А как установить новое приложение сразу на SD-карту смартфона Huawei (honor), чтобы разгрузить основную память?
Далее мы опишем порядок для записи вновь сразу на SD-карту на примере редакционного смартфона Huawei P smart с Операционной Системой Android 9 Pie EMUI 9.1.0.
Порядок настройки смартфона
1. Вначале нужно физически разместить SD-карту в лоток SIM-карты смартфона, в котором, как правило, предусмотрено специальное место для установки MicroSD-карты. После этого задвинуть лоток вовнутрь смартфона до его фиксации на месте.
2. Далее после включения смартфона запустить приложение Настройки телефона.
Скрин №1 — нажать на значок «Настройки» на Рабочем экране.
3. На основной странице Настроек телефона нужно войти в раздел «Память».
Скрин №2 – нажать на строчку «Память».
4. В разделе «Память» после установки SD-карты в телефон, кроме основного подраздела «Внутренняя память» появится новый подраздел «Карта памяти SanDisk».
Для смены места сохранения скачиваемой информации на смартфоне нужно нажать на пункт «Место сохранения по умолчанию».
После этого откроется небольшое окошко. Сейчас определено, что местом сохранения по умолчанию является «Внутренняя память». Мы хотим определить новое место сохранения информации – «Карта памяти SanDisk». Для этого нужно нажать на строчку «Карта памяти SanDisk».
Скрин №3 – в самом низу экрана нужно нажать на пункт «Место сохранения по умолчанию». Скрин №4 – нажать на строчку «Карта памяти SanDisk».
Телефон попросит подтвердить наше намерение по переключения места сохранения информации нажатием на кнопку «ПЕРЕКЛЮЧИТЬ». Нужно нажать на кнопку «ПЕРЕКЛЮЧИТЬ».
Скрин №5 — нажать на кнопку «ПЕРЕКЛЮЧИТЬ».
5. После этого смартфон произведёт перезагрузку операционной системы.
Далее нам нужно вернуться назад в раздел «Память» Настроек телефона.
Теперь основным местом сохранения по умолчанию является «Карта памяти».
Скрин №6 – вид раздела «Память» «Карта памяти SanDisk».
Порядок установки приложения на SD-карту
6. Сам процесс установки приложений ничем не отличается от стандартной процедуры установки программ с помощью магазина приложений Play Маркет.
Давайте установим классическую игру в шарики «Bubble Shooter».
Для этого запускаем магазин приложений с Главного экрана телефона нажав на кнопку «Play Маркет».
После этого на основной странице приложения нажимаем на строчку поиска для ввода названия приложения «шарики LinkDesks».

Скрин №7 – на Главном экране смартфона нажать на значок «Play Маркет». Скрин № 8 – на первой странице магазина приложений нажать на строчку поиска вверху экрана.
После ввода текста для поиска «шарики LinkDesksприложение представило список всех игр по нашему запросу. Мы выбрали «Шарики Игра» от разработчика игры LinkDesks.
Затем, перейдя на страницу установки этого приложения, нужно нажать на кнопку «Установить».
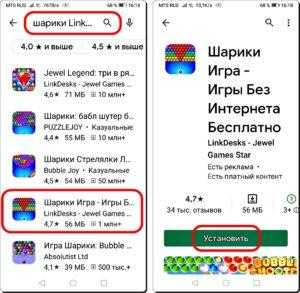
Скрин №9 – в списке найденных игр нужно нажать на вариант «Шарики Игра LinkDesks». Скрин №10 – на странице установки игры нужно нажать на кнопку «Установить».
7. Всё получилось. Теперь на экране рабочего стола появился значок игры в шарики «Bubble Shooter».
Скрин №11 – вид рабочего стола с новой игрой «Bubble Shooter».
Важное замечание: операционная система Android при установке приложений на выносной накопитель (в нашем случае SD-карта) часть важной информации по-прежнему будет хранить в основной памяти смартфона. Поэтому этим приёмом удобно пользоваться при установке приложений с играми с большим объёмом графических данных
При этом большая часть информации будет размещена уже на SD-карте, экономя основную память смартфона.
Как отформатировать карту памяти
Такая процедура предполагает полное удаление содержимого карты памяти. Поэтому предварительно следует выполнить бэкап. Необходимость проведения подобной процедуры чаще всего обусловлено тем, что подключаемый носитель не определяется смартфоном либо не отображает хранящиеся на нем данные.
Помимо этого, карту приходится форматировать из-за наличия на нем зараженных файлов. Если вирусы оказались на флэшке, таким способом можно устранить угрозу. Также у владельца устройства может возникнуть потребность в стирании сохраненных файлов, к примеру, в случае продажи гаджета.
При этом стоит прибегнуть к глубокому форматированию, чтобы избежать возможности восстановления удаленных данных. Последовательность шагов, как отформатировать внешний носитель, включает в себя:
- Зайти в раздел «Настройки» и проследовать к пункту «Хранилище и USB-накопители».
- Щелкнуть по названию карты памяти. В выпадающем окне выбрать «Настройки хранилища».
- Воспользоваться опцией «Форматировать».
Важно отметить, что названия пунктов меню может отличаться на разных моделях. Перечисленные шаги выполняются за счет использования встроенного функционала устройства
Подробнее о восстановлении работоспособности флэшки рассказано в видео
Также для этой цели можно задействовать компьютер или сторонние программы. Примером такой утилиты выступает SD Memory Card Formatter. Юзеру предлагается подключить накопитель к ПК, запустить программу, указать устройство для форматирования и начать процедуру.
Чтобы сделать это стандартными средствами Виндовс, следует придерживаться указаний инструкции:
- Подсоединить накопитель к USB-порту.
- Перейти в «Этот компьютер».
- Клацнуть правой кнопки мышки по наименованию карты памяти.
- Выбрать действие «Форматировать».
- В появившемся окошке воспользоваться опцией «Начать».
Если имеются права суперпользователя, также можно использовать мобильным приложением Root Essentials. Стоит отметить, что при покупке новой карты памяти необязательно проводить процедуру форматирования. Ведь она полностью готова к работе, и не требует никакой подготовки.
Подбираем карту для кнопочного телефона
Первоначально формат microSD вмещал количество информации в объеме не более 4 гигабайт. До появления смартфонов такой емкости было достаточно. Поэтому, если вы подбираете флеш-карту к кнопочному телефону, советую остановиться именно на данном объеме. Почему нежелательно отдавать предпочтение другому стандарту?
- Во-первых, не все они поддерживают карты памяти с емкостью выше 4 гигабайт (как и смартфоны старых моделей). Например, некоторая продукция компании Нокиа.
- Во-вторых, кнопочные телефоны имеют малый спектр функций, поскольку производители делают упор на качество связи. Фотографии, аудио/видео файлы – пожалуй, это все, для чего понадобится дополнительная память.
Стоить отметить, что давно существуют кнопочные телефоны, которые поддерживают объемы выше 4 гигабайт. Но мы уже выяснили, что покупать такой аксессуар не целесообразно. В любом случае, решать вам.

Как решить проблему
Для начала вы должны убедиться, что для подключения используется исправный кабель. Самый простой способ – поставить телефон на зарядку с тем же шнуром. Если девайс заряжается, значит, проблема точно не в кабеле.
Второй момент, который пользователи часто упускают из вида, – выбран неправильный тип подключения. Когда человек соединяет смартфон с ПК, на экране мобильного устройства появляется уведомление, предлагающее выбрать один из нескольких типов сопряжения:
- только зарядка;
- камеры;
- медиаустройство и так далее.
По умолчанию указывается тип «Только зарядка». При таком подключении смартфон на ОС Андроид просто получает энергию от компьютера. Проверьте настройки сопряжения и выберете пункт «Подключить как медиаустройство» или «USB-накопитель». Только в таком случае ПК увидит телефон Huawei Y3 2021, как полноценный носитель информации.
Если же при подключении мобильного девайса к ПК не происходит совсем ничего (гаджет даже не заряжается), нужно проверить работоспособность интерфейса USB на компьютере. Например, можно вставить флешку или подключить мышку.
Проблемы физического характера (поломка кабеля или разъема) решаются только заменой комплектующих. А в ситуации, когда вы выбираете правильный тип подключения (медиаустройство) и пользуетесь исправными аксессуарами, причиной появления ошибки становятся неисправные драйвера.
Как правило, они устанавливаются автоматически при первом сопряжении смартфона и ПК. Загружается ПО только при наличии соединения с интернетом. Если не подключиться к сети, драйвера загружены не будут. Поэтому рекомендуется проверить доступ к интернету.
Проверить работоспособность драйверов можно следующим образом:
- Открыть диспетчер устройств (Win R и затем ввести devmgmt.msc).
- Найти в списке MTP-устройство или название телефона.
- Дважды нажать левой кнопкой мыши.
- Кликнуть «Обновить драйвер».
- Выбрать «USB-устройство MTP».
- Нажать «Далее».
- Дождаться окончания переустановки драйверов.
Если же в диспетчере устройств никак не отображается смартфон, есть смысл включить на гаджете Андроид режим разработчика:
- Открыть настройки телефона.
- Перейти в раздел «Для разработчиков».
- Активировать функцию.
- Кликнуть «Конфигурация USB по умолчанию».
- Выбрать значение «Передача файлов».
Когда не помогает ни один из предложенных советов, единственный выход – сбросить настройки смартфона. Эта операция выполняется в том случае, если владелец устройства подозревает, что сопряжение отсутствует из-за наличия вирусов.
Для сброса настроек нужно:
- Открыть настройки.
- Перейти в раздел «Восстановление и сброс».
- Нажать «Сбросить настройки».
После выполнения операции с мобильного девайса удалятся все файлы. Чтобы не потерять важную информацию, рекомендуется предварительно создать резервную копию.
Что это такое и как её выбрать
- Даже самый неискушённый пользователь обычно устанавливает множество приложений на своё устройство. Чтобы сэкономить место, рекомендуется перенести их на SD-карту.
- Secure digital card, или SD-карта – это особый формат карт памяти, который используется на портативных устройствах. Это могут быть смартфоны, фотоаппараты, КПК, электронные книги, навигаторы и т.д.Сегодня данный формат карт памяти является наиболее популярным и весьма распространённым.
- Предшественником SD-карты считают MMC. У неё те же параметры, однако у карты Secure digital предусмотрена защита информации (как от стирания самим пользователем, так и от недозволенного копирования).
Как выбрать такую карту? В первую очередь следует наверняка убедиться в том, что нам нужен именно этот формат. При этом не будет лишним ознакомиться с инструкцией к мобильному устройству.Желательно также выяснить, какой класс скорости подходит нашему телефону
Это особенно важно для карт с большим объёмом памяти. Цена на SD-карту напрямую зависит от объёма и класса скорости.Некоторые производители также дают гарантию на свои карты памяти (в среднем 1-5 лет)
Как перенести приложения на SD-карту Xiaomi через компьютер
Способ достаточно сложный. Поэтому, если вы не являетесь уверенным пользователем смартфона и ПК, лучше не беритесь за его реализацию. Воспользуйтесь одним из вышеупомянутых методов или обратитесь в ближайший сервисный центр, чтобы мастера наглядно показали, как переместить приложения на карту памяти Xiaomi, или выполнили эту работу сами в соответствии с вашими указаниями. Если же вы являетесь опытным пользователем и решили все делать самостоятельно, то просто следуйте инструкции:
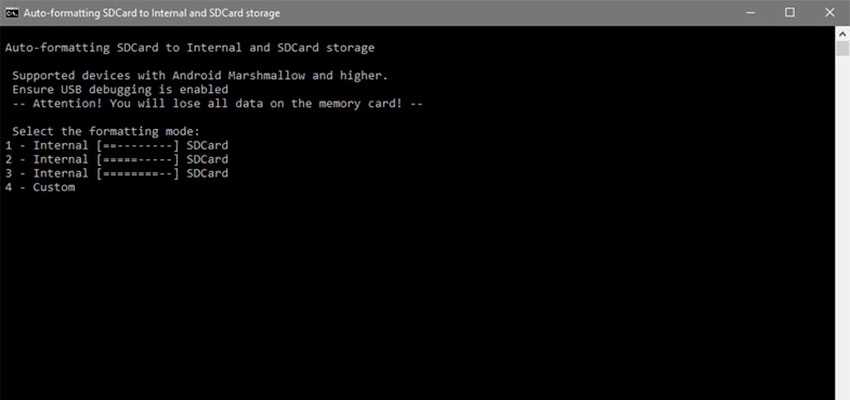
После выполнения этих шагов объем отображаемой на телефоне памяти увеличится. Фактически устройство будет воспринимать часть памяти SD-карты как внутреннюю память. Соответственно, появится возможность напрямую оперировать перемещением приложений.
Далее о том, как перенести приложения на Xiaomi после завершения всех вышеперечисленных манипуляций. Понадобится скачать и открыть программу Activity Launcher, а затем выбрать пункты «Последние действия» и «Все действия». Далее потребуется найти меню «Настройки» и нажать «Все приложения» (таких пунктов несколько, выбирать надо тот, который находится над одноименным пунктом без пиктограммы слева).
Далее в новом окне найдите нужное приложение (например, «Mi Community»), зайдите в его расширенные настройки, выберите пункт «Хранилище» и нажмите «Изменить». Далее останется последовательно нажать «SD-карта» и «Переместить». После выполнения этих действий приложение переместится на SD-карту. Аналогичные действия следует произвести и с другими приложениями, требующими переноса. Более того, новый софт по умолчанию будет инсталлироваться на карту памяти, потому беспокоиться о необходимости ручного перемещения программ больше не придется.
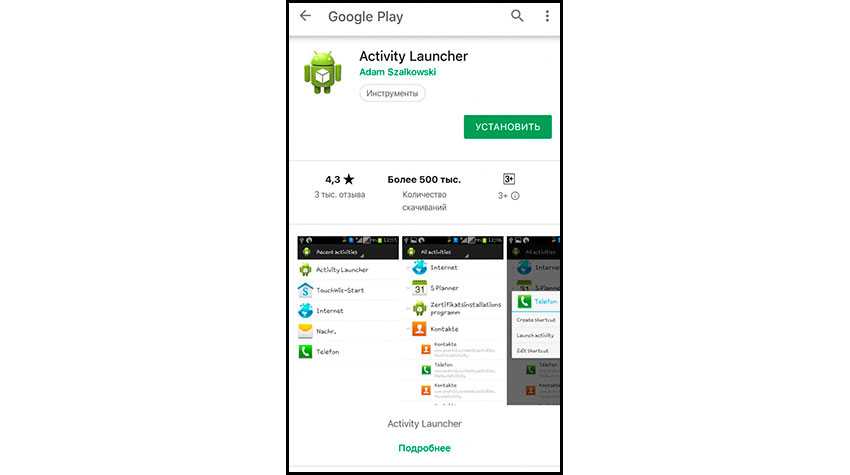
Телефон не видит карту памяти: в чем причины
Многие пользователи телефонов покупают флеш-карты. Бывают случаи, когда устройства не распознают их, поэтому памяти не хватает. Это не всегда означает, что флешка поломана, выделяют множество других причин, почему смартфон не видит флешку через ЮСБ переходник.
Неверно установленное устройство
Перед фиксацией требуется убедиться, что карта помещается в резервуар строго по пазам, нужной стороной. Когда она фиксируется, в норме раздается щелчок, указывающий пользователю о верном введении.
В некоторых случаях резервуар съемный, его нужно полностью вытащить, зафиксировав миниатюрное устройство в емкости. Ни один край не должен вылезать наружу. Если действия выполнены правильно, но обнаружение не произошло, перезагружают телефон.
Сбой программы
На телефоне установлено программное обеспечение, которое просматривает содержащиеся объекты. Бывают случаи, когда система не распознает устройство, считая, что карта отключена.
Чтобы ликвидировать проблему, достаточно вытащить накопитель и вернуть его обратно, перезагрузив телефон.
Если это не помогло, потребуется обновить и настроить прошивку. Для этого переходят в настройки, выбирая раздел «Система». В появившемся меню кликают на «Беспроводное обновление», устанавливая прошивку на актуальной версии.
В редких случаях необходимо обновить ОС
Проблемы с файловой системой
Они возникают, если накопитель ранее был использован на другом устройстве. Например, персональный компьютер или смартфон. Он был настроен на другую операционную систему, поэтому не связывается с новым смартфоном.
Для устранения причины переходят в настройки телефона, выбирая «Хранилище и USB накопители». Открывают раздел «micro SD», кликая на строку «Форматировать».
Иной метод форматирования — меню Recovery. Для этого выключают телефон, нажимают на кнопку включения и громкости вниз. На телефоне появится меню, в котором выбирают строку «Wipe cache partition». Соглашаются с предложенными действиями.
Первоначально проводят диагностику, потом стараются устранить причину. Сразу разбирать телефон и выявлять возможные поломки нельзя.
Другие варианты
Существуют и другие источники проблемы:
- Нет разрешения. Если у пользователя телефон последней версии, даже для использования флешки требуются права. Если их нет, «Камера» не будет взаимодействовать с накопителем. Чтобы устранить отклонения, заходят в «Приложения», выбирают пункт «Камера», указывают на разрешение предоставления прав.
- Несовместимость флешки и телефона. Такое случается редко, в основном карта памяти взаимодействует с любыми видами мобильников. Но если пользователь купил бюджетный смартфон, SD-карты с большими размерами могут не подойти. В этом случае ее требуется лишь поменять.
- Окисление контактов. Проблема случается во время хранения телефона при высокой влажности. Флешку вынимают, протирают золотые полоски ластиком. Это поможет устранить окисляющий компонент.
- Механическое повреждение SD карты. Карта полностью вышла из строя, она неисправна. Чтобы проверить это, ее вставляют в другое устройство. Если работы нет, ее можно лишь выбросить.
- Поломка гнезда для карты памяти. Чтобы проверить это, переставляют флешку в другое устройство и пробуют включить. Если там она работает, причина в первом смартфоне. С проблемой обращаются в технический сервис, самостоятельно ее не исправить.
Карту рекомендуется вытащить и вставить на место
Что такое Internal Storage и где находится
Internal Storage в Android, как и следует из названия, – это внутренняя память устройства. Она есть у каждого девайса независимо от того, поддерживаются ли карты памяти. Внутреннее хранилище является защищённой областью встроенной памяти, где может безопасно храниться пользовательская информация. Папка Internal Storage в Android находится в системном разделе /data.
Пользователи часто ошибочно считают, что внутренняя память и встроенная – одно и то же, но это не так. Android SDK определяет внутреннее хранилище как отдельный уникальный каталог, где программа будет размещать свои файлы. Если приложение хранит информацию во встроенной памяти, другой софт, равно как и пользователь, не будут иметь доступ к этим данным, за исключением намеренного использования таких привилегий после получения на устройстве root-прав.
ВАЖНО
Стоит помнить, что ограничение доступа реализовано в Android не просто так, такие меры приняты, чтобы предупредить нарушение функций девайса в результате изменения, удаления системного каталога по неосторожности или незнанию пользователя.. Удаление программы с устройства подразумевает и автоматическое очищение системой внутренней памяти от связанных файлов, которые в отсутствии данного софта не нужны, что позволяет Android не накапливать лишний мусор
Удаление программы с устройства подразумевает и автоматическое очищение системой внутренней памяти от связанных файлов, которые в отсутствии данного софта не нужны, что позволяет Android не накапливать лишний мусор.
Объем памяти в настройках смартфона
Обычно найти папку можно в папке data/data/your.application.package.appname/someDirectory/
ВНИМАНИЕ. Конкретное расположение, где будут размещены файлы на Android-устройстве, может отличаться в зависимости от модели девайса и версии ОС, поэтому не нужно использовать заданные пути.. Пространство внутренней памяти устройства ограничено, и если требуется сохранить большой объём данных, лучше использовать другой тип хранения
Пространство внутренней памяти устройства ограничено, и если требуется сохранить большой объём данных, лучше использовать другой тип хранения.
СОВЕТ. Хотя приложения и устанавливаются по умолчанию в Internal Storage, в файле манифеста можно указать атрибут android:installLocation, после чего программу можно установить и на External Storage. Эта возможность выручает, когда файл слишком большой.
Просмотр файлов или приложений, сохраненных на карте памяти
На телефоне можно просматривать список всех файлов, приложений. Кроме того, Андроид позволяет узнать, сколько свободного места осталось на sd-карте.
Если при настройке накопителя был выбран пункт «Внутренняя память»
- Зайдите в настройки своего устройства.
- Выберите «Память».
- В списке выберите карту памяти.
- Теперь можно увидеть количество использованного места, а также, сколько памяти накопителя еще свободно. Выбирая различные категории, вы можете просматривать, какие именно файлы скачаны на sd карту.
Если при настройке накопителя был выбран пункт «Съемный накопитель»
- Вытащите панель управления движением пальца по экрану смартфона сверху вниз.
- Нажмите кнопку «Открыть» под активным уведомлением об установке карты памяти.
Как восстановить удаленную папку с фото
Функция синхронизации
На телефонах Андроид имеется опция синхронизации приложений Гугл. Поэтому сделанные фотографии сохраняются и на сервере в интернете, и в памяти девайса.
Для восстановления удаленной папки можно воспользоваться софтом «Гугл Фото». Способ действует только при ранее настроенном резервном копировании картинок в облако. Этот метод восстановить фото является наиболее простым и понятным.
DiskDigger
Для восстановления папки с фотографиями следует воспользоваться утилитой DiskDigger, которая доступна в Плей Маркете. Программа осуществляет процесс сканирования файлов, к примеру, JPG и PNG. У пользователя есть возможность задавать различные критерии поиска, например, папку DCIM.
Android Data Recovery
Это наиболее популярная и надежная утилита, которая позволяет восстанавливать удаленные фото с телефона. Функционирует софт совместно с ПК.
Приложение полностью сканирует память телефона. Для начала работы необходимо его инсталлировать на компьютер и через USB подключить телефон.
Перед началом процесса восстановления необходимо выполнить такие действия:
- В настройках гаджета жмем «О телефоне».
- Выбираем «Номер сборки». Нажимаем на эту строку до тех пор, пока не будет сообщено, что вы перешли в режим разработчика.
- Снова переходим в «Настройки», где следует нажать на «Варианты для разработчиков».
- Пункт «USB отладки» отмечаем галочкой.
Теперь можно начать работу по восстановлению папки DCIM и удаленных фото. Запускаем Android Data Recovery на компьютере, после чего находим нужную папку или файлы. Выделяем их и жмем на кнопку «Восстановить».
Как активировать карту памяти при первом включении
Перед установкой SD-карты в слот следует разобраться, что та из себя представляет. Можно сказать, что это флэш-накопитель, работающий на большой скорости, незначительно уступающей внутренней памяти.
Благодаря использованию подобного носителя расширяется объем ПЗУ, на котором будут храниться файлы. Функционирует карта памяти по принципу внешнего накопителя, куда можно поместить пользовательские данные. Файлы при этом используются постоянно на одном телефоне либо переносятся между разными гаджетами.
Ведь не во всех мобильных устройствах имеется специальный слот для установки внешнего хранилища. Например, он отсутствует на гаджетах от Apple. Кроме того, необходимо выбрать подходящий форм-фактор. Бюджетные устройства могут не распознавать флэшки с большим объемом памяти – более 64 или 128 Гб.
Если в телефоне присутствует такой отсек, следует приступить к установке карты памяти. Но перед этим стоит разобраться, съемная крышка у смартфона или нет. Для устаревших моделей порядок действий будет следующим:
- Снять заднюю крышку.
- Открыть защелку слота (может располагаться под АКБ).
- Вставить SD-карточку.
- Защелкнуть слот и поставить обратно крышку.
С 2021 году начали выпускаться модели, у которых батарея и крышечка не снимается. Из-за чего отсек для расширения памяти размещается в специальном лотке. Тогда следует придерживаться такого алгоритма действий:

- Вставить ключ в предназначенное для этого отверстие.
- Вынуть лоток из отсека.
- Установить флэш-накопитель.
- Задвинуть отсек на положенное место.
Для включения карты памяти необходимо перейти в блок «Настройки». После чего раскрыть пункт «Обслуживание устройства», далее – «Хранилище».
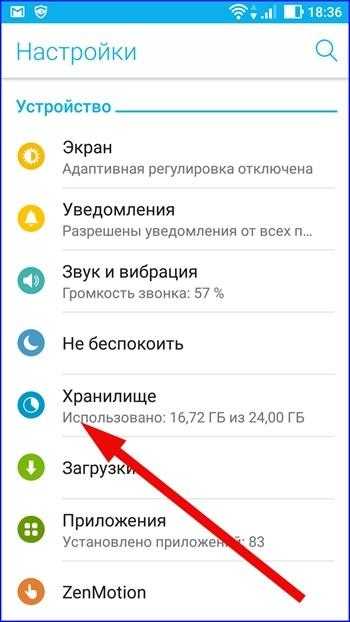
Затем щелкнуть по названию внешнего накопителя. Теперь кликнуть по значку с тремя точками. В появившемся меню настроек выбрать опцию «Монтировать».
Зачастую для установки SD-накопителей задействуется тот же самый лоток, как и для SIM-карточек. Приобретя новое устройство, большинство юзеров не сразу привыкает к тому, что карту памяти нужно устанавливать в выдвижной лоток. Потому как она постоянно выпадает из рук, и норовит потеряться.
Как пользоваться SD-картой?
Впервые узнав о том, что это такое SD-карта, пользователь представляет себе сложности с использованием съемного носителя. Однако принципы его применения просты:
- SD-карта помещается в специальный слот выключенного гаджета, следуя инструкциям от завода изготовителя.
- После включения устройства, система, как правило, сама оповещает об установке карты и предлагает выбрать место сохранения всех новых данных.
- В зависимости от типа устройства возможно поведение и других настроек из специального меню, после установки которых следует нажать «Готово».
- После этих простых операций можно пользоваться гаджетом, либо же перенести все уже имеющиеся файлы и приложения на флешку, скопировав их с внутренней памяти носителя.
Почему перестают работать сменные накопители
Съёмные накопители могут выйти из строя по разным причинам. Условно их можно разделить на пять групп:
- Механическая поломка. Возможно, на корпус попала вода или произошло какое-то физическое воздействие;
- Логическая неисправность. К ней можно отнести запрос на форматирование, сообщение об удалении информации, либо сбой в файловой системе. Такие ошибки часто появляются из-за небезопасного извлечения устройства;
- Сбой в работе контроллера. Неисправность проявляется в следующем: диск защищен от записи, не отображается или не читается;
- Электрическое либо тепловое повреждение. Человеческий фактор, нестабильность электропитания, неправильная сборка комплектующих, из-за чего накопитель перегревается;
- Износ флеш памяти. Из-за того, что память флешки ограничена циклами записи, после прохождения этого порога она может перестать читаться.
Как найти папку с фотографиями на телефоне
Фотографии, которые вы снимаете на камеру (стандартная утилита Андроид), располагаются в памяти телефона. Также есть возможность сохранять фото на карте памяти путем выполнения соответствующих настроек.
Размещаются фотографии в следующей директории: . В памяти телефона полный путь имеет следующий вид: .
Для получения быстрого доступа к этой папке рекомендуется использовать файловый менеджер, к примеру, ES Explorer. В системе Андроид используется очень неудобный навигационный софт, который ограничен при работе с файлами.
Нужна помощь?
Не знаешь как решить проблему в работе своего гаджета и нужен совет специалиста? На вопросы отвечает Алексей, мастер по ремонту смартфонов и планшетов в сервисном центре.
Название папки DCIM означает Digital Camera Images. Это стандарт для всех цифровых камер.
Система Андроид работает со спецификацией DCF, в рамках которой было принято название DCIM. Все мобильные программы без ошибок работают с этой папкой.
Silicon Power
За флешку с памятью 8 Гб от Silicon Power придется заплатить 550 рублей. Это дорого за такой объем. К тому же флешка относятся к 4 классу, поэтому скорость записи будет низкой. Однако она не предназначена для записи FullHD-видео, на нее лучше сохранять фотографии, аудиофайлы.
Плюсы – долговечность. Карта памяти активно применяется в телефонах, к которым не предъявляются высокие технические требования. Недостаток – цена. При своих характеристиках (низкая скорость записи, небольшой объем) стоимость в 550 рублей кажется несправедливой. Поэтому модели от Silicon Power можно рекомендовать в последнюю очередь. При выборе сперва нужно рассматривать модели производителей, которые выше в этом рейтинге.
Решение №3: Форматирование карты памяти на Xiaomi
Форматирование накопителя – это наиболее радикальный метод исправления ситуации. Он хорош тем, что способен устранить практически любой программный сбой. Минус способа заключается в том, что все пользовательские файлы будут удалена с флешки.
Сначала рассмотрим вариант форматирования при помощи телефона.
Как отформатировать SD-карту на Xiaomi:
- Запустите настройки смартфона при помощи соответствующей иконки.
- Перейдите в категорию «О телефоне».
- Тапните по плитке «Хранилище».
- Пролистайте список настроек вниз и выберите «Форматировать SD-карту».
- Подтвердите действие соответствующей кнопкой.
- Дождитесь окончания процесса и нажмите «Готово».
Теперь карта памяти полностью отформатирована и готова для работы с телефоном. Многие специалисты рекомендуют именно такой вариант форматирования, поскольку смартфон форматирует флешку так, как ему требуется. Поэтому её работоспособность на конкретном телефоне может быть заметно лучше.
Какой объем карты памяти выбрать для смартфона
Очень часто память смартфона составляет 32 ГБ или максимум 64 ГБ. Учитывая, что карту памяти такого же объема можно купить очень недорого, пользователи в основном выбирают именно такой объем. На встроенной памяти около 10 ГБ занято системой и встроенными приложениями. Еще столько же может быть занято сторонними приложениями. В итоге, на встроенной памяти остается очень мало места и весь контент хранится именно на карте памяти. Когда она вдруг ”отваливается”, пользователь теряет все, чем привык пользоваться в дороге — музыку, фильмы, файлы и многое другое.
Лично я сталкивался с тем, что карты памяти выходили из строя и я терял важные данные. Поэтому я всегда рекомендую покупать смартфон с большой встроенной память. Да, они стоят дороже, но даже те, кто готов заплатить больше, просто пренебрегают этим и выбирают именно вариант с расширением памяти, а не с ее большим изначальным запасом.
Оперативно памяти тоже бывает много, но не всегда это нужно. Сколько оперативной памяти у Galaxy S20 и зачем ему столько
В этом подходе тоже есть свои плюсы, так как карту памяти можно вытащить и вставить в компьютер. Так удобнее переносить данные, чем через провод. Также можно поехать в отпуск и снимать все, что угодно. Если память закончится, можно просто заменить карты памяти. Это более удобно, но менее надежно.


































