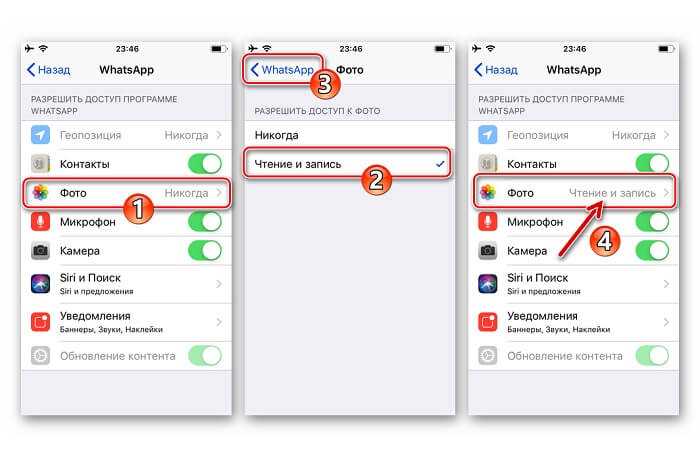Способ №4: Whatsapp Web
Перенести фото из Ватсапа на компьютер можно и при помощи веб-версии. Чтобы воспользоваться этим методом:
1. Откройте на компьютере любой популярный браузер актуальной версии (Opera, Google Chrome, Яндекс Браузер).
2. Загрузите страничку веб-версии мессенджера – https://web.whatsapp.com/.
3. На телефоне войдите в WhatsApp. Откройте меню (кнопка «три точки»).
4. Выберите в списке – «Whatsapp Web».
5. Тапните значок «+» в верхней панели.
6. Подведите мобильный к дисплею компьютера. Сделайте так, чтобы квадратик QR-кода, размещённый на веб-странице, совпадал с границами светлой области на экране смартфона.
7. После успешной верификации кода на ПК в браузере откроется ваш профиль Whatsapp.
8. В интерфейсе веб-версии откройте необходимый чат. Кликните правой кнопкой по фото, в контекстном меню выберите опцию сохранения. Укажите папку, в которую необходимо поместить фотографию.
Как сохранить видео с Ватсапа на телефон
Мессенджер является отдельной программой и не вшит в систему. Поэтому в процессе сохранения данных есть простор для пользователя. Он может менять некоторые настройки и в определённой мере влиять на загрузку файлов.
Настройки смартфона
В вопросе о том, как сохранить видео из Вотсапа, стоит особое внимание уделить настройкам смартфона. Иногда задолго до установки WhatsApp пользователь меняет настройки таким образом, что мессенджер просто не может принять файлы
Если же говорить об Айфоне, то механизм сохранения в данном случае существенно отличается от Android. Проблема заключается в том, что телефон не поддерживает карту памяти. Все данные сохраняются на внутренний жёсткий диск.
Поэтому для полноценной работы придерживайтесь простых правил.
- Перед скачиванием WhatsApp разрешите доступ приложениям к галерее.
- После того как приложение загружено, разрешите ему сохранять медиа автоматически. Делается это в настройках, раздел «Данные и хранилище».
После этих простых манипуляций ролик останется на вашем телефоне даже после удаления мессенджера. Вы сможете делиться им с друзьями в других программах, например, VK, Telegram и так далее.
Автоматическое сохранение, как активировать
Нередко пользователям не хочется тратить лишнее время на то, чтобы сохранять каждый видеоролик по отдельности. Для этого в мессенджере можно выставить пункт Автоматическое сохранение. Однако устройство должно быть мощное и иметь большой объём памяти.
Действия следующие:
- Зайдите в настройки программы. Для этого просто нажмите три точки в углу экрана и соответствующее поле в выпадающем меню.
- Тапните на вкладку «Данные и хранилище».
- В строке «Автозагрузка медиа» отметьте необходимые виды файлов во всех трёх пунктах. Сделать это нужно для «Мобильная сеть» и Wi-Fi.
Данная инструкция написана с опорой на интерфейс мессенджера для Android. Внешний вид меню на Айфоне схож и логически понятен. Отличаются только названия пунктов, поэтому вы без проблем настроите эту опцию и в устройстве на iOS.
В этом же пункте вы можете выбрать то, каким будет качество медиафайлов. Рекомендуем выбирать этот пункт исходя из технических характеристик вашего устройства, свободной памяти, качества соединения и личных предпочтений.
На выбор представлены несколько вариантов:
- Автоматически – будет зависеть от пожеланий приложения.
- Наилучшее качество. Программа будет сохранять данные в максимальном расширении. Медиафайлы могут занять значительное место в памяти телефона. Если вы выбрали автоматическую загрузку и этот пункт включён. Некоторые приложения будут работать некорректно из-за отсутствия свободной памяти;
- Экономия трафика данных. Уменьшает вес файла, что сказывается на его качестве. Например, если вы позже захотите пересмотреть видео на большом экране, то качество будет существенно ниже, чем в прошлом пункте.
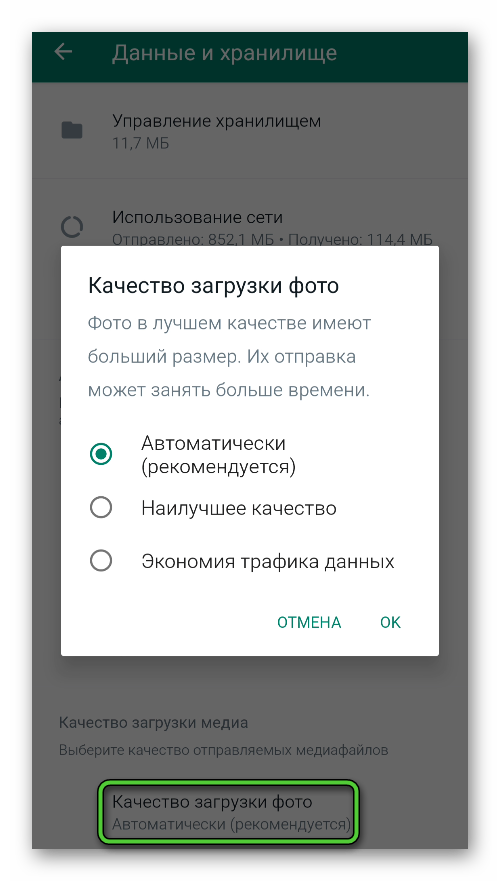 Если вы выбрали неправильный вариант случайно или на данный момент для вас удобен именно он. Не переживайте – вернуться к тому или иному способу загрузки можно в любой момент.
Если вы выбрали неправильный вариант случайно или на данный момент для вас удобен именно он. Не переживайте – вернуться к тому или иному способу загрузки можно в любой момент.
Ватсап не сохраняет фото в галерею: причины и решение
Если приложение WhatsApp не сохраняет фото в Галерею, следует выяснитьпроблему и устранить ее. Сделать это можно с помощью одного из методов:
- Включить видимость мультимедиа в Ватсапе (в настройках чата).
- Если не работает функция автосохранения после ее активации, можно попробовать перезагрузить устройство.
- В случае с iPhone необходимо включить разрешение на фотосъемку в настройках мессенджера.
Скопировать фото контакта из ватсапа в галерею телефона Андроид не сложно. Для этого следует воспользоваться одним из описанных выше способов. Обычно проблема невозможности сохранения фото из Ватсап не возникает в принципе, так как автоматически в приложении установлена функция «Автосохранение».
Как включить сохранение фото в память телефона
Чтобы фотографии хранились не только в чатах мессенджера, но и в памяти телефона (для более удобного их копирования на компьютер), необходимо выполнить следующие действия:
1. Открыть раздел «Настройки» в меню.
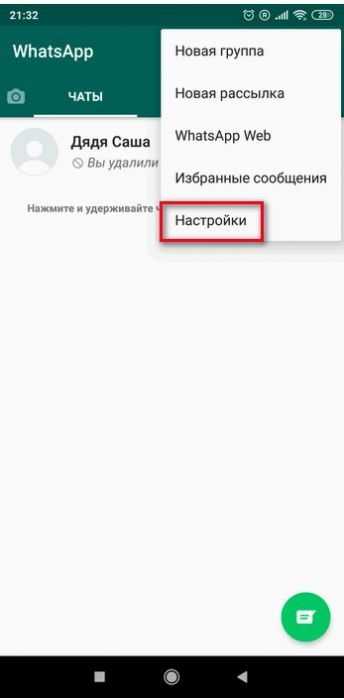
2. В разделе «Данные и хранилище» выбрать используемую сеть (обычно это Wi-Fi) и указать, какие именно файлы нужно сохранять в память телефона (в данном случае медиафайлы).
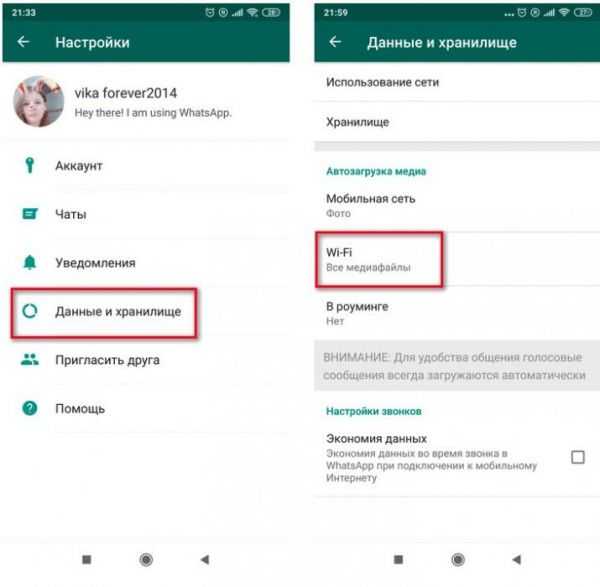
Посмотреть статус опции размещения фото на носителе мобильного можно в разделе настроек Media visibility.
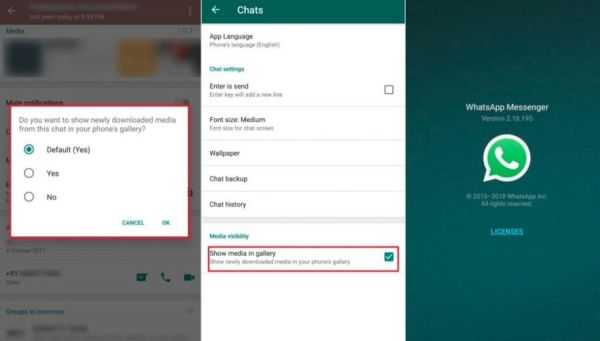
Или в категории «Чаты» опция «Сохранить медиа» (переключатель должен быть в положении «включено»).
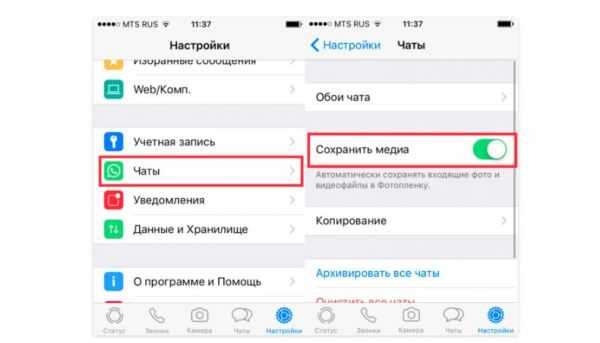
Коллекционируйте фото из чатов Whatsapp на ПК! При должном навыке операция занимает не более 5 минут. Любой из предложенных способов позволяет переносить фотографии с директорий мессенджера и папок телефона в компьютер без потери их качества.
Как сохранить фото из WhatsApp в память смартфона
Поскольку пользователи Андроид и айОС наблюдают различающийся интерфейс мессенджера, а также за счёт разной организации файловых систем указанных платформ, рассматривать решения задачи из заголовка статьи следует по отдельности для каждой из них. Так мы и поступим далее.
Единственным препятствием для загрузки файлов из ВатсАп может стать отсутствие у него доступа к хранилищу устройства. Поэтому прежде чем переходить к осуществлению подразумевающих сохранение фото из мессенджера манипуляций, нелишним будет проверить, что указанный доступ предоставлен. Для этого проведите соответствующую ОС вашего девайса операцию:
-
Android:
Откройте «Настройки» мобильной операционки, перейдите в раздел «Приложения», нажмите «Все приложения».
Отыщите «WhatsApp» в перечне инсталлированного на смартфоне софта. Далее откройте экран с подробными сведениями о приложении, коснувшись его наименования, а затем тапните по названию категории опций «Разрешения приложений».
В отобразившемся на экране списке программно-аппаратных модулей найдите пункт «Хранилище» и переведите расположенный справа от него переключатель в положение «Включено», если изначально констатируется обратное положение вещей. Выйдите из «Настроек» ОС Андроид – на этом конфигурирование системы для решения рассматриваемой в статье задачи завершено.
-
iPhone:
Перейдите в «Настройки» iOS. Пролистав перечень параметров системы на открывшемся экране, найдите наименование «WhatsApp» и нажмите на него.
В отобразившемся списке тапните по наименованию опции «Фото». В перечне предлагаемых системой вариантов уровня доступа установите отметку возле пункта «Чтение и запись». Выйдите из «Настроек» айФона, после чего можно открывать ВатсАп – теперь все возможные препятствия для скачивания из него изображений устранены.
Куда сохраняются фото из Ватсапа на iPhone
Айфоны также имеют возможность автоматически сохранять файлы. Так iPhone 7 версии сохраняют фотографии в системной папке «Альбом». Что касается видео файлов, то они хранятся только в медиафайлах WhatsApp. Перенести такие файлы на само устройство не представляется возможным.
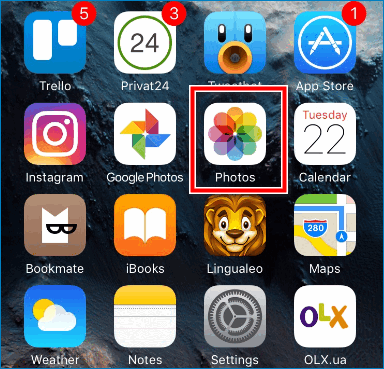
Также стоит обратить внимание на то, что удаление истории переписки повлечет за собой очистку и медиафайлов. Чтобы не потерять нужные картинки и фотографии, необходимо их пересохранить
Сохраняем фото на Android
Для сохранения фото из Ватсап на телефон вам потребуется:
- Войти в приложение WhatsApp.
- Зайти в настройки приложения и выбрать раздел «Данные».
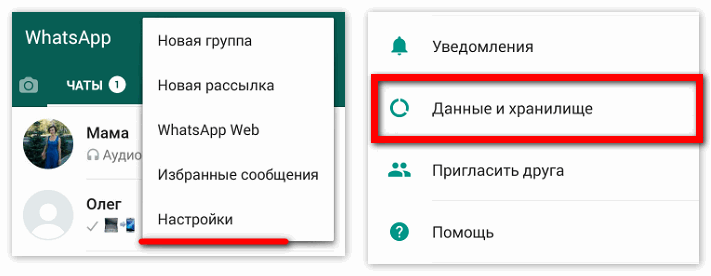
В поле «Видимость медиа» установить галочку «Показывать медиафайлы в галерее».
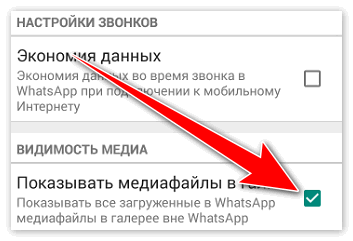
Переходим в саму папку «Галерея» на своём телефоне и открываем WhatsApp Images. Все фотографии из Ватсапа будут храниться здесь.
Сохраняем фото на iOS
Чтобы сохранить фото из Ватсап на iOS необходимо выполнить похожий порядок действий. Первое, о чём стоит побеспокоиться — это место хранения фотографий:
- Войдите в настройки и выберите раздел «Хранилище».
- Активируйте поле «Медиа сохранять».
Как сохранить аудио запись из Ватсап, вы можете узнать из другой статьи.
Андроид
Вы можете сохранить фото из Whatsapp на телефон по одному – для этого активируйте выборочную загрузку:
- Откройте Ватсап и нажмите на кнопку «Чаты» на верхней панели;
- Выберите нужную беседу и откройте ее;
- Вы увидите поверх картинки серую стрелку «Сохранить» ;
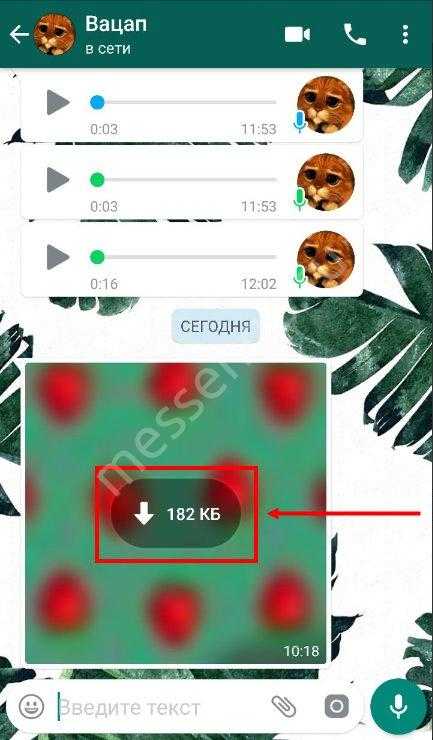
Жмите на нее, чтобы файлик перенесся в галерею.
Этот вариант удобен, если вы не хотите перекидывать все файлы – можно будет выбирать нужное.
Также можно скачать фото из Вацапа разом – просто включите автоматическую функцию, это несложно. Напомним, переноситься будут вообще все изображения, выбрать определенные категории нельзя.
- Войдите в Ватсап;
- Кликните на иконку в виде трех точек в верхнем правом углу;
- Выберите пункт «Настройки» ;
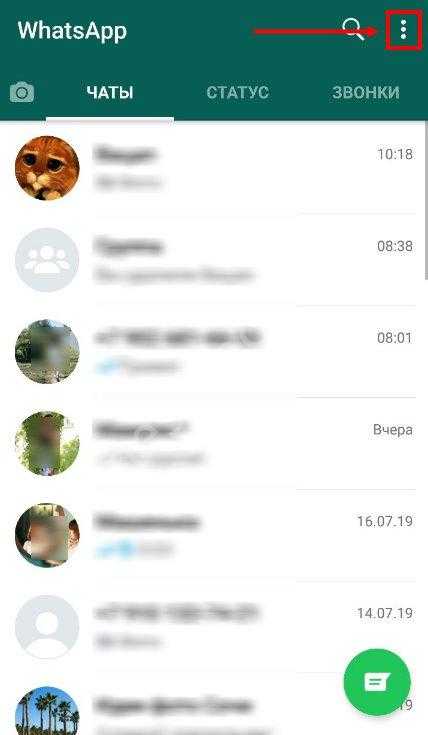
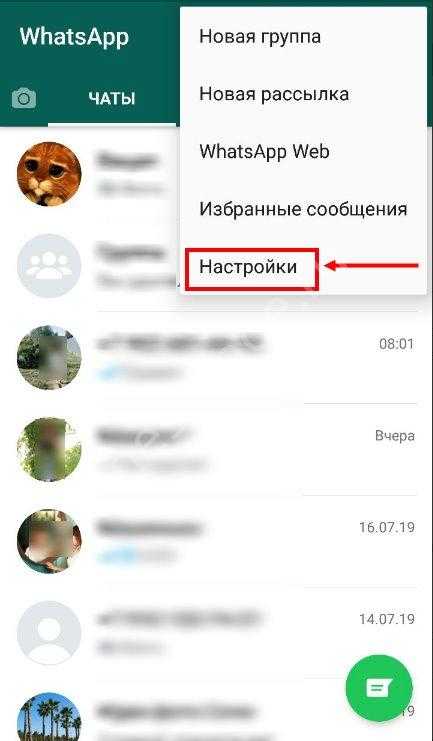
Кликните на раздел «Данные и хранилище» ;
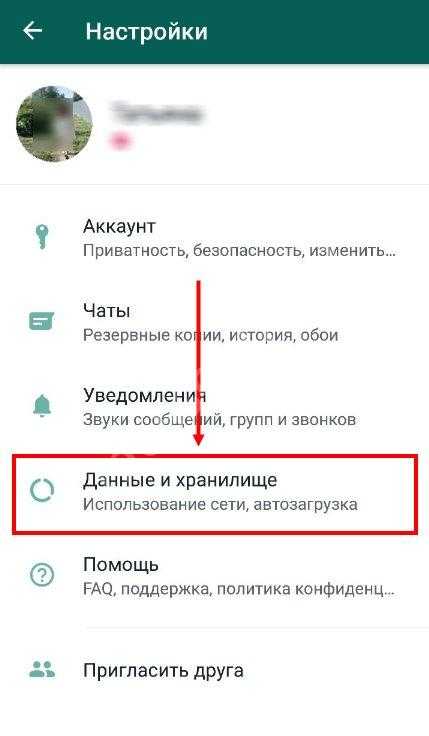
В блоке «Автозагрузка медиа» кликните на кнопку «Мобильная сеть» и поставьте галочку на «Фотографии» ;
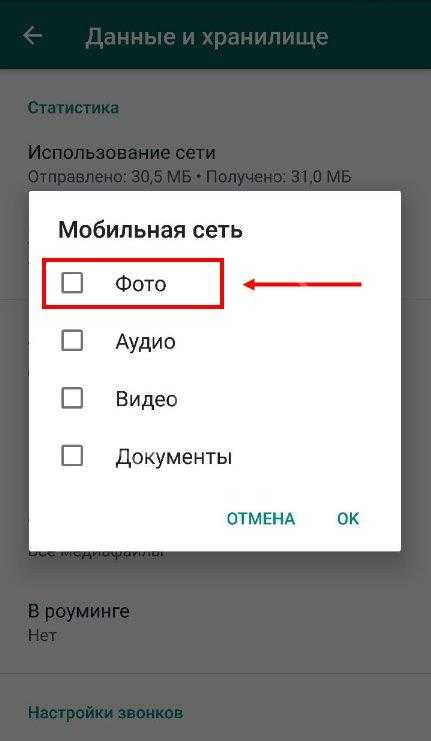
Откройте строку «Вай-Фай» и установите галочку напротив слова «Фотографии» .
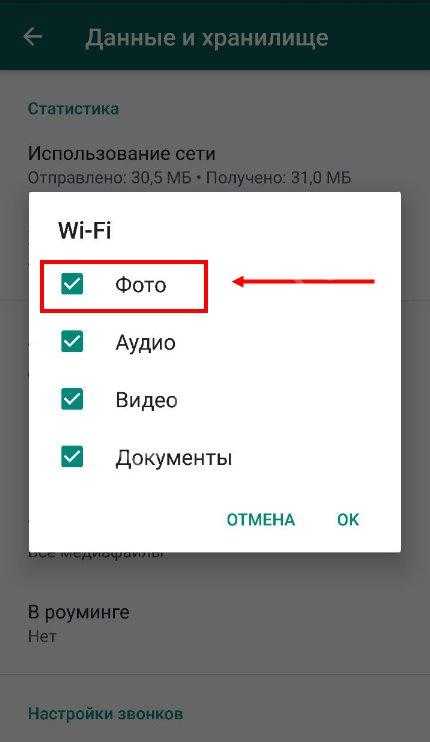
Ура, теперь медиа можно будет сохранить в галерею без вашего вмешательства, автоматически!
Надеемся, наши советы вам помогли – пользуйтесь ими, чтобы не потерять картинки, которые нужны для дальнейшего использования.
Как перенести WhatsApp на карту памяти
Чаще всего пользователи решаются на перенос мессенджера из-за нехватки памяти устройства. Вследствие чего могут также последовать возникновение ошибок и некорректная работоспособность определенных функций.
Настройки смартфона
Для решения вопроса как сделать, чтобы Ватсап сохранял информацию на карту памяти необходимо внести некоторые изменения в настройках мобильного устройства. Для этого потребуется выполнить следующие действия:
- Перейдите в «Настройки» смартфона.
- Отыщите раздел «Хранилище». Также возможно название раздела «Память» или «Настройки содержимого».
- Выберите пункт «Настройки хранилища».
- Включить запись по умолчанию на карту памяти.
Таким образом, все фото и видео из автозагрузки Ватсап, которые попадают в галерею, будут сохранены на съёмный накопитель. Однако полученные ранее файлы придётся перенести вручную. Для этого проделайте следующие действия:
- Откройте мессенджер и вызовите главное меню.
- Выберите раздел «Настройки» на нижней панели.
- В списке тапните на пункт «Чат».
- Выберите Резервная копия….
- Настройте данную функцию.
- Включите сохранение на SD-карту, есть есть такая возможность.
Таким образом, вся информация будет сохраняться на внешнем запоминающем устройстве смартфона.
На устройствах под управлением операционной системы iOS не поддерживается карта памяти. Поэтому сохранить данные можно лишь в облачном хранилище iCloud.
Автоматическая загрузка фото в WhatsApp
Лас- фотографии, отправленные нам, могут быть загружены автоматически с помощью WhatsApp, поэтому оно будет отображаться сразу в галерее телефона при получении фото. Хотя многие люди отключают эту опцию, отчасти для экономии данных, а также для выбора файлов для загрузки, что позволяет избежать слишком большого количества фотографий, которые им не нужны, некоторые люди отключают автоматическую загрузку изображений. Если вы отключили автоматическую загрузку изображений, вы не увидите фотографии в галерее, так как они фактически не были загружены.
Вы можете легко проверить, включена или отключена эта функция в программе обмена сообщениями. Вам нужно только Следуй этим шагам чтобы изображения отображались на панели:
- Откройте приложение WhatsApp на своем устройстве.
- Затем нажмите на 3 вертикальные точки в правом верхнем углу.
- Зайдите в Настройки.
- Затем перейдите в раздел «Хранение и использование данных».
- Там вы должны перейти к автоматической загрузке.
- Наконец, он позволяет автоматически загружать файлы, даже если вы не подключены к WiFi.
Перенос WhatsApp на карту памяти

К сожалению, перемещение непосредственно самой программы WhatsApp для Android на SD-карту невозможно из-за ограничений, установленных самими разработчиками, однако можно переместить мультимедийные файлы вроде видео, аудио и картинок, а также архив чатов, которые и занимают больше всего места на внутреннем хранилище телефона.
Перенос данных ВатсАп
В старых версиях Android (до 6.0 Marshmallow включительно) можно было задать местоположение хранения данных на карту памяти посредством настроек, но на момент написания статьи (июль 2021 года) этот метод уже устарел. Однако есть один достаточно простой для выполнения трюк: в некоторых прошивках можно переместить папку приложения на SD и софт сам подхватит новое место. Стоит, впрочем, иметь в виду, что сработает это далеко не на каждом девайсе.
Для того чтобы выполнить обозначенные выше действия, нам потребуется файловый менеджер. В «чистом» Android и во многих оболочках от производителей таковые уже присутствуют, но если вам достался экземпляр без предустановленного приложения, воспользуйтесь следующей подборкой: в ней собраны лучшие представители этого класса софта.
Инструкция далее будет показана на примере программы «Файлы» от компании Google, которая присутствует в Android 11.
- Откройте приложение, затем нажмите на кнопку-гамбургер для вызова меню и уже в нём тапните по позиции внутренней памяти.
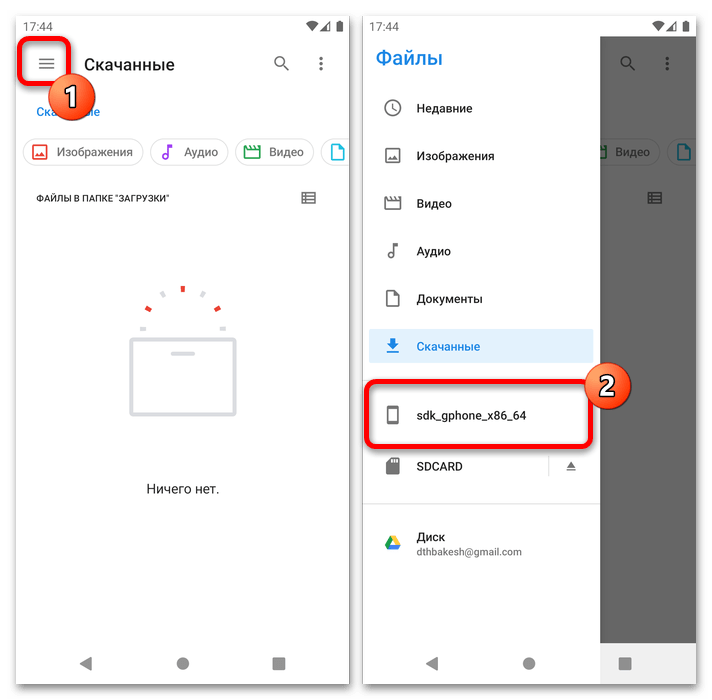

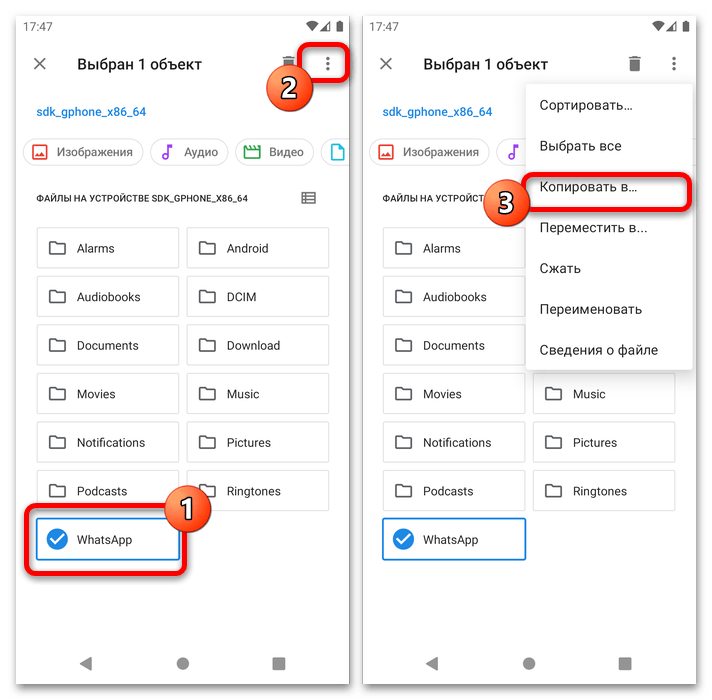
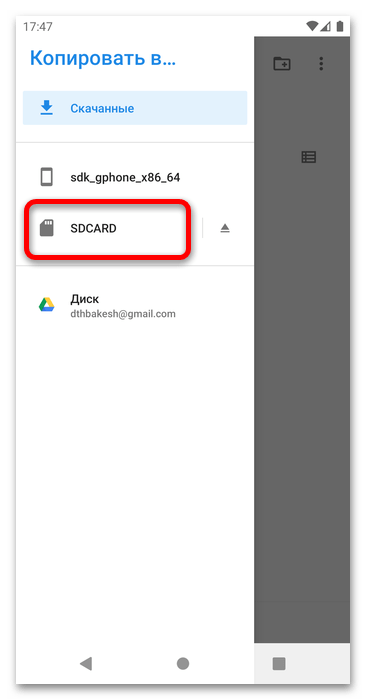
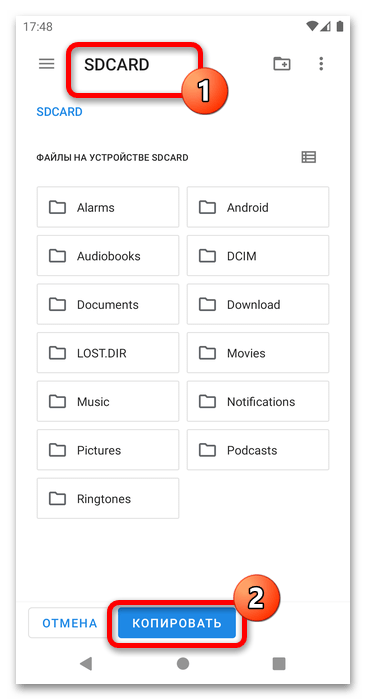
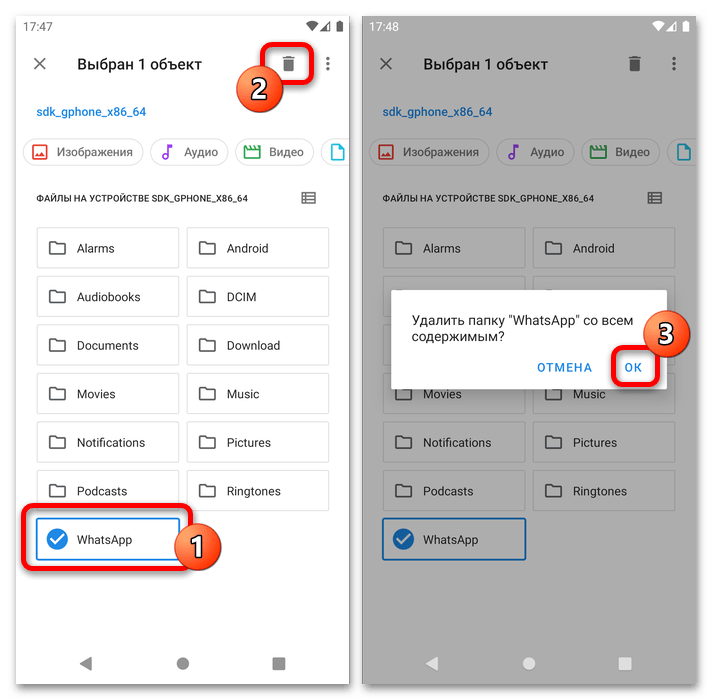
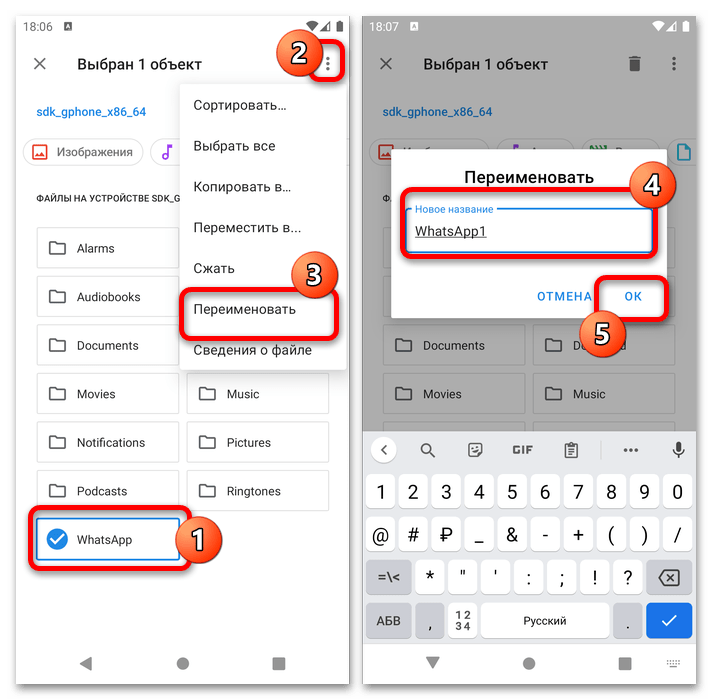
Теперь проверьте, работает ли указанный метод: запустите ВатсАп и убедитесь, что все необходимые данные были взяты в работу. Если выглядит так, словно вы только что установили приложение, то вынуждены вас разочаровать – метод не сработал, и единственным вариантом является ожидание, пока разработчики мессенджера вернут возможность переноса.
Мы рады, что смогли помочь Вам в решении проблемы. Опишите, что у вас не получилось. Наши специалисты постараются ответить максимально быстро.
Как с WhatsApp перекинуть фото на компьютер
Сегодня существует большое количество приложений, которые дают возможность общаться без границ через Интернет. Однако одним их самых популярных среди них является мессенджер WhatsApp. Он имеет большие функциональные возможности и преимущества. Одним из самых главных его достоинств является возможность обмениваться не только мгновенными и голосовыми сообщениями, но также отправлять различные фотографии, картинки и видео. Это позволяет разнообразить общение и сделать его максимально интересным.
Многих пользователей интересует вопрос, как сохранить фото из Ватсапа? Сделать это довольно просто. Достаточно настроить приложение под себя перед его использованием и открыть доступ к файлам, что позволит сохранять фото, которые вы снимаете для чата, а также отправлять изображения прямо из Галереи. Для этого необходимо:
- Зайти в Настройки;
- Выбрать раздел Данные;
- Включить функцию Сохранять Медиа;
- После этого будет происходить автоматическое сохранение всех медиа. Найти сохраненные файлы можно будет в папке «Фотографии»;
- Если вы владелец Windows Phone, то сохранение медиа будет происходить автоматически в папку Сохраненные изображения. При этом видеофайлы не будут сохраняться.
Важно! Если вы будете удалять или переустанавливать приложение на вашем смартфоне, то все сохраненные фотографии автоматически удаляются с устройства без возможности их восстановления. Поэтому перед деинсталляцией рекомендуется сделать копию файлов
Также довольно актуальным является вопрос, как с Вацапа перекинуть фото на компьютер? Для чего это нужно? Прежде всего, этого позволит быстро очистить память телефона и освободить место для новых снимков. Сделать это можно двумя способами.
Первый способ:
- Зайдите в Галерею и выберете нужные изображения;
- Нажмите кнопку Отправить;
- Выберете пункт через e-mail;
- Откройте свой почтовый ящик на компьютере;
- Сохраните фотографии.
Второй способ:
- Подключите смартфон к компьютеру через USB-провод;
- Откройте телефон через компьютер;
- Найдите папку с названием WhatsApp;
- Зайдите в нее, выберете необходимые фотографии и перекиньте их на компьютер.
Второй способ является более предпочтительным относительно первого, так как позволяет перекинуть сразу большое количество файлов. Он также удобен тем, что требует меньшее количество времени на его осуществление.
Перенос чатов WhatsApp в пределах платформы
Когда пользователь WhatsApp меняет смартфон, но при этом остается на прежней операционной системе (Android > Android или iOS > iOS), у него будет возможность без лишних хлопот перенести на новое устройство историю переписки и другие данные, сохраненные в мессенджере.
Файлы, содержащие историю переписки WhatsApp, хранятся локально – в памяти устройства или на MicroSD карте памяти. Поэтому для переноса всех сообщений потребуется сделать резервную копию чатов и восстановить ее на другом смартфоне.
Как перенести чаты между двумя Android смартфонами
Вариант 1: без смены номера. Если перенос осуществляется без смены номера, достаточно выполнить экспорт данных мессенджера на Google Диск и восстановить эти данные на новом устройстве.
Действия пользователя на старом телефоне:
- В приложении WhatsApp открыть меню и выбрать пункт «Настройки»;
- Перейти в раздел «Чаты»;
- Выбрать «Резервная копия чатов».
Внизу этого раздела необходимо обратить внимание на пункт «Аккаунт»: там должен отображаться адрес электронной почты. Если не отображается, следует инициализировать аутентификацию с Google Диском и предоставить приложению разрешение на доступ к данным, выбрав вариант «Разрешить»
Теперь все готово для экспорта: пользователю остается тапнуть по зеленой кнопке «Резервное копирование» и дождаться завершения процесса.
Следующий шаг – подготовка нового устройства к переносу. Сперва необходимо выполнить вход в тот же Google аккаунт, что и на старом телефоне (если не сделали этого ранее). Кроме того, если WtatsApp уже был установлен – удалить и переустановить приложение заново.
Теперь можно авторизоваться в приложении WhatsApp, используя прежний номер телефона. При появлении запроса на поиск резервной копии, а также на доступ к контактам и файлам на устройстве нажать «Далее» и «Разрешить».
Если все сделано правильно, появится сообщение «Обнаружена резервная копия». Остается нажать зеленую кнопку «Восстановить» и дождаться окончания процесса.
Вариант 2: со сменой номера. В отличие от предыдущего варианта, прежде, чем выполнять резервное копирование в облако, необходимо воспользоваться функцией «Изменить номер». Последовательность действий:
- На старом телефоне запустить WhatsApp и перейти в раздел «Аккаунт» из меню настроек;
- Среди предложенных вариантов следует выбрать пункт «Изменить номер»;
- Появится форма, в которой нужно заполнить старый и новый номер;
- После подтверждения ввода на телефон с новым номером придет SMS с кодом. Этот код нужно ввести в соответствующее поле на старом телефоне.
Номер изменен, и теперь можно приступать к созданию резервной копии для переноса на новое устройство, следуя инструкциям из варианта №1.
Как перенести чаты c iPhone на другой Айфон
В целом, принцип переноса имеет общие черты с аналогичным процессом на Андроид. Разница заключается лишь в технических аспектах.
Перенос без смены номера. Решение задачи сводится к двум основным составляющим – активация синхронизации необходимых данных с iCloud и восстановление информации из резервной копии на другом устройстве. А теперь детали.
Действия, которые необходимо выполнить на старом iPhone:
- Убедиться в том, чтобы в настройках сервисов, синхронизируемых с iCloud, был активен ползунок напротив пункта «WhatsApp»;
- Открыть раздел «Чаты», а затем «Резервное копирование» в настройках приложения WhatsApp;
- Перевести в активное положение ползунок «Резервная копия в iCloud» и запустить экспорт данных в облако, нажав «Создать резервную копию».
После завершения экспорта можно приступать к настройке нового Айфона. Пользователю необходимо:
- Войти в аккаунт iCloud, используя тот же Apple ID, что и на старом Айфоне;
- Установить мессенджер (или переустановить заново, если ранее приложение уже использовалось на устройстве);
- Пройти авторизацию в WhatsApp, используя свой номер, и при появлении запроса дать согласие на выполнение поиска и восстановления данных из бэкапа.
Перенос со сменой номера. Чтобы избежать потери данных, перенос чатов следует начинать с прохождения процедуры по смене номера. Для этого необходимо запустить приложение WhatsApp на старом iPhone и выполнить следующие действия:
- Зайти в настройки мессенджера, затем выбрать раздел «Учетная запись» и нажать «Изменить номер»;
- Ввести в соответствующие поля старый и новый номер телефона;
- Ввести код подтверждения из SMS, полученной на новый номер.
Теперь можно приступать непосредственно к переносу истории сообщений, используя инструкции из предыдущего варианта. С одним лишь отличием: в процессе авторизации в WhatsApp на новом iPhone следует указывать новый номер.
Как отправить фотографии в виде документа с помощью WhatsApp на Android
Если вы являетесь пользователем Android, вы можете отправить изображение в виде документа прямо из Проводника. Если это не работает для вас, вы можете изменить расширение файла и вместо этого отправить свое изображение. Следуйте любому из приведенных ниже способов в зависимости от ваших текущих потребностей и требований.
Способ 1: использование файлового менеджера
Откройте WhatsApp и откройте соответствующий чат, куда вы хотите отправить изображение в виде документа.
Коснитесь значка скрепки.
Коснитесь и выберите Документ.
Теперь ваш проводник будет открыт в Whatsapp. Нажмите «Обзор других документов», чтобы открыть проводник самостоятельно.
Перейдите в нужный каталог, нажмите и выберите нужную фотографию в проводнике.
Нажмите «Отправить», чтобы подтвердить свой выбор.
Выбранное изображение теперь будет отправлено получателю в виде документа в WhatsApp.
Способ 2: переименовав расширение файла
Если ваше изображение было сжато, вы можете переименовать расширение файла и вместо этого отправить свое изображение. Следуйте инструкциям ниже, чтобы помочь вам в этом процессе.
Файлы Google | Ссылка на скачивание
Откройте проводник на вашем Android-устройстве. Если на вашем устройстве не установлен File Explorer, вы можете использовать приведенную выше ссылку для загрузки и установки Files by Google.
Перейдите к нужной фотографии, нажмите и удерживайте ее.
После выбора коснитесь 3-точечного значка меню в правом верхнем углу экрана и выберите «Переименовать».
Теперь замените расширение файла для изображения одним из следующих расширений файла.
Примечание. Whatsapp для Android поддерживает только расширения файлов документов при отправке файлов в виде документа. Использование пользовательского расширения не будет работать при использовании устройства Android.
Когда закончите, нажмите OK.
Нажмите «Переименовать», чтобы подтвердить свой выбор.
Теперь закройте проводник и откройте WhatsApp. Перейдите к беседе, в которую вы хотите отправить изображение в виде документа.
Коснитесь значка скрепки.
Коснитесь и выберите Документ.
Нажмите Просмотреть другие документы.
Теперь нажмите и выберите изображение, которое мы недавно переименовали, в проводнике.
Коснитесь «Отправить».
Выбранное изображение теперь будет передано соответствующему получателю в виде документа. Мы рекомендуем отправить последующее сообщение, уведомляющее пользователя об изменении расширения на этом этапе.
СВЯЗАННЫЕ С
Программы для Windows, мобильные приложения, игры — ВСЁ БЕСПЛАТНО, в нашем закрытом телеграмм канале — Подписывайтесь:)
Сохранение фото в галерею на Андроид
По умолчанию при установке мессенджера «просит» предоставить ему доступ к контактам и хранилищу. В зависимости от вашего выбора, WhatsApp будет автоматически сохранять все мультимедийные файлы в памяти смартфона или нет. Цель этой функции заключается в том, что независимо от того, какой тип файла вы получите, будь то фотография родственника, снимок экрана документа или забавный мем, вы не потеряете никаких данных.

Разрешения
Для начала нужно проверить, включены ли разрешения в настройках смартфона:
- Откройте «Настройки» и перейдите в раздел «Приложения» / «Все приложения». Имена параметров могут различаться в зависимости от версии операционной системы.
- Здесь в списке приложений находим WhatsApp.
- Затем откройте «Разрешения» и переместите тумблер напротив памяти в активное положение, если он отключен.
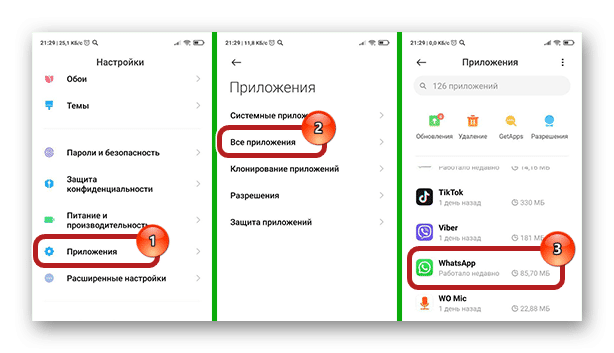
В устройствах Apple используется тот же принцип. Вам необходимо включить разрешения на архив.
- Щелкните значок «Настройки» и прокрутите длинный список параметров в WhatsApp.
- В отображаемом списке параметров WhatsApp выберите «Фото».
- Переключитесь в режим «Чтение и запись».
Настройки автозагрузки
Для автоматического сохранения и фото, и других файлов из WhatsApp в галерее необходимо установить оптимальные параметры запуска, следуя дальнейшим инструкциям:
- Запускаем WhatsApp на устройстве.
- Нажмите кнопку в виде трех точек и здесь выберите «Настройки» или нажмите значок «Настройки», расположенный на нижней панели для IOS.
- Затем перейдите в «Данные и хранилище».
- В столбце «Старт поддержки» задаем оптимальные параметры:
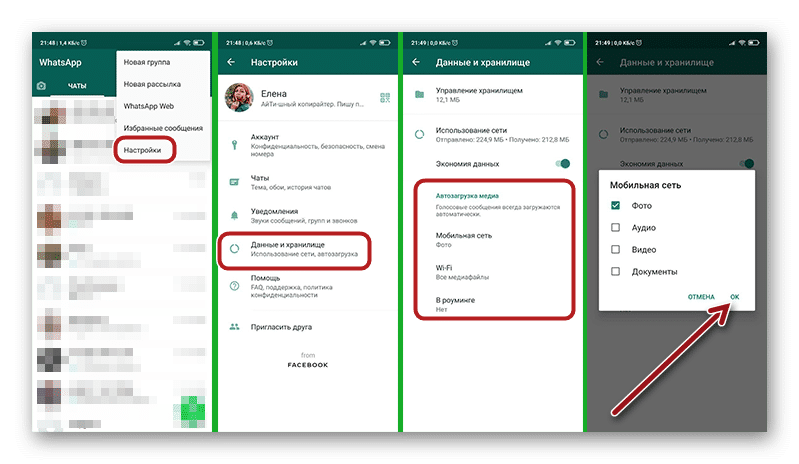
Мобильная сеть / Wi-Fi / Роуминг: отметьте элементы, типы файлов которых будут загружаться при подключении к соответствующему типу сети.
Включенная опция автосохранения гарантирует, что вы не потеряете фотографии или голосовые записи, так как они автоматически загружаются в память вашего смартфона. Но при этом переполняется память устройства. Он не безграничен, и при активном общении и обмене файлами свободное место быстро заканчивается.
При отключенной опции автозагрузки пользователь решает, какие файлы загружать, а какие нет. Таким образом, память устройства будет использоваться рационально и не нужно будет периодически очищать гигабайты хлама, оставшегося от групповых чатов.
Как в ватсапе сохранить фото в галереи вручную
Когда используется вышеприведённый способ, то память телефона может быстро заполниться. Как по мне, не стоит злоупотреблять автоматическим сохранением картинок.
Чтобы не происходило перенасыщение лишней информацией, лучше обратить внимание на ручной способ. Чтобы сохранить картинку вручную, придётся выполнить следующие действия:
Чтобы сохранить картинку вручную, придётся выполнить следующие действия:
- Запускаем WhatsApp на своём мобильном телефоне и открываем чат, в котором находится интересующее нас изображение. Для этого тапаем по нему один раз.
- При отключённой функции «Автозагрузка» картинка будет мутной. К тому же на ней есть цифры. Они обозначают вес фотографии. Если нажать на неё пальцем, то она откроется в нормальном виде. К тому же она появится в папке изображений из Ватсап.
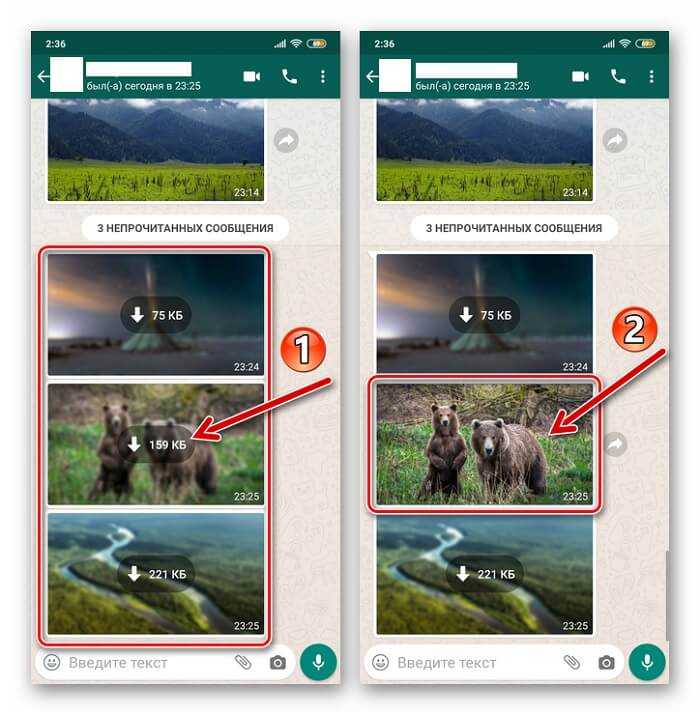
Автоматическое скачивание
Чтобы скинуть фото из приложения, можно воспользоваться функцией автоматического скачивания. Обычно такая услуга действует по умолчанию, но если она по какой-либо причине она была отключена, необходимо ее активировать. Для этого:
- Нужно разрешить доступ к медиафайлам. Обычно при установке сервиса на мобильный, пользователи получают сообщение. Можно либо разрешить, либо отклонить доступ к файлам телефона. Если ранее была выбрана команда отклонения, то пользователю следует изменить параметры настроек.
- Чтобы скачать картинки и фотографии на устройство, необходимо перейти в раздел «Настройки» и выбрать подраздел «Данные». Далее нужно включить автоматическое сохранение медиа. Пользователь может самостоятельно выбрать тип файлов, которые он желает перекинуть на устройство: картинки, аудио, видео или документы.
Сохранение на карту памяти
Для смартфонов с небольшой встроенной памятью подойдет второй способ передачи картинок. Как сохранить в галерее фото из ВатсАпа, используя карту памяти?
- В настройках приложения нужно перейти в разделы Система – контроль памяти устройства – хранилище. И выбрать необходимые команды.
- Скачать дополнительное приложение «Файловый менеджер». С его помощью можно передавать на мобильное устройство голосовые сообщения и файлы формата Аудио.
Как сохранить аватарку из Ватсапа на телефон, пошагово
В дополнение к фотографиям, которые друзья отправляют вам в чате, вы можете или должны сохранить аватар группы или друга, установленный в их профиле. Эти изображения или фотографии не сохраняются в галерее по умолчанию и могут быть загружены при желании, но только вручную.
Если владелец аккаунта установил параметры видимости аватара профиля, это изображение будет доступно для скачивания. В последних обновлениях версии 2.20.157 нет такой возможности сохранить аватарку из Ватсапа из личного профиля друга. И, как следствие, нет кнопки «Скачать» или «Поделиться».
В групповых чатах вы можете сохранить набор изображений в качестве аватара следующим образом:
- Зайдите в интересующий вас чат и нажмите на название чата.
- Коснитесь изображения своего профиля, чтобы развернуть его на весь экран.
- Затем нажмите кнопку «Поделиться» в правом верхнем углу.
- На нижней панели показаны приложения, в которые можно отправить фото.
- Выберите Галерея, Проводник или сохраните изображение в облаке.
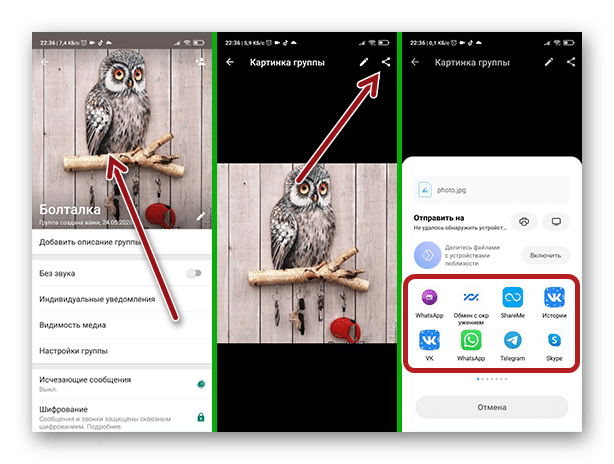
Как сохранить фото с Ватсапа на телефон
Сохраняя фото с WhatsApp на смартфон, следует помнить, что мобильное устройство имеет ограниченную память. Чтобы при ее очистке не потерять важную информацию, следует сохранять файлы в облачное хранилище (Google Фото, DropBox и другие).
Кроме того, предварительно нужно давать приложению разрешение на управление медиафайлами. Это разрешение (с разными формулировками для Android и IPhone) универсально. Дальнейшие действия пользователя зависят от платформы телефона.
Сохраняем в галерею Андроида
Сделать сохранение просто.
- Открываем Ватсап.
- Заходим в меню «Настройки».
- Переходим в «Данные».
- Даем разрешение на показ всех загруженных в Ватсапе медиафайлов в галерее (то есть вне приложения).
После этого остается только проверить галерею в устройстве. Фото с WhatsApp окажутся непосредственно в галерее или в подпапке галереи “WhatsApp Images”.
Сохранить фото на iPhone
Как сохранить фото из WhatsApp на Айфоне? Действия и в этом случае просты.
- Заходим в меню «Настройки».
- Открываем в нем вкладку «Хранилище».
- Активируем «Медиа» (передвигаем вправо бегунок).
Сохраненные таким образом фото обнаружатся в галерее в папке «Фото». Сохранять таким образом можно и отдельное фото из Ватсапа, открывая его в чате.
Если у Вас остались вопросы — сообщите нам
Как переместить файлы на карту памяти
Чтобы медиафайлы из «Ватсапа» отображались корректно после того, как microSD-карта задана как хранилище Андроида по умолчанию, папку мессенджера нужно перенести на новое место. Для этого можно воспользоваться 2 способами:
- С помощью встроенного в оболочку или стороннего проводника.
- Путем присоединения мобильного устройства и кардридера к ПК.
В первом случае нужно нажать и удерживать значок папки WhatsApp, после чего выбрать соответствующий пункт из меню. Чтобы перемещение медиа из «Ватсапа» не отменилось, не следует пользоваться экранной кнопкой «Назад» для навигации по файловой системе смартфона.
Во время переноса каталога, содержащего фото и документы из WhatsApp, также не следует допускать переход смартфона в спящий режим, периодически касаясь экрана в местах, где нет кнопок. Когда перемещение завершится, нужно перезагрузить мобильное устройство. После этого потребуется открыть мессенджер и убедиться в том, что весь медиаконтент доступен и правильно отображается.
![]()
Все медиафайлы можно переместить на карту памяти папкой.
Перемещение медиафайлов через компьютер
Таким способом рекомендуется воспользоваться, если накопилось много фотографий, видео и документов, отправленных и полученных по «Ватсапу», а также после покупки новой карты памяти. Перенос папки WhatsApp через компьютер отличается большей надежностью и скоростью, чем с помощью смартфона.
Перемещение файлов «Ватсапа» на карту памяти через компьютер производится в 2 этапа. Вначале папка WhatsApp копируется на любой диск, где имеется достаточное свободное пространство, а затем удаляется со смартфона. Затем этот же каталог перемещается на T-Flash-карту через устройство чтения.
Чтобы скопировать WhatsApp Media со смартфона на Windows-компьютер, следует:
- Присоединить мобильное устройство подходящим кабелем.
- Разблокировать телефон и активировать передачу файлов по протоколу MTP.
- Открыть проводник Windows, найти смартфон по бренду или номеру модели.
- Перейти во внутреннее хранилище и выделить находящуюся там папку WhatsApp.
- Нажать на Ctrl+C.
- Открыть на компьютере диск, куда планируется временно скопировать медиа из «Ватсапа», нажать на Ctrl+V. Ожидать завершения процесса.
Когда зашифрованная переписка и медиаконтент будут скопированы, папку WhatsApp можно удалить из встроенной флеш-памяти Android-смартфона. Для передачи файлов «Ватсапа» с компьютера на SD-карту потребуется:
- Выключить смартфон.
- Извлечь слот для карточек SIM и MicroSD или открыть крышку аккумулятора.
- Вставить карту в устройство для чтения на ПК.
- Найти ранее скопированный каталог.
- Переместить его в «корень» карточки T-Flash.
Затем потребуется вставить флеш-карту в смартфон и включить его. После этого нужно переназначить путь сохранения в Андроиде по умолчанию, чтобы «Ватсап» смог считывать фото, видео, музыку, анимации, стикеры и документы.
Как Ватсап перенести на карту памяти
Пользователи популярного мессенджера WhatsApp могут столкнуться с неприятной ситуацией, когда свободного места для хранения медиафайлов на устройстве не хватает. Поэтому многие начинают интересоваться, как сделать, чтобы WhatsApp сохранял на SD-карту, тем самым освободив внутренне хранилище.
Причины переноса данных
Существует несколько причин, почему люди решаются перенести приложение на съёмный накопитель. Одна из таких была описаны выше – нехватка памяти. Если у вас не отключена опция автоматического сохранения файлов, то память гаджета постепенно начинает захламляться. Тогда устройство медленнее работает и не даёт возможность установить более новые или нужные программы. Ещё одна очевидная причина – это желание сохранить информацию от потери в случаях случайного удаления или системного сбоя.
Что необходимо сделать, чтобы сохранить картинку
Исходя из того, что в телефонах разные операционные системы, процесс будет отличаться.
В первую очередь необходимо разобрать процесс действий для каждого из них. То есть, прежде всего, вам нужно разобраться, что делать на вашем Android-телефоне. Во-вторых, на телефонах Apple.
Единственное, что может помешать, — это запрет на запись файлов. Чтобы все работало, нужно проверить на телефоне, отключена ли эта функция.
Разрешаем скачивание файлов в Android
Сначала откройте «Настройки» на телефоне и перейдите в раздел «Приложения». После этого нам понадобится строка «Все приложения».
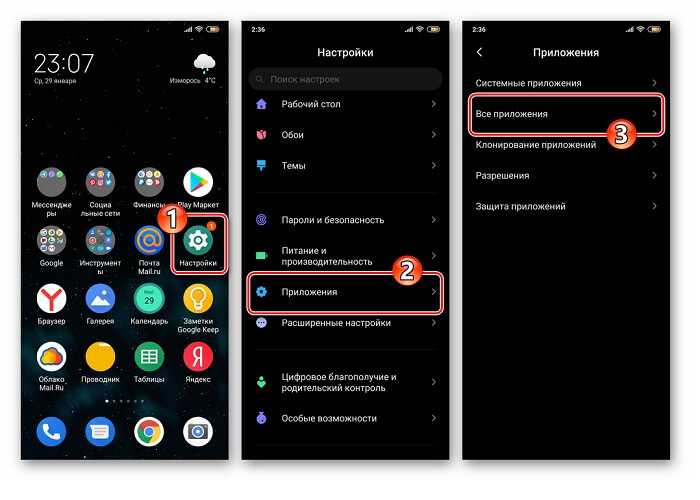
Во-вторых, вам нужно найти строку с надписью «WhatsApp».
В-третьих, тапаем по строчке «Разрешения приложений».
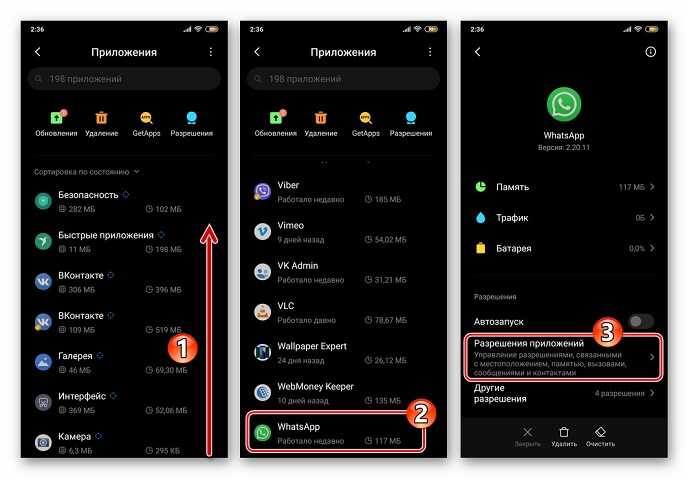
После третьего действия нашему вниманию будет представлен список модулей, в которых необходимо перевести ползунок в активное состояние.
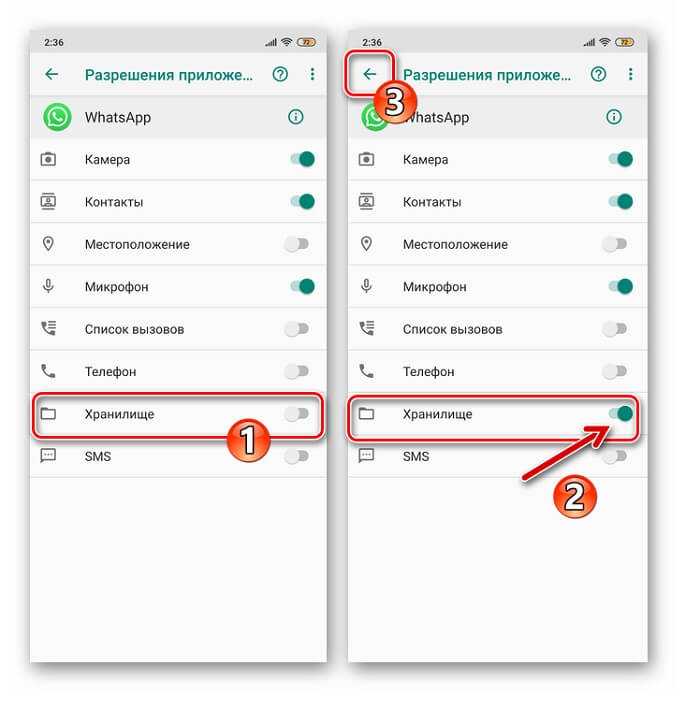
Разрешаем скачивание файлов в iPhone
На устройстве Apple процесс начинается аналогично. То есть мы должны открыть «настройки».
Далее вам нужно прокрутить экран вниз до строки «WhatsApp» и коснуться ее.
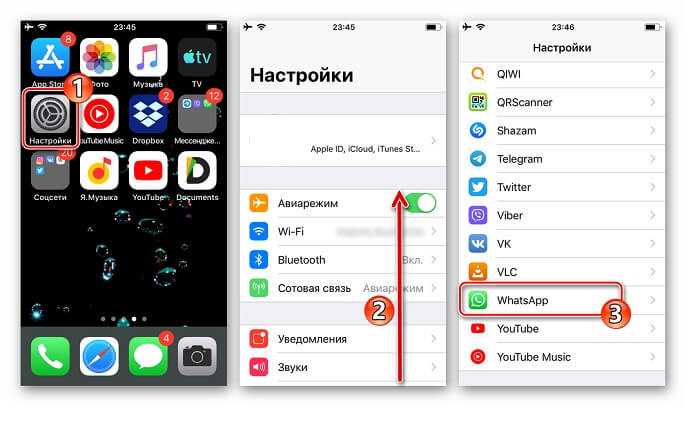
Следующим шагом является открытие строки, на которой будет написано «Фото». Аналогично Андройду находим элемент «Чтение и запись» и включаем его.