Как использовать SD-карту в качестве внутренней памяти на Android?
Загрузка …
Как заменить внутреннюю память телефона на внешнюю sd карту на android? Конфигурирование вашей SD-карты для работы в качестве внутреннего хранилища на Android – это, по сути, довольно простой процесс. Ничего сложного в этом нет и вы далее сами в этом убедитесь.
Обратите внимание
Обратите внимание, что ваша SD-шка будет отформатирована во время процесса. Не забудьте сделать резервную копию данных, временно перекинув их на основной блок телефона, стационарный компьютер, ноутбук или другое смарт-устройство
Возможно, что функция Adoptable Storage не поддерживается вашим устройством, даже если смартфон работает под управлением Android 6.0 и выше (бывает и такое, все зависит от модели и марки смартфона). Возможно, производитель устройств отключил данную функцию. Однако существуют методы использования командной строки, которые позволяют принудительно использовать флеш-накопитель для хранения данных.
Ниже перечислены основные шаги по форматированию.
- Поместите SD-карту на телефон Android и дождитесь ее определения или отображения в диспетчере файлов.
- Теперь откройте «Настройки».
- Прокрутите вниз и перейдите в раздел «Хранилище».
Коснитесь имени вашей SD-шки.
Коснитесь трех вертикальных точек в правом верхнем углу экрана.
Нажмите «Настройки хранилища».
Выберите формат «как внутренний вариант».
На следующем экране у вас есть последний шанс решить для себя, не хотите ли вы передумать
Не забудьте сделать резервную копию данных, после форматирования информация исчезнет бесследно!
- Далее нажмите «Стереть и форматировать», если вы хотите отформатировать SD-шку как внутреннее вместилище данных. Позже вы будете уведомлены, если Android обнаружит, что ваш чип работает медленно. Нажмите «ОК», чтобы продолжить.
- Можете начать процесс переноса данных после завершения данной процедуры или сделать это на более позднем этапе. Флеш-накопитель готов к использованию как внутренний блок телефона.
Нажмите «Готово», чтобы завершить процесс принятия решения.
После завершения процесса форматирования вы можете использовать съемную СД-шку как «временное» или «съемное» постоянное место. Но имейте в виду, что теперь будут недоступны горячая замена и извлечение, как, возможно, вы делали ранее. Поэтому не извлекайте флешку, не используя параметр Eject.
Кроме того, вы можете практически удалить принятое операционкой место, что, соответственно, не рекомендуется, так как это может вызвать определенные ошибки в работе устройства. Теперь вы знаете, как сделать карту памяти основной памятью на Андроиде.
Как переместить фото на карту памяти: пошаговая инструкция
Чтобы переместить фото на карту памяти на Самсунге, Хоноре или другом смартфоне с операционной системой Андроид, необходимо выполнить ряд простых действий:
- установить SD-карту в устройство и убедиться, что они совместимы;
- запустить на телефоне проводник (можно использовать стандартную программу или скачать стороннее приложение);
- открыть раздел «Папки» и «DCIM»;
- в папке «Camera», где находятся все фотографии, отметить галочкой необходимые для переноса снимки или выделить все;
- скинуть фото на карту памяти, нажав кнопку «Переместить»;
- в открывшемся меню выбрать место для перемещения — SD карта — DCIM — Camera;
- нажать кнопку «Вставить» и дождаться окончания переноса снимков.
Установка приложений на SD-карту
Внимание! Не все модели телефонов позволяют устанавливать программы и игры сразу на съемный накопитель. Все зависит от производителя и версии Android
По умолчанию на большинстве смартфонов загрузка осуществляется на телефон, поэтому требуется перенос на съемный накопитель. Именно поэтому мы предлагаем вам сначала рассмотреть несколько вариантов переноса.
Перенос приложений до версии Android 6.0
Как только вы установили какой-либо продукт из Google Play, он будет сохранен во внутренней памяти вашего телефона. Далее приложение необходимо будет перенести. Для этого выполняем следующие действия:
- Зайдите в «Настройки» своего гаджета и выберите пункт «Устройство»;
- Далее найдите вкладку «Приложения» и кликните по пункту «Все приложения»;
- Здесь вам необходимо найти то, что вы решили перенести, и нажать по названию продукта, чтобы перейти в его параметры;
- Далее кликаете по пункту «Память» и в «Место хранения» нажимаете «Изменить», после чего выбираете «Карта памяти»;
- Таким образом можно перенести на SD-карту любое количество приложений, однако есть программы, которые нельзя портировать на съемный носитель, и они могут находиться только во внутренней памяти телефона. Такая же ситуация обстоит и с большинством предустановленного ПО.
Перенос приложений Android Marshmallow 6.0 и выше
Начиная с этой версии, появилась возможность из съемного накопителя сделать дополнительный внутренний накопитель. То есть, ваша флешка может стать дополнительной памятью для телефона, причем система просуммирует общий объем обоих носителей. Эта технология называется Adoptable Storage.
Основное преимущество данной технологии – автоматическая установка всех приложений из Google Play и неизвестных источников на SD-карту, что очень даже удобно. Но учтите, что извлечь флешку и вставить, например, в компьютер, у вас не получится, так как Windows ее попросту не определит из-за особенностей форматирования разделов. Вам придется заново форматировать SD-карту, чтобы просматривать на ней файлы и скидывать их с ПК. Если же вы все-таки решили активировать технологию Adoptable Storage, вам необходимо выполнить следующие действия:
- Откройте слот для карты на своем телефоне и вставьте SD-накопитель;
- Дождитесь, пока система Android определит флешку и в шторке уведомлений появится новое оповещение, где можно будет произвести настройку;
- Нажмите вкладку «Настроить» и выберите пункт «Использовать как внутреннее хранилище»;
- Система автоматически форматирует все данные на SD-карте, после чего вам будет предложено перенести на нее файлы, но вы можете нажать «Перенести позже».
Теперь по умолчанию все приложения будут инсталлироваться на съемный накопитель, но при этом в системе он отображается как внутренняя память вашего телефона. Если же извлечь флешку, то и все данные вместе с ней, хранящейся внутри, будут извлечены и недоступны.
Внимание! Для корректной работы рекомендуется использование MicroSD 10 класса, так как этот тип карт обладает самой высокой скоростью передачи данных, и повышенной стабильностью
Установка SD-карты в слот android-устройства
Шаг 1. Как правильно установить карту памяти
- Определите расположение слота под сд карту в вашем устройстве.
- Выключите устройство.
- Извлеките слот или откройте заднюю панель устройства. Если это необходимо, приподнимите держатель карты памяти.
- Установите карту в нужное положение. Опустите держатель, если это необходимо.
- Верните слот и/или заднюю панель устройства в исходное положение.
Шаг 2. Как включить карту памяти sd
1. После включения телефона вы получите уведомление об установке карты памяти.
2. Кликните кнопку «Настроить».
3. Выберите один из вариантов настройки памяти:
- Съемный накопитель. При выборе этого пункта можно сохранять файлы (музыку, фото и т.п.), переносить их с sd-картой на любое устройство, имеющее слот под карту, без потери сохраненной информации. Перенос приложений в этом случае не предусмотрен.
- Внутренняя память. Выбирая этот пункт, вы получаете возможность сохранить приложения на дополнительном накопителе, но использовать их можно только на этом устройстве. После переноса сд карты в другое устройство она будет очищена.
4. Проведите дальнейшую настройку по подсказкам, возникающим на дисплее телефона.
5. Когда настройки памяти будут завершены, нажмите кнопку «Готово».
Перенос приложения на карту памяти без ПК
Поскольку в MIUI опция переноса на системном уровне отключена, придётся использовать сторонние приложения для решения проблемы. Некоторые из них являются бесплатными, но встречаются и условно-бесплатные.
В любом случае, многие требуют для нормальной работы права суперпользователя. В противном случае они не смогут работать с системными файлами.
Список лучших приложений для переноса:
- Link2SD (Google Play). Старейший и самый популярный инструмент для переноса приложений и файлов на карту памяти. Эта программа появилась ещё во времена Android 2.3 И до сих пор остаётся одной из самых популярных. Она работает быстро и стабильно, достаточно проста в использовании, но требует прав суперпользователя для нормального функционирования. За использование утилиты платить не надо, там даже нет встроенной рекламы. Отлично работает на таких смартфонах, как Redmi 7 / 7А, Redmi 9.
- AppMgr III / App 2 SD (Google Play). Функциональная программа, позволяющая переносить приложения на внешнюю память без Root. Существует бесплатная версия приложения, которая позволит перенести программы на флешку, но на этом её возможности заканчиваются. За активацию дополнительных функций придётся заплатить разработчику. При этом в платной версии нет рекламы, что радует. Для утилиты не проблема такие смартфоны, как Redmi 7A, Редми 7 и Redmi 9 (у которых, как известно, имеются проблемы с переносом программ на карту памяти).
- App2SD (Google Play). Ещё одна условно-бесплатная утилита, способная быстро переместить установленный софт с внутренней памяти на внешнюю. Бесплатная версия, конечно, полна рекламы и не все функции работают, но задачу по переносу программ она выполняет. Неопытных пользователей может немного отпугнуть интерфейс – он действительно немного запутанный и сложный. А если потребуется дополнительный функционал, придётся заплатить разработчикам. Утилита нормально функционирует на телефонах серии Redmi 7.
- Files to SD Card (Google Play). Простейшая бесплатная утилита, способная перемещать на карту памяти не только приложения, но и пользовательские файлы. Её возможности несколько скромнее, чем у предыдущих программ, однако рут-права ей не нужны. На некоторых моделях (вроде Редми 7) утилита не справляется с работой. Вероятно, это связано с алгоритмами её работы. Тем не менее, программа определённо заслуживает внимания.
Это самые удобные приложения, на мой взгляд, позволяющие перекинуть данные на карту памяти в Xiaomi, Redmi и POCO. Но есть и другие утилиты, которые можно найти в Google Play.
Пример переноса при помощи Link2SD
Рассмотрим пример переноса приложений на внешнюю память при помощи Link2SD, так как именно эта утилита обладает максимально понятным интерфейсом и дружественна к пользователю. К тому же перенести приложение с её помощью – дело нескольких тапов. Только не забудьте перед этим установить Root.
Перенос при помощи Link2SD:
- Запустите приложение при помощи соответствующей иконки на рабочем столе.
- Link2SD сразу же запросит права суперпользователя – необходимо их выдать при помощи соответствующей кнопки.
- В главном окне появится список установленных в смартфоне приложений. Нужно тапнуть по требуемой программе.
- После этого прокрутите страницу вниз и нажмите Link to SD card.
- Подтвердите действие кнопкой ОК.
Теперь выбранное приложение будет использовать в качестве накопителя внешнюю память. Точно такую же процедуру нужно применить к оставшимся программам.
Разработчики Link2SD не рекомендуют пытаться переносить на microSD системные приложения MIUI. В результате такой попытки смартфон может работать нестабильно, а то и вовсе превратиться в кирпич.
В любой момент можно перенести приложение обратно на внутреннюю память телефона.
Переносим Андроид приложения на карту памяти
Большинство приложений по умолчанию устанавливаются во внутреннюю память. Но все зависит от того, какое место для установки прописал разработчик программы. Он же определяет и то, можно ли будет в дальнейшем переносить данные приложения на внешнюю карту памяти или нет.
На карту памяти можно переносить не все приложения. Те, которые были предустановлены и являются системными приложениями, перемещать нельзя, по крайней мере, при отсутствии рут прав. А вот большинство загруженных приложений хорошо переносят «переезд».
Перед тем, как начать перенос, убедитесь, что на карте памяти достаточно свободного места. Если изъять карту памяти, то приложения, которые были перенесены на нее, не будут работать. Также не стоит рассчитывать, что приложения будут работать в другом устройстве, даже если вставить в него эту же карту памяти.
Стоит помнить, что программы не переносятся на карту памяти полностью, какая-то их часть остается во внутренней памяти. Но основной объем перемещается, освобождая необходимые мегабайты. Размер переносимой части приложения в каждом случае разный.
Способ 1: AppMgr III
Бесплатное приложение AppMgr III (App 2 SD) зарекомендовало себя как лучший инструмент для перемещения и удаления программ. Само приложение также можно переместить на карту. Освоить его очень просто. На экране отображаются всего три вкладки: «Перемещаемые», «На карте SD», «В телефоне».
После скачивания сделайте следующее:
- Запустите программу. Она автоматически подготовит список приложений.
- Во вкладке «Перемещаемые» выберете приложение для переноса.
- В меню выберите пункт «Переместить приложение».
- Открывается экран, на котором описано, какие функции могут не работать после проведения операции. Если Вы хотите продолжить, нажмите соответствующую кнопку. Далее выберете «Переместить на SD карту».
- Для того, чтобы перенести сразу все приложения необходимо выбрать пункт под таким же названием, нажав на значок в правом верхнем углу экрана.
Способ 2: FolderMount
FolderMount — программа, созданная для полного переноса приложений вместе с кэшем. Для работы с ней понадобятся ROOT права. При наличии таковых можно работать даже с системными приложениями, поэтому нужно очень внимательно выбирать папки.
А чтобы воспользоваться приложением, следуйте таким инструкциям:
- После запуска программа сначала проверит наличие рут прав.
- Нажмите на значок «+» в верхнем углу экрана.
- В поле «Имя» пропишите название приложения, которое нужно перенести.
-
В строке «Источник» введите адрес папки с кэшем приложения. Как правило, она находится по адресу:
- «Назначение» — папка, куда нужно перенести кэш. Установите данное значение.
- После того, как указаны все параметры, нажмите галочку вверху экрана.
Способ 3: Переместить в SDCard
Самый простой способ — воспользоваться программой Переместить в SDCard. Она очень простая в использовании и занимает всего 2,68 Мб. Значок приложения на телефоне может называться «Удалить».
Использование программы выглядит следующим образом:
- Откройте меню слева и выберите «Переместить на карту».
- Поставьте галочку напротив приложения и запустите процесс, нажав «Переместить» внизу экрана.
- Откроется информационное окно, показывающее процесс перемещения.
- Провести обратную процедуру можно, выбрав пункт «Переместить во внутреннюю память».
Способ 4: Штатные средства
Кроме всего вышеперечисленного, попробуйте осуществить перенос встроенными средствами операционной системы. Такая возможность предусмотрена только для устройств, на которых установлена версия Андроид 2.2 и выше. В данном случае нужно сделать следующее:
- Зайдите в «Настройки», выберете раздел «Приложения» или «Диспетчер приложений».
- Нажав на соответствующее приложение, можно увидеть, активна ли кнопка «Перенести на SD карту».
- После нажатия на нее начинается процесс перемещения. Если кнопка не активна, значит, эта функция недоступна для данного приложения.
Но что делать если версия Андроид ниже чем 2.2 или разработчик не предусмотрел возможность перемещения? В таких случаях может помочь сторонний софт, о котором мы говорили ранее.
С помощью инструкций из этой статьи можно легко переместить приложения на карту памяти и обратно. А наличие ROOT-прав предоставляет еще больше возможностей.
Что можно перенести, а что нельзя
Среди приложений для мобильных устройств есть те, которые легко переносятся на накопитель. Но есть и такие программы, которые переместить не получится.
При транспортировке программы на карту памяти, некоторые её компоненты всё равно останутся внутри телефона. То есть будут занимать часть заводской памяти.
Приложения можно разделить на обычные и системные. Последние буквально врастают в операционную систему, налаживают тесную связь с ней и другими приложениями. Из-за этого настоятельно не рекомендуется пытаться менять место расположения системных программ. Иначе они могут перестать работать, и повредить связанные с ними компоненты.
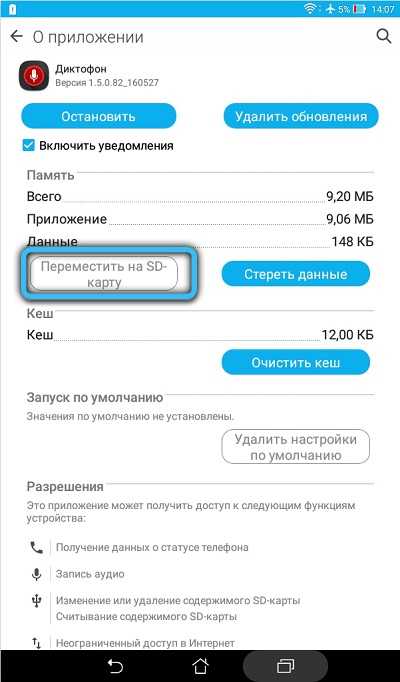
Ещё важно добавить, что перенос разных программных разработок зависит от того, предусмотрена ли такая функция создателем. Увы, но прочитать об этом в описании не получится
Чаще всего приходится проверять это путём экспериментов. Но ожидать каких-то фатальных ошибок и поломок при этом не стоит.
Вывод следующий. Обычные приложения в большинстве своём легко транспортируются на съёмный накопитель. А вот системные программы, которые идут на смартфоне изначально, лучше не трогать.
Ограничения, связанные с переносом
По умолчанию перенос приложений на карту памяти заблокирован. Происходит это ровно по той причине, о которой мы говорили ранее. Производитель понимает, что большинство внешних накопителей не способны гарантировать стабильную работу программ, из-за чего блокируют возможность переноса данных на MicroSD.
Однако индустрия внешних накопителей не стоит на месте, и у пользователей появилось немало способов, как перенести приложения с телефона на карту. В частности, такая опция доступна владельцам устройств на Android 6 и выше. А если ваш смартфон базируется на старой версии операционной системы, то вы можете перекинуть лишь некоторые данные приложения на SD Card, что, впрочем, позволит освободить немного места во внутреннем хранилище.
Как переместить приложения на карту памяти на телефонах Samsung Galaxy
Владельцам мобильных устройств Samsung Galaxy также доступен перенос приложений штатными средствами. Единственное, чем примечательна работа этой функции на смартфонах и планшетах под управлением One UI – это тем, что для ее активации придется включить режим разработчика и выполнить несколько сопутствующих действий.
7 раз тапните по строке «Номер сборки», после чего всплывет сообщение с текстом «Режим разработчика включен».
Вернитесь к основному меню настроек и перейдите в новый раздел «Параметры разработчика». Прокрутите раскрывшейся список до блока «Приложения» и активируйте тумблер, расположенный в строке «Разрешить сохранение на внешние накопители».
После выполнения вышеописанных шагов функция переноса приложений станет доступна. Чтобы приступить к перемещению игр и программ, вернитесь к главному меню настроек и откройте раздел «Приложения». Затем найдите игру либо программу, данные которой нужно перенести на SD-карту и раскройте ее настройки.
Откройте подраздел «Память», после чего кликните по кнопке «Изменить» и выберите пункт «Карта памяти» в окне «Изменение места хранения».
Останется нажать кнопку «Переместить», чтобы запустить процесс переноса данных.
Форматирование карты памяти как внутреннего накопителя с помощью компьютера
Если на смартфоне установлен Android 6, 7, 8, 9, 10 или 11, а в меню настроек нет раздела, предназначенного для форматирования SD-карты как внутреннего хранилища, это означает, что производитель не добавил такую функцию в прошивку. Но пользователи могут самостоятельно форматировать карту памяти при помощи утилиты ADB.
Для этого активируйте на мобильном устройстве отладку по USB, подключите его к ПК и запустите ADB из командной строки либо из Windows PowerShell, если на компьютере установлена одна из последних сборок Windows 10. Введите следующую команду и нажмите «Enter» (в окне Windows PowerShell добавьте перед командой).
Запустится консоль и в ней появится знак . Введите команду и щелкните по клавише «Enter»:
В строке ниже отобразится идентификатор SD-карты вида disk:XXX,XX. Замените XXX,XX на значение полученного идентификатора и выполните команду:
Подождите пока команда выполнится. Затем перейдите в «Настройки» → «Хранилище» и выберите SD-карту. Раскройте список опций, тапнув по трем точкам в правом верхнем углу, а затем нажмите кнопку «Перенести данные».
Щелкните по кнопке «Перенести» и дождитесь завершения процесса. В конце нажмите кнопку «Готово».
Как переместить несколько приложений на SD-карту на Android 8 Oreo, 9 Pie, 10 и 11
Чтобы не выполнять однотипные действия для переноса приложений по отдельности, воспользуйтесь программой AppMgr III (App 2 SD), о которой рассказывалось в начале статьи. Только на Android 8 Oreo, Android 9 Pie, Android 10 и Android 11 придется предоставить AppMgr III пару разрешений.
Запустите приложение. Появится уведомление, что программе нужен доступ к истории использования. Щелкните «Разрешить», выберите в списке приложений AppMgr III, активируйте переключатель и вернитесь к программе. Также настроить доступ к истории использования можно, перейдя в «Настройки» → «Приложения и уведомления» → «Расширенные настройки» («Дополнительно» на Android 9, 10 и 11) → «Специальный доступ» → «Доступ к истории использования» («Доступ к данным» на Android 9, 10 и 11).
Выделите игры и программы, которые хотите переместить на флеш-карту и нажмите на изображение папки со стрелочкой внутри. В окне «Переместить на карту» щелкните на красную кнопку внизу.
Всплывет сообщение, что AppMgr III требуется разрешение, чтобы изменять системные настройки. Нажмите на переключатель, после чего попадете в соответствующий раздел настроек. Активируйте тумблер и вернитесь назад. Опции этого разрешения находятся по пути «Настройки» → «Приложения и уведомления» → «Расширенные настройки» («Дополнительно» на Android 9, 10 и 11) → «Специальный доступ» → «Изменение системных настроек».
Следом появится запрос на разрешение AppMgr III автоматически выполнять действия без ручного подтверждения для каждого приложения. Нажмите «ДА», перейдите в раздел «Специальные возможности», выберите «AppMgr III», переключите тумблер в положение «ON» и подтвердите, щелкнув по кнопке «ОК». Затем вернитесь в программу.
Сразу же начнется перенос приложений. Просто дождитесь его завершения.
В конце будет показано, что приложения перемещены на карту памяти.
Специальные программы
Для переноса файлов на SD-накопитель используют следующее программное обеспечение:
- “Переместить в SD Card”. Эта программа позволяет переносить отдельные приложения на карту памяти без настройки root-доступа. Она обладает простым интерфейсом и занимает небольшое количество памяти на мобильном устройстве. Данная утилита способна управлять файлами, сохраненными в формате APK. Недостатком этого приложения является низкая скорость работы.
- FolderMount. Утилита, позволяющая менять местоположение файлов при помощи эмуляции внутренней памяти портативного устройства на SD-карте. В ее состав входит менеджер приложений, позволяющий создавать папки для хранения нескольких объемных файлов. Для работы утилиты требуется наличие прав администратора. При перемещении ПО путь к файлам не изменяется. По этой причине FolderMount не вызывает ошибок в работе программ.
- AppMgr III. Эта утилита имеет простой интерфейс, полностью переведенный на русский язык. Она способна очищать кэш и удалять файлы без подтверждения пользователя. После запуска программы необходимо выбрать приложение, которое требуется скинуть на карту памяти. На экране появится контекстное меню, где нужно выбрать опцию “Переместить”. Перенос осуществляется в автоматическом режиме. Для корректной работы AppMgr III необходимо настроить root-права.
- Link2SD. Бесплатная утилита, обеспечивающая безопасный перенос приложений на SD-накопитель. Она способна управлять данными системных и сторонних приложений. Эта программа требует наличия root-доступа и прав пользователя. В появившемся меню необходимо выбрать программу для переноса и нажать на кнопку “Сослать”.
Для работы программ AppMgr III Link2SD необходимо создать дополнительный раздел на флешке. Он используется в качестве памяти для хранения ресурсоемких приложений. Для создания дополнительного пространства нужно перезагрузить его, одновременно зажав кнопки регулирования громкости и включения смартфона. После этого откроется меню Recovery. В нем требуется выбрать пункт “Advanced“. В открывшемся списке указывается вид файловой системы и размер раздела. Для подтверждения настроек требуется поменять местоположение ползунка, находящегося в правой части экрана.
Что нужно для переноса файлов?
Проверяем устройство на наличие слота SD
Прежде всего, мы советуем убедиться в том, что в вашем планшете или смартфоне Android есть карта памяти и она работает. Для этого просмотрите боковые грани гаджета — на одной из них должен находиться слот, в который её устанавливают.
В некоторых гаджетах карта вставляется не с внешней стороны, а внутри, поэтому снимите заднюю крышку и посмотрите, есть ли там накопитель. В любом случае, если вы сомневаетесь, то всегда можно просмотреть инструкцию к технике.
Итак, предположим, что слот для SD-карты есть и она установлена. Но видит ли её система? Чтобы проверить это, сделайте следующее:
- Откройте меню — раздел Настройки.
- Найдите вкладку Хранилище (она имеет такое название практически на всех гаджетах Андроид).
- В появившемся окне вы должны увидеть информацию о SD-карте и её состоянии. Если таких данных вы не нашли, то есть два варианта: устройство не видит её или она всё-таки не установлена.
Когда вы убедитесь в наличии SD-карты, можно переходить к процессу переноса данных.
Отключение и извлечение карты памяти
Чтобы не повредить данные, сохраненные на съемном накопителе, перед извлечением его необходимо безопасно отключить!
Шаг 1. Отключение карты памяти
- Зайдите в настройки своего устройства.
- Выберите пункт «Память».
- Выберите пункт «Извлечь».
Приложения, сохраненные на карте памяти, после ее отключения не будут работать, пока карта не будет вставлена и подключена заново.
Шаг 2. Извлечение карты памяти
- Определите расположение слота под sd-карту в вашем устройстве.
- Выключите смартфон.
- Извлеките слот или откройте заднюю панель устройства. Если это необходимо, приподнимите держатель карты памяти.
- Вытащите карту памяти из слота.
- Верните слот и/или заднюю крышку вашего устройства в исходное положение.
Подбираем карту для кнопочного телефона
Первоначально формат microSD вмещал количество информации в объеме не более 4 гигабайт. До появления смартфонов такой емкости было достаточно. Поэтому, если вы подбираете флеш-карту к кнопочному телефону, советую остановиться именно на данном объеме. Почему нежелательно отдавать предпочтение другому стандарту?
- Во-первых, не все они поддерживают карты памяти с емкостью выше 4 гигабайт (как и смартфоны старых моделей). Например, некоторая продукция компании Нокиа.
- Во-вторых, кнопочные телефоны имеют малый спектр функций, поскольку производители делают упор на качество связи. Фотографии, аудио/видео файлы – пожалуй, это все, для чего понадобится дополнительная память.
Стоить отметить, что давно существуют кнопочные телефоны, которые поддерживают объемы выше 4 гигабайт. Но мы уже выяснили, что покупать такой аксессуар не целесообразно. В любом случае, решать вам.
В чём риск переноса
Фактически карты памяти для смартфонов и планшетов являются теми же флешками. Только имеют более компактные размеры за счёт отсутствия корпуса.
Как и сами накопители, карточки могут со временем выходить из строя, ломаться, сталкиваться с программными неисправностями. Отправляя на них важные данные, вы получаете несколько потенциальных недостатков:
- Карта памяти не поддерживает шифрование. Это негативно сказывается не безопасности. Грубо говоря, мошенникам намного проще добраться до личных данных через приложение, если оно установлена на карте, а не на внутренней памяти. Это в большей степени относится к тем случаям, когда не используется функция адаптивного хранилища, и накопитель не проходит необходимую процедуру форматирования.
- Не все флешки способны обеспечить бесперебойное функционирование приложений и игр. Потому часто именно из-за переноса наблюдаются сбои, зависания и пр..
- Если карту памяти случайно или специально извлечь, это большой риск потерять все данные, которые там хранились.
- Любая неисправность в виде попадания влаги, физического дефекта или коррозии ведёт к утрате данных с телефона.
Плюс ещё не все смартфоны способны гарантировать, что перенос произойдёт безопасно и эффективно. Это всегда потенциальный риск.
Вот почему разработчики операционной мобильной платформы Android сначала вовсе не позволяли ничего переносить, затем открыли частичный доступ, а потом и вовсе разработали специальную функцию.
Они понимают, что порой данные действительно лучше хранить на карте. Даже если это приложения. Но задача создателей Android в том, чтобы обеспечить комфорт и безопасность пользования их операционной системой.
Какую информацию вы храните на карте и что держите во внутренней памяти? Переносили ли когда-нибудь приложения? Какой метод использовали и насколько всё получилось?
Делитесь занимательными историями, рассказывайте о личном опыте. Подписывайтесь, комментируйте, оставляйте отзывы и задавайте актуальные вопросы!
Размер имеет значение
Мобильные флешки внешне различаются по форм-фактору. Сегодня уже практически нет таких «чайников», которые могут спутать микро сд и SD, но для наглядности я опишу всех существующие параметры.
- Обычно в народе словом «флэшка» называют именно micro sd. Это устройство имеет небольшой размер – всего 1,1 см в ширину и 1,5 см в высоту. Нетрудно догадаться, что носитель используется для телефонов, планшетов и других компактных гаджетов.
- Несколько устаревший формат mini sd изначально создавался для мелкой портативной техники, например, плееров. Сегодня он утратил свою актуальность, но все еще существует на рынке техники. Размер мини сд — 20х21,5 мм.
- Форм-фактор SD применяется в более крупной портативной технике. Например, для видеорегистратора или видеокамеры. Более масштабный размер (32х24 мм) позволяет не только вмещать больше информации, но и расширить скоростные возможности аксессуара.
Хотя у каждой из перечисленных карт памяти есть свое предназначение, при необходимости воспроизвести видео или посмотреть фото можно на любом устройстве используя Card Reader – устройство для считки карт. Предположим, вам нужно достать информацию с телефона, а он разрядился. Но у вас под рукой есть ноутбук. Берете кардридер, вставляете в него микро сд и присоединяете к устройству. Конечно, скорость воспроизведения будет существенно хромать по сравнению с SD, но для экстренной помощи этот вариант бывает совсем неплох.


















![Карта sd как внутренняя память android [+видео] • android +1](http://yeasu.ru/wp-content/uploads/f/8/d/f8de6f5b11b29a477ab34cb6ba9b8c32.jpeg)













