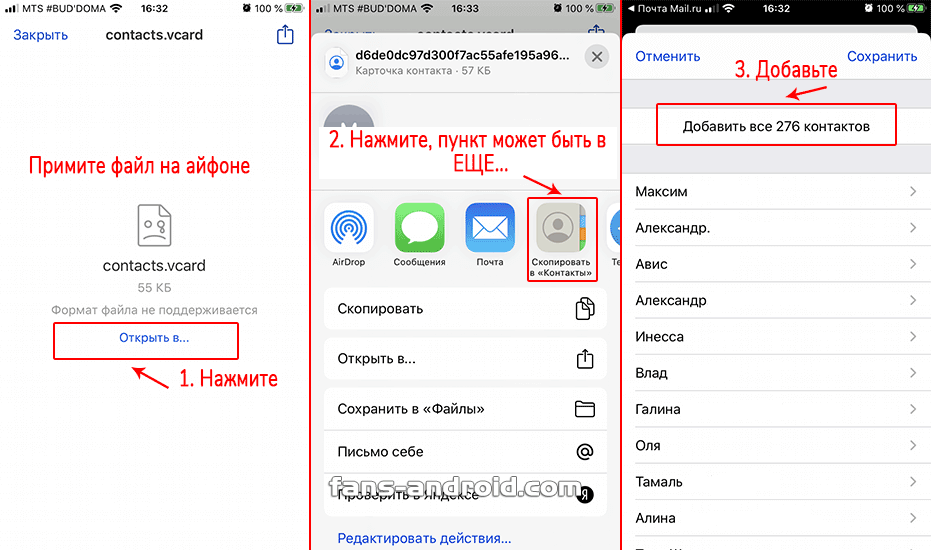Перемещение файлов на SD-карту на Самсунге
Для сохранения вашей информации на карту памяти в Samsung выполните следующее:
- Откройте приложение «Мои файлы» (My Files);
- Выберите «Внутреннее хранилище» (Internal Storage), и перейдите к файлам (директориям), которые вы хотите переместить на карту памяти; Выберите опцию внутреннего хранилища
- Перейдя в нужную папку с файлами, нажмите на кнопку с тремя вертикальными точками в правом верхнем углу;
- В появившемся меню нажмите на «Изменить» (Edit); Нажмите справа сверху на «Edit»
- Выберите файлы, которые вы хотите передать, или нажмите на «Все» (All) в верхнем левом углу;
- Снова нажмите на кнопку с тремя точками в правом верхнем углу и выберите «Переместить» (Move); Выберите «Переместить»
- Далее выберите SD-card;
- Выберите конечную папку назначения или нажмите «Создать папку» (Create folder); При необходимости создайте папку
- Тапните на «Готово» для завершения перемещения файлов на карточку в гаджете Самсунг.
Как перенести фото на карту памяти на андроиде?
Ни для кого не секрет, что многие современные смартфоны способны снимать практически на одном уровне с профессиональными фотокамерами. Да-да, развитие информационных технологий не стоит на месте. Однако вместе с качеством растет и размер изображений, которые занимают все больше и больше места на устройстве. Как же освободить пространство для новых фотокарточек? Одни скидывают снимки на компьютер, другие — используют дополнительные источники памяти. В нашей статье мы расскажем, как перенести фото на карту памяти.
Итак, чтобы освободить место на смартфоне для новых снимков, необходимо решить две простые задачи:
- перенести изображения из внутренней памяти на SD-карту;
- настроить телефон таким образом, чтобы новые снимки автоматически сохранялись на съемный накопитель памяти.
Как переместить фото на карту памяти: пошаговая инструкция
Чтобы переместить фото на карту памяти на Самсунге, Хоноре или другом смартфоне с операционной системой Андроид, необходимо выполнить ряд простых действий:
- установить SD-карту в устройство и убедиться, что они совместимы;
- запустить на телефоне проводник (можно использовать стандартную программу или скачать стороннее приложение);
- открыть раздел «Папки» и «DCIM»;
- в папке «Camera», где находятся все фотографии, отметить галочкой необходимые для переноса снимки или выделить все;
- скинуть фото на карту памяти, нажав кнопку «Переместить»;
- в открывшемся меню выбрать место для перемещения — SD карта — DCIM — Camera;
- нажать кнопку «Вставить» и дождаться окончания переноса снимков.
Как сохранять фото на карту памяти
Итак, как перенести фото на карту памяти на андроиде, мы выяснили, теперь разберемся, как сохранять новые снимки на SD-карте. Если этого не сделать, то снимки будут сохраняться на внутреннем накопителе, что приведет к необходимости повторной чистки. Поменять настройки можно в несколько шагов:
- запустить камеру и перейти в меню;
- в открывшемся окошке выбрать «Настройки»;
- поставить галочку напротив пункта «Сохранять на SD-карту».
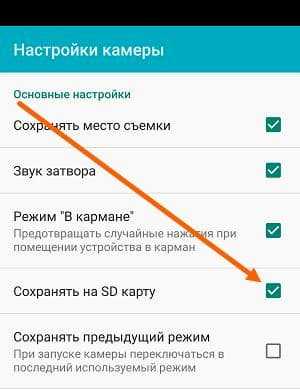
Сторонние приложения для переноса фото на SD-карту
На сегодняшний день существует большое количество сторонних приложений, позволяющих в считанные секунды скопировать и перевести фото на карту памяти. Перечислим некоторые из наиболее популярных.
Files To SD Card
Довольно простая и понятная программа, с помощью которой можно с легкостью перебрасывать фотографии, файлы, приложения с внутренней памяти на внешнюю и обратно
Важно помнить, что утилита работает с Android 5 и более поздними версиями. Программа особенно полезна для смартфонов с небольшой внутренней памятью, не способных сохранять снимки и видео на карту памяти
AppMgr III (App 2 SD)
Интересная бесплатная утилита, которая позволяет скопировать фото на карту памяти и обратно. Помимо фотографий переносить можно и другие файлы. Установленный на смартфоне софт разделен на три категории:
- On Phone — информация, хранящаяся во внутренней памяти;
- On SD-card — игры и приложения на карте памяти;
- Phone Only — данные и приложения, перенос которых на SD-карту запрещен без root-прав.
В зависимости от своих целей пользователь может существенно повысить быстродействие телефона, грамотно распределив файлы во внутренней и внешней памяти.
Уникальность программы FolderMount заключается в том, что она способна перебросить не только фото на карту памяти, но и скрытые данные, которые занимали свободное пространство внутренней памяти. Работать с приложением максимально просто:
Перемещение приложений стандартными средствами Андроид
Функция переноса приложений на карту штатными средствами появилась в Android 2.2 и была удалена в версии 4.4, однако во многих прошивках она по-прежнему имеется. Если у вас четвёртая версия системы, сделайте следующее. Зайдите в Настройки – Диспетчер приложений или Настройки – Приложения, выберите нужную программу и нажмите кнопку «На карту памяти SD», если таковая имеется.
Если кнопка отсутствует или неактивна, значит перенести приложение на карту средствами Андроид нельзя. Касается это в основном системных приложений, а также программ, манипуляции с которыми не предусмотрены разработчиком.
Попробовать переместить приложения с телефона на карту памяти на Андроиде вплоть до 4.3 можно таким радикальным способом. Зайдите в папку «Мои файлы», по умолчанию она обозначается как sdcard0, выделите, а затем вырежьте в Проводнике всё её содержимое либо папки выбранных программ и вставьте в расположение extSdCard, то есть на внешнюю память SD-карты. Всё, что может быть перенесено, переместится, системные файлы останутся на месте. Воспользоваться этим способом можно в том случае, если кнопка переноса приложений не активна, правда, стопроцентной гарантии, что всё после этого будет работать идеально, дать нельзя.
Как правило, при использовании штатной функции переноса приложений на карту памяти переносятся не все данные, а лишь их часть. Кэш, к примеру, может остаться, и для его переноса требуются специальные утилиты.
Теперь посмотрим, как переместить приложения на SD-карту в Андроид 5.0 и 5.1. В версии Android 4.4 KitKat в связи с улучшенной защитой алгоритм переноса приложений был изменён, но вскоре многие сторонние разработчики адаптировали свои приложения под новые алгоритмы, сделав таким образом перенос приложений доступным. Первым делом зайдите в раздел со сторонними приложениями и проверьте, имеется ли в их настройках соответствующая кнопка. Если да, используйте её, если нет, поступаем следующим образом.
Заходим в настройки, выбираем Память – Основная память, активируем радиокнопку «Карта памяти» и жмём «Изменить». После перезагрузки система будет считать память SD-карты внутренней, на неё же будут отныне устанавливаться все приложения и игры. Минус этого способа в том, что уже установленные приложения, возможно, придётся переустановить, так как автоматически они на карту памяти не переместятся.
В шестой версии перекидывать приложения с телефона на карту памяти на Андроиде стало немного проще да и сама функция переноса была усовершенствована. Вот самый простой пример. Открыв настройки, зайдите в раздел «Приложения», выберите нужную программу, нажмите Память – Изменить и выберите в появившемся меню пункт «SD карта». Приложение будет перенесено.
Кроме того, в Android 6.0 и выше вы можете воспользоваться новой функцией Adoptable Storage, позволяющей использовать карту памяти, пусть и с некоторыми ограничениями, как часть внутреннего хранилища. Чтобы ею воспользоваться, предварительно создав резервную копию данных на карте, зайдите в настройки телефона, выберите «Память», нажмите там на вашу SD-карту и проследуйте по цепочке опций Настройки – Форматировать как внутреннюю память – Стереть & Форматировать.
По завершении процедуры выберите опцию «Использовать в качестве внутреннего хранилища», нажмите «Далее» и перезагрузите гаджет. После этих манипуляций в меню приложений появится новая вкладка «Память», с помощью которой вы сможете перемещать приложения с внутренней памяти смартфона на внешнюю.
Так как SD-карта для обеспечения безопасности будет зашифрована, вы не сможете использовать её как обычный носитель, то есть считывать и записывать на неё данные с ПК.
Почему смартфон не видит флешку
Если смартфон не видит USB-накопитель, то причин этому может быть несколько.
Наш эксперт рассмотрел частые вопросы и и их решение.
Вячеслав
Несколько лет работал в салонах сотовой связи двух крупных операторов. Хорошо разбираюсь в тарифах и вижу все подводные камни. Люблю гаджеты, особенно на Android.
Задать вопрос
Вопрос эксперту
Гаджет не отображает USB через OTG-переходник
Поддержка OTG обязательное условие для работы мобильных девайсов с USB-накопителями. Суть технологии в том, что гаджет подает питание на флешку через OTG-переходник. Нужно проверить поддержку ОТГ на телефоне через специальную программу, например USB OTG Checker, скачать можно в Play Market.
Проблема в смартфоне
Устаревшая версия Android. Корректную работу с внешними USB-накопителями обеспечит только смартфон с версией 3.1 и выше
Флешка с неподходящей файловой системой
Девайс не отображает SD-карту
Обычная это проблема бюджетных девайсов, которые до сих пор поддерживают объемы 32 или 64 ГБ. Если в такой телефон вставить SD-карту выше этих показателей, то гаджет просто не сможет ее определить
Гаджет периодически теряет подключение с USB-накопителем
Такое часто бывает, когда флешка подключена, но действий с ней никаких не совершается. Гаджет начинает экономить заряд аккумулятора, просто отключает флешку из меню доступных устройств
Нехватка питания
Не часто, но такое бывает. Подключение внешнего накопителя к телефону нужно производить только при заряде батареи не менее 20%. Иначе гаджет в целях экономии, откажется работать с флешками. Еще один выход – использовать активный USB-хаб, с внешним питанием
Если учитывать все факторы и придерживаться четких последовательных действий, в большинстве случаев, подключение USB-накопителей и SD-карт проходит быстро, без осложнений
Обратите внимание на такой фактор – чем современней смартфон, тем легче устройству работать и распознавать разные съемные накопители
4 / 5 ( 4 голоса )
Как перенести фото на карту памяти на андроиде?
Ни для кого не секрет, что многие современные смартфоны способны снимать практически на одном уровне с профессиональными фотокамерами. Да-да, развитие информационных технологий не стоит на месте. Однако вместе с качеством растет и размер изображений, которые занимают все больше и больше места на устройстве. Как же освободить пространство для новых фотокарточек? Одни скидывают снимки на компьютер, другие — используют дополнительные источники памяти. В нашей статье мы расскажем, как перенести фото на карту памяти.
Итак, чтобы освободить место на смартфоне для новых снимков, необходимо решить две простые задачи:
- перенести изображения из внутренней памяти на SD-карту;
- настроить телефон таким образом, чтобы новые снимки автоматически сохранялись на съемный накопитель памяти.
Как переместить фото на карту памяти: пошаговая инструкция
Чтобы переместить фото на карту памяти на Самсунге, Хоноре или другом смартфоне с операционной системой Андроид, необходимо выполнить ряд простых действий:
- установить SD-карту в устройство и убедиться, что они совместимы;
- запустить на телефоне проводник (можно использовать стандартную программу или скачать стороннее приложение);
- открыть раздел «Папки» и «DCIM»;
- в папке «Camera», где находятся все фотографии, отметить галочкой необходимые для переноса снимки или выделить все;
- скинуть фото на карту памяти, нажав кнопку «Переместить»;
- в открывшемся меню выбрать место для перемещения — SD карта — DCIM — Camera;
- нажать кнопку «Вставить» и дождаться окончания переноса снимков.
Как сохранять фото на карту памяти
Итак, как перенести фото на карту памяти на андроиде, мы выяснили, теперь разберемся, как сохранять новые снимки на SD-карте. Если этого не сделать, то снимки будут сохраняться на внутреннем накопителе, что приведет к необходимости повторной чистки. Поменять настройки можно в несколько шагов:
- запустить камеру и перейти в меню;
- в открывшемся окошке выбрать «Настройки»;
- поставить галочку напротив пункта «Сохранять на SD-карту».
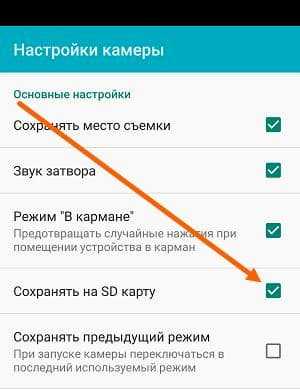
Сторонние приложения для переноса фото на SD-карту
На сегодняшний день существует большое количество сторонних приложений, позволяющих в считанные секунды скопировать и перевести фото на карту памяти. Перечислим некоторые из наиболее популярных.
Files To SD Card
Довольно простая и понятная программа, с помощью которой можно с легкостью перебрасывать фотографии, файлы, приложения с внутренней памяти на внешнюю и обратно
Важно помнить, что утилита работает с Android 5 и более поздними версиями. Программа особенно полезна для смартфонов с небольшой внутренней памятью, не способных сохранять снимки и видео на карту памяти
AppMgr III (App 2 SD)
Интересная бесплатная утилита, которая позволяет скопировать фото на карту памяти и обратно. Помимо фотографий переносить можно и другие файлы. Установленный на смартфоне софт разделен на три категории:
- On Phone — информация, хранящаяся во внутренней памяти;
- On SD-card — игры и приложения на карте памяти;
- Phone Only — данные и приложения, перенос которых на SD-карту запрещен без root-прав.
В зависимости от своих целей пользователь может существенно повысить быстродействие телефона, грамотно распределив файлы во внутренней и внешней памяти.
Уникальность программы FolderMount заключается в том, что она способна перебросить не только фото на карту памяти, но и скрытые данные, которые занимали свободное пространство внутренней памяти. Работать с приложением максимально просто:
Очистка телефона от ненужных файлов
Если память телефона Android заполнена, первым делом рекомендуем удалить приложения, загрузки и системный мусор. Наибольшее количество места на смартфоне занимает папка загрузки и установленные приложения. Действенный способ освободить достаточное количество памяти – убрать всё ненужное.
Как очистить внутреннюю память телефона:
Проанализировать все приложения на рабочем столе смартфона. Скорее всего удастся найти несколько ненужных или мало полезных приложений, которыми уже давно не пользуются. Их лучше удалить в целях высвобождения памяти;
- Ещё одна распространённая причина, почему память телефона заполнена – в ней хранится много видео и фото. Можем отфильтровать неудачные фотографии и бесполезные видео. Это уже может решить проблему. Если же все медиаданные нужны или их удаление не помогло высвободить достаточный объём памяти, остаётся только перенести файлы. Рекомендуем переместить данные на флешку или перебросить на компьютер;
- Очистить загруженные файлы из мессенджеров. Они по умолчанию загружают присланные фотографии на телефон. Из-за этого, в хранилище смартфона скапливаются различные открытки, поздравления, фото посторонних людей и прочее. Проще всего очистить этот раздел — использовать компьютер. Через проводник можем открыть одноимённую папку с мессенджера и убрать её содержимое;
- Проверить папку, в которую браузер загружает все файлы. Здесь скапливается много данных, их очистка поможет высвободить немало места.
Это самые эффективные способы освободить место на телефоне, но и они не всем помогают. Проблема с недостатком памяти сохранилась? – Читайте дальше.
Как передавать «Воспоминания» с Айфона
Например, вы создали красивое слайд-шоу, с которым решили поделиться со своими родственниками или друзьями. Как его передать им? К счастью, в iPhone добавили опцию «Экспорта», с помощью которой можно отправить созданный материал как в iCloud, так и в социальные сети или сообщением на телефон. Для этого необходимо выполнить действия:
- Зайдите в приложение «Фото» и выберите вкладку «Воспоминания»;
- Воспроизведите любое из них и нажмите на значок отправки в левом нижнем углу;
- Выберите, куда именно хотите отправить созданный материал и подтвердите операцию;
У вас запустится экспорт фильма, после чего данные будут отправлены адресату.
На этом процесс экспорта завершен. Адресат получит материал в виде ролика с сопровождением музыки. Как правило, на аппаратах Apple создаются ролики с высоким разрешением, поэтому отправленное слайд-шоу можно будет просматривать как с телефона, так и с компьютера.
Откройте любимые и забытые моменты из своей медиатеки заново. Функция «Воспоминания» автоматически создает специальные коллекции наиболее значимых фотографий и видео.
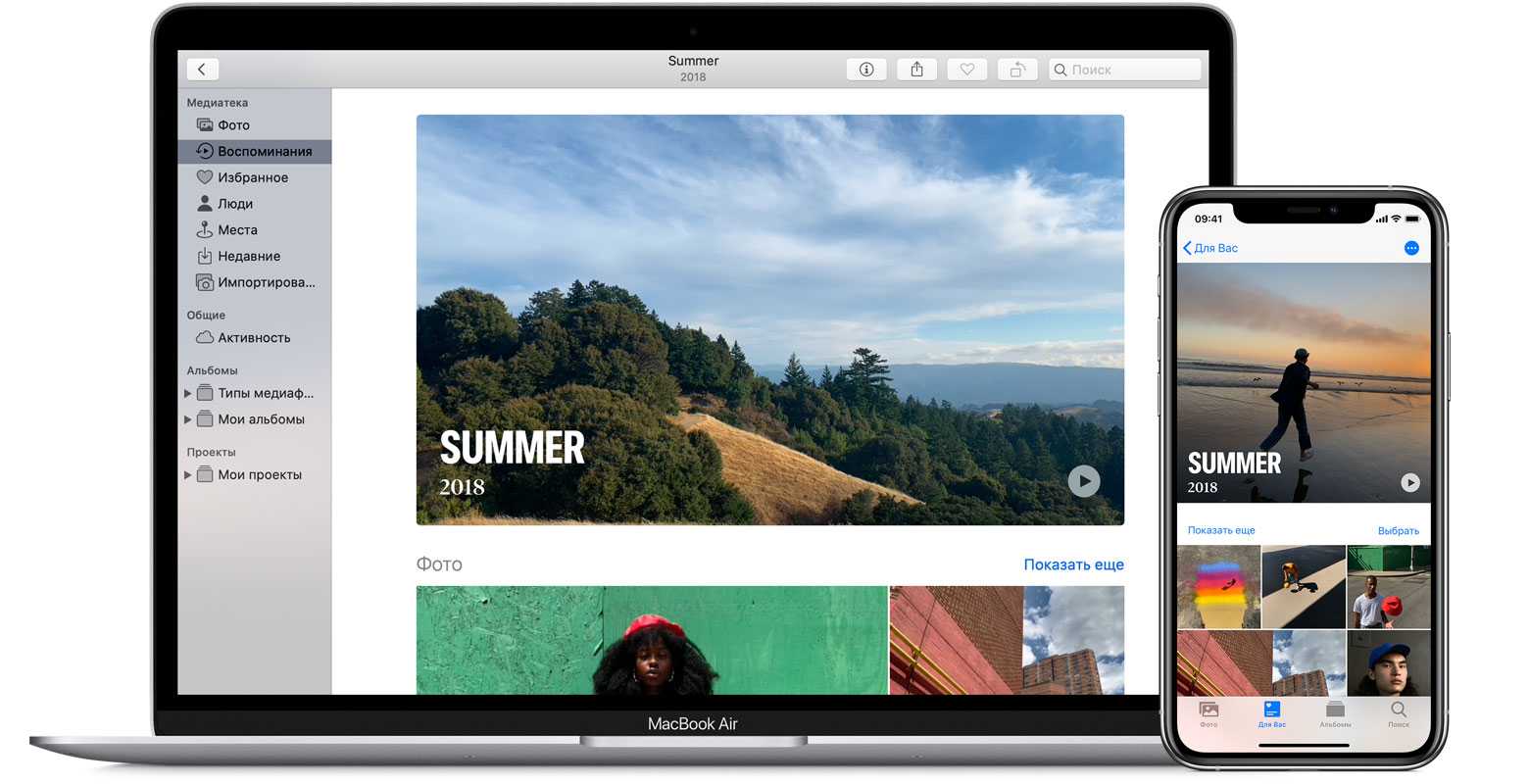
Программа «Фото» сканирует медиатеку, определяя наличие значимых людей, мест, праздников и т. п., и представляет их в специальных коллекциях, называемых «Воспоминания». День за днем эти коллекции обновляются, чтобы вы могли наслаждаться ими. Вы также можете создавать свои коллекции «Воспоминания», просматривать коллекции «Воспоминания» в виде слайд-шоу или автоматических редактируемых фильмов и делиться ими со своими друзьями и родственниками.
Как перенести файлы с телефона на флешку
Перенести файлы с мобильного гаджета на стандартный USB-накопитель или SD-карту очень просто, этот процесс не отнимет много времени. Обычно действие выполняется за две минуты, если на устройстве установлен файловый менеджер, который значительно упрощает работу.
Файловый менеджер является предустановленным приложением, входит по умолчанию в прошивку всех современных версий Android. Иконку менеджера можно найти на главном экране, под названием «Мои файлы» или «Проводник». Если модель гаджета устаревшая, на экране нет иконки проводника, в магазине Play Market представлен большой выбор файловых менеджеров бесплатно.
Как перенести файлы с телефона на внешний флеш-накопитель
Чтобы перенести необходимые файлы с памяти гаджета на съемный USB-накопитель, его вначале нужно подключить к телефону. Сделать это можно, как через OTG-кабель, так и напрямую, если флешка имеет специальный разъем. Что делать дальше:
- После подключения, смартфон должен отобразить USB в меню, как Новый Диск. Если файловый менеджер не запустился в автоматическом режиме, его можно открыть вручную через иконку на главном экране.
- Затем — «Память телефона» — «USB-накопитель».
- После открытия раздела, на экране отобразятся все файлы по папкам, которые находятся на флешке.
- Чтоб перекинуть фото с флешки на телефон, необходимые файлы нужно о или «Переместить».
- Затем выбрать папку в памяти смартфона куда файлы будут перемещены, нажать «Вставить».
- Все файлы были успешно перемещены.
Скорость переноса файлов зависит от их размера и харакетристик смартфона. Не рекомендуется перемещать сразу большие объемы файлов, так это может занять долгое время.
Как переместить фото на SD-карту
Существует два способа для перемещения файлов с памяти смартфона на микро SD-карту. Первый вариант является универсальным, подходит для всех версий гаджетов. Для этого необходим файловый менеджер или стандартный проводник.
- Запустить файловый менеджер с главного экрана через иконку.
- Открыть основную память смартфона.
-
Найти и открыть папку «DCIM», в нее сохраняются по умолчанию все фото с камеры смартфона.
- На следующем экране найти папку Camera, в которой находятся все фото, которые необходимо перекинуть.
- Долгим тапом нажать на папку Camera, удерживать пока не появится меню на нижней панели, о.
- В зависимости от модели гаджета, на экране может сразу отобразиться предложение скопировать папку на SD-карту. Если этого не случилось, отметить карту памяти необходимо вручную.
- Завершающее действие – нажать «Вставить».
- Перемещение файлов займет определенное время, все зависит от размера папки, количества фото. Когда процесс копирования завершится, смартфон отобразит новую скопированную папку с файлами в разделе SD-карта.
Рассмотрим инструкцию, когда нужно быстро переместить на СД-карту отдельные фото.
Как перекинуть несколько фото с телефона на SD-карту:
- Запустить файловый менеджер, зайти в папку DCIM, далее в папку Camera.
- Отметить файлы для переноса (выделение происходит долгим тапом по файлу, пока он не выделится).
- Отметив все объекты для перемещения, на нижней панели нажать «Копировать».
- В меню выбрать SD-карту, нажать «Вставить».
- На этом все. Все отмеченные файлы были скопированы на SD-карту.
Сохранение кадров при съемке
Чтобы фотографии после съемки сохранялись на карту памяти по умолчанию, необходимо выполнить следующие действия:
-
Зайти в настройки камеры.
-
Открыть меню и нажать на значок с шестеренкой.
-
В пункте «Место хранения» вместо внутренней памяти устройства указать SD-накопитель.
После сохранения настроек новые фотоснимки будут автоматически сохраняться на карте памяти, храниться в папке DCIM.
Перед тем как сохранить фото, рекомендуется уменьшить его разрешение, потому что фотографии в формате 4k имеют большой вес и не всегда переносятся на SD-накопитель после съемки.
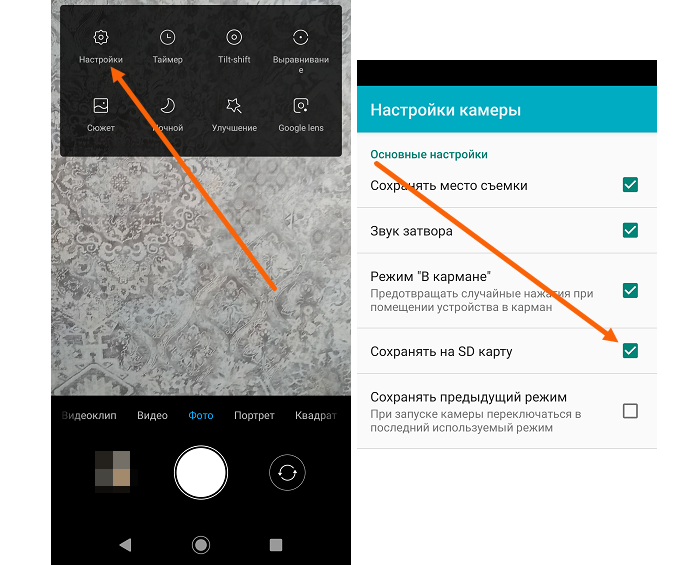 Процесс сохранения кадров.
Процесс сохранения кадров.
Начальные шаги для переноса с памяти телефона на карту памяти на Android
Смартфоны нуждаются в достаточном объеме свободной встроенной памяти для корректной работы. Если захламлять внутреннюю память большим количеством ненужных файлов, которые могут уместиться на карте памяти или даже в облачном хранилище, то устройство начнет заметно подтормаживать.
С чего начать
Для начала необходимо убедиться, что флешка физически находится в устройство и корректно работает. В настройках смартфона следует найти раздел «память», и убедиться, что телефон видит флешку. В зависимости от версии Android, а также фирменной оболочки производителя, расположение данного параметра может разниться.
Далее стоит определиться, какие конкретно данные будут подвержены переносу. Выбор придется делать из пользовательских приложений и файлов, поскольку предустановленные программы не подвержены переносу.
Процесс полного переноса программ на флеш-накопитель невозможен, доступно только частичное перемещение. Если речь идет о приложениях большого размера, например, ресурсоемких игр, то они оставляют значительный след во внутренней памяти вне зависимости от переноса.
Необходимо учесть, что не каждое устройство может поддерживать перенос программ на флеш-накопитель.
Это допускается только, когда производитель устройства предусмотрел эту возможность. В противном случае останется лишь довольствоваться переносом пользовательских файлов.
 Первый шаг: взять рабочую microSD
Первый шаг: взять рабочую microSD
На что они фотографируют…
«Все, что меня волнует, я буду фотографировать; не ища необычного объекта, но делая необычным обычное» — Эдвард Уэстон
«Раньше я думал, что никогда никого не потеряю, если сфотографирую достаточно много. На самом деле, мои фотографии показывают мне, сколько я потерял» — Нан Голдин
«У меня есть видение жизни, и я пытаюсь найти для него эквиваленты в виде фотографий» — Альфред Штиглиц
«Когда я говорю, что хочу кого-то сфотографировать, на самом деле это означает, что я хотела бы знать это. Всех, кого я знаю, я фотографирую» — Энни Лейбовиц
«Я действительно верю, что есть вещи, которые никто не увидит, если я их не сфотографирую» — Диана Арбус
«Я был свидетелем, и эти фотографии – мое свидетельство. События, которые я записал, не должны быть забыты и не должны повторяться» — Джеймс Нахтвей
«Большинство моих кадров основаны на людях. Я смотрю на незащищенный момент, на сущность души, выглядывающую наружу, опыт, запечатленный на лице человека» — Стив МакКарри
«Мои картины — это мои глаза. Я фотографирую то, что вижу и то, что хочу видеть» — Марио Тестино
«Мне нравится создавать образы, которые издалека кажутся соблазнительными, красочными, сочными и привлекательными, и тогда вы понимаете, что смотрите на что-то совершенно противоположное. Мне кажется скучным следовать типичной идее красоты, потому что это самый простой и очевидный способ увидеть мир. Сложнее смотреть на другую сторону» — Синди Шерман
Walker Evans
Теории дежавю
10. Смешивание чувств и памяти
Эта гипотеза пытается объяснить ощущение дежавю, связывая его с нашими сенсорными восприятиями. Известный психологический эксперимент, исследование Grant et al, показывает, что наша память зависит от контекста, а это означает, что мы можем лучше запоминать информацию, когда помещаем ее в ту же среду, в которой мы ее изучали.
Это помогает объяснить дежавю, показывая как находящиеся в окружающей среде стимулы могут спровоцировать появление тех или иных воспоминаний. Некоторые пейзажи или запахи могут толкнуть наше подсознание на вытягивание из памяти тех периодов времени, когда мы это уже переживали.
С помощью этого объяснения также понятно, почему одни и те же дежавю иногда повторяются. Когда мы что-то помним, это увеличивает активность наших нейронных путей, то есть мы с большей вероятностью будем вспоминать то, о чем часто думаем.
Однако, эта теория не даёт объяснений относительно того, почему происходит дежавю в отсутствии знакомых стимулов.
9. Двойная обработка
Как и предыдущая теория, эта гипотеза также связана с неправильной работой памяти. Когда мы изначально получаем какую-то информацию, наш мозг помещает ее в нашу кратковременную память.
Если мы будем возвращаться к этой информации, пересматривать, дополнять, то она, в конечном итоге, будет перенесена в долгосрочную память, потому что оттуда ее извлечь легче.
Элементы, хранящиеся в нашей кратковременной памяти, будут утрачены, если мы не сделаем попыток их «закодировать», то есть запомнить. К примеру, мы будем помнить цену купленной вещи только очень небольшой промежуток времени.
Эта теория предполагает, что когда человек получает новую информацию, мозг иногда может пытаться записать ее сразу в долгосрочную память, тем самым создавая неудобную иллюзию, будто мы это уже испытывали.
Однако, теория немного сбивает с толку, потому что не объясняет, когда именно, в какие моменты происходит сбой в работе мозга, хотя это может быть связано с небольшими неисправностями, которые есть у каждого из нас.
Как перенести фото на карту памяти на андроид-устройстве?
В современных телефонах и планшетах используются отличные модули камер, которые порой позволяют получать профессиональные снимки. Однако вместе с ростом качества самих изображений растет и размер фотографий, которые занимают много места. Если на устройстве заканчивается свободное пространство, его следует освободить. Сделать это можно в том числе с помощью карты памяти, на которую мы перенесем фотографии и, соответственно, освободим место на девайсе.
Для того, чтобы перенести изображения на карту памяти, вам понадобится сама карта памяти, установленная в ваш смартфон или планшет, и файловый менеджер.
Вот карта памяти:
После того, как вы установите карту памяти в свой смартфон, можете удостовериться в том, что устройство ее «видит». Для этого зайдите в «Настройки» и выберите подраздел «Память» (или «Обслуживание устройства», как в случае с Samsung и прошивкой One UI).
Здесь найдите пункт «Карта памяти SD». Как видите, наше устройство карту распознало.
Теперь вам понадобится файловый менеджер. В качестве файлового менеджера вы можете использовать любое приложение на ваш вкус, поскольку сам процесс переноса будет аналогичным. Если ФМ уже установлен в вашу прошивку, можете воспользоваться им. Если нет, скачайте с помощью Google Play Маркет. Мы воспользуемся встроенным файловым менеджером Samsung — «Мои файлы».
Нажимаем «Изображения».
Выделяем файлы, которые хотим переместить (нажмите и удерживайте файл, затем выберите другие, если их несколько). В нижней части экрана нажмите «Копировать» или «Переместить» — смотря что вам нужно сделать.
Возвращаемся на шаг назад и выбираем добавленную нами «флешку».
Если хотите добавить файлы в корень карты памяти, просто нажмите «Переместить сюда».
Получилось.
Можно создать папку, нажав на три точки и выбрав в меню «Создать папку».
Задаете название папки.
Открываете ее и точно также переносите файлы.
Как видите, ничего сложного. Таким способом вы можете переносить и другие файлы на карту памяти за исключением приложений, а можете — с карты памяти в основную память.
Стандартный способ переноса приложений
На разных прошивках алгоритм переноса приложений на SD может слегка отличаться, но в целом он проходит по стандартному сценарию для всех устройств на Андроид. Сделать это можно вручную или же используя автоматический сервис, встроенный в новые смартфоны.
Для ручного способа:
- Заходим в «Настройки», выбираем пункт «Приложения».
- Выбираем из предлагаемого списка программу, которую планируется перенести на SD.
- Откроется меню, в котором необходимо найти кнопку, отвечающую за перенос.
Не все приложения поддерживают перемещение, поэтому, если указанной кнопки в меню нет, – смиритесь и выберите другую для переброски в целях освобождения места.
На новых флагманах на Андроид доступна функция автоматической переброски на SD, вставленную в смартфон. Для этого потребуется немного поковыряться в настройках, чтобы ОС начала считать внешний накопитель как внутреннее хранилище:
- Заходим в «Настройки».
- Открываем пункт меню, отвечающий за управление памятью.
- Ищем в меню раздел про SD.
- Жмем «Форматировать», выбираем пункт «Как внутреннее хранилище» и продолжаем следовать командам системы.
Как включить микрофон на Самсунг Галакси
Имейте в виду, что форматирование начисто сотрет данные, поэтому озаботьтесь переносом важных файлов на ПК или в облачное хранилище до начала описанных манипуляций.
Далее потребуется только подтвердить предложение системы перенести выбранные программы на высвободившееся место. Ваш смартфон теперь будет воспринимать SD как собственное внутреннее хранилище, а программы, которые вы туда перекинули, соответственно будут работать без малейших логистических сбоев.
При необходимости все можно вернуть обратно: для этого заходим в раздел «Форматировать» и выбираем пункт «Как переносное хранилище». Приложения вернутся во внутреннюю память смартфона, а SD снова будет использоваться в роли переносного объекта хранения данных.
Что делать, если телефон не поддерживает перенос приложений
Далее о том, как переместить приложения на SD карту в Андроид, когда данная функция приложения не работает или не предусмотрена.
Приведенные ниже способы могут использоваться на любом устройстве, однако проводить любые манипуляции с собственным аппаратом нужно на свой страх и риск.
Сброс
Сбросить устройство до заводских настроек вместе со всеми данными предварительно скопировав их. Бывает так, что устройство захламляется остаточными файлами приложений и не отображаются в менеджерах файлах. Конечно, их можно найти и удалить, однако среднестатистическому пользователю это не под силу.
- Чтобы привести устройство к первоначальному состоянию, в настройках необходимо найти пункт «Общие настройки».
- Далее нажать на «Сброс».
- Система предложит несколько вариантов, среди которых будет «Сброс данных».
Настоятельно рекомендуется предварительно сделать резервное копирование данных перед сбросом, данная манипуляция уничтожит все, кроме системных файлов.
Сторонние программы
Использовать стороннее программное обеспечение, которое сможет с наличием root прав переместить программы на SD карту. Количество таких приложений бесчисленное множество, можно даже найти те, которые предлагают решение проблемы без root прав, однако такие обещания не обоснованы.
 Сторонние программы помогут справится с проблемой
Сторонние программы помогут справится с проблемой
Link2sd
Это, пожалуй, один из самых эффективных вариантов для переноса приложений на устройствах, которые не поддерживают его системно. Приложение доступно в официальном магазине «Play Market», однако требует обязательного наличия root прав.
Единственный минус этого способа — это сложность. Сначала придется во всем разобраться, а только потом переносить приложения. Копировать придется вручную, но зато их можно перебросить целиком, а выполнять процедуру получится на устройстве с операционной системой Android любой версии.
- Первым шагом будет создание первичного раздела на карте памяти, он будет служить хранилищем приложений. С этим справится любой софт, который предназначен для разбивки дисков, к примеру — «AParted».
- После чего можно перейти в само приложение. При первом запуске нужно указать файловую систему, в которой был смонтирован раздел.
- Готово! Теперь можно найти необходимое приложение в памяти устройства, затем нажать на кнопку «Сослать».
Другие приложения
Если не получилось осуществить желаемое при помощи «Link2sd», то можно попробовать воспользоваться альтернативными программами. Они все предназначены для переноса, однако работают по разному принципу.
Список проверенных программ:
- «AppMgr III» — не требует root прав для работы;
- «SDCard» — также не нужен root;
- «Apps2SD» — необходим root;
- «FolderMount» — с помощью этого приложения можно перенести кэш, если с помощью системных возможностей это сделать невозможно. Обязательное наличие прав суперпользователя.
Альтернатив гораздо больше, однако не стоит скачивать первое попавшееся приложение, так как можно наткнуться на недобросовестных разработчиков, которые могут распространять вредоносное ПО.
Неграмотное использование упомянутых приложений может навредить устройству, поэтому пользоваться ими нужно на свой страх и риск.
Недостаток памяти на Android устройствах — это неприятная проблема, однако ее можно решить множеством способов. На сегодня практически любой обладатель смартфона на платформе Android может приобрести карту памяти, и перенести часть данных или приложения любым доступным способом.
Последнее обновление — 12 июля 2022 в 07:12