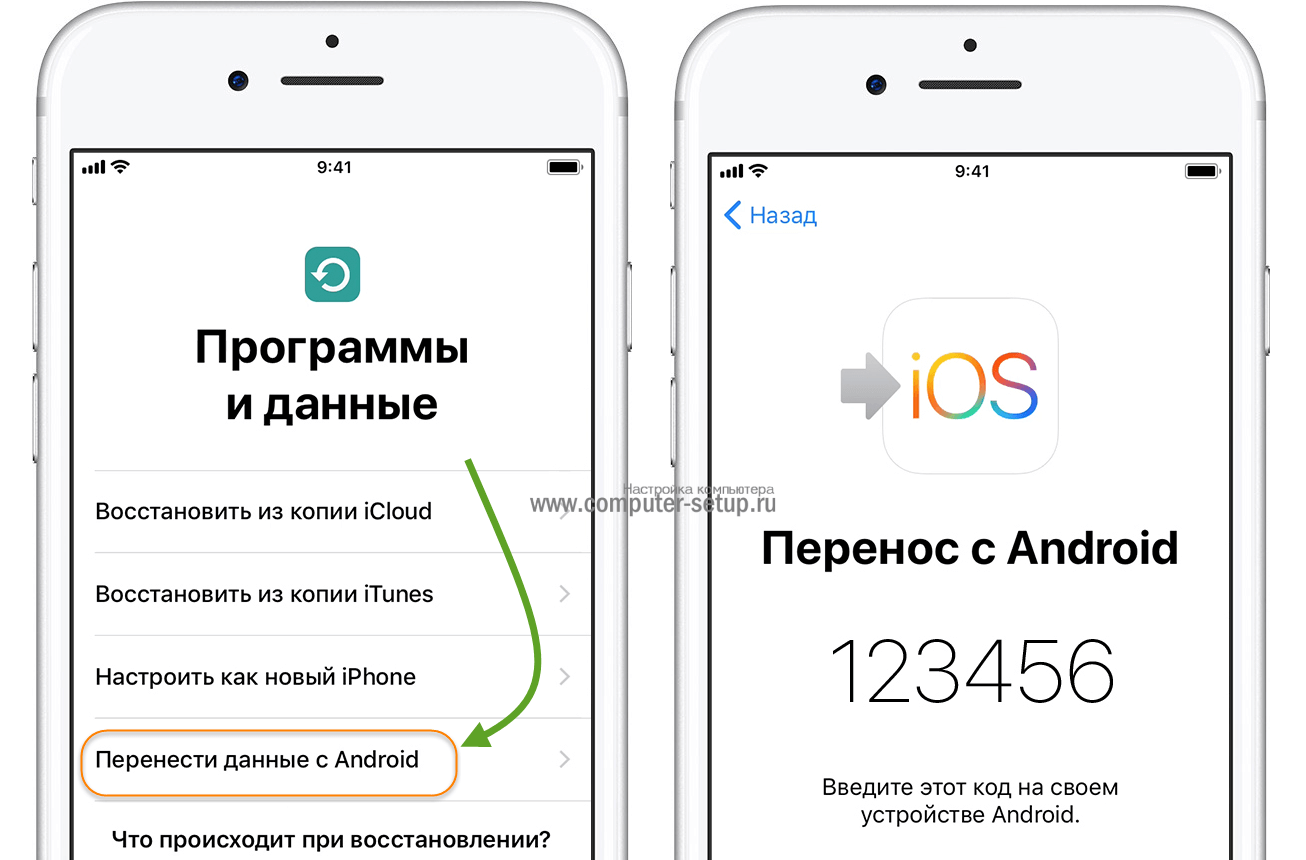Подключение джойстика
Беспроводная модель
1) Первым делом нужно открыть отсек для батареек и установить их (кстати, в нем часто находится USB-адаптер)
Обратите внимание на корпус джойстика, на некоторых моделях установлен спец. переключатель: пока его не переведете в режим ON (вкл.) — джойстик работать не будет
2) Если с джойстиком и батарейками все в порядке — на нем должны загореться индикаторы (многие модели оснащены сразу несколькими светодиодами, см. пример на фото ниже).

3) Далее вставьте USB-адаптер в OTG-адаптер (это «добро» идет в комплекте к беспроводному джойстику; как оно выглядит представлено на фото ниже) и подключите его к MicroUSB телефона.

Если у вас Bluetooth джойстик (без отдельного USB-адаптера) — то сразу после его включения зайдите в настройки телефона в раздел «Подключение устройства» , включите протокол Bluetooth и среди найденных устройств выберите геймпад.
Как правило, сопряжение происходит в 1-2 клика по экрану.
4) После запустите игру и зайдите в раздел «Settings» (настроек управления): в нем укажите какие кнопки и за что будут отвечать. Мой пример ниже.
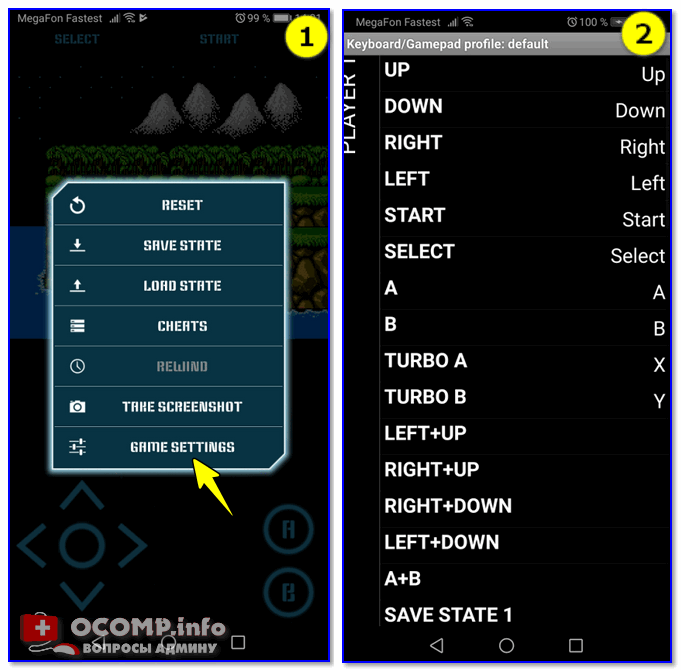
5) Собственно, далее можно начать играть — все должно работать! Кстати, многие считают, что беспроводной джойстик дает «микро-задержку» — по личным ощущениям ничего такого нет, персонаж реагирует на кнопки в тот же миг (на глаз ничем не отличается от проводной модели) .
USB-джойстик
1) Подключение аналогично вышесказанному (также через OTG-адаптер).

Джойстик подключен через OTG-адаптер к телефону
2) Дальше очень многое зависит от модели вашего джойстика, телефона и той игры, в которую вы хотите сыграть.
Способы
Основные способы подключения геймпадов к смартфонам – через беспроводное Bluetooth-соединение и с помощью переходника USB-OTG. Рассмотрим каждый из этих способов.
Bluetooth
Через Bluetooth можно подключить к телефону практически все современные джойстики.
Подключаем DualShock от PS3, PS4, DualSense (PS5)
DualShock от PlayStation 3 и PS4 (DualSense от PS5) соединяются с консолями через Bluetooth. Соответственно, они подключаются к другому оборудованию через этот протокол передачи данных.
Для DualShock 4 и DualSense сопряжение происходит достаточно просто:
https://youtube.com/watch?v=_BFkSTA_LrE
Мне помогло2
Для подключения DualShock 3 к Android, потребуется специальное программное обеспечение – Sixaxis Controller.
Перед использованием Sixaxis Controller проверьте совместимость своего смартфона с подключаемым геймпадом. Официальная программа Sixaxis Controller не бесплатная, но перед покупкой разработчики предлагают проверить свой гаджет на совместимость. Делается это через утилиту Sixaxis Compatibility Checker, Она же может проверить и наличие рут прав на телефоне.
Developer:
Price: Free
Если девайс совместим с геймпадом, и расшарены root-права, то утилита покажет Bluetooth-адрес смартфона. В последующем MAC-address понадобится для подключения.
Контроллер DualShock тоже необходимо подготовить к подключению. Для этого есть специальная утилита SixaxisPairTool, для стационарного компьютера на Windows, позволяющая изменять Bluetooth-адрес джойстика. Здесь и понадобится указанный выше адрес телефона. После изменения адреса утилита установит драйверы, необходимые для корректной работы игрового манипулятора.
Далее нужно воспользоваться, собственно, самой программой Sixaxis Controller. Здесь всё гораздо проще – необходимо включить Bluetooth, подключиться к джойстику и нажать кнопку «Начните» в программе на телефоне. Программа проверит наличие драйверов и Bluetooth-адрес геймпада. Если ошибок нет, то на экране смартфона выйдет сообщение «Клиент 1 подключен».
Мне помогло2
Контроллер Xbox One
Контроллеры Xbox не менее популярны, чем DualShock от Sony. Некоторые геймеры считают их ещё более удобными. Они тоже подключаются к телефону.
Подключение контроллеров от Xbox One проще – достаточно просто включить в смартфоне Bluetooth, включить сам геймпад, обнаружить устройство «Xbox Wireless Controller» и подключиться к нему.
Стоит отметить, что в некоторых играх джойстики Xbox будут работать сразу, но для других понадобится настройка.
Мне помогло1
Другие джойстики
К смартфонам можно подключать множество аксессуаров, например, контроллер от VR-шлема. Сопряжение с мобильником происходит таким же образом, как и в случае с Xbox One, только устройство в списке Bluetooth будет называться «VR Box». Таким же способом подключаются джойстики Defender, Mocute, Ritmix, iPega, Dexp, logitech и огромное множество китайских геймпадов с AliExpress.
Чтобы подключить геймпад от Wii, понадобится приложение Wii Controller IME для телефона. Нужно включить Bluetooth и нажать кнопку «Init and Connect» в приложении, после чего – зажать кнопки «1» и «2». Приложение должно обнаружить джойстик, после чего в Wii Controller IME нужно нажать «Select WiiControllerIME» и поставить галочку напротив найденного устройства. Теперь контроллер от Wii готов к работе с играми на мобильнике.
Через переходник USB-OTG
Если джойстик проводной, то его тоже можно подключить к смартфону. Для этого понадобится специальный OTG-адаптер. Это простой переходник, позволяющий присоединять USB-геймпады к телефону. Но перед подключением нужно проверить, работает ли функция USB-OTG на мобильнике.
Для этого понадобится приложение USB OTG Checker. При запуске приложение автоматически показывает, совместим ли смартфон с OTG-адаптером.
Developer:
Price: Free
Далее переходим к подключению USB-контроллера. Обычно он автоматически распознаётся смартфоном через OTG-адаптер. Однако, если этого не произошло, придется установить на сотовый Tincore Keymapper. Она позволит телефону определить геймпад и начать использовать его в играх.
Мне помогло1
Возможные проблемы
При подключении джойстика проводным способом ваш Андроид может не распознать периферийное устройство. Подобная проблема связана с отсутствием поддержки OTG на смартфоне. Проверить ее наличие удается следующим образом:
- Установите приложение USB OTG Checker, доступное в Play Маркете.
- Запустите программу.
- Нажмите кнопку «Verify USB OTG Storage», а затем – «Check».
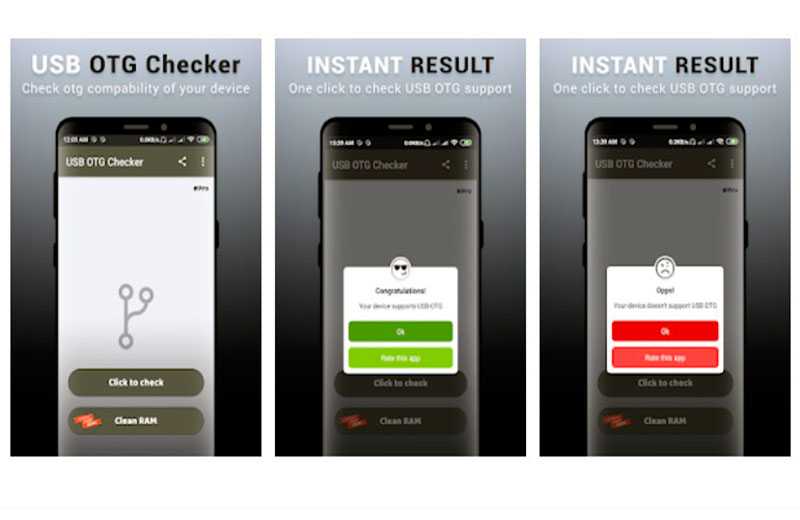
При наличии поддержки вы увидите на экране большую галочку. В таком случае сложности настройки могут быть связаны с целостностью кабеля. Обязательно проверьте его.
Если геймпад не подключается по Bluetooth из-за того, что ДуалШок 4 нет в списке доступных устройств, попробуйте еще раз зажать кнопки «PS» и «Share». Если проблема заключается в задержках, действуйте по инструкции:
- Установите приложение Bluetooth Auto Connect.
- Запустите прогу.
- Перейдите во вкладку «Профили» и отметьте галочкой пункт «Медиа Аудио».
- Во вкладке «Устройства» тапните по названию контроллера и установите тот же профиль A2DP.
- Откройте раздел «Расширенные настройки», а затем – «Непрерывное соединение».
- Установите значение «2» и сохраните параметры.
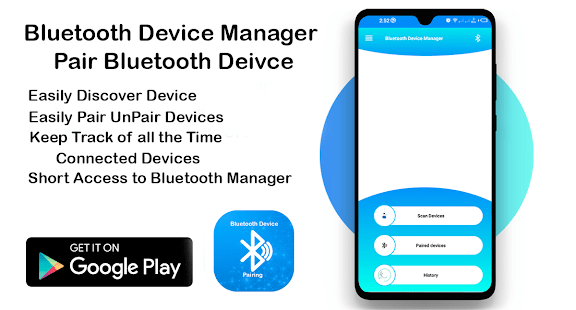
Наконец, не забывайте, что DualShock 4 может быть одновременно подключен только к одному устройству. Поэтому предварительно нужно деактивировать соединение с одним смартфоном, чтобы подключить геймпад ко второму.
Подготовка к подключению джойстика Икс Бокс 360 к телефону
Прежде всего, нужно понять, возможно ли это. Отчасти да, вы можете подключить к телефону контроллер Xbox 360 и играть в полную силу. Но для этого потребуются специальные устройства и программное обеспечение
Также важно понимать, что не все игры будут получать сигналы от контроллера. С проектами, доступными в Google Play, проблем быть не должно
Что касается препарата, то вам понадобятся:
- сам контролер;
- OTG-кабель для Android-устройства;
- Приемник Xbox 360 (для беспроводного джойстика);
- Программное обеспечение для геймпада (например, USB / BT Joy Center).
Кроме того, предварительно установите программу USB OTG Checker на свой телефон (доступную в Google Play), чтобы проверить, поддерживает ли ваш смартфон эти адаптеры. Если заявка дает положительный ответ, можно продолжить.
Варианты подключения и совместимости в Android
Первое, что вам следует знать, это то, что у вас есть два варианта подключения для вашего контроллера PS4. Прежде всего, у вас есть возможность использовать беспроводной протокол, который осуществляется через Блютуз, а во-вторых, вы можете использовать Кабель USB OTG чтобы физически подключить его к вашему устройству.

Теме статьи:
Лучшие эмуляторы PSX для Android
Начнем с того, что использование беспроводного соединения, предлагаемого Bluetooth, позволяет вам: подключите контроллер PS4 к вашему Android без кабеля, так что вы можете оставить свой мобильный где угодно. Кроме того, это снижает риск споткнуться и другие возможности. И в том, что использование кабеля может быть неприятным, когда речь идет об играбельности. Хотя, конечно, у беспроводного подключения есть некоторые недостатки, например, тип подключения.
С другой стороны, кабель OTG предлагает гораздо более быстрое и стабильное соединение, чем беспроводной Bluetooth. Хотя, как мы уже упоминали, комфорт не такой, как при наличии этого физического препятствия, ничего, что нельзя было бы решить с помощью хорошей поддержки и размещения в хорошем месте, которое позволяет вам лучше играть.
Вы должны принять во внимание тот факт, что не все игры для Android поддерживают геймпад как система управления

Официальные виджеты
Как по мне, они лучшие, к тому же официальное приложение означает что, работа будет на 100% корректна, своевременные обновления и никаких заморочек с совместимостью. Все эти приложения есть в Smart Hub, но Вы так же можете скачать их тут.
Peers TV
Peers TV это IPTV плеер, который поддерживает практически все плейлисты в интернете, имеет приятный интерфейс и стабильно работает на всех устройствах. О нем я уже много рассказывал и показывал. Скачать можно в Smart Hub или же по этой ссылке — https://yadi.sk/d/r7gOOl43fHadC
Smart YouTube TV
Думаю, не стоит рассказывать, что это такое и что в нём есть. Изначально YouTube должен быть установлен на ваше устройство, но если его по какой-то причине нет, скачайте YouTube в Smart Hub или по этой ссылке — https://yadi.sk/d/A9nPembyfHeX7
OTTPlayer
По правде говоря, это мой любимый IPTV плеер, который хорошо оптимизирован, поддерживает все плейлисты, удобный в управлении и имеет достаточно много функций, которых нет у аналогов. Если одним словом – РЕКОМЕНДУЮ! Скачать — https://yadi.sk/d/KxTlUF06hArDw
Megogo
Если вдруг, Вы свалились с луны и не знаете о сервисе «Megogo»: он содержит в себе колоссальную базу фильмов, сериалов и мультфильмов, даёт возможность просматривать ТВ с украинскими каналами (до 400+ каналов). P.S. сервис годный, но платный. Скачать — https://yadi.sk/d/VW99_zIpfJWm9
IVI
Альтернативное приложение Megogo, только для России. Множество телеканалов на выбор, бесконечные фильмы и еще много интересного. IVI это платный сервис. Скачать — https://yadi.sk/d/utdcJ6GxfHeC2
TVZavr
Довольно интересный онлайн кинотеатр, который даёт просмотреть большинство фильмов бесплатно. Имеет приятный интерфейс и самое главное, все фильмы в хорошем качестве (HD, FHD). Скачать — https://yadi.sk/d/NyjlkkM4fHeUJ
IPTV
Замечательный и очень удобный плеер для просмотра IPTV. Есть у него конечно и свои недостатки, но у кого их нет. Несмотря на всё, этот плеер хорошо справляется со своей задачей и интернет ТВ становится комфортным. Скачать — https://yadi.sk/d/NwH6nkN4fHasT
RuTube
Замечательная альтернатива всем известного видеохостинга «YouTube». В нём есть практически все те же ролики, и даже те, которых нет в обычном ютубе. В любом случае, виджет заслуживает вашего внимания! Скачать — https://yadi.sk/d/DpU4m8pKfJWYk
На мой взгляд, в Smart Hub больше нет ничего интересного, а как я говорил выше, всё подряд мы перечислять не будем. Если Вы считаете, что я не прав и какой-то виджет пропустил, пожалуйста, напишите в комментарии.
Настройка геймпада на Android
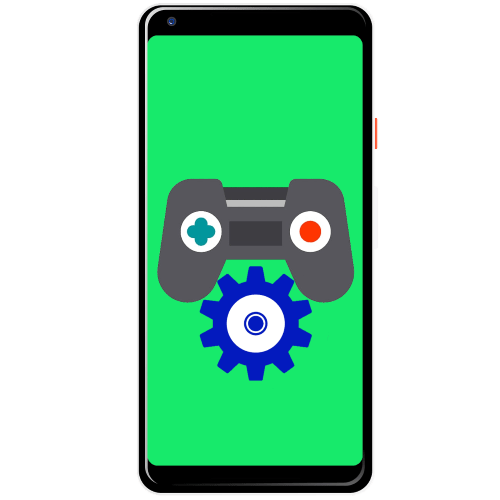
Для USB-вариантов понадобится использовать соответствующий переходник, который чаще всего выглядит так:
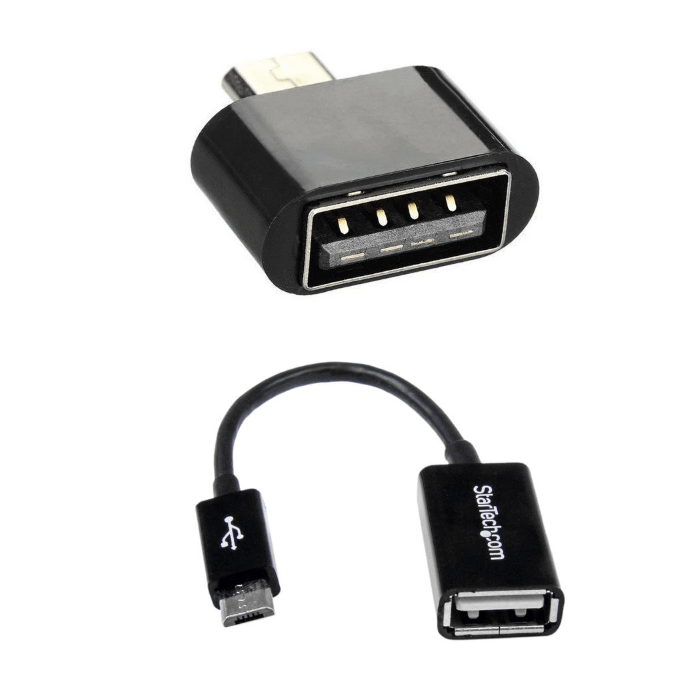
К этому адаптеру нужно подключать и радиомодуль беспроводных геймпадов, не использующих Bluetooth. После соединения с телефоном никаких дополнительных действий выполнять не нужно, переходите к следующему этапу.
Bluetooth-решения
Геймпады, работающие по протоколу Блютуз, требуется предварительно подключить. Делается это так:
- Сначала убедитесь, что на целевом устройстве включён Bluetooth. Для этого откройте «Настройки» и перейдите к соответствующим параметрам – они могут быть как доступны сразу, так и находится внутри пунктов «Соединения» или похожем по смыслу.
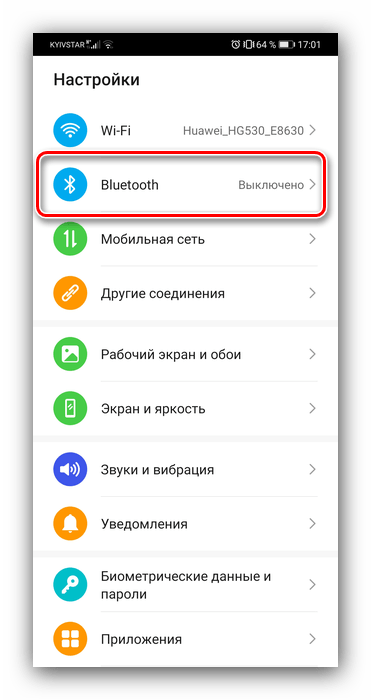
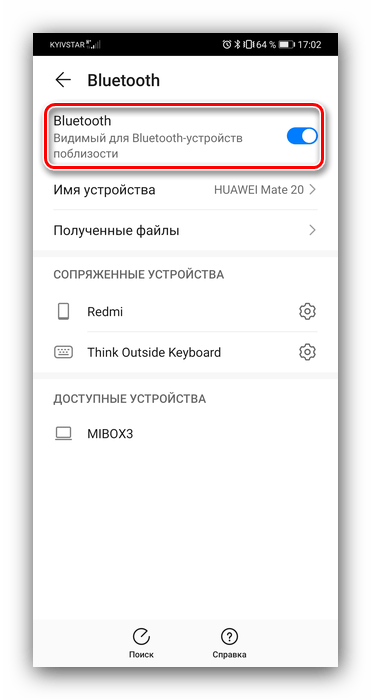
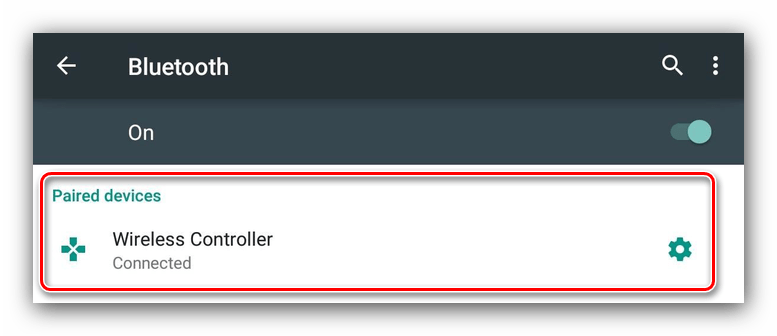
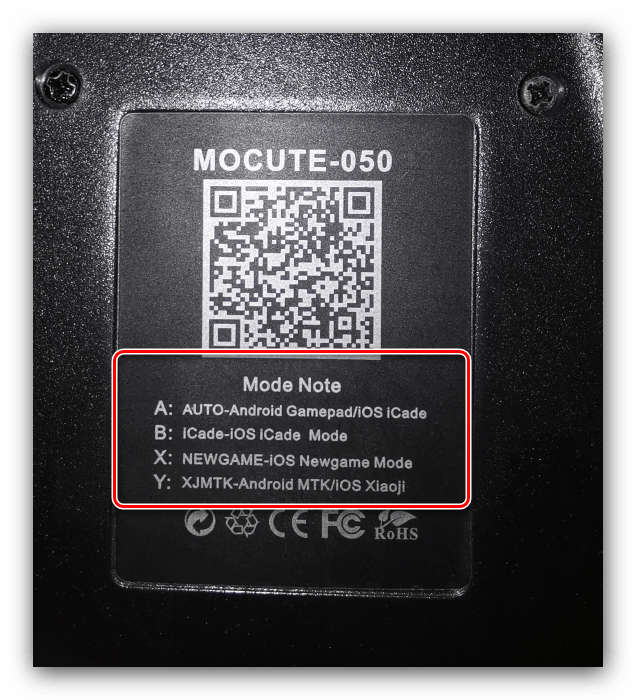
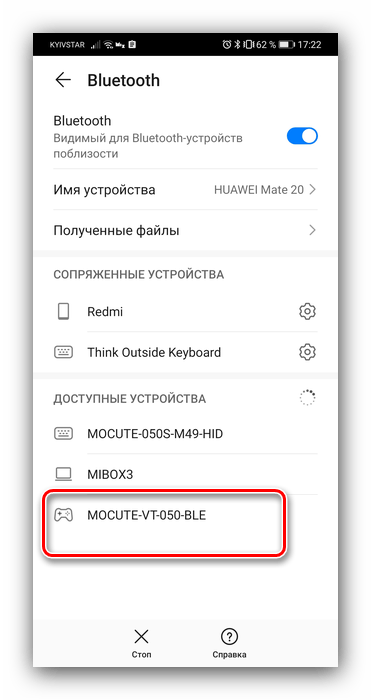
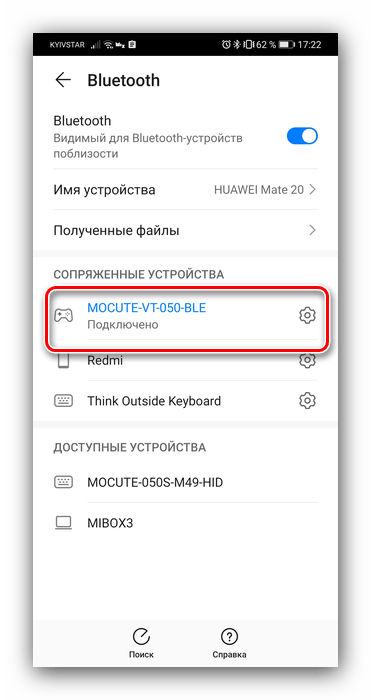
Этап 2: Настройка
Конфигурирование контроллера в Android зависит от того, поддерживает ли работу с ним то или иное приложение. Если эта возможность официально заявлена, настройка совершается напрямую через него. В противном случае придётся использовать специальную оболочку. Процедура что в одном, что в другом варианте имеет тот же принцип, поэтому для примера покажем её для мультисистемного эмулятора RetroArch.
- В данной программе присутствует возможность автоопределения – для её использования просто запустите РетроАрк с подключённым контроллером и нажмите на нём любую кнопку.
- Если же вы желаете самостоятельно назначить управление, откройте панель настроек и тапните «Ввод».
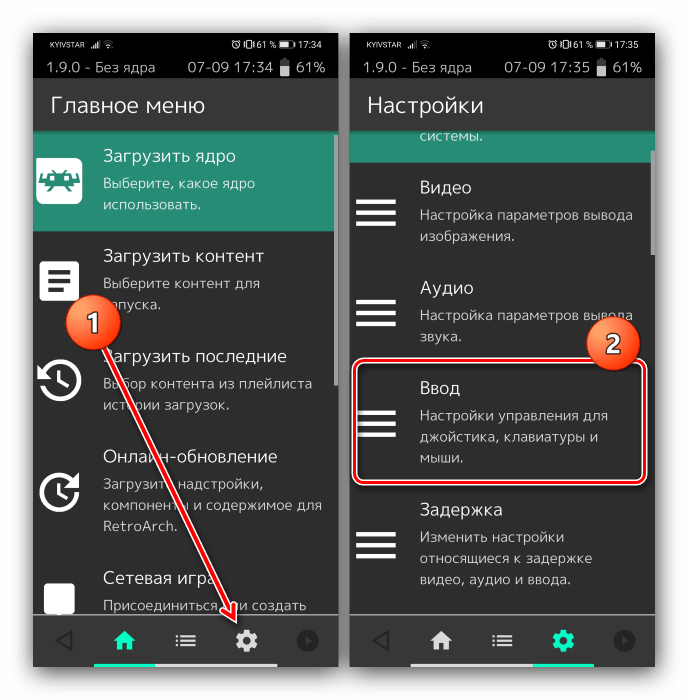
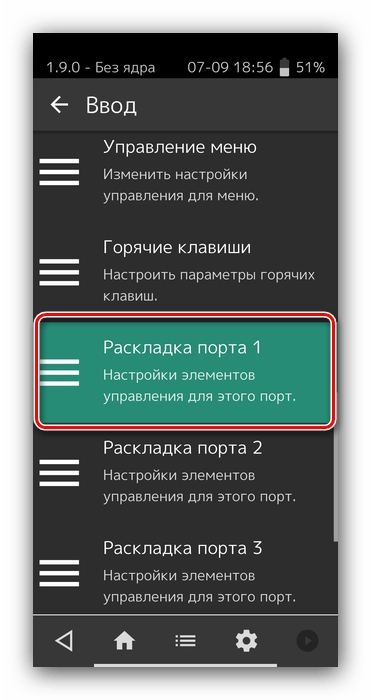
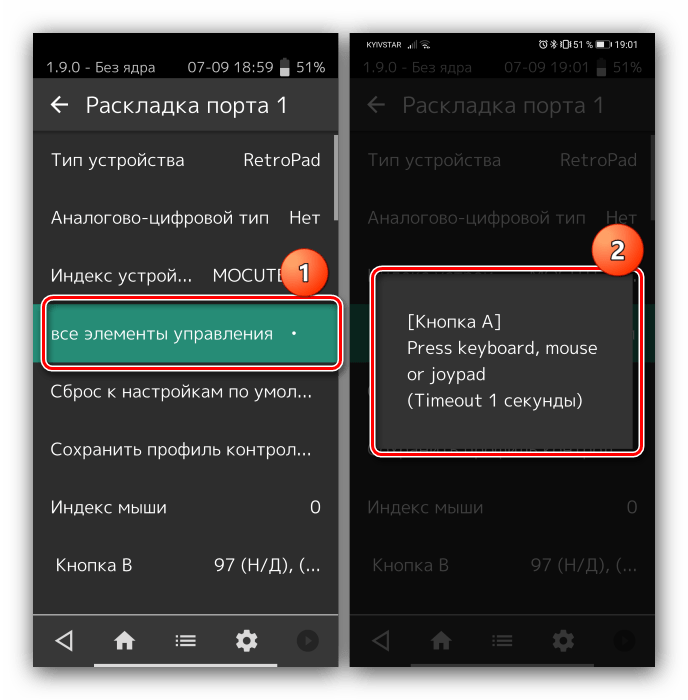
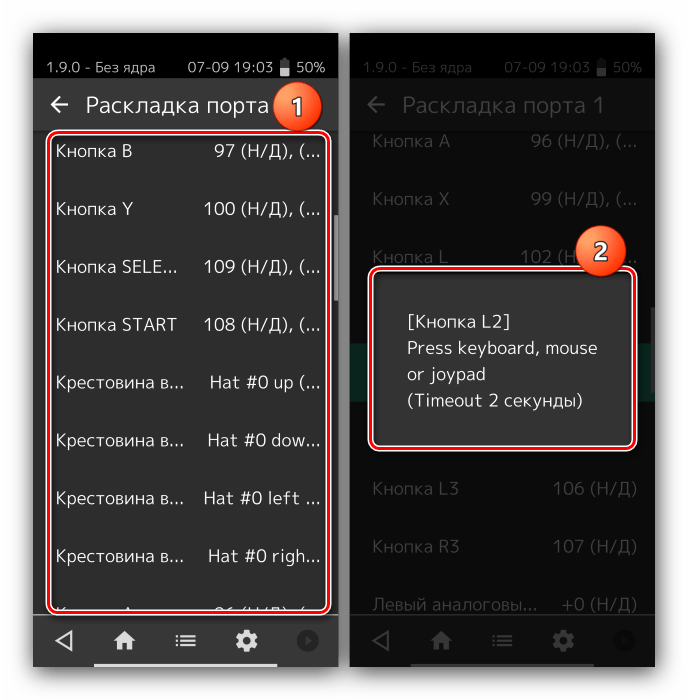
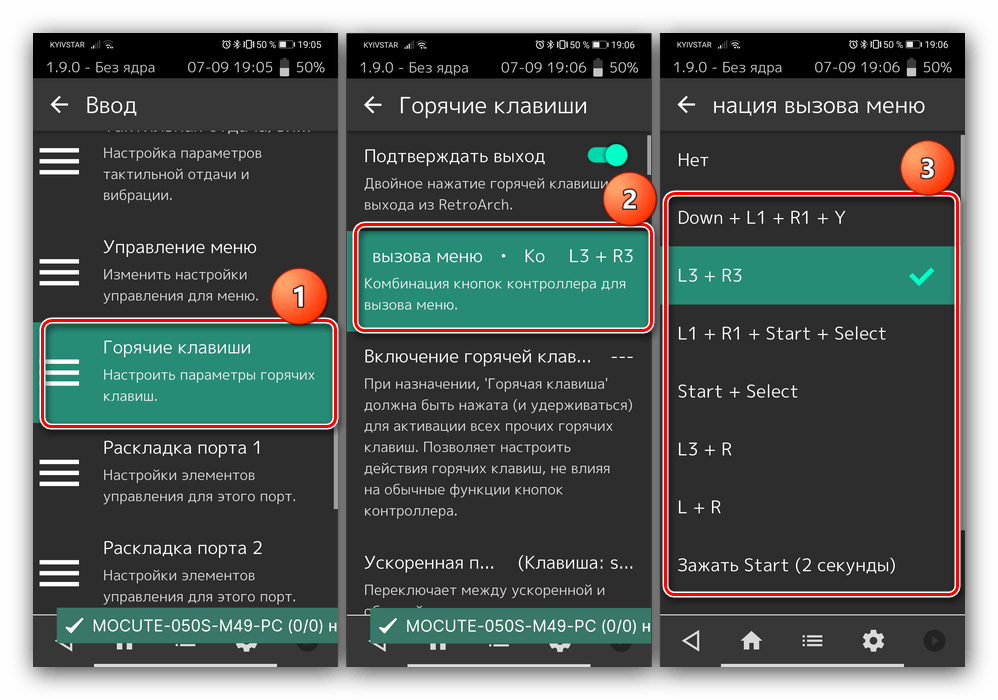
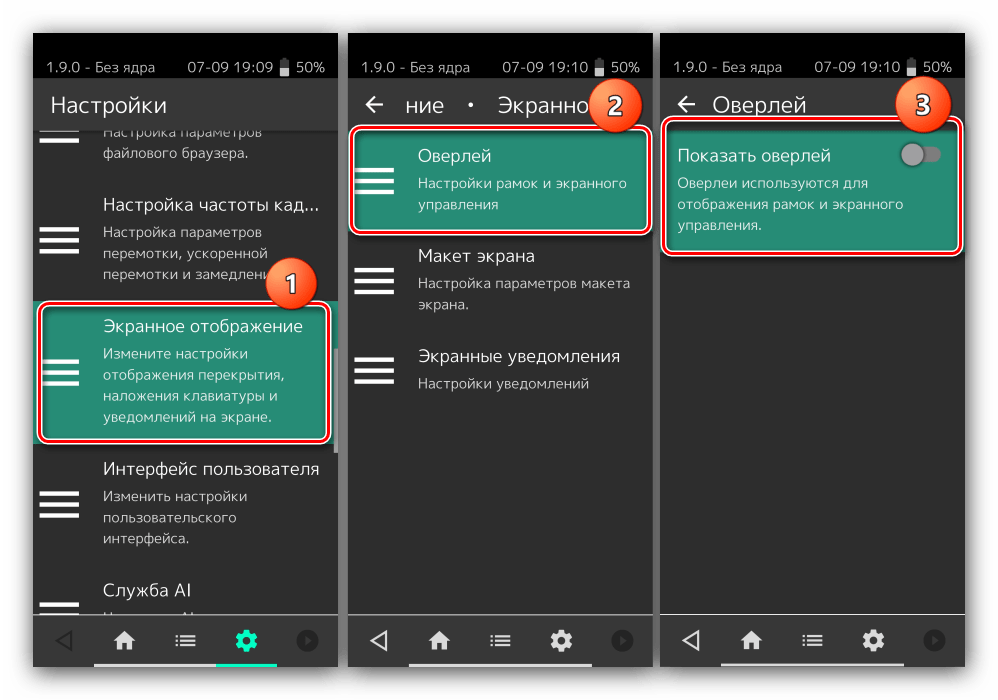
Решение возможных проблем
К сожалению, не всегда геймпад получается настроить и использовать – порой можно столкнуться с одной или несколькими проблемами. Рассмотрим самые распространённые и методы их устранения.
Андроид не распознаёт геймпад
Данный сбой является одним из самых частых, с множеством причин происхождения. Выполните шаги далее для диагностики и решения проблемы:
- Первым делом проверьте работоспособность геймпада: подключите его к заведомо рабочему устройству (подойдёт и компьютер) и убедитесь, что игровой девайс распознаётся и функционирует. Если наблюдаются сбои, причиной всему именно манипулятор.
- Для контроллеров с проводным подключением стоит проверить адаптер – увы, но некоторые дешёвые экземпляры могут работать с перебоями либо вовсе выйти из строя в процессе эксплуатации.
- Также убедитесь, что телефон или планшет поддерживают OTG – в некоторых ультрабюджетных решениях эта технология отсутствует, поэтому USB-устройства не будут с ними работать.
- С устройствами Bluetooth отсутствие реакции на подключение означает неполадки либо с самим геймпадом, либо с модулем смартфона (планшета). Кроме того, версии ОС от Google старше 4.1 не поддерживают работу с беспроводными средствами ввода.
Часть кнопок геймпада не работают или нажимаются вместе с другими
С этой проблемой сталкиваются владельцы мобильных геймпадов с несколькими режимами работы, и она означает неправильно выбранный. Следовательно, для устранения надо отключить девайс и переподключить его с подходящим для Андроида вариантом. В случае же компьютерных контроллеров такое поведение свидетельствует об аппаратной неисправности.
Игра реагирует на нажатия с задержкой
Проблема присутствует исключительно у беспроводных вариантов геймпадов, и в большинстве случаев не исправима собственными силами – лучшим решением в такой ситуации будет уведомить разработчиков игры о проблеме и подождать выпуска обновления.
Мы рады, что смогли помочь Вам в решении проблемы.
Помимо этой статьи, на сайте еще 12359 инструкций. Добавьте сайт Lumpics.ru в закладки (CTRL+D) и мы точно еще пригодимся вам.
Опишите, что у вас не получилось. Наши специалисты постараются ответить максимально быстро.
Как подключить джойстик ПС к телефону по USB
Если возникла необходимость использовать на смартфоне с ОС Android геймпад от игровой консоли PS 4, понадобится подготовить кабель USB и активировать функцию «Remote Play». Компания Sony изначально встраивает ее в функционал смартфонов, чтобы пользователь имел возможность подключать к ним контроллеры от одноименных игровых приставок. Однако соответствующее приложение можно установить на любом устройстве, скачав платную версию с Google Play Market.
Итак, для подключения эмулятора к телефону с OS Android нужно будет последовательно выполнить следующие действия.
Скачать приложение «PS4 Remote Play», а затем установить его на смартфон. При уведомлении о необходимости регистрации геймпада, следует выбрать «Skip», чтобы выполнить регистрацию эмулятора позже.
- Когда на экране телефона появится запрос на инсталляцию утилиты, перейти к игровой приставке.
- Включить консоль PlayStation и перейти в раздел «Настройки».
- Здесь выбрать пункт «Remote Play Connection Settings » («Настройки соединения дистанционного…»), а затем «Add Device» («Добавить устройство»).
- На экране должно появиться окно, где будет указана комбинация цифр для соединения. Ее нужно записать на листок.
- На Андроид девайсе нажать на кнопку «Next» и при поиске устройства снова нажать «Skip». Система предложит ввести код, который нужно ввести для регистрации. Затем кликнуть по клавише «Register».
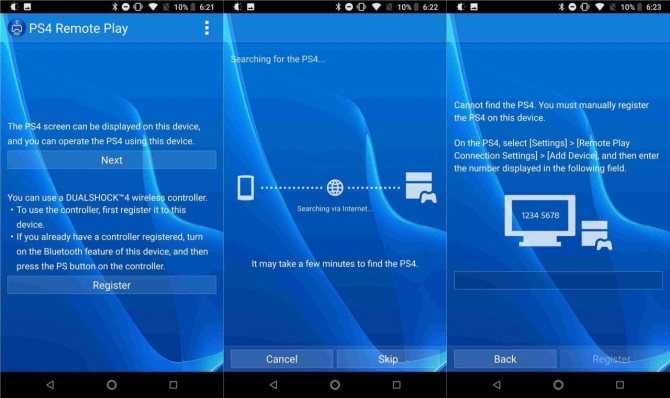
Процедура с вводом шифра выполняется только в самый первый раз, чтобы «познакомить» мобильное устройство с игровой консолью. В дальнейшем для сопряжения нужно будет только кликать по кнопке «Next». После синхронизации на экране телефона отобразится меню приставки.
Еще об одном способе подключения джойстика DualShock 4к смартфону Андроид можно узнать здесь
Использование технологии OTG
Эта аббревиатура расшифровывается как «on the go». Эта технология предназначена для подключения к мобильным устройствам различного оборудования. Например, дуалшок 4. Для того чтобы он хорошо работал необходимо обзавестись OTG-кабелем.
Готовое соединение выглядит, так как показано на рисунке ниже.

О том поддерживает ваше устройство этот тип соединения можно узнать из технических характеристик. Чтобы добраться до них, необходимо применить специальное программное обеспечение. Для этого к microUSB временно подключается кабель и соединяется с любым устройством.
После чего необходимо воспользоваться программой. На данный момент есть только одна утилита.
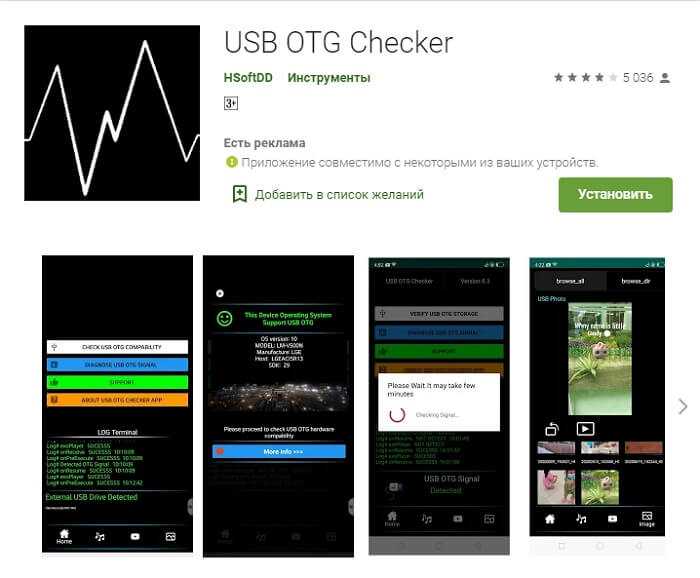
После окончания загрузки нажимаем кнопку открыть, чтобы воспользоваться функционалом программы.
Для проведения теста телефона нужно соединить его с любым из usb устройств и запустить проверку. После проведения всех обработок на экране появится информация об удачном или отрицательном результате.
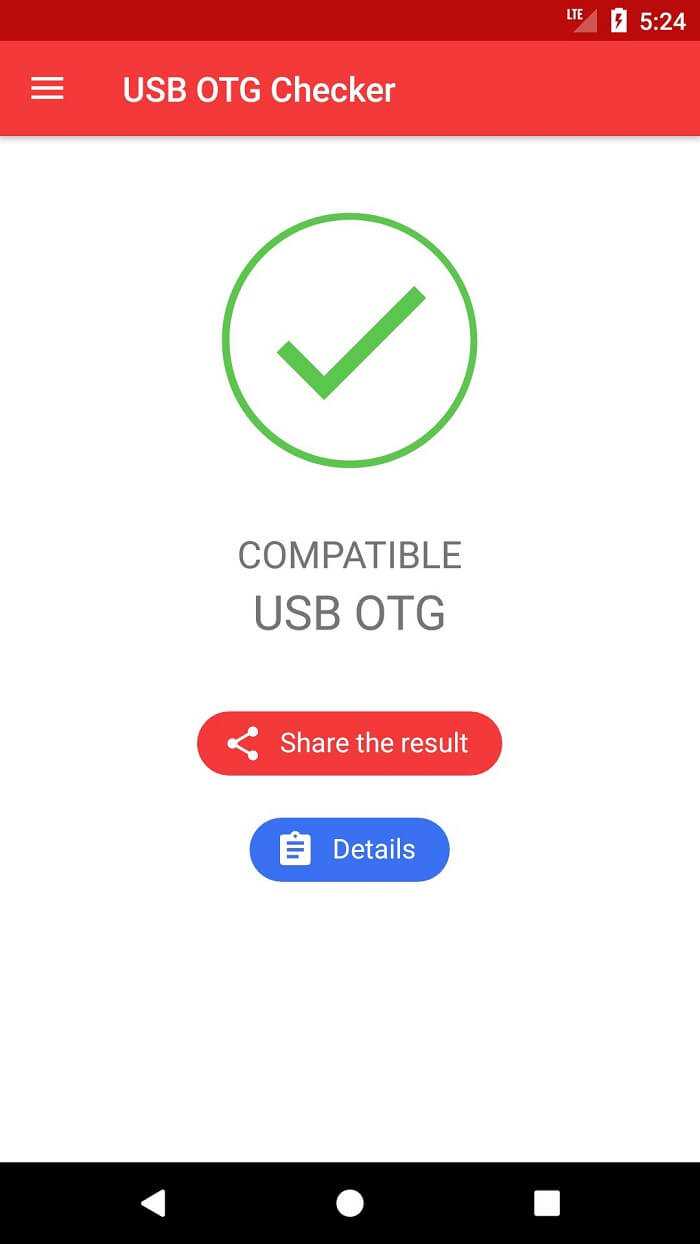
Подключите стандартный контроллер Bluetooth к Android
Если у вас есть стандартный игровой контроллер Bluetooth, вам почти гарантировано, что он будет работать с вашим устройством Android. Это почти так же просто, как подключить USB-контроллер, хотя, конечно, вам не потребуются специальные адаптеры.
Для начала убедитесь, что ваш телефон доступен для обнаружения устройствами Bluetooth. Откройте «Настройки» -> «Подключенные устройства» -> «Параметры подключения» -> «Bluetooth» и убедитесь, что Bluetooth включен.
В том же меню выберите «Подключить новое устройство», а затем следуйте инструкциям, чтобы сделать ваш контроллер доступным для обнаружения. Найдите специальную кнопку Bluetooth или проверьте руководство для правильной комбинации кнопок, если ее нет.
Ваш телефон должен обнаружить контроллер; коснитесь его имени, чтобы установить соединение. Как и в случае с USB, игры, которые могут использовать контроллеры, обнаруживают их при запуске игры. Другие игры могут поддерживать контроллеры, но для этого потребуется дополнительное программное обеспечение из Google Play.
Решаем проблему: медленный отклик (задержка в действиях)
Очень часто при подключении DualShock 4 к телефону Андроид наблюдается задержка в игровых действиях, особенно когда требуются быстрые рефлексы. Для решения данной проблемы используется приложение Bluetooth Auto Connect, которое можно скачать в Плей Маркете https://play.google.com/store/apps/details?id=org.myklos.btautoconnect.
Преимуществом этой утилиты является автоматическое подключение Bluetooth устройств, которые вы подключаете к телефону. Также можно выполнить настройку полезных опций, к примеру «Непрерывное подключение», которая будет спустя каждый определенный временной промежуток подключать устройства.
Инструкция по установке и использованию:
- Скачиваем и инсталлируем Bluetooth Auto Connect на телефон Андроид.
- Запускаем утилиту. Прокручиваем ее вниз до «Advanced Options» (при подключенном DualShock 4), выбираем «Connect Now». Теперь джойстик должен функционировать правильно.
- Если проблемы не исчезли, то снова переходим в меню «Advanced Options», жмем «Connect Now» и вводим параметры 2 – 15 секунд. Подобные действия могут решить проблему с задержкой. Вы можете поэкспериментировать, устанавливая разное время, для выбора лучшего значения.
Если вы потратите немного времени на настройку геймпада, то можете получить настоящий игровой гаджет, который будет функционировать без подтормаживаний и задержек.
p, blockquote12,0,0,0,0—>p, blockquote13,0,0,0,0—> p, blockquote14,0,0,0,1—>
Для удобства можете приобрести специальный зажим. Он надежно прикрепляет телефон Андроид к джойстику.
Сенсорное управление для мобильных игр — это не всегда удобно. Возможно, оно плохо реализовано разработчикам, а возможно, что управлять гаджетом таким образом сложно из-за его габаритов. Вместо того, чтобы мучить себя и свои пальцы, почему бы не присмотреться к более традиционному и удобному способу управления и не подсоединить к своему смартфону или планшету геймпад? Тем более, что делать это весьма просто и можно использовать почти любой игровой контроллер.
Вы можете подключить множество типов контроллеров к Android-устройству при помощи USB или Bluetooth, включая контроллеры Xbox One, PS4 и даже Nintendo Switch. Давайте начнем по порядку.
Проблемы при подключении
Некоторые типы джойстиков требуют наличие дополнительных программ, без которых они не будут работать. Например, для контроллера от Wii необходимо специальное приложение Wiimote Controller. Без него джойстик не заработает. Также понадобится сделать дополнительную настройку в меню этого приложения.
Если геймпад беспроводной, необходимо покупать ресивер. Без него запустить ТВ не получится.
В некоторых моделях андроид нет блютуз. Такие устройства редкие, но все же встречаются. Попробуйте использовать вайфай.

Не забывайте, что для любого гейпада необходим драйвер. Он должен быть в комплекте с геймпадом (на диске). Если его нет, скачиваем с интернета и устанавливаем.
Установка необходимого ПО
Проделывать все мы будем с помощью приложения PC Remote
. Гениальнейшее приложение с большими возможностями китайского происхождения. Итак, сначала нужно скачать приложение и установить на компьютер.
Мы будем рассматривать установку и настройку с помощью Wi-Fi – это максимально удобно и нет проводов (можно подключиться еще по Usb, но тогда основная задумка – удобство – теряется).Само приложение и ПК клиент вы можете скачать тут:
PC Remote
Разработчик: Monect
4.23
- Установите программу на Андроид смартфон
- Установите Reciever клиент программы на свой ПК
- Подключите смартфон и пк к одному и тому же роутеру
Возможно ли подключить геймпад Дуалшок 4 к телефону на андроиде
Некоторое время назад геймпады от приставки Плей Стейшн нельзя было подключать никуда, кроме нее самой. С развитием технологий стало возможно пользоваться контроллерами на многих беспроводных и проводных устройствах, к которым относятся и смартфоны или планшеты под управлением андроид. Они получили такую возможность даже раньше айфонов, некоторые модели которых стали поддерживать подключение к Дуалшок 4 только в 2021 г.

Новые контроллеры Dual Shock 4 с минимальной задержкой и быстрым откликом
Обратите внимание! Чаще всего делают это для развлечений в играх, которые поддерживают подключение геймпада, а также для управления некоторыми функциями смартфона. Соединиться с джойстиком со смартфона или планшетного ПК вполне реально
Изначально поддержка была только у смартфонов компании Sony, а также у PS Vita по технологии Remote Play. Компания добавила специальный софт в свои гаджеты для быстрого подключения к контроллеру. Сегодня любое устройство может быть соединено с беспроводным джойстиком DualShock 4 по Bluetooth благодаря специальному приложению, которое можно купить в Play Market. Впрочем, обойтись можно и без этого, и дальше будет рассказано, как происходит подключение геймпада PS4 к Android по USB и Bluetooth
Соединиться с джойстиком со смартфона или планшетного ПК вполне реально. Изначально поддержка была только у смартфонов компании Sony, а также у PS Vita по технологии Remote Play. Компания добавила специальный софт в свои гаджеты для быстрого подключения к контроллеру. Сегодня любое устройство может быть соединено с беспроводным джойстиком DualShock 4 по Bluetooth благодаря специальному приложению, которое можно купить в Play Market. Впрочем, обойтись можно и без этого, и дальше будет рассказано, как происходит подключение геймпада PS4 к Android по USB и Bluetooth.

Подключить джойстик от PS4 к Android не составит никакого труда
Как работает геймпад на андроиде
Контроллер, неважно каким образом он подключен, работает на устройствах андроид самым обычным образом. При входе в какую-либо игру он активируется и позволяет управлять процессом, манипулировать персонажем
Важно! Актуально это только тогда, когда приложение изначально поддерживает такой тип управления
Где будет работать, а где нет
Сказать точно, где будет работать девайс, а где нет — сложно. Также нужно понимать, что имеется ввиду. Если речь идет об игре, то нужно заранее побеспокоиться и проверить, поддерживает ли она управление с помощью нового или старого геймпада. Что касается телефонов и планшетов, то тут еще сложнее. Если на них есть Bluetooth, то поддержка должна быть, но это, как правило, работает не всегда. На старых моделях некоторых производителей пытаться настроить Дуалшок 4 — бесполезное занятие.
К сведению! Поддержка OTG также есть далеко не у всех старых девайсов. Есть экземпляры, которые вроде бы могут работать по этой технологии, но джойстик не видит в упор из-за проблем совместимости.

Прежде чем подсоединить джойстик от Плей Стейнш, необходимо отвязать его от самой приставки
Использование OTG и USB провода для подключения дуалшока к андроиду
Аналогичное действие можно выполнить, если использовать специальный шнур USB для подключения девайса. Есть только она проблема, и джойстик, и смартфон (планшет) используют разъем micro-USB, а обычный USB к ним не подключить. Из этого исходит, что один конец провода непременно будет некуда деть.
Как подключить DualShock 4 к iPhone и iPad — подробная инструкция
Специально для этих целей используют переходник типа USB-OTG. Если устройство поддерживает эту технологию, то остальная подготовка и настройка не займут много времени и ничем не будут отличаться от подключения по Bluetooth. Необходимо лишь купить переходник OTG и узнать, сможет ли смартфон или планшетный ПК с ним работать.
Необходимо понять смысл самой технологии, что она собой представляет. Впервые на рынке она появилась еще в 2006 г. и сразу же дала возможность связать два устройства между собой без использования хоста USB. Как правило, при стандартом и обычном соединениях один из девайсов работает в роли хоста (наподобие сервера), а другой в роли клиента, то есть устройства периферии. Более того, один и тот же гаджет может работать в обеих ролях при различных случаях взаимодействия.
К сведению! Именно благодаря технологии OTG каждое устройство может само определить, как ему взаимодействовать с другим девайсом. Если речь идет про мобильные телефоны, то метод позволяет соединить их с внешними накопителями без посреднических устройств или подключить к ним аналогичные аппараты или контроллеры от игровых приставок.
Итак, необходимо подключить разъем USB от джойстика (это не обязательно должен быть Дуалшок 4) к той части переходника, которая имеет соответствующий порт. Далее другой конец подключают к телефону или планшету. Поведение девайсов зависит от модели мобильника и игры, в которую планируется заходить. Рекомендуется зайти в приложение и попробовать управлять с помощью джойстика. Если не получается, то можно войти в настройки и проверить способы взаимодействия там.

Для создания пары необходимо нажать и удерживать две кнопки на джойстике
Подключите контроллер PS5 или PS4 к Android
Sony уже много лет использует Bluetooth в своих контроллерах, что позволяет легко играть в игры для Android с геймпадом PlayStation 4 или PlayStation 5. Инструкции одинаковы для обеих консолей, поскольку они обе используют Bluetooth.
Сделайте свое Android-устройство доступным для обнаружения, а затем синхронизируйте контроллер, одновременно удерживая кнопки PlayStation и Share . Когда индикатор контроллера мигает, вы должны увидеть запись о беспроводном контроллере в списке на вашем устройстве Android.
Выберите это, чтобы завершить сопряжение. Затем ваш телефон или планшет попросит вас подтвердить сопряжение, так что сделайте это, и все готово! Постоянный свет на контроллере PlayStation означает, что он успешно подключен.