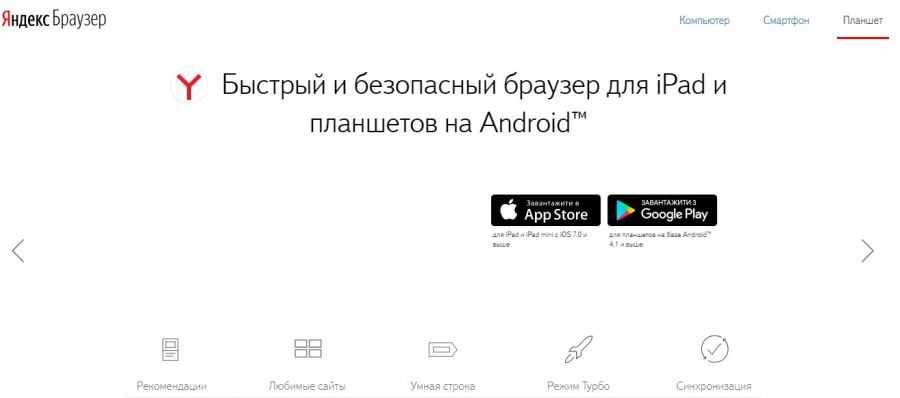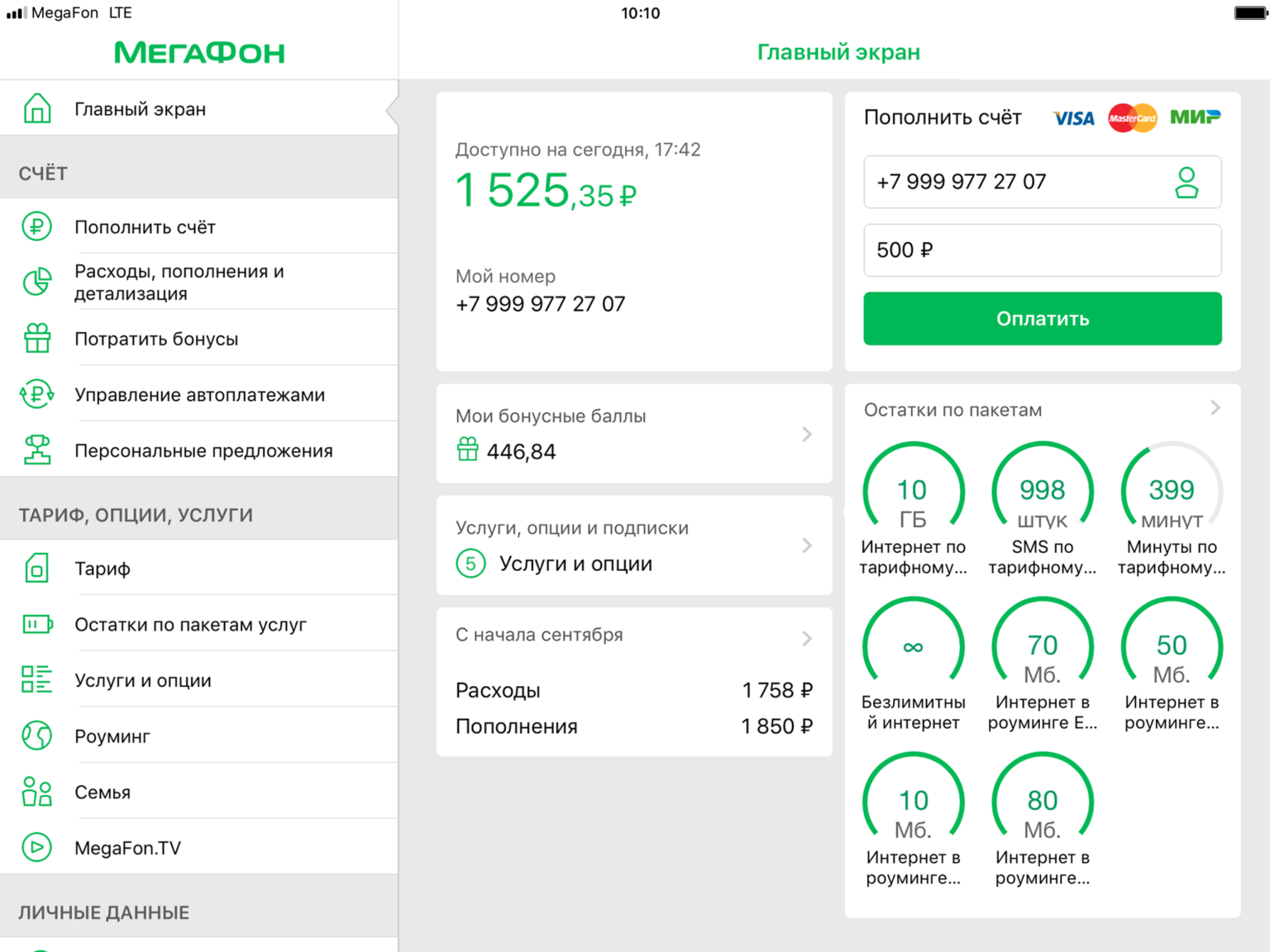Как обновить ОС Андроид с помощью компьютера
Изменить операционную систему Андроид можно с помощью приложения от производителя.
Основное предназначение таких программ – создание резервной копии данных, перенос фотографий и видео на компьютер и наоборот.
Среди таких приложений можно выделить Samsung kies либо Smart switch для смартфонов компании Самсунг и Xperia Companion для телефонов компании Сони.
Перед тем, как изменить андроид 4.4.2, нужно активировать специальную настройку, предназначенную для разработчиков – «Отладка по USB». В более поздних версиях ОС, эта настройка скрыта, и чтобы её активировать, нужно сделать следующее:
- Перейти в «Настройки».
- Выбрать пункт «О телефоне».
-
Пролистнуть вниз и нажать несколько раз на надпись «номер сборки», пока на экране не появится сообщение «Вы стали разработчиком».
-
Возвратиться в меню «настройки» и выбрать новый раздел «Функции для разработчиков».
-
Найти раздел «Отладка по USB» и активировать его.
Инструкция по откату андроид 11 до андроида 10
С первых строк хочу заметить, что мои картинки могут полностью не совпасть с теми, что увидите на своем самсунге, xiaomi и так далее.
Это потому, что производители ставят свои оболочки, как One Ui самсунг или MIUI на xiaomi, но в любом случае вам понадобится прошивка и именно для вашего телефона.
Второе что вам понадобится это карта памяти. Можно и без нее, но я думаю, что у вас она точно есть и телефон поддерживает, поэтому как без карты памяти описывать не буду.
Если все это есть. Закиньте прошивку на флешку (лучше всего в корень, так проще потом найти). Это все что вам нужно, осталось лишь войти в режим рекавери на начать прошивку.
Будем считать, что вы успешно вошли в рекавери и начнем откат с андроид 11 до 10. Поехали.
Обновления для китайских планшетов
Поначалу нет никакой разницы, какая страна является производителем устройства. А для обновления важна поддержка разработчиком, она точно будет в первые месяцы использования, особенно если у вас новая модель.
Но если девайс совсем бюджетный, скорее всего, на него и обновлений не будет, и сторонних прошивок тоже. Так что будьте внимательны с выбором китайских решений, обязательно проверяйте компанию-разработчика на надежность.
Если вы все-таки «попали» на гаджет, к которому обновления по воздуху не приходят, а фирменного ПО нет, придется прибегнуть к сторонним прошивкам.
Но тут стоит быть внимательными, ведь такие прошивки чаще всего берут от схожих моделей, а не пишут под конкретную, поэтому может быть плохая совместимость.
Способы обновить прошивку на девайсах от разных производителей
Если аппарат не проверяет и не запускает автоматическое обновление Андроид, необходимую сборку ОС можно закачать самостоятельно. Также данный способ поможет выполнить откат, если установлена кастомная версия Андроид.
Не рекомендуем скачивание прошивок с неофициальных веб-ресурсов и непроверенных источников, кроме 4pda, xda, samsung updates и официальных сайтов производителей..
Для пользователей Самсунг
Существует специальная утилита Smart Switch, доступная на официальном сайте корейской компании. Обладает понятным русскоязычным интерфейсом, похожим на популярный софт KIES, содержит удобные гайды по управлению. Поддерживает все современные Samsung Galaxy Note, S, M и т.д. Помогает поставить последнее обновление Android 10 с помощью ПК.
- Переходим на сайт, можем прочитать сведения о СмартСвитч;
- Прокручиваем главную страницу вниз и скачиваем софт;
- Запускаем фирменную утилиту и подключаем Android к компьютеру через заводской кабель (включаем режим отладки по USB);
- Далее следуем указаниям встроенного подсказчика до завершения обновления прошивки.
Meizu
В данном случае вы сможете сами загрузить свежую OS для конкретной модели.
- Зайдите на сайт, здесь понадобится поискать свой гаджет;
- Качать необходимый файл обновления можно как на мобилку, так и на PC. Главное — поместить его в корневой каталог устройства;
- Открываем скачанный архив в штатном проводнике, затем вам будет предложено активировать автообновление операционки.
Asus
- Войдите на веб-сайт Асус;
- Можно воспользоваться поиском по конкретной модели или внести данные о смартфоне/планшете вручную;
- Дальше открываем раздел поддержки и в перечне драйверов выбираем «BIOS и ПО», тут отображаются сборки, подходящие для вашей модели;
- После загрузки архива требуется скопировать его в корневую папку Android-девайса;
- Перезапустите аппарат и дождитесь его включения;
- Появится уведомление о возможности обновиться.
Huawei
Владельцы этого бренда нередко используют программу обновления HiSuite. Помимо своего основного предназначения, приложение умеет создавать резервную копию текущей версии ОС и работать с любыми файлами, находящимися на Андроид-устройстве.
Достаточно скачать и запустить софт, а затем подключить телефон к ПК. Программка сама найдёт нужную сборку и предложит начать её устанавливать.
Sony
Компания Сони предлагает удобное приложение Xperia Companion, работающее с использованием компьютера. Загружаем ПО, подключаем гаджет и следуем инструкциям подсказчика, позволяющего быстро обновить Андроид до последней версии.
Если есть желание, проверьте наличие доступных прошивок .
Для смартфонов Xiaomi
Первый вариант — зайти на веб-сайт Сяоми и выбрать модель непосредственно вашего девайса. После загрузки файла останется произвести инсталляцию новой MIUI, аналогично инструкции с Meizu и Asus. Также вы можете использовать утилиту MiFlash. Она помогает не только устанавливать обновления, но и откатывать прошивку, если устройство не работает, способна вывести смартфон из состояния «кирпича».
Второй вариант — через опцию Рекавери. Скачав ZIP архив с операционкой, который называется update.zip, запускаем Recovery-режим (более подробно рассмотрено ) и выбираем Install update.zip to System One. После автоматической перезагрузки система будет обновлена.
Третий метод — режим Fastboot.
- Для начала, потребуется разблокировать загрузчик и инсталлировать приложение MiFlash на компьютер;
- Выключаем устройство, далее нужно зажать кнопки питания и регулировки громкости вниз;
- На дисплее отобразится кролик;
- Подсоедините смартфон к ПК через USB-кабель и откройте MiFlash Tool;
- Кликаем Browse, указываем директорию с файлом прошивки;
- Останется подождать, чтобы гаджет распознан МиФлэш, нажать кнопку Flash и прошить его. Если у вас возникли вопросы, ответы на них можно получить, обратившись в техподдержку Xiaomi.
Аналогичные методы с использованием специальных утилит доступны для разнообразных Android-устройств, в том числе: Lenovo, HTC, LG, Motorola, Doogee и так далее.
Штатный способ
Прежде, чем отправляться за сторонние ресурсы за файлами новой прошивки, проверьте, точно ли в настройках нет возможности скачать последнюю версию ПО от производителя. Часто пользователи просто не замечают, что обновление уже вышло. Самостоятельная установка из неизвестных источников может навредить телефону, а также снять гаджет с гарантии. Поэтому в первую очередь необходимо проверить все официальные сайты и утилиты.
Настройки в телефонах Android различаются в зависимости от версии. Например, в сборке 5.1 Lolipop пункт “Беспроводное обновление” находится в верхней части меню “О телефоне”. Гаджеты Xiaomi по умолчанию выпускаются с оболочкой MIUI, за исключением линейки Mi A. В такой системе найти новую прошивку можно в меню “О телефоне” в пункте “Версия Android”. Чтобы убедиться, что обновлений нет:
- Зайдите в настройки смартфона.
- Найдите информацию о гаджете и системе, ориентируясь на свою версию ПО.
- Перейдите в пункт “Версия Android” или “Обновления”.
- Дождитесь, пока гаджет проверит информацию с официальных серверов.
- Если новых версий ПО нет, уведомление появится на экране.
Как загрузить новый Android с помощью Xperia Companion
Чтобы загрузить прошивку на смартфон с помощью программы Xperia Companion необходимо:
Внимание: вернуться к предыдущей версии ОС невозможно, о чем пользователь перед установкой получит уведомление
Как вернуть старую версию
Сделать это достаточно проблематично, так как на многих планшетах нет официальной возможности «откатиться». Возможно установление стороннего ПО, но это не гарантирует корректной работы. Если есть необходимость вернуть прошивку, возможно сделать откат до заводской с помощью пункта в меню «Сброс настроек». Чаще всего его можно найти в разделе «Конфиденциальность» либо «Восстановление и сброс». Или использовать сторонние программы.
Откат до предыдущей версии
Возможно, вы обновились до одной из последних версий и остались недовольны (телефон работает медленно, часто появляются ошибки, возникает необходимость в перезагрузке и т.д.). В случае необходимости можно выполнить откат до любой, нужной вам версии. Как откатиться?
1 способ
Подойдет для тех, кто желает вернуть базовую официальную заводскую прошивку, установленную в аппарате на момент его приобретения в магазине. Сделать это довольно легко. Зайдите в параметры устройства и выберите пункт, отвечающий за сброс настроек (это может быть «Конфиденциальность» либо «Архивация и сброс»). На тестовом телефоне эта функция оказалась доступна в меню «Восстановление и сброс» в категории «Личные данные».
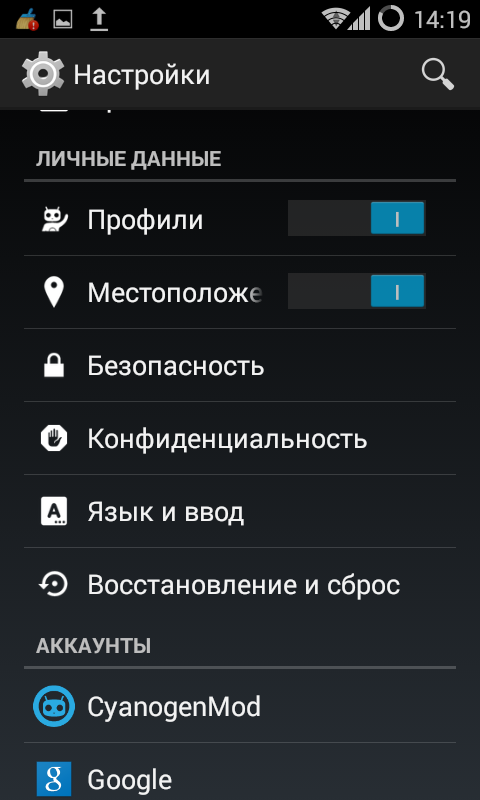 Раздел в меню параметров, предназначенный для сброса девайса к заводскому состоянию
Раздел в меню параметров, предназначенный для сброса девайса к заводскому состоянию
- Заходим в этот раздел меню и останавливаемся на пункте «Сброс настроек».
- Всплывает форма с предупреждением об удалении всех данных с гаджета. Если резервные копии уже сохранены в надежном месте, смело жмем «Сбросить настройки телефона».
- Начинается перезагрузка телефона. Через 5-10 минут он загрузится вновь, уже с чистой базовой системой на борту.
2 способ — сброс до заводских настроек (hard reset)
Этот метод полностью ручной и придется кстати, если девайс не загружается совсем или нужно выполнить сброс PIN-кода, графического ключа или пароля. Учтите, что в результате хард ресета вы удалите все данные во внутренней памяти телефона! Обязательно прочтите статью, как подготовиться к этой процедуре.
- выключаем телефон/планшет
- одновременно жмем и удерживаем нажатыми кнопки «Увеличение громкости», «Домой» (по центру внизу) и «Питание». Открывается Recovery-меню.
- задействовав клавиши регулировки громкости, отмечаем пункт «wipe data/factory reset».
- жмем клавишу питания для подтверждения своего выбора
- в следующем меню нужно подтвердить свое решение. Выбираем «Yes – Delete all user data» посредством клавиш, предназначенных для регулировки громкости
- еще раз жмем кнопку питания. Перед вами снова всплывает главное меню
- воспользовавшись клавишей питания, отмечаем «reboot system now»
Все готово. В следующий раз загрузится заводская версия ОС.
Обновление Андроид через настройки
Самый доступный и наименее сложный способ обновления версии Андроид – через настройки мобильного устройства. Он безопасен, выполняется автоматически в фоновом режиме за 5-10 минут. Поддерживается такое обновление в Samsung, HTC, Google, Huawei, Xiaomi и других брендах.
1. Заходим в Настройки Андроид.
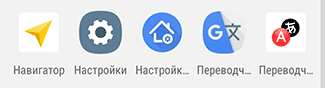
2. Тапаем по пункту «Обновление ПО». На вашем устройстве этот раздел может находиться где-нибудь в другом месте, поэтому возможно, придется изучить настройки.
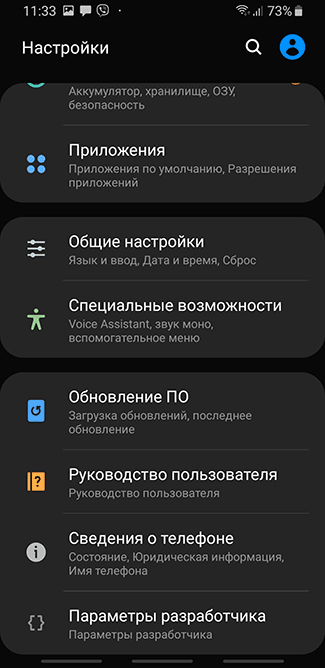
3. Теперь тапаем на кнопке «Загрузка и установка»
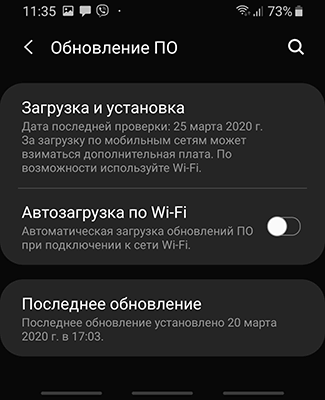
Совет. Советуем установить опцию “Автозагрузка по Wi-Fi”, чтобы обновления ОС выполнялись оперативно, по мере их выхода. Это поможет обезопасить смартфон от вирусов.
4. Когда все данные с сервера производителя будут загружены, в меню тапаем кнопку «Установить» и ожидаем, пока завершится апдейт и выполнится перезагрузка аппарата.
5. Если обновлений на данный момент нет, появится информация: “Используется последняя версия ПО”
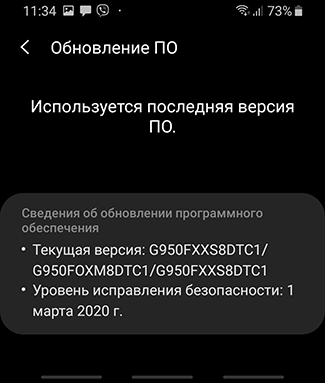
Примечание. Узнать версию установленного ПО можно так: “Настройки” > “Сведения о телефоне”. Здесь также отображена информация об установленной версии Андроид ОС.
Как обновить Андроид на телефоне через компьютер?
Последовательность действий:
- Скачать из интернета приложение «Kies» (она бесплатная);
- Подсоединить андроид-девайс к ПК, рекомендуется использовать кабельное соединение;
- Запустить «Kies»;
- Приложение автоматически осуществит мониторинг наличия актуального ПО для девайса;
- Приложение порекомендует произвести апгрейт, с которым надо согласиться;
- Дождаться завершения процесса;
- Готово.
Ручное обновление Android
При отсутствии выхода в глобальную сеть с андроид-девайса, можно вручную обновить его ОС, предварительно сохранив в памяти гаджета файл с прошивкой.
Пошаговая инструкция:
- Войти в меню Recovery. Для этого следует отключить гаджет и нажать комбинацию кнопок, которая указана в его руководстве по эксплуатации, например, кнопка «Выкл» и одна из клавиш громкости;
- Перейти во вкладку «Apply update»;
- Указать месторасположение архива со свежей прошивкой в памяти гаджета;
- Дождаться окончания процесса;
- Готово.
Кастомные прошивки для Андроид — как установить и где качать?
Для этого необходимы полномочия «Root», поэтому через «ПлейМаркет» установить утилиту «z4root».
Обеспечив себя расширенными полномочиями, установить «Team Win Recovery Project».
Далее скачать понравившуюся версию кастомной прошивки, например, с ресурса: https://mdforum.ru/showthread.php?t=791. Либо просто скачать по запросу в поисковике: AOKP, CyanogenMod, PAC ROM, MIUI, Paranoid Android или Illusion ROMS.
Теперь остается выполнить только следующие несколько шагов:
- Войти в «Recovery» (как это сделать указано в предыдущем параграфе этой инструкции);
- Открыть вкладку «Wipe»;
- Удалить разделы «/data» и «/system»;
- Перейти в основное меню и войти во вкладку «Install»;
- Указать месторасположение файла с прошивкой;
- Подождать до окончания процесса;
- Готово.
Когда обновлять Андроид не рекомендуется?
К примеру, когда в гаджете используется модификация Андроид 2, то до 4 обновиться не всегда представляется возможным, так как для этого необходимо чтобы разработчик девайса внес специальные изменения в ПО.
Также переходить на более свежую версию не спешат пользователи, которые используют в устройстве программы неподдерживаемые актуальными модификациями ПО.
После обновления часто дополнительно устанавливаются утилиты, которые владельцу девайса не нужны, а лишь захламляют память аппарата. Такие приложения защищены от деинсталляции пользователем.
Обновление ПО и большого числа приложений в нем приводит к повышенному расходу трафика, а значит и финансовых средств хозяина мобильного устройства.
Смотри наши инструкции по настройке девасов в ютуб!
Отключаем автоматическое обновление Андроид
Необходимо выполнить следующее:
- Войти в настройки;
- Перейти во вкладку «Об устройстве»;
- Далее открыть раздел «Обновление ПО»;
- Снять отметку с позиции «Автообновление»;
- Перезапустить девайс;
- Готово.
Как вернуть предыдущую версию Android?
Иногда хозяин обновленного гаджета не доволен его работой. В таком случае можно прибегнуть к следующему алгоритму:
- Войдя в параметры, тапнуть пункт «Конфиденциальность»;
- Далее перейти во вкладку «Сброс настроек»;
- Клацнуть «Сбросить настройки телефона»;
- Дождаться окончания процесса и перезапуска гаджета;
- Готово.
Приложения и утилиты для обновления Андроид
Одно из лучших приложений уже было описано выше в этом руководстве «ROM Manager». Однако на просторах интернета можно найти достойные программы, которые по некоторым позициям превосходят РОМ Менеджер, например, «Android Update Manager». Он поддерживается всеми современными версиями Виндовс и позволяет обновить Андроид через ПК без особых хлопот.
Утилита поддерживает почти все современные андроид-гаджеты. Достаточно соединить мобильное устройство с ПК и утилита в автоматическом режиме выяснит доступность актуальной модификации ПО, подходящее конкретной модели.
Утилита хорошо справляется и с инсталляцией кастомных версий ПО.
Даже новички редко прибегают к инструкции при использовании этого приложения, так как ее меню интуитивно понятно и не вызывает сложностей.
Обновляем приложения
Операционная система – это не единственное, что обновляется в планшете. Каждое приложение рано или поздно получает более свежую версию, и для правильной работоспособности ее следует поставить. По умолчанию приложения обновляются автоматически, если аппарат подключен к сети вай фай.
Если этого не произошло, то следует войти в настройки планшетного ПК и открыть пункт «приложения». Среди прочих в нем будет пункт «обновить приложения» или «обновление компонентов». После нажатия на него девайс проверит наличие новых версий и укажет, что их можно установить.
Второй вариант обновить софт – зайти в аккаунт Плей Маркет, нажать на меню в верхнем левом углу и перейти во вкладку «Мои приложения и игры». Откроется список всех программ, установленных на девайсе, и рядом с каждой будет кнопка обновить, если существует новая версия.
Совет! Чтобы в будущем вручную не обновлять весь софт, в Плей Маркет можно перейти в настройки и выбрать пункт «автообновление приложений». В нем есть три варианта выбора: по Wi-Fi, в любых сетях или запретить обновление. Лучше всего остановиться на первом варианте, тогда не придется ставить обновления самостоятельно, и можно не переживать, что в роуминге потратится дорогой мобильный трафик.
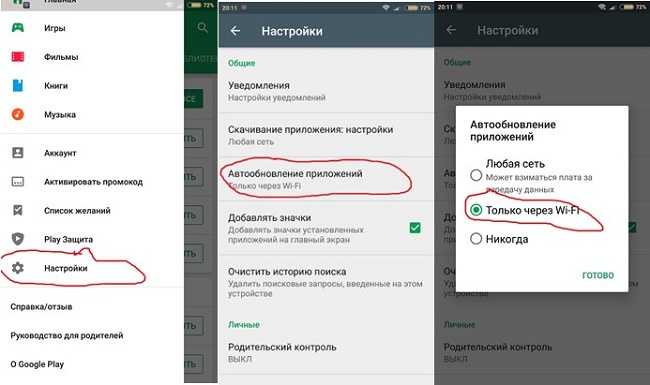
Возможные проблемы при обновлении
Если не обновляется система по воздуху либо через шнур, то проблема может быть связана с:
- Устройство морально устарело и производитель больше его не поддерживает.
- Недостаточно свободного места на смартфоне для установки новых обновлений.
- Сбой в работе Сервисов Google, который мог возникнуть из-за использования кастомного ПО, ненадежных приложений.
- Аппаратные неисправности. Из-за них выходят из строя отдельные компоненты.
Жителям некоторых регионов приходится ждать чуть дольше, пока обновления не дойдут до них. Поэтому если телефон новый и исправен, нужно только немного подождать – и система будет обновлена.
Возможные проблемы с обновлением и их решение
Недаром почти в каждом разделе упоминается о необходимости создать резервное копирование данных, так как при установке обновлений или перепрошивке системы периодически наблюдаются сбои и ошибки.
Частые проблемы:
- обновление только по 3G, хотя активен датчик Wi-Fi. В этом случае в настройках планшета нужно включить опцию «Проверка только по Wi-Fi»;
- приложения не хотят обновляться. Скорее всего их либо нет, либо на устройстве активированы Root-права. Последние нужно удалить (в настройках Плей Маркета);
- обновление занимает несколько часов. Скорее всего нахватает заряда батареи, и система не может продолжить установку. Стоит подключить планшет к сети;
- не ставятся обновления. Нужно проверить, не установлено ли нестандартное Recovery. Если да, то нужно найти обновления именно под конкретную версию.
Обратите внимание! Периодически возникает баг, когда после обновления пропадают все приложения. В данном случае не стоит паниковать, а перейти в настройки во вкладку «Приложения» и посмотреть, есть ли пропажа в наличии
Часто они просто деактивированы.
Обновления нужны для корректной работы устройства. Чтобы ничего не загружать и следить за выходом новых версий, пользователю достаточно подключить функцию автообновления. Если интересует установка кастомных прошивок, без подключения к ПК или использования режима Recovery не обойтись.
Обновление прошивки Андроид вручную
Таким методом пользуются практически все сервис-центры, но мы вполне можем обновиться и сами, задействовав исключительно подручные средства. Для обновления применяется системное приложение Odin. Скачать его можно на многих веб-ресурсах (к примеру, на том же 4PDA). С помощью этой методики можно поставить лишь новую версию официальной прошивки, но не кастомную.
1. скачиваем программу Odin. Нам нужна версия 1.83 (или новее), — она пользуется огромной популярностью среди технических специалистов и подходит для подавляющего большинства изделий
2. находим и скачиваем в сети архив с нужной нам прошивкой. После извлечения содержимого из архива (предварительно вам потребуется скачать архиватор на Андроид), у вас на руках должно оказаться 3 файла: PIT, PDA и CSC
3. подключаем смартфон к ПК
Критически важно, чтобы телефон корректно определился в Windows
4. запускаем Odin. Если подключение аппарата прошло успешно, в программе желтым цветом в соответствующем поле загорится название порта
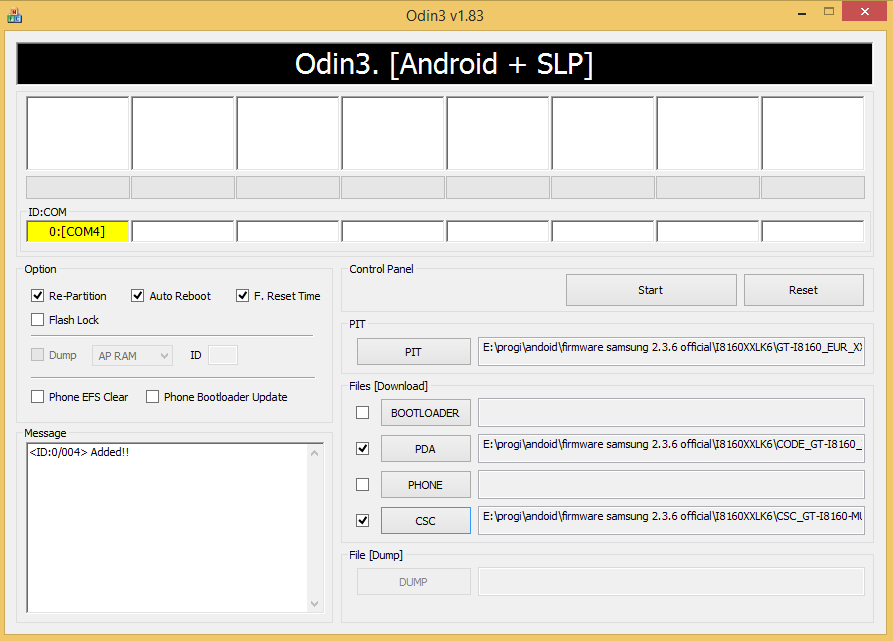 Индикация успешного подключения устройства к ПК для обновления в Odin
Индикация успешного подключения устройства к ПК для обновления в Odin
5. выключаем мобильный девайс и переводим его в Download Mode, нажав клавишу домой, питания и понижения громкости одновременно
6. подтверждаем активацию Download Mode, удерживая нажатой клавишу «Громкость вверх»
7. в центральном окне Odin выбираем загруженные файлы, чтобы те соответствовали объектам PIT, PDA и CSC
8. в Odin нажимаем кнопку Start и ждем, пока все файлы будут обновлены.
Если обновление системы Андроид прошло без помех, на экране приложения появится поле с надписью PASS в зеленом цвете.
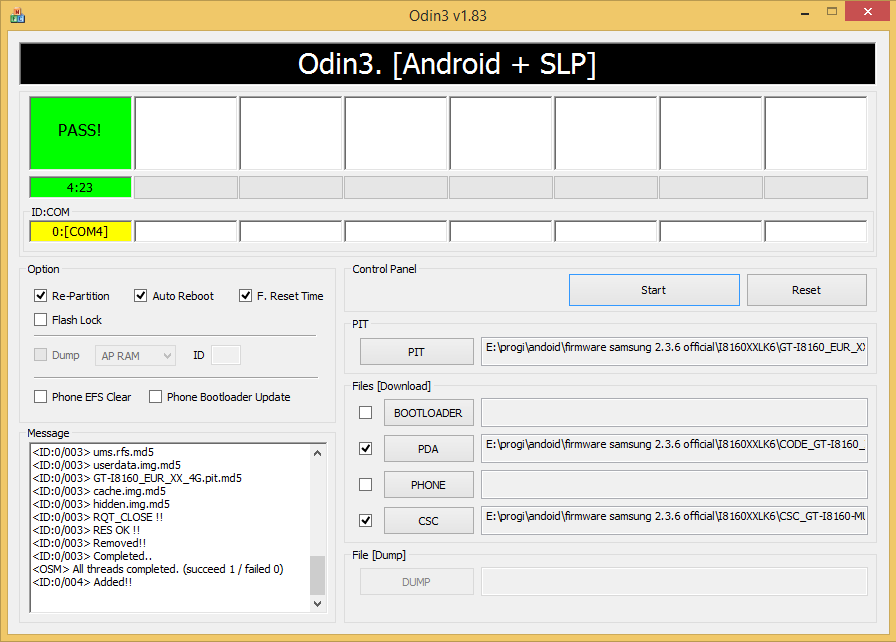 Успешное обновление системы через Odin
Успешное обновление системы через Odin
Обновление Андроида до 5.0 рекомендуется выполнять любым из этих двух методов (автоматически через программу от производителя либо вручную через Odin).
Как увеличить громкость звука через инженерное меню (на смартфонах с процессором mtk)
Во всех телефонах и планшетах, работающих на чипах MTK (Mediatek), есть инженерное меню, через которое можно повысить громкость звука. Чтобы в него попасть, введите в номеронабирателе один из сервисных кодов: *#*#3646633#*#* или *#*#83781#*#*.
Чтобы перейти в инженерное меню на планшете, установите любой понравившийся dialer («звонилку»). Либо загрузите приложение MTK Engineering Mode и в главном меню нажмите «MTK Settings».
Делая свайпы в левую сторону, перейдите во вкладку «Hardware Testing» и выберите «Audio».
Чтобы настроить громкость динамика, откройте «Normal Mode», наушников – «Headset Mode».
В поле «Type» раскройте меню и выберите параметр «Media», отвечающий за громкость мультимедиа.
Если нужно улучшить звучание разговорного динамика, щелкните на «Sph». Для настройки громкости входящего вызова вернитесь в раздел «Audio», перейдите в «LoudSpeaker Mode» и в поле «Type» выставьте «Ring».
В следующем пункте выберите «Level». Обычно у параметров «Media» и «Ring» 15 уровней: от «Level 0» до «Level 14» – каждый отвечает за одно деление при регулировке громкости.
В поле «Value» для каждого уровня выставлено стандартное значение. Повысьте его на 10-15 пунктов и нажмите «Set» справа от «Value», чтобы сохранить изменения. Например, если установленное производителем значение для «Level 5» составляет 112, поменяйте его на 120-125.
Рекомендуем не выставлять максимальную громкость 255 для последнего уровня, чтобы не испортить динамик.
В поле «Max Vol» для всех уровней установлено одинаковое значение. Его стоит повысить до 150-155. Каждый раз после внесения изменений нажимайте «Set». Затем переходите к настройке следующего «Level».
В конце перезагрузите Android, чтобы новые настройки вступили в силу.
Защита конфиденциальности
Настройки конфиденциальности данных вынесены в отдельный раздел. Теперь пользователям проще найти настройки приватных данных.
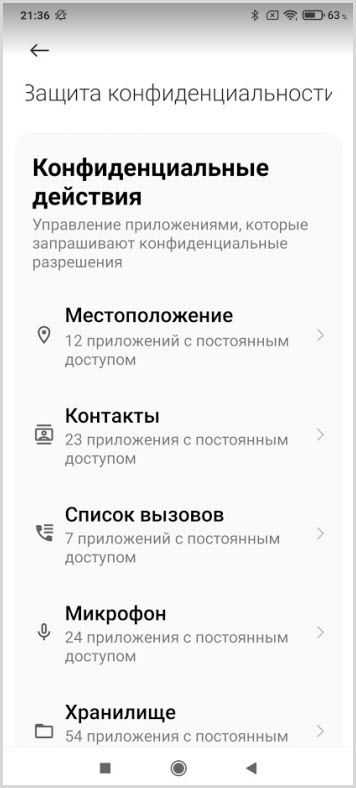
Раздел разбит по категориям разрешений. У каждой категории наглядно видно сколько и какие приложения получили данное разрешение.
Управление разрешениями стало удобным и экономит время. Буквально в пару кликов можно менять настройки разрешений.
Пример: Установив калькулятор, мы видим, что он просит больше разрешений, чем ему нужно. Используя данный раздел, отключаем все, что для него лишнее.
Особое внимание уделено геолокации. Теперь включение и отключение местоположения можно управлять и давать разрешение программам только на время его работы
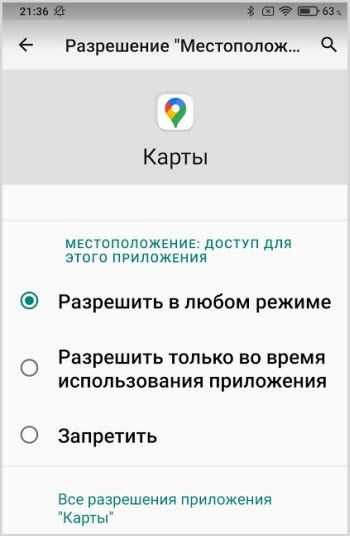
Пример: после установки программы ему потребуется предоставить данные местоположения (ранее такие разрешения выдавались один раз и навсегда). В Андроид Q пользователь может ограничить доступ, предоставив его только в случае, когда приложение активно. Находясь в фоновом режиме, оно не будет шпионить без ведома пользователя.
Меры предосторожности перед обновлением Андроид
Хотя автоматическое обновление – процесс несложный и безопасный, всегда есть вероятность форс-мажора
Поэтому обязательно обратите внимание на данный чеклист
Сделайте бекап
Обязательно сделайте резервные копии всех нужных вам данных (адресной книги, заметок, фотографий) на надежный внешний носитель прежде, чем предпринимать какие-либо действия, приведенные в этом гайде. Это может быть внешний накопитель, винчестер на ПК (в крайнем случае, карта памяти, но не желательно).
Обязательно прочтите! Как сделать резервную копию данных на телефоне перед обновлением.
Зарядите телефон
Поскольку на обновление операционки потребуется определенное время (от 5 до 10 минут, а иногда – и больше), обязательно зарядите телефон до 70-80% от общего объема батареи, чтобы процедура обновления не была прервана из-за проблем с батареей телефона.
Проверьте доступное пространство в памяти телефона
Выполняя резервное копирование данных телефона, проверьте, сколько места доступно на устройстве. Возможно, вам придется удалить лишние приложения, изображения и другие данные, чтобы освободить место, необходимое для распаковки файлов обновлений. К слову, Android предварительно показывает, сколько места необходимо, чтобы загрузить обновление.
Вот отличное руководство на тему очистки памяти телефона от ненужных файлов.
Как настроить выбор сим карты при звонке андроид самсунг —
Привет! Сегодня вы узнаете, как сделать выбор сим карты при звонке, на телефоне андроид самсунг галакси. Вы можете легко настроить выбор сим карты при исходящем вызове. Вы можете включить функцию выбора симки на смартфоне samsung galaxy любой модели, A, S, J, Note, 1, 2, 3, 4, 5, 6, 7, 8, 9, 10, X. Всё очень просто и быстро. Смотри инструкцию далее и пиши комментарии. Погнали!)
На главном экране смартфона, найдите значок Настройки и нажмите на него.
В настройках, нажмите на вкладку Подключения.
Далее, нажмите здесь на вкладку Диспетчер SIM-карт.
На данной странице, внизу, напротив параметра Выбор SIM-карты, справа, нажмите по переключателю, чтобы включить его.
Если переключатель отображается синим цветом, значит выбор сим-карты включен. Данный параметр предлагает выбор SIM-карты при следующем вызове пользователя, с которым вы общались через неосновную симку.
Обратите внимание, при наборе номера, вам по умолчанию доступен выбор сим карты, 1 или 2. В диспетчере указан номер, цвет и оператор симки
Также, при вызове номера из контактов, вы тоже можете заранее выбрать, с какой симки будет осуществляться звонок.
Остались вопросы? Напиши комментарий! Удачи!
Через компьютер
Обновить систему на телефоне или планшете под управлением Андроида можно и с помощью компьютера; ниже будет описано три варианта действий пользователя.
Специальное ПО (автоматический режим)
Самый простой способ обновления операционной системы на смартфоне аналогичен FOTA: владелец подсоединяет устройство к ПК или ноутбуку, после чего проверяет наличие новых версий, скачивает и устанавливает их в автоматическом порядке. На примере Samsung Galaxy и, соответственно, фирменного ПО Smart Switch алгоритм «повышения» версии прошивки выглядит следующим образом:
Пользователь скачивает (ссылка — samsung.com), устанавливает и запускает программу, после чего, по требованию на экране, подсоединяет телефон к компьютеру посредством USB-кабеля.
Через несколько секунд, требующихся для инициализации устройства.
Приложение опознает смартфон и укажет на главной странице модель. Теперь следует открыть меню «Ещё».
Перейти в «Настройки».
Выбрать вкладку «Обновление ПО».
И нажать «ОК».
Программа приступит к поиску новых версий прошивки Андроида. Если они есть, владельцу будет предложено немедленно приступить к установке; если отсутствуют — на экран выведется сообщение об успешном сохранении настроек; закрыв его, можно приступать к работе с телефоном или планшетом в обычном режиме.
Специальное ПО (обновление вручную)
Второй способ подразумевает самостоятельное скачивание обладателем телефона или планшета новой версии Андроида на жёсткий диск. Далее следует воспользоваться официальной или полуофициальной программой для прошивки своего устройства; для Samsung это приложение Odin. Теперь, чтобы обновить версию прошивки, нужно:
Скачать (ссылка — odindownload.com), распаковать и запустить программу, подсоединить телефон к ПК и убедиться, что устройство успешно обнаружено.
Нажать на верхнюю кнопку в правом секторе — BL.
И указать в окошке «Проводника» путь по соответствующего файла новой версии ОС Андроид.
Убедиться, что файл обработан без ошибок.
И повторить описанные действия для остальных кнопок. Остаётся нажать на кнопку Start — и подождать, пока приложение установит на телефон или планшет скачанное обновление.
SP Flash Tool
С помощью этой программы можно поменять прошивку практически на любом мобильном устройстве на базе ОС Андроид. Пользователю придётся:
Скачать (ссылка — spflashtool.com), извлечь и запустить SP Flash Tool, а затем на главной вкладке приступить к выбору scatter-файла; его можно найти в каталоге с распакованной прошивкой.
Указать приложению путь до данных.
И, убедившись, что все модули загружены без ошибок, нажать на кнопку Download.
Процесс обновления займёт несколько минут; продолжительность зависит от размера новой версии Андроида и скорости соединения с компьютером или ноутбуком. Как и в предыдущем случае, владелец телефона должен заранее сделать резервные копии важных данных — и извлечь из устройства SD-карту.