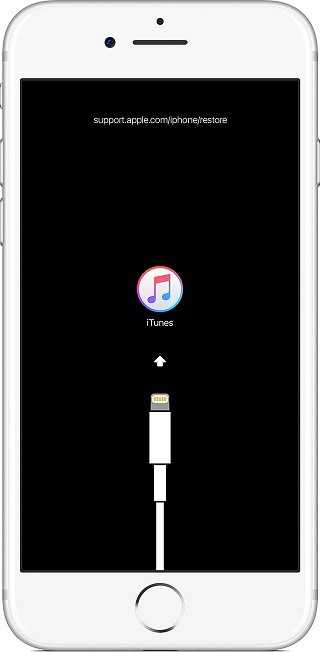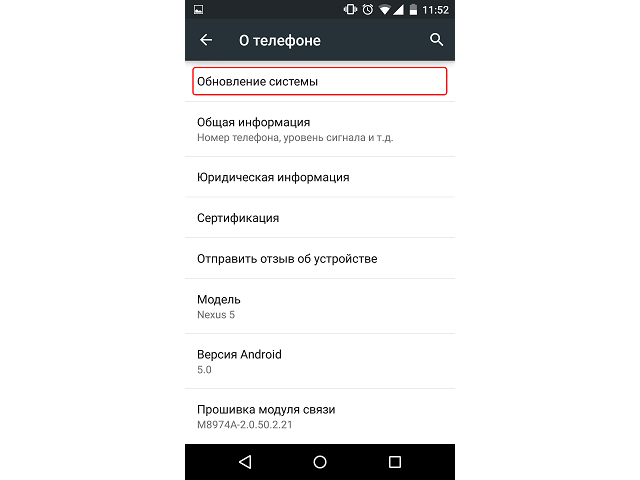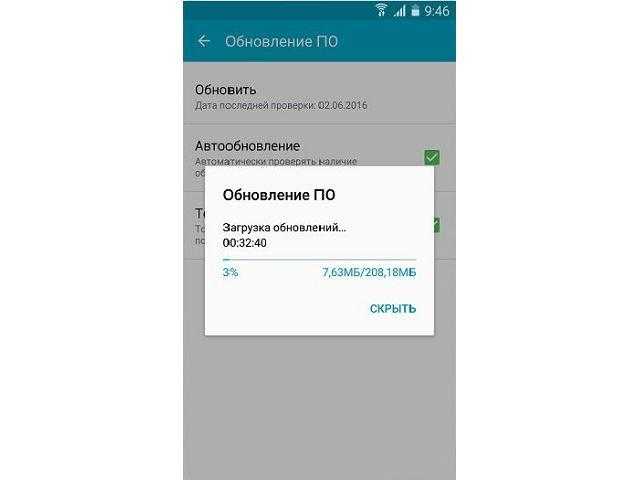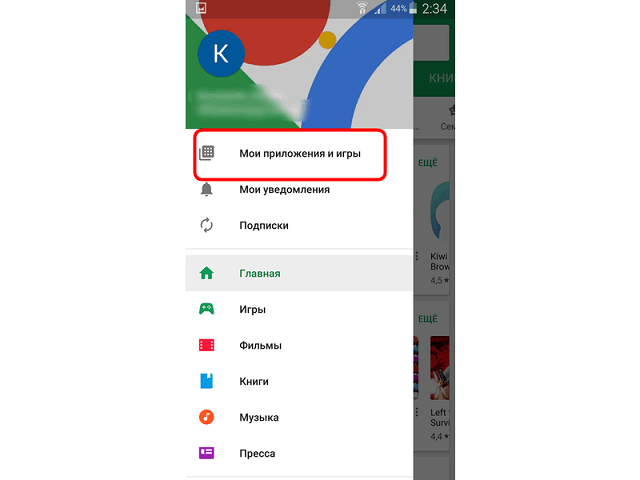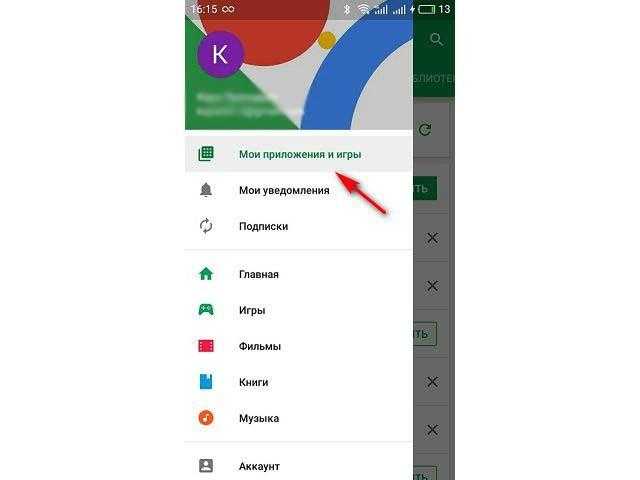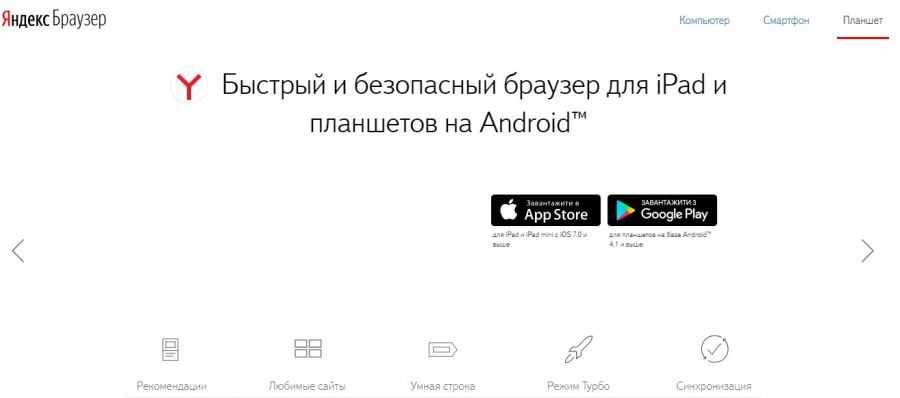Как обновить браузер на телефоне
Обновление встроенного браузера
Для данного способа нужно обновить версию Android на актуальную, в который среди прочих обновлений будет обновлен встроенный браузер.
- В главном меню телефона откройте «Настройки».
- Прокрутите страницу немного вниз, в разделе «Система» откройте пункт «О телефоне».
Выберите пункт «Обновление системы».
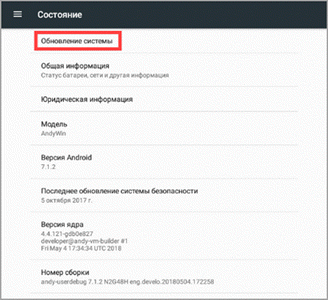
В моем случая новых версий не найдено, на вашем устройстве если вышло обновление, телефон покажет версию и объём файла, кнопка «Загрузить» запустит процесс обновления.
Важно! Если у вас лимитируемое интернет соединение подключитесь к безлимитной сети Wi-Fi для экономии трафика, и не забудьте проверить уровень заряда, т.к. процедура может занять некоторое время
Как обновить браузер на телефоне через стационарный ПК
Обновление через стационарный ПК намного сложнее. Если по каким-то причинам обновление через Андроид нельзя осуществить, то можно провести данную операцию при помощи компьютера Windows. Алгоритм инструкции такой:
- Для начала необходимо перейти на сайт к разработчикам самого веб-обозревателя, который установлен на пользовательском смартфоне;
- Теперь стоит скачать официальный обновлённый софт, который часто находится в специальной папке. Находить нужно вручную;
- Теперь стоит при помощи кабеля подключить компьютер к телефону;
- Переместить скачанный файл необходимо в память устройство или же в ту папку, в которой пользователю будет достаточно просто найти информацию;
- Теперь стоит веб-обозреватель найти на телефоне, запустить его;
- Подтвердить все намерения, установить версию браузера, причем для этого несколько раз нажмите на кнопку разрешения или же «ОК».
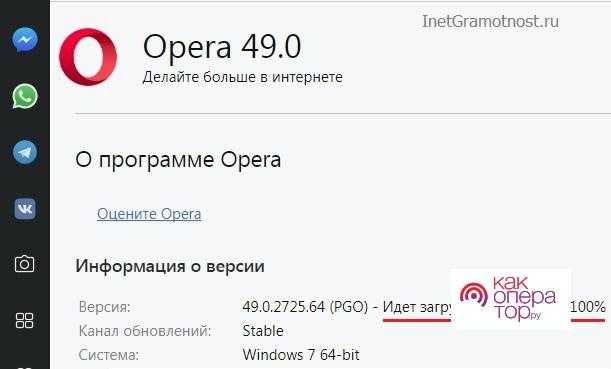
Как обновить браузер на Андроиде через Плеймаркет
Обновить browser на телефоне системы Android можно разными способами. Самый первый и простой способ – воспользоваться Play Market. Это можно сделать совершенно бесплатно, используя аналогию с другим рядом приложений:
- Для начала необходимо пользователю зайти в Плей Маркет Store;
- После этого стоит перейти к главному меню. Чтобы это сделать, необходимо кликнуть на левую часть экрана;
- Далее необходимо открыть «Мои приложения и игры»;
- Если уже имеются обновления, то необходимо тапнуть на кнопку «Обновить». Она находится справа от самого установленного приложения на телефоне системы Андроид.
- Далее пользователю необходимо подождать, пока приложение окончательно обновиться. В этом заключается весь процесс обновления браузера.
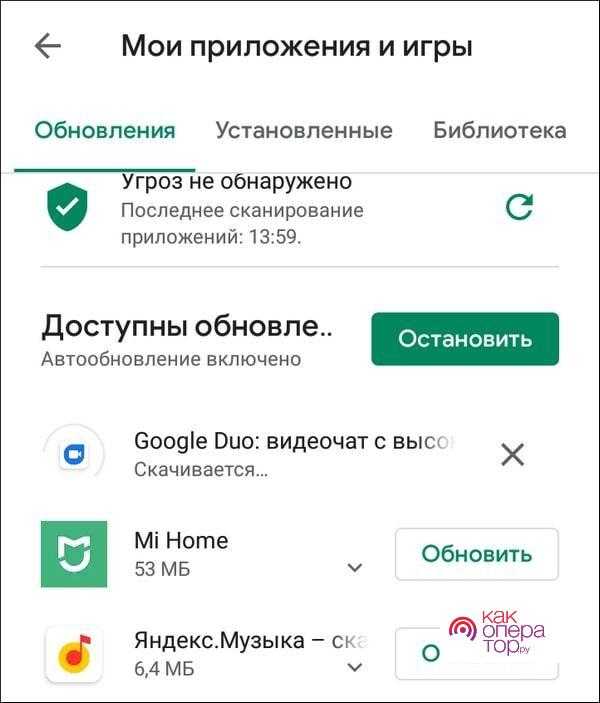
Вариант 1: загрузка файла через сайт
Этот вариант не самый надежный, т.к. все проверенные программы производители загружают в магазин Google Play, потому отдельно установочный файл вам придется поискать на сторонних ресурсах.
- После загрузки запустите файл с расширением «apk».
- Установщик предупредит какие разрешения будут доступны приложению, если вы согласны жмите «Установить».
Приложение будет установлено и обновлено.
Вариант 2: передача файла с другого устройства
Этот вариант более надежный, но для него вам понадобится телефон, в котором установлен магазин Google Play и система Android совместима с вашей.
- На телефоне с которого будем передавать файл откройте магазин Google Play.
- Найдите и установите приложение «Apk Extractor».
В главном окне Apk Extractor нажмите на приложение, которое нужно сохранить.
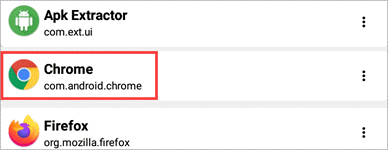
В диспетчере файлов откройте память телефона, папку «ExtractedApks»
Зажмите палец на извлеченном приложении, выберите пункт «Поделиться».
Выберите один из способов передачи данных, например, «Bluetooth».
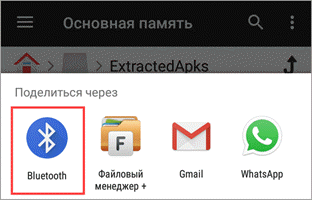
На телефоне получателе примите и установите переданный файл.
iOS
Операционная система, на которой работает Apple iPhone, сильно отличается от Android, в том числе и возможностями апдейта.
Способ 2: App Store
Сторонние браузеры для этой операционной системы обновляются через приложение App Store. Как правило, процедура проходит в автоматическом режиме, но если этого по каким-то причинам не произошло, обновления можно установить вручную.
На рабочем столе найдите ярлык App Store и тапните по нему для открытия.
Когда Апп Стор откроется, найдите внизу окна пункт «Обновления» и зайдите в него.
Найдите в списке приложений ваш браузер и нажмите на кнопку «Обновить», расположенную рядом с ним.
Дождитесь, пока обновления будут загружены и установлены
Обратите внимание, что при этом обновляемым браузером пользоваться не получится.. Мобильная операционная система от Apple для конечного пользователя во многом проще Андроид, но эта простота в некоторых случаях оборачивается ограничениями
Мобильная операционная система от Apple для конечного пользователя во многом проще Андроид, но эта простота в некоторых случаях оборачивается ограничениями.
Способ 3: iTunes
Подробнее: Загрузка и установка iTunes 12.6.3
- Откройте айТюнс, после чего подключайте iPhone кабелем к ПК и подождите, пока устройство распознается программой.
- Найдите и откройте меню разделов, в котором выберите пункт «Программы».
- Перейдите на вкладку «Обновления» и нажмите на кнопку «Обновить все программы».
- Подождите, пока iTunes не отобразит сообщение «Все программы обновлены», после чего щёлкните мышкой по кнопке с иконкой телефона.
- Кликните по пункту «Программы».
- Найдите в списке ваш браузер и нажмите на кнопку «Обновить», расположенную рядом с его наименованием.
- Надпись изменится на «Будет обновлено», после чего нажимайте «Применить» внизу рабочего окна программы.
- Дождитесь завершения процедуры синхронизации. По окончании манипуляций отключите устройство от компьютера.
Вышеописанный метод не является самым удобным или безопасным, но для устаревших моделей айФон это единственный способ получить актуальные версии приложений.
Решение возможных проблем
Процедура обновления веб-обозревателя как в Android, так и в iOS не всегда проходит гладко: вследствие множества факторов возможны сбои и неполадки. Решению проблем с Play Маркетом посвящена отдельная статья на нашем сайте, потому рекомендуем с ней ознакомиться.
Подробнее: Не обновляются приложения в Play Market
На iPhone некорректно установленный апдейт порой становится причиной системного сбоя, из-за которого телефон может не включаться. Мы рассматривали и эту проблему в отдельном материале.
Урок: Что делать, если не включается iPhone
Заключение
Своевременное обновление как системы в целом, так и её компонентов очень важно с точки зрения безопасности: апдейты не только приносят новые возможности, но и исправляют многие уязвимости, улучшая защиту от злоумышленников. Мы рады, что смогли помочь Вам в решении проблемы
Опишите, что у вас не получилось. Наши специалисты постараются ответить максимально быстро.
Помогла ли вам эта статья?
Зачастую многим пользователям смартфонов приходится обновлять основные, чаще всего используемые приложения на своем устройстве. Одним из таких приложений является интернет браузер. Такая программа может быть встроена в операционную систему или же являться сторонней программой, которую пользователь устанавливает на свой смартфон дополнительно.
Как и любой софт, интернет-обозреватель требует постоянных обновлений. Сама процедура, как правило, не должна вызывать каких-либо сложностей, но все-таки многие пользователи просто не знают, как это сделать. Давайте рассмотрим несколько вариантов, как обновить браузер на вашем телефоне.
Как бесплатно обновить браузер на телефоне — описание разных способов
Зачастую многим пользователям смартфонов приходится обновлять основные, чаще всего используемые приложения на своем устройстве. Одним из таких приложений является интернет браузер. Такая программа может быть встроена в операционную систему или же являться сторонней программой, которую пользователь устанавливает на свой смартфон дополнительно.

Как и любой софт, интернет-обозреватель требует постоянных обновлений. Сама процедура, как правило, не должна вызывать каких-либо сложностей, но все-таки многие пользователи просто не знают, как это сделать. Давайте рассмотрим несколько вариантов, как обновить браузер на вашем телефоне.
Способ 1. Обновление встроенного в ОС интернет-обозревателя
Все современные версии Андроида (от 7.0 и выше) имеют встроенный в ОС интернет-обозреватель. Обновить его можно тогда, когда для конкретного поколения Android выходит очередная версия. Вот несколько простых шагов, как это сделать:
- Откройте меню «Настройки» для вашего Android. Вы можете найти соответствующий значок на «выдвижной шторке» или, нажав приложение «Настройки» в списке «Службы».
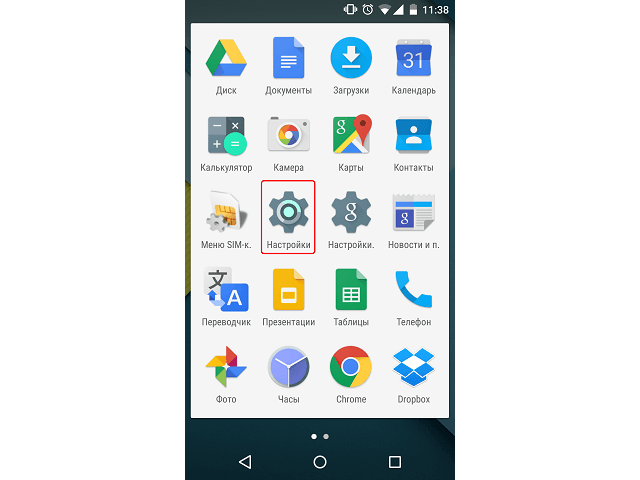
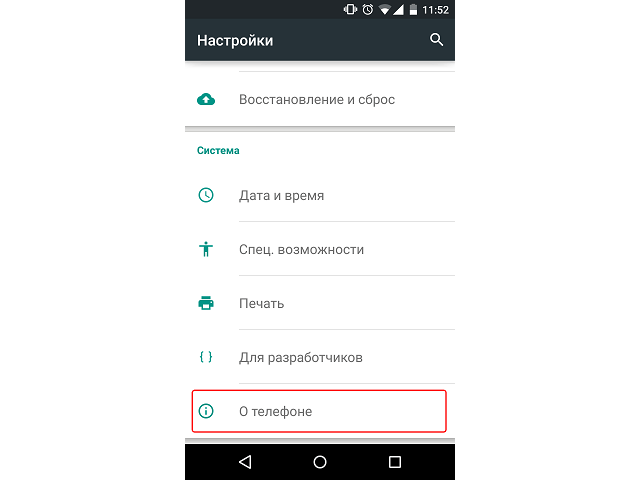
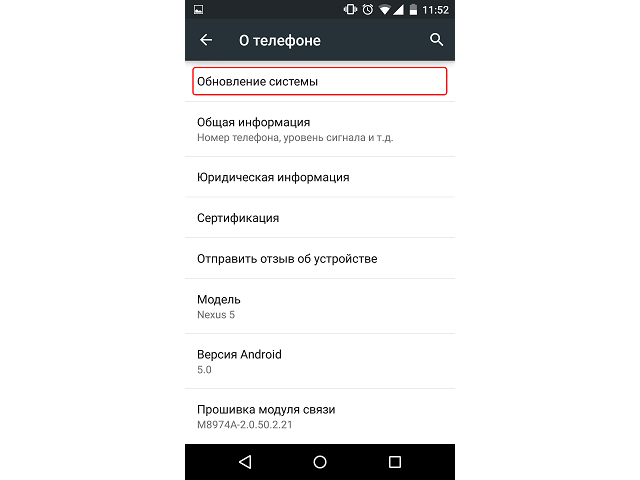
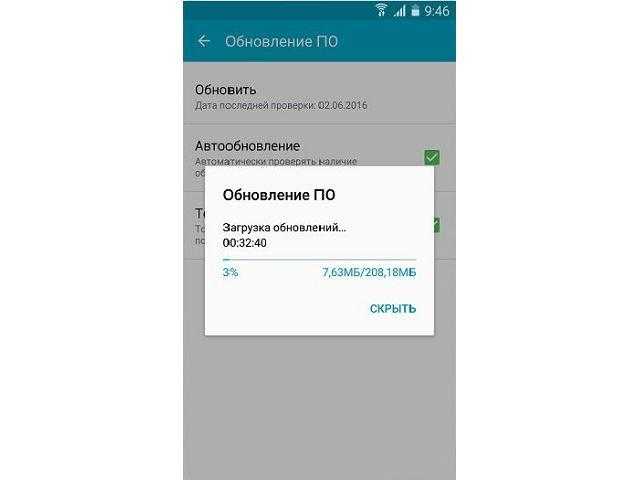
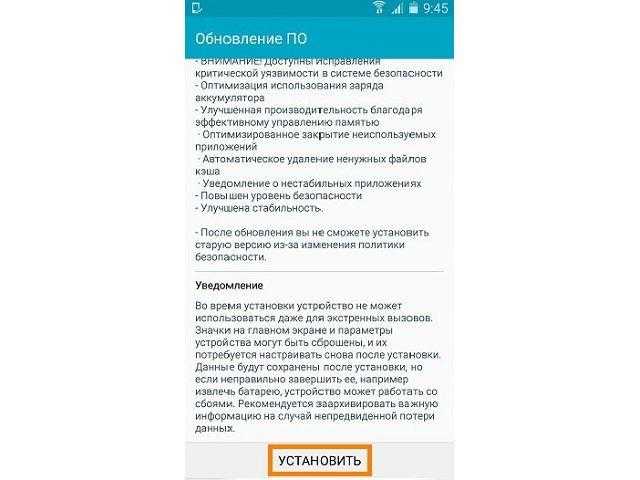
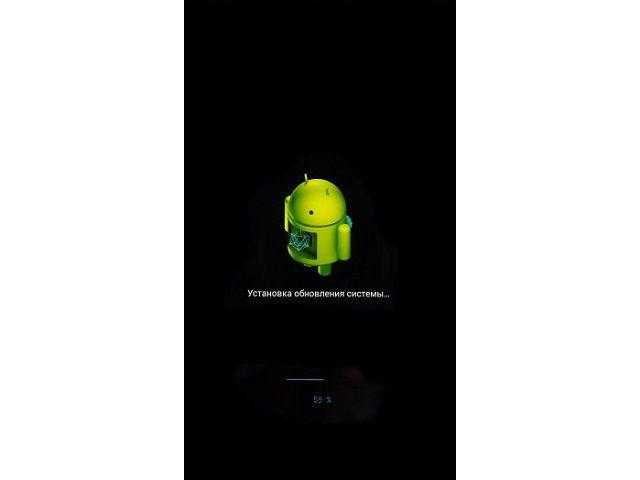
После окончательной загрузки ваш интернет веб-обозреватель будет как новый.
Способ 2. Проверка состояния приложения
Самый простой способ выполнить абдейт интернет-обозревателя на смартфоне – это использование стандартного встроенного приложения, Play Store, с помощью которого они собственно и устанавливаются. Такой способ также поможет разобраться, как обновить браузер на телефоне марки самсунг, так как он тоже работает на операционной системе Андроид. Следуйте инструкциям, описанным ниже:
- Откройте приложение Play Store. Вы можете найти это в своем списке стандартных приложений для Андроид. Значок выглядит как корзина с логотипом Google Play на нем.
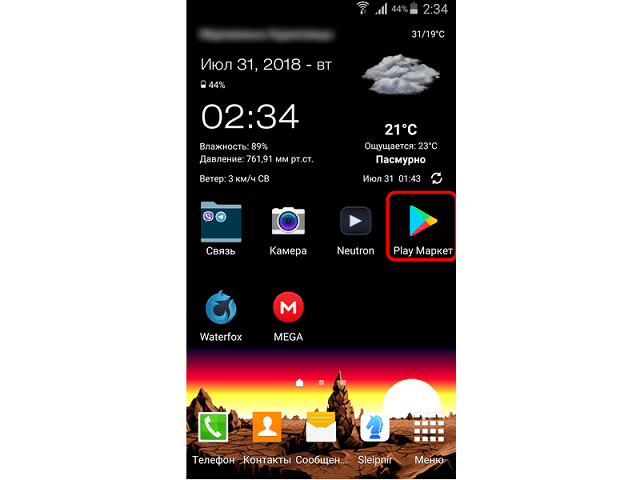
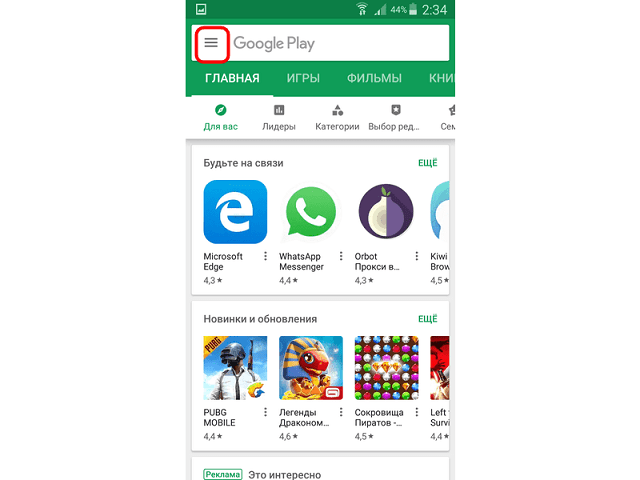
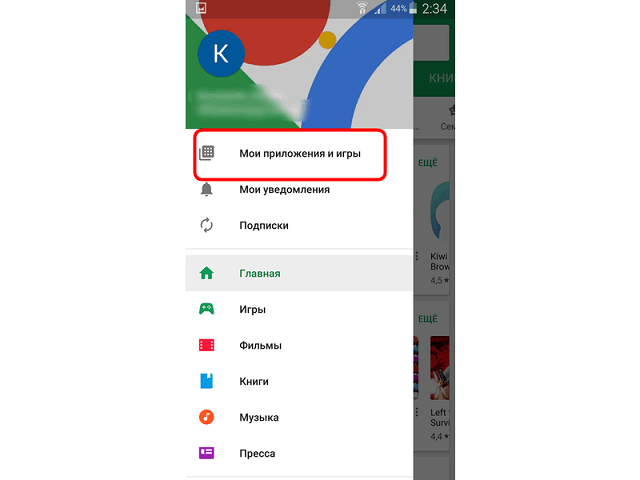
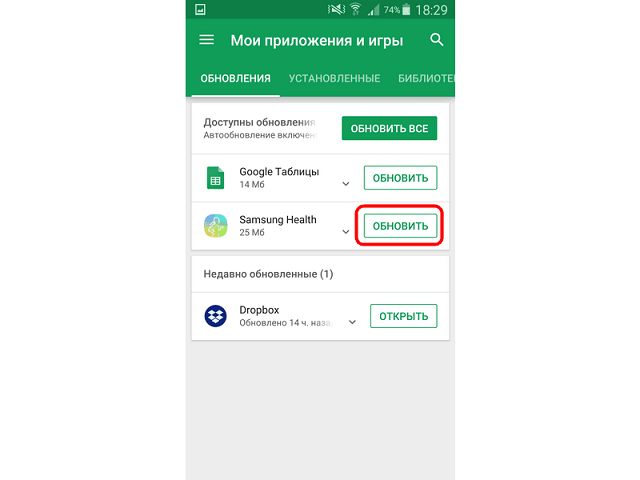
Способ 3. Принудительная установка обновлений через стационарный ПК
Иногда, по каким-либо не зависящим от вас причинам, абдейт может не закачиваться или не устанавливаться после загрузки. В таком случае потребуется принудительная установка скаченной предварительно с официального сайта разработчика программы. Также с помощью этого способа можно обновить яндекс браузер на любом телефоне под управлением Андроида. Выполняем следующие шаги:
- Откройте веб-браузер на своем стационарном компьютере.
- Посетите веб-сайт разработчика браузера, который установлен на вашем смартфоне.
- Нажмите на ссылку «Загрузить» и выберите место сохранения для файла.
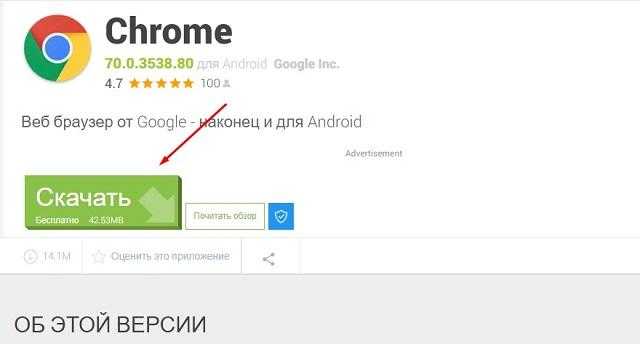

После такой принудительной установки, веб-браузер на вашем мобильном устройстве будет иметь последнюю версию.
Скачивайте любые установочные файлы только с официальных сайтов-производителей программного обеспечения.
Способ 4. Обновление Google Chrome
Мы вынесли установку новой версии браузера Хром в отдельный раздел, так как в настоящее время это одна из самых популярных программ для мобильных устройств, с помощью которой можно заходить в интернет.
Изначально Chrome должен автоматически скачивать новую версию на основе настроек Play Store. Но вы всегда можете проверить, есть ли она в наличие самостоятельно:
- На телефоне или планшете Android откройте приложение Play Store или Гугл игры.
- В левом верхнем углу нажмите Меню, а затем «Мои приложения и игры». Приложения с доступными изменениями перечислены в соответствующем разделе.
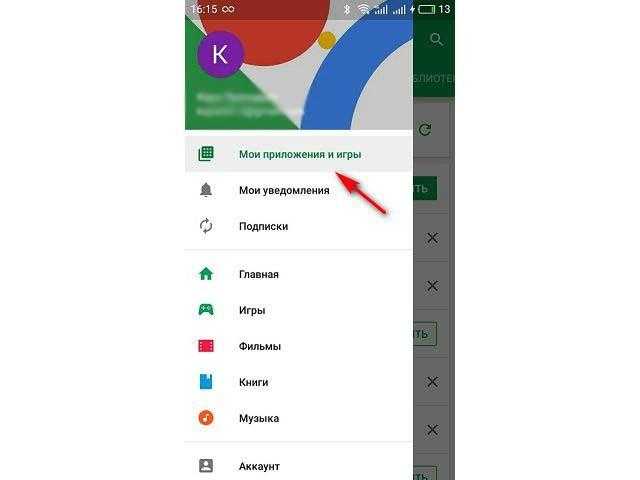
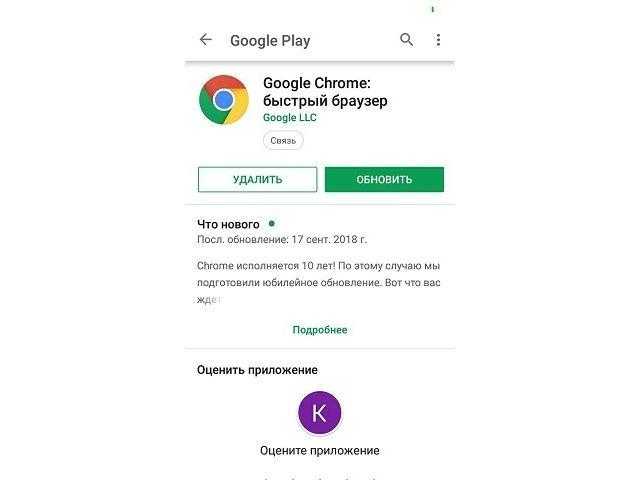
Способ 5. Обновление браузера на Apple смартфонах
Для всех айфонов базовым интернет браузером является приложение Сафари (Safari). Обновляется данная программа, аналогично вышеперечисленным способам, но с небольшими отличиями. Итак, выполните следующие действия:
- Откройте программу Safari. Зайдите в настройки. Найдите раздел «Установка последней версии ПО». Далее «проверить обновления» и, если таковые имеются, – «обновить».
- Зайдите в App Store. Включите раздел «Установленные программы», найдите веб-серфер и нажмите «обновить».
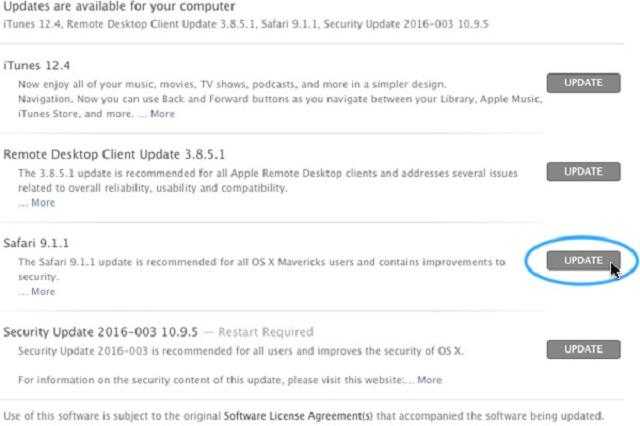
Мы и рассмотрели основные способы получения последней версии веб-браузера на любом телефоне. А как обновить браузер Яндекс абсолютно бесплатно на мобильном телефоне, мы расскажем в следующей публикации.
Обновление на Android
На Android главный источник обновлений приложений — Play Маркет. Это относится даже к предустановленным программам вроде Google Chrome. В настройках самого обозревателя вы можете лишь посмотреть версию приложения.
Для загрузки же обновлений сделайте следующее:
- Откройте магазин приложений Android.
- Вызовите главное меню нажатием на кнопку с тремя полосками в поисковой строке.
- Перейдите в раздел «Мои приложения и игры».
- Посмотрите, какие приложения указаны в списке «Обновления». Если среди них есть Chrome, нажмите возле него на кнопку «Обновить».
Можно пойти другим путём: запустите Play Маркет, отыщите Google Chrome и нажмите «Обновить». Если апдейтов нет, то такой кнопки не будет. Аналогичным образом обновляются и другие веб-обозреватели для Android: Яндекс-Браузер, Opera, Mozilla Firefox и т.д.
Если на устройстве нет Play Маркета или вы по какой-то причине не хотите или не можете им воспользоваться, есть ещё один способ получить последнюю версию браузера — установить её из APK-файла. Но прежде необходимо провести небольшую подготовку:
- Убедиться в наличии на телефоне файлового менеджера — например, Total Commander.
- Разрешить установку приложений из сторонних источников.
Для решения второй задачи на Android 7.1.2 и ниже откройте раздел «Безопасность» в «Настройках» и отметьте пункт «Неизвестные источники».
На Android 8.0 и выше придётся выполнить чуть больше действий:
- Откройте раздел «Приложения и уведомления» в «Настройках Android».
- Перейдите в «Расширенные настройки».
- Нажмите на «Специальный доступ».
- Выберите пункт «Установка неизвестных приложений».
- Разрешите установку из Google Chrome и установленного файлового менеджера.
После этого останется закинуть APK-файл с последней версией браузера в память телефона и запустить его инсталляцию.
Особенности обновления на устройствах Samsung
На смартфонах и планшетах Samsung есть набор встроенных приложений, среди которых фирменный веб-обозреватель Samsung Internet Browser. Для него тоже выпускаются обновления, которые загружаются из собственного магазина приложений Samsung — Galaxy Apps.
Порядок обновления браузера на устройствах Самсунг:
- Запустите Galaxy Apps.
- Раскройте настройки магазина.
- Перейдите в список «Мои приложения».
- Найдите Samsung Internet Browser и нажмите «Обновить». Если апдейтов нет, то список будет пустым.
Кстати, с 2017 года Samsung Internet Browser доступен для любых устройств на Android. Установить и обновить его теперь можно через Play Маркет.
Способ 5. Обновление браузера на Apple смартфонах
Для всех айфонов базовым интернет браузером является приложение Сафари (Safari). Обновляется данная программа, аналогично вышеперечисленным способам, но с небольшими отличиями. Итак, выполните следующие действия:
- Откройте программу Safari. Зайдите в настройки. Найдите раздел «Установка последней версии ПО». Далее «проверить обновления» и, если таковые имеются, – «обновить».
- Зайдите в App Store. Включите раздел «Установленные программы», найдите веб-серфер и нажмите «обновить».
Зайдите на страницу App Store через веб-обозреватель стационарного ПК. Скачайте последнюю версию Сафари, переместите ее на смартфон и запустите установщик.
Мы и рассмотрели основные способы получения последней версии веб-браузера на любом телефоне. А как обновить браузер Яндекс абсолютно бесплатно на мобильном телефоне, мы расскажем в следующей публикации.
Как обновить Яндекс.Браузер на телефоне
Современные смартфоны умеют автоматически искать новую версию браузеров и скачивать обновления. Все действия проходят без участия пользователя, для работы требуется стабильное интернет-подключение.
Обновить браузер Яндекс на Андроиде можно разными способами. Если новая сборка не загрузилась автоматически, всегда можно перейти в меню и проверить ее наличие. После выполнения операции не нужно перезагружать смартфон или снова входить в свой аккаунт.
Способ 1: через настройки магазина Google
Рассмотрим первый способ поиска и установки обновлений для браузера от Yandex. Для работы придется открыть встроенный магазин и перейти в настройки.
Инструкция, как найти обновления для браузера Яндекс и установить их:
- Откройте магазин Play Маркет.
- Нажмите на клавишу с полосками, она находится на главном экране слева.
- Откройте раздел «Мои приложения и игры».
- Начнется проверка обновлений, если обнаружится новая версия, Яндекс.Браузер появится в списке сверху.
- Тапните по кнопке «Обновить», смартфон все сделает автоматически.
Если нужно закачать новую версию для всех установленных сервисов, тапните по клавише «Обновить все». Операция займет 1-2 минуты времени, все новые файлы скачаются и распакуются автоматически.
Способ 2: через меню браузера
Проверить наличие обновлений можно с помощью настроек обозревателя. Способ работает на новых и старых смартфонах, а также на планшетах. В открывшемся окне можно дополнительно посмотреть версию ПО, ознакомиться с лицензионным соглашением и политикой конфиденциальности.
Пошаговая инструкция, как обновить Яндекс.Браузер на планшете или смартфоне:
- Откройте обозреватель и тапните по клавише вызова меню.
- Нажмите на «Настройки».
- Пролистайте список с опциями вниз.
- Выберите пункт «О программе».
- В открывшемся окне можно посмотреть версию браузера, а по центру экрана будет кнопка для скачивания обновлений.
Способ 3: через встроенный магазин
Быстро найти и установить обновления для Яндекс.Браузера можно через встроенный магазин. Операция простая, достаточно открыть страничку с описанием сервиса и нажать на одну кнопку.
Инструкция, как обновить Яндекс.Браузер через встроенный магазин:
- Откройте Play Market или App Store.
- В строке для поиска напишите: «Яндекс браузер».
- Нажмите на лупу, откроется страничка с описанием сервиса.
- Для установки новой версии нажмите на кнопку зеленого цвета.
- Если веб-браузер запросит разрешения на доступ к камере, памяти устройства, местоположению, предоставьте их.
Способ 3: APK-файл
Последний метод обновления браузера, который мы рассмотрим, заключается в самостоятельном поиске, скачивании и последующей ручной установке APK-файла приложения. Такой подход хоть и не является безопасным, но в некоторых случаях может оказаться единственным доступным – например, когда на Android-девайсе в принципе отсутствует магазин приложений, что характерно для ряда кастомных прошивок, либо когда требуется получить конкретную версию ПО для доступа в интернет.
-
Отыщите APK-установщик браузера, который требуется обновить. Обычно таковые предлагаются на специализированных сайтах и тематических форумах по типу APKMirror, XDA и т. д.
- Если процедура поиска и скачивания осуществлялась с компьютера, а не мобильного девайса, поместите файл во внутреннюю память последнего.
-
С помощью файлового менеджера перейдите в выбранное на предыдущем шаге расположение либо, если использовался мобильный веб-обозреватель, в папку «Загрузки»/«Download»/«Скачанные файлы», коснитесь АПК для запуска его установки и подтвердите выполнение данной процедуры во всплывающем окне.
Процедура непосредственного апдейта зачастую никак не отображается и занимает не более нескольких секунд, по истечении которых вы сможете пользоваться обновленной (или самостоятельно выбранной) версией браузера.
Как обновить или перезагрузить веб-страницу в Google Chrome для Android. Учебное пособие на хинди/урду
Что такое ключ обновления в Chrome?
Ключ обновления Chrome — это скрытая функция, позволяющая перезагружать текущую страницу, не выходя из браузера. Чтобы использовать его, нажмите Ctrl+R (Mac) или Cmd+R (Windows).
Как обновить экран?
Есть несколько способов обновить экран.–Нажмите кнопку питания, чтобы выключить устройство, а затем снова включите его.–Нажмите кнопку “Домой” и проведите вверх от экрана нижней части экрана, чтобы открыть панель приложений.-Нажмите и удерживайте кнопку питания, пока устройство не выключится.-Нажмите и удерживайте кнопку “Домой”, пока не появится логотип Apple и затем отпустите его.
Что означает обновление приложения?
Обновить приложение обычно означает, что приложение пытается получить новые данные с сервера.
Как обновить мобильный телефон?
Есть несколько способов обновить мобильный телефон. Вы можете выключить и снова включить питание или использовать меню телефона.
Что происходит с обновлением в Windows?
Windows 10 обновляет содержимое меню “Пуск” и панели быстрого доступа каждый день в 2 часа ночи.
Зачем на компьютере используется обновление?
Обновление используется на компьютерах, поскольку оно позволяет компьютеру загружать новую информацию из Интернета.
Как обновить страницу в Windows 10?
Чтобы обновить страницу в Windows 10, откройте меню “Пуск” и щелкните значок “Поиск”. Введите “Обновить” в строке поиска и нажмите Enter. Выберите опцию “Обновить” из появившегося списка.
Где находится кнопка обновления?
Кнопка обновления обычно находится в правом верхнем углу веб-страницы.
Что такое кнопка обновления браузера?
Кнопка обновления браузера — это кнопка, которая появляется в большинстве веб-браузеров, обычно в правом верхнем углу. Когда вы нажмете кнопку, ваш браузер автоматически перезагрузит текущую страницу.
Где кнопка обновления на телефоне Android?
На большинстве телефонов Android кнопка обновления расположена в правом нижнем углу экрана телефона..
Как принудительно обновить веб-страницу?
Чтобы принудительно обновить веб-страницу, вы можете использовать клавишу F5 на клавиатуре.
Что такое ярлык для обновления ПК?
Самый простой способ обновить ПК — открыть панель задач Windows 10 и щелкнуть значок “Центр уведомлений”. Оттуда вы можете выбрать “Система и безопасность”, а затем “Центр обновления Windows”.
Как обновить Google Chrome?
Есть несколько способов обновить Google Chrome. Вы можете нажать Ctrl + Shift + R (Windows) или Command + Option + R (Mac), чтобы открыть диалоговое окно “Обновить”, а затем выбрать один из следующих вариантов.Обновить только текущую страницу. просто перезагрузите текущую страницу без обновления каких-либо других страниц.Обновить все страницы: Это перезагрузит все страницы на вашем компьютере, включая те, которые были недавно закрыты.
Как мне обновить Chrome на моем ноутбуке?
Если вы используете ноутбук с Windows, откройте приложение “Chrome” и нажмите на три линии в правом верхнем углу. (Если вы используете Mac, откройте Chrome и нажмите на три строки в верхнем левом углу). На Mac вы также можете нажать Command+R (или Ctrl+R), чтобы обновить страницу.
Как обновить браузер вручную?
Есть несколько способов вручную обновить браузер.Нажмите F5 на клавиатуре, чтобы перезагрузить страницу.Нажмите кнопку “Обновить” на панели инструментов браузера. Нажмите кнопку “Обновить” на панели инструментов браузера.Снова нажмите F5, чтобы перезагрузить страницу.Используйте комбинацию клавиш Ctrl+F5, чтобы перезагрузить страницу в новой вкладке или окне.
Как изменить браузер по умолчанию Xiaomi
Прошивка MIUI от Xiaomi, помимо внешнего вида и широкой функциональности, обладает такой популярностью, в том числе и из-за предустановленных приложений. Зачастую удобство их использования для многих превосходит опыт работы в приложениях от конкурентов. Единственное слабое звено – «родной» браузер от Xiaomi, который нравится далеко не всем. Сейчас мы посмотрим, как сменить браузер по умолчанию на Xiaomi.
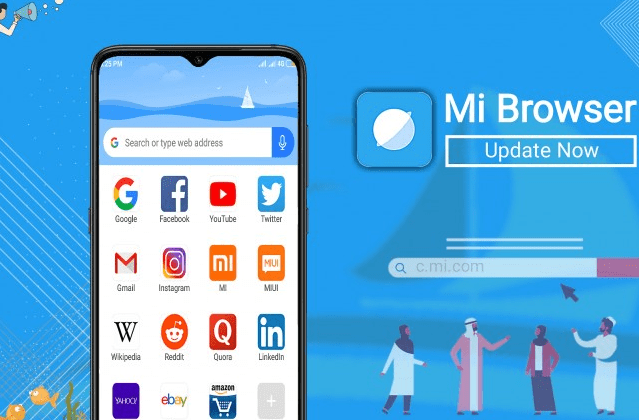
Сам браузер от Xiaomi никогда не славился быстротой и даже стабильностью работы. Конечно, со временем и каждым новым обновлением опыт пользования браузера меняется, но в лучшую ли сторону? Вряд ли. Приложение до сих пор кажется многим достаточно тяжелым и неуклюжим, а скорость открытия страниц оставляет желать лучшего.
Выбор необходимого браузера
Очевидно, для того, чтобы получить более приятный юзер-экспириенс от пользования смартфоном, нужно скачать новый браузер – благо на просторах магазина Google Play Маркет вариантов хоть отбавляй. Есть и заточенные на конфиденциальность (DuckDuck Go), и на вырезание рекламы (Via Browser), и просмотр видеороликов (UC Browser).
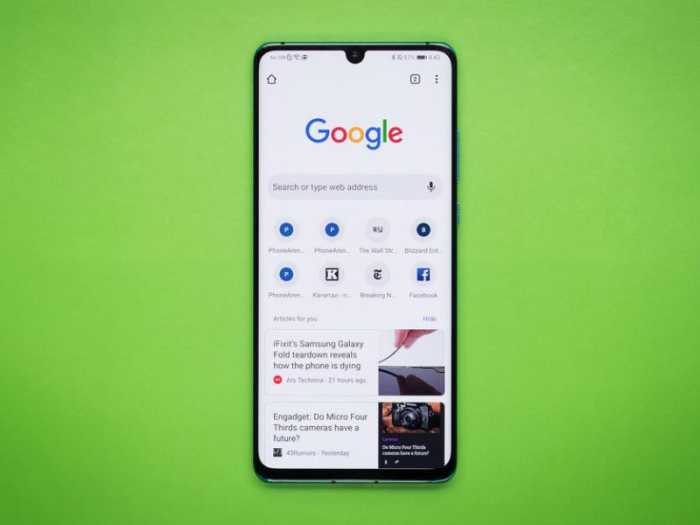
Пожалуй, самыми популярными браузерами в наших странах можно назвать Google Chrome и Яндекс Браузер. Преимущество первого состоит в полной его интеграции с эко-системой от Google – перенос паролей, последних запросов и открытых страниц прямо с десктопной версии браузера от «Корпорации добра». В свою очередь, Яндекс Браузер вмещает в себя наработки от российского поискового гиганта – привычный прогноз погоды, новости, котировки и прочее. Функционал у них схожий, все зависит от ваших предпочтений – лучше сразу попробовать оба и понять, что для вас больше подходит.
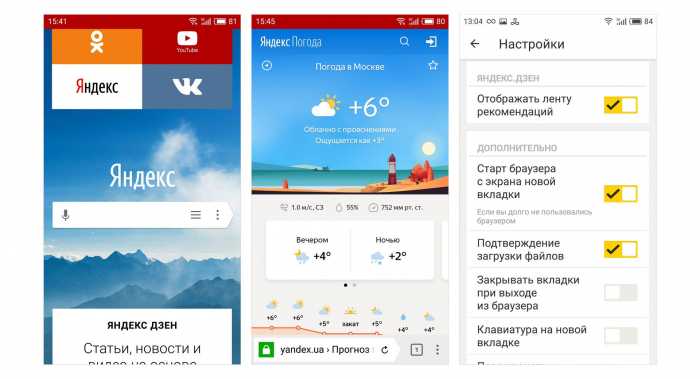
Так с выбором альтернативы браузера от Xiaomi определились, теперь давайте разбираться, каким образом определить его как главное приложение.
Как поменять браузер по умолчанию на смартфоне Xiaomi?
Для начала заходим в Настройки вашего устройства. Прокручиваем ниже по списку и находим раздел «Все приложения». В правом верхнем углу данного пункта будет находиться иконка в виде трех вертикальных точек – нажимаем на нее и видим новое окошко. Выбираем пункт «Приложения по умолчанию».
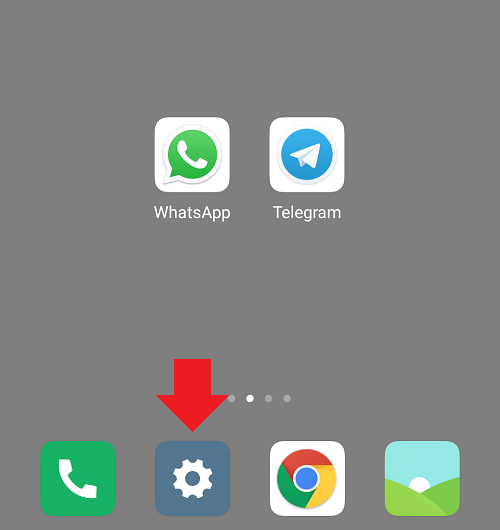
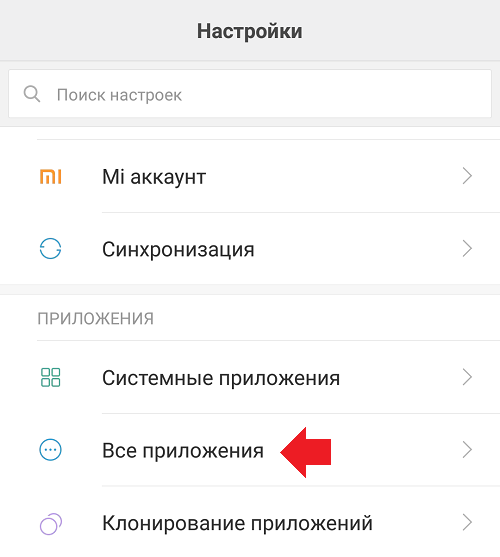
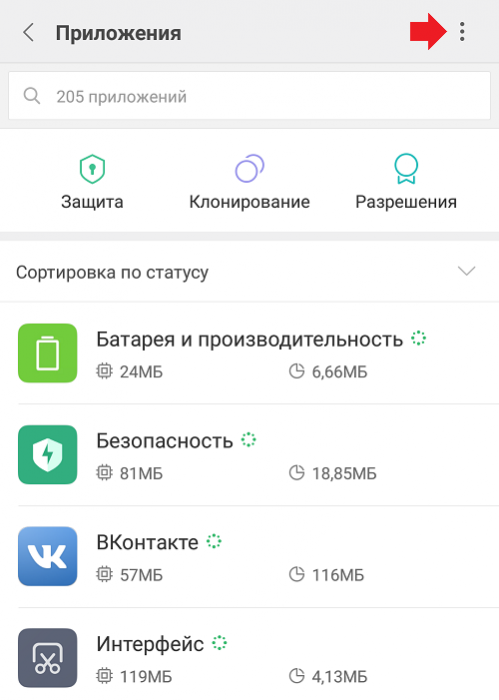
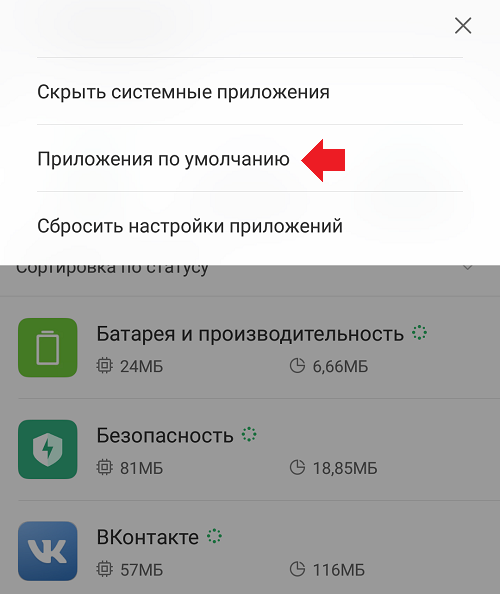
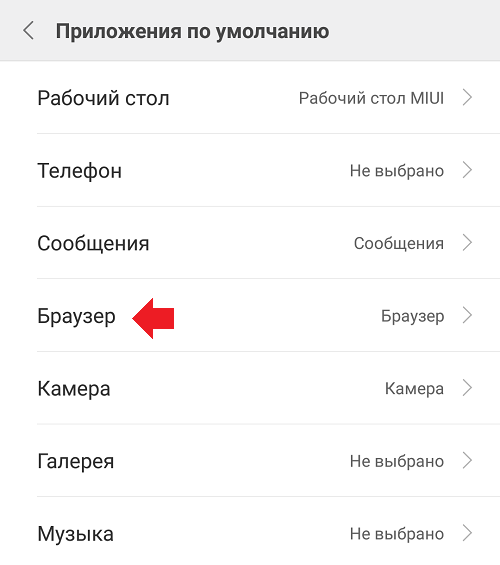
Среди всех вариантов приложений выбираем Браузер, заходим внутри данного раздела и ищем необходимый нам браузер. Кликаем на него и вуаля – теперь ссылки будут открываться в нужном вам браузере.
Как удалить браузер Xiaomi с телефона?
На этот вопрос ответить просто не получится. Так как родной браузер Xiaomi вшит в систему, отключить его штатными средствами и тем более удалить – не получится. Для этого понадобятся рут-права, а для людей, кто понимает, что такое рут-права и как ими пользоваться, дополнительная инструкция была бы не к чему.
Однако в Сети ходит способ отключения браузера от Xiaomi без получения пресловутых рут-прав. Для этого вам необходимо скачать приложение ES-Проводник. После скачивания данного проводника нужно зайти в него и найти во внутренней памяти телефона папку System. Внутри данной папки будет находиться еще одна папка Priv-app, в которой располагаются файлы всех программ, в том числе и «родных». Вам необходимо найти папку Browser и просто удалить. Опять же – предупреждаем, что данный способ вряд ли сработает, если у вас нет рут-прав, но некоторые источники утверждают, что у небольшого процента пользователей удаление браузера прошло и без них.
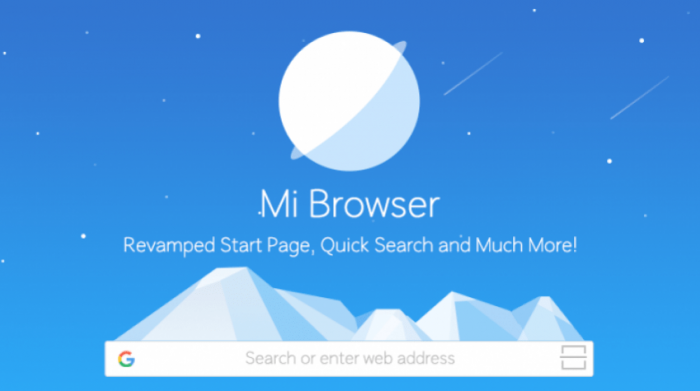
Самым простым способом «убрать» браузер с глаз – очистка всех данных в разделе «Все приложения», а после этого – удаление иконки с рабочего стола (либо в отдельную папку, либо в пространство-список всех приложений).
Вот мы с вами разобрались, как можно сменить нелюбимый многими браузер от Xiaomi. Естественно, мы не утверждаем, что данное приложение раздражает абсолютно всех, и его нужно менять сразу после покупки телефона. Если вам оно «заходит», то даже не заморачивайтесь – все базовые функции оно выполняет «на ура». Данная инструкция будет полезна именно тем владельцам устройств Xiaomi, кому хочется попробовать что-то новое и непривычное.
Особенности обновления Яндекс.Браузера на телефоне или планшете
Обновление Яндекс.Браузера на планшете или смартфоне осуществляется максимально просто, так как весь софт контролируется Плей Маркетом. Поэтому, чтобы обновить данный обозреватель на своем гаджете, стоит выполнить следующее:
Открываем Play Market. Переходим во вкладку «Установленные».
Находим в списке Яндекс.Браузер. Если версия устаревшая, то возле значка программы будет кнопка «Обновить». Если нет, то твикаем на софте «Открыть». Внизу находим данные о программе: версия и дата обновления. Возможно, вы используете актуальную версию приложения и проблема возникает не по причине браузера.
Если же вы уверены в том, что по причине браузера контент в сети отображается неправильно, то приложение придется удалить. Сделать это можно двумя способами: через Магазин приложений и через Настройки.
- Открываем Плей Маркет. Переходим во вкладку «Установленные» и находим Яндекс. Нажимаем на программе, а не на кнопке «Открыть».
- Откроется страница продукта в сети. Нажимаем на кнопку «Удалить».
Подтверждаем выбранное действие.
Или же открываем «Настройки», «Приложения и уведомления».
Находим Яндекс.Браузер. Нажимаем на элементе. Твикаем «Удалить».
Теперь заново открываем Play Market и качаем новый вариант приложения.
Синхронизация – это технология, которая позволяет объединить различные устройства посредством использования одной адаптированной программы. Это относится к браузеру Яндекс, который мультиплатформенный, что означает следующее: пользователь может начать чтение на ПК, а продолжить его на планшете или мобильном телефоне.
Для того, чтобы включить синхронизацию, нужно:
- Создать аккаунт на Яндекс.
- Открыть браузер. Нажать «Меню», «Синхронизация».
Далее нужно войти в свой аккаунт. Также авторизоваться нужно и на мобильном устройстве. Данные будут синхронизированы автоматически.
Что делать, если при обновлении Яндекс.Браузера возникли проблемы?
Если во время обновления интернет-обозревателя вы столкнулись с проблемами, стоит выполнить следующие рекомендации:
- Проверить ПК на вирусы.
- Посмотреть, какую программу вы устанавливали последней и удалить её. Возможно, Яндекс с ней конфликтует.
- Отключить на время обновления антивирус.
- Отключить брандмауэр.
- Проверить качество подключения к сети. Попробовать выполнить обновление не через Wi-Fi, а с помощью кабельного подключения.
- Включить или отключить прокси и VPN. Возможно, из-за скрытия реального IP-адреса вы не можете получить доступ к серверу для обновления софта.
- Очистить историю и кэш браузера.
Также, если вы используете Яндекс.Браузер на Windows 10, то рекомендуем обновить свою операционную систему.
Если же вышеизложенные рекомендации не помогли исправить проблему, рекомендуем переустановить обозреватель полностью.
Браузеры на iOS
Стандартным обозревателем для iPhone является Safari. Глобально новые версии поставляются в составе пакета «system update». В качестве исключения незначительные исправления доступны, как для отдельной программы. Установить их можно двумя способами.
AppStore
В каком-то смысле этот способ дублирует работу через PlayMarket для Android. Включает в себя следующие шаги:
- Запустить AppStore (при наличии новых версий на иконке появятся цифры, указывающие их количество).
- В нижней части окна присутствует кнопка «обновления», следует нажать по ней.
Альтернатива: можно сразу нажать кнопку «update all», которая запустит процесс для всех купленных программ.
- Найти нужное приложение в списке и клацнуть Update.
iTunes
В этом случае используется компьютер. Поскольку у iPhone проработанный механизм синхронизации и удалённого управления, то запустить любое обновление можно с помощью специальной утилиты. Она проста в использовании и действия в ней во многом похожи с действиями в AppStore:
- Запустить iTunes.
- Нажать на пункт «Музыка» и перейти во вкладку «Программы».
- Открыть вкладку «Обновления».
- Нажать «Обновить все программы».
- Дождаться завершения операции.
При этом сам iPhone будет несколько минут недоступен. Также, из окна iTunes можно запустить обновление ОС. Принудительно установить новые версии для каких-то программ нельзя. Возможно, эту функцию вернут позже. Она включала в себя нажатие и выбор соответствующего пункта на конкретной программе.
Решение возможных проблем
Процедура обновления веб-обозревателя как в Android, так и в iOS не всегда проходит гладко: вследствие множества факторов возможны сбои и неполадки. Решению проблем с Play Маркетом посвящена отдельная статья на нашем сайте, потому рекомендуем с ней ознакомиться.
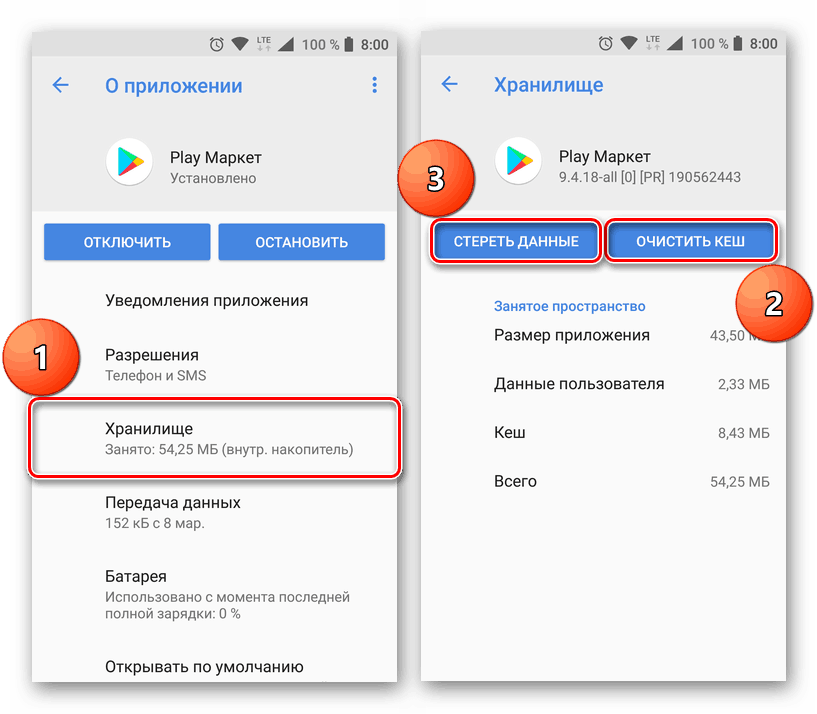
На iPhone некорректно установленный апдейт порой становится причиной системного сбоя, из-за которого телефон может не включаться. Мы рассматривали и эту проблему в отдельном материале.