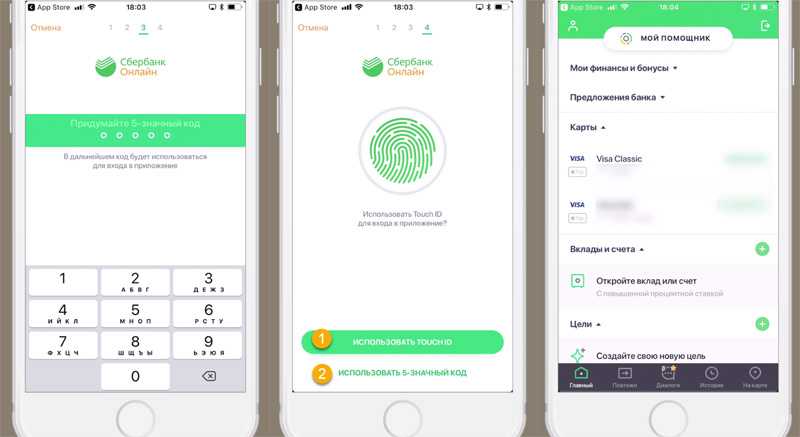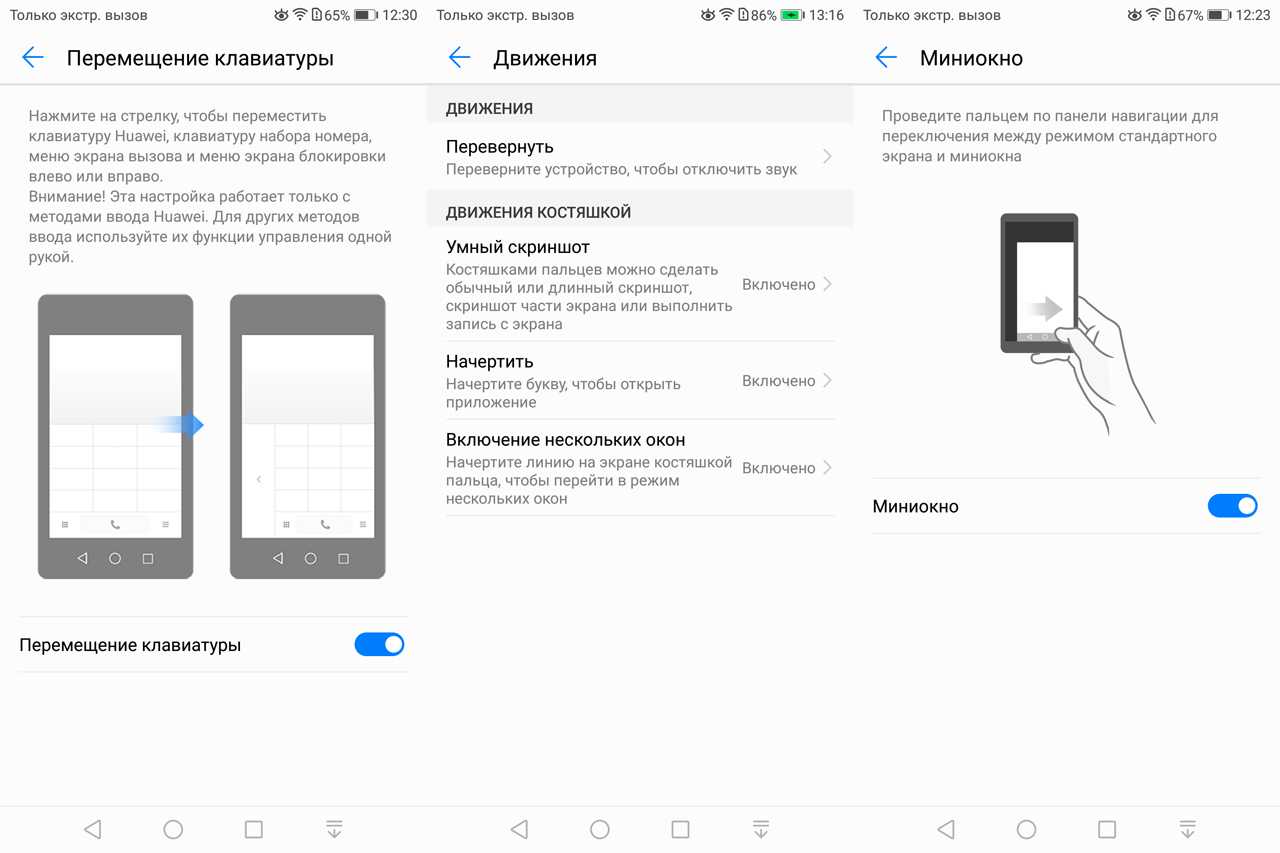Прошивка с помощью сторонней программы Odin
Для начала ознакомьтесь с основными пунктами, которые ни в коем случае нельзя нарушать. Вы предупреждены об этом несколько раз, чтобы потом не хватались за голову не говорили себе: «Что же я наделал?». Поэтому лучше перестраховаться и внимательно смотреть, что необходимо выполнить и что вы делаете.
Все операции вы совершаете на свой страх и риск
Это самое важно правило, потому что после прошивки неофициальным способом вы лишаетесь гарантий Samsung.
Не выдёргивать шнур питания компьютера или ноутбука, то есть обеспечить безусловную работу ПК.
Зарядить смартфон минимум на 80-90 процентов, чтобы он не мог разрядиться во время обновления.
При подключении к ПК использовать только оригинальный шнур.
Предварительная подготовка и настройка служб
Как вы могли заметить, эти правила не отличаются от требований при обновлении официальными средствами Samsung, поэтому вам будет несложно их соблюдать. Теперь перейдём к самому главному:
- Для начала скачиваем утилиту Odin. Её можно взять с сайта (http://androidpru/odin-firmware-samsung/).
- Теперь загрузите на компьютер файл прошивки для вашего устройства. Если не знаете, где это сделать, то можете воспользоваться программой Samsung Firmware Linker, позволяющей найти и скачать прошивку именно для вашего устройства.
- Скачайте драйвер для вашего устройства на компьютер. Это необходимо для правильного обнаружения и конфигурации смартфона при его подключении к ПК. Можете воспользоваться ресурсом (http://androidp1.ru/drviver-for-android/).
- Обязательно на всякий случай сохраните все важные данные с устройства на любой другой носитель. Потому что при перепрошивке возможна частичная или полная потеря информации с гаджета.
- Подготовительные работы на этом закончились, и мы с вами переходим к основному процессу. Переводим телефон в режим прошивки. Если вы не знаете, как это сделать, то пробуем такой вариант: выключите устройство, зажмите кнопки уменьшения громкости, центральную и блокировки (выключения) одновременно. При правильной работе вы должны выйти в специальное меню, где с помощью клавиши увеличения громкости вы дадите согласие на запуск в режиме прошивки. Если вы не попали в такое меню, то найдите эту информацию конкретно для вашего устройства.
- Если у вас всё получилось, то можете подключить аппарат к компьютеру через USB. Подождите некоторое время, пока установятся необходимые драйвера.
- После этого можно запустить приложение Odin на компьютере. Слева в углу вы увидите, что гаджет подключён, — значит, мы двигаемся дальше.
- Теперь нужно добавить файлы прошивки в правильном порядке. Если для однофайловых прошивок всё предельно ясно (вставить прошивку в поле AP или же PDA путём нажатия на соответствующую кнопку), то с многофайловыми придётся повозиться чуть дольше.
Многофайловые прошивки
Давайте разберёмся, какие файлы и в какое поле нужно вставить:
- PIT вставляем в поле PIT.
- tar.md5 — в BL или Bootloader.
- Файл CODE_xxxxx.tar.md5 — в AP или PDA.
- Файл MODEM_xxxxx.tar.md5 — в CP или PHONE.
- tar.md5 — в CSC.
Продолжение
Обратите внимание, что никаких галочек слева ставить не надо, если сама прошивка не предусматривает этого.
После правильной расстановки файлов прошивки нажмите на кнопку START и дождитесь завершения работы программы. После окончания слева появится слово RESET или PASS
Теперь устройство перезагрузится и будет снова готово к работе. Можете отсоединить смартфон от компьютера.
Обновление через компьютер или ноутбук
Требуется установить программу Kies. Утилита должна быть лицензионной, чтобы не испортить операционку.
- Соединяем смартфон с компьютером посредством дата-кабеля, запускаем программу.
- Если на экране отображается наличие обновления, то жмем “Обновить прошивку”.
- Всплывает окно, где изложены советы по данному вопросу. Внизу просят согласиться с перечисленной информацией. Второй пункт предусматривает соглашение на предоставление важных данных. Поэтому нужно отметить галочкой свое согласие. Третий пункт можно не принимать.
- Жмем “Начать обновление”.
- В разделе уведомления содержится информация об особенностях прошивки.
- Выбираем “Далее” и ожидаем, пока телефон закончит обновляться.
- Когда процесс завершится необходимо отсоединить смартфон, перезагрузить его и заново подключить к компьютеру, после чего нажать “Подтвердить”.
Еще одной проблемой для владельцев гаджетов, которые произвели обновление операционной системы до последней версии, могут стать сбои в работе приложений. Довольно часто причиной этих сбоев является то, что разработчики не успевают обновлять свои программные продукты под работу в свежих ОС. Отсюда происходит конфликт между работой предустановленных приложений и оболочкой Android.
Как следствие – постоянные «вылеты» и зависания. А также могут быть и другие ошибки, например, некорректная установка прошивки.
У вас смартфон Самсунг Галакси на андроиде и вы хотите обновить операционную систему? В этой статье мы посмотрим как надо обновлять прошивку на Samsung Galaxy, нужно ли вообще обновляться или нет и как можно вернуться к старой прошивке.
В каких случаях нужно обновлять прошивку на телефоне? Если вы заметили ошибки в работе Самсунг Галакси и что это проблема наблюдается не только у вас, но и у других пользователей. Так же можно обновлять, если вы знаете, что в новой версии есть новые функции или возможности, которыми вы хотели бы пользоваться.
В каких случаях можно не обновлять прошивку в смартфонах Samsung Galaxy на андроиде? Если устройство работает нормально и вас это устраивает. Если вы знаете что есть обновление, но не знаете зачем это нужно. Так же если на смартфоне быстро садится батарея или он тормозит, можно попробовать не обновляя устранить недостатки.
Если есть какие то другие проблемы с телефоном, то решение можно найти в интернете. Забейте в поиске Яндекса или Гугла причину проблемы и возможно вы найдете пользователей которые уже столкнулись с похожей ситуацией и знают как исправить проблему.
Внимание. Администрация сайта не несет никакой ответственности, в случае если при обновлении вашего устройства возникнут проблемы с устройством
Вы делаете все добровольно на свой страх и риск.
Так же такое уведомление вы увидите в программе Smart Switch если телефон будет подключен к компьютеру. В любом случае после обновления прошивки на Samsung Galaxy выполните сброс данных и перезагрузите устройство, иначе могут быть ошибки в работе андроида.
Если вы не видите уведомление на экране, то возможно обновления для телефона еще не вышли, на устройстве нет интернета или ваше устройство не было предназначено для продажи на территории России.
Если после обновления возникли проблемы в работе Самсунг Гелакси и сброс к заводским настройкам не помогает, то следует обратиться в сервисный центр чтоб специалисты переустановили прошивку инженерным способом.
Многие пользователи хотят вернуть обратно предыдущую версии прошивки на смартфоне Смасунг Галакси и спрашивают возможно ли это. Если официально и без потери гарантии на телефон, то нет. Прежде чем обновляться стоит подумать, а стоит ли.
- Надеюсь, вам помогла статья и вы нашли информацию как обновлять прошивку на андроиде Самсунг Галакси самому.
- Мы будем рады, если вы оставите отзыв, комментарий, полезный совет или дополнение к статье.
- Если у вас есть полезные советы, то вы можете разместить их на нашем сайте на отдельной странице, где будет указан автор статьи.
- Спасибо за отзывчивость, взаимную помощь и полезные советы!
Обновление системы через Samsung Smart Switch
Поскольку описанном выше образом можно обновить мобильное устройство только до minor release-билда, стоит также воспользоваться специальной утилитой от производителя (для гаджетов Samsung – это Smart Switch и KIES, для LG – PC Suite и т.д.) или же обновиться «по воздуху» (большинство из компаний, выпускающих смартфоны или планшеты, обладают такой фирменной фичей).
Последнее обновление Андроид, если оно уже доступно на сервере, в любой момент можно закачать себе на устройство как раз при помощи такой программы.
1. Скачиваем Samsung Smart Switch (есть версия для ПК под управлением Windows и Mac OS).
2. Устанавливаем Smart Switch и запускаем программу.
3. Подключаем мобильное устройство к ПК через USB-кабель (возможно, для корректного подключения понадобятся драйверы Samsung). На телефоне отобразится данное окно:
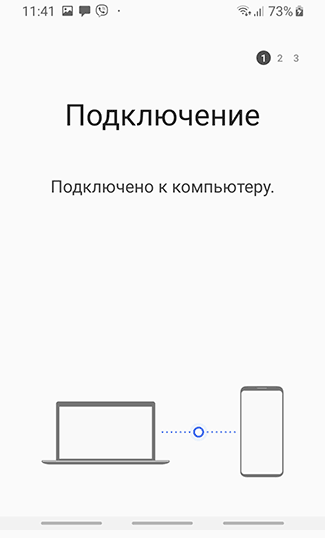
4. Еще > Настройки.
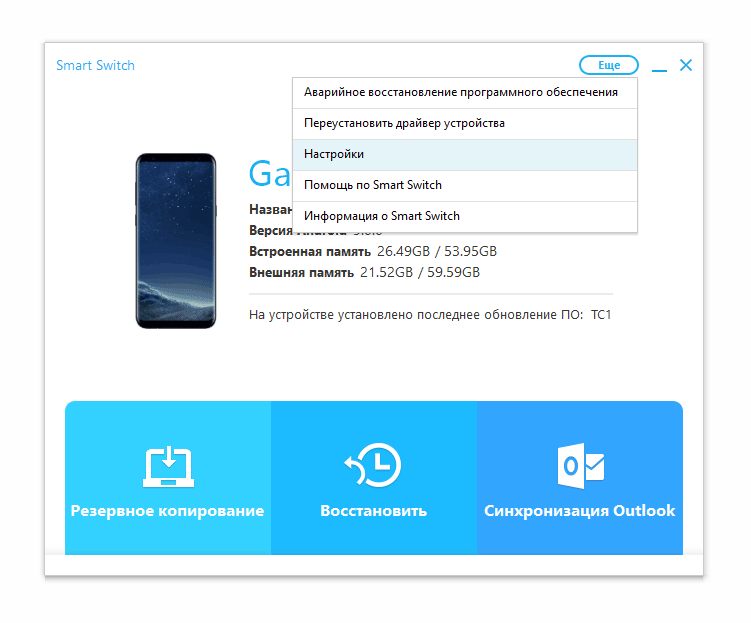
5. Во вкладке Обновление ПО отмечаем галочкой “Последняя предварительная загрузка…” и активируем устройство для загрузки обновлений.
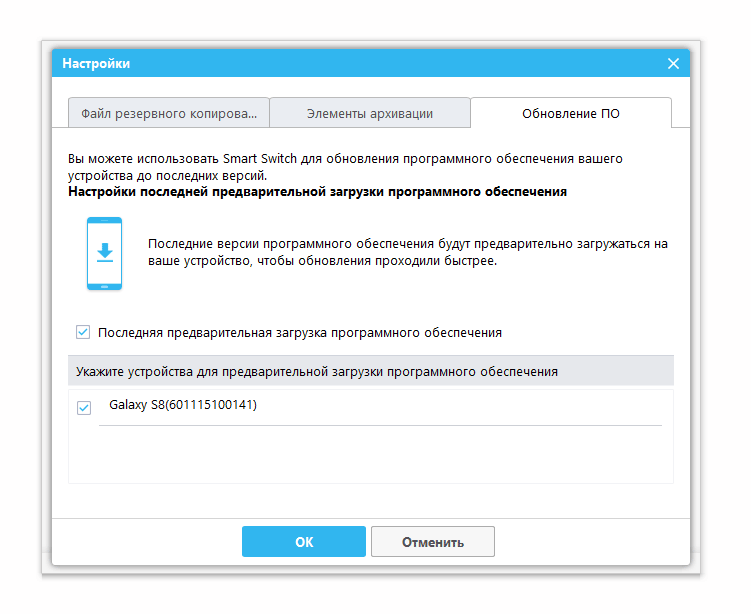
6. Нажимаем ОК. Готово.
Неофициальные прошивки
Производитель может больше для старых моделей телефонов не выпускать обновления. В данной ситуации необходимо использовать неофициальные прошивки Андроид, которых представлено очень много. Есть один нюанс, установка такого ПО может в работе гаджета вызвать сбои или вообще привести к его поломке.
Данная инструкция похожа на «Обновление вручную». Отличие состоит в том, что здесь необходимо установить кастомное Recovery, к примеру, TWRP.
Инструкция:
- Необходимо скачать неофициальную прошивку. Сбрасываем ее в виде архива во внешнюю или внутреннюю память гаджета.
- Теперь заходим в режим Recovery. Смартфон выключаем, потом запускаем его, удерживая кнопку громкости вниз/вверх + клавишу включения (комбинации на разных гаджетах отличаются).
Нажимаем на кнопку Install, находим скопированный архив с прошивкой. В нашем примере это Update MIUI.zip. На него нужно нажать.
Теперь в указанной области совершаем свайп. Начнется процесс установки, телефон будет перезагружен с новой прошивкой. В итоге вы обновите версию ОС Андроид.
Основные проблемы с прошивкой
Теперь вы знаете, как обновить телефон “Самсунг” разными способами до последней версии. Скорость устройства вырастет, исчезнут баги, интерфейс сделается более дружелюбным. Появится и новый функционал. Вот только пользователи иногда жалуются на установленное программное обеспечение. Это в первую очередь касается модельного ряда Galaxy S10. Обновление XXU1ASE5 дарит юзерам модернизированный ночной фоторежим и улучшенные настройки безопасности. Вместе с этим вас подстерегают и неприятные сюрпризы:
- зависания Nova Launcher и Twitter;
- неполадки с будущими обновлениями;
- спонтанные зависания самого устройства;
- сложности с перезагрузкой.
Все о Samsung Galaxy A5 (SM-A520F)

Почему не обновляется Андроид
Автоматическое обновление Андроидов не происходит по ряду причин. В зависимости от типа гаджета (смартфон, планшет) функция автообновления может быть отключена. Владельцам старых телефонов всегда приходится действовать вручную. Если уведомление об инсталляции прошивки не приходит, вариантов всего два – неполадки с устройством и отсутствие нужного ПО в Сети.
А как произвести обновление операционной системы Android с 9 версии до 10 на смартфоне Samsung Galaxy?
Далее мы опишем процедуру переустановки ОС Android «по воздуху» (то есть, скачивая файлы обновления непосредственно с сайта компании Samsung, прямо на телефон) на примере нашего редакционного Samsung Galaxy A50 с приложением всех скриншотов и фотографий этого процесса.
Инструкция по обновлению Операционной Системы Android для смартфона Samsung Galaxy.
1. Как всегда запускаем приложение Настройки телефона с Экрана приложений.
В начале проверим текущую версию Операционной Системы, установленную на нашем смартфоне. Для этого нужно на основной странице Настроек опуститься в самый низ и открыть раздел «Сведения о телефоне».
Скрин №1 – нажать на значок «Настройки». Скрин №2 – войти в раздел «Сведения о телефоне» в Настройках телефона.
2. В разделе «Сведения о телефоне» нужно нажать на пункт «Сведения о ПО», где «ПО» означает «Программное Обеспечение».
Теперь мы видим, что на нашем Galaxy A50 установлена:
— Операционная Система Android версии 9;
— фирменная оболочка One UI версии 1.1.
Скрин №3 – активировать пункт «Сведения о ПО». Скрин №4 – вид страницы «Сведения о ПО».
3. Возвращаемся на основную страницу Настроек телефона.
Теперь на основной странице Настроек нужно войти уже в раздел «Обновление ПО».
Чтобы проверить информацию о наличие новых версиях Операционной Системы (ОС), нужно нажать на пункт «Загрузка и установка».
Скрин №5 – с основной страницы Настроек нужно войти в раздел «Обновление ПО». Скрин №6 – в разделе для проверки новых версий ОС системы нажать на пункт «Загрузка и установка».
После этого смартфон обратится на сайт компании и проверит наличие обновления программного обеспечения для нашего телефона.
Скрин №7 – вид раздела «Обновление ПО» при проверке наличия переустанавливаемого ПО.
4. Наш смартфон обнаружил факт возможности обновления ОС на нашем телефоне до новой версии Android: «Что нового: Обновление One UI 2 с ОС Android 10», и сразу тут же приступил к скачиванию файлов на телефон с головного сайта компании по сети Wi-Fi.
После того как смартфон скачал программное обеспечение в свою память на экране появились две позиции меню выбора порядка установки ПО:
— Запланировать установку;
— Установить сейчас.
Мы решили не тянуть и установить Android 10 прямо сейчас. Для этого мы нажали на пункт «Установить сейчас».
Скрин №8 – идёт скачивание ПО «по воздуху». Скрин №9 – выбрать позицию «Установить сейчас».
5. Получив наше согласие на установку ОС Android 10, смартфон приступил к её инсталлированию. Вначале появилось сообщение «Подготовка обновления ПО», а после «Обновление ПО».
Скрин №10 – вид экрана при подготовке обновления ПО. Скрин №11 – вид экрана при обновлении ПО.
Через некоторое время смартфон произведёт перезагрузку, то есть он выключится и включится заново, чтобы в оперативную память смартфона была загружена уже новая версия Операционной Системы для дальнейшей её установки.
Далее экран окрасится в голубой цвет, и смартфон продолжит дальнейшую установку и настройку системы.
Скрин №12 – вид экрана при установке ОС после перегрузки телефона во время обновления системы. Скрин №13 – вид первой страницы Android 10 при первом включении телефона по окончании переустановки ОС.
6. Всё получилось хорошо, и с этого момента наш смартфон A50 стал обладателем последней долгожданной версии ОС Android 10.
Если мы ещё раз обратимся в раздел «Сведения о ПО», то увидим, что теперь на нашем смартфоне стоит:
— Операционная Система Android версии 10;
— фирменная оболочка One UI версии 2.0.
Скрин №14 – вид главного экрана смартфона с новой ОС, который практически не изменился. Скрин №15 – вид раздела «Сведения о ПО».
Установить Андроид 10 вручную
Если метод выше не сработал, то придется, как говориться, замарать руки: загрузить и установить обновление на телефон самостоятельно с помощью Android SDK. Но сначала этот инструмент нужно скачать на официальном сайте разработчиков «Андроида»
Обратите внимание, что вам также понадобятся загрузочные файлы ADB и Fastboot, которые находятся в дистрибутиве Android SDK, в «Platform Tools»
Теперь нужно включить режим разработчика на телефоне. Для этого нужно перейти в настройки, открыть вкладку «Система» и нажать на кнопку «Об устройстве» (About Phone). В открывшемся списке найдите версию прошивки (Build number) и нажмите на нем семь раз. После этого вы сможете ввести свой PIN-код, пароль или отпечаток и увидите уведомление с текстом «теперь вы разработчик».
Далее начинается непосредственно установка обновления:
- Перейдите в меню «Система», в нем должна появиться кнопка «Параметры разработчика». Сверху будет переключатель, который нужно включить.
- Найдите раздел «Отладка» (Debugging) и нажмите на «Отладка USB».
- В том же меню найдите пункт разблокировки OEM, поставьте на нем «флажок».
- Подключите устройство к компьютеру и нажмите «OK» в диалоговом окне, запрашивающем разрешение на отладку USB.
- Откройте командную строку Windows (меню «Пуск» -> Служебные -> Командная строка) и введите в ней «adb devices» (без кавычек). Появится список подключенных устройств. Если отладка USB включена, то телефон должен появиться в этом списке.
- В командной строке введите «adb reboot bootloader», чтобы разблокировать загрузчик.
Обратите внимание, что последнее действие приведет к заводскому сбросу. Это значит, что все настройки устройства вернутся к изначальным на момент покупки
Вы также потеряете все файлы, которые были загружены, поэтому следует заранее их сохранить.
Теперь продолжим процесс установки обновления вручную:
- Разблокируйте загрузчик с помощью команды «fastboot flashing unlock», зажмите кнопку увеличения громкости и кнопку питания на вашем девайсе, чтобы подтвердить разблокировку.
- Введите в командную строку «fastboot reboot-bootloader».
- Теперь загрузчик открыт, и можно установить новую прошивку, загрузив ее на сайте Google или у производителя устройства. Нужно искать самую новую версию.
- Файлы прошивки будут в архиве, который нужно распаковать в ту же папку, где находятся файлы ADB и Fastboot из дистрибутива Android SDK. После этого проверьте, что на телефоне все еще активно загрузочное меню.
- В этом меню найдите скрипт «flash-all», он будет находиться в той папке с прошивкой. Запустите его, после чего дождитесь переноса данных на устройство.
После этого телефон перезагрузится, и вы сможете пользоваться Android 10.
Зачем обновлять Андроид на Самсунге
Некоторые пользователи придерживаются мнения, что смартфон необходимо обновлять, каждый раз, когда выходит новая версия ОС. Они отслеживают выход обновлений, чтобы поскорее улучшить свой девайс. Но у этого есть и обратная сторона. Так, прежде чем проверять выход новой версии ОС, рекомендуется знать, зачем вообще обновлять Андроид.
Современные операционные системы, которые устанавливаются на телефоны, достаточно сложные. Разработчикам необходимо позаботиться об интерфейсе, который будет приятный на вид и удовлетворять все потребности пользователя
Кроме того, отдельное внимание стоит уделять и безопасности. Смартфон должен быть надежным для пользователя, так как на нем часто хранится личная важная информация, например, банковские карточки
Во время разработки операционной системы учесть все факторы и возможные проблемы не получится. К тому же пользователи часто скачивают приложения, которые напрямую влияют на производительность смартфона и вызывают различные ошибки. Система каждый раз требует изменений, которые и находятся в очередном обновлении.
Но скачивать новое обновление не всегда является хорошей идеей. Так, оно может подходить только для более новых моделей смартфонов. На старых же устройствах снизится производительность. К тому же часто новые версии ОС содержат ошибки. Поэтому перед обновлением рекомендуется почитать отзывы других пользователей.
Как узнать, есть ли новая прошивка на Samsung-устройство
Чтобы не терять времени на постоянные поиски прошивки для гаджета, желательно сразу обратиться на просторы официального интерактивного представительства компании-производителя. Для Samsung этим сайтом является www.samsung.com.
На данном портале собрана вся актуальная информация о многофункциональных устройствах, выпуском которых занимается корпорация. Изучив просторы сервиса, вы всегда найдете расписанный график обновления прошивок для различных устройств. Этот график актуален лишь для владельцев современных гаджетов. Пользователи старых моделей девайсов вынуждены искать альтернативу, например, портал 4PDA.
Перевод в режим прошивки (Downloading)
После установки драйверов и скачивания прошивки необходимо перевести Samsung в режим прошивки (bootloader или загрузки):
Для флагманских смартфонов (S8, S9, S10, S20)
Для этого выключаем устройство и выполняем следующие действия:
- Зажать и удерживать специальную кнопку «Bixby» и «Громкость Вниз» + «Питание»
- После того как на экране появиться информация, что смартфон в режиме «Download» отпустите все кнопки
- Нажмите один раз кнопку «Громкость Вверх»
Для других смартфонов и планшетов Samsung:
Выключаем смартфон/планшет и зажимаем кнопки «Громкость Вниз» + «Центральная кнопка» + кнопка «Вкл/Выкл»
попадаем вот такое меню, отпускаем кнопки и нажимаем кнопку «Громкость Вверх»
Для старых смартфонов (до средины 2011г.):
перевод в режим Download для старых Samsung
Выключаем смартфон/планшет и зажимаем кнопки Громкость вниз плюс кнопка Вкл/Выкл:
после чего появится вот такая надпись:
Если не получается перевести в режим Download
- Скачайте и установите фирменную программу сайта Android +1 — ADB RUN
- Включите отладку по USB на Samsung
- Подключите устройство Samsung к компьютеру
- Запустите программу Adb Run и перейдите в меню:
- Reboot Device -> Reboot Download
2. Подсоедините Android к ПК и дождитесь пока установятся драйвера.
3. Запустите Odin, в левом верхнем углу должно появится окошко что устройство подключено:
4. Добавляем файлы прошивки в программу Odin
Теперь переходим к процессу прошивки, точней как все правильно настроить чтобы работало!
Как установить бета
Теперь, когда вы знаете смартфоны Samsung, которые можно обновить до Android 13 и One UI 5, в дополнение к новостям, которые они приносят с собой, пришло время узнать процедуру установки. Проблема в том, что на данный момент это доступно только в одной стране в Европе , как мы уже упоминали ранее, поэтому невозможно получить соответствующие новые версии системы.
В основном потому, что в определенный момент процесса Сим-карта будет использоваться для распознавания и найти устройство . Это делает невозможным испытать это обновление, хотя мы собираемся объяснить, как вы можете зарегистрируйтесь в бета-программе One UI 5 и Android 13 тем не мение:
- Откройте приложение Samsung Members на своем телефоне.
- Вверху должен появиться знак, где вы должны нажать, чтобы зарегистрироваться и зарегистрироваться.
- Подтвердите участие и дождитесь получения бета-версии.
- Заходим в настройки и ищем раздел «Обновление системы».
- Выберите «Загрузить и установить» и дождитесь завершения процесса.
Коллеги SamMobile отмечают, что Samsung имеет в виду открыть диапазон бета-версии для большего количества смартфонов и некоторых стран. Никогда не упоминалось, какими они будут, поэтому действительно неизвестно, можно ли получить бета-версию в Испании. Для этого нам придется быть внимательными, хотя шаги, которые вы должны выполнить, вы уже знаете заранее.
Как обновить Андроид через Smart Switch
Если обновление на смартфон не пришло или же пользователь не хочет устанавливать его с помощью самого устройства, есть возможность сделать это через компьютер. Так, существует специальная технология Smart Switch, которая позволяет обновить прошивку на Android устройстве.
Для начала пользователю нужно скачать программу Smart Switch.
Разработчики создали версии для MacOS и Windows. После этого необходимо следовать инструкции:
- Подключить смартфон к компьютеру при помощи USB-кабеля.
- Запустить программу Smart Switch. При этом компьютер должен быть подключен к интернету.
- Система определит, какая версия операционной системы установлена на данной модели смартфона. А также, вышли ли новые обновления.
- Если вышла новая прошивка, то на экране появится команда «Обновить», на которую следует нажать.
После этого начнется стандартная загрузка новой прошивки. За ходом загрузки можно следить на экране смартфона. Устройство будет перезагружено, как только обновление завершится. После удачной загрузки, пользователь может отключать телефон от компьютера.
Обновление «по воздуху» (FOTA)
Как можно обновить Андроид по вай фаю? «FOTA» – это аббревиатура от Firmware Over-the-Air (Обновление прошивки «воздуху»).
Данный способ обновления (до последней версии) версии андроид самый легкий и доступный, в отличии от обращения в сервисный центр производителя или же использования компьютера и дополнительного программного обеспечения.
Первостепенным шагом необходимо настроить сервис обновления по «воздуху» (у некоторых производителей телефонов и планшетов для этого необходимо дополнительно создать аккаунт, к примеру, в смартфонах Samsung нужно добавить аккаунт Самсунг).
Первым действием, при осуществлении обновления по воздуху, необходимо включить данную функцию. Для этого необходимо зайти в меню настроек и выбрать пункт — получать обновления по воздуху.
В дополнительном меню рекомендуется поставить галочку «получать обновления только по WIFI» — обновления программного обеспечения могут весить более ГБ данных, что не выгодно проводить из-за стоимости и скорости мобильного интернета.
Далее нажимаем на пункт меню Software update (Обновление ПО)-> Update (Обновить) и следуем инструкциям на экране. При проведении процедуры обновления андроид устройство может перезагружаться и возможно так называемое, «повисание» — когда устройство не отвечает на нажатие на экран и кнопки — не волнуйтесь это принудительная блокировка для данной процедуры.
Как обновить ОС Андроид с помощью компьютера
Изменить операционную систему Андроид можно с помощью приложения от производителя.
Основное предназначение таких программ – создание резервной копии данных, перенос фотографий и видео на компьютер и наоборот.
Среди таких приложений можно выделить Samsung kies либо Smart switch для смартфонов компании Самсунг и Xperia Companion для телефонов компании Сони.
Перед тем, как изменить андроид 4.4.2, нужно активировать специальную настройку, предназначенную для разработчиков – «Отладка по USB». В более поздних версиях ОС, эта настройка скрыта, и чтобы её активировать, нужно сделать следующее:
- Перейти в «Настройки».
- Выбрать пункт «О телефоне».
- Пролистнуть вниз и нажать несколько раз на надпись «номер сборки», пока на экране не появится сообщение «Вы стали разработчиком».
- Возвратиться в меню «настройки» и выбрать новый раздел «Функции для разработчиков».
- Найти раздел «Отладка по USB» и активировать его.
Обновление Андроид вручную с помощью компьютера
Обновить Андроид можно при помощи приложений от производителя. Основным предназначением данных программ является создание резервных копий и перенос мультимедийных файлов на ПК и наоборот.
Для смартфонов от компании Самсунг существуют приложения Smart switch и Samsung kies, а для телефонов Сони — Xperia Companion. Перед изменением Андроид необходимо активировать специальную настройку «Отладка по USB», которая предназначена для разработчиков. Статья в тему Инженерное меню Android — как войти, функции и настройки.
В некоторых версиях ОС данная настройка скрыта. Для ее активации выполняем такие шаги:
- Переходим в «Настройки».
- Выбираем раздел «О телефоне».
- Пролистываем вниз, затем несколько раз нажимаем на строку «номер сборки», пока не отобразится на экране надпись «Вы стали разработчиком».
Возвращаемся в «Настройки», там выбираем новый пункт «Функции для разработчиков».
Находим вкладку «Отладка по USB». Активируем опцию.
Загружаем новый Андроид при помощи Xperia Companion
Для загрузки прошивки на телефон при помощи программы Xperia Companion выполняем следующее:
- Подсоединяем телефон к ПК, загружаем ПО.
- Нажимаем на пункт «Обновление ПО».
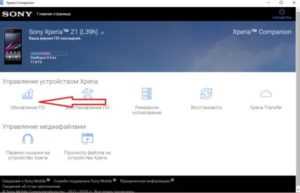
Правой кнопкой мыши нажимаем на кнопку «Обновить».
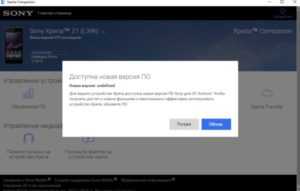
Потом подтверждаем свой выбор, нажимаем на кнопку «ОК».
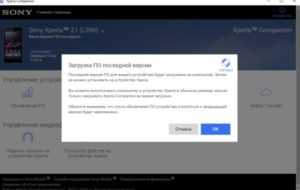
Ожидаем, пока софт закончит установку операционной системы.
К предыдущей версии системы вернуться невозможно. Такое сообщение пользователь получит перед установкой.
Обновление с помощью Smart Switch
На телефон Самсунг устанавливаем новый Андроид с помощью приложения Smart Switch:
- Запускаем приложение.
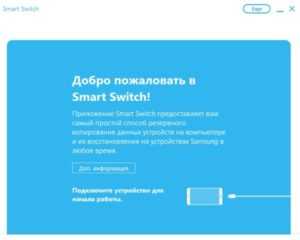
Нажимаем «Продолжить», когда на экране отобразится с уведомлением диалоговое окно.
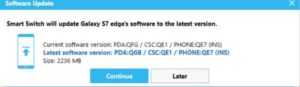
Ожидаем завершение процесса.
Если на экране уведомление о возможности загрузки новой версии Андроид не отобразилось, значит на гаджете последние обновления уже установлены.
Обновление через Samsung Kies
Выполняем инструкцию:
- Запускаем программу.
- Нажимаем в диалоговом окне на «Обновить».
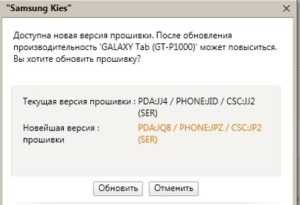
Ожидаем завершение установки.
Ожидания пользователя может не оправдать новая прошивка (удаляются старые и появляются новые приложения, изменяется внешний вид меню и т.д.)
Важно прочитать во время установки, какие произойдут изменения и стоит ли проводить обновление
Особенности обновления
После того как операционная система успешно обновится, может возникнуть ситуация, при которой большинство приложений, которыми часто пользовались, могут отказаться работать. Это связано с совместимостью этих программ. Поэтому, перед тем как обновить «Андроид» через компьютер или другим способом, нужно скачать новые версии программ, которые поддерживают работу с новой системой.
Также не стоит обновляться при первом же уведомлении на устройстве о том, что появился пакет для установки. Как правило, в новой версии содержится некоторое количество ошибок, которые могут всплыть при эксплуатации. Чтобы этого не произошло, рекомендуется подождать некоторое время и лишь потом загрузить обновление. Такая позиция позволит избежать неприятностей, когда устройство нужно для работы, но оно неполноценное за счёт ошибок, которые возникают в бракованной прошивке. Особенно это актуально, когда идёт интенсивная работа на устройстве, и любые задержки могут повлечь за собой неприятности.
Пользователи Xiaomi тоже страдают
Нестабильные прошивки для своих смартфонов выпускает не только Samsung – подобное не редкость и для Xiaomi, тоже входящей в топ-5 производителей мобильников. Ярчайший пример – смартфон Xiaomi Mi A3, обновление для которого за первые три с половиной месяца 2020 г. отзывали уже трижды.

Xiaomi Mi A3 – это глобальная версия китайского недорогого смартфона Xiaomi Mi CC9e, вышедшая в рамках программы Google Android One и поставляющаяся с чистой ОС Android (без фирменной оболочки Xiaomi MIUI и дополнительных приложений). Это дает смартфону возможность оперативно получать обновления.
Все три раза, что Xiaomi пыталась установить на Mi A3 новую Android 10, пользователи жаловались на случайные перезагрузки, нестабильную работу камеры, снижение производительности смартфона, ухудшившуюся чувствительность сканера отпечатков пальцев и стремительную разрядку аккумулятора. В последний на момент публикации материала раз прошивка для этого смартфона была отозвана 13 апреля 2020 г.
Cодержание
Официальное обновление прошивки
Без использования компьютера
- Итак, вы решили обновить версию операционной системы своего смартфона без всяких шнуров и других приспособлений, а только силами самого устройства. Поехали!
- Первоначально подключаемся к сети Wi-Fi. Без этого идти дальше смысла нет. Если доступа к беспроводным сетям нет, но имеется компьютер с выходом в глобальную сеть и шнур для USB, тогда переходим к следующему абзацу под названием «С использованием компьютера».
- Теперь переходим в меню «Настройки» и находим пункт «Об устройстве». Здесь нам нужна будет вкладка с названием «Обновление ПО». Жмём кнопку обновить.
- Если ваш смартфон пишет, что обновления уже установлены на ваше устройство, — значит, доступных прошивок для вашего аппарат нет. То есть, установлена последняя доступная версия операционной системы.
- В противном случае нужно согласиться на загрузку обновлений и дождаться его завершения. По окончании кликаем по кнопке установить. После этого ваш Samsung Galaxy начнёт обновление системы, во время которого устройством нельзя пользоваться. Ни в коем случае не выключайте телефон, не пытайтесь перезагрузить его или вытащить батарейку — можно получить «кирпич», то есть полностью нерабочий аппарат.
- Только когда вы увидите привычный домашний экран и сообщение о том, что вы успешно провели процедуру обновления прошивки, можете пользоваться устройством в обычном режиме.
С использованием компьютера
- Для работы обязательно наличие доступа в интернет для компьютера или ноутбука. Иначе вы ничего не сможете сделать.
- Скачиваем на ПК программное обеспечение Smart Switch с официального сайта компании (http://www.samsung.com/global/download/smartswitchwin/).
- Теперь подключаем смартфон с помощью USB-шнура к ПК и ждём, пока устройство обнаружится.
- Программа сама покажет вам доступность новой версии операционной системы для аппарата в специальном маленьком окне. При положительном варианте исхода событий появится кнопка «Обновить», на которую вам и потребуется нажать.
- Осталось дождаться окончания загрузки и установки обновлений. Инсталляция может занимать длительное время, поэтому наберитесь терпения.
- Как и в предыдущем варианте, ни в коем случае не выключайте устройство, не вынимайте шнур от компьютера. Обеспечьте бесперебойную работу как ПК, так и телефона во избежание непредвиденных поломок.
- После успешного обновления прошивки можно продолжить работу со смартфоном в обычном режиме.
Что следует знать после перепрошивки?
Компания Samsung в своём официальном мануале (инструкции) по апгрейду операционной системы рекомендует после таких манипуляций сделать сброс данных. В противном случае Самсунг предупреждает о возможных сбоях в работе системы
Это необязательно произойдёт с вашим гаджетом, но вы можете принять это во внимание при обнаружении таких проблем в дальнейшей работе с телефоном
Однако стоит помнить о том, что перед сбросом важно обязательно сохранить все имеющиеся данные: фотографии, контакты, видео, музыку, документы. Сделать это можно вручную, простым переносом информации на компьютер, или же с помощью утилиты Smart Switch, позволяющей сделать резервное копирование данных смартфона Samsung Galaxy n9005 Note, n900, S3, N7100 и другие
Основные проблемы с прошивкой
Теперь вы знаете, как обновить телефон “Самсунг” разными способами до последней версии. Скорость устройства вырастет, исчезнут баги, интерфейс сделается более дружелюбным. Появится и новый функционал. Вот только пользователи иногда жалуются на установленное программное обеспечение. Это в первую очередь касается модельного ряда Galaxy S10. Обновление XXU1ASE5 дарит юзерам модернизированный ночной фоторежим и улучшенные настройки безопасности. Вместе с этим вас подстерегают и неприятные сюрпризы:
- зависания Nova Launcher и Twitter;
- неполадки с будущими обновлениями;
- спонтанные зависания самого устройства;
- сложности с перезагрузкой.

Почему не обновляется Андроид
Автоматическое обновление Андроидов не происходит по ряду причин. В зависимости от типа гаджета (смартфон, планшет) функция автообновления может быть отключена. Владельцам старых телефонов всегда приходится действовать вручную. Если уведомление об инсталляции прошивки не приходит, вариантов всего два – неполадки с устройством и отсутствие нужного ПО в Сети.
Как узнать текущую версию Андроида на Самсунге
Прежде чем обновлять операционную систему, пользователю необходимо знать текущую, установленную на смартфоне. Сделать это можно несколькими способами. Существует стандартный метод, для которого не требуется установка дополнительных приложений.
Чтобы посмотреть текущую версию операционной системы на телефоне Самсунг, нужно:
- Открыть настройки смартфона.
- Выбрать раздел «Об устройстве» или «О телефоне».
- В открытом окне следует найти пункт «Версия Android».
В некоторых случаях потребуется также открыть раздел «Сведения о ПО». Название пунктов часто зависит от модели смартфона.
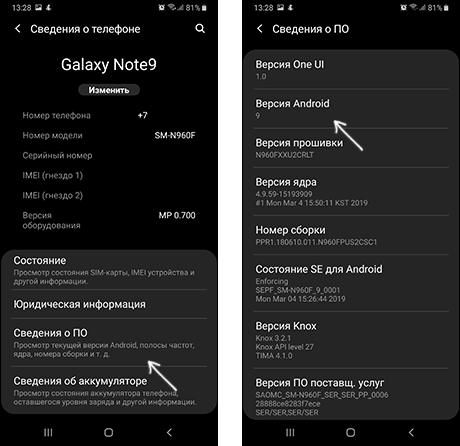
Пользователю необходимо перейти в Play Market и загрузить программу «Aida64».
С ее помощью получится посмотреть все технические характеристики смартфона, в том числе и версию операционной системы. Достаточно загрузить приложение и выбрать из списка раздел «Android». После этого на экране отобразится версия текущей ОС.
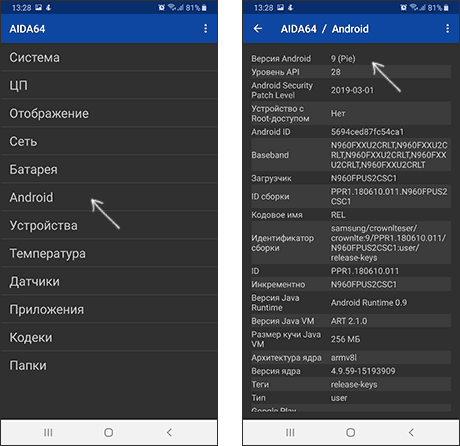
Также можно воспользоваться такими программами, как «CPU X» или «Geekbench». В первом случае для просмотра версии ОС, пользователю следует открыть раздел «Система», а затем «Операционная система». Во втором приложении все сведения вынесены на главный экран. Здесь же можно провести тестирование производительности всей системы.