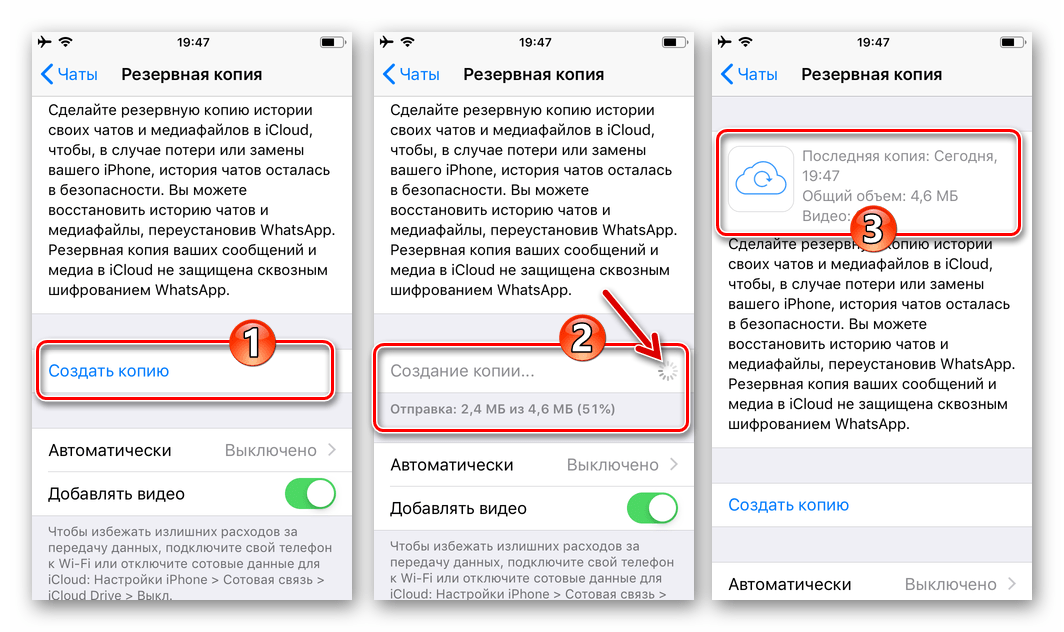Как сохранить фотографии в Google Photos
Следующий важный инструмент резервного копирования для фотографий. У всех нас есть сотни, которые мы не хотим терять. Проблема здесь в том, что существуют сотни разных способов сохранить ваши фотографии. Лично я использую приложение Google Photos и выбираю его из приведенных выше инструкций синхронизации Google. В Google Фото хранится копия каждого снимка с максимальным разрешением, до 1000 ГБ. Или уменьшите разрешение, и мы можем содержать неограниченное количество, которое мы рекомендуем. 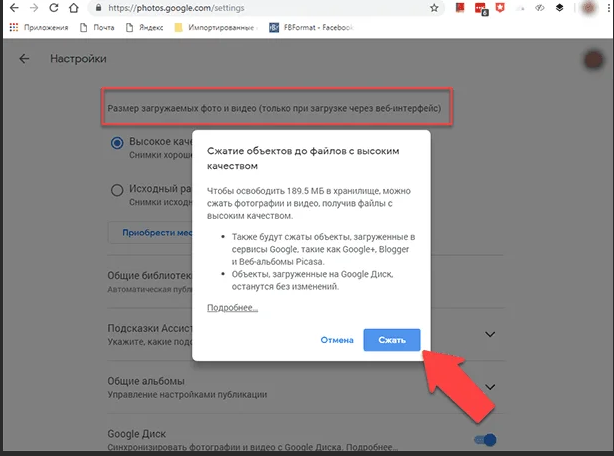
Тем не менее, ссылка выше для того, как автоматически создавать резервные копии фотографий. Используете ли вы Google Photos, Dropbox или другие облачные опции, вы никогда больше не потеряете фотографию. Все они будут немедленно скопированы и восстановлены с ПК или мобильного устройства. Тогда, конечно, есть и другие варианты, такие как Flickr, Photobucket, Dropbox, Box или даже Microsoft Skydrive.
Бэкап личных данных, контактов, фото посредством инструментов ос android
Операционная система Android с каждой новой версией предлагает пользователю все более расширенный набор инструментов, позволяющих сохранять личные данные. Даже в 8-й версии официального программного обеспечения Android пока не предусмотрено полное копирование системы, но это не означает, что вы должны мириться с потерей важных данных.
Прямо сейчас, наладив синхронизацию аккаунта Google, вы можете сохранить контакты, фотографии, записи календаря и прочую личную информацию на сервере, доступ к которому будет только у вас.
Впоследствии, если вы купили новый гаджет или провели перепрошивку девайса, вам достаточно войти в свой аккаунт. Как только вы это сделаете, все данные снова станут доступны на устройстве.
Зачем нужно резервное копирование
Практически все владельцы смартфонов и других умных устройств, которые заботятся о сохранности данных, слышали о таком понятии, как резервная копия. Также его нередко называют словом backup (бэкап). Резервная копия позволяет сохранить все файлы гаджета, чтобы на время отправить их в память другого хранилища. В любой удобный момент человек сможет восстановить данные.
Рассмотрим несколько вариантов, когда пользователю может потребоваться создание бэкапа:
Меры предосторожности по сохранности информации.
Подготовка к сбросу до заводских настроек или обновлению операционной системы.
Покупка нового смартфона.
Нужно обязательно сказать несколько слов о каждой причине создания резервной копии
Предосторожность – основная, но довольно редко использующаяся владельцами Андроид-устройств. к сожалению, в работе смартфона в любой момент может произойти сбой, который приведет к потере данных
Но, если человек сделал бэкап, ему удастся восстановить всю информацию.
Также без создания резервной копии не обойтись, если пользователь собирается обновить версию операционной системы или выполнить сброс до заводских настроек. Если не позаботиться о бэкапе, вся информация во время выполнения операции пропадет. Восстановить данные будет крайне трудно и, скорее всего, о фотографиях, музыке и видео придется забыть.
Наконец, покупка нового смартфона тоже заставляет человека создать резервную копию. Это позволит быстро перенести всю информацию со старого устройства на только что купленное. Конечно, можно обойтись и без backup, однако в таком случае понадобится значительно больше времени на восстановление данных.
Приложение Dr. Fone Android Data Backup & Restore
Приложение обладает разными полезными функциями: делает резервные копии с Android на компьютер, восстанавливает информацию, позволяет обмениваться файлами по беспроводной сети. Утилита работает с фото, видео, журналом вызовов, сообщениями, контактами.
Инструкция по использованию Dr. Fone Android Data Backup & Restore:
- Установите Dr. Fone Android Data Backup & Restore. Подсоедините мобильное устройство к компьютеру или ноутбуку. В появившемся меню откройте вкладку More Tools, далее — Android Data Backup & Restore. На экране появится сообщение о том, что девайс подключен. Выбирайте опцию Backup («резервное копирование») или Restore («восстановление»). Здесь же можно посмотреть историю резервного копирования во вкладке View backup history.
- Если вы выбрали функцию Backup, на экране появятся все файлы с подключенного устройства Android. Выберите данные для копирования, нажмите кнопку Backup в нижней части экрана.
- Программное обеспечение начнет резервное копирование выбранных файлов. На этом этапе можно отменить действие, нажав Cancel.
- На экране появится сообщение о завершении копирования. Нажмите на кнопку View the Backup («Просмотреть резервную копию») — откроются все сохраненные файлы.
- Если вы выбрали опцию Restore, на экране появится предупреждение о предоставлении программе полномочий на восстановление данных. Нажмите OK для продолжения работы.
Сохраняем IMEI
IMEI – это международный числовой идентификатор вашего устройства. С помощью этого набора цифр можно узнать производителя гаджета, его модель и статус. Телефоны и планшеты без IMEI считаются краденными и неофициально запрещены для использования в СНГ.
В результате сброса настроек или программных ошибок, идентификатор IMEI может быть утерян. Однако, восстановить его можно с помощью резервной копии.
Признаки утерянного IMEI:
- После перепрошивки или сброса к заводским настройкам возникают проблемы со связью (сотовая сеть, Bluetooth, Wi-Fi);
- Полное отсутствие соединения с GPS;
- Телефон не видит ни одну сим карту.
Восстановить идентификатор можно только с наличием прав суперпользователя. Для возврата IMEI вам понадобится установить утилиту-эмулятор консоли Android Terminal Emulator (если телефон не видит сеть, скачайте установочный APK на компьютер, а затем переместите файл на телефон с помощью подключения по USB).
Рис.5 – главное окно Android Terminal Emulator
Следуйте инструкции:
- Для начала нам потребуется узнать код EFS. Для этого введите команду mount и нажмите Enter для её выполнения;
- В окне консоли появиться текст, в котором вы должны найти команду EFS, прописанную через слеш. Текстовый идентификатор перед командой и есть нужный нам код. Пример поиска кода:
Рис.6 – узнаем код EFS для восстановления IMEI
Запишите найденный код на лист бумаги и перезагрузите приложение. После повторного запуска эмулятора введите команду для восстановления IMEI (каждую из строк нужно вводите через Enter). XXXXX – это найденный код EFS;
Рис.7 – команда для восстановления IMEI
Для сохранения настроек IMEI, не выходя из программы введите такие строки:
Рис.8 – сохранение восстановленного IMEI
После успешного выполнения всех команд выйдите из окна эмулятора, перезагрузите смартфон и проверьте работу сотовой сети, геолокации и подключения к Интернету. Все должно работать нормально. При желании, можно проверить наличие IMEI с помощью инженерного меню.
Перенос данных с Android на Android
Начнем с хорошей новости: часть данных будет перемещена автоматически, когда вы авторизуетесь в учетной записи Google на новом устройстве. Вместе с ней подтянется информация, хранящаяся на серверах производителя ОС. Так, если вы откроете Chrome и подтвердите синхронизацию, в нем появятся ваши закладки и история посещений.
Однако для переноса данных сторонних приложений, сообщений, контактов, документов и файлов мультимедиа понадобится выбрать другой способ бэкапа и перемещения на новое устройство. Рассмотрим основные из них.
С помощью сервисов Google
Названия пунктов меню в разных оболочках Android могут незначительно отличаться, но принцип настройки одинаков для всех устройств.
На старом телефоне:
1. Зайдите в секцию настроек «Аккаунты» («Учетные записи») — .
2. Откройте раздел «Резервное копирование» и убедитесь, что здесь включен тумблер «Загружать на Google Диск». Убедитесь, что в параметрах синхронизации проставлены нужные галочки.
3. Нажмите «Начать копирование» — «Продолжить».
4. Дождитесь окончания загрузки данных в облако.
На новом телефоне:
1. Подключитесь к интернету на новом смартфоне.
2. Во время первичной настройки при предложении перенести файлы выберите «Скопировать из облачного хранилища».
3. Введите данные для входа в аккаунт Google, найдите нужный бэкап и нажмите «Восстановить».
4. После восстановления подождите 10-20 минут, дав гаджету время установить приложения со старого устройства.
Если новый смартфон уже активирован, то можно сделать сброс настроек и восстановить данные через бэкап, как описано выше. Если вы не хотите сбрасывать устройство, то откройте в его меню раздел «Аккаунты», перейдите к вашей учетной записи и нажмите «Синхронизировать» — это также поможет перенести данные, зарезервированные на старом устройстве при последнем бэкапе.
Музыку, приложения и документы придется копировать вручную – их можно загрузить на Google Диск и скачать на новом устройстве. Снимки и видеоролики можно перенести с помощью Google Фото.
С помощью сторонних приложений
Также для клонирования можно использовать сторонние приложения. Самое популярное – CloneIt. Интерфейс интуитивно понятен, проблем с его эксплуатацией возникнуть не должно.
Если оба гаджета относятся к одному бренду, наверняка производителем предусмотрена функция или отдельная программа для переноса данных со старого смартфона на новый. Скорее всего, опция сама предупредит вас о своем существовании, когда вы включите новое устройство. К примеру, для переноса данных между смартфонами Samsung разработано приложение Smart Switch, а для устройств HUAWEI – Phone Clone.
Если у вас есть root-права на обоих смартфонах, то можете поставить на них Titanium Backup и скинуть на SD-карту резервную копию всей нужной информации (SMS, историю вызовов, установленные приложения и их данные). Метод подойдет для пользователей, которые не боятся рутировать свои устройства.
Восстановление из бэкапа на ПК
Штатными средствами Android сделать полный бэкап на компьютер не получится. Остается два варианта: либо вручную копировать данные через USB, оставив за кадром контакты, историю вызовов, сообщения и далее по списку; либо использовать стороннее ПО. Например, Apeaksoft Android Data Backup & Restore. Программа поможет скинуть все данные с телефона на ПК на базе MacOS или Windows в один клик. Причем и контакты, и документы, и сообщения, и файлы мультимедиа.
Как добавить аккаунт для резервного копирования
В ситуации с использованием системы, сначала нужно разобраться в том, как добавить аккаунт для резервного копирования
Это важно, потому что без учетной записи устройство не будет понимать, к чему именно привязывать скопированные данные
Пошаговая инструкция:
- Перейти в Настройки аппарата.
- Тапнуть на раздел “Система”.
- Выбрать пункт “Резервное копирование”.
- Нажать на надпись “Аккаунт для резервирования”.
- Тапнуть на “Добавить аккаунт”.
- Если на мобильном устройстве установлен код или графический пароль, нужно ввести его.
- Авторизоваться в той учетной записи Google, которая будет использоваться для резервного копирования.
Если основную учетную запись нужно сменить, то делается это почти по такой же схеме.
Инструкция о том, как переключаться между аккаунтами для резервного копирования:
- Перейти в Настройки аппарата.
- Тапнуть на раздел “Система”.
- Выбрать пункт “Резервное копирование”.
- Нажать на надпись “Аккаунт для резервирования”.
- Тапнуть на профиль, на который нужно переключиться. Это можно сделать только если эта учетная запись уже авторизована на мобильном устройстве. В противном случае нужно войти в нее, введя адрес электронной почты GMail и пароль.
Синхронизация с облачными сервисами
Чтобы сохранить основные данные на устройстве (музыку, фотографии), достаточно включить синхронизацию с облачными сервисами. Можно воспользоваться стандартным Google Drive. Достаточно один раз настроить синхронизацию и больше не волноваться о том, что все данные потеряются, если телефон будет украден или сломается.
Можно воспользоваться и другими сервисами, облачные хранилища, как правило, есть во всех почтовых клиентах. Различаются они только по объему памяти, что тоже является немаловажным параметром. Так, хранилище от «Гугла» предлагает 15 Гб бесплатно, за дополнительное место придется платить. Наибольший тарифный план предполагает 30 Тб за 300 долларов в месяц.
Аналогичный сервис от «Майкрософта» делает доступными всего 5 Гб, за 50 Гб нужно платить два доллара в месяц. С хранилищем «Майкрософта» можно синхронизировать и другой сервис — «Дропбокс». Бесплатно дается всего 2 Гб, но если приглашать других пользователей в систему, можно бесплатно получить дополнительное пространство. Неограниченные возможности будут доступны пользователю всего за 10 евро в месяц с одного пользователя.
Самое большое хранилище — на 50 Гб — «Мега». Это один из самых выгодных сервисов, где можно хранить данные, не беспокоясь об их безопасности. Правда, есть у этого сервиса особенность — если забыть пароль, восстановить его будет невозможно.
Беспроводная синхронизация с Syncthing
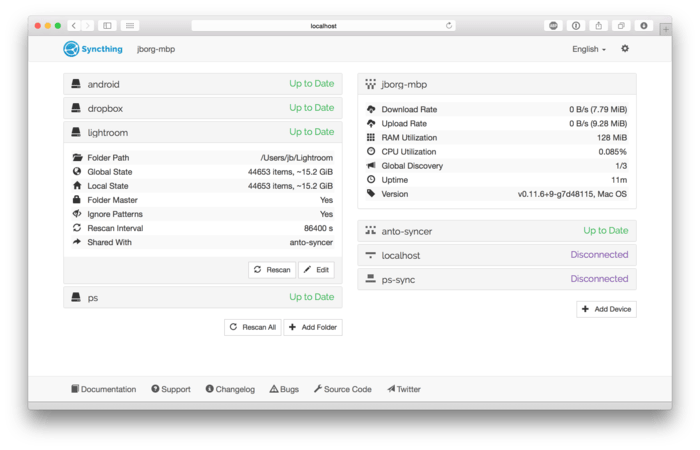
Что, если бы вы могли автоматически создавать резервные копии всех ваших изображений и файлов на компьютере или диске NAS без необходимости подключения кабеля? Вот где утилиты синхронизации вступают в действие.
Syncthing — отличная утилита для обеспечения загрузки всех моих фотографий и дополнительных файлов на компьютер. Предпосылка проста; установите приложение на свой телефон и выберите папку, чтобы постоянно следить за ней. Тем временем на компьютере запускается клиент, позволяющий подключиться к телефону.
Теперь всякий раз, когда приложение на телефоне обнаруживает изменение или добавление файла в отслеживаемой папке, оно немедленно отправляет копию на компьютер. Просто и надежно. Это просто работает. Конечно, вы можете использовать его как стандартную утилиту синхронизации, но я предпочитаю, чтобы все мои файлы отправлялись на компьютер одним способом, чтобы иметь доступную копию, даже если я удалю что-то со своего телефона.
Как настроить Syncthing:
- Установите приложение Syncthing из Play Store.
- Установите приложение Syncthing на свой ПК или Mac.
- Следуйте инструкциям, чтобы настроить Syncthing как на устройстве Android, так и на компьютере.
- Вам нужно будет создать соединение между вашим Android-устройством и компьютером. На ПК выберите « Добавить удаленное устройство» .
- На телефоне Android откройте Syncthing и нажмите кнопку трехстрочного меню . Нажмите « Показать идентификатор устройства» .
- Введите идентификатор устройства на своем компьютере, назовите устройство и выберите Сохранить .
- Перейдите в приложение Windows Syncthing и нажмите « Действия » . Затем выберите « Показать идентификатор» .
- В приложении для телефона нажмите на вкладку « Устройства ». Затем выберите значок + . Введите идентификатор устройства со своего компьютера и нажмите на галочку .
- На телефоне вернитесь на вкладку « Папки ». Выберите папку, которой хотите поделиться, или создайте новую и переместите в нее файлы. Когда закончите, зайдите в папку и включите свой компьютер.
- Вернитесь к Syncthing в Windows, и вы должны увидеть запрос на синхронизацию папки. Выберите « Добавить» и нажмите «Сохранить» .
- Папка должна синхронизироваться. Теперь вы можете пойти туда, где вы синхронизируете свои файлы Syncthing, и все будет там!
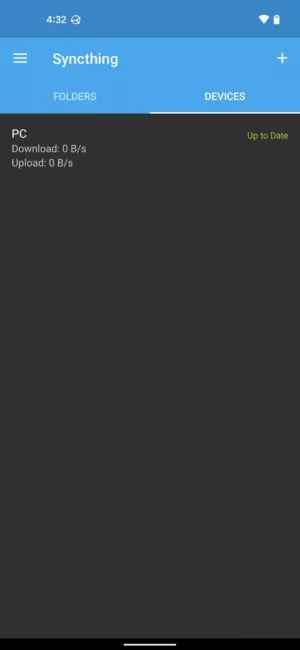
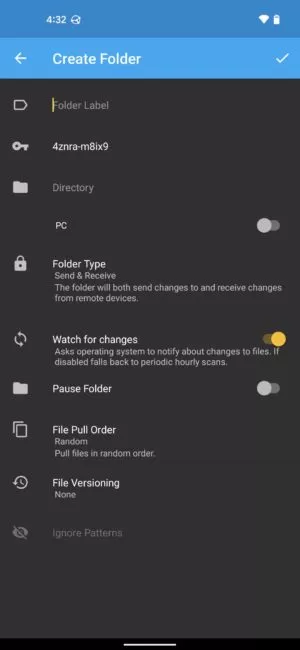
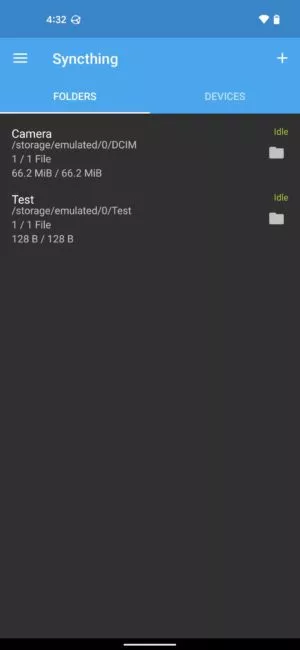
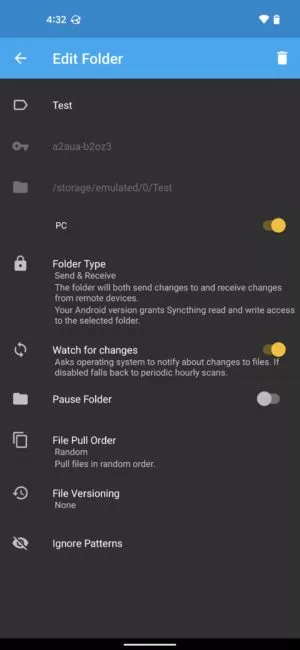
Как сделать бэкап на Android
Рассмотрим, как сделать бэкап прошивки Android. Для этого существует Android Backup Service, который предназначен для создания резервных копий данных аккаунтов Google. Приложение позволяет сохранить:
- данные о сетях Wi-Fi;
- обои рабочего стола;
- настройки Gmail;
- приложения Google Play;
- язык и настройки ввода;
- дату и время;
- настройки ряда сторонних приложений.
Алгоритм создания резервной копии:
- зайти в «Настройки»;
- открыть «Личные данные» → «Восстановление и сброс»;
- включить «Резервирование данных».
Чтобы восстановить резервную копию на другом устройстве, необходимо войти в систему под своей учётной записью. Для восстановления настроек сохранённых приложений нужно зайти в подпункт меню «Личные данные» → «Восстановление и сброс» → «Автовосстановление».
При наличии учетной записи Google в смартфонах или планшетах на Android можно воспользоваться штатным инструментом синхронизации. Он дает возможность сохранить контакты пользователя, приложения, скачанные в Google Play, календарь, настройки дисплея, языки и способы ввода, данные Google Drive и настройки некоторых сторонних приложений.
Синхронизация в Android включена по умолчанию. При необходимости можно получить самую последнюю резервную копию, для этого нужно:
- войти в «Настройки»;
- в «Аккаунты и синхронизация» выбрать Google;
- проставить галочки там, где требуется, и нажать «Синхронизировать».
Информацию можно найти в облаке хранения Google. Для восстановления данных на другом устройстве с ОС Android нужно просто войти на нём в свою учётную запись.

Как сделать бэкап на Android
Синхронизация доступна в аккаунтах большинства востребованных приложений: Skype, Telegram, Viber, «ВКонтакте». Фото и изображения в Android синхронизируются с помощью встроенного приложения Google Photo.
Как сделать бэкап на Андроиде без дополнительных программ?
Бэкап прошивки Андроид можно сделать в Recovery режиме, который встроен во все смартфоны и планшеты на мобильной платформе. Данного инструмента вполне достаточно для полноценного сохранения данных от всевозможных сбоев.
Методика выполнения состоит из следующих шагов:
- Нужно обеспечить достаточный заряд устройству, функция не запустится при наличии заряда менее 50% из-за риска потери питания в процессе выполнения бэкапа. На карте памяти необходимо иметь как минимум 0,5 Гб свободного места.
- Удерживая кнопку блокировки нужно полностью отключить устройство.
- Следует удерживать одновременно кнопку увеличения громкости и клавишу активации устройства.
- Спустя 10-30 сек смартфон будет запущен в режиме сервиса, на экране будут отображены команды для выполнения.
- В случае появления на экране иконки робота в сломанном состоянии и рядом восклицательного знака, стоит выполнить нажатие клавиши активации и громкости в сторону понижения.
- Используя регуляторы громкости необходимо перейти к разделу с названием «backup…».
- Для подтверждения выбора нужно непродолжительно нажать на клавишу блокировки.
- Далее стоит перейти к пункту «backup» из текущего раздела, иногда приходится открыть до этого ещё один каталог.
- Остаётся ожидать завершение процесса, занимает порядка 10 минут. О завершении будет говорить соответствующее окно.
- Необходимо перезагрузить приложение выбрав «reboot…».
Теперь в системе создана копия для резервного восстановления. На работе устройства манипуляция никак не отразится. Рекомендуется для сохранения данных перенести бэкап на компьютер или флешку. Найти соответствующие файлы можно в каталоге ClockworkMod.
Titanium Backup
Вы наверняка знаете о Titanium Backup. Это приложение позволяет создавать резервные копии всех ваших приложений, включая системные приложения с данными, что может сэкономить вам много времени при восстановлении сотен приложений. Однако для этого вам нужен root — доступ, так что это еще один отличный инструмент для тех случаев, когда вы меняете устройства или сбрасываете настройки и хотите восстановить все свои приложения и данные одним нажатием кнопки.
Как сделать резервную копию контактов на Android
После того как вы перенесли свои приложения, следующая важная вещь, которую нужно сделать, — это перенести все ваши контакты со старого телефона на новый. Хотя есть несколько способов сделать это, самый простой способ — использовать собственную функцию синхронизации Google. Для контактов, хранящихся в памяти вашего телефона или на SIM-карте, вы можете экспортировать их на свой новый телефон. Давайте посмотрим, как вы можете сделать и то, и другое.
Синхронизация контактов Google
По умолчанию каждый новый контакт, который вы сохраняете на своем смартфоне, хранится в вашем аккаунте Google вместо внутренней памяти телефона. Благодаря этому становится удобно переносить ваши контакты на новый телефон без особых усилий.
Все, что вам нужно сделать на вашем старом телефоне, это перейти в Настройки > Учетные записи >> Выберите свой аккаунт Google >>> Синхронизация>>> и выберите Контакты. Подождите, пока он закончит синхронизацию. Теперь, когда вы входите в систему с той же учетной записью Google на своем новом телефоне, ваши контакты автоматически синхронизируются и восстанавливаются в фоновом режиме.
Экспорт в виде файла VCF
Если у вас есть контакты, хранящиеся в локальном хранилище телефона или на SIM-карте, и вы хотите перенести их на новый телефон, перейдите в приложение Телефона на старом смартфоне, далее перейдите в Настройки и выберите Экспорт контактов. Эта опция может присутствовать в разных местах на разных телефонах, но вы найдете ее в разделе Настройки, так что немного покопайтесь в настройках. Затем выберите контакты, которые вы хотите экспортировать (сохранить), и ваш телефон создаст файл .vcf, который вы затем сможете перенести на свой новый телефон.
На новом телефоне перейдите в приложение «Телефон» и в настройках выберите опцию «Импортировать контакты». Когда вас попросят выбрать файл .vcf для восстановления контактов, выберите тот, который вы импортировали со своего старого телефона. Теперь ваши контакты будут восстановлены.
Как создать резервную копию SMS-сообщений на Android
Это еще один жизненно важный аспект для многих людей. У вас могут быть важные SMS-сообщения, которые вы не хотите потерять, поэтому неплохо создать резервную копию ваших разговоров по смс и восстановить их на новом телефоне. Это можно сделать с помощью стороннего приложения.
Есть несколько приложений, которые вы можете найти в Google Play Store, чтобы сделать это, но я пробовал и могу поручиться за это SMS Backup & Restore.
Резервное копирование и восстановление SMS-сообщений
Это одно из лучших приложений для резервного копирования ваших SMS-сообщений, а также журналов вызовов со старого телефона, и я даже включил его в свой список лучших приложений для обмена сообщениями. Приложение является бесплатным для загрузки и довольно простым. Вы можете создать резервную копию всех ваших диалогов сообщений одним нажатием кнопки, либо локально, либо в облаке (что мы рекомендуем). После того как вы сделали резервную копию всего, вам просто нужно установить то же самое приложение на свой новый телефон и войти в систему с теми же учетными данными, чтобы приложение могло получить доступ к облачному хранилищу, которое вы выбрали для восстановления резервной копии.
Ну вот и всё и если вы выполните все шаги, которые я упомянул в каждом сегменте, все ваши важные данные с вашего телефона теперь должны быть надежно скопированы и готовы к восстановлению на вашем новом телефоне. Хотя Google действительно предлагает функцию резервного копирования и восстановления, она не так проста, как та, что Apple предлагает с iCloud.
Надеюсь, в будущем мы увидим более мощный инструмент резервного копирования и восстановления по умолчанию, который может даже помочь вам восстановить такие вещи, как данные приложений, макет домашнего экрана, учетные данные для входа в приложения и многое другое.
Бэкап фото и видео
В результате кражи смартфона или сброса к заводским настройкам, самое неприятное – это потеря фотографий, видео, музыки и других личных данных. Все программы можно установить повторно, а вот персональную информацию без преждевременной подготовки вернуть практически невозможно.
Даже если вы уверенны в том, что с вашим гаджетом ничего не случиться, рекомендуем вам настроить как минимум один из описанных ниже способов сохранения ваших мультимедиа-данных.
Использование приложения Google+
Стандартное приложение от Google предустановлено на всех устройствах с ОС Андроид. Цель Google+ — объединение и синхронизация всех сервисов Google в одном аккаунте. Если на вашем устройстве установлено облачное хранилище Google Drive и приложение Google+ — это еще не означает, что синхронизация файлов настроена.
Дело в том, что в мобильной версии Google Drive нельзя настроить синхронизацию конкретной папки. Пользователи могут только через настройки смартфона активировать автоматическую отправку всех фото, которые сделаны на камеру гаджета.
Следуйте инструкции, чтобы синхронизировать любую папку на вашем смартфоне с One Drive и автоматически отправлять в облако копии файлов:
2. Далее для устройств с ОС Android0 и выше не необходимо разрешить доступ к всем папкам и файлам на смартфоне. Для этого просто откройте программу FolderSync сразу после первой установки и во всплывающем окне нажмите на клавишу «Allow»;
3. Чтобы настроить автоматический бэкап фото, видео и других файлов в главном окне FolderSync нажмите на кнопку «Create New Sync»;
Рис.9 – главное окно программы FolderSync
4. Затем откроется окно встроенного помощника. В нем необходимо ввести название для созданной пары «папка-облачное хранилище»;
5. Далее нажмите на «Add Account»;
6. В появившемся коне выберите облачный сервис OneDrive или другой сайт, с которым хотите настроить привязку;
Рис.10 – создание новой синхронизации в FolderSync
7. Далее авторизуйтесь в своем аккаунте облачного хранилища и выберите папку для привязки. Можно выбирать папки как из внутренней памяти, так и содержимое SD-карты;
8. Для подтверждения действия и сохранения настроек кликните на «Authenticate Account»;
Рис.11 – сохранение привязки
Все пользовательские данные добавляются в хранилище. Что бы не случилось с телефоном, вы всегда сможете вернуть свои фото, воспользовавшись любым компьютером или браузером.
На этапе выбора директории вам будет предложено настроить один из приведенных ниже вариантов соединения с облачным хранилищем:
- Соединение с локальной папкой (выберите, если данные для бэкапа будут создаваться и находиться только на вашем смартфоне);
- Синхронизация с удаленной папкой (если вы хотите создать бэкап для папки на своём компьютере);
- Гибридный вариант (для создания бэкапа данный смартфона и других удаленных гаджетов).
Рис.12 – выбор типа бэкапа
В настройках соединения доступен выбор расписания, согласно которому будет происходить синхронизация. Рекомендуем отправлять данные в облако каждый день. В случае ошибки или поломки телефона, все важные файлы будут иметь бэкап.
Рис.13 – выбор расписания для backup
Другие способы
Помимо хранилища Google Drive, вы также можете выбрать любой из представленных сервисов:
- DropBox – самое популярное в мире облачное хранилище. Его особенность заключается в том, что программа умеет автоматически создавать бэкап фото телефона и сразу удалять их, освобождая память. Получить доступ к папке со всеми изображениями вы сможете в любой момент из всех устройств. Понадобится только соединение с интернетом;
- MEGA – облако, которое предоставляет бесплатно 50 ГБ места на виртуальном дисковом пространстве. Пользователь может настраивать синхронизацию с любым устройством, скачивать клиентские программы для ПК и смартфона, управлять доступом к папкам и файлам;
-
Mail.ru облако – после регистрации вам будет доступно 100 ГБ совершенно бесплатно. Управляйте простой синхронизацией файлов и просматривайте в любом браузере.
Все эти облачные хранилища имеют клиентские приложения в магазине Google Play и возможность синхронизации данных телефона с сервером через обычные настройки программы.
Что такое бэкап?
Создание общей или неполной резервной копии определенных данных «Андроида» — бэкап. В частности, это может быть компьютерная программа, различные пользовательские документы. Подобный пополняемый архив дает возможность возобновить информацию после появления различных сбоев программ, выхода из строя носителя. Кроме того, возможности бэкапа позволяют автоматизировать ход переноса имеющихся настроек и программ с одного аппарата на другой. Этим разрешается проблема без применения ручного конфигурирования, можно иметь две операционные системы с одинаковым набором существующих компьютерных программ и полученных данных.