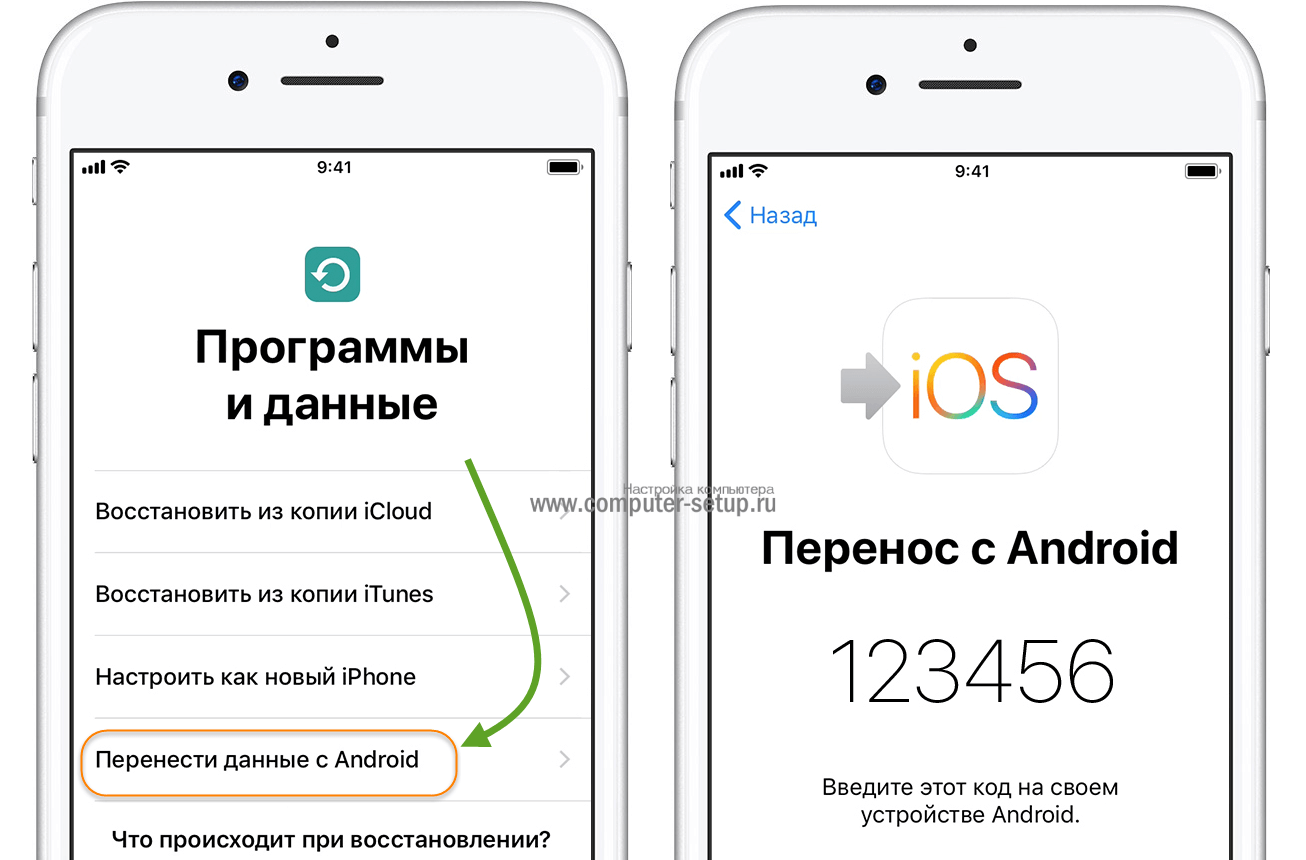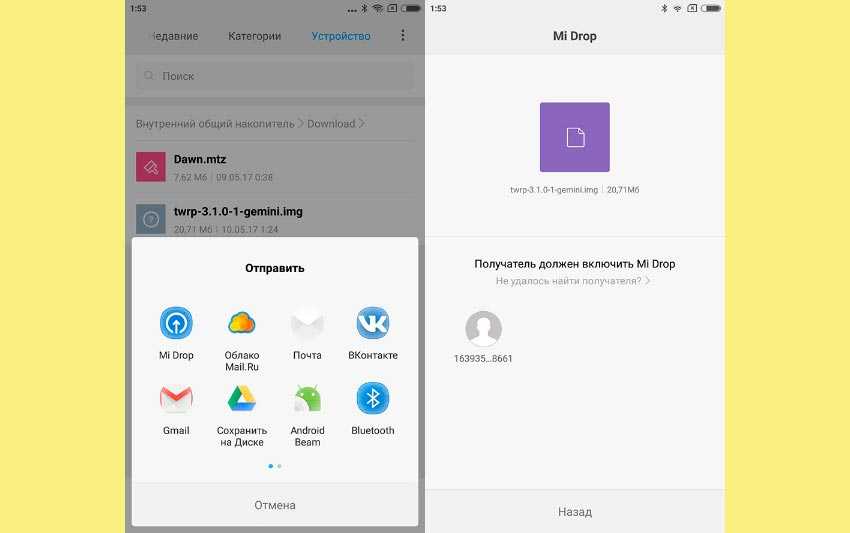Использование WiFi
Под Android имеется возможность прямой передачи данных посредством WiFi Direct. Все телефоны, включившие опцию, будут друг друга видеть. Меню находится в настройках сети WiFi.
Но иногда удобнее связываться через дружелюбные приложения. Так например, на Alcatel Onetocuh устанавливается приложение Передача по WiFi. Мы не смогли отыскать его в Play Market, но совершенно точно оно присутствует на многих телефонах. В заблуждение может ввести интерфейс при первом включении.
Пользователю, привыкшему к Windows, логичным кажется перещёлкивать изображения, используя точечные указатели в нижней части экрана. Но при этом ничего не происходит! Только пользователь Андроид догадается, что нужно тащить влево, тогда появится следующий экран.
Наконец, на третьем экране появляется предложение начать работу… В частности, система требует, чтобы в ней не было анонимов. Для представления служит собственный ник пользователя и аватар на выбор из девяти предустановленных. Желающие могут загрузить любое фото.
После этого остаётся лишь создать свою группу или вступить в уже существующую, чтобы начать передачу информации.
Передавать, как это видно из скринов, можно музыку, видео, рисунки и пр. Ещё одной распространённой программой является Share.it. Мы рассказывали про неё в разделе о том, как скинуть фото с телефона на компьютер (не поддерживающий WiFi Direct).
Для чего нужна синхронизация?
Мы разобрались с терминологией, но для чего может понадобиться синхронизация гаджета андроид с ПК? В начале, хочется отметить самый главный плюс, который заключается в одновременности обновления данных. Только вы изменили нужный вам файл с телефона, он тут же аналогично изменился на ПК. Также вы будете иметь возможность синхронизироваться практически в любой точке мира, где есть интернет соединение. Рассмотрим полезные свойства синхронизации с ПК:
Удобство. У вас появляется возможность редактировать и добавлять информацию с разных телефонов, планшетов, компьютеров, с outlook и иметь к ней доступ с любого устройства всего в пару кликов. К тому же, есть функции автоматического обновления, то есть, к примеру, сделанный снимок на камеру будет моментально загружаться в облако;
Безопасность. На сегодняшний день существуют разнообразные программы, сервисы и аккаунты, которые могут обезопасить ваши данные и уберечь их от чужих рук. Вы самостоятельно создаете персональный пароль и можете полностью контролировать доступ к базе данных;
Синхронизация контактов Android
Данная функция позволяет сделать резервную копию контактной базы телефона и постоянно ее обновлять, не переживая за возможную потерю важной информации. Синхронизируемый контакт моментально будет доступен для просмотра и дальнейшего использования на всех подключенный устройствах
Возможно оперировать не только с контактами SIM-карты, но и с социальными сетями.
Синхронизация данных андроид с компьютером – это лучший способ обезопасить данные, ведь их просто невозможно потерять, так как их копия создается в интернете.
Копирование контактов с помощью SD и Сим-карты
Все манипуляции можно проделать с помощью SD-карты, для чего скопируйте файл с данными и сохраните.
Подробная инструкция к действию:
- В «Настройках» найдите «Управление контактами».
- Найдите меню управления и тапните «Экспорт».
- Далее следует выбрать SD-карту для хранения. После этой операции данные перекидываются на новое устройство.
- Нажмите «Импорт» во вкладке «Импорт контактов».
- Источником пересылаемых сведений выбирается карта памяти.
Плюсы:
- количество номеров без ограничений;
- сохраняются дополнительные сведения;
- для манипуляций не нужен компьютер и подключение к сети.
Минусы: нельзя выборочно сохранить контакты.
Через сим-карту
Это также очень простой вариант, как переслать контакты с Андроида на Андроид. Для этого:
- в «Контактах» и тапните «Опции»;
- в «Настройках» кликните графу «Экспорт» и выберите симку конечным пунктом пути.
- вставьте симку в новый гаджет;
- через «Контакты» перенесите нужные данные со старого девайса;
- кликните «Импорт» в «Настройках».
Этот метод позволяет быстро переместить инфу на новый мобильник, однако память симки ограничена, перевести на нее можно только 250 номеров.
Через блютуз
Если у вас отсутствует компьютер или нет глобальной сети, для передачи файла подойдет bluetooth. Совсем несложно сбросить накопитель на Android через беспроводную связь. Для переноса по блютузу необходимо, чтобы вся информация сохранялась в памяти старого гаджета. Давайте ознакомимся, как передать контакты с Android на Android через блютуз.
Порядок действий:
- Выберите опцию Bluetooth на обоих гаджетах, а затем перейдите в «Настройки».
- Тапните в графе «Видимость устройств».
- На исходном девайсе перейдите в «Контакты».
- Нажмите «Опции» и «Поделиться».
- Обозначьте несколько контактов для переноса галочками и выберите беспроводной модуль блютуз для передачи.
К плюсам передачи информации через Bluetooth относится передача нескольких номеров и отсутствует привязка к ПК, интернету и Google-аккаунту.
Gmail
Телефонный справочник также можно скинуть по почте Gmail. Чтобы выполнить перемещение контактов, следует:
- Активировать интернет, отметить в смартфоне список с контактами и кликнуть «Поделиться».
- Во всплывшем окошке нажать «Gmail».
- В приложении следует указать ящик для отправки и кликнуть «Отправить».
- На втором девайсе зайти в джимейл и загрузить файл.
При отсутствии интернета, отправка файла произойдет после подключения к сети.
Плюсы способа, как перекинуть контакты с Android на Android через Gmail:
- легкость операции;
- не нужно применять компьютер или другое оборудование, а также искать взаимодействие двух телефонов.
Smart Switch
Для Samsung на ОС Андроид был разработан софт для запасного копирования пользовательских данных, пересылки контактов и обновления прошивки устройств. Чтобы переместить накопитель, например, с Люмии, следует установить приложение на оба гаджета. Так как перенос данных осуществляется через Wi-Fi, потребуется активация. После этого следует:
- Запустить Smart Switch на двух смартфонах Самсунг.
- На двух телефонах тапнуть «Из Андроид на Галакси».
- На передающем гаджете нужно будет отметить данные, которые переносятся, а на принимающей технике загрузку следует подтвердить.
По окончании передачи, база данных пользователя перенесется в новую телефонную книжку, а вы будете знать, как перетащить контактные данные с Android на Android.
Синхронизация по USB
Для реализации такого соединения следует применять специальную программу. Давайте рассмотрим примеры с наиболее популярными и бесплатными вариантами. При выполнении простых шагов, вы сможете синхронизировать гаджет с компьютером.
Использование MyPhoneExplorer
Операционные системы Виндовс и Андроид по умолчанию почти никак не взаимодействуют. При подключении с помощью USB кабеля гаджета к компьютеру вы получите только доступ к файловой системе. Зачастую пользователь просто не понимает, что делать с этим доступом. Его умения ограничиваются только копированием музыки в папку Music или Sounds.
Поэтому следует установить специализированное приложение, например, MyPhoneExplorer. Этот софт следует скачать отдельно для смартфона из Плей Маркета https://play.google.com/store/apps/details?id=com.fjsoft.myphoneexplorer.client и версию для компьютера https://www.fjsoft.at/en/downloads.php. После установки софта следуем нашему руководству:
- Запускаем программу на компьютере.
УвеличитьЗапускаем на гаджете приложение MyPhoneExplorer.
УвеличитьЕсли вы уже подключены к домашней Wi-Fi сети, то на главном экране будет уведомление об этом. Синхронизация Андроид с компьютером осуществляется беспроводным методом, но в виде примера мы будем использовать кабель USB. Подсоединяем им гаджет к компьютеру
Важно использовать качественный кабель, так как всякие китайские шнуры ничего не умеют передавать, кроме электроэнергии. Идеальным вариантом будет провод, которые продавался в комплекте с девайсом.
УвеличитьВозвращаемся к компьютерной программе
В ней нужно нажать на кнопку «Обновить».
УвеличитьВыбираем тип подключения, нажимаем на кнопку «ОК». В нашей ситуации это USB кабель.
УвеличитьСофт предупредит пользователя о том, что на устройстве должна быть активирована USB отладка. Если вы этот режим ранее не включали, то воспользуйтесь инструкцией, предложенной в окне. Если будут выполнены все требования, то нажимаем кнопку «Далее».
УвеличитьКогда подключенный гаджет будет определен, необходимо ввести его имя и нажать кнопку «ОК».
УвеличитьОжидаем завершения синхронизации. Вы увидите список вызовов, телефонную книгу, СМС-сообщения и иную информацию, хранящуюся на девайсе.
Увеличить
Используя MyPhoneExplorer можно не только принимать и передавать разные файлы, но и следить за состоянием гаджета. Для этого и требовалась инсталляция мобильного клиента. В режиме реального времени отображается уровень сигнала, нагрузка на центральный процессор, температура аккумулятора и заряд, а также некоторая другая информация.
Еще можно активировать опцию отображения уведомлений на рабочем столе. Функция очень удобная, когда аппарат подключается к компьютеру при помощи USB только для подзарядки.

Увеличить
Если у вас проблемы с подключением по USB, то можно выбрать настройки соединения и установить напротив пункта «Только зарядка» галочку. После этого перезапускаем программу на двух устройствах и еще раз подключаемся.
Как синхронизировать данные Mozilla Firefox между устройствами
Mozilla Firefox требует, чтобы вы вошли в свою учетную запись Firefox, чтобы иметь возможность синхронизировать данные вашего браузера на всех ваших устройствах. Если вы уже являетесь пользователем Firefox, скорее всего, у вас есть учетная запись. И вы можете использовать то же самое для входа в Firefox на всех своих устройствах.
Шаги по включению синхронизации данных в Firefox
1. Откройте браузер Firefox на вашем компьютере.
2. Щелкните меню гамбургеров и выберите Войдите в Firefox.
3. При появлении запроса введите данные для входа в свою учетную запись Firefox.
4. По завершении нажмите на Показать код кнопка.
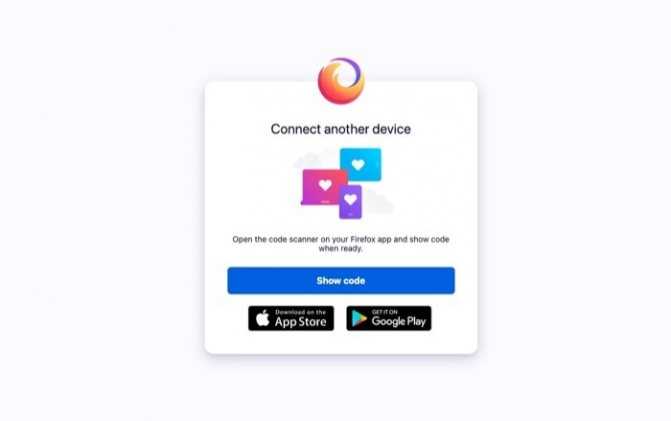
5. На мобильном устройстве (устройстве Android) откройте Firefox. Идти к Настройкии нажмите Включите синхронизацию. С другой стороны, на устройстве iOS перейдите в Настройки и выберите Войдите в синхронизацию.
6. Теперь обе операционные системы предоставят вам одинаковые возможности. выбирать Готов к сканированию. При появлении запроса нажмите Подтвердите сопряжение, и теперь ваши устройства должны быть синхронизированы. В качестве альтернативы, если этот метод не сработает, вы можете войти в систему с данными своей учетной записи Firefox на своем мобильном телефоне и нажать на Синхронизировать сейчас кнопку, чтобы синхронизировать всю вашу информацию на ваших устройствах.
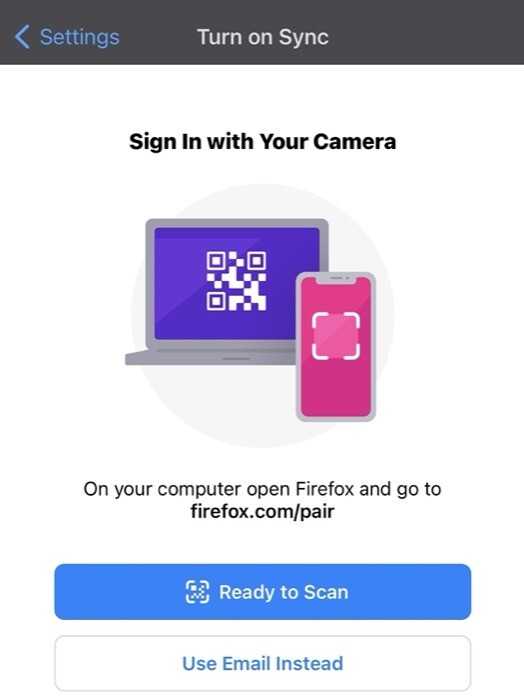
Если Firefox синхронизирован на всех ваших устройствах, вы можете просматривать всю информацию с любого из этих устройств.
Как перенести данные с помощью стандартных инструментов
Этот метод завязан на резервном копировании. Если быть точнее – то при наличии необходимых настроек и интернета, вы можете сохранить всю нужную информацию в облако, а введя логин и пароль к нему на другом смартфоне, получить доступ к его содержимому. Минус такого способа – ограниченное пространство в облаке. Поэтому, если вы решите переносить большие объёмы информации, вам наверняка придётся докупать место в хранилище или обойти этот метод стороной.
Ниже приведена некоторая информация, с которой необходимо ознакомиться всем тем, кто решил передать данные с помощью сервисов Google.
Инструкция:
- Если у вас ещё нет аккаунта Google – нужно его создать и привязать к устройству. Для этого зайдите в настройки, откройте раздел «аккаунты» и выберете «добавить учетную запись Google». Следуйте инструкциям на экране.
- В меню настроек зайдите в пункт «восстановление и сброс» и включите там «резервирование данных», а затем выберите аккаунт.
- Если вы хотите передать мультимедийные данные, то откройте Google диск, затем нажмите кнопку «Добавить» и выберите путь, по которому располагаются файлы.
Перенос данных при помощи Mi Cloud
- Создайте аккаунт Mi Cloud, если у вас его ещё нет, затем войдите в него.
- В системных настройках откройте раздел «Mi Аккаунт».
- Примите соглашение, а потом разрешите смартфону доступ к Mi Cloud.
- Войдите в свой аккаунт при помощи логина и пароля.
- Выберите данные, которые нужно перенести и создайте для них резервную копию.
При использовании этого метода, нужно учитывать следующее: он доступен только на прошивках MIUI, а объём облачного хранилища равен 5 ГБ.
Создание локальной резервной копии в интерфейсе MIUI
С помощью этого способа у вас не получится перенести мультимедийные файлы.
Инструкция:
- Зайдите в раздел «восстановление и сброс». Он находится в пункте меню «дополнительно» в системных настройках.
- Далее – «локальный бэкап».
- Появится новое окно, в нём нажмите на кнопку с надписью «бэкап» и выберите тип файлов, который хотите сохранить.
- После завершения копирования, у вас в хранилище появится папка с нужной информацией. Она находится по следующему пути: «MIUI – Backup – AllBackup». Её нужно перенести в облако или на компьютер, чтобы потом передать на другой смартфон.
Синхронизация Peer-to-Peer
Многие компании предлагают бесплатные и коммерческие версии синхронизаторов. Например, фирма Resilio предлагает клиент для передачи данных по технологии Peer-to-Peer, широко используемой в torrent-клиентах. Создаётся сервер с выделенным жёстким диском, куда синхронизируемые абоненты забрасывают информацию. Скачать приложение для компьютера можно на официальном сайте компании.
Мобильный телефон получает доступ к информации через сканирование QR-кода, который нужно будет затем открыть.
Мы использовали в качестве клиента приложение BitTorrent Sync с Гугл Плей. Хотя обеспечение достаточно молодое, оно всё-таки успело собрать немало положительных отзывов.
SHAREit
Инструмент для переноса данных, набравший многомиллионную армию фанатов сразу же после релиза. И главная тому причина – высокая скорость обработки информации, интуитивный интерфейс, инструкции, написанные специально для новичков, и минимальное количество ограничений (никакой рекламы и платных подписок, которые открывают дополнительный функционал, никаких «блокировок» максимальной скорости или же недопустимых форматов – тут все происходит молниеносно!).
И еще – совсем необязательно ограничиваться одной платформой – Андроид – инструмент SHAREit справится и с iOS, и с Windows Phone, и даже с компьютерной ОС Windows.
С точки зрения обмена информацией тут полный стандарт: сначала нужно настроить сеть (желательно подключиться к домашней Wi-Fi сети), затем – выбрать те файлы, которые обязаны достигнуть точки назначения. А после остается ждать, пока процедура завершится. Как подсказывают разработчики скорость передачи достигает 200 мегабит в секунду. А, значит, можно с легкостью передать и фильм и даже несколько серий сериала – никаких проблем не возникнет.
Блокировка и удаление данных
Теперь давайте подробнее поговорим, как найти через компьютер потерянный смартфон, используя поиск через Гугл Карты – это кнопочка «Найти». Для выполнения данной процедуры следуйте алгоритму, приведенному ниже, и мы уверены, что вы найдете геолокацию потерянного телефона в считанные минуты:
- Откройте браузер и введите в адресную строку https://www.google.com/android/find.
- Войдите в свой аккаунт (надеюсь вам повезло и устройство, на которое пришло уведомление – это не то устройство, которое вы потеряли) с помощью мобильного или же других способов.
- Перед вами откроется страничка управления.
- Теперь необходимо выбрать что сделать с утерянным устройством:
- позвонить на него принудительно;
- заблокировать;
- уничтожить на нем личные данные, чтобы они не попали в руки злоумышленников.
Каждая конкретная ситуация требует своих решительных действий
Таким образом, звонок в течении пяти минут может как спугнуть вора, так и привлечь внимание к мирно и тихо лежащему в травке на обочине телефону, что затруднит его дальнейшие поиски
Функция заблокировать является крайне полезной, особенно если на вашем устройстве хранится крайне личная конфиденциальная информация. Но, с другой стороны, это моментально уничтожит всякую возможность, что добрый прохожий, увидев ваш телефон, лежащим на земле, к примеру, решит позвонить знакомым из вашей телефонной книги. Ведь у него нет доступа к контактам. Вы сможете поставить пароль на устройство и написать сообщение, которое будет отображаться на экране.
Вариант с полным уничтожением данных с устройства следует применять лишь в крайних случаях, ведь это действие нельзя откатить. Зато информация точно не попадет в чужие руки! При этом будет удалена вся информация с внутренней памяти, а все, что сохранено на карте памяти, останется нетронутым. Если выберите этот пункт, то больше не сможете проследить свой телефон по карте, прозвонить его и заблокировать паролем.
Что такое синхронизация?
Примечание. Не включайте синхронизацию на чужих или общедоступных устройствах, используйте на них режим Инкогнито.
По умолчанию синхронизируются вкладки, закладки, пароли, история, расширения, плагины и данные автозаполнения.
Синхронизация позволит вам:
- Пользоваться на синхронизированных устройствах менеджером паролей (автоподстановка паролей, хранение паролей в зашифрованном хранилище, восстановление доступа к сайту, если вы забыли мастер-пароль).
- Просматривать на синхронизированных устройствах открытые вкладки, закладки и закрепленные на Табло сайты.
- Настраивать браузер одинаково на всех ваших устройствах.
- Восстановить пароли, закладки, вкладки и настройки браузера, даже если ваше устройство выйдет из строя.
В любой момент вы можете отключить синхронизацию или изменить список данных, которые хотите синхронизировать.
Как перенести приложения
Если программу скачивали в магазине Плей Маркет, то после синхронизации с аккаунтом пользователю предлагают повторно установить софт. Информация сохраняется на облаке сервиса при активной автоматической услуге. Данные можно вручную обновить или сделать резервные копии.
ES Проводник
ES Проводник – это утилита, которую используют для управления гаджетами на Андроиде.
Если программу установить на оба смартфона, то поможет в передаче софта с одного аппарата на другой. Включают Bluetooth, запускают приложение на телефонах и нажимают на иконку «APPs». Палец удерживают на нужном изображении, ставят галочку, потом выбирают режим «Отправить», а на втором устройстве соглашаются с «Принять». Переходят в папку с файлом, активируют установку.
APK Extracto
Утилита APK Extractor из Плей Маркета заточена под перенос программ.
После инсталляции запускают софт, включают блютуз и выбирают из списка приложения. На первом телефоне нажимают на кнопку передачи, на втором – соглашаются с приемом.
Способы подключения телефона и планшета
Рассмотрим беспроводные технологии.
Bluetooth
Для передачи файлов с одного мобильного устройства на другое часто используется технология блютуз, которая присутствует практически на любом современном гаджете. Алгоритм следующий:
- Убедитесь, что данная технология доступна обоим устройствам. Версии совместимы.
- На обоих девайсах активизируем Bluetooth модуль.
- На том, с которого вы хотите перекинуть файлы, включите поиск устройств. Высветиться список.
- Найдите второе устройство, нажмите его, тем самым активируйте.
- Найдите файл, требуемый для передачи. Откройте окно, выберете пункт «Отправить по Bluetooth», выберете адресата.
- Для разрешения передачи данных дайте разрешение – нажмите «ОК».
Главным минусом такого соединения является низкая скорость. Передача «тяжёлых» файлов может занять достаточно длительное время. Поэтому для таких случаев рекомендуем использовать облачные хранилища (Dropbox, Google Drive, Яндекс. Диск). После размещения там файлов, доступ возможен со всех устройств, имеющих Интернет.
Помимо этого, через эту технологию возможно создание VPN соединения.
- Для этого находим, скачиваем программу BlueVPN.
- Запускаем, открываем список устройств находим смартфон.
- Кликаем на него, осуществляем соединение.
Подружить смартфон и планшет можно с использованием Wi-Fi, но это будет уже не передача файла, как это было при Bluetooth соединении. Здесь это будет приём и раздача Интернета от одного-другому.
- В раздающем устройстве активируется режим модем.
- В принимающем запускается поиск допустимых Wi-Fi сетей.
- После обнаружения сети, она активируется нажатием. При необходимости введите пароль, который указан в настройках раздающего устройства.
Ещё с помощью этого протокола можно подключить наладонник к Интернет через «дружественный» смартфон. Для этого он должен поддерживать связь с 3G, 4G сетью, а это заложено практически в любом современном аппарате.
- Настройки мобильного гаджета — заходим «Беспроводные сети» — раздел «Ещё» (More)
- Активизируйте «Режим модема», переключатель «Точка доступа» переводим в положение «Вкл.»
- Всё, на смартфоне создана точка доступа. Подключиться к ней возможно с любого устройства, поддерживающего протокол. О параметрах – названия сети, пароле для доступа, методе шифрования – информация в настройках.
- На наладоннике запускаем поиск доступных сетей, находим, подключаемся. При необходимости вводим пароль.
Сервисами Google Play
При покупке нового Android устройства, практически на каждом уже предустановлены сервисы Google Play, с помощью них можно выполнять синхронизацию данных через подключенную учетную запись и проводить резервное копирование с помощью приложения Google Диск. Хочу предупредить наличие Wi-Fi интернета для переноса таким способом обязательно и процесс копирования/восстановления может занять какое-то время, потому наберитесь терпения.
Шаг 1: синхронизация контактов, календаря, Chrome и Gmail
1. В меню девайса откройте «Настройки».
2. В разделе личные данные перейдите в «Аккаунты»
3. У вас может быть подключена учетная запись, в таком случае вы увидите пункт «Google».
Если учетная запись не подключена, нажмите на кнопку «Добавить аккаунт», выберите Google и авторизуйтесь логином и паролем.
4. Нажмите на пункт «Google» и откройте аккаунт.
5. Активируйте все переключатели синхронизации.
6. Нажмите на значок «три точки» и выполните синхронизацию.
Шаг 2: перенос настроек в приложении Google Диск
Если у вас не установлен Google Диск по умолчанию, вы можете загрузить его в магазине Google Play.
1. Запустите Google Диск.
2. Нажмите на значок «три пунктира» и откройте пункт «Резервные копии».
3. Перейдите в «Настройки резервного копирования».
4. Включите переключатель в пункте «Резервирование данных».
5. Добавьте нужные файлы вручную. Для этого в главном меню Google Диск нажмите на значок «+» и выберите «Загрузить».
6. Нажмите на файл, и он автоматически загрузится.
Шаг 3: восстановление данных на новом устройстве
1. Откройте настройки и добавьте учетную запись Google с которой было произведено копирование.
2. Установите все переключатели в положение «ВКЛ» и выполните синхронизацию.
3. Войдите в приложение «Google Диск», в настройках резервного копирования активируйте галочку «Автовосстановление».
4. Подождите пока данные синхронизируются и появятся на новом устройстве.
5. Перенесите скопированные на диск файлы на новое устройство.
Из минусов могу отметить, процесс долгий и не всегда получается перенести то, что нужно. Для полного резервного копирования лучше использовать другие способы.
Приложением Mi Mover на смартфонах Xiaomi
В современных Android телефонах Xiaomi уже предустановлено специальное приложение «Mi Mover» для миграции с одного устройства на другой.
1. В меню телефона откройте «Настройки».
2. В настройках войдите в «Расширенные настройки».
3. В самом низу откройте приложение «Mi Mover».
- На телефоне с которого будут передаваться данные, выберите «I’m a sender (я отправитель)».
- На который будет выполняться передача, выберите «I’m a recipient (я получатель)».
4. Отправитель начнет сканирование на поиск получателя, по завершению нажмите на найденное устройство.
5. Отметьте данные для передачи и нажмите кнопку «Send».
6. Запустится миграция данных со старого на новый телефон.
Перенос данных на карту памяти
Этот способ также универсален и подойдет для большинства устройств. Суть заключается в копировании всех данных на карту памяти, а затем переноса с неё данных на другой Android.
Шаг 1: перенос папок и файлов
1. В меню устройства откройте любой файловый менеджер.
2. Перейдите в основную память.
3. Выделите папки, файлы для переноса и выберите пункт «Копировать».
4. Перейдите в карту памяти.
5. Вставьте скопированные данные в корень или директорию карты памяти.
Шаг 2: перенос контактов
1. В главном меню откройте «Контакты».
2. Нажмите на значок «три точки» и выберите «Импорт/Экспорт».
3. Выберите источник откуда нужно перенести контакты.
4. Выберите карту памяти для сохранения.
5. Выделите нужные контакты, на вопрос «Экспортировать контакты?», нажмите «Ок».
Файл с контактами появится в корне карты памяти, на втором Android вам нужно будет их импортировать.
Шаг 3: перенос сообщений, приложений и других настроек
К сожалению встроенными средствами все настройки перенести не получится, для этого понадобится отдельное приложение. Одно из таких приложений «Super Backup», которое можно загрузить в магазине Google Play.
1. В главном окне программы выберите один из пунктов, например, «СМС». Нажмите кнопку «Сохранить» и архив с сообщениями будет сохранен.
2. Для переноса приложений откройте пункт «Приложения», отметьте галочками нужные и нажмите кнопку «Сохранить».
3. После создания копий нужных настроек, перейдите в память телефона и скопируйте папку «SmsContactsBackup (в ней будут сохранены все файлы)» на карту памяти.
4. На новом устройстве установите программу «Super Backup» и замените папку «SmsContactsBackup» с карты памяти во внутреннюю память. Восстановить данные вы сможете, зайдя в соответствующий раздел, нажав кнопку «Восстановить».
Синхронизация с использованием Wi-Fi
Принцип подключения, описанный ниже, предназначен для устройства Acer Iconia Tab A100, но при этом необходимо учесть, что данная схема с принципе является универсальной, т.е., она подходит для большинства аналогичных девайсов.
Установка необходимого ПО
Получаем ROOT. Процесс получения ROOT-прав будет описан немного ниже. Также необходимо отметить, что эффективным методом управления Root является небольшое приложение «Superuser», либо «Root Explorer» (специальный файловый менеджер).
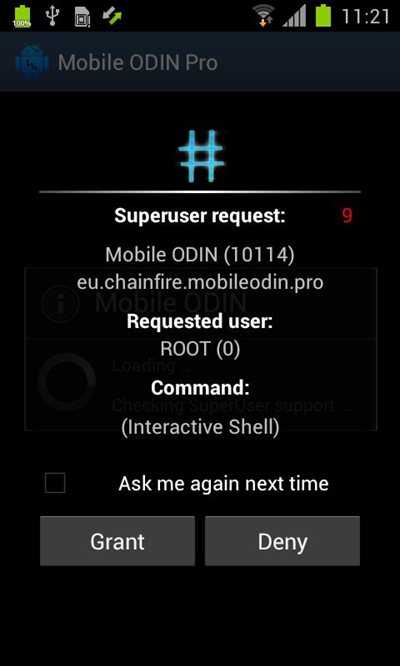
Запрос программы на рут права
Теперь вы должны сделать из своего портативного карманного устройства – точку доступа Wi-Fi. Для этого вам может понадобиться программа «JoikuSpot Light».
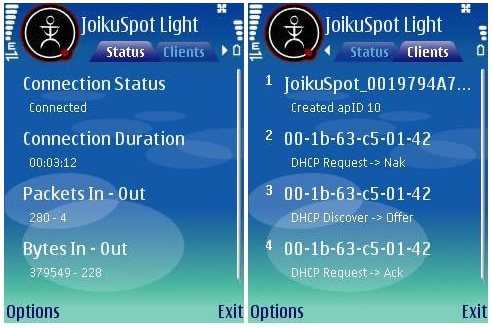
Если старая версия Андроида
Если у вас Android OS v.2.2, то сделайте следующие действия: нажмите «Добавить сеть Wi-Fi», после чего вам понадобится вручную указать «имя точки доступа JoikuSpot». После этого перейдите в раздел: «/data /misc /wifi», где осуществите редактирование «wpa_supplicant .conf»!
В самое начало вы сейчас должны добавить следующую строку: «ap_ scan= 2». Заметьте, что сканированию будут подвергнуты все без исключения сети (в числе прочего, и ad- hoc). А затем пропишите так, как показано на рисунке ниже:
Что касается последней строки, то её необходимо добавлять в том случае, если имеется пароль и wep mode= 1. Добавляется исключительно для указания ad- hoc.
Сохраните. После сохранения возвращайтесь вновь в настройки Wi-Fi. Точка теперь уже должна стать видимой. Получайте от неё свой индивидуальный адрес, и переходите к следующему пункту.
Синхронизация через AirDroid
Одним из простейших способов передачи данных является сервис AirDroid. Сразу же стоит отметить один из самых больших плюсов этой системы – отсутствие необходимости в подключении с USB-кабелем. Все манипуляции производятся через интернет. На телефон придется загрузить программу AirDroid, на компьютере же достаточно просто зайти на сайт сервиса.
Синхронизация между устройством и ПК осуществляется после регистрации в системе. Но для пользователей, не желающих тратить время на регистрацию, есть и своя особенность. Через приложение на телефоне можно отсканировать QR-код с сайта, что позволит установить приватное соединение. Главное условие – гаджет и компьютер должны быть подключены к одному WI-Fi. После этого в системе появятся сведения о смартфоне. AirDroid обладает такими возможностями:
- загрузка на устройство сторонних приложений;
- управление телефонной книгой, вызовами и смсками;
- обмен различными мультимедиа файлами;
- загрузка музыки, которую можно установить на звонки;
- создание скриншотов с дисплея телефона;
- управление встроенными камерами.
Таким образом мы получаем систему, которая позволяет практически полностью управлять смартфоном на Андроиде через компьютер. Пользователи могут даже набирать смс-сообщения или совершать вызовы. Однако последний вариант все же потребует участие смартфона.
Есть у данного средства и недостатки. К примеру, система не позволяет получать резервные копии контактов, SMS-сообщений и списков вызовов. Но выполнение функций, которые относятся к мультимедиа, реализованы в полной мере. Для управления AirDroid можно использовать и браузер компьютера, и программу на телефоне.
Как отключить автосинхронизацию
Автосинхронизация также отключается в настройках аккаунта. На некоторых устройствах имеется возможность отключить синхронизирование посредством нажатия одной кнопки, на других требуется по отдельности снимать галочку с нужных пунктов.
После отключения синхронизации данные приложения, контактов, календаря или закладок перестают обновляться. Если нужно восстановить информацию, то будет осуществлена загрузка последних сохранений.
Отключение синхронизирования необходимо, если данные какого-либо приложения не требуется сохранять. Старые сохранения доступны для загрузки, пока они не будут перезаписаны новыми данными. При этом если на каком-либо другом устройстве тоже осуществлен аккаунт и включена синхронизация, то данные могут быть перезаписаны через него.
- https://lumpics.ru/how-to-enable-google-account-sync-on-android/
- https://tarifkin.ru/mobilnye-sovety/kak-sinhronizirovat-telefon-s-gugl-akkauntom
- https://appsetter.ru/kak-sinhronizirovat-dva-telefona.html
- https://sibdroid.ru/blog/sinkhronizatsiya_v_telefone_na_android_zachem_nuzhna_kak_podklyuchit_i_nastroit.html
Выгода услуги
Чем же так ценна эта услуга? Она избавляет владельца от необходимости вручную переписывать множество номеров из старого телефона, позволяя сэкономить время. Конечно, частично проблему можно решить сохранением контактов на SIM-карте, но это не всегда удобно, поскольку сохраненные номера и имена абонентов могут быть утеряны в результате электронного сбоя.
Синхронизация гугл с «Андроид» — более надежный способ, и в пользу этого есть несколько аргументов. При использовании этой услуги данные копируются на облачный сервис, благодаря чему их можно восстановить в любой удобный момент. Полезна синхронизация и в случае использования сразу нескольких устройств: достаточно лишь добавить учетную запись в «Гугле» на нужный смартфон, и на нем сразу же появится список контактов.
Каким способом переноса данных лучше всего воспользоваться
Компания Google уже давно позволяет переносить данные с одного устройства на другое автоматически, при помощи синхронизации и резервного копирования. Так зачем же «изобретать велосипед», если все можно сделать в пару кликов.
Есть несколько видов проблем, о которых желательно знать
Конечно, когда владелец нового устройства пользуется одним и тем же Google аккаунтом, выбирать способ не приходится, ведь все происходит автоматически. Однако, бывают случаи, где более рационально использование других методов.
К примеру, если на старом устройстве была выключена синхронизация или владелец пользовался несколькими устройствами одновременно, то сервисам Google может потребоваться немало времени на запись данных. В этом случае правильным вариантом будет выбрать другой способ.
Комплексное решение могут предоставить разработчики стороннего программного обеспечения, отлично подойдет, когда данных много, а Google аккаунт необходимо поменять.
Официальный метод переноса данных через Google аккаунт является самым безопасным, поэтому лучше использовать именно его.
Кажется, что покупка нового смартфона — новые проблемы, однако на сегодняшний день их решение не занимает много времени, все решается простым переносом информации со старого устройства на только купленное. Способов, как можно перенести данные с одного телефона на другой огромное множество, у каждого свои преимущества и недостатки, поэтому нужно выбирать способ, подходящий под конкретную задачу.
Последнее обновление — 12 июля 2022 в 07:15
Итоги
Если вам необходимо просто перекинуть приложение, тогда SHAREit — лучшее средство. Приложение бесплатное, занимает мало пространства и отличается интуитивно понятным интерфейсом. К тому же, SHAREit — одна из немногих программ, позволяющих делиться уже установленными играми и другими приложениями не используя интернет.
Если вы хотите перенести на другой смартфон все настройки, контакты и другие данные, то лучше использовать резервное копирование Google. В таком случае, все необходимые файлы автоматически будут записаны в резервную копию на удаленном хранилище в сети. После этого, будет достаточно просто зайти в свой google аккаунт с другого устройства, и все восстановится само.
Перенос контактов — также является проблемой. Но, сейчас в самой утилите “контакты” есть возможность сохранить их в архив и отправить на другое устройство.
Спасибо за чтение!