Установка лаунчера
Производители устройств на базе андроид, стараются выделиться и создают индивидуальную графическую оболочку. В связи с этим на всех устройствах по разному выглядит меню, значки, кнопки и прочие элементы. В некоторых случаях заводская оболочка может быть скучной и малофункциональной. Расстраиваться в данном случае не стоит, так как данная операционная система позволяет устанавливать любое оформление. Достаточно зайти в магазин приложений и скачать понравившийся лаунчер. Это не просто тема оформления, а кардинально новая оболочка системы. В итоге пользователь может установить оформление на свой вкус.
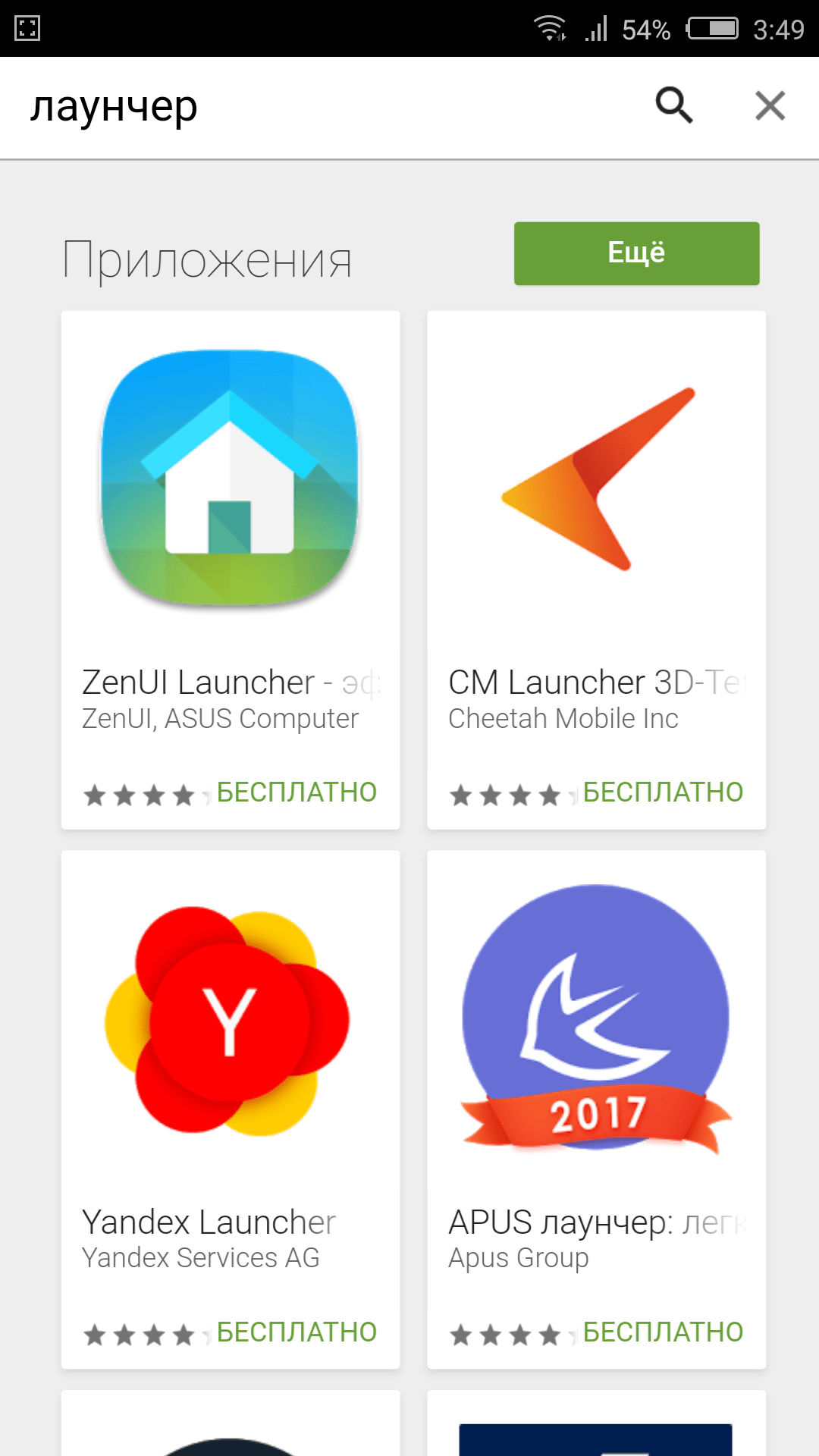
Инсталляция и настройки лаунчера
Следует отметить, что установка лаунчера – это проще простого
Следует обратить внимание на такую тенденцию, что разработчики пытаются создать максимально простые в использовании лаунчеры, однако, современный потребитель требует более сложных вариантов. Так, пользователи хотят менять абсолютно все, начиная темы, заканчивая цветом ярлыка. Сама процедура запуска и настройки лаунчера предельно простая
Для того чтобы скачать приложение потребуется войти в PlayMarket и ввести в поисковую строку слово launcher, а далее уже из предложенных вариантов выбрать тот, что понравился вам больше всего. После того как вы сделали выбор, следует нажать на скачивание и запустить. После этого можно смело настраивать телефон
Сама процедура запуска и настройки лаунчера предельно простая. Для того чтобы скачать приложение потребуется войти в PlayMarket и ввести в поисковую строку слово launcher, а далее уже из предложенных вариантов выбрать тот, что понравился вам больше всего. После того как вы сделали выбор, следует нажать на скачивание и запустить. После этого можно смело настраивать телефон.
Что делать, если смартфон сообщает об ошибке в работе лаунчера?
Существуют несколько способов, которые помогу вам решить проблему с ошибкой Launcher. Примечательно, то, что если это сообщение всплывает крайне редко, то можно не принимать никаких серьёзных мер, а просто перезагрузить устройство. Однако, если ошибка появляется очень часто, то можно воспользоваться такими методами:
Во-первых, следует попробовать очистить кеш и стереть все данные launcher.
Во-вторых, попробуйте установить другой launcher на свой андроид. В PlayMarket очень большой выбор приложений такого рода, так что подобрать что-то другое не составит особого труда.
В-третьих, можно сбросить смартфон до заводских настроек. Но этим вариантом лучше всего пользоваться только в крайних случаях. Например, когда смартфон постоянно виснет и сам перезагружается, а две вышеуказанных способа не помогают. Следует отметить, что, когда вы сбрасываете все настройки, то удаляются все установленные приложения,а остаются только те, что идут по дефолту
Обратите внимание, что информация на SIM-картах и других внешних хранилищах остаётся нетронутой
Как удалить лаунчер со своего смартфона?
Удалить приложение с устройства так же легко, как и установить. Для этого следует зайти в меню приложении, найти лаунчер и нажать кнопку «удалить».
Есть и другой способ удаления. Можно воспользоваться специальной программой, например, ССleaner.
Обычно, чтобы убрать приложения с устройства достаточно традиционных способов, однако, если так не получается, то можно сбросить до заводских настроек.
Как итог следует отметить, что лаунчеры – это приложения, которые созданы для того, чтобы сделать ваш смартфон более удобным.
Создание папки в памяти андроид устройства или карте памяти
Теперь разберем, как создать папку в памяти андроид смартфона (планшета) или microSD карте. Здесь нам понадобится любой файловый менеджер. Если у вас его еще до сих пор нет, то установите какой-нибудь популярный бесплатный менеджер файлов из официального магазина приложений Google Play.
Создаем папку в памяти
Для создания папки в памяти или на SD карте сделайте следующее:
- Откройте менеджер файлов и выберите место для новой папки. Это может быть как корневая директория, так и место в другой папке.
- Вызовите меню приложения касанием на изображении трех вертикальных точек в правом верхнем углу.
Практически во всех версиях операционной системы Andro >
Существует три основных варианта создания папки на Андроид: на главном экране, в меню приложений и на накопителе устройства. Каждый из них имеет индивидуальный алгоритм действий и подразумевает структурирование данных в разных областях смартфона.
Способ 1: Папка на рабочем столе
В целом ничего сложного в данном процессе нет. Создать папку можно буквально за пару секунд. Делается это следующим способом:
- Выбираем приложения, которые будут объединены в папку. В нашем случае это YouTube и ВКонтакте.
Перетаскиваем первый ярлык поверх второго и отпускаем палец от экрана. Папка автоматически создается. Для добавления новых приложений в папку необходимо проделать ту же самую процедуру.
Для открытия папки достаточно один раз нажать на ее ярлык.
Чтобы сменить название папки, необходимо ее открыть и нажать на надпись «Папка без названия».
Ее имя отображается под ярлыком, как и в случае с обычными приложениями.
В большинстве лаунчеров (оболочек рабочего стола) можно создать папку не только на главной части рабочего стола, но и на нижней его панели. Делается это точно таким же способом.
После проделывания вышеописанных действий у вас получится папка с нужными приложениями и названием. Ее можно перемещать по рабочему столу как обычный ярлык. Чтобы вынести какой-то элемент из папки обратно на рабочее пространство, необходимо открыть ее и перетащить приложение куда необходимо.
Способ 2: Папка в меню приложений
Помимо рабочего стола смартфона, создание папок реализовано и в меню приложений. Для открытия данного раздела необходимо нажать на центральную кнопку в нижней панели главного экрана телефона.
Далее необходимо выполнить следующие действия:
- Нажимаем на кнопку настроек, которая располагается над меню приложений.
В появившемся меню выбираем пункт «Создать папку».
После этого откроется окно «Выбор приложений». Здесь необходимо выбрать приложения, которые будут помещены в будущую папку и нажать на «Сохранить».
Папка создана. Остается лишь дать ей название. Делается это точно таким же образом, как в первом случае.
Как видите, создать папку в меню приложений довольно просто. Однако далеко не на всех современных смартфонах эта возможность имеется по умолчанию. Это связано с нестандартной предустановленной оболочкой операционной системы. Если ваше устройство подходит под данный критерий, можно воспользоваться одним из множества специальных лаунчеров, в которых эта возможность реализована.
Как добавить значок в панель меню
Данный способ применим, если юзеру требуется удалить или возвратить ярлык приложения в панели меню. При этом понадобится инсталлировать лаунчер от стороннего разработчика. В качестве примера следует привести Nova Launcher и Apex Launcher.
В последнем лаунчере последовательность шагов будет следующей:
- Открыть установленную программу, и сделать двойной тап в центральной области экрана по свободному месту.
- Кликнуть по кнопке «Настройки Apex».
- Высветится окошко. Здесь требуется клацнуть по строчке «Настройки меню приложений».
- Щелкнуть по кнопке «Скрытые приложения».
- В высветившемся меню поставить галочки на те приложения, которые захотелось убрать из меню.
- Чтобы подтвердить действие, следует тапнуть на «Сохранить».
Чтобы вернуть скрытые ярлыки обратно, стоит повторно войти в блок «Скрытые приложения». Здесь нужно снять галочки с нужных значков. Нажав на кнопку сохранения, они начнут показываться в панели меню.
Отключаем работу соответствующего приложения
Убрать Гугл поиск с главного экрана вашего смартфона можно, просто отключив работу приложения, которое за него отвечает, в настройках. Поэтому открывайте «Настройки».
В ранних версиях Андроида оно называется «Google Поиск». Переходите на вкладку «Все» и нажимайте по нему.
Должно появится такое окно. В нем нажимайте «ОК».
Теперь кнопка станет серой, это значит, что работа приложения остановлена.
Для тех, у кого установлена одна из последних версий Андроида, в списке приложений на вкладке «Все» нужно искать «Google».
Остановите его работу и согласитесь, что делаете это принудительно.
После того, как кнопочка станет неактивной, проблема будет решена.
В ранних версиях Android рядом с «Остановить» может быть кнопочка «Удалить» – воспользуйтесь ей. Просто если стоит ОС выше 5 версии, то там полное удаление невозможно. Получится только остановить работу приложения, но после перезапуска телефона, оно снова будет запущено и строка появится на экране.
Шаги
1
Удаление отдельных иконок
- 1Нажмите на иконку, которую хотите удалить, и удерживайте нажатие.
Аналогичным способом удалению подлежат и виджеты, которые вы больше не используете.
Каждые новые версии Android немного отличаются между собой, но общий вид меняется мало, так что опция «Удалить» появится в верхней части экрана.
- 2Перетащите иконку к надписи «Удалить». Продолжая удерживать значок, перетащите его к надписи «Удалить». Если во время перетаскивания вы случайно отпустите иконку, вам придется повторить весь процесс снова.
- 3Отпустите иконку у надписи «Удалить». Иконка будет удалена с рабочего стола.
2
Удаление страниц главного экрана
- 1Откройте менеджер экрана. Что для этого нужно – зависит от используемого вами телефона и программы запуска. Ниже приведены одни из наиболее распространенных вариантов:
- Устройства Samsung и LG – стяните пальцы друг к другу на экране. Это должно привести к эффекту отдаления и показать все ваши рабочие столы.
- Устройства HTC, Motorola и Nexus – нажмите и удерживайте пустое место на главном экране. Только смотрите, не нажмите случайно на иконку. Так вы откроете менеджер экрана.
- Nova Launcher – нажмите кнопку Home, чтобы открыть рабочий стол, затем еще раз, чтобы отобразить все рабочие столы.
- 2Удерживайте палец на странице, которую хотите удалить. При удалении страницы вы также удалите и все иконки на ней.
- 3Перетащите экран к надписи «Удалить» или значку «X». Если экранов несколько, просто проведите пальцем вверх или вниз, чтобы удалить их.
3
Предотвращение автоматического добавления новых приложений
- 1Запустите Play Store от Google. По умолчанию на рабочий стол будут добавляться иконки всех новых установленных приложений. Вы можете отключить эту функцию, если главный экран вашего устройства быстро захламляется различными значками.
- 2Откройте меню в Play Store. Для этого вы должны нажать на кнопку ☰ или провести пальцем влево.
- 3Нажмите на опцию «Настройки». Этим вы откроете меню настроек.
- 4Уберите галочку с опции «Добавлять значки установленных приложений на главный экран». Таким образом, вы запретите новым приложениям добавлять значки на рабочий стол (их все еще можно открыть из Панели приложений).
Удаление иконки с рабочего стола не приведет к удалению самого приложения. Оно по-прежнему будет оставаться на Панели приложений. Нажмите, чтобы узнать, как удалить приложение полностью.
Видел немало смартфонов и планшетов, с рабочими столами, захламленными ярлыками самых разных программ. До такой степени, что владельцу уже и самому сложно там ориентироваться и найти то, что понадобилось в настоящий момент. Может почистим экран и отключим автоматическое сохранение ярлыков?
Как удалить с рабочего стола ярлык приложения, я думаю, все знают. Для тех, кто забыл или не знал, напоминаю. Для этого необходимо нажать на ярлык и подержать на нем палец до тех пор, пока в верхней части экрана не появится кнопка “Удалить” или что-то в этом духе. Вот туда и нужно переместить столь ненавистный вам ярлычок. Само приложение при этом никуда не денется с вашего устройства.
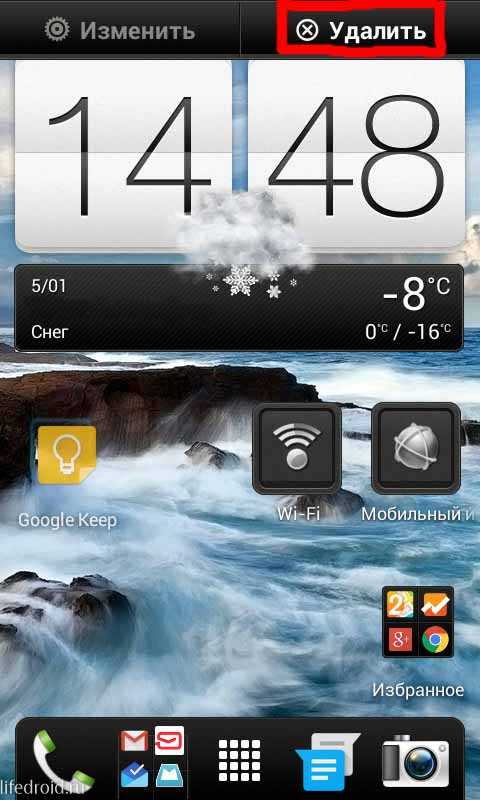
А как сделать, чтобы при загрузке приложения с Google Play ярлык скачиваемой вами программы вообще не сохранялся на экране? На самом деле, это еще проще. Для этого нам нужно только снять галочку в одном месте Всего лишь одна настройка, и ярлыки перестанут автоматически сохраняться на ваш рабочий стол при установке приложений. Но, ближе к делу.
Итак, берем устройство, заходим в Play Маркет, далее идем в настройки. И вот тут как раз и есть то самое место, где нужно снять галочку, которая установлена по умолчанию. Пункт “Добавлять значки. Добавлять значки установленных приложений на главный экран”. Именно благодаря этой галочке и замусоривался экран вашего смартфона
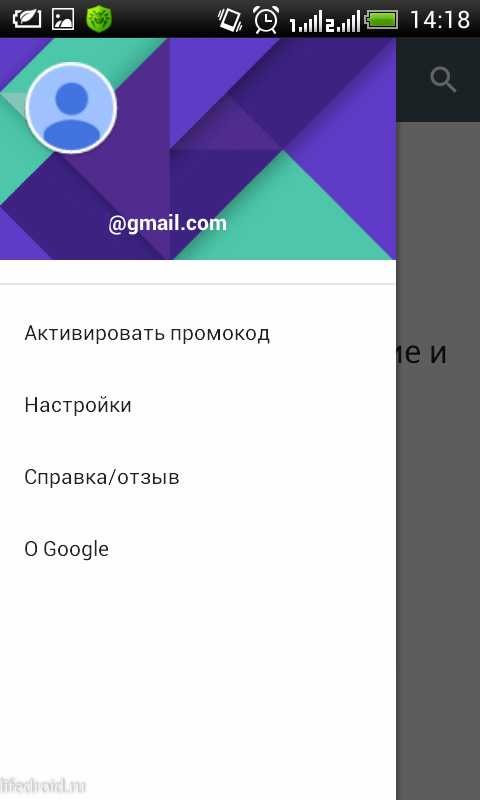
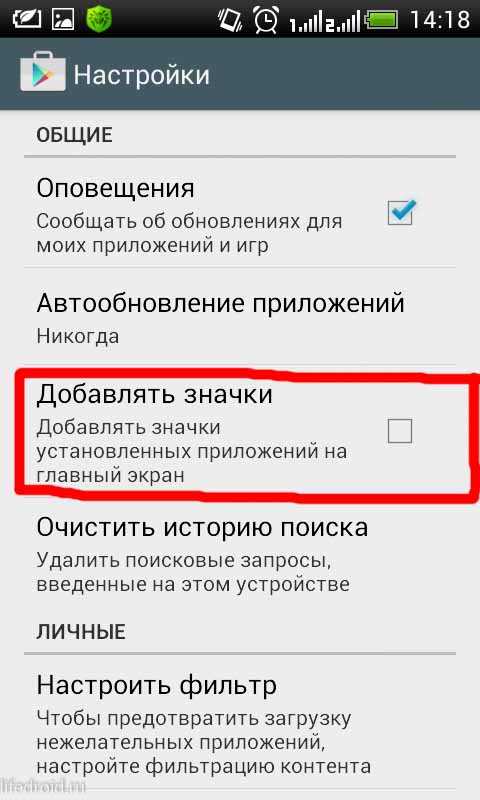
Загружая приложения на устройство, работающее под управлением Андроида, частенько автоматически на рабочем столе появляются ярлыки. А потом, даже после удаления приложений, то ли по незнанию, то ли от того что времени нет, эти не удалённые ярлыки остаются красоваться на рабочем столе захламляя его так, что просто нужный ярлык становится практически невозможно отыскать.
На самом деле, нет ни чего проще, чем стереть ярлыки с устройства. Это как будто вы щелкаете пальцем!
Перейдите на рабочий стол и поставьте палец на ненужную иконку, которую планируете удалить. После этого удерживая ее несколько секунд. В итоге на экране появится меню, или просто корзина в верхней части экрана. В зависимости от увиденного на экране и действуем далее. Если появилась корзина, то, не убирая пальца от ярлыка, нужно утащить его прямиком в нее. Ну а если там меню, то нужно выбрать пункт «удалить». Вы наверно и не думали, что все так просто?
Способ 1. Как удалить ярлык или виджет с рабочего стола Андроид через системную корзину
Данный метод удобен тем, что не требует работы с настройками системы. Все происходит на главном экране смартфоне:
- Выбираем ненужную программу
- Задерживаем палец на ярлыке
- Дожидаемся появления выбора Убрать/Удалить
- Перетаскиваем иконку к нужному пункту
Чтобы просто стереть иконку с рабочего стола, достаточно выбрать команду «Убрать». При этом программа останется в меню смартфона, откуда ее можно в любой момент вернуть на главный экран. А вот команда «Удалить» деинсталлирует приложение.
Стоит отметить, что данный способ действует только со сторонними приложениями. У системных программ получится только убрать иконки с рабочего стола.
Как правило, после удаления любого приложения, в памяти мобильного устройства остается, так называемый, кэш – остаточные файлы, которые нагружают процессор и переполняют внутреннюю память. Поэтому после удаления программы или виджета, мы рекомендуем воспользоваться приложением для очистки мусора, например, Clean Master:
- Установите приложение на смартфон
- Дайте программе доступ к файлам
- Нажмите на кнопку «Мусор»
- Нажмите «Удалить»
Утилита тщательно просканирует смартфон и удалит весь лишний кэш.
Как удалить виджет с рабочего стола Андроид? Точно так же, как и ярлык. Зажимаете палец на виджете, дожидаетесь появления команды «Убрать» и тянете к ней виджет.
Как полностью заменить лаунчер на Андроид
Для этого понадобиться root-доступ, так как придется редактировать system/app. Я уже писал здесь, на apsoid, ознакомьтесь, если вам необходимо получать рут.
Вам нужно скачать необходимый лаунчер в формате.apk и закинуть его в папку system/app
. Выставляем ему там права, как у всех приложений в папке. Нажимаем на кнопку Главный экран (Home) и выбираем по умолчанию новый лаунчер. Перезагружаем телефон.
Теперь заходим в system/app
и удаляем оттуда Тачвиз или любой другой launcher. Также заходим вdata/dalvik cashe и data/data – удаляем все следы от старой оболочки и здесь. Все, готово. Перезагружаем аппарат и радуемся новой оболочке.
Любой пользователь хочет сделать свое устройство лучше и устанавливает сторонние лаунчеры, музыкальные и видеопроигрыватели, браузеры и файловые менеджеры. А чтобы каждый раз не выбирать любимое приложение для выполнения очередного действия, его можно установить по умолчанию.
Другие полезные инструкции:
В этой статье я расскажу о двух способах, как можно выбрать и удалить приложение по умолчанию.
Способ 1. Стандартная возможность Android
Итак, недавно я установил новый лаунчер, поэтому примером послужит он. Чтобы сделать приложение дефолтным, вам нужно выполнить какое-либо действие. Например, в случае с лаунчером просто нажать кнопку домой. Система предложит вам выбрать приложение для осуществления данного действия. Выберите нужный лаунчер и снизу нажмите «Всегда».
Я думаю, что вы поняли принцип. Так, например, если вы хотите задать браузер Google Chrome по умолчанию, перейдите по любой ссылке с Вконтакте, Твиттера, Google Plus, вашей почты и т.д., выберите Google Chrome и нажмите «Всегда».
Итак, с выбором дефолтного приложения мы разобрались, а как же его удалить? Для этого зайдите в настройки, откройте «Приложения», найдите нужное, выберите его и нажмите «Удалить настройки по умолчанию».
После этого вы сможете сделать приложение дефолтным по инструкции выше.
Способ 2. Через Default App Manager
Выше я описал, как можно выбрать и удалить приложение по умолчанию и если удаление в Android продумано отлично, то для выбора приложения нужно выполнять лишние действия.
Но к счастью есть замечательное приложение, которое позволяет легко выбрать нужную программу по умолчанию. Называется оно Default App Manager и вы можете бесплатно скачать его в Google Play.
Приложение действительно очень классное. Открыв его, вы увидите два раздела: «Category Wise» (категории) и «All Defaults» (приложения по умолчанию). Чтобы сделать любимое приложение дефолтным, откройте его категорию, после чего появится окно со всеми доступными программами. Нажмите «Set Default», выберите приложение и нажмите «Всегда».
Чтобы удалить приложение по умолчанию, нажмите «Clear Default». Вы попадете в настройки приложения, где вам нужно нажать «Удалить настройки по умолчанию». В разделе «All Defaults» собраны все приложения по умолчанию. Вы можете убрать любое из них, нажав «Clear».
На этом всё, надеюсь, что сегодняшняя статья была полезной для вас.
Не всем людям нравится однообразие. В связи с этим производители мобильных телефонов ещё в начале 2000-ых годов предоставили возможность установить новую тему, что в какой-то степени меняло интерфейс прошивки. Активнее всего эта возможность использовалась владельцами аппаратов Nokia на базе Series 40 и Series 60. Ну а с появлением операционной системы Android поменять тему стало и проще, и сложнее одновременно.
Сейчас существует очень большое количество смартфонов. Какие-то из них функционируют под управлением «чистого» Андроид
— это когда операционка не снабжена фирменной оболочкой. Другие устройства обладаютTouchWiz . Третьи получают в своё распоряжениеFlyme OS — творение разработанное силамикитайской компании Meizu . Словом, у разработчиков нет возможности создавать темы, устанавливающиеся на абсолютно все оболочки. В связи с этим у пользователя имеются определенные сложности.
К счастью, функция замены тем присутствует в некоторых прошивках по умолчанию. Например, её можно обнаружить в меню Cyanogen OS
. В таком случае всё заметно облегчается. Пользователю нужно лишь зайти в соответствующий раздел, скачать тему, скриншоты которой приглянулись, после чего нажать кнопку «Применить ». Но, как уже говорилось выше, по умолчанию данная функция присутствует всё же не на всех смартфонах. Поэтому давайте поговорим о том, как установить тему на Андроид другим способом.
Способы решения проблемы лаунчера
Независимо от причин, по которым возникли проблемы с лаунчером, в результате чего на рабочем столе не отображаются значки, существует несколько способов восстановить рабочий стол на Андроид, рассмотрим самые действенные из них.
Сброс данных
Сброс данных помогает в большинстве случаев при условии, что со смартфона не было удалено приложение Лаунчер. При этом нужно помнить, что сброс настроек приводит к удалению значительной части пользовательской информации – сообщений, контактов, приложений.
Один из способов выполнения сброса, который обеспечит восстановление рабочего стола – через меню настроек девайса, где нужно выбрать пункт «Восстановление и Сброс», после чего – «Сброс настроек».
Кроме того, такая операция выполняется и посредством стандартного меню Recovery, где поддерживается 2 типа сброса:
- wipe data/factory reset – удаление всех программ, пользовательской информации и настроек;
- wipe cache – удаление временных данных из приложений.
Для входа в Recovery смартфон выключается, далее одновременно зажимаются кнопки питания и увеличения громкости (на некоторых моделях – уменьшения), после чего выбирает нужный вариант сброса.
Проблемы лаунчера решаются сбросом параметров
Удаленная установка лаунчера
Если на смартфоне, на котором необходимо вернуть по каким-то причинам пропавшие иконки, имеется доступ к интернету, а также активирована учетная запись Google в приложении Google Play проблему можно решить путем удаленной установки нового лаунчера. Для этого:
- убедиться в наличии на девайсе доступа ко всемирной сети;
- авторизоваться в Google Play с компьютера;
- выбрать понравившееся приложение, к примеру, Holo Launceher;
- нажать кнопку «Установить» и указать свою модель смартфона;
- через несколько минут программа будет установлена на мобильном устройстве.
После этого останется только перезагрузить гаджет, и все значки рабочего стола снова должны оказаться на своих местах.
Установка рабочего стола по ADB
Для использования такого способа восстановления рабочего стола потребуется:
Обратите внимание!
Если раньше отладка по USB не была активирована на смартфоне, включить эту опцию после появления проблем с рабочим столом уже не будет.
Если все условия выполнены, можно приступать к самому восстановлению:
- подключить смартфон по кабелю USB к компьютеру;
- установить и запустить Adb Run на компьютере;
- в окне приложения выбрать пункт 3: Install Android App to Device;
- перейти в пункт 0;
- в открывшееся окно переместить подготовленный файл приложения;
- закрыть окно;
- выбрать из меню 1: Install Programm;
- продолжить установку на Android устройстве, после чего перезагрузить его.
Средства Adb помогают решить проблемы лаунчера
Прошивка девайса
При проблемах с рабочим столом и его ярлыками на ОС Android обычно помогает и прошивка смартфона. Для этого можно воспользоваться одним из трех основных способов:
- OTA-обновления – установка новой версии программного обеспечения «по воздуху» с использованием мобильного интернета или сети Wi-Fi;
- через компьютер – самый надежный и безопасный способ;
- с использованием архивов с обновлениями, которые устанавливаются с меню Recovery.
Использование второго способа прошивки требует дополнительной установки на компьютер специальной программы, которая позволяет работать со смартфоном, практически каждый производитель мобильных устройств имеет свое приложение для таких целей.
***
Таким образом, значки приложений с рабочего стола могут пропадать по самым разным причинам – случайное перемещение или удаление ярлыка программы или возникшие неполадки в работе программного графического интерфейса. Основные способы решения подобных проблем были рассмотрены выше, поэтому столкнувшиеся с такой ситуацией пользователи будут знать, что делать.
Как отключить разделение экрана Android?
Для того чтобы убрать разделение экрана на Xiaomi, переходим в «Панель задач» в верхней области нажимаем на кнопку «Выход» или можно сделать свайп горизонтальной полосы вверх. Основное приложение которое перед вами будет, то что, отображалось в верхней части.
Как убрать второй экран на андроиде?
Как выключить разделение экрана
Если вы запустили два экрана при помощи стороннего софта, то нужно зайти в его настройки. Там указываем функцию выключить режим. Можно сделать все намного проще – жмем на крестик в верхнем углу экрана. После этого процесс разделения экрана будет отключен.
Как убрать разделение экрана айпад?
Чтобы выйти из режима Split View, нажмите и удерживайте , затем нажмите «Объединить все окна» или «Закрыть все вкладки ()». Кроме того, можно нажать значок , чтобы закрыть вкладки по одной. Узнайте подробнее о режиме Split View и других функциях многозадачности на iPad.
Как включить разделение экрана MIUI 12?
Разделение экрана в MIUI 12
- Откройте запущенные приложения жестом или нажатием сенсорной кнопки
- Нажмите на любое из них и удерживайте. Появится дополнительно меню, в котором вам нужно будет нажать на соответствующую иконку. А после этого, выбрать второе приложение.
Как открыть два окна на Xiaomi?
Итак, как же разделить экран на 2 части:
- Запускаем по очереди два приложения. …
- Переходим на рабочий стол и нажимаем левую сенсорную кнопку, которая вызывает меню запущенных приложений
- В левом верхнем углу видим пункт «Разделение экрана» и жмем на него
- Вверху появится надпись «Перетащите приложение для разделения экрана».
Как убрать разделение экрана на планшете?
Выключается «разделенный экран» в Android 7.0 Nougat точно таким же «длинным» нажатием на кнопку «Последние запущенные приложения». После чего значок кнопки снова поменяется, а на экране смартфона или планшета верхнее (или левое приложение, если в альбомном режиме просмотра) переключится в полноэкранный режим.
Как убрать двойной экран на самсунге?
Когда верхняя часть экрана заполниться одним приложением, выбираем второе и нажимаем на него. Чтобы убрать двойной экран на Самсунг необходимо потянуть разделитель между окнами в верхнюю или нижнюю часть до самого края.
Как убрать новостную ленту на Андроиде?
Как убрать новости в Google Chrome на Android
Откроется список скрытых настроек хрома. Настройка, которая отключает ленту новостей выделена на скриншоте желтым цветом. Необходимо нажать на надпись “Default”. Откроется список в котором необходимо выбрать пункт “Disabled” (т.
Как убрать двойной экран сафари?
Чтобы отключить режим «Split View», коснитесь и зажмите кнопку «Новая вкладка» в правом нижнем углу любого из окон браузера. Затем коснитесь «Объединить все вкладки», чтобы открыть обе вкладки на одном окне, или коснитесь «Закрыть вкладки», чтобы закрыть одно окно и расширить на весь экран второе.
Как убрать второй экран на компьютере?
1. Щелкните правой кнопкой мыши свободное место на рабочем столе, а затем нажмите пункт Разрешение экрана (снимок экрана для этого шага приведен ниже). 2. В раскрывающемся списке Несколько экранов выберите элемент Расширить эти экраны или Дублировать эти экраны.
Как вернуть сафари на главный экран?
Для того чтобы вернуть их на главный экран, достаточно перевести выключенные переключатели в активное положение. Отметим, что за доступность приложения App Store отвечает переключатель «Установка программ». Сразу после применения изменений недоступные ранее приложения появятся на главном экране вашего iPhone и iPad.
Как сделать второй экран на 10?
Система Windows 10 позволяет без проблем выбрать один из нескольких способов отображения двух мониторов. Нажмите комбинацию клавиш Windows Key+P, чтобы войти в боковую панель Проекта. Здесь вы можете выбрать один из следующих вариантов: «Только экран компьютера», «Дублировать», «Расширить» или «Второй экран».
Как сделать два рабочих стола на одном мониторе?
Итак, теперь для разделения экрана на две равных части, достаточно открыть нужное окно и нажать на сочетание клавиш «WIN+стрелка влево или вправо». Выделенное ранее активное окно переместиться в выбранную сторону, а остальные окна будут представлены в виде миниатюр.
Создание
Сделать ярлычок на рабочем столе так же легко, как удалить.
- Открываем меню приложений.
- Удерживаем нужное нам и перетаскиваем на рабочий стол.
Иконка приложения теперь будет теперь на начальном экране. После этого её можно перетащить в любое удобное место.
Android предусматривает добавление некоторых специальных ярлыков. Например, если в социальной сети «ВКонтакте» вы часто переписываетесь с каким-то одним человеком, то легко через официальное приложение можете сделать кнопку на экране, которая будет открывать диалог с ним. Для этого просто нужно удерживать палец на диалоге, а затем нажать на соответствующую кнопку. Похожие функции предлагают некоторые другие мессенджеры и другие программы. Как видите, в Андроиде можно добавить не только простой ярлык.
Иконки можно не только создавать, но объединять в папки и переименовывать. Для создания папки достаточно «затащить» один ярлычок на другой. После чего система предложит поместить их в папку.
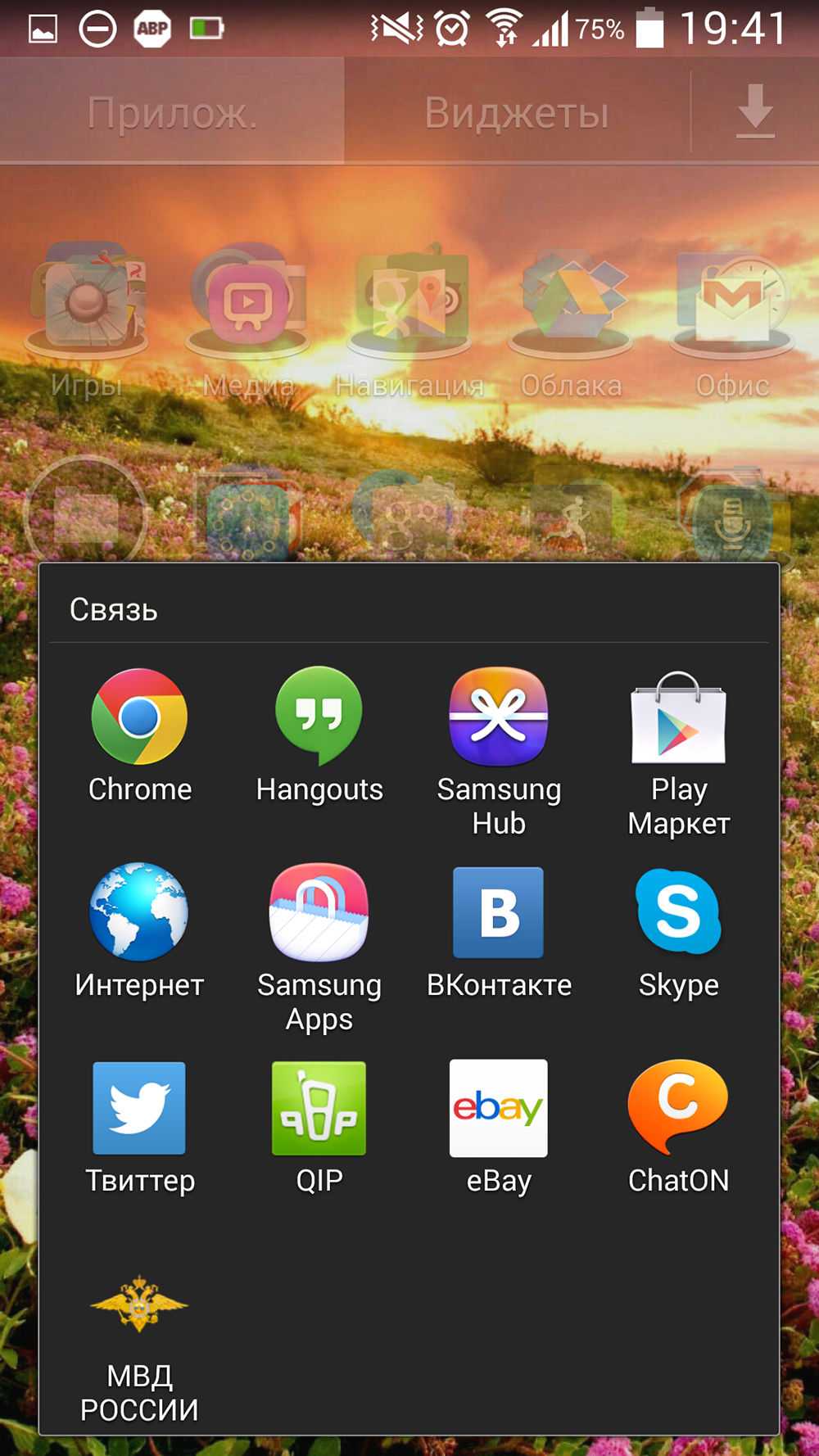
Просмотр содержимого папки на рабочем столе Android
В переименовании поможет вышеупомянутый Apex Launcher. Вообще, любой лончер обладает такой функцией. После его установки мы просто удерживаем значок до появления контекстного меню. Там выбираем «Переименовать» или «Редактировать» и придумываем новое имя любому ярлыку.
Теперь вы знаете, что работать с ярлыками довольно просто. И работа с ними не ограничивается созданием или удалением. У них можно менять название, а также перемещать их в папки.
Зачастую, при загрузке приложений на Андроид, на рабочем столе автоматически сохраняются и ярлыки скачиваемых программ. Впоследствии, удаляя за ненадобностью ту или иную программу, некоторые по незнанию, а может быть просто потому, что «руки не доходят», оставляют иконки, захламляя рабочий стол так, что порою становится трудно отыскать нужное приложение.
Сегодня мы расскажем, говоря об устройствах с ОС Андроид, как удалить ярлык с рабочего стола. Надо сказать, что процедура эта не представляет особой сложности, поэтому, справиться с нею сможет любой, даже не очень опытный пользователь. Однако, для некоторых моделей гаджетов понадобятся специальные утилиты, впрочем, обо всём по порядку.
Мы сейчас рассмотрим все способы решения проблемы для разных моделей устройств. Но, нужно понимать, что удаляя ярлык, мы не удалим самого приложения.
С помощью системных инструментов
На большинстве моделей аппаратов Androbd процедура предельно проста, и заключается она в следующем: На рабочем столе нажимаем пальцем на иконку, которую нужно удалить и удерживаем до появления надписи «Удалить» в верхней части дисплея. Не отпуская пальца, просто перетаскиваем туда:
На других девайсах, после нажимания на ярлык, в нижней части экрана появится корзина, в которую так же, не отпуская пальца, перетаскиваем ненужный значок приложения:
Несколько иначе обстоит дело со смартфонами Lenovo. И если на моделях более поздних версий, например Lenovo s660 процедура аналогична вышеописанным, т.е. нажимаем на иконку, на дисплее вверху видим корзину и надпись «Удалить» и, не отпуская пальца, перетаскиваем ярлычок:
А вот на некоторых устройствах более ранних версий — до 4.0.x (Ice Cream Sandwich), к примеру, тот же Lenovo A319, всё не так просто. Здесь понадобится установка стороннего ПО. Об этом способе читаем дальше.
С помощью специального софта
Приложений, решающих эту задачу, на самом деле более, чем достаточно. Мы же хотим предложить самый простой и удобный вариант – скачать программу Apex Launcher (или расширенную версию ).
Быстрый, удобный и многофункциональный лаунчер Apex, кроме довольно широкого перечня возможностей, о которых можно прочитать по указанным ссылкам, прекрасно справляется с задачей редактирования ярлыков.
Итак, после того, как лаунчер установлен, открываем рабочий стол, выбираем иконку приложения, которую будем удалять, нажимаем на неё и удерживаем до появления контекстного меню. Выбираем «Удалить» и после этой манипуляции нежелательный ярлык больше не будет мозолить нам глаза:
Проблемы и способы их решения
К сожалению, не все так «гладко» работает, как хотелось бы, поэтому даже при работе с виджетами на Андроиде могут возникать различные проблемы у пользователей, и здесь мы перечислили основные из них с решениями.
Виджет снова появляется после перезагрузки
Вполне может быть такое, что виджет на Андроиде появится сразу после того, как вы перезагрузите свой смартфон. В данном случае вам нужно действовать так:
- Проверить список автозагрузок приложений. Скорее всего, программа, которая позволяет использовать данный виджет, прописана в списке автозагрузки на смартфоне, и нужно попросту ее оттуда убрать;
- Удалить приложение. Если вам не нужна данная программа, и вы ранее пытались просто удалить виджет, то можно следующим этапом попытаться «стереть» приложение со своего смартфона полностью.
Не удаляется виджет
Это могут быть встроенные утилиты в виде кнопок и различных «фишек» для оптимизации Android, показа дополнительной информации, вывода разных данных. Но в данном случае вам можно только или попытаться отключить приложение (при этом оно не удалится и после перезагрузки все равно включится) или же перепрошить девайс.
В целом можно сделать вывод, что виджеты – это вполне полезные твики для Андроида, и удалять их не всегда нужно, особенно, если это какая-то важная программа или информация о вашем смартфоне. В любом случае нужно смотреть еще по «загруженности» девайса. Если у вас будет куча виджетов на рабочем столе от разных программ, в целом они будут использовать больше ресурсов телефона, чем при стандартном оформлении.
Способ 3. Удалить рабочий стол на Андроиде
Пустые рабочие столы – это не менее избыточные элементы в телефоне, как и лишние ярлыки и виджеты. Как сократить количество рабочих столов.
Когда рабочий стол засоряется кучей ненужных ярлыков и значков, становится трудно найти то, что действительно нужно. Поэтому, лучше держать свой рабочий стол в чистоте. Кроме того, часто, когда нужно сделать скриншот рабочего стола, значки этому очень мешают. Но как же очистить свой засоренный рабочий стол? Чтобы экран стал чище, избавимся от лишних ненужных значков.
Конечно, можно просто перетащить все ненужные ярлыки в «Корзину», но с этим есть две проблемы:
- Что делать, если ярлыки нам нужны, но мы просто хотим их временно скрыть?
- Что если ярлыков слишком много, перетаскивать по одному неудобно, а если удалить все вместе, можно задеть что-то нужное.
В такой ситуации, действовать нужно следующим путем:
Если нужно вернуть все как было, достаточно просто провернуть ту же операцию, поставить галочку возле соответствующего пункта и все значки снова появятся.
Вот таким нехитрым образом мы можем убирать и возвращать значки с рабочего стола, когда нам вздумается.
Как убрать ярлыки с панели задач
Мешающие лишние значки бывают еще и на панели задач. Часто некоторые программы самовольно добавляют свои значки на панель, чтобы постоянно маячить у пользователя перед носом. Но их тоже можно убрать и делается это достаточно легко.
- Функциональной клавишей нужно нажать по панели задач на пустом месте, и перейти в «Свойства».
- В появившемся окне нужно перейти к разделу «Панель задач», после чего найти клавишу «Настроить» и нажать на нее.
- Вы увидите экран, в котором перечислены абсолютно все значки, отобажающиеся на панели задач. Конечно же, некоторые из них нужны для комфортной работы, но многие можно просто убрать, чтобы они не мешались.
- Регулируется отображение значков тремя позициями, в зависимости от того, хотите вы, чтобы значок отображался, не отображался или отображался только тогда, когда вам поступили уведомления от программы.
- После того как вы поставили нужную вам позицию напротив каждого значка, нажмите «ОК».
































