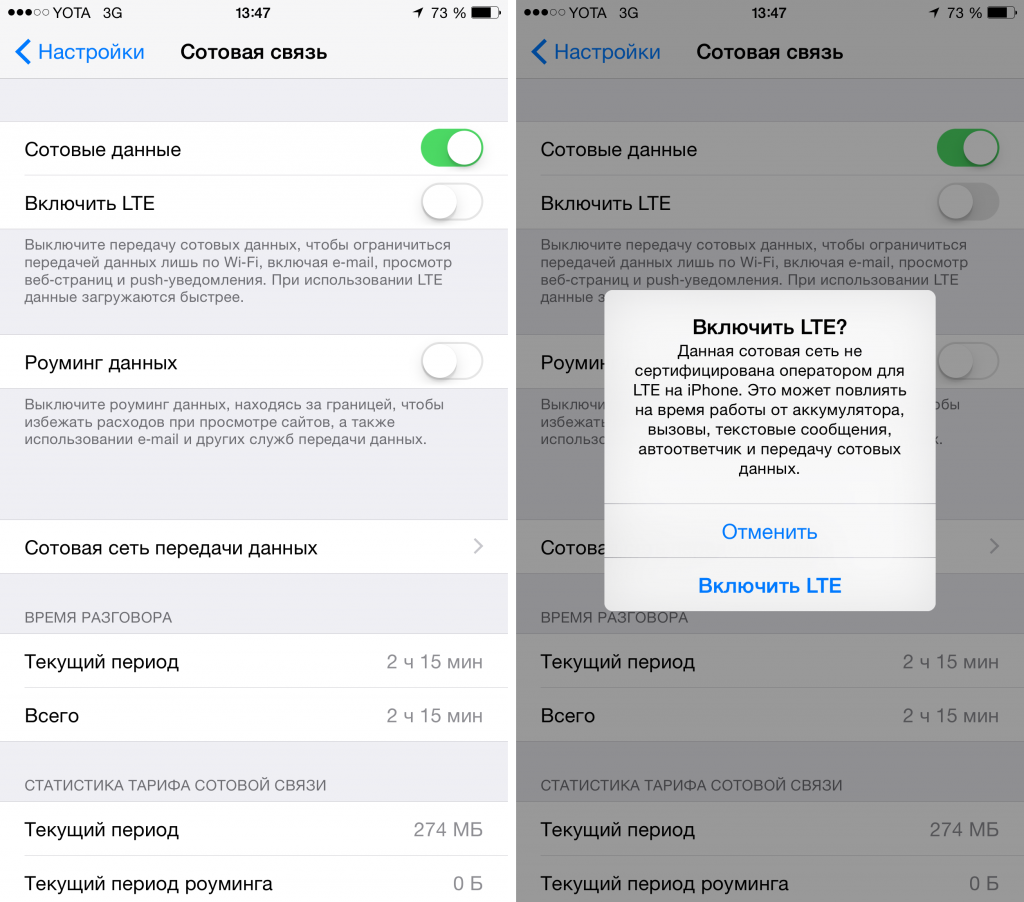Об автообновлении на Айфоне
Смартфон обладает множеством компонентов программного обеспечения, которые нуждаются в своевременном обновлении. Это позволяет владельцу устройства получить доступ к полезным функциям, недоступным ранее, а также повысить уровень безопасности.
На Айфоне обновление компонентов выполняется либо в ручном, либо в автоматическом режиме. В первом случае пользователь самостоятельно должен загружать обнову и устанавливать ее. А второй вариант предполагает установку очередной версии ПО без непосредственного вмешательства владельца Apple iPhone. То есть весь процесс оказывается автоматизированным.
Под компонентами, которые могут обновиться без участия пользователя, понимаются 2 категории программного обеспечения:
- приложения;
- операционная система.
Приложения – это отдельные программы, отвечающие за выполнение конкретных процессов, а операционная система – связующее звено, для которого тоже выходят новые версии прошивки. Автоматические обновления в обоих случаях работают по-разному
Поэтому важно рассмотреть принцип действия функции в различных сценариях
Обновление приложений
Любой владелец Айфона устанавливает на свой девайс несколько десятков программ. Все они постоянно обновляются с периодичностью раз в неделю или раз в месяц. Если предположить, что за этот процесс отвечает сам пользователь, ему придется ежедневно открывать App Store, проверять наличие актуальных данных и выполнять их установку.
Разумеется, подобный подход к обновлению контента выглядит не самым рациональным. И именно в этой ситуации на помощь приходит функция автоматических обновлений программ. Если данная опция включена, система самостоятельно осуществляет поиск актуальных версий приложений на iPhone, выполняет их загрузку и установку. Процессы осуществляются в фоновом режиме, поэтому владелец устройства может не отвлекаться, попутно занимаясь своими делами.
Обновление iOS
В случае с операционной системой и установкой ее обновлений ситуация немного иная. Во-первых, прошивка обновляется не так часто, как отдельные приложения. Во-вторых, операция не может быть выполнена в фоне, в отличие от установки актуальной версии какой-либо программы. То есть пользователям все равно необходимо подтверждать загрузку обновления iOS, поскольку при выполнении операции выполняется перезагрузка его iPhone или iPad.
Тем не менее, автоматическое обновление операционной системы тоже играет в плюс владельцу устройства. Ему не нужно самостоятельно проверять наличие свежей версии iOS. Как только выйдет актуальная прошивка, он получит уведомление, а сам Айфон предложит загрузить дистрибутив и произвести установку путем перезагрузки девайса.
Как отключить автоматическое обновление приложений в Android – пошаговая инструкция
По умолчанию приложения Android, загруженные из Google Play Store, обновляются автоматически. Если вы предпочитаете просматривать обновления и любые новые или измененные разрешения, связанные с обновлениями, вы можете отключить автоматические обновления.
Параметры автоматического обновления немного отличаются в новой версии (5.0) Play Store. Мы покажем вам, как это сделать в старой и новой версиях.
Как отключить автоматическое обновление приложений в Google Play до версии 5.0
Чтобы отключить автоматическое обновление в версиях Play Store ранее 5.0, коснитесь значка Play Store на главном экране.
В магазине Play, нажмите кнопку меню в верхнем левом углу экрана.
Нажмите «Настройки» в меню.
Параметр «Автообновление приложений» находится в разделе «Общие» экрана «Настройки». Если он говорит «Автообновление приложений в любое время. Может взиматься плата за передачу данных », тогда ваши приложения будут автоматически обновлены. Чтобы отключить эту опцию, нажмите «Автообновление приложений».
В диалоговом окне «Автообновление приложений» нажмите «Не обновлять приложения».
Диалоговое окно закрывается, и параметр «Автоматическое обновление приложений» обновляется параметром «Не обновлять приложения». Коснитесь значка Play Store в верхнем левом углу экрана, чтобы вернуться к основному экрану Play Store. Вы также можете нажать кнопку Назад на вашем устройстве.
В Google Nexus 7, когда вы держите устройство в альбомном режиме и находитесь на экране «Мои приложения», экран разделяется на две панели. Левая панель содержит ваш список «Установленных» приложений и «Все приложения». На левой панели находятся кнопки, позволяющие «открыть», «обновить» или «удалить» приложение. Флажок «Разрешить автоматическое обновление» также доступен на правой панели.
Если вы установите флажок «Разрешить автоматическое обновление», чтобы в нем была отмечена галочка, появится следующее диалоговое окно с вопросом, хотите ли вы включить автообновление для всех приложений.
Чтобы отключить автоматическое обновление в версии 5.0 и выше Play Store, откройте Play Store и коснитесь значка меню в верхнем левом углу экрана.
Прокрутите вниз и коснитесь «Настройки» в меню.
Если ваши приложения обновляются автоматически, параметр «Автоматическое обновление приложений» в разделе «Общие» на экране «Настройки» будет отображаться «Автоматическое обновление приложений в любое время». Может взиматься плата за передачу данных ». Чтобы изменить этот параметр, нажмите «Автообновление приложений».
Откроется диалоговое окно «Автообновление приложений». Чтобы запретить автоматическое обновление приложений, нажмите «Не обновлять приложения».
В версии 5.0 Google Play Store вы можете найти все необходимые разрешения.
Вы можете быть уверены, что это все, что вы можете согласиться.
Как отключить автоматическое обновление для определенного приложения на Android
Если вы предпочитаете способы автоматического обновления, но хотели бы запретить это делать определенным приложениям, вот инструкции по отключению автоматических обновлений для определенного приложения:
- Откройте Google Play Store.
- Нажмите значок гамбургера в верхнем левом углу и выберите « Мои приложения и игры» . Проведите пальцем вверх, чтобы найти приложение по вашему выбору.
- Или просто нажмите значок поиска и введите имя приложения.
- Когда вы окажетесь на странице приложения, нажмите трехточечный значок в правом верхнем углу.
- Снимите флажок Автообновление .
Это все. Отныне это приложение не будет обновляться, если вы не откроете Play Store и не попросите его сделать это. Другие приложения будут обновляться автоматически.
Как включить автоматическое обновление на Android
Выполните следующие действия, чтобы включить автоматическое обновление на Android:
- Откройте Google Play Store.
- Нажмите значок гамбургера в верхнем левом углу, проведите пальцем вверх и выберите « Настройки» .
- В разделе «Общие» нажмите « Автообновление приложений» .
- Если вы хотите обновления только через Wi-Fi, выберите третий вариант: Автоматически обновлять приложения только через Wi-Fi .
- Если вы хотите обновления по мере их появления, выберите второй вариант: Автоматическое обновление приложений в любое время .
Помните, что, как Google сообщает вам о последнем, обновления приложений будут загружаться по мобильным данным, которые будут включены в ваш сотовый план. Будьте уверены, что это то, что вы хотите.
Обновление приложений и игр без Wi-Fi
Многие программы и особенно игры, разработанные для ОС от Apple, могут занимать сотни мегабайт, а то и гигабайты, при этом их апдейты иногда тоже оказываются довольно «тяжелыми». Такие объемы данных без проблем загружаются по Wi-Fi, но по сотовой сети сделать это не всегда возможно. Причина, как известно, кроется в давнем ограничении iOS, позволяющем загружать по мобильной сети не более 200 Мб. Но не все знают, что в актуальной версии операционной системы этот смешной лимит можно легко убрать, а в предшествующих ей (12 и даже более «старых») его можно обойти. Обо всех доступных вариантах решения этой проблемы мы ранее рассказывали в отдельной статье, написанной на примере игр, но одинаково эффективно работающей и для программ.
Подробнее:
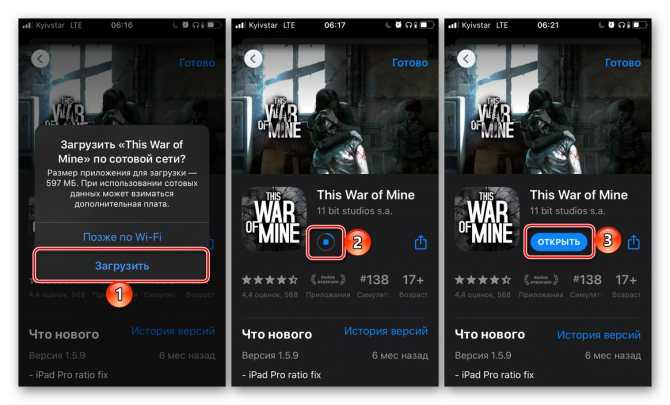
Нет ничего сложного в том, чтобы обновить приложение на iPhone, независимо от того, какая версия iOS на нем установлена (конечно же, при условии, что она еще поддерживается разработчиками).
Опишите, что у вас не получилось. Наши специалисты постараются ответить максимально быстро.
Установка новой IOS 11
Установить новую операционную систему можно только если ваше устройство входит в список поддерживаемых гаджетов и на нём .
Для получения прошивки IOS 11 на смартфоне должна быть установлена предыдущая официальная версия системы – IOS 10.3.
Загрузить апдейт можно двумя способами:
- «По воздуху». Понадобится только смартфон или планшет и быстрое соединение с интернетом;
- С помощью iTunes. Требует проводного соединения телефона и ПК, а также выхода в интернет с компьютера.
Рассмотрим детальнее, как установить IOS 11. Для обновления до IOS 11 «по воздуху» зайдите в настройки смартфона.
Откройте вкладку «Основные»
и кликните на пункт «Профиль»
.
Затем проверьте соединение с глобальной сетью и нажмите клавишу «Установить обновления»
.
Телефон будет отключен, затем запустится процедура инсталляции новой ОС.
Перед перезагрузкой устройства в окне настроек появится окно с детальной информацией о доступной прошивке. Для получения более детальной информации можно перейти по указанной в этом окне ссылке и проверить, совместим ли ваш гаджет с новой ОС.
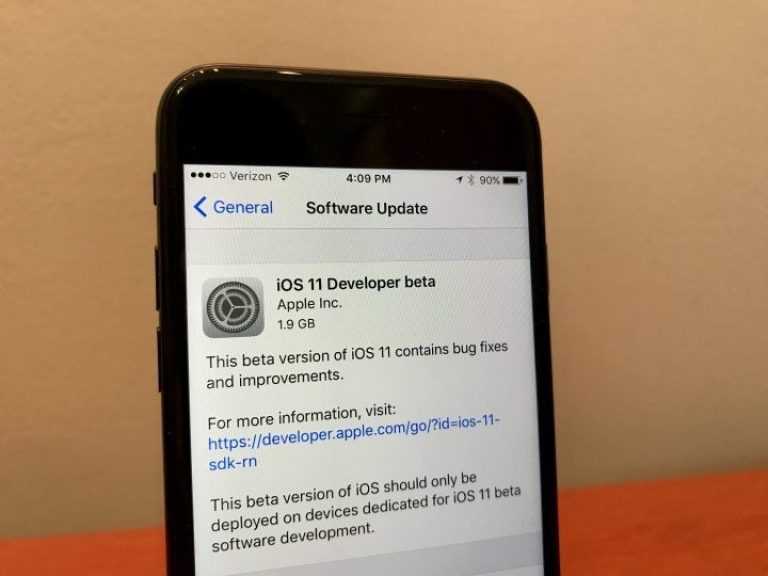
Чтобы установить IOS 11 с помощью , подключите мобильный гаджет к компьютеру и дождитесь его идентификации программой.
Затем в главном окне приложения кликните на клавишу «Обновить»
и дождитесь завершения установки бета-версии новой системы от Apple.
Установка ПО с помощью Айтюнс займет не более 5-7 минут.
Сразу после завершения обновления смартфон перезагрузиться и вам будет доступна новая версия ОС без необходимости в .
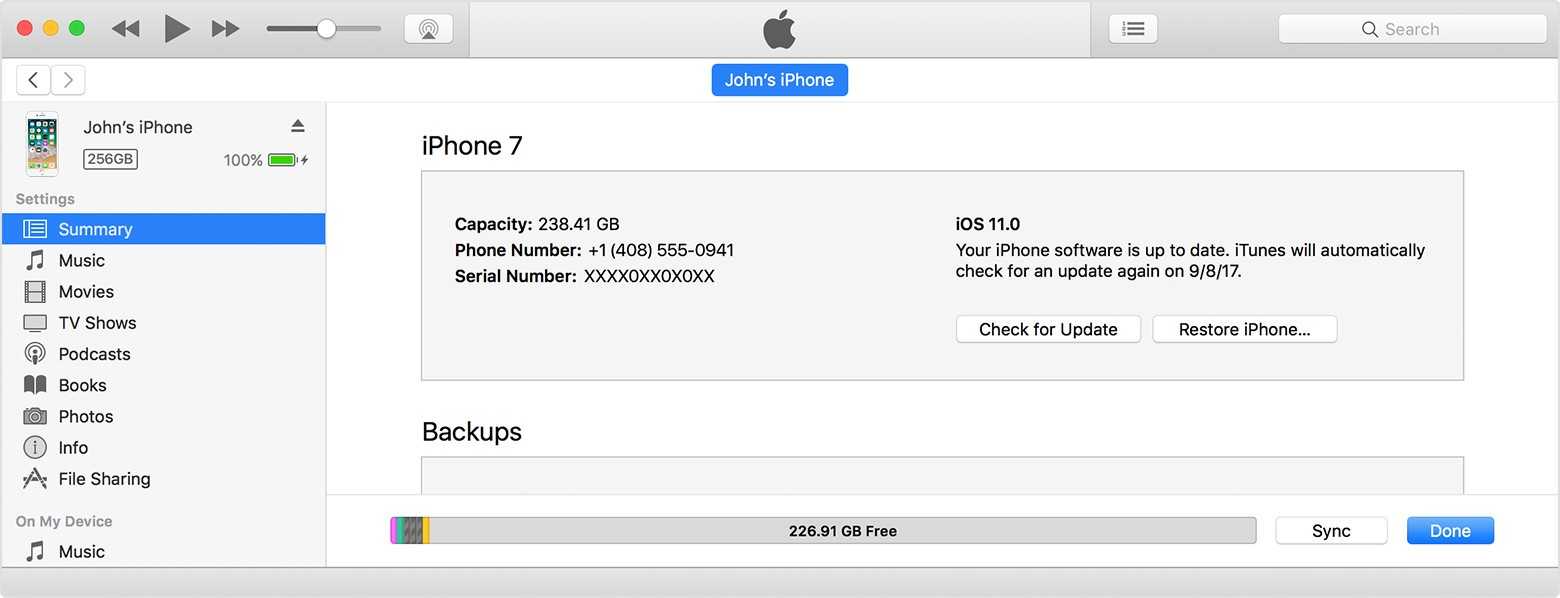
Инсталляция IOS 11 любым из вышеописанных способов сохраняет все пользовательские данные устройства.
Фото, видео, музыка, документы и системные настройки удалены не будут.
5 проблем IOS 11
Дизайн Центра управления.
Это окно системы потерпело изменения. Разработчики добавили больше иконок и не доработали финальный вид опций;
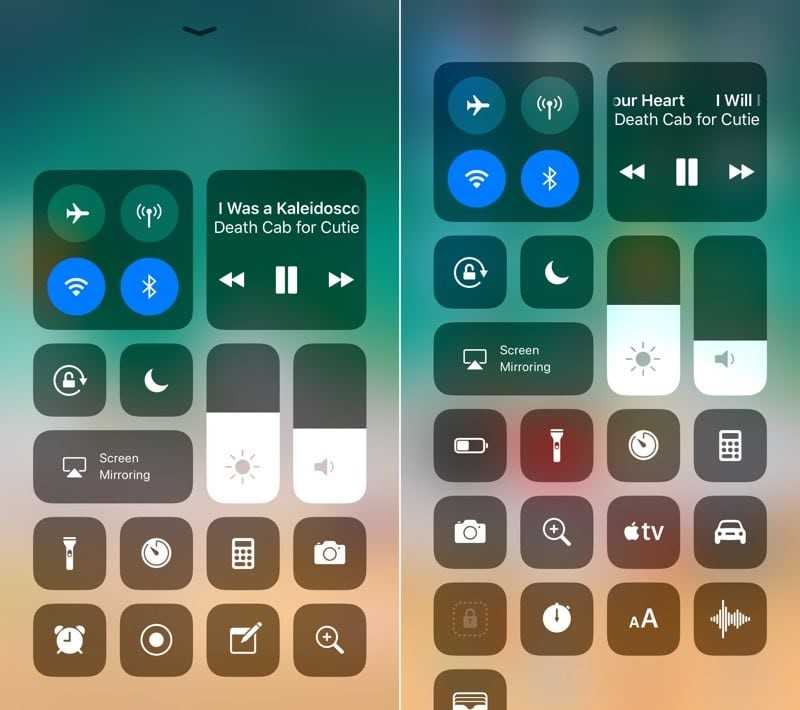
- Переключатель 3D Touch App больше недоступен в IOS. Теперь пользователи не могут быстро получить доступ к последним открытым приложениям;
- Проблемы в работе функции Drag and Drop. Эта опция стала долгожданной новинкой, однако, её работа еще недостаточно стабильна. В процессе перетаскивания элементов проводника часто появляется ошибка;
- Захламленность Центра уведомлений. Пользователи отмечают, что в следующих версиях лучше было бы разделить уведомления на группы и отдельные программы.
Как скачивать обновления не только через Wi-Fi, но и мобильную связь на iPhone
Не всегда удается подключиться к устойчивому приему Wi-Fi, достаточного для скачивания обновлений. Если вы также хотите использовать мобильную сеть для скачивания, то:
- Перейдите в «Настройках» к разделу «Основные».
- Найдите в меню подраздел «Обновление контента».
- На новом экране щелкните на стрелочку напротив кнопки «Обновления контента».
- Здесь у вас будет три варианта скачивания:
- выключено
- только через Wi-Fi
- через Wi-Fi и сотовые данные
Укажите нужный вариант.
На старых версиях iOS система может блокировать скачивание элементов для программной оболочки самого телефона через мобильные сети. Но и этот запрет можно обойти! Попробуйте указать в настройках какую-либо дату в будущем, а затем вернуться к обновлению системы. Такой трюк помогает обойти ограничения, но не забудьте вернуть текущую дату, иначе у вас могут возникнуть проблемы с другими приложениями.
Процесс обновления
Существует два способа, которые позволяют обновить прошивку iPhone. Первый способ предполагает наличие Wi-Fi, второй — iTunes. Оба способа могут быть осуществлены даже новичками, но только лишь при неукоснительном следовании всех предписаний инструкции.
Обновление через Wi-Fi
К этому способу чаще всего прибегают те, кто не привык откладывать какие-либо действия, не стремится к созданию резервной копии, желает побыстрее обновить прошивку и наслаждаться лучшей работой iPhone.
Для обновления iOS важно подключить телефон к Wi-Fi, разрешается также подключение к 3G или 4G. После подключения, следует зайти в «Настройки», перейти во вкладку «Основные», а затем — «Обновление ПО»
К счастью, разработчики заранее позаботились об упрощении процедуры обновления iOS, поскольку Айфон автоматически начинает осуществлять поиск обновлённой прошивки
Если таковой нет на текущий момент, Айфон предупредит об этом, процесс обновления завершится. Если же Айфон обнаружит свежую прошивку, он автоматически предложит её установить. Достаточно будет согласиться, нажав на кнопку «Скачать и установить», как процесс закачки обновления iOS запустится. По завершении закачки, Айфон вновь обратится к пользователю с предложением установить обновление сразу же или перейти к этому шагу немного позднее
К счастью, разработчики заранее позаботились об упрощении процедуры обновления iOS, поскольку Айфон автоматически начинает осуществлять поиск обновлённой прошивки. Если таковой нет на текущий момент, Айфон предупредит об этом, процесс обновления завершится. Если же Айфон обнаружит свежую прошивку, он автоматически предложит её установить. Достаточно будет согласиться, нажав на кнопку «Скачать и установить», как процесс закачки обновления iOS запустится. По завершении закачки, Айфон вновь обратится к пользователю с предложением установить обновление сразу же или перейти к этому шагу немного позднее
После подключения, следует зайти в «Настройки», перейти во вкладку «Основные», а затем — «Обновление ПО». К счастью, разработчики заранее позаботились об упрощении процедуры обновления iOS, поскольку Айфон автоматически начинает осуществлять поиск обновлённой прошивки. Если таковой нет на текущий момент, Айфон предупредит об этом, процесс обновления завершится. Если же Айфон обнаружит свежую прошивку, он автоматически предложит её установить. Достаточно будет согласиться, нажав на кнопку «Скачать и установить», как процесс закачки обновления iOS запустится. По завершении закачки, Айфон вновь обратится к пользователю с предложением установить обновление сразу же или перейти к этому шагу немного позднее.
Если согласиться с незамедлительной установкой обновлений для iOS, процесс займёт несколько минут, после чего Айфон автоматически перезагрузится, а после включения, порадует обновлённой операционной системой.
Обновление через iTunes
Этот способ больше подходит для тех, кто не приветствует риск ни в каких проявлениях. Следуя инструкции, пользователь может создать резервную копию, позволяющую вернуть назад старую прошивку, если новая по каким-то параметрам не устраивает.
Если программа iTunes ещё не установлена на компьютере, её следует закачать предварительно, воспользовавшись официальным ресурсом компании Apple. После успешной инсталляции программного обеспечения, iPhone подключают к ПК, воспользовавшись USB-кабелем.
Далее запускают iTunes, в верхнем контекстном меню выбирают марку телефона и нажимают на кнопку «Проверить обновление». После этого шага, производимый процесс будет полностью идентичен предыдущему.
Важно отметить, что процесс обновления операционной системы может занимать от нескольких минут до получаса. В этот момент пользователю категорически запрещается вмешиваться в ход операции
Нельзя включать и выключать телефон, следует набраться терпения и дождаться завершения процесса, после чего телефон сам перезагрузится и будет радовать своей успешной работой и новыми функциями
Нельзя включать и выключать телефон, следует набраться терпения и дождаться завершения процесса, после чего телефон сам перезагрузится и будет радовать своей успешной работой и новыми функциями.
Как отключить iOS обновления на iPhone и iPad без джейлбрейка
В этом материале мы поэтапно расскажем как отключить/заблокировать уведомления и сами обновления iOS «по воздуху» (OTA) на iPhone, iPod Touch и iPad без джейлбрейка.
Ни для кого не секрет, что далеко не все iOS-обновления такие удачные и желанные, как об этом пишут купертиновские разработчики в описании. Некоторые из них могут уменьшить время автономной работы, некоторые — скорость работы устройства, что особенно актуально среди владельцев старых девайсов. Обновления iOS по воздуху (OTA — Over-the-Air) никто насильно заставлять устанавливать не будет, но навязчивые всплывающие уведомления могут приходить по несколько раз на день. Как же от них избавиться? Можно сделать джейлбрейк и заблокировать будущие апдэйты, а также удалить бейджик (кружок) на системной иконке настроек. А что делать если джейлбрейка нет? Благо существует способ и для таких устройств.
ПО ТЕМЕ: Как правильно придумывать сложные пароли и не забывать их — совет от хакера.
Суть описанного ниже метода заключается в том, чтобы установить новый системный профиль, который будет перенаправлять операционку не на сервера с iOS-апдэйтами, а на сервера с обновлениями для Apple TV (tvOS). Таким образом iPhone, iPod touch или iPad будут проверять обновления на сервере для Apple TV (кстати, отлично подходит на эту роль также и сервер для Apple Watch) и считать вашу текущую прошивку самой актуальной. В любом случае это безопасно и всегда можно удалить профиль и обновиться до самой актуальной прошивки. Единственный недостаток этого способа заключается в том, что невозможно убрать красный бейджик с единичкой на иконке настроек и аналогичный значок в меню Основные → Обновление ПО. С другой стороны — это куда лучше чем получать всплывающие системные уведомления или вообще — всё-таки случайно установить нежеланный апдэйт.
Как отключить/блокировать iOS обновления на iPhone, iPod touch и iPad без джейлбрейка
Внимание! Если обновление уже загружено на iPhone или iPad, предварительно пройдите в Настройки → Основные → Хранилище и iCloud → Управление (хранилище) и удалите скачанный апдэйт. Таким образом можно сэкономить от нескольких сотен мегабайт и до пары гигабайт свободного дискового пространства
ПО ТЕМЕ: Как удалить обновление iOS, загруженное на iPhone или iPad, освободив более 1 Гб.
1. Откройте штатный браузер Safari, вставьте в адресную строку следующую ссылку и нажмите на клавиатуре кнопку «Go«:
hikay.github.io/app/NOOTA.mobileconfig
2. Дождитесь пока операционная система перебросит вас в системные настройки и отобразит профиль tvOS. В правом верхнем углу нажмите кнопку «Установить» и ещё дважды повторите это действие.
3. Во всплывающем сообщении нажмите кнопку «Перезагрузить» и дождитесь окончания процедуры ребута.
4. Проверьте работу профиля перейдя в Настройки → Основные → Обновление ПО. Ваша текущая прошивка должна быть актуальной, несмотря на то, что существует более свежая версия iOS.
Если вы всё-таки решите обновиться на текущую актуальную прошивку по воздуху (сделать это можно и через iTunes без дополнительных телодвижений), то просто удалите профиль tvOS пройдя в Настройки → Основные → Профиль.
Почему айфон не подключается к вай-фай? Диагностика и решение проблемы
Многие используют беспроводное (WiFi) интернет-соединение, и на это есть множество причин. Во-первых, вай-фай обеспечивает большую мобильность, чем подключение при помощи проводов, — это очевидно. Во-вторых, в случае с беспроводной точкой доступа у пользователя есть возможность пользоваться одновременно несколькими устройствами, тогда как подсоединить, скажем, планшет и смартфон к шнуру у вас не получится никак.
Соединение через WiFi — это удобно, но и с ним случаются проблемы. Например, бывает так, что пользователь не может понять, почему айфон не подключается к вай-фай. Казалось бы, все данные ввел правильно (имеется в виду пароль), сеть выбрал, а зайти в интернет через смартфон не получается.
О том, как поступить в такой ситуации и где искать решение проблемы, читайте в данной статье.
Как обойти ограничение на загрузку приложений больше 100 мегабайт
Для того чтобы загрузить большое приложение или игру из App Store по сотовой сети необходимо проделать следующую операцию:
Шаг 1. Начните скачивать приложение из App Store. Система выдаст оповещение «Размер этого объекта превышает 150 МБ», ожидая, что устройство будет подключено к Wi-Fi. На главном экране при этом появится иконка загружаемого вами приложения.
Шаг 2. Перейдите в меню «Настройки» → «Основные» → «Дата и время».
Шаг 3
Отключите переключатель «Автоматически
» и смените дату (не время, это важно), указав любой следующий день. Например, если сегодня 13 ноября, то выберите в качестве даты 13 декабря. Чтобы изменения сохранились достаточно выйти на главный экран
Чтобы изменения сохранились достаточно выйти на главный экран.
Шаг 4. Тапните по иконке приложения, которое вы загружаете для того, чтобы загрузка по сотовой сети началась.
Мобильный интернет с каждым годом становится все быстрее и дешевле (относительно), поэтому необходимость в беспроводных сетях Wi-Fi постепенно отпадает. Если владельцы смартфонов на базе Android могут использовать интернет от сотового оператора без каких-либо ограничений, то обладатели всех iPhone и iPad от Apple вынуждены испытывать серьезные неудобства. Если при загрузке через мобильный интернет размер скачиваемого из App Store приложения превысит 150 МБ на iOS 11, то появится сообщение об ошибке.
Скорее всего, американская корпорация намеренно добавила такое ограничение в iOS, чтобы владельцы iPhone и iPad были вынуждены испытывать необходимость в сетях Wi-Fi. Другого объяснения у этого попросту нет, поскольку за мобильный интернет все абоненты платят из своего собственного кармана и, наверное, пользователь имеет право самостоятельно решать, что ему скачивать. Ранее был способ обойти это ограничение, просто включив «Авиарежим» и перезагрузив телефон, однако в iOS 10.3.3 он был закрыт, поэтому долгое время пользователи «яблочных» устройств испытывали большие неудобства.
Тем не менее, существует довольно простой способ, позволяющие обойти ограничение в 150 МБ при загрузке из App Store через мобильный интернет. Работает он крайне просто, причем для осуществления загрузки не потребуется даже выполнять перезагрузку, то есть с точки зрения исполнения он даже проще тех, которые были раньше. Для начала стоит поставить на загрузку одно или нескольких приложений, после чего дождаться появления сообщения об ошибке.
Когда оно появилось, то необходимо перейти в «Настройки» и открыть разделы «Основные» – «Дата и время». Здесь следует деактивировать переключатель напротив «Автоматически», после чего нужно вручную заменить дату на более позднюю. Например, если сейчас 26 ноября, то можно выбрать 27 ноября или 10 декабря – любой день в будущем. Когда эта манипуляция проделала, следует вернуться на рабочий стол и нажать на все иконки приложений, которые не хотели загружать без Wi-Fi. Если все было сделано правильно, то они загрузятся на устройство без каких-либо проблем, даже если их вес превышает 1 ГБ.
Важно заметить, что во время их загрузки и установки переводить дату обратно ни в коем случае нельзя, поскольку в таком случае сообщение об ошибке появится вновь, а всю процедуру загрузки придется начинать сначала, что сулит потерей мобильного интернет-трафика впустую. Этот способ работает на всех версиях операционной системы , поэтому использовать его могут даже владельцы iPhone 8, iPhone 8 Plus и iPhone X, которые прямо «из коробки» работают на этой ОС. До 10 марта включительно у всех желающих есть уникальная возможность Xiaomi Mi Band 3, потратив на это всего 2 минуты своего личного времени
До 10 марта включительно у всех желающих есть уникальная возможность Xiaomi Mi Band 3, потратив на это всего 2 минуты своего личного времени.
Присоединяйтесь к нам в
Для того, чтобы Ваш новенький айфон всегда корректно работал, необходимо регулярно выполнять обновления фирменной операционной системы — iOS. Новые версии прошивки устраняют все недостатки и проблемы предыдущих, выявленные в процессе эксплуатации — по отзывам и замечаниям пользователей. Также они делают работу устройств более стабильной, быстрой и четкой. При этом значительно расширяются возможности, как системных приложений, так и сполна раскрывается потенциал «железа» в айфоне. Давайте разберемся, как обновить iPhone правильно, чтобы не возникла какая-нибудь непредвиденная ошибка.
Как отключить обновление iOS • Джейлбрейк блог
Очень часто пользователи задумываются: как отключить обновление ios, ведь эти назойливые уведомления об установке новой iOS начинают раздражать. Особенно, когда не хочется менять старую систему на новую.
Компания Apple каждый год старается модернизировать свои девайсы. Несколько лет назад она внедрила автоматическую загрузку обновлений на смартфоны и планшеты. Призывая к практичности и пропагандируя комфортное пользование, разработчики решили, что данная функция – это очень удобная вещь.
Для тех, чьи айфоны или айпады обладают большим объемом памяти и любителям инноваций, безусловно, понравится это нововведение. Но что делать обладателям устройств на 8 Гб или 16 Гб? И тем, кому по каким-то причинам не нравится система, или их телефон просто ее не потянет? Отключить обновление iOS поможет эта инструкция.
Минусы
- Обновление, которое скачивается в фоновом режиме, расходует трафик интернета, который иногда может быть на исходе.
- В момент внезапной установки нового ПО телефон может «тормозить»: зависать, не реагировать на прикосновения, может не работать кнопка Home и тд.
- ОС может занимать заветные мегабайты или гигабайты памяти.
Исправляем проблему: как отключить обновление ios
С выходом нового ПО система автоматически предлагает обновить прошивку. Если зайти в Основные настройки телефона во вкладку Обновление ПО, то при поиске новых обновлений начинается автоматическая загрузка, потому что поступает запрос на сервер Apple. Если нет необходимости, то лучше не посещать данный раздел в настройках.
Загрузка происходит только при включенном WiFi. С помощью сотовых данных 3G загрузка не осуществляется из-за большого веса актуальной версии ios.
Если случайно зашли в раздел, то каждый день телефон будет предлагать установить загруженную систему. И каждый раз надо будет нажимать кнопку «Позже», чтобы отложить это действие.
К сожалению, полностью отключить автоматическую загрузку ПО невозможно. Даже выключение беспроводной сети WiFi здесь не поможет. Но как удалить загруженное ПО на айфоне или айпаде, если оно уже автоматически скачалось?
Где находятся скачанные обновления на ios
Если вы заметили, что на телефоне почти нет места, то стоит посмотреть в Настройках. Возможно, что большую часть памяти занимает обновление системы, которое загрузилось автоматически в фоновом режиме. Идём сюда:
Настройки – Основные – Хранилище и iCloud – Управление – iOS x.x – Удалить обновления
Настраиваем роутер WiFi
Для того, чтобы избавиться от надоедливых прошивок, уведомлений и перезагрузки ПО, узнать, как отменить обновление ios, достаточно покопаться в настройка WiFI роутера. В данном случае необходимо сделать так, чтобы роутер не замечал сервера компании Apple, с помощью которых происходит обновление. Для этого в настройках роутера необходимо заблокировать 2 адреса:
- appldnld.apple.com
- mesu.apple.com
Если закрыть доступ к этим сайтам, то устройство на базе iOS не будет проверять обновления и решит, что на девайсе загружена самая последняя версия. Эти адреса отвечают только за проверку обновлений. Не стоит бояться, ведь все остальные функции будут работать в нормальном режиме. Если появиться желание обновить систему, то необходимо просто удалить эти 2 адреса.
Включение автообновления приложений
Если вы не хотите каждый раз вручную проверять наличие апдейтов для программ и самостоятельно их устанавливать, следует активировать функцию автообновления. Сделать это можно в настройках Apple ID.
- Перейдите в «Настройки» iPhone и, в зависимости от установленной версии iOS, выполните следующее:
- iOS 13: тапните по первому разделу в списке – своему Apple ID, а в нем выберите «iTunes Store и App Store».
- iOS 12: в основном списке настроек сразу перейдите к разделу «iTunes Store и App Store».
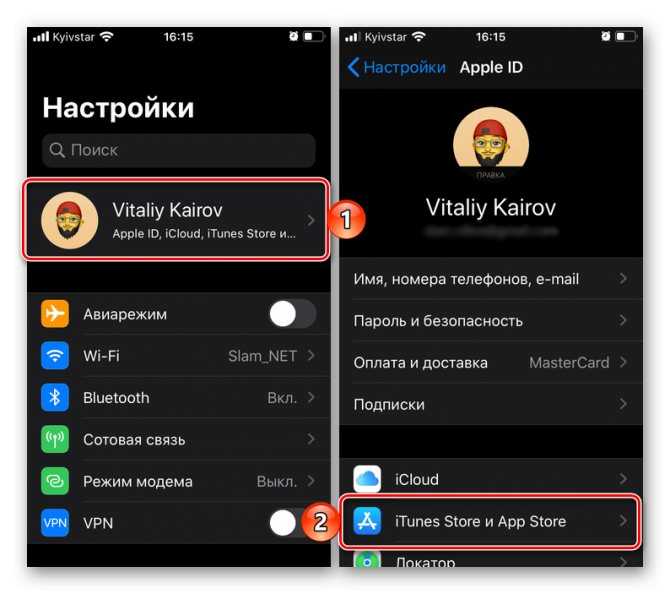
Переведите в активное положение переключатель напротив пункта «Обновление ПО».
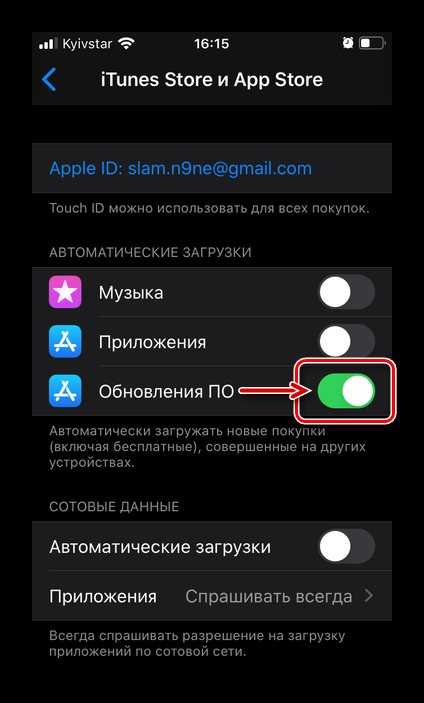
Далее, при желании, можно также настроить то, будут ли обновляться приложение посредством сотовых данных, и если да, то как именно это будет происходить. Подробнее обо всех нюансах читайте в следующей части статьи.
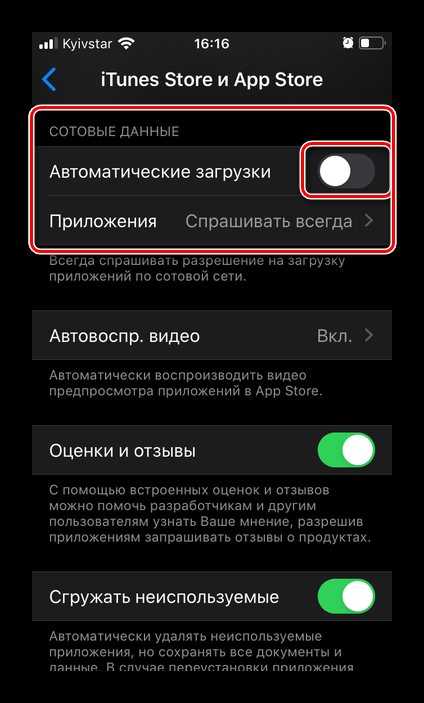
Как только вы активируете данную функцию, установка апдейтов программ будет протекать в фоновом режиме без необходимости обращения к App Store, но это не отменяет возможности их ручной загрузки, рассмотренной нами выше.
Кому стоит запрещать обновление iPhone
Для начала разберемся, кому вообще стоит запрещать обновление своего iPhone. Использовать данный способ можно в двух основных случаях.
- Если на вашем iPhone установлена iOS 12 (или более старая прошивка) и вы не хотите обновляться до iOS 13. Запретить обновления следует для того, чтобы iPhone случайным образом не обновился до новой прошивки (такое на самом деле может случиться).
- Если на вашем iPhone установлена одна из версий iOS 13, но вы удовлетворены ее работой. Запрещение обновлений в таком случае оградит вас от новых версий iOS, после установки которых могут появиться новые проблемы.
Как вручную обновлять приложения
Когда пользователь отключил автообновление, встает вопрос о том, а каким же способом теперь ему вручную устанавливать новые версии приложений. На самом деле, все достаточно просто. Все программки и операционную систему в том числе можно установить через обычное Айтюнс, которое устанавливается на компьютер.
Для этого устанавливается само приложение на компьютер, а после Айфон подключается к нему при помощи кабеля, который идет в комплекте. Далее пользователю необходимо синхронизировать компьютер и телефона, а далее обновить те программы, которые ему нужно, в том числе и ОС.
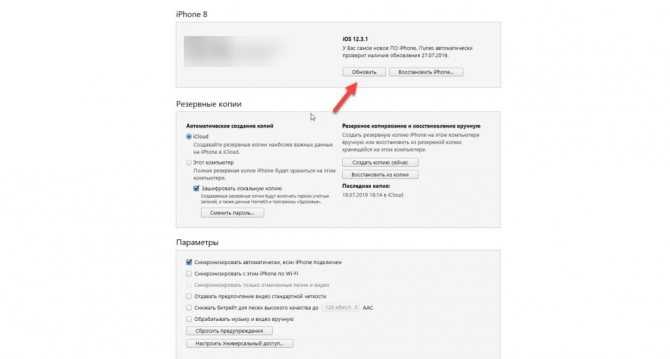
Более подробно о том, как синхронизироваться с Айтюнс и вручную обновлять программки, можно посмотреть в этом видео
Отключаем автоматическое обновление приложений
- Запускаем системные настройки;
- Листаем вниз до пункта «iTunes, App Store» и открываем его;
- в разделе «Автоматические загрузки», выключаем тумблер «Обновления»;
Вот и все! С этого момента никаких фоновых обновлений. Не забывайте, что теперь вам нужно будет открывать App Store и загружать обновления для своих программ самостоятельно, как это было в предыдущих версиях iOS.
Отключение автоматических обновлений даст выгодные преимущества. Во-первых, должно увеличится время автономной работы устройства, а во-вторых, увеличится общее быстродействие системы (хотя, на последних устройствах, это вряд ли будет заметно). Такой эффект, будет результатом снижения фоновой активности и использования ресурсов системы.

















![[2021] как отменить / обновить обновление приложения на iphone и android](http://yeasu.ru/wp-content/uploads/a/d/d/add5368129e3f04997cc0d5f12f950a2.png)