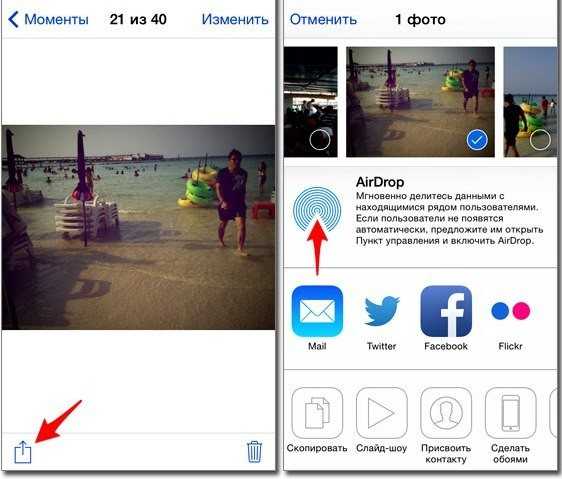Что такое раздел «Другое» и как его почистить?
Многих интересует, что такое раздел «Другое» в хранилище смартфона и как его можно очистить. В этом разделе хранятся системные файлы, настройки, кэшированные файлы программ и пр. Давайте разбираться, как можно максимально освободить место в этом разделе.
Начнём с простого — перезагружаем iPhone
Для очистки кэша смартфона рекомендуем перезагружать его 2 раза в месяц. Данное действие поможет вам удалить временные файлы с девайса, которые накапливаются на нём во время использования и загрузки контента.
Очищаем кэш почты и Safari
Чтобы очистить раздел «Другое» на iPhone, стоит удалить временные файлы почтового клиента и браузера. Если вы сохраняете страницы в список чтения в Safari (чтобы открывать их без доступа к интернету), то имеет смысл периодически очищать этот пул страниц.
- Нажмите «Настройки» → «Основные» → «Хранилище iPhone» → «Safari».
- Для начала нажмите на кнопку «Очистить историю и данные сайтов».
- После выключите чек-бокс «Автосохранение в офлайне», если он был включён.
Чтобы избавиться от кэшированных файлов приложения «Почта» вам придется удалить программу полностью о поставить её заново. В противном случае даже после удаления всех писем, останутся скрытые файлы приложения и будут занимать место в хранилище iPhone.
Удаляем офлайн-содержимое приложений
1. Не скачиваем музыку на iPhone.
Если вы до сих пор скачиваете музыку на смартфон, то самое время присмотреться к музыкальным сервисам — Apple Music или Яндекс. Музыка. Они позволяют слушать миллионы композиций онлайн, не скачивая их на девайс и не занимая полезное пространство в хранилище вашего девайса.
А если вы уже пользуетесь стимминговыми музыкальными сервисами, то вам стоит проверить, не скачивали ли вы с них композиции, чтобы слушать их без подключения к интернету. Эти треки тоже занимают место в памяти iPhone и возможно пришло время их очистить.
2. Удаляем офлайн-карты.
Многие навигационные приложения — Яндекс.Навигатор, Google Maps, Maps.me и другие предлагают скачивать карты местности для того, чтобы вы могли прокладывать маршруты по ним без доступа к интернету. Для путешествий эта функция незаменима, но если вы уже вернулись к родному wi-fi и местному мобильному 4G, может стоит очистить место в хранилище вашего девайса и удалить офлайн-карты? Тем более, они требуют постоянного обновления и с каждым разом занимают все больше места.
Не помогло? Используем хардкорные методы очистки
Если ни один из приведенных выше советов вам не помог, и объем раздела «Другое» в хранилище iPhone так и не уменьшился, то можно воспользоваться радикальными методами.
1. Восстанавливаем систему из резервной копии.
Когда ваш iPhone делает бэкап данных для резервной копии, он не учитывает временные файлы программ и приложений. Поэтому если вы восстановите предыдущую версию системы, есть большой шанс, что объем раздела «Другое» уменьшится автоматически.
2. Сбрасываем iPhone до заводских настроек.
Начнём с простого варианта:
- Перейдите в «Настройки» → «Основные» → «Сброс».
- Выберите команду «Сбросить все настройки».
При таком варианте приложения и их данные будут сохранены, а временные файлы и кэш удалятся. Эта процедура может помочь очистить память телефона.
Если же все манипуляция с очисткой раздела «Другое» тщетны, то можно сбросить смартфон до заводских настроек. В этом случае очистка хранилища на iPhone будет максимально эффективной, однако все приложения придется переустанавливать заново.
- Перейдите в «Настройки» → «Основные» → «Сброс».
- Выберите команду «Стереть контент и настройки».
Как видите, очистить хранилище на iPhone, в том числе и раздел «Другое», можно многими способами: от тех, что подойдут каждому до радикальных, на которые решатся единицы. Совет прост — периодически удаляйте или сгружается неиспользуемые приложения, очищайте медиатеку, пользуйтесь облачными сервисами для хранения контента, пару раз в месяц перезагружайте смартфон и не забывайте про кэш программ. У вас есть MacВook или iMac? Специально для вас мы создали онлайн-марафон по настройке полезных сервисов на Mac: узнайте за 8 простых занятий, как быстро настроить Apple ID, iCloud и другие сервисы на Mac, обезопасить свои пользовательские данные, оптимизировать хранилище iCloud и пр.
- Это быстро: вам не придется искать в Ютубе инструкции по настройке.
- Это просто: вы увидите каждый шаг на экране, с подсказками на понятном языке.
- Это удобно: вы получите полезные навыки, не вставая с удобного кресла.
Позвоните нам
+7-978-773-77-77
Напишите нам
Приходите к нам
Адрес и график работы.
Особенности очистки на Айфоне разных моделей
Все устройства Apple iPhone основаны на операционной системе iOS. Имеет множество ограничений для пользователей, усложняющих процесс удаления данных в кеше. Очистка кеша iPhone одинаково проблематична как на старых моделях (6, 7, 8), так и на более новых (X, XS, 11).
Однако способы, представленные в материале, актуальны для каждого устройства. Отличаться будет только алгоритм сброса для очистки оперативной памяти, который зависит от расположения функциональных кнопок.
Также стоит отметить, что очистка кеша в основном необходима владельцам старых айфонов. Им сложно справиться даже с повседневными задачами, поэтому даже небольшое количество временных файлов приводит к снижению производительности. На iPhone XS, 11 и 11 Pro проблема проявляется в меньшей степени, но все же периодически дает о себе знать.
Как настроить параметры iCloud
Фотографии и другие медиафайлы занимают значительную часть свободного места. Если у вас появляется сообщение о том, что память айфона заполнена, то для экономии пространства воспользуйтесь следующими советами:
- Отключите фотопоток. Это служба, которая автоматически собирает последние фотографии из медиатеки и копирует их на все связанные iOS устройства. Чтобы освободить место и отключить фотопоток перейдите в меню «Настройки» и найдите здесь раздел «iCloud» — «Фото». Передвиньте ползунок «Мой фотопоток» в состояние выключено.
- Включите медиатеку iCloud. После этого фотографии и видеозаписи будут выгружаться в облачное хранилище, а не занимать место в памяти устройства. Чтобы включить медиатеку, перейдите в меню «iCloud» через «Настройки». После этого в разделе «Фото» передвиньте ползунок напротив пункта «Медиатека iCloud» в состояние включено.
Описанными выше способами вы почистите память устройства и выделите дополнительное пространство для хранения других файлов и документов.
Как очистить «Другое» на iPhone и iPad
Вариант №1 — восстановление резервной копии (рекомендуется)
Пожалуй, наиболее приемлемый для большинства пользователей способ очистки раздела «Другое», который позволит в большинстве случаев освободить существенный объем памяти, не прибегая к чисткам и репрессиям среди полезного контента. В данном случае будет произведена чистка кэша и бесполезного мусора не порциями по мере необходимости, как это делает сама iOS в автоматическом режиме, а сразу и полностью.
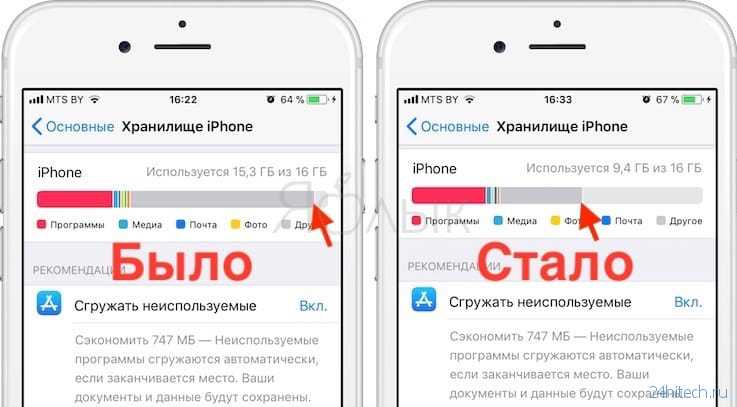
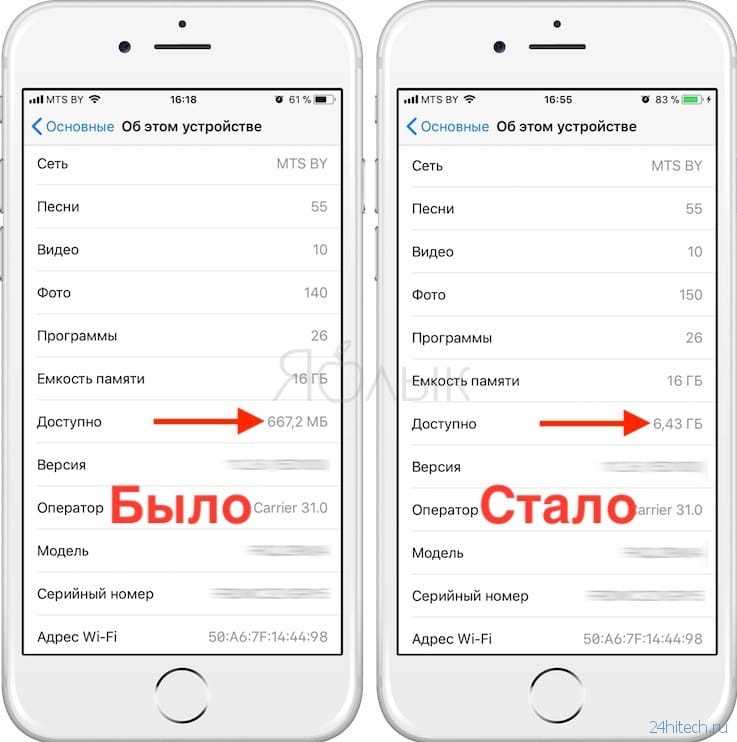
Данный способ удобен тем, что не затрагивает данные приложений. То есть, будут сохранены ваши логины и пароли в соцсетях, закладки в браузерах, вложения в мессенджерах и т.д.
Для создания резервной копии iPhone или iPad предусмотрен следующий алгоритм действий:
1. Подключите iPhone или iPad к компьютеру посредством USB-кабеля;
2. Запустите на ПК или Mac приложение iTunes (скачать). В левом верхнем углу окна iTunes должно определиться подключенное iOS-устройство, нажмите на значок iPhone или iPad;
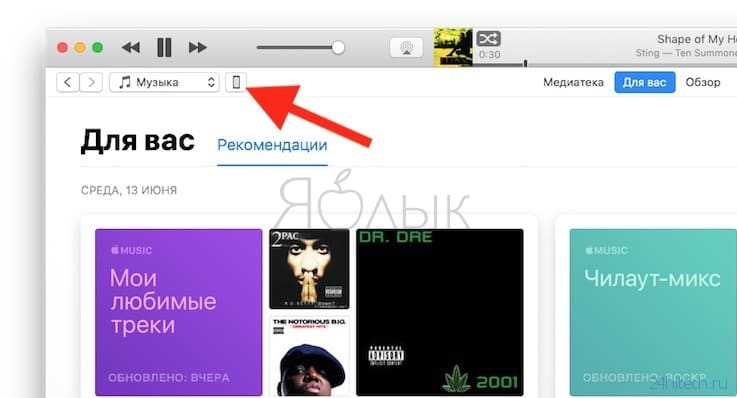
3. Перейдите в раздел «Обзор», в списке опций «Автоматическое создание копий» указать «Этот компьютер» и установить галочку «Зашифровать резервную копию»;
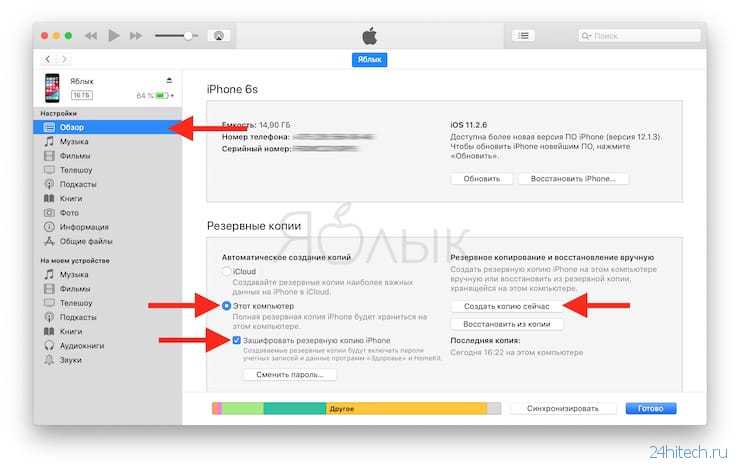
4. Задать пароль и обязательно запомнить (лучше записать);
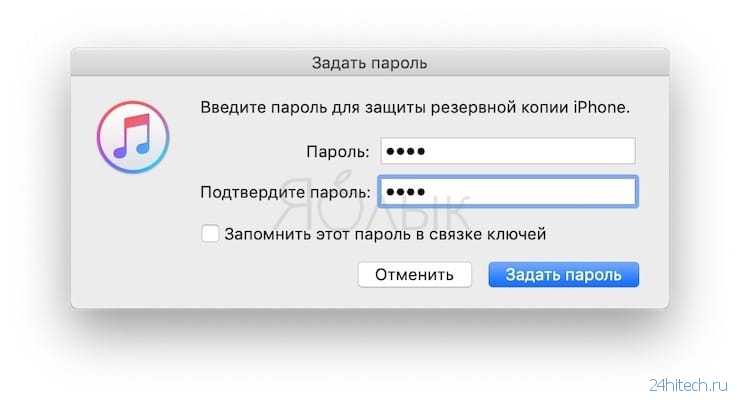
5. Нажать «Создать копию» сейчас.
После того как резервная копия создана, можно перейти к восстановлению данных на iPhone или iPad, для этого:
1. Отключите функцию «Найти iPhone» в меню iOS Настройки → Раздел Apple ID (Ваше имя) → iCloud.
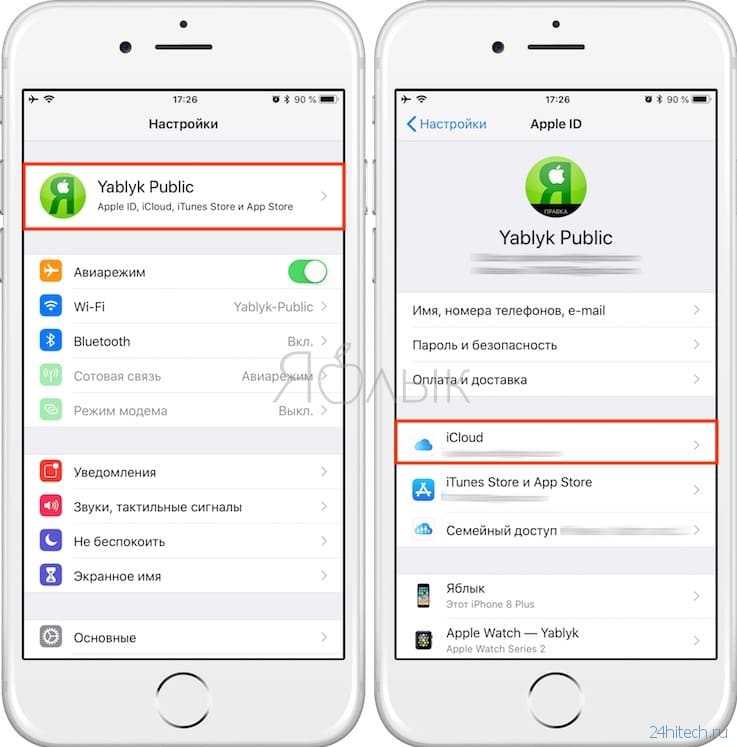
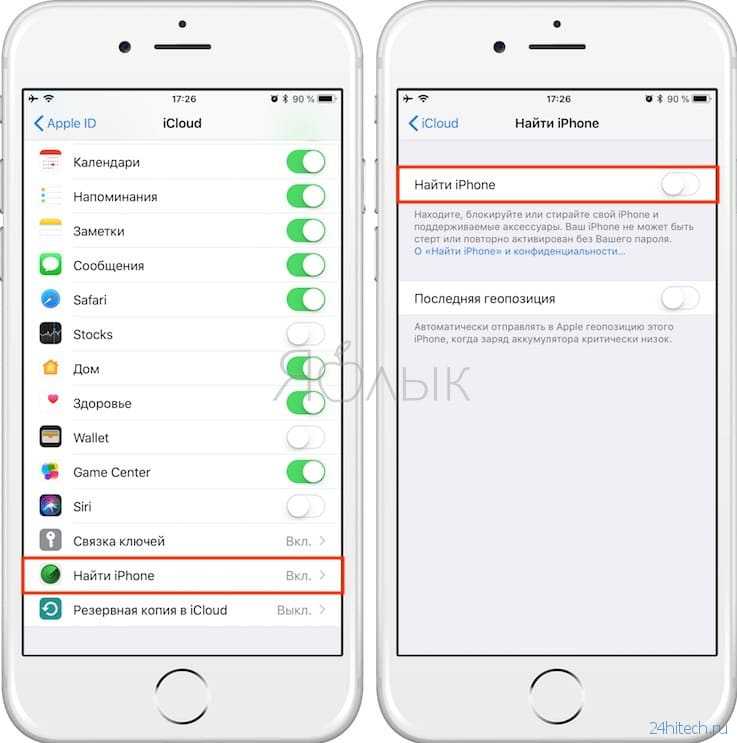
Для этого понадобится ввести пароль от аккаунта Apple ID, а по завершении процедуры восстановления резервной копии не забыть заново активировать функцию.
2. Вернитесь в iTunes, нажмите кнопку «Восстановить из копии…» и выберите последнюю созданную резервную копию (будет указана дата и время);
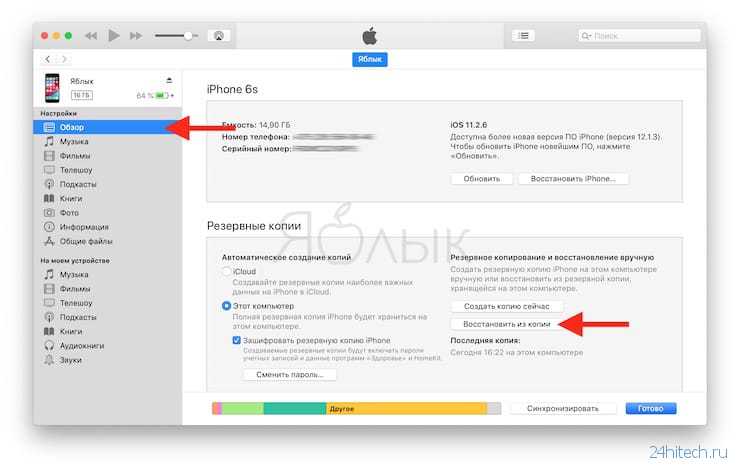
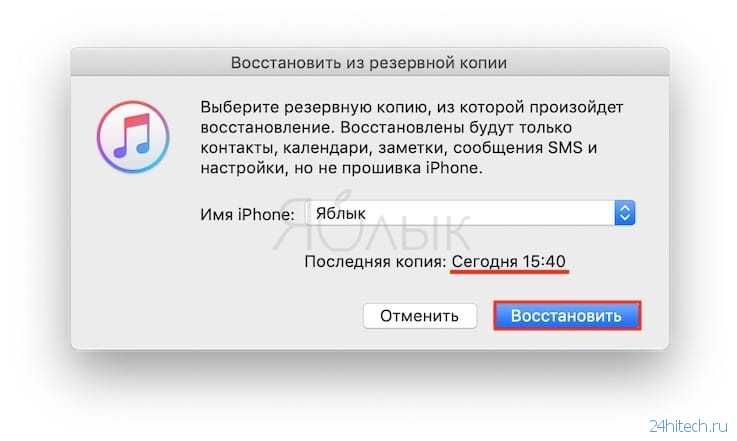
3. Введите пароль и дождитесь окончания восстановления;
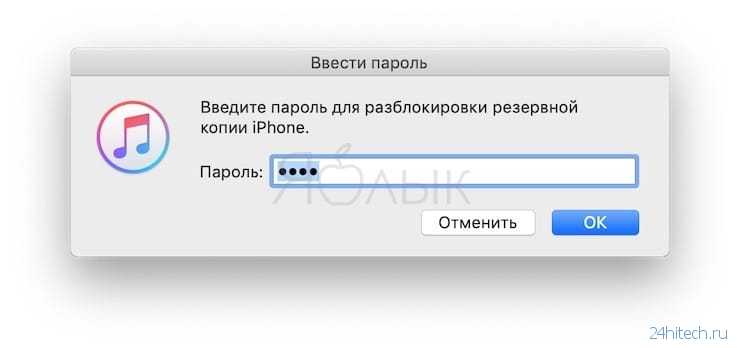
4. Когда iPhone или iPad автоматически перезагрузится, введите пароль Apple ID и дождитесь загрузки контента;
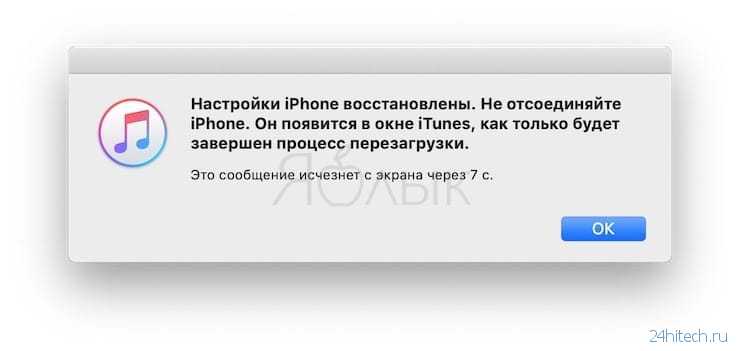
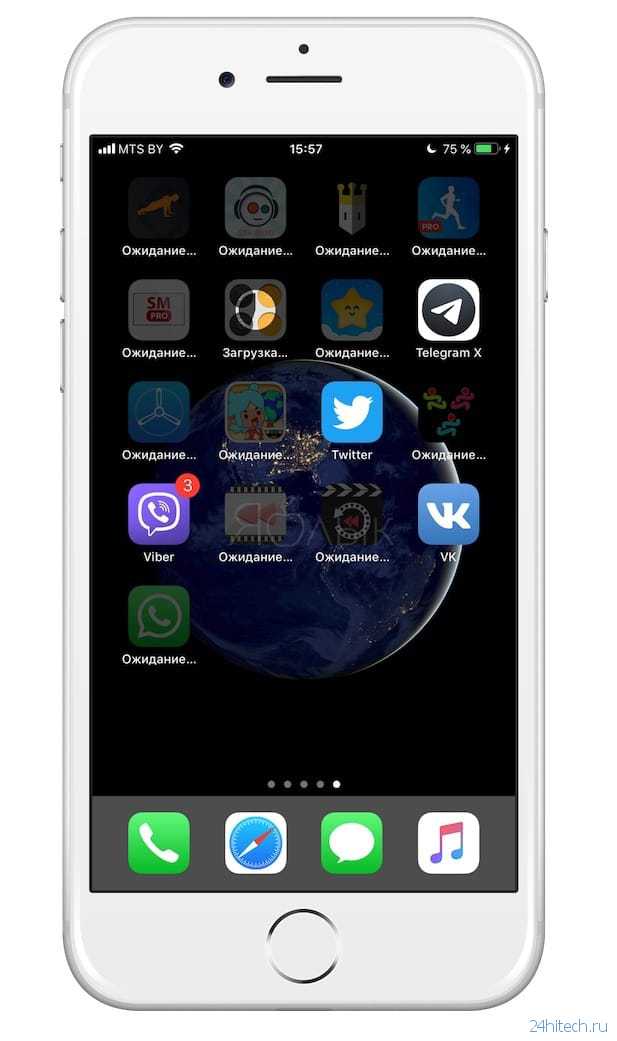
5. Восстановление завершено, раздел «Другое» очищен, можно отключить устройство от компьютера.
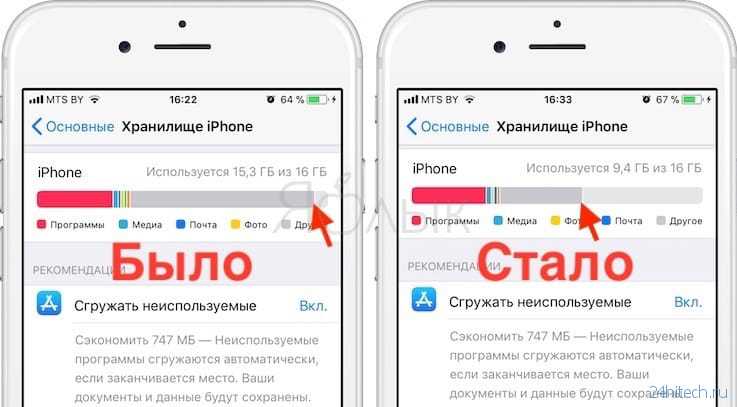
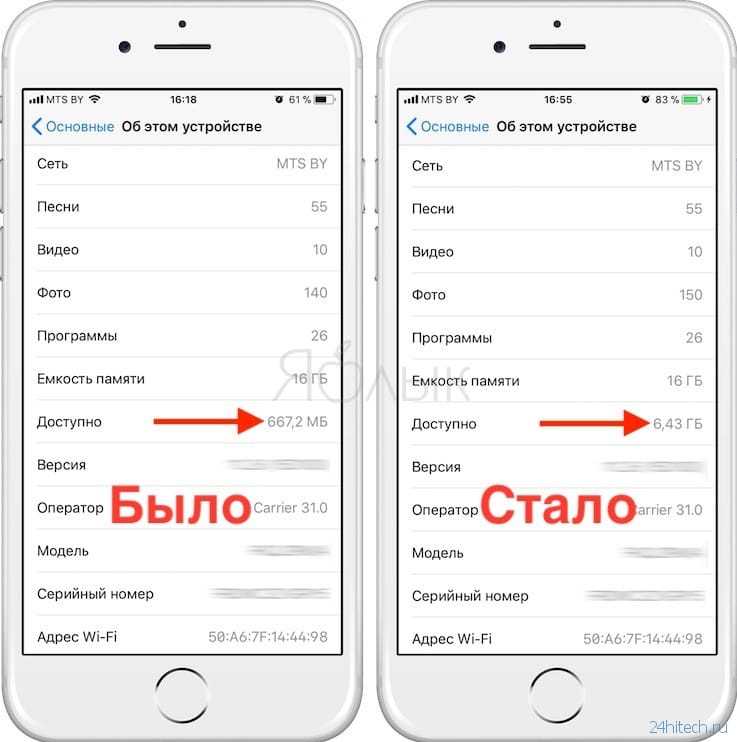
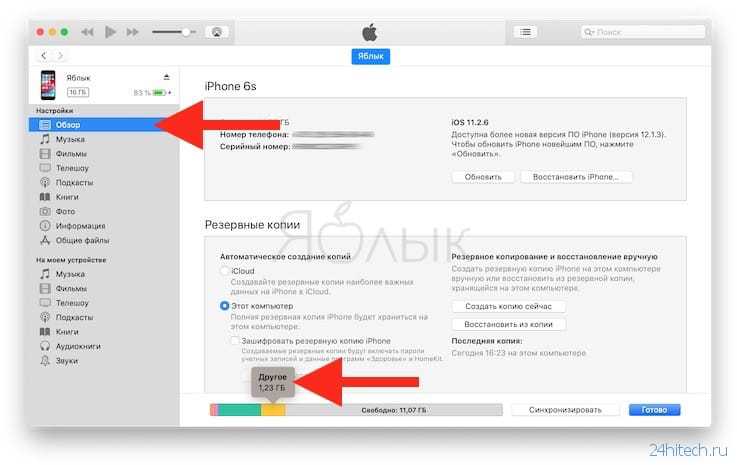
Вариант №2 — стирание всех настроек и контента (заводские настройки)
Самый агрессивный метод, который позволяет избавиться от всех данных на устройстве (включая и нужные, и ненужные), при этом полностью очистив гаджет до состояния операционной системы «с завода». Производить подобные действия только ради освобождения нескольких дополнительных сотен мегабайт памяти едва ли резонно, а вот взбодрить порядком захламленную iOS, которая долгое время активно использовалась без переустановки — вполне.
Важно понимать, что после окончания процедуры вы получите «голый» гаджет без установленных ранее приложений, сохраненных контактов и т.д. При этом, заново установив приложения, вы получите чистые программы без дополнительных данных (у активных пользователей мессенджеров, например, одни только вложения Viber или Telegram могут занимать несколько гигабайт в хранилище). Выполняется сброс настроек и контента следующим образом:
Выполняется сброс настроек и контента следующим образом:
1. Перейдите в меню Настройки → Основные → Сброс → Стереть контент и настройки;
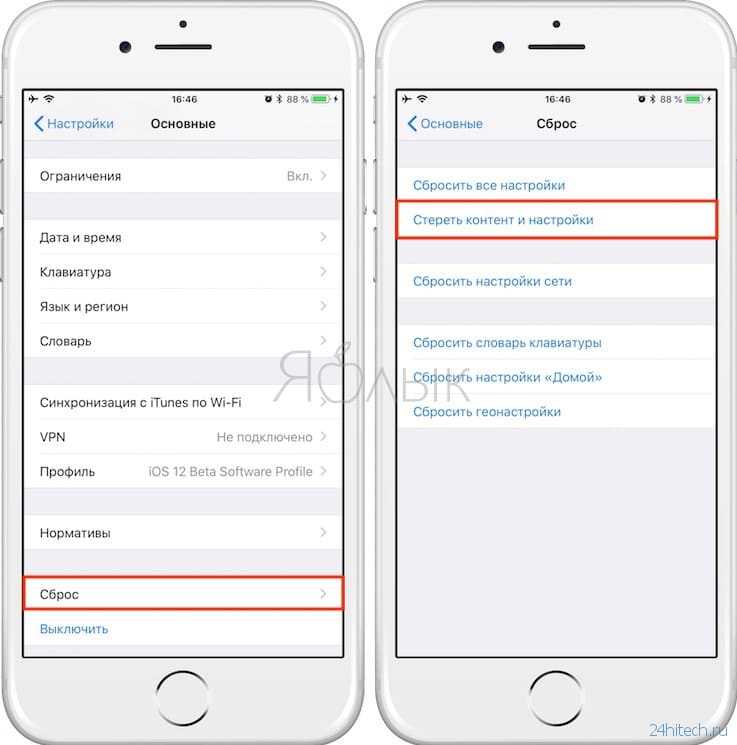
2. Введите пароль и подтвердите удаление всех настроек и контента;
3. Настройте iPhone как новый без восстановления резервной копии.
Другие способы
Если по каким-либо причинам описанные выше способы очистки раздела «Другое» не подходят, то можно попробовать просто перезагрузить iPhone или iPad — во время каждого перезапуска система автоматически удаляет некоторое количество мусора.
Кроме того, можно воспользоваться специальными программами из App Store, а также попробовать очистить данные установленных приложений. Об этом мы подробно рассказывали в этом материале.
По материалам yablyk
Что за категория
Эта категория окрашена светло-серым цветом и зачастую занимает едва ли не большую часть всего «Хранилища». Если вы перейдете в «Другое», вы увидите, что здесь находятся, к примеру, кэши, журналы и другие ресурсы, используемые системой. Простому пользователю большинство названий ресурсов, конечно, мал что скажет.
Журналы представляют собой записи тех действий, которые производились на телефоне. Это могут быть, к примеру, подключения к сети вайфай, открытие веб-страниц и пр. В большинстве случаев файлы журнала имеют очень небольшой вес и занимают в памяти не слишком много места.
Кеши в «Другом», однако, в этом плане могут быть гораздо большей проблемой. Именно они чаще всего и засоряют «Хранилище».
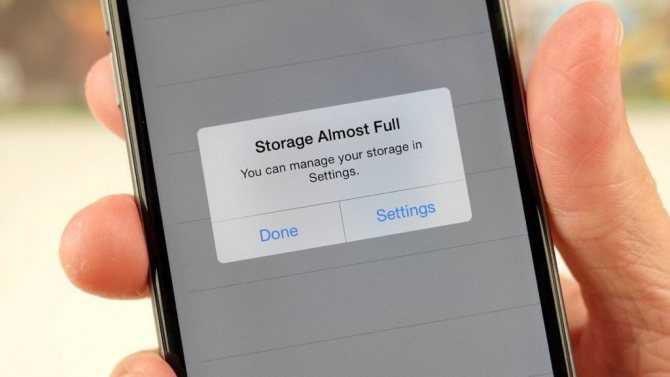
Как настроить параметры iCloud
Фотографии и другие медиафайлы занимают значительную часть свободного места. Если у вас появляется сообщение о том, что память айфона заполнена, то для экономии пространства воспользуйтесь следующими советами:
- Отключите фотопоток. Это служба, которая автоматически собирает последние фотографии из медиатеки и копирует их на все связанные iOS устройства. Чтобы освободить место и отключить фотопоток перейдите в меню «Настройки» и найдите здесь раздел «iCloud» — «Фото». Передвиньте ползунок «Мой фотопоток» в состояние выключено.
- Включите медиатеку iCloud. После этого фотографии и видеозаписи будут выгружаться в облачное хранилище, а не занимать место в памяти устройства. Чтобы включить медиатеку, перейдите в меню «iCloud» через «Настройки». После этого в разделе «Фото» передвиньте ползунок напротив пункта «Медиатека iCloud» в состояние включено.
Описанными выше способами вы почистите память устройства и выделите дополнительное пространство для хранения других файлов и документов.
Нужно ли очищать кэш на iPhone и iPad?
 Кэш-файлы сохраняются на мобильных устройствах для более быстрой работы приложений и, например, ускорения загрузки посещаемых часто страниц в браузере. К ним можно отнести различные временные файлы, которых хранятся в системе, в том числе не до конца загруженные из интернета данные или cookies.
Кэш-файлы сохраняются на мобильных устройствах для более быстрой работы приложений и, например, ускорения загрузки посещаемых часто страниц в браузере. К ним можно отнести различные временные файлы, которых хранятся в системе, в том числе не до конца загруженные из интернета данные или cookies.
Время от времени требуется производить чистку кэша на Айфоне, чтобы не терять напрасно драгоценное свободное место на устройстве. Временные файлы могут занимать на смартфоне или планшете несколько гигабайт, если не производить их чистку долгое время. Кроме того, хранение большого количества кэша на устройстве приведет к снижению его скорости работы в целом на уровне системы.
Удаляем ненужные приложения
Основное правило здесь – если вы не помните для чего нужна та или иная программа или если вы не пользовались этой программой больше месяца, то можно смело избавляться от неё. Запомните, любую программу можно с легкостью переустановить и восстановить её данные, если у вас включена опция резервного хранения данных в iCloud.
В закладке «Хранилище» можно увидеть сколько места занимает сама программа и её данные. Здесь можно также и удалить её.
Когда дело касается таких приложений как Facebook, которые склонны раздуваться до 1 гигабайта от хранимого кеша, то единственным способом вернуть себе используемое место будет полное удаление программы и её повторная установка.
Освобождаем место, удаляя и переустанавливая приложения
Рассмотрим процесс очистки на примере приложения «Навигатор», скачанного с iTunes.
- Из рабочего стола входим в меню «Настройки» телефона и выбираем «Основные»;
- Затем выбираем подпункт «Статистика»;
- В нем «Хранилище»;
- Кликаем на приложение «Навигатор» и сравниваем, какое количество места занимает раздел «Документы и данные» по отношению к размеру приложения. Если размер этого раздела в несколько раз превышает размер самого приложения, то лучше всего будет удалить и переустановить последний.
- Жмем на пункт «Удалить программу», чтобы убрать его с памяти устройства.
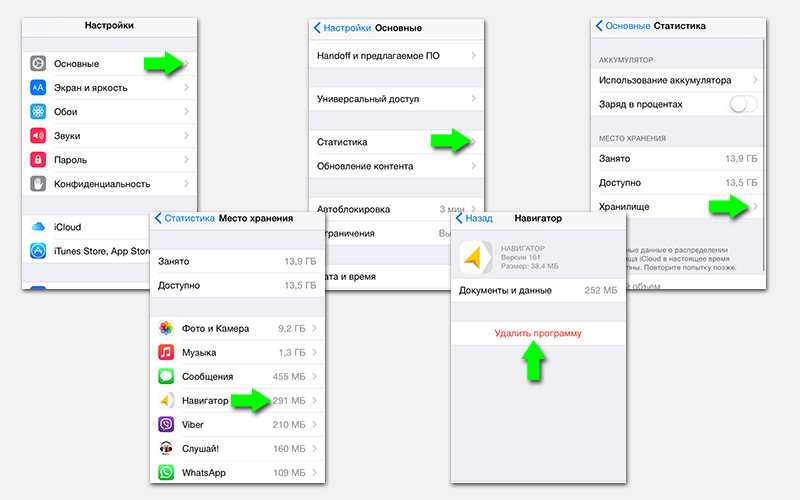
Выполните эту процедуру для всех установленных программ, которые нуждаются в освобождении от мусора. Такой способ позволяет не только почистить раздел «Другое», но и удалить совершенно ненужные проги, которые попросту занимают место в iPhone.
Для тех программ, которые действительно нужны вам для работы, существует iTunes, где можно найти то или иное приложение, скачать его заново и установить.
Удаление данных
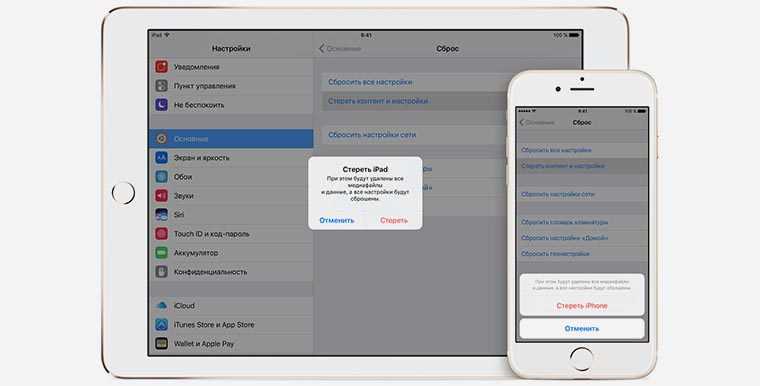
Когда разобрались с учетной записью, резервной копией и удостоверились, что телефон не залочен, можно приступать к очистке устройства.
1. Отключаем функцию Найти iPhone (Настройки – Apple ID – iCloud – Найти iPhone), потребуется ввод пароля от Apple ID.
2. Выходим из учетной записи Apple ID (Настройки – Apple ID – Выйти), потребуется ввод пароля от Apple ID.
3. Стираем все данные (Настройки — Основные — Сброс – Стереть контент и настройки), потребуется ввод кода разблокировки.
Можно произвести процедуру через iTunes на компьютере.
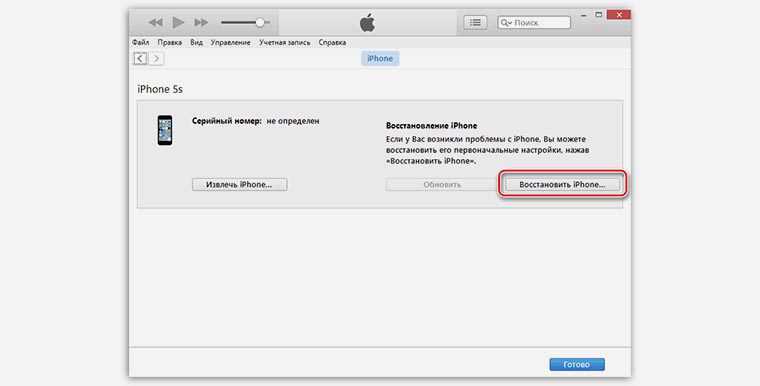
1. Отключаем функцию Найти iPhone (Настройки – Apple ID – iCloud – Найти iPhone), потребуется ввод пароля от Apple ID.
2. Выходим из учетной записи Apple ID (Настройки – Apple ID – Выйти), потребуется ввод пароля от Apple ID.
3. Подключаем iPhone к компьютеру и запускаем iTunes, в разделе с подключенным девайсом выбираем Восстановить iPhone.
В результате получаем чистый iPhone без единого намека на личные данные с отключенным идентификатором Apple ID.
Избавляемся от сообщений месячной и более давности
Скажете, что сообщения — это несчастная капля в море мусора, хранящегося на устройстве? Любители общаться при помощи смс (особенно, когда вместе с текстом отправляются крупные видеофайлы) непременно опровергнут такое заявление. Они полагают, что хранить в смартфоне огромное количество текста не так уж и экономно. Сообщения можно удалять как массово, так и каждое в отдельности. Чтобы стереть давнешние переписки массово, достаточно:
- Войти в «Настройки» и выбрать пункт «Сообщения»;
- Прокрутить меню до истории сообщений и выбрать раздел “оставить сообщения”.
- Здесь можно удалять смс переписки давностью от 1 месяца до 1 года. Функция позволяет очистить «Другое» в автоматическом режиме.
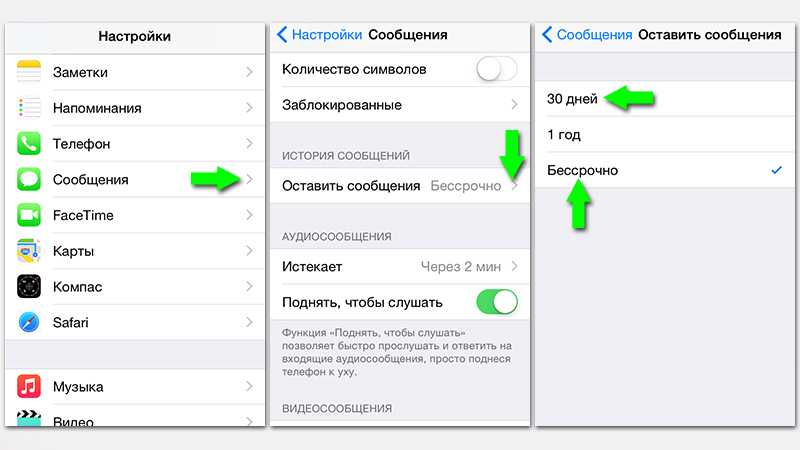
Если в архиве, наряду с ненужными сообщениями, хранится еще и важная информация, то нужно проводить выборочное удаление. Для этого необходимо:
- Войти в «Сообщения» прямо с рабочего стола;
- В левом верхнем углу выбрать пункт «Редактировать» / «Изменить»;
- Напротив каждого сообщения появятся круглые значки, либо специфические клавиши (минус в красном кружке), нажимая которые появляется возможность удаления переписки.
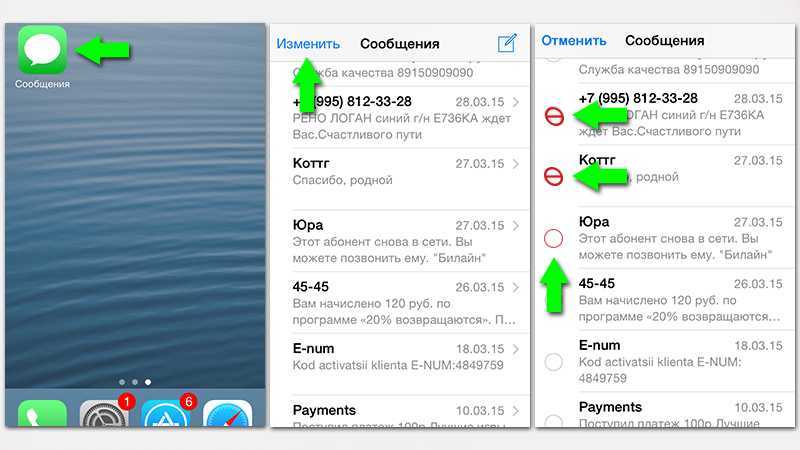
Как очистить системные данные на iPhone 7, 11, 12 — рекомендации для iOS 15 и не только
По мере накопления файлового мусора во внутреннем хранилище, любой Айфон, независимо от модели, может начать подтормаживать, а в критичных случаях даже отказываться запускать отдельные приложения, ведь ему будет просто не хватать на это ресурсов.
Для очистки системных данных на Айфон можно воспользоваться сразу несколькими способами, о которых и пойдет речь.
Очистка кэша браузера Safari
Кэш браузера Safari может занимать немало места, при этом, совершенно необязательно его активно использовать, ведь даже единичного посещения нескольких веб-страниц будет достаточно для создания внушительного количества кэшированных объектов.
Для очистки кэша Safari потребуется:
- Открыть «Настройки» и перейти в «Safari».
- В нижней части экрана нажать «Очистить историю и данные». Система уведомит вас о том, что очистка приведет к удалению истории просмотров и файлов cookie.
-
Далее остается лишь подтвердить выполнение процедуры.
Удаление выполняется моментально, но итоговый результат зачастую не сильно радует, ведь, как правило, удается очистить не более 1 Гб.
Оптимизация через iTunes без потери данных
Более эффективным методом очистки, с помощью которого можно освободить гораздо больше свободного места на устройстве, станет создание резервной копии всех данных, хранящихся на Айфоне, а затем их восстановление. Для этого придется воспользоваться приложением iTunes, с помощью которого удастся избавиться именно от ненужных файлов, а не от всего кэша в целом.
Если выполнить процедуру правильно, вы точно не удалите что-то важное, при этом вам не придется заново проходить авторизацию в установленных приложениях. Первым делом необходимо создать резервную копию данных
Для этого:
- Подключите Айфон к ПК по USB-кабелю.
- Запустите на ПК приложение iTunes.
- Выберите подключенное устройство.
- В появившемся меню установите галочку в пункте «Шифровать резервную копию iPhone», а также введите и запомните пароль (обязательно).
- Далее выберите «Создать копию сейчас».
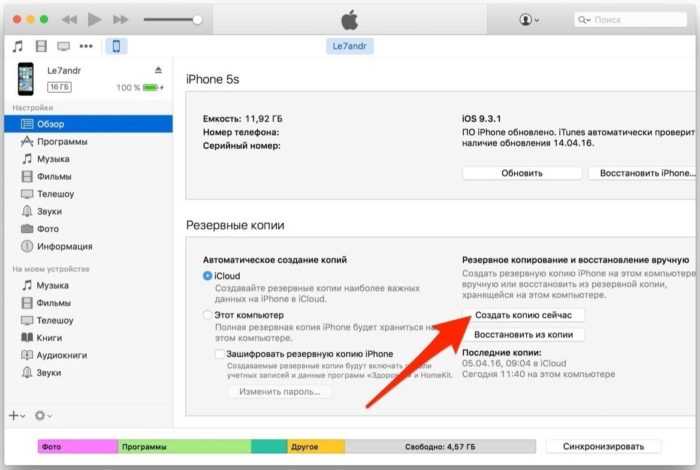
Для того чтобы иметь возможность восстановить данные из резервной копии, нужно в настройках отключить опцию «найти iPhone». Без этой манипуляции вы не сможете выполнить восстановление.
Для этого:
- Зайдите в «Настройки» и нажмите на своё имя.
- Откройте подраздел iCloud и в пункте «Найти iPhone» отключите опцию.
- Для подтверждения действия потребуется ввести пароль от своего Apple ID.
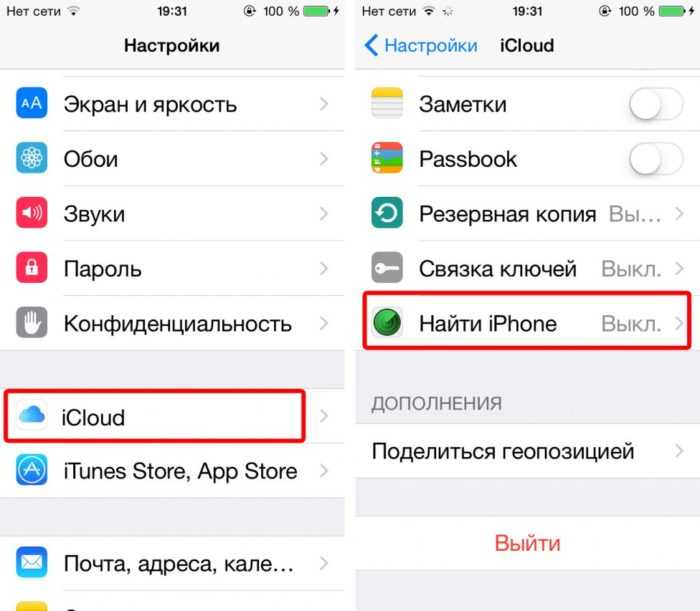 Второй шаг на пути к поставленной цели заключается в резервном копировании всех данных устройства с последующим их восстановлением без остаточных файлов и прочего системного мусора
Второй шаг на пути к поставленной цели заключается в резервном копировании всех данных устройства с последующим их восстановлением без остаточных файлов и прочего системного мусора
Восстановление данных из бэкапа производится следующим образом:
- В iTunes нажимаете на «Создать копию сейчас».
- Дожидаетесь удаления данных и перезагрузки устройства.
- Вводите данные от Apple ID и снова ожидаете, пока все они не будут перенесены обратно в систему устройства, но уже без лишних хвостов.
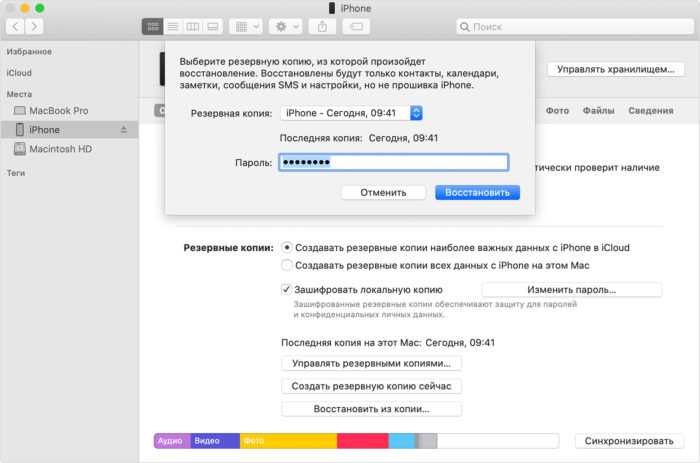
А уже по её завершении вы сможете наглядно убедиться, что в хранилище появилось гораздо больше свободного пространства и объем данных системного раздела «Другое» заметно уменьшился.
Полный сброс настроек
Если вы по объективным причинам не можете воспользоваться компьютером, то освободить память на Айфоне можно посредством сброса всех настроек.
Для этого также потребуется создать резервную копию:
- В разделе «Настроек» коснитесь своего имени и откройте раздел «iCloud».
- Нажмите на строчку «Резервное копирование», а затем на «Создать резервную копию».
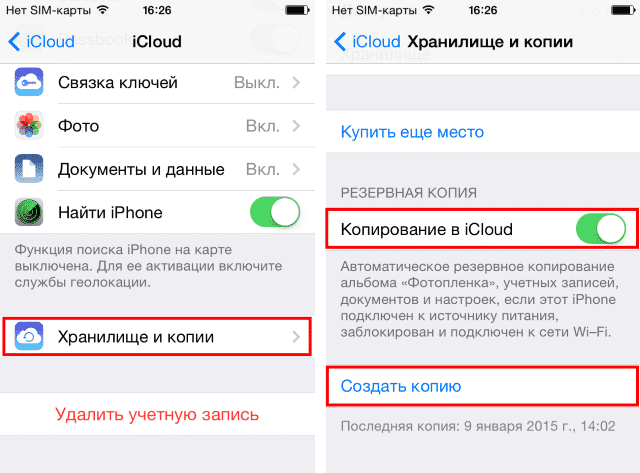 Если же ничего не помогает, пользователю остается только одно — откатить устройство до заводских настроек с сопутствующей его очисткой от всех данных, включая актуальные
Если же ничего не помогает, пользователю остается только одно — откатить устройство до заводских настроек с сопутствующей его очисткой от всех данных, включая актуальные
После создания бэкапа сброс данных выполняется следующим образом:
- Переходите в «Настройки» Айфона и открываете раздел «Основное».
- Выбираете подраздел «Сброс» и нажимаете на «Стереть контент и настройки».
-
Вводите пароль от Apple ID и дожидаетесь сброса, после чего система сама предложит восстановить данные из резервной копии, на что вы соглашаетесь и ожидаете восстановление настроек и установки приложений.
Данная процедура также позволяет избавиться от накопившегося хлама, хранящегося в разделе «Другое»
И что немаловажно – без потери нужных данных
Вышеописанные способы могут быть весьма эффективными, ведь в результате их применения вы сможете освободить необходимый для корректной работы пользовательского интерфейса и приложений объем памяти
Однако если вы хотите добиться еще большего результата, то рекомендуем обратить внимание на установленные приложения, их кэш, и прочее файлы, многие из которых с течением времени становятся неактуальными, что позволяет легко избавляться от них
Как освободить место в iCloud за 5 минут
В закладки
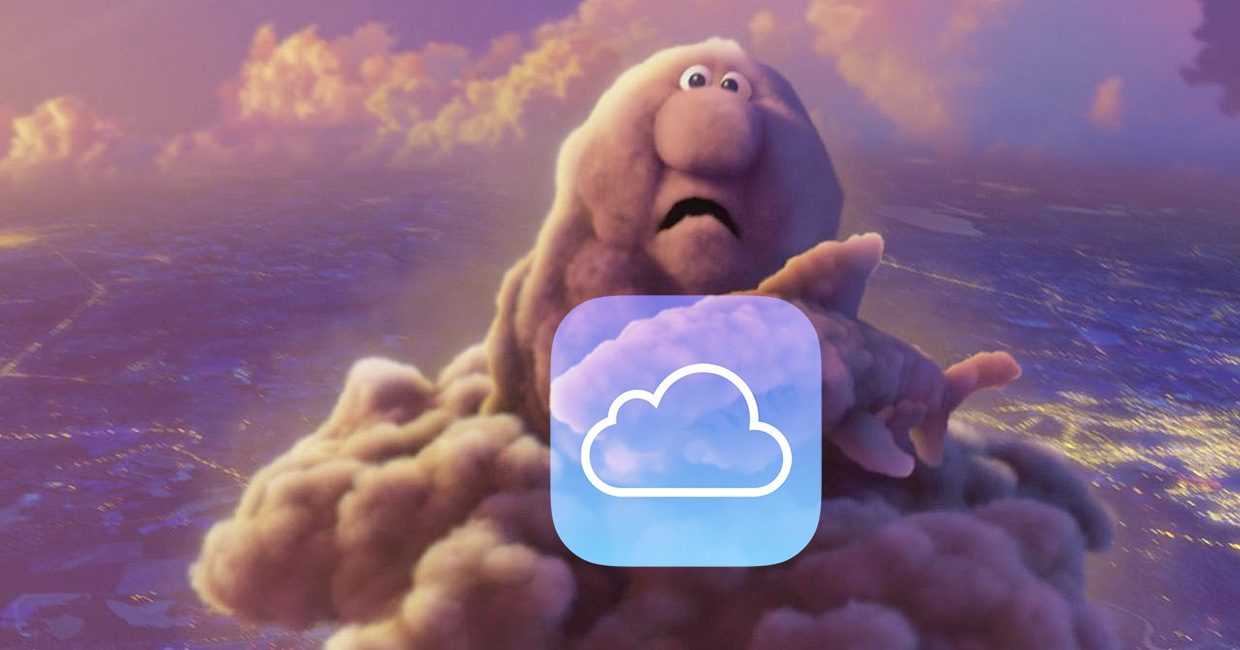
С появлением iCloud и без того надежные устройства от Apple стали ещё круче. Сервис стал особенно полезен тем, кто владеет сразу несколькими гаджетами: Mac + iPhone, iPhone + iPad и прочими комбинациями.
iCloud насколько глубоко вшит в систему, что невозможно использовать iPhone и ни разу не сталкиваться с этим сервисом. Но если пустить всё на самотёк, то рано или поздно пользователь увидит подобное сообщение:
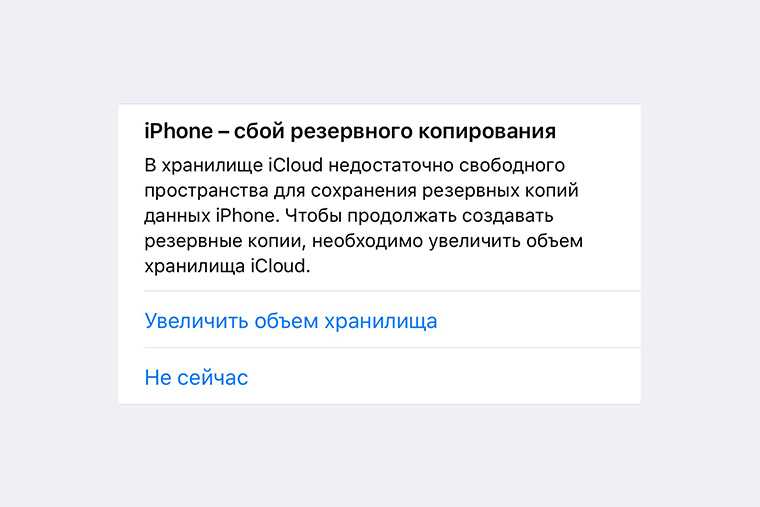
Дело в том, что Apple даёт бесплатные 5 Гб в своём облачном хранилище, которые забиваются за пару месяцев использования. Выход прост: докупить себе места, благо цены вполне себе демократичные, например, 200 Гб доступной памяти обойдутся в 149 руб./мес.
Нас так просто не возьмёшь. Покупая дорогущий смартфон, нужно сначала сэкономить на чехлах, а затем — на iCloud.
Ладно, в каждой шутке есть доля шутки. На самом деле, нет надобности в сотнях гигабайт места, если не делать облачных копий и не хранить там фото. То есть практически не использовать iCloud.
Но есть и менее болезненные способы. Достаточно один раз настроить параметры выгрузки и время от времени чистить данные. Вот несколько хитростей:
1. Настройка параметров резервирования
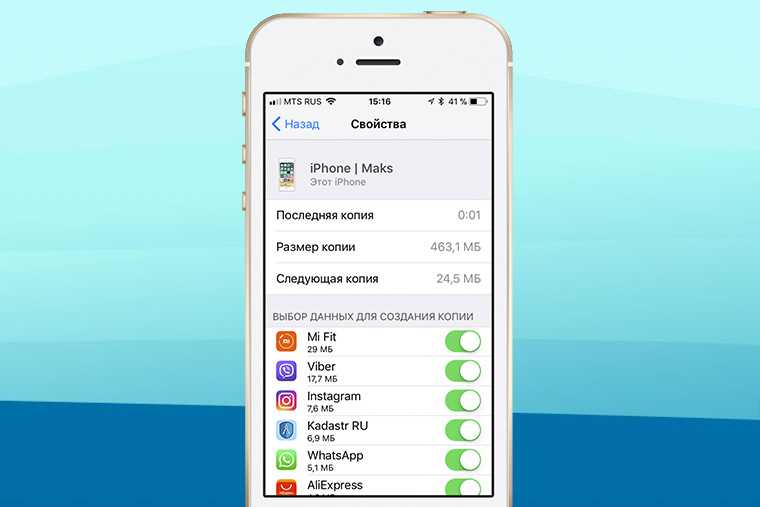
Основной потребитель облачной памяти — резервная копия. Но совсем необязательно копировать полный список программ, лишнее можно поотключать вот тут:
iOS 11 и выше: «Настройки» > > iCloud > «Управление хранилищем» > «Резервные копии» iOS 10.3: «Настройки» > > iCloud > «Хранилище iCloud» > «Управление хранилищем» iOS 10.2 и ниже: «Настройки» > iCloud > «Хранилище» > «Управление хранилищем»
Выбираем своё устройство и отключаем копирование ненужных программ.
2. Уменьшение размера резервных копий
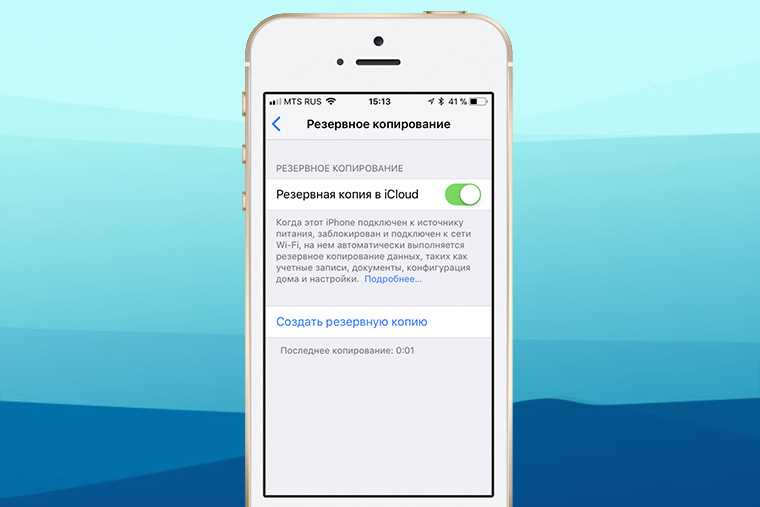
Самый действенный способ — скинуть все фото и видео на компьютер, удалить их с iPhone и создать новую копию вручную. Вот как найти нужную кнопку:
iOS 10.3 и выше: «Настройки» > > iCloud > Резервная копия в iCloud iOS 10.2 и ниже: «Настройки» > iCloud > Резервная копия
Нажимаем кнопку «Создать резервную копию» и ждём. При этом устройство должно быть подключено к Wi-Fi. В это время iPhone можно пользоваться как обычно.
3. Удаление лишних резервных копий
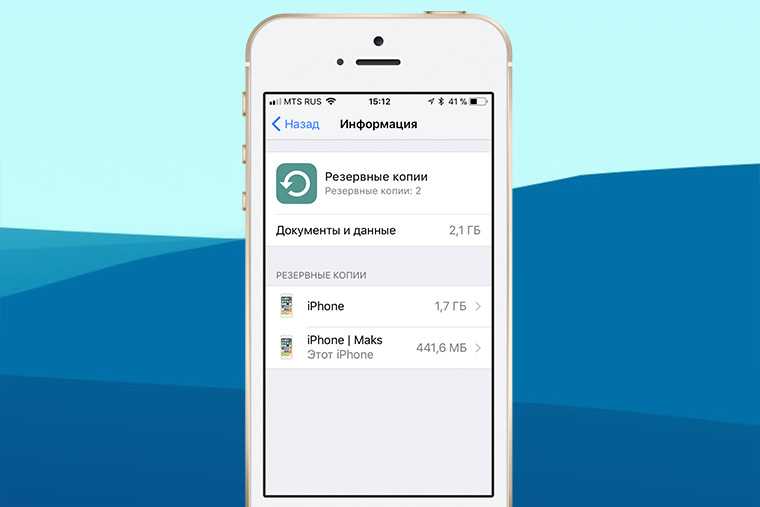
А ещё их можно просто удалить и не делать новые. Кстати, стоит проверить список резервных копий, даже если не собираешься их удалять, у меня так полтора года бэкап проданного iPhone 4s болтался.
iOS 11 и выше: «Настройки» > > iCloud > «Управление хранилищем» > «Резервные копии» iOS 10.3: «Настройки» > > iCloud > «Хранилище iCloud» > «Управление хранилищем» iOS 10.2 и ниже: «Настройки» > «Основные» > «Хранилище и iCloud» > «Управлять»
Выбираем ненужную копию и нажимаем «Удалить копию» > «Выключить и удалить». iPhone перестанет делать новые бэкапы в облако.
4. Отключение выгрузки фотографий и видео
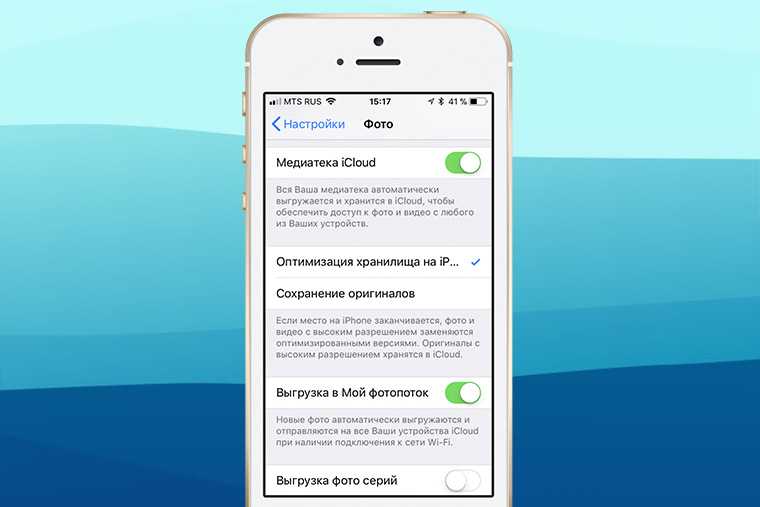
iCloud всеми силами старается сохранить фото и видео, да ещё и сохраняя их на всех подключенных устройствах. Функция удобная, но очень прожорливая. Свободная память забивается вмиг. Настроить выгрузку фото и видео можно вот тут:
iOS 7 и выше: «Настройки» > «Фото»
Отключаем Медиатеку iCloud и выгрузку в Фотопоток, а на устройствах под управлением iOS 11 и выше выбираем «Сохранение оригинала», вместо «Оптимизация хранилища на iPhone».
5. Удаление данных из приложений
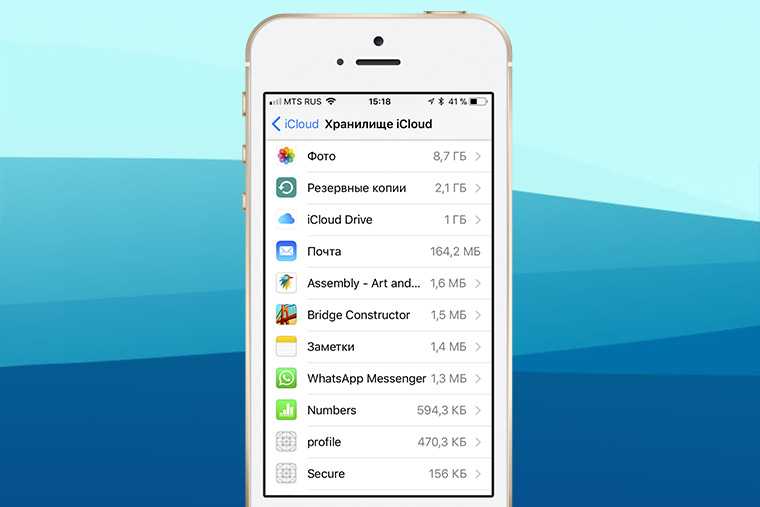
Помните, что iCloud используется не только внутренними системными службами, но и сторонними приложениями? К счастью, все документы и данные, созданные этими приложениями можно удалить. Вот путь:
iOS 11 и выше: «Настройки» > > iCloud > «Управление хранилищем» iOS 10.3: «Настройки» > > iCloud > «Хранилище iCloud» iOS 10.2 и ниже: «Настройки» > «Основные» > «Хранилище и iCloud»
Выбираем приложение и нажимаем «Удалить документы и данные».
6. Чистка или отключение iCloud Drive
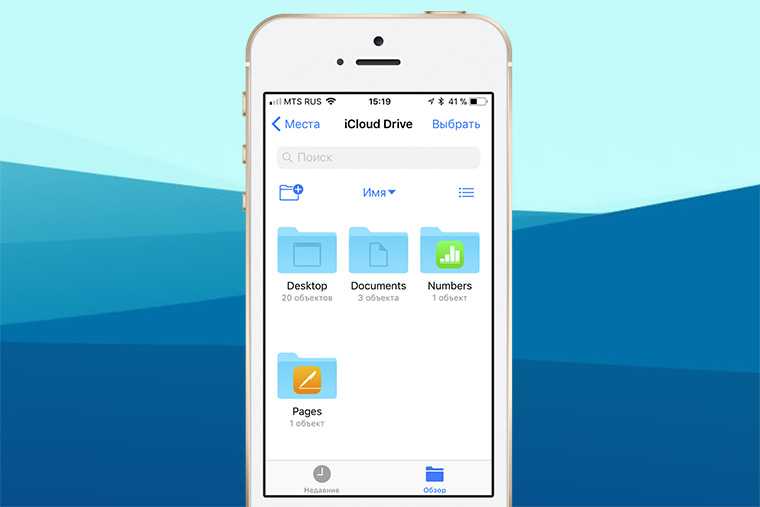
Облачное приложение OS X прописалось на iPhone с выходом iOS 9. Можно почистить список файлов, которые хранятся в облаке:
iOS 11 и выше: программа «Файлы» > кнопка «Обзор» внизу > iCloud Drive iOS 10.3 и ниже: программа «iCloud Drive» > кнопка «Выбрать»
Выбираем ненужные файлы и нажимаем «Удалить». В iOS 11 и выше следует очистить папку «Недавно удалённые». (вкладка «Обзор», раздел «Места»)
Можно просто не использовать iCloud Drive, выключив тумблер по адресу:
iOS 10.3 и выше: «Настройки» > > iCloud > iCloud Drive iOS 10.2 и ниже: «Настройки» > iCloud > iCloud Drive
Так чистить или докупать место?
Я пару лет следил за местом в iCloud пока не проплатил себе 200 Гб на всю семью. И ни разу не пожалел. Серьезно, 149 рублей — это один раз кофе не попить. Зато все фотки в облаке, копии там же, причём на всех устройствах сразу.
Выгружаю всё и сразу, удалил iTunes с рабочего компа, никакие уведомления не надоедают. Одни плюсы.
Ну а решать вам.
В закладки
Очищаем память сообщений и настраиваем срок их хранения
Современные пользователи очень активно используют для общения мессенджеры и социальные сети, а если смартфон находится в эксплуатации больше года, в памяти сохраняются многочисленные переписки, которые могут занимать много места.
Таким образом, один из способов очистить ненужный кеш на iPhone — очистить данные сообщений непосредственно в приложениях, занимающих много места. Метод очистки чатов в WhatsApp мы обсуждали выше (в настройках чата можно очистить весь кеш, включая текстовые сообщения или выборочно). В Telegram в разделе настроек «Данные и память» – «Использование памяти» (там очищаем кеш) можно сбросить кеш текстовых сообщений, для чего нужно выбрать пункт «Локальная база данных» и подтвердить действие.
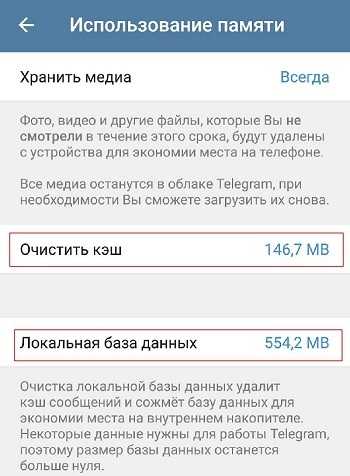
Помимо данных из приложений для обмена мгновенными сообщениями и социальных сетей, не помешает почистить стандартные SMS и MMS, которые тоже со временем занимают много места, особенно если речь идет о сообщениях с вложениями. Лучшим решением в этом случае будет установка срока хранения СМС в настройках iOS, для чего нужно выполнить ряд действий:
- Заходим в настройки мобильного устройства.
- Перейдите в раздел «Сообщения».
- Выбираем пункт «История сообщений», где стандартно выставлена опция бессрочного хранения.
- Здесь задаем необходимые параметры, сколько смс нужно хранить, например 1 год или 30 дней. В зависимости от выбранного периода те сообщения, которые старше, будут удалены. Этот фактор необходимо учитывать и сохранять необходимые данные перед выполнением процедуры.
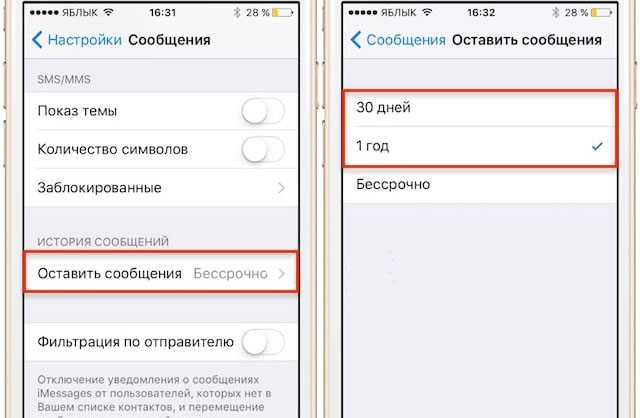
Как грамотно настроить облако?
Чтобы пространство не засорялось так быстро, необходимо настроить его работу. Для этого следует перейти в меню «Настройки»→«iCloud» →«Хранилище»→«Управление». На этом этапе пользователю несложно опередить, какие именно папки «съедают» максимальный объем пространства — Медиатека и архивы.

Чтобы каждый раз вручную не удалять продублированные фотографии и не ждать, пока сервис выполнит синхронизации, копирование файлов из Медиатеки можно отменить навсегда. Делаем так:
- В «Резервное копирование» нажать на эконку своего смартфона или планшета.
- В «Выбор данных для создания …» отключить пункт Медиатека.
- Нажать «Удалить копию». Находится внизу страницы.
- Вернуться в «Резервное копирование».
- Нажать «Создать резервную копию».
После процедуры потребуется немного подождать, пока устройство старые резервные копии из памяти удалит и создаст новую, где уже будут исключено хранение файлов Медиатека. Теперь информация будет храниться в памяти телефона, поэтому стоит заранее разобраться, как скинуть важные документы на домашний компьютер.
Если процедура удаления информации с облака прошла до того, как владелец успел скинуть фото с облака на другой носитель, ничего страшного с ними не произошло. Надо просто зайти под своим ID на сайт https://icloud.com и пользоваться личной информацией.
Как узнать размер раздела «Другое»
Существует несколько способов, которые позволяют узнать, какой объем памяти занимает раздел «Другое».
Для первого метода понадобится только смартфон:
- Пользователю требуется открыть настройки устройства
- Затем перейти в раздел «Основные».
- После этого необходимо выбрать пункт «Хранилище», и дождаться окончания загрузки.
- В верхней части экрана и будет находиться шкала, на которой представлены все категории. Но здесь можно только оценить соотношение и представить приблизительное значение данного раздела.
Чтобы точно узнать размер «Другое», необходимо воспользоваться компьютером.
На ПК должна быть установлена последняя версия приложения iTunes. Скачивать ее следует только с официального сайта.
Пользователю следует подключить смартфон к компьютеру через кабель, и запустить приложение iTunes. После этого необходимо следовать инструкции:
- Нажать на значок смартфона, который находится в левом верхнем углу экрана.
- На левой боковой панели выбрать раздел «Обзор».
- В нижней части окна будет расположена шкала, чтобы узнать размер категории, следует на него нажать.
Таким образом, пользователь будет точно знать, какое количество памяти, которое занимает раздел «Другое» в iPhone.
Что такое файлы «Другое» в памяти iPhone
Очистить память от файлов категории «Другое» можно несколькими способами. Первый и наиболее распространенный – это использование сторонних утилит
Несмотря на высокую степень популярности такого метода, мы бы советовали отнестись к нему с осторожностью. Хотя бы потому, что из-за закрытости iOS мало какому приложению удастся получить доступ к фактически конфиденциальным данным (а фотографии в Telegram – это именно конфиденциальные данные) и тем более удалить их. А если и удастся, то это большой повод задуматься о том, куда оно еще может проникнуть
Поэтому лучший способ – ручной
А если и удастся, то это большой повод задуматься о том, куда оно еще может проникнуть. Поэтому лучший способ – ручной.
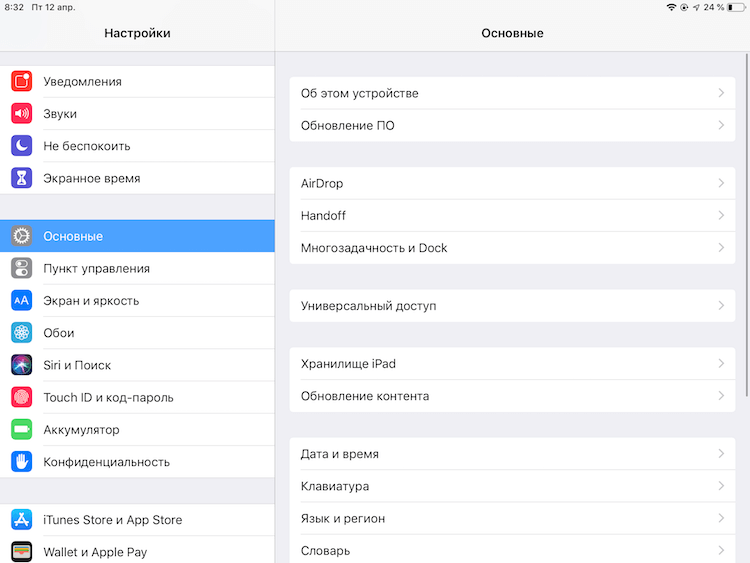
Сначала оцените масштаб поражения. Для этого перейдите в «Настройки» — «Основные» — «Хранилище». Объем памяти, занимаемой файлами категории «Другое» отображается серым цветом и демонстрируется в соотношении к остальным. В моем случае другие данные занимают почти столько же, сколько и приложения, общее количество которых на моем iPad примерно равно 5-6 ГБ.
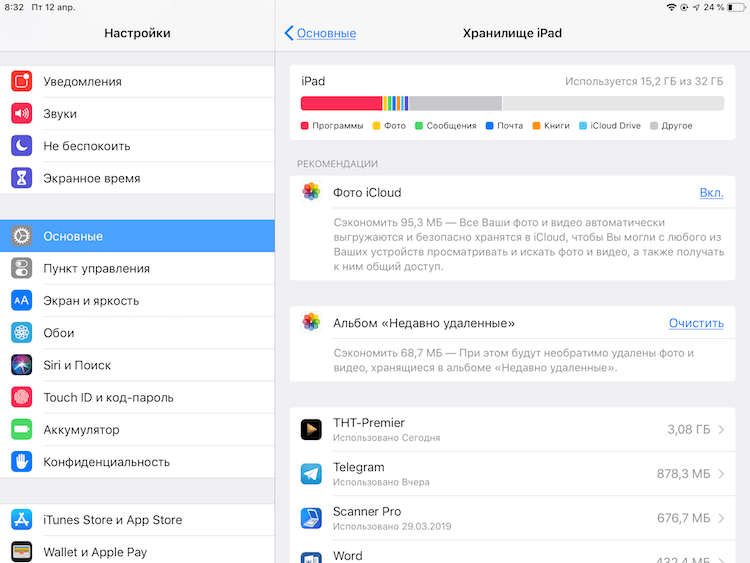
Теперь опустите взгляд вниз на список самых «прожорливых» приложений. Это позволит вам понять, какие программы потребляют больше всего памяти. К примеру, у меня это «ТНТ Premier». Однажды я скачал несколько эпизодов любимого сериала, чтобы посмотреть их в дороге, и совсем забыл удалить. Когда я это сделал, объем «Другого» существенно сократился. Смотрите сами.
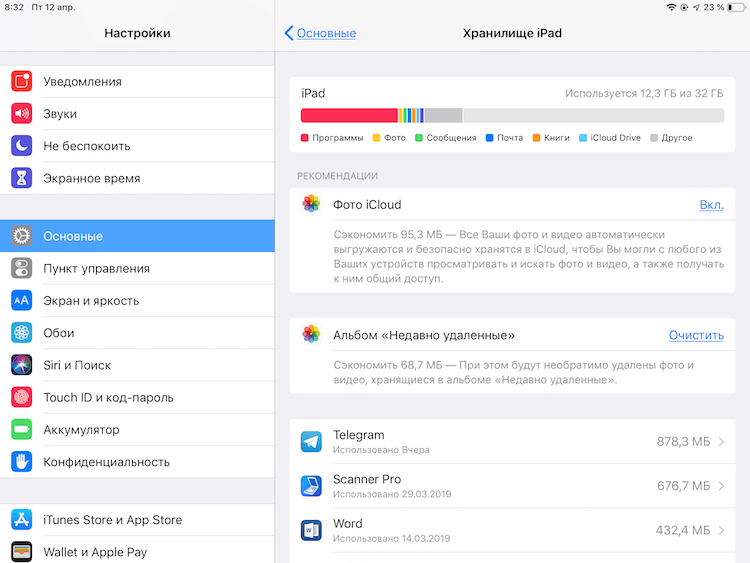
7 Удалите скачанную музыку и видео
Чтобы очистить место на айфоне, можно удалить также скачанную музыку и видео. И речь идет не только о файлах, которые хранятся в медиатеке смартфона, но и о загрузках внутри приложений.
Например, если вы скачали песню в Яндекс Музыке, то она останется на вашем устройстве и будет доступна офлайн (пока действует подписка на сервис). Чтобы удалить скачанные треки, откройте вкладку «Коллекция» и нажмите на шестеренку в верхней части экрана. Пролистайте до раздела «Хранилище» и выберите опцию «Освободить место». В нашем примере музыка занимает 519 Мбайт.
Также проверьте, скачивали ли вы видео в приложениях онлайн-кинотеатров: Кинопоиск, ИВИ, OKKO и т.д. При необходимости удалите их, чтобы получить еще больше свободной памяти на iPhone.
- Как скопировать фотографии со смартфона на компьютер
- Как скачать с YouTube на компьютер, смартфон и планшет
Итоги
В итоге можно сказать, что у многих пользователей большой процент памяти занят ненужными и бесполезными данными. Своевременно очищая кэш приложений, оптимизируя устройство, перенося данные в облако или съемные носители, вы сможете добиться стабильной работы iOs и избежать ошибок программ.
Итак, мы рассмотрели способы как очистить память на Айфоне:
Удалите ненужные видео и фото
3
Сгрузите приложения
3
Используйте Phone Cleaner, iFunBox, PhoneClean, PhoneExpander, iMazing
3
Перейдите на стриминговые музыкальные сервисы
2
Переустановите объемные программы
2
Избавьтесь от скаченных обновления iOS
2
Сбросьте до заводских настроек
1
Очистите раздел «Другое»
1
Вычистите файлы и кэш
1
Уберите устаревший контент из iBooks
1
Отключите высококачественные голоса
1
Вычистите старую голосовую почту
Почистите вложения сообщений
Проверьте прослушанные подкасты
Проверьте «Диктофон»