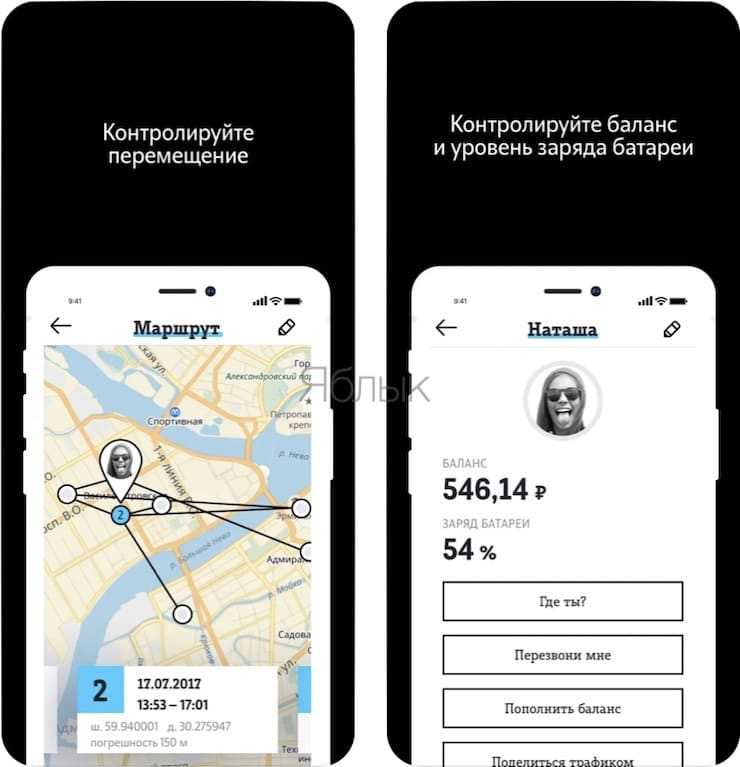Как отключить родительский контроль на планшете Андроид
Схема отключения родительского контроля на устройствах данной системы отличается от приведённой выше незначительно. Итак, для деактивации функции вам также необходимо вспомнить заданный ранее пароль. С помощью него вы сможете войти в основную учётную запись без установленных ранее ограничений.
Если функция контроля ограничивала доступ к некоторым приложениям, то отключить ограничение можно через меню «Пользователи», расположенное в настройках. Здесь можно либо снять ограничения полностью, либо скорректировать список приложений и файлов, к которым именно у этого профиля пользователя не будет доступа.
Если на планшете установлен контроль покупок и скачивания приложений через Google Play, то отключить его можно подобным способом через настройки доступа в самом приложении.
Если вы всё-таки не можете вспомнить пароль, то можно воспользоваться методом перезагрузки и последующего включения в безопасном режиме. Этот способ действует практически на всех устройствах данной платформы:
- выключите ваше устройство и нажмите на кнопку запуска;
- пока идёт загрузка системы, нажмите и удерживайте кнопки громкости, и верхнюю, и нижнюю одновременно;
- если всё сделано верно, то при включении на экране появится надпись «safe mode» или «Безопасный режим».
Для того чтобы вернуться в режим с действующими настройками контроля, просто перезагрузите планшет.
Приложение VkurSe – это многофункциональный родительский контроль для планшета (Samsung, Lenovo, Huawei, Apple и др.) и сотового телефона.
Для того, чтобы наш шпион VkurSe вел свою шпионскую деятельность, необходимо чтобы планшет ребенка:
- был на базе Андроид;
- имел доступ к Интернету.
Что может родительский контроль на планшете Андроид VkurSe?
Наше приложение «Родительский контроль» VkurSe позволит:
- видеть маршрут ребенка (дошел ли ребенок до школы, сколько времени был в ней и куда пошел дальше) (GPS-слежение);
- отмечать зоны на карте, которые особенно интересны Вам для слежения;
- читать текстовые сообщения из социальных сетей и мессенджеров;
- читать СМС-сообщения;
- прослушивать в записи разговоры;
- получать список звонков (с номером звонящего и продолжительностью разговора);
- просматривать полученные и отправленные фотографии;
- и многое другое (см. Возможности).
Если у ребенка будет планшет с родительским контролем, то Вы сможете удаленно:
- включать и выключать WiFi;
- блокировать планшет при помощи сообщения;
- включать камеру для слежения;
- включать микрофон для записи окружающих звуков;
- очищать все конфигурации приложения;
- и многое другое (см. Возможности).
Кроме того, наше приложение VkurSe – это онлайн родительский контроль – слежение за ребенком в режиме реального времени. Однако, вся информация будет записываться и Вы в удобное для Вас время сможете с ней ознакомиться
Как установить родительский контроль на планшет ребенка?
Вас заинтересовала эта программа? Вы согласны с тем, что следить за ребенком просто необходимо, особенно если он находится в подростковом возрасте?
Если «да», то давайте более подробно поговорим о том, как установить родительский контроль на планшете Андроид.
Итак, чтобы установить «Родительский контроль» Vkurse нужно зарегистрироваться. Потом пройти во вкладку Загрузка и скачать ссылку на нашу программу (будет дана автоматически).
Как поставить родительский контроль на планшет Android?
Берем планшет ребенка и устанавливаем на него программу. Установка программы займет не более 15 минут. Наглядно и очень подробно показано о том, как поставить родительский контроль на планшет ребенка VkurSe на видео (на главной странице), описано на Форуме и в разделе Руководство.
Работает ли родительский контроль на планшете Андроид бесплатно?
Да, наш родительский контроль на планшете VkurSe бесплатно будет работать целую неделю после его установки. В течении этого срока Вы сможете ознакомиться со всеми возможностями программы.
По истечению недельного срока бесплатно будет работать GPS-слежение. Для того, чтобы шпион следил и дальше за Вашим ребенком, необходимо будет произвести оплату.
Установите родительский контроль на планшет – будьте в курсе интересов Вашего ребенка.
Как поставить родительский контроль на Айфоне
Процесс выполнения поставленной задачи можно разделить на несколько этапов, каждый из которых заслуживает подробного рассмотрения.
Экранное время
С выходом новой версии операционной системы iOS 12 на Айфонах появилась функция «Экранное время», которая позволяет ограничить доступ к приложениям. Процесс настройки осуществляется по следующему алгоритму:
- Зайти в настройки телефона и тапнуть по строке «Экранное время».
- Перевести ползунок напротив строки «Включить экранное время» в активное положение.
- Нажать на кнопку дальше и кликнуть по пункту «Это iPhone моего ребёнка».
- При необходимости пользователь сможет установить интервал времени, в котором то или иное приложение будет запускаться и выключаться.
- На следующем этапе пользователю предстоит придумать код-пароль, который надо будет вводить каждый раз при открытии программы. Такой пароль должен состоять как минимум из четырёх символов. Придумывать лучше цифры, которые не получится забыть.
- После осуществления предыдущих манипуляций появится ещё одно окошко, где пользователь должен выбрать приложения, на которые будут наложены подобные ограничения.
Раздел «Контент и конфиденциальность»
В данном разделе user сможет установить ограничения на более значимые и важные для него программы.
Возможность блокировки значимых ПО на Айфонах появилась с выходом iOS 11.
Пользователь при помощи данного раздела может без проблем поставить родительский контроль на следующие приложения:
- Покупки в App Store. App Store-это интернет магазин для операционных систем iOS, где можно как скачивать программы бесплатно, так и покупать их. Это практически то же самое, что и Google Play Market на Android. В разделе «Контент и конфиденциальность» можно установить запрет на скачивание и покупку определённого софта, чтобы ребёнок никогда не смог получить доступ к нему. По мнению многих пользователей, это очень удобная возможность.
- Блокировка предустановленного софта, например, встроенного в операционку браузера. Поставив такое ограничение, названия выбранных приложений полностью пропадут из списка программ в настройках аппарата.
- Отключение таких программ как iTunes, Safari, YouTube, которые являются неблагоприятным контентом для детей. Особенно, если эти дети младше 12-летнего возраста.
- Запрет на изменение геолокационных данных, телефонных контактов. Такая возможность позволяет родителям предотвратить бездумные действия ребёнка и обезопасить свой смартфон от нежелательных изменений.
- Блокировка на изменения разделов, отвечающих за безопасность устройства. К примеру, если телефон используется несколькими лицами, то можно установить запрет на изменение экранного кода, пароля, графического ключа.
Дополнительные возможности родительского контроля
Родительский контроль-это весьма полезная функция операционных систем iOS, позволяющая не только ограничивать доступ к ряду предустановленных приложений, но и дающая несколько интересных и полезных возможностей. К примеру:
- Отслеживание местоположения. Удобная функция, особенно если iPhone использует маленький ребёнок. Таким образом, родитель всегда будет знать, где находятся его дети.
- Для отслеживания реального местоположения Айфона предусмотрено встроенное приложение «Найти друзей». Такая функция активируется очень просто. Нужно взять iPhone, которым пользуется ребёнок, зайти в рассматриваемую программу и нажать на кнопку «Добавить», после чего синхронизироваться со своим мобильником.
- Возможность пользоваться только одним приложением. Эта функция называется «Гид-доступ». Для её включения необходимо зайти в настройки своего аппарата, перейти в раздел «Основные» и активировать функцию, переведя ползунок напротив в положение «Включено». Теперь останется только запустить любой установленный софт и три раза быстро тапнуть по кнопке «Домой». После этого все остальные программы окажутся недоступными, и человек сможет пользоваться только запущенным ПО. Чтобы выйти из гид-доступа, необходимо также трижды нажать по кнопочке «Домой», либо же деактивировать режим в настройках устройства в обратной последовательности.
Как заблокировать нежелательные сайты
Существует несколько возможностей для управления доступом к различным сайтам. Например, можно запретить посещение определённых сайтов в соответствии со введённым списком. Для ребёнка можно поступить другим образом — разрешить посещать только указанные сайты, запретив остальные.
Видео показывает особенности использование раздела настроек «Экранное время»
При доступе в социальные сети можно ввести ограниченный доступ (родительский контроль). При этом можно, например, ограничить возможность читать свои контакты. Есть возможность воспрепятствовать делать любые изменения в личных данных.
Есть возможность управлять доступом к контенту на основании его характеристик. Для этого можно воспользоваться следующим:
- Прежде всего нужно выбрать из предоставленного списка свою страну. В этом случае на Айфоне будет подготовлен стандартный пакет ограничений, которые нужно откорректировать. Здесь будет указано, для каких именно детей должен быть предназначен показываемый контент на основании возрастных требований, принятых в выбранной стране.
- Имеется отдельный переключатель для музыки, подкастов, новостей и видео. Деактивировав опцию, можно быть уверенным, что неподходящий контент показан не будет.
Необходимо также внести ограничения, относящиеся к категории «Фильмы». Присутствуя в интернете, ребёнок получит возможность просмотра различного видео контента. Существуют несколько международных рейтингов, которые указывают, для какого возраста должен быть доступен определённый фильм.
При настройке нужно выбрать нужные и указать категорию, к которой относится ребёнок. Обычно такие требования взаимосвязаны. Если в одном рейтинге выставлена определённая категория, то и в других будут указаны аналогичные. Доступны также возможности разрешить смотреть все фильмы, запретить все фильмы или действовать в соответствии с установленными ограничениями.
Аналогичные возможности управления доступом действуют для телешоу, с которыми ребёнок мог бы ознакомиться в интернете. Разница состоит лишь в том, что для них применяются правила других рейтингов.
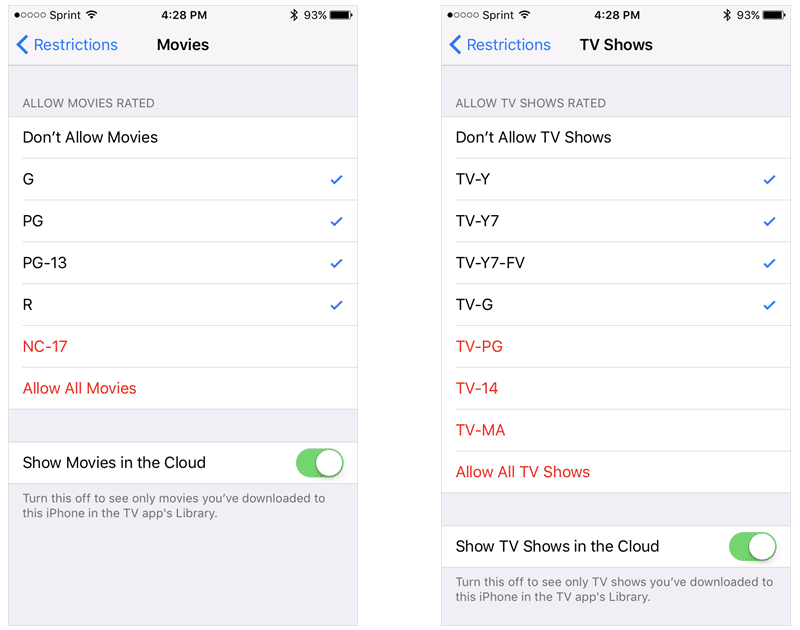
Создать семейную группу
Перед настройкой родительского контроля лучше всего создать группу общего доступа к семье.
с тобой и твоими детьми в этом. Family Sharing позволяет вам делиться покупками в iTunes и App Store, хранилищем iCloud и подписками на Apple Music или телеканалы.
Но вы также можете использовать Family Sharing для одобрения или отклонения покупок ваших детей, отслеживания их экранного времени, ограничения контента для взрослых или отслеживания их местоположения
Что особенно важно в Family Sharing, так это то, что вы можете делать все это удаленно со своего iPhone, iPad или Mac
Программы для Windows, мобильные приложения, игры — ВСЁ БЕСПЛАТНО, в нашем закрытом телеграмм канале — Подписывайтесь:)
Чтобы создать группу семейного обмена:
- Откройте приложение «Настройки» на своем iPhone или iPad и нажмите в верхней части экрана. Выберите «Настройка общего доступа к семье», если вы этого еще не сделали.
- Следуйте инструкциям на экране, чтобы добавить способ оплаты, пригласить членов семьи и включить функции общего доступа к семье.
- После создания группы нажмите «Добавить члена семьи», чтобы пригласить в свою группу «Совместное использование семьи» больше людей, всего до шести человек.
- В качестве альтернативы попросите организатора семьи существующей группы общего доступа добавить вас в свою группу.
Создание дочерней учетной записи
Члены семьи могут присоединиться к вашей группе общего доступа, только если у них есть Apple ID. Если вашему ребенку не исполнилось 13 лет, вам нужно будет создать для него учетную запись Child, поскольку Apple не позволяет им создавать свои собственные.
Учетная запись Child должна быть привязана к группе Family Sharing, пока ребенку не исполнится 13 лет, после чего они могут покинуть группу.
Чтобы создать учетную запись ребенка для семейного обмена:
- Откройте приложение «Настройки» на своем iPhone или iPad и перейдите к > Семейный обмен.
- Нажмите «Добавить члена семьи» и выберите «Создать дочернюю учетную запись». Затем следуйте инструкциям на экране, чтобы создать Apple ID для вашего ребенка.
- После создания учетной записи используйте адрес электронной почты и пароль, которые вы создали, чтобы войти в эту учетную запись на iPhone или iPad вашего ребенка.
Назначение родителей или опекунов
Если в вашей группе «Совместное использование семьи» несколько взрослых (старше 18 лет), вы можете назначить некоторых из них в качестве родителей / опекунов для любых детей в группе.
Родитель / опекун может контролировать время экрана, корректировать ограничения на содержание и конфиденциальность, а также одобрять или отклонять покупки в App Store и iTunes для устройства вашего ребенка.
Чтобы сделать кого-то родителем / опекуном в вашей группе «Разделяя семью»:
- Откройте приложение «Настройки» на своем iPhone или iPad и перейдите к > Семейный обмен.
- Нажмите на имя взрослого члена семьи и включите опцию «Родитель / опекун».
Список приложений для родительского контроля на айфоне и айпаде
Существует много приложений, нежелательных для просмотра детям, которые травмируют неустоявшуюся психику ребенка.
Следует установить следующие ограничения контента в iPhone для доступа детям:
- возрастной ценз. Здесь указывается регион или страна, где необходимо применение этой функции;
- музыка, публикации. В этих разделах можно услышать песни с ненормативной лексикой;
- фильмы. Есть такие, которые предусмотрены для просмотра взрослой аудиторией;
- книги, которые не стоит читать детям.
Обратите внимание! Сейчас выходит много программ, ток-шоу, телепередач, предназначенных для определенного возрастного ценза. Их тоже нужно блокировать, чтобы дети не узнали чего лишнего
Предотвращение доступа к ненормативному контенту и возрастной ценз
Можно также предотвратить воспроизведение музыки с ненормативным контентом и просмотр фильмов или телешоу с определенным возрастным цензом. Приложения также имеют возрастной ценз, который можно изменить с помощью ограничений в отношении контента.
Чтобы ограничить доступ к ненормативному контенту и применить возрастной ценз, выполните следующие действия.
- Перейдите в меню «Настройки» и выберите функцию «Экранное время».
- Нажмите «Контент и конфиденциальность», а затем — «Ограничения контента».
- Выберите настройки для каждой функции или настройку в разделе «Разрешенный контент магазина».
Ниже приведены типы контента, доступ к которому можно ограничить.
- Возрастной ценз: выберите страну или регион в разделе возрастного ценза, чтобы к контенту автоматически применялся соответствующий возрастной ценз для этого региона.
- Музыка, подкасты и новости: исключите возможность воспроизводить музыку, видеоклипы, подкасты и новости с ненормативным контентом.
- Музыкальные профили и публикации: исключите возможность предоставлять друзьям общий доступа к тому, что вы слушаете, и отображать то, что слушают они.
- Фильмы: исключите фильмы с определенным возрастным цензом.
- Телешоу: исключите телешоу с определенным возрастным цензом.
- Книги: исключите контент с определенным возрастным цензом.
- Приложения: исключите приложения с определенным возрастным цензом.
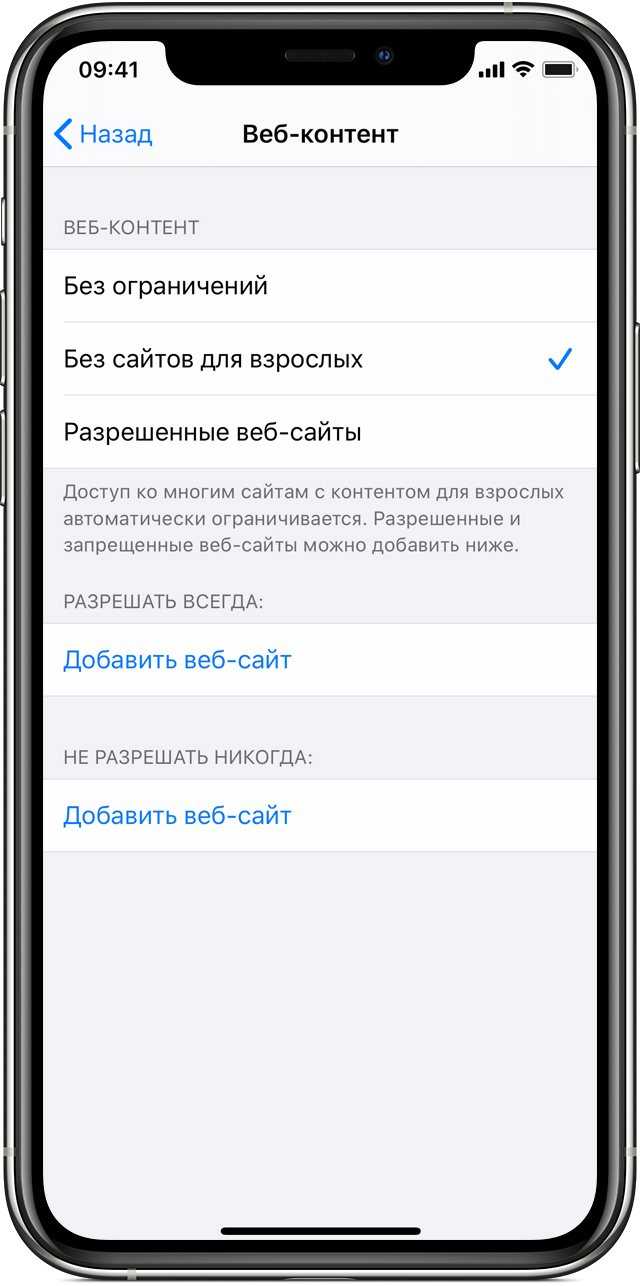
Предотвращение доступа к ненормативному контенту и возрастной ценз
Можно также предотвратить воспроизведение музыки с ненормативным контентом и просмотр фильмов или телешоу с определенным возрастным цензом. Приложения также имеют возрастной ценз, который можно изменить с помощью ограничений в отношении контента.
Чтобы ограничить доступ к ненормативному контенту и применить возрастной ценз, выполните следующие действия.
- Перейдите в меню «Настройки» и выберите функцию «Экранное время».
- Нажмите «Контент и конфиденциальность», а затем — «Ограничения контента».
- Выберите настройки для каждой функции или настройку в разделе «Разрешенный контент магазина».
Ниже приведены типы контента, доступ к которому можно ограничить.
- Возрастной ценз: выберите страну или регион в разделе возрастного ценза, чтобы к контенту автоматически применялся соответствующий возрастной ценз для этого региона.
- Музыка, подкасты и новости: исключите возможность воспроизводить музыку, видеоклипы, подкасты и новости с ненормативным контентом.
- Музыкальные видеоклипы: исключите возможность искать и просматривать музыкальные видеоклипы
- Музыкальные профили: исключите возможность предоставлять друзьям общий доступ к тому, что вы слушаете, и отображать то, что слушают они
- Фильмы: исключите фильмы с определенным возрастным цензом.
- Телешоу: исключите телешоу с определенным возрастным цензом.
- Книги: исключите контент с определенным возрастным цензом.
- Приложения: исключите приложения с определенным возрастным цензом.
![]()
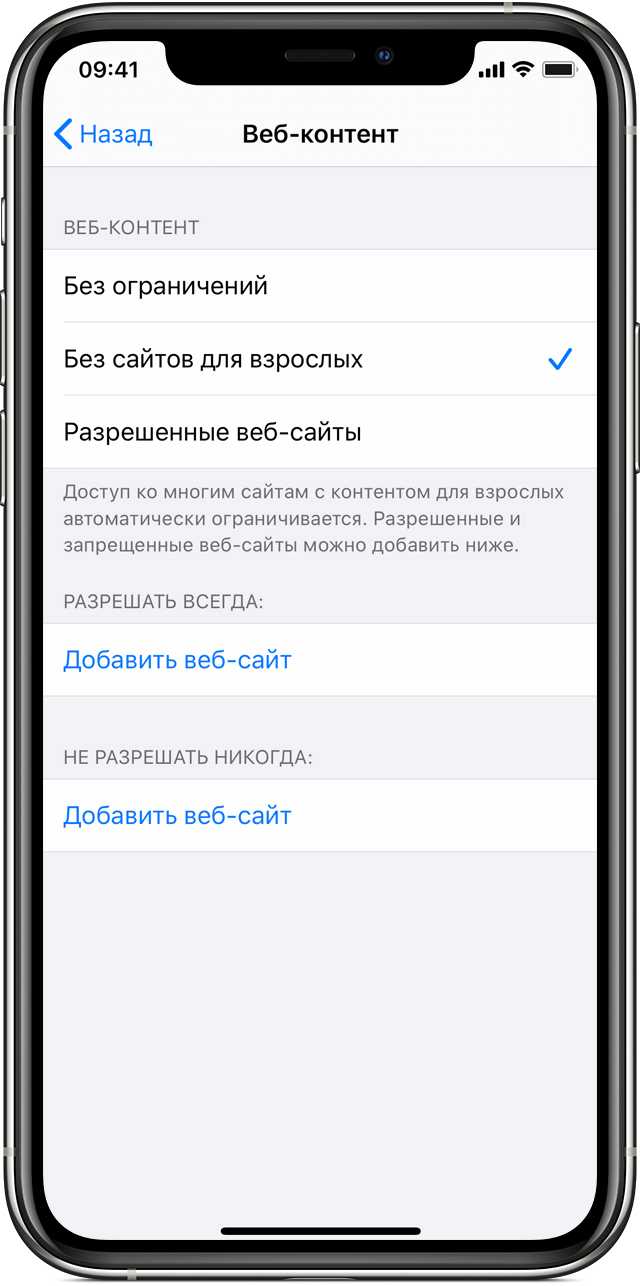
Настройка ограничений для новых айфонов
Устанавливать ограничения для ребенка на мобильных гаджетах Apple стало проще с выходом операционной системы iOS 12. В ней предусмотрен полноценный родительский контроль на iPhone или iPad в виде функции «Экранное время», позволяющей контролировать доступ к приложениям и контенту.
Для ее настройки следует выполнить следующие действия:
- Перейти к настройкам и выбрать «Экранное время».
- Нажать на «Продолжить» и указать, кому принадлежит телефон — взрослому или ребенку, для которого устанавливаются ограничения.
- Установить пароль для того, чтобы другие пользователи (включая самого ребенка) не могли изменить параметры родительского контроля.
После этого можно переходить к настройкам ограничений, изменить которые получится только после введения правильного кода. Пользователям стоит знать, что способа, как отключить родительский контроль на айфоне при забытом пароле, не существует. Поэтому комбинация должна быть не только надежной (как минимум, не совпадающей с кодом разблокировки айфона, именем и датой рождения), но и запоминающейся. Иначе для снятия блокировки айфон придется перепрошивать.
Блокировка игр
Игровые приложения — одна из самых распространенных причин того, что ребенок постоянно использует iPhone. Полностью запрещать детям игры не стоит, но можно ограничить проведенное в них время — например, 1 или 2 часа в день.
Для ограничения следует выполнить такие действия:
- Перейти к экранному времени в настройках.
- Выбрать ограничения конфиденциальности и контента.
- Перейти к ограничениям контента.
- Найти приложение Game Center и установить необходимые настройки. Сервис позволяет отключать многопользовательскую игру, добавление друзей, запись картинки и звука с экрана.
Перед тем, как установить родительский контроль на айфон, стоит убедиться, что все игры на гаджете подключены к Game Center. Ограничить доступ ко всем игровым приложениям можно с помощью соответствующего раздела. Для этого придется снова перейти к экранному времени, найти в списке «Игры», настроить ограничения и поставить галочку напротив пункта «Блокировать в конце лимита».
Лимит на отдельные приложения
В iOS 12 и 13 есть возможность устанавливать ограничения и для отдельных программ. Родители могут, например, ограничить использование YouTube 1-2 часами в день, чтобы ребенок не проводил все время за просмотром видеороликов.
Для этого необходимо сделать следующее:
- Перейти к экранному времени.
- Найти раздел «Часто используемые», где обычно и находится приложение, для которого устанавливается лимит. Здесь же можно посмотреть, как часто оно используется в течение дня.
- Выбрать в нижней части экрана добавление лимита и настроить время доступа.
Таким же способом можно ограничивать доступ не только к приложениям, но и к встроенным функциям. Например, к голосовому помощнику Siri, который дети могут использовать для поиска неподходящего для них контента в Интернете.
Блокировка покупок
Иногда перед родителями стоит задача ограничить не только проведенное в играх или соцсетях время, но и возможность покупать платные приложения или контент (видео, музыку, книги). Для этого в айфоне можно настроить блокировку покупок в магазинах App Store и iTunes Store. Как это сделать:
- Открыть настройки и выбрать функцию экранного времени.
- Перейти к разделу ограничений конфиденциальности.
- Выбрать пункт покупок в магазинах Apple.
- В настройках установить запрет на использование сервисов.
В этом же меню можно настроить пароль для доступа к дополнительным покупкам. Для настройки выполняют первые 3 пункта, вместо 4-го указывая, будет ли телефон каждый раз запрашивать ввод секретной комбинации.
Установка возрастных ограничений
Для того чтобы дети не могли включать видео или читать информацию, которая не предназначена для их возраста (рейтинг 18+), родители могут настроить следующие ограничения:
- Перейти к экранному времени в настройках.
- Выбрать ограничения конфиденциальности.
- Перейти к ограничениям контента.
- Установить настройки для каждой связанной с контентом функции.
Среди возможностей, которые предоставляет такое меню, есть ограничение доступа к аудиозаписям и видеороликам, включая подкасты и музыкальные клипы, содержащие ненормативную лексику. Можно запретить ребенку делиться с друзьями всем, что он смотрит или слушает, исключить просмотр фильмов и телевизионных передач с рейтингом 16+ и 18+. Даже книги и игры, предназначенные для более взрослой аудитории, не откроются на телефоне с установленными возрастными ограничениями.
Приложения, с помощью которых можно настроить родительский контроль на 6, 7, 11 и других версиях Айфона
Помимо стандартных функций iOS по ограничению, есть немало систем, которые устанавливаются отдельно и позволяют отслеживать активность вашего чада в сети.
Среди них:
- Приложение «Где мои дети» было разработано в России, позволяя отслеживать перемещение юных пользователей. Можно установить разрешённые границы, при пересечении которых приходит уведомление.
Более того, программа может работать на iPhone или на Андроид-смартфоне. Подойдёт даже Айпад. Цена составляет 990 руб. в год на 3 устройства. Установить софт можно как из AppStore, так и из Google Play.
- Kids360 — еще одно российское приложение. Данная утилита позволяет отслеживать местоположение, устанавливать расписание, следить за программами, быть на связи и предлагает другой функционал. Цена вопроса – от 169 до 1490 руб. за месячную и годовую подписку, соответственно. Скачать Kids360 можно здесь.
- Family Time — за 45 долларов, что приблизительно составляет 2,9 тыс. руб. за 3 устройства в год. Софт предлагает ряд уникальных функций. Например, он может отслеживать скорость автомобиля, если подросток уже имеет права.
Если установить лимит на 3 часа в сутки, то его можно «накопить». Например, сегодня заглянуть на пару минут, а завтра получить уже почти 6 часов. Скачать приложение можно тут.
- Qustodio — дорогая, но функциональная программа с большим количеством возможностей. Стоит 97 долларов 6,2 тыс. руб. в год за 10 устройств. Скачиваем ПО с этого ресурса.
Предоставление доступа ко встроенным приложениям и функциям
Можно ограничить использование встроенных приложений или функций. При выключении приложений и функций они не удаляются, а просто временно исчезают с экрана «Домой». Например, если выключить приложение «Почта», оно не будет отображаться на экране «Домой», пока вы не включите его снова.
Чтобы изменить список разрешенных приложений, выполните следующие действия.
- Перейдите в меню «Настройки» и выберите функцию «Экранное время».
- Нажмите «Контент и конфиденциальность».
- Введите пароль к функции «Экранное время».
- Нажмите «Разрешенные приложения».
- Выберите приложения, к которым вы хотите разрешить доступ.
![]()
Настройка времени простоя
Экранное время также позволяет настроить время простоя для устройства. Если вы не хотите, чтобы ваш ребенок постоянно использовал iPad, вы можете настроить время простоя, чтобы он мог использовать iPad только в разрешенное время.
Шаг 1: Запустите приложение «Настройки» на iPad.
Шаг 2. Прокрутите вниз, чтобы найти «Экранное время», и нажмите, чтобы выбрать его. Затем нажмите «Время простоя».
Шаг 3: Нажмите на переключатель рядом с Запланировано, чтобы включить его.
Шаг 4: Нажмите на поле «От времени» и установите время начала простоя.
Шаг 5: Точно так же нажмите на поле «Время» и выберите время, когда вы хотите, чтобы время простоя закончилось.