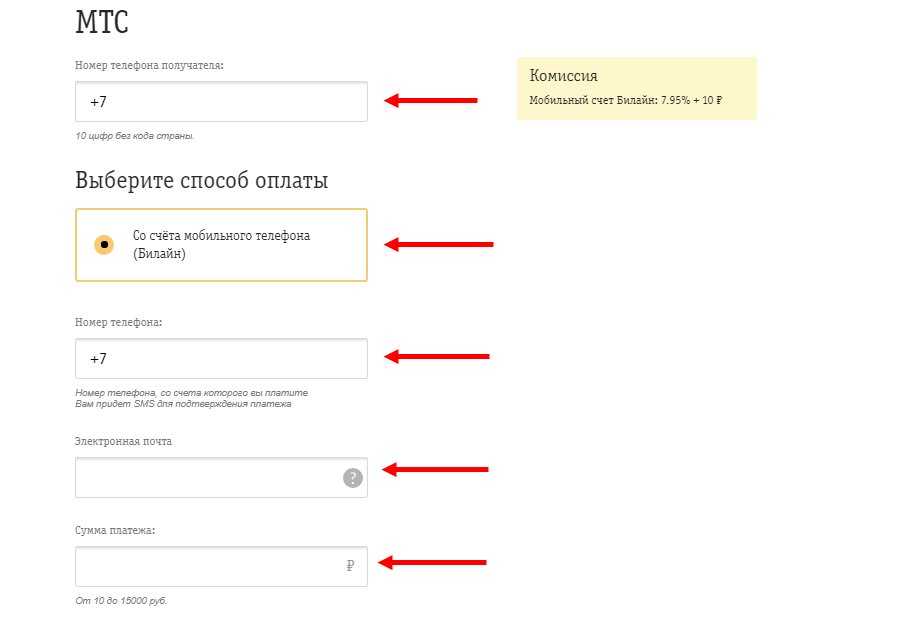Настройка всех параметров звука для наушников или динамиков с помощью инженерного меню
Итак, откройте подменю Audio в инженерном меню Android.
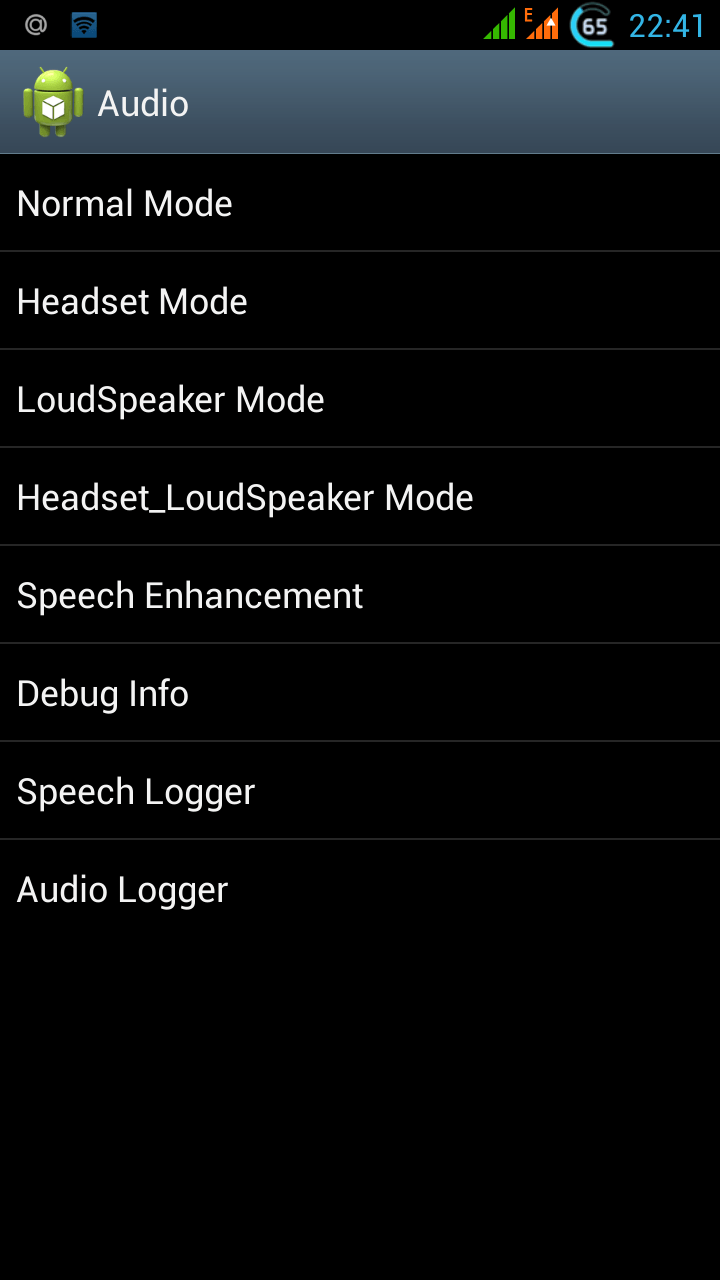 Все инструменты для подстройки звука находятся тут
Все инструменты для подстройки звука находятся тут
C ним-то и предстоит работать.
Звуковое подменю инженерного меню Android
Прежде чем лезть в настройки, проверьте себя на знание параметров из нижеследующего списка.
- Normal Mode — обычный режим, без подключения каких-либо аксессуаров (наушников и т. д.).
- Headset Mode — к смартфону или планшету подключена внешняя акустика (усилитель с колонками или наушники).
- LoudSpeaker Mode — обычный режим, работа с громкой связью.
- Headset-LoudSpeaker Mode — громкая связь при телефонном разговоре с подключённой внешней акустикой.
- Speech Enhancement — телефонный разговор без подключения внешней акустики.
- Speech Logger и Audio Logger — системные драйверы, обеспечивающие запись разговоров по мобильному. Их подстройка повлияет на качество записываемого звука. Для записи телефонных переговоров лучше использовать сторонние программы для Android: «Запись звонков», «Call Recorder», «Total Recall CR» и т. д. — а не «мудрить» с этими параметрами.
- Debug info — сбор информации об отладке параметров звука. Ценно для разработчиков, но бесполезно для потребителя.
Тонкие настройки для планшета или смартфона
Выставляя конкретные значения, можно отрегулировать звук на смартфоне или планшете по своему предпочтению: убавить до тихого или прибавить до максимального значения. Войдите в любой из вышеприведённых режимов и выставите предпочитаемые значения.
Для примера взят режим Normal Mode — проигрывание музыки или видео в режиме ожидания входящих вызовов без внешней акустики. Исходящие вызовы не совершаются. Сделайте следующее.
Войдите в подменю этого режима — отобразится экран с полями для ввода значений.
Выберите тип используемого звукового драйвера Android (без него гаджет был бы «немым»).
Здесь SIP — это интернет-звонки, Mic — настройка микрофона, SPH(1/2) — разговорные динамики, Sid — повтор самого себя в динамике вместо собеседника, Media — звук музыки и кино из вашей медиатеки, Ring — вызывные мелодии и звуковые оповещения, FMR — радио (если на устройстве есть FM-радио).
Выбрав тип настройки звука, выбирайте уровни (они регулируются кнопками громкости).
Установите для каждого уровня своё числовое значение (0–255 единиц), прежде чем переходить к следующему
Для сохранения нажимайте клавишу Set («Установить»).
Особое внимание уделите значению максимальной громкости. Оно едино для всех уровней громкости
Не вводите на разных уровнях разные максимальные значения — такие настройки попросту не сохранятся.
Аналогично настройте каждый параметр, пройдитесь по всем имеющимся.
Готово! Новые настройки подействуют уже при выходе из инженерного меню и перезапуска смартфона или планшета.
Внимание! Не устанавливайте значения громкости, при которых динамики, наушники или встроенный разговорный мини-динамик будут выдавать «хрипящий» или «захлёбывающийся» звук. Работа с инженерным меню закончена
Чтобы узнать более подробно — посмотрите это видео по настройке звука в инженерном меню
Работа с инженерным меню закончена. Чтобы узнать более подробно — посмотрите это видео по настройке звука в инженерном меню.
Как проверить динамики на Xiaomi
Нередко пользователи сталкиваются с тем, что непонятно работает смартфон Xiaomi, а именно, некорректно функционируют динамики. Они плохо слышат собеседника при разговоре или не улавливают мелодию звонка от основных динамиков. Первое, что люди стремятся сделать, это посетить сервисный центр. Но, необходимо потратить много денег на эту процедуру. Чтобы не тратиться, можно проверить динамики на Xiaomi с помощью разных методов.
Проверка с помощью настроек
Можно посмотреть, как работают динамики Xiaomi через инженерное меню. Он служит специальным диагностическим инструментом, которым разработчики рекомендуют пользоваться телефонным обладателям в случае неисправности. Через данное инженерное меню можно исключить вероятность появления механической поломки. Понять, что плохой звук связан с неполадками в программе.
Чтобы проверить динамики на Xiaomi, требуется выполнить вход в инженерное меню, используя в приложении Телефон комбинацию *#*#6484#*#*. Нажав комбинацию, можно перейти в меню проверки.

Останется отыскать несколько строчек:
- Reciever — тест разговорных драйверов;
- Speaker — основные динамики.
После открытия первой опции, появится девять кнопок. В автоматическом режиме голос оператора произнесет английские цифры. При хорошей слышимости, разговорные динамики работают хорошо. Если голос слышится с некоторым искажением, значит, нужно отправиться в отделение сервисного центра и заменить динамики.
После открытия второй опции такой же голос произнесет несколько английских цифр. Их потребуется отыскать и указать на экране. Это необязательно делать, это является проверкой правильности услышанного. Главное — чистота слышимости звучания, без дефектов. Если все в норме, без наличия искажений, ремонт не требуется, нужно искать причины в другом. Если искажения есть, надо передать телефон в сервисный центр.
Физическая проверка
Чаще всего динамики не работают по следующим причинам:
- механической поломке;
- попадании влаги;
- засорении разъемов;
- программном сбое.
Возможно сбились настройки: В инженерном меню Xiaomi увеличить громкость динамика — Способы.
Гарнитуры не работают часто после механического удара. В лучшем случае отходят проводки, которые возвращают обратно мастера в сервисном центре, в худшем случае — детали подлежат замене, поскольку полностью деформируются. Если причина состоит в попадании влаги, необходимо просушить сетки динамиков феном, протереть их тканью без ворса. Убрать корпус, чтобы детально его прочистить. Если дело в засорении разъемов, потребуется прочистить 3,5 миллиметровый порт по кругу аккуратно зубочисткой. В случае программного сбоя нужно проверить очередные обновления программного обеспечения, вирусные файлы и кэш. Следует выполнить откат прошлой версии обновлений, подождать хорошее глобальное обновление, сбросить заводские настройки, если ничего не получится. Также возможно проверить телефон на вирусы, убрать их и очистить кэш.
ПОСЛЕДНИЕ ЗАПИСИ В РУБРИКЕ
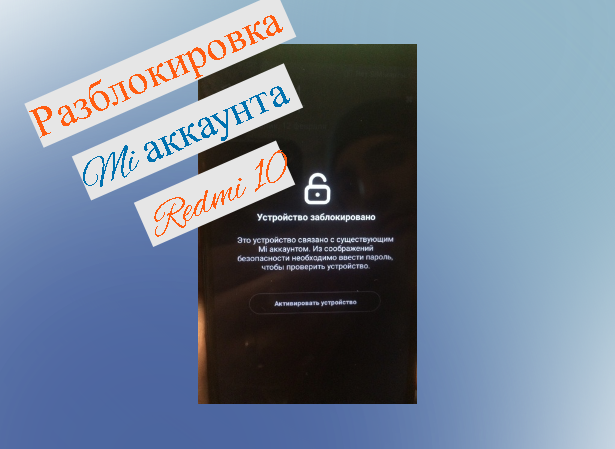
Разблокировка Mi аккаунта на Redmi 10 — Готовая инструкция
Разблокировка Mi аккаунта на Redmi 10: основные способы, которые сможет реализовать новичок. А также варианты для более опытных пользователей. Почему …Подробнее…

Акселерометр Xiaomi redmi 10 — Настройка и восстановление
Акселерометр: что это и зачем установлено в мобильном устройстве? Можно ли будет провести его самостоятельную калибровку: пошаговая инструкция для получения …Подробнее…

Xiaomi redmi 10 не принимает звонки — Что делать?
Xiaomi redmi 10 не принимает звонки: основные причины возникновения подобной проблемы, а также возможные пути ее решения. Моменты, на которые …Подробнее…

Xiaomi redmi 10 не включается вибрирует — Решение проблем
Xiaomi redmi 10 не включается, вибрирует: в чем причина и что делать. Глубокая разрядка устройства, программный сбой, механическое повреждение, обновление …Подробнее…

Xiaomi redmi 10 не загружается — Причины и решения проблем
Основные причины появления зависания в загрузке Ксаоми 10: почему устройства не запускается и можно ли будет решить проблему самостоятельно? Советы …Подробнее…

Xiaomi redmi 10 упал в воду — Что делать?
Xiaomi redmi 10 упал в воду: что стоит сделать, что нельзя предпринимать, что можно сделать без обращения в сервисный центр, …Подробнее…
Post Views:
1 829
Последствия настройки
Проблемы со звуком могут возникнуть абсолютно на любом телефоне или планшете.
Причины их появления и характер проявления неполадки может выражаться по-разному, но способы устранения неисправности всегда одинаковые.
Программная оболочка ОС Андроид подразумевает идентичную конфигурацию звуковой карты для смартфонов от разных производителей.
Отличия могут встречаться лишь в разных версиях прошивок или, если ваше устройство работает под управлением кастомной ОС производителя на базе Андроид (например, Flyme OS).
Каждый пользователь должен понимать, что настройка инженерного меню не поможет бюджетному гаджету звучать на том же уровне, что и дорогие устройства.
В то же время, изменения конфигурации меню позволяет устранить все сбои в звучании и устранить появившиеся шумы.
Выставление всех параметров инженерного меню «на максимум» не дает гарантии получения наилучшего качества звука. Наоборот, такая настройка может существенно испортить гаджет и стать причиной аппаратных проблем с динамиками. Это происходит из-за того, что звук начинает воспроизводиться на частотах, которые динамик использовать не может.
В результате неправильной настройки, могут возникнуть шумы при воспроизведении или записи звука, а также хрипы, гул.
Рекомендуем выполнять все инструкции по настройке строго как указано в этой статье, не стараясь увеличить показатели самостоятельно.
Увеличение громкости
После успешного запуска инженерного меню на вашем гаджете, можно переходить к увеличению громкости телефона. Выполняйте все инструкции строго в соответствии с каждым шагом статьи.
В противном случае, качество воспроизведения может ухудшиться.
Сразу после открытия меню ознакомьтесь с его интерфейсом.
Главное окно имеет несколько вкладок, каждая из которых отвечает за глобальные настройки (тестирование аппаратных компонентов, работа с программной оболочкой и так далее).
Для перемещения между вкладками используйте свайп «вправо-влево».
Следуйте инструкции:
1Зайдите во кладку «Hardware Testing»;
2Кликните на пункт «Audio»;
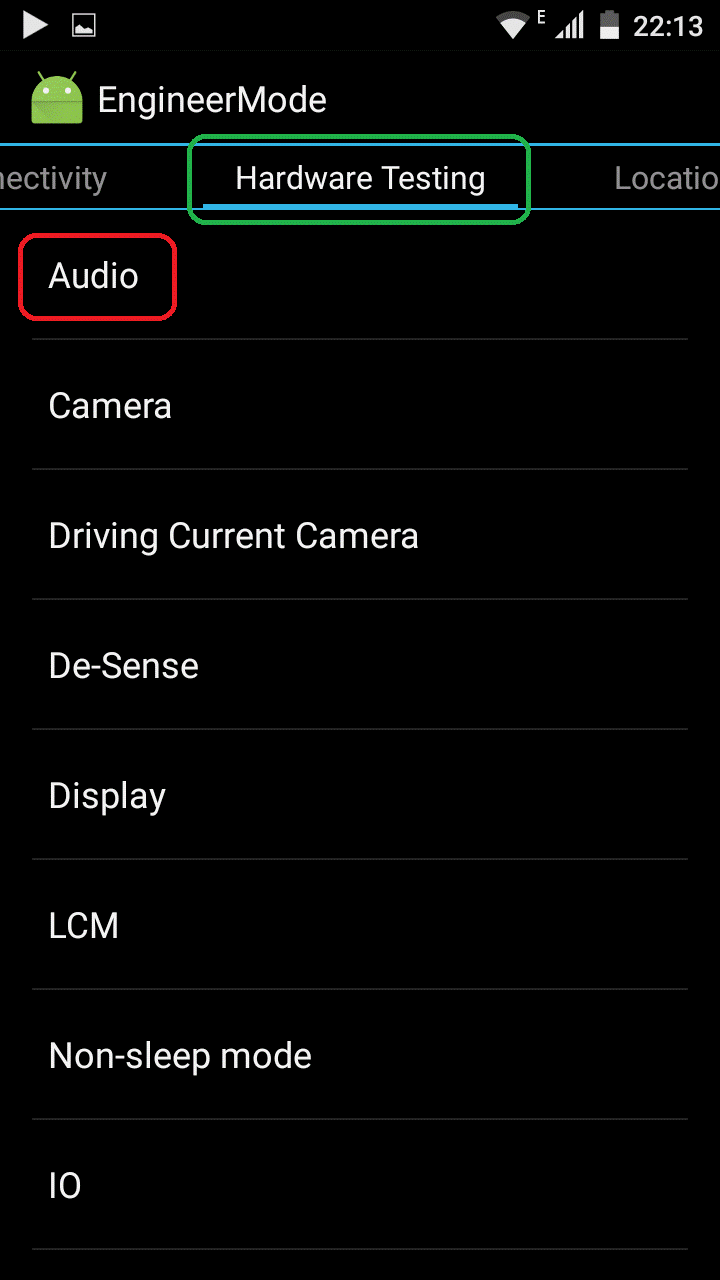
Рис.8 – вкладка тестирования аппаратных компонентов
3В открывшемся окне отобразится перечень всех режимов, которые доступны для настройки на вашем устройстве – обычный режим, наушники, разговорный и слуховой динамик, будильник, уведомления и прочее. Кликните на нужный параметр (значение каждой опции указано в следующем разделе статьи);
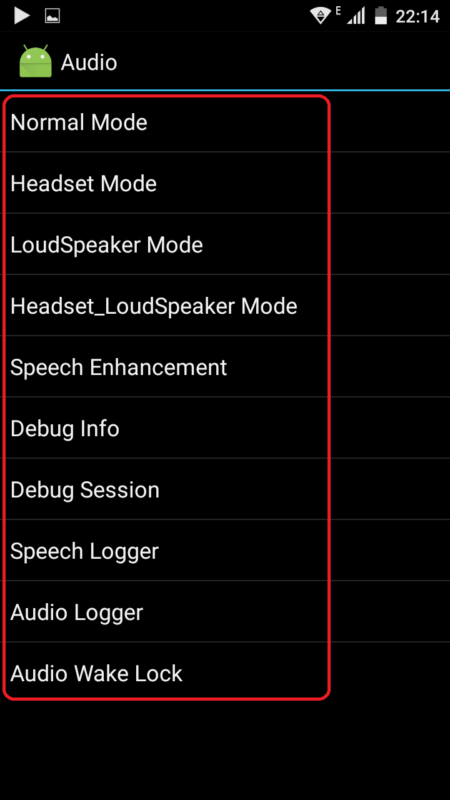
Рис.9 – список доступных параметров звука
4В открывшемся окне кликните на поле Type и в появившемся списке выберите нужное поле (Sip – для настройки сотовой связи и интернет-соединения, Mic – для определения чувствительности микрофона, Sph – для установки настроек динамиков, Sph2 – второй динамик, Sid – отражение звука или эхо, лучше не менять это поле, Media – режим громкости медиафайлов, Ring – громкость звонка и уведомлений, FMR – режим работы радио);

Рис.10 – выбор параметра для поля Type
5В следующем поле Level задайте уровень громкости (советуем кликать сначала на нулевой уровень и проверить изменившееся звучание – так доходите до наиболее подходящего уровня воспроизведения);
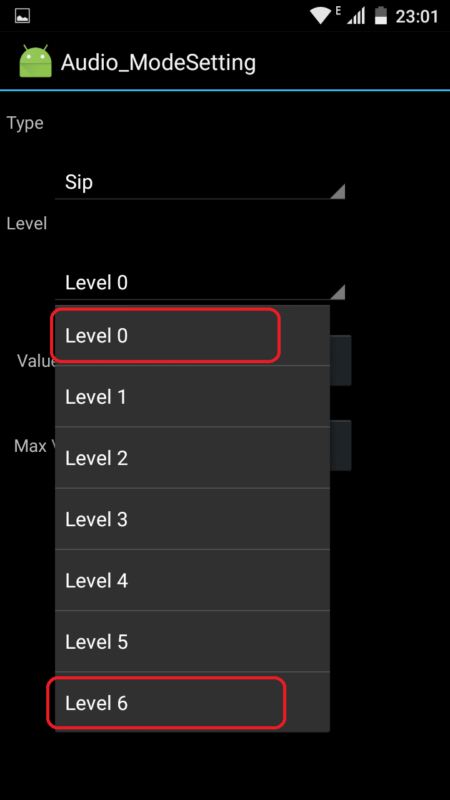
Рис.11 – изменение уровней звучания
6Следующим шагом вам необходимо настроить значение для выбранного уровня громкости. Введите его в поле Value is (громкость по умолчанию). Диапазон значений может быть любым числом от 0 до 255. Советуем устанавливать усреднённое значение;
7Аналогичным образом введите число в поле Max Vol. – максимальная громкость. Для сохранения настроек нажимайте на клавиши Set;

Рис.12 – настройка стандартных и максимальных значений
8Проставьте Value is и Max Vol для остальных уровней громкости. Помните, каждый уровень – это одно ваше нажатие на клавишу увеличения/уменьшения громкости
Важно, чтобы переход изменения звучания был максимально плавным
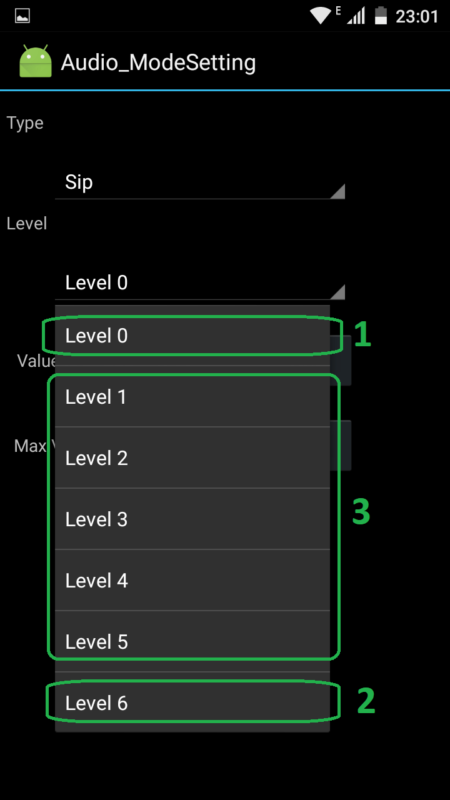
Рис.13 — установка значения для каждого уровня
Все остальные вкладки инженерного меню настраиваются одинаково и имеют такие же параметры.
Проблема с микрофоном
Почему не работает микрофон? Возможно, виноваты временные сбои. Здесь может помочь перезагрузка. Если микрофон стал работать тише обычного то, скорее всего что-то препятствует выходу звука (например, ворсинки от чехла или что-то налипло), тогда нужно прочистить звуковую мембрану мягкой щёточкой или палочкой. Но только в том случае если имеется прямой доступ к модулю (например, когда динамик спрятан сразу под крышкой). После чистки желательно убедиться, что верхний и нижний микрофоны нормально функционируют. Проверяем двумя способами: включаем диктофон и записываем свой голос, затем звоним кому-нибудь. Если ваш голос не записался, а собеседник говорит, что он вас не слышит, то это значит, что не работает разговорный динамик. Здесь может помочь только его замена.
Технические неисправности
Устранить технические неисправности без покупки сменных комплектующих практически невозможно. Если же вы не хотите обращаться к мастеру, желая сэкономить, можно заказать детали в интернете, воспользоваться видеоинструкцией «Проблемы и решения», где показан алгоритм разборки мобильного телефона, замены деталей.
Неполадки ПО
Иногда, чтобы решить проблемы с программным обеспечением недостаточно обычной перезагрузки. Чтобы получить доступ к скрытым настройкам звука, необходимо получить root-права.
Сделать это можно самостоятельно, скачав специализированный софт. При этом существует вероятность, что телефон превратится в кирпич.
Чтобы этого избежать, можно обратиться в сервис по ремонту мобильных телефонов, где специалист выполнит перепрошивку телефона, восстановив его работоспособность.
Неисправность динамика

Чистка звуковой мембраны
Распространённые причины поломки:
- обрыв обмотки катушки. При неисправности звук пропадает полностью. Проблема лечится исключительно в сервисном центре, требует замены, вышедшей из строя детали на, новую;
- замыкание, выгорание катушки. Для диагностики прислушайтесь во время разговора с собеседником. Если слышно нехарактерное потрескивание — значит скоро динамик выйдет из строя. Не стоит ждать, пока он полностью выгорит, а вместе с этим пропадёт и звук. Стоит провести замену комплектующих, что можно сделать как самостоятельно, так воспользовавшись услугами мастера из ремонтной мастерской. Если детали есть в наличии на замену потребуется 15-20 минут;
- засорение звуковой мембраны. Со временем на поверхности мембраны может скапливаться пыль и грязь, что может ухудшить качество звучания. Если звук установлен на максимуме, но при этом вы не чувствуете мощность — налицо засорение мембраны. Можно очистить её самостоятельно, используя деликатную щётку или ватную палочку. Но сделать это можно, если имеет прямой доступ к модулю. Например, когда динамик располагается сразу под защитной крышкой. Когда он спрятан глубже, для разборки может потребоваться специальный инструмент, навыки, без которых можно повредить шлейфы, платы, что чревато существенным удорожанием ремонтных работ.
Если не работает звук динамика — обращайтесь к мастеру. Чтобы быть уверенным, что проблема требует замены компонентов, проведите тестирование мобильного телефона в разных режимах, а также проверьте программные настройки.
Проблемы с платой усиления звука
Звук на смартфоне может пропасть из-за попадания влаги под корпус
Если не работают кнопки управления звуком причина может скрываться в поломке платы усилителя звука. Распространённые причины поломки:
- попадание влаги под корпус мобильного телефона;
- механические воздействия, повлёкшие деформацию;
- заводской брак.
Чтобы восстановить работоспособность, обратитесь за помощью к специалистам.
Поломка шлейфа

Поломка характерна для устройств, где физические кнопки управления громкостью, плеером, вынесены в нетипичное место (заднюю крышку). Изыски дизайнеров заставляют инженеров прокладывать шлейф в местах, где он может легко деформироваться, что способно повлиять на его работоспособность.
Проблема решается заменой испорченного аксессуара на новый. Восстановить шлейф, бывший в употреблении, сложно и экономически невыгодно.
Определить, что поломка кроется именно в шлейфе просто — вы не можете менять громкость, нажимая физические клавиши.
Если у вас пропал звук, не спешите бежать в сервисный центр, платить за диагностику и ремонт. Возможно, проблема не критична, и может быть решена в домашних условиях.
Следует успокоиться, выполнить самостоятельную диагностику, восстановить работоспособность устройства. Если выявлена поломка технического характера — обращения в ремонтную мастерскую не избежать.
Совершая самостоятельные манипуляции, помните, что самостоятельное вмешательство автоматически лишает владельца заводской гарантии. Если телефон находится на официальном сервисе, не вскрывайте его самостоятельно — сдайте в ремонт, приложив гарантийный талон.
Применение сторонних приложений
Можно воспользоваться упрощенными программами на Android из Плей Маркета. Максимальный уровень громкости изменить не получится, но можно снять ряд ограничений. Самые популярные утилиты:
- Volume Booster GOODEV. Считается самой легкой программой. Регулировка происходит при помощи бегунка, который называется «Boost». Допустимо увеличение громкости на 60%. Чтобы сделать звук еще громче, потребуется полазить в настройках телефона.
- Усилитель звука. Программа с полностью русским интерфейсом. После установки стоит прочитать предупреждение о том, что слишком высокая громкость вредна для слуха. Пользователю необходимо подтвердить, что он учитывает этот момент. Далее открывается основное меню. Там есть два пункта: громкость и усиление. Регулируя оба ползунка, можно добиться лучшего звучания.
Данные программы не требуют доступа к root правам. Доступ к ПК тоже не нужен. Поэтому их может скачать даже неопытный пользователь.
Настройки инженерного меню
Инженерное меню открывает огромные возможности для настройки телефона, самые интересные мы рассмотрим подробно.
- SAR Test — определение уровня вредного излучения от смартфона или планшета.
- Соединения — тестирование доступных типов беспроводного соединения: Bluetooth, Wi-Fi, WLAN CTIA и FM-приемника.
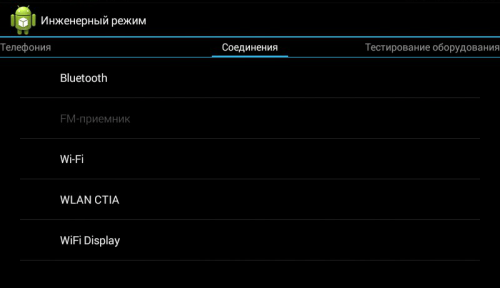
Аудио — регулирование звука в динамиках, микрофоне и наушниках. О том, как увеличить громкость Android через инженерное меню, читайте здесь.
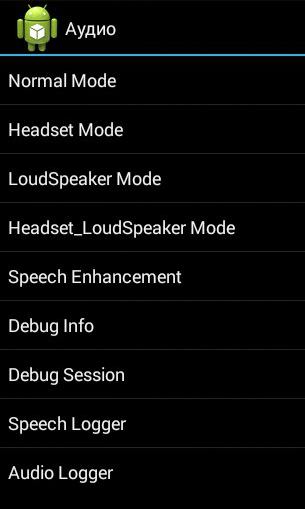
Камера — настройка различных параметров камеры.
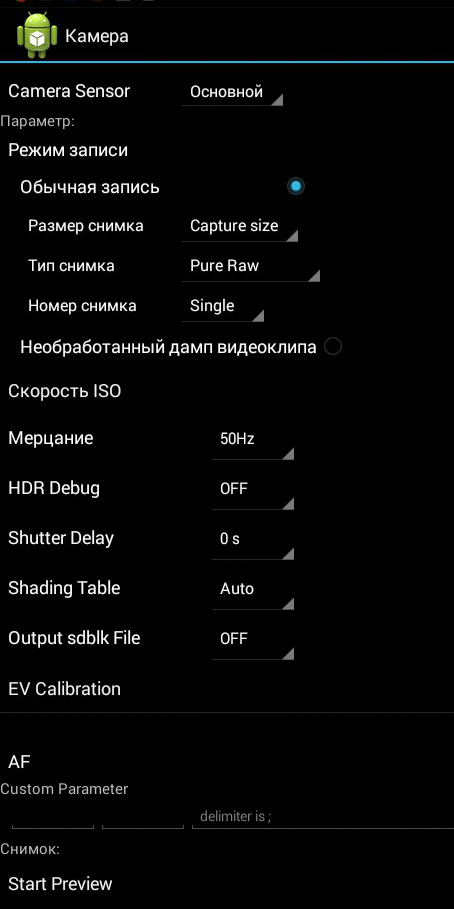
- Включение текущей камеры — отображается показатель рабочего тока камеры (в нашем планшете он составляет 2 мА).
- Нагрузочный тест ЦП (центрального процессора) — проверка стабильности его работы, выявление ошибок в работе канала процессор-память, испытание системы охлаждения и электропитания процессора.
- Диспетчер устройств — активация автоматической регистрации SMS, управление параметрами конфигурации.
- Отключение обнаружения — настройка частоты сигнала.
- Отображение — установка цикла показателя широтно-импульсной модуляции, который влияет на воспринимаемую яркость экрана путем быстрого включение/выключения подсветки; настройка задней подсветки; контроллер за вертикальными и горизонтальными линиями дисплея.
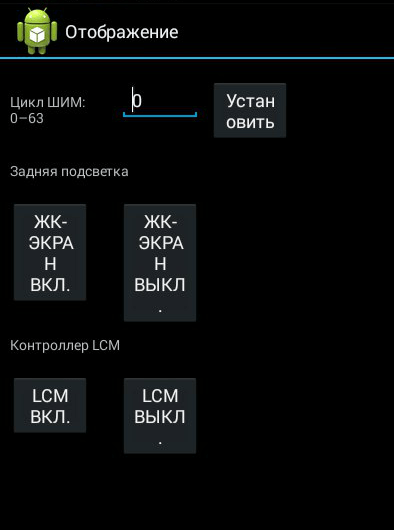
- Режим бодрствования — его активация не позволит девайсу «уйти» в спящий режим.
- IO — управление операциями ввода/вывода данных.
- Память — подробная информация о модуле оперативной памяти.
- В степени — подробная информация об аккумуляторе (странное название раздела, скорее всего, объясняется ошибками при автоматическом переводе наименований в приложении, но возможность переключиться на английский язык отсутствует).
- Тест SD-карты — название вкладки говорит само за себя.
- Сенсорный экран — проверка чувствительности и реакции дисплея при нажатии, а также установка его дополнительных настроек.
- USB — тестирование работы USB-порта.
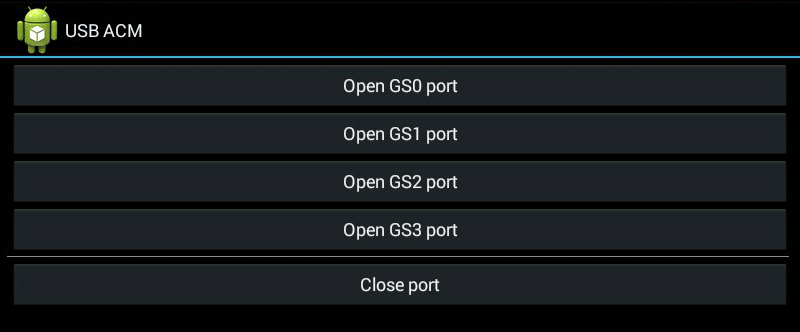
- UART/USB switch — переключение между двумя режимами передачи данных.
- Sensor — калибровка (настройка четкости и чувствительности) сенсорного экрана. Стандартные методы здесь.
- Местоположение — тестирование работы GPS и определение точного местоположения.
- Журнал аккумулятора — подробные сведения о батарее и возможность активации записи сведений о расходе аккумулятора.

- MTKLogger — сбор системных логов (MobileLog, ModemLog и NetworkLog).
- Температурный датчик — показывает температуру аккумулятора и процессора.
- Шрифт параметра — изменение размера шрифта.

При установке приложения некоторые функции могут быть недоступны без рут-прав.
Причины тихого звука на ноутбуке
В ряде случаев звук бывает настолько тихим, что приходится едва ли не подносить ухо к динамику, чтобы хоть что-нибудь расслышать. Слишком тихий звук на ноутбуке может быть следствием целого ряда причин, как программных, так и аппаратных. Если, скажем, один аудиофайл воспроизводится еле слышно, а другой в той же самой программе гораздо громче, значит причина в некорректной кодировке файла, особой «вины» ноутбука в том нет.
Громкость также зависит от работающих со звуком приложений. Например, во встроенном плеере Windows звук тише, чем в VLC или других сторонних проигрывателях. На системном уровне нередко причиной изначально низкой громкости или ее снижения после обновления операционной системы до новой версии становятся не совсем подходящие для конкретной звуковой карты драйвера. В таких случаях замена майкрософтских драйверов «родными», скачанными с сайта производителя драйверами может увеличить громкость на ноутбуке.
Наконец, причина нередко кроется в самом ноутбуке, вернее в его слабых динамиках. Производители лэптопов зачастую экономят на воспроизводящих звук устройствах, хотя надо признать, что в этом есть свой резон. Во-первых, ничего не мешает пользователю подключить внешние колонки, во-вторых, в силу конструктивных особенностей ноутбука размещение мощных динамиков внутри его корпуса представляет не слишком простую задачу. Всё это, конечно, не означает, что вы должны мириться со слабой акустикой. Сейчас мы покажем, как сделать громче звук на ноутбуке, если он уже на максимуме.
Неработающие разъемы/наушники/колонки
Если компьютер уже далеко не новый, а в его разъемы уже не первый год вставляются различные звуковые устройства, то можно считать ухудшение контакта, а с ним и звука, закономерным явлением. Тем не менее, пытаясь сделать наушники громче, проверьте регулятор громкости. Подключите устройство к другому ПК, чтобы убедиться в неисправности наушников или колонок.
- При поломке колонок, стоит подумать о покупке их портативных аналогов. Мини-модели отличаются высокой мобильностью. Вы сможете использовать их в качестве дополнения к планшету или смартфону. Но учтите, что минимальное значение мощности легких портативных устройств должно начинаться с 3 Вт. Более высокие значения потребуются тем, кто собирается слушать музыку в местах с посторонними шумами. Количество колонок показывает, будете вы слышать стерео- или монозвук.
- Если наушники исправны, то можно сделать громче звук, исправив настройки системы. Через меню «Пуск» зайдите в «Панель управления». В появившемся окне выберите «Звук». Затем в открывшемся списке найдите свои наушники. В очередном контекстном меню выберите «Дополнительные возможности». Здесь потребуется найти список эффектов, после чего отметить в нём пункт «Выравнивание громкости». Эти простые действия в некоторых случаях помогают ничуть не хуже, чем усилитель звука для наушников.
Неполадки в настройках
Имеются в виду настройки ОС. Прежде чем пытаться что-либо изменить, включите воспроизведение аудиофайла. Так будет легче контролировать громкость звука, ведь вы услышите изменения сразу же.
Затем войдите в «Панель управления», в пункт «оборудование и звук». Чтобы прибавить звук на компьютере, вам понадобятся опции: «управление звуковыми устройствами» и «настройка громкости». В последней вкладке пользователь может регулировать звук в разных приложениях. В первой вкладке потребуется определить устройство, через которое ПК воспроизводит звук. Выберите нужный элемент, например динамики, и откройте свойства устройства.
Увеличить звук на компьютере помогут следующие вкладки
- уровни (чтобы увеличить звук, поднимите ползунки до максимального уровня);
- особые (снимите галочку «Limited output»);
- улучшение (установите галочку «Тонокомпенсация» и снимите галочки с оставшихся пунктов).
Ошибки ОС
Ошибки приложения
Если после проверки всех механических составляющих звук так и не появился, возможно, проблема в установленных приложениях. На это указывает отсутствие аудио сигналов в отдельно взятых функциях: уведомлениях от социальных сетей, смс или будильника.
В основном эта проблема связана с установкой программного обеспечения, ускоряющего быстродействие ОС. Часто при закрытии фоновых процессов выключается и аудиосигнал. Здесь поможет перезагрузка планшетного ПК и регулировка настроек ПО.
Слетели кодеки
Бесплатные версии видеопроигрывателей не имеют всех необходимых кодеков для воспроизведения всех видов аудио и видео форматов: avi, mkv, wav, mp3, aac, wma, flac, alac и др. В этом случае вам придется найти и установить их дополнительно. Но стоит знать, что некоторые из них работают лишь с определенным классом процессоров, поэтому придется поискать универсальный набор, подходящий для всех.
Такая проблема может возникнуть также после обновления программного обеспечения. В этом случае можно попробовать переустановить плеер. Однако, если производитель решил сделать данный формат платным — это не поможет.
Плеер требует переустановки
Не стоит пренебрегать установкой обновлений, которые периодически предлагает производитель. В какой-то момент плеер просто перестанет воспроизводить файлы из-за отсутствия определенных параметров и возможностей. Полностью удалите и переустановите проигрыватель заново: все актуальные обновления подгрузятся автоматически.
Вирусы
Для расширения возможностей планшетного ПК владельцы устанавливают несертифицированнаые утилиты, дающие доступ к Root-правам. Благодаря им вы получаете полный доступ к операционной системе и можете выполнять деструктивные операции. Например, попытаться увеличить память и случайно удалить системные файлы, отвечающие за корректную работу планшетника. Для восстановления удаленных данных придется воспользоваться сторонним приложением.
Часто вместе с подобной утилитой подгружается вирус, имеющий полный доступ к ОС и неограниченные возможности: отключение и удаление функций, совершений звонков и отправка смс, размещение в Интернет личных данных.
Решение этой проблемы одно — удаление программного обеспечения и полная проверка с помощью хорошего антивируса. Самая крайняя мера – сбросить до заводских параметров или перепрошить устройство.
Глюки системы
Если вам пришлось принудительно перезагружать или полностью отключать планшетный ПК, это может привести к сбою в работе операционной системы или конкретного приложения. В таком случае через настройки планшета проверьте, не слетели ли разрешения доступа к микрофону у аудиоплеера.
Если проблема в несанкционированном закрытии системного процесса, чаще всего помогает классическая перезагрузка операционной системы (относится к Виндовс, Андроид и iOs), в крайнем случае — полный сброс или перепрошивка.
Китайские бюджетные модели чаще страдают от сбоев в ПО (Дексп, Днс, Ирбис, Филипс, Prestigio мультипад, Дигма, Тексет, Тесла).
Кривая прошивка
Возможно, вы установили кастомную прошивку, которая имеет определенные недочеты, и поэтому отсутствует звучание. Поможет перепрошивка официальной, стабильной версией операционной системы, установленной с сайта производителя.
































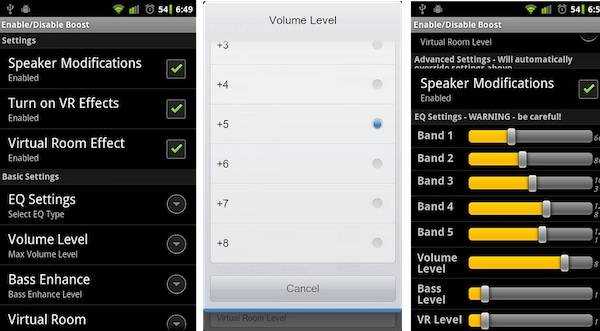
![Чем открыть docx на андроид: обзор популярных программ [2020]](http://yeasu.ru/wp-content/uploads/2/5/b/25b59a447ff225bd3e5152032ee61608.png)