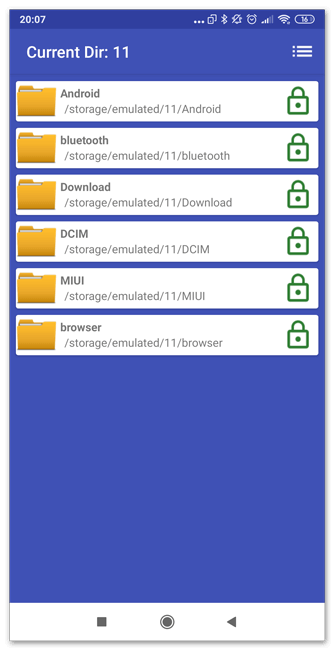Флешки micro USB
Возможно, вы не знали об этом, но существуют флешки, которые подходят к разъему micro USB. Эта информация может оказаться для вас полезной, если вы планируете часто подключать флешку к смартфону, тогда имеет смысл задуматься над такой покупкой.
Еще существуют комбинированные флешки, у которых с одной стороны выход USB Type-A, а с другой стороны – micro USB. Такую флешку вы можете подключать и к компьютеру и к смартфону. Подумайте, может это как раз то, что вам нужно.
Если вы все-таки решили купить флешку micro USB, то советуем обратить внимание на следующие модели с большим объемом памяти. К тому же они могут подключаться абсолютно к любому типу USB разъема
| Универсальные флешки | Объем | Примерная цена, рублей |
| Флешка SanDisk Ultra Dual Drive m3.0 64GB (USB 3.0/microUSB) | 64Гб | 830 |
|
Флешка Qumo Hybrid II 32Gb (USB 3.0/USB Type-C) |
32Гб | 1130 |
|
Флешка SanDisk iXpand 32GB (USB 3.0/Lightning) |
32Гб | 2069 |
Объем SD-карты
Вместе с характеристикой формата флеш-памяти неразрывно связан и ее объем. Более новые носители могут хранить большое количество фото и видеофайлов, другой личной информации и установленных на гаджет приложений. Выбирать объем носителя, который в современных устройствах может быть от 1 Гб до нескольких сотен ТБ, нужно исходя из:
- Возможностей гаджета. Многие модели работают только с ограниченным объемом информации и не способны считывать более емкие устройства.
- Количества нужного свободного места. Профессиональные фотографы выбирают для своих фотоаппаратов емкие устройства, на которые можно записать большое количество файлов высокого качества, тогда как обычному обывателю для сохранения музыки, фотографий и текстовых файлов на смартфон такой объем не нужен.
- Финансовых возможностей. Чем большее количество данных может вместить съемный носитель, тем выше будет его цена.
Возможные проблемы при подключении OTG
Иногда случается так, что кабель у вас исправный, но планшет почему-то упрямо не желает «видеть» внешнее устройство. Почему это может происходить, разберёмся ниже.
- Ваш планшет не поддерживает OTG вообще. Стоит отметить, что бывает такое крайне редко. Однако перед приобретением OTG-кабеля лучше ознакомиться с документацией на устройство и убедиться в том, что планшет поддерживает данный интерфейс. Иногда (как в данном скриншоте, например) его указывают как «поддержка USB-host».
Пример устройства с OTG
- 2. Флэшка отформатирована неверно. Большинство устройств на Android по умолчанию не поддерживает разметку файловой системы NTFS. У данной проблемы существует два решения: отформатировать флэшку в понятную для планшета разметку FAT32 или научить его видеть NTFS. О том, как это сделать, читайте чуть ниже.
- Вы пытаетесь подключить переносной жесткий диск. К сожалению, без лишних манипуляций это возможно лишь с ограниченным количеством жёсткий дисков. Дело в том, что портативные HDD требуют намного больше энергии, чем обычные USB-флэшки. У планшета просто не хватает «сил» раскрутить диски внутри HDD. Вариант решения всего один – внешнее питание.
- Различные аппаратные неисправности. Здесь рассказывать особо не о чем. Бывает такое, что даже в новых планшетах OTG не работает. Такие экземпляры считают бракованными и без проблем меняют по гарантии.
Что делать, если не работает OTG
Если вы прочитали список и знаете, почему не работает, OTG, попробуем найти несколько решений вашей проблемы.
- Если OTG не поддерживается аппаратно – помочь могут флэшки с WiFi, как, например, «SanDisk Connect Wireless Flash Drive». Они полностью автономны и соединяются с планшетом по протоколу WiFI, который есть в каждом планшете. Не совсем OTG, конечно, но согласитесь, это лучше, чем ничего, к тому же, это весьма удобно. Отдельный плюс – к таким флэшкам можно подключать несколько устройств одновременно, будь то планшет, ПК или смартфон.
SanDisk Connect Wireless Flash Drive
- Касательно разметки накопителя. Как уже было отмечено выше – более «привычна» для Android файловая система FAT Она по умолчанию используется на большинстве флэшек. Свою флэшку можно проверить на ПК, просто нажав «свойства» на букве соответствующего диска в «проводнике» Windows. В появившемся окне, помимо прочего, будет указан объём накопителя и его файловая система.
Носитель в FAT32
Носитель в NTFS
Если ваша флэшка отформатирована в NTFS, вы можете легко сменить файловую систему на FAT32. Для этого флэшку следует отформатировать, что сотрёт все данные на ней. Нужно лишь найти в настройках памяти планшета соответствующий пункт (обычно находится в подменю «память») или просто сделать это на ПК.
Форматирование накопителя
Однако часто бывает так, что возможностей FAT32 становится недостаточно. Дело в том, что у данной файловой системы есть один существенный недостаток – она не поддерживает работу с файлами, объём которых превышает 4 гб. Этот недостаток может быть весьма критичным для тех, кто любит посмотреть на планшете кино в большом разрешении. У NTFS такой проблемы нет и вот тут-то встаёт вопрос о том, как же научить наш планшет работать с данной файловой системой. Сделать это можно несколькими способами. Наиболее простой – установка программ, позволяющих монтировать NTFS на любом аппарате с ОС Android. Сама я распространённая среди них – «». Она распространяется бесплатно и позволяет монтировать не только NTFS, но также и HFS+, используемую Apple в своих Mac. Программа очень удобная и простая. Единственный её недостаток – для работы с ней нужны права ROOT.
- Что касается портативных HDD. Как уже было отмечено выше, большинство из них не будет работать с планшетами из-за более высокого энергопотребления. Как можно справиться с этой проблемой?
Первый вариант – активный USB-хаб. Это обычный USB-хаб, но с внешним питанием, позволяющим подключать большее количество устройств без потери скорости. Недостаток данного метода — не все планшеты поддерживают хабы, плюс дополнительно занятая розетка.
Пример активного USB-хаба
Второй вариант – HDD с внешним питанием. Не только планшетам не хватает «сил» раскрутить внешние HDD. Некоторые ноутбуки также не справляются с этой задачей, поэтому в продаже можно часто встретить HDD с двумя USB. Один – в планшет, второй – в зарядное устройство.
А вот HDD с внешним питанием
Не стоит забывать, что почти все HDD отформатированы в NTFS, поэтому, прежде чем подключать жёсткий диск к планшету, стоит позаботиться и об этом.
Особенности использования карты как основного хранилища
При использовании накопителя, будь то SD-флешка или USB-накопитель, важно помнить, в каком формате находится данный девайс и поддерживает ли его операционная система Android, а основных файловых форматов существует четыре типа: FAT32 или exFAT, ext4 или f2fs.
Как поменять память телефона на карту памяти андроида? Вопрос не совсем корректный, полностью выполнить замену невозможно, можно лишь как бы «нарастить» дополнительный объем.
Использование вашей SD-card в качестве основного накопителя может быть отличным решением для меломанов и любителей посмотреть сериалы по пути на работу или в длительном путешествии. Но, как зачастую это бывает, расширение памяти всегда упирается в стоимость требуемого девайса, ведь они отличаются как по скорости, так и по объему, а также по адаптируемой функции хранения информации. Вот некоторые нюансы, рассматривать которые можно с разных сторон – как в отрицательную сторону, так и в положительную:
- SD-карты медленные. Это болезненная реальность современных крошечных чипов памяти. Несмотря на то, что они могут хранить тонны данных, они медленнее, чем телефонное хранилище и имеют ограниченное количество циклов чтения-записи.
Использование SD-карт в качестве постоянного хранилища потребует более частых операций чтения/записи, что со временем ухудшит ее производительность, а в худшем случае может привести к полной потере данных. Особенно обидно будет, если там присутствуют важные документы или дорогие для памяти фотографии или уникальные видеозаписи.
Предварительно, прежде чем поменять память телефона на карту памяти, ваш Андроид сделает тест производительности SD-карточки, чтобы убедиться, что она достаточно быстрая и может соответствовать параметрам для использования в качестве главного накопителя.
Андроид предупредит о наличии внешнего хранилища и может даже отказаться принять его, если SD-шка очень медленная.
Безвозвратная интеграция в операционную систему. С использованием функции Adoptable Storage операционная система Android зашифровывает внешнюю SD-карту, используемую как внутреннее хранилище, поэтому она привязывает к определенному устройству, без возможности дальнейшего использования на другом смартфоне. Ключ, используемый для шифрования данных на SD-карте, хранится во основной памяти устройства Android. Таким образом, невозможно демонтировать принятое хранилище на другой телефон из-за его зашифрованного характера данных (вынуть карту можно, но она не определится на другом телефоне).
Однако вы можете удалить внешнее съемное вместилище с вашего устройства и вернуть его обратно в режим работы простого флеш-накопителя. Устройство запомнит информацию о приложениях, которые находятся на данной карточке, чтобы восстановить настройки, когда принятое устройство будет подключено позже. Таким образом, вы также можете использовать другой накопительный дивайс.
Всегда следите за тем, чтобы вы не удалили установленную по умолчанию SD-карту при процедуре размонтирования, иначе носитель информации может быть поврежден.
Не все программы можно установить. Практически Android может устанавливать почти все приложения на внутреннем накопителе. Однако это также зависит от согласия разработчика приложений. Он имеет право включать или отключать поддержку принятого хранилища в приложении, добавляя в код скачиваемой программы соответствующие атрибуты.
Возможные проблемы
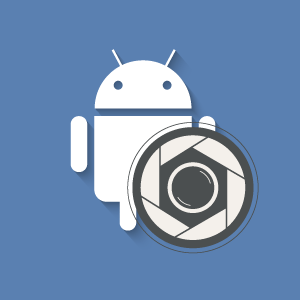 Нередки случаи, когда при установке в смартфон micro SD карта памяти не обнаруживается. То есть ничего не происходит и не меняется. Такие симптомы свидетельствуют о нескольких проблемах:
Нередки случаи, когда при установке в смартфон micro SD карта памяти не обнаруживается. То есть ничего не происходит и не меняется. Такие симптомы свидетельствуют о нескольких проблемах:
- Устройство неисправно.
- Неподдерживаемая файловая система.
- Неправильная установка.
Кроме того, если вы приобрели бывшую в употреблении карту памяти (взяли ее со старого девайса), вполне возможно, что прежний смартфон отформатировал и оптимизировал ее под свою систему, поэтому другие устройства ее не видят. Переживать не стоит, для этого случая есть решение. Но обо всем по порядку. Если флешка неисправна, отремонтировать ее невозможно.
Итак, как включить на “Андроиде” SD-карту, если телефон ее не видит:
- Если проблема в файловой системе:
- Выньте накопитель из гаджета и подключите к компьютеру с помощью кардридера.
- Отформатируйте ее в фаловую систему FAT.
- Flash drive б/у, и новые гаджеты ее не видят:
- Подключите micro SD к компьютеру через кардридер.
- Даже если ПК не определил новое устройство, запустите Low level format. Это программа для форматирования на низком уровне. Она обнаруживает даже те накопители, которые недоступны в обычном режиме. Форматируйте флешку на низком уровне.
- Снова отформатируйте флешку, но уже обычным способом Windows в файловую систему FAT
После проделанных манипуляций верните накопитель в смартфон. Как видите, все варианты ведут к тому, что флешка должна иметь файловую систему FAT32. Эта система разработана специально для flash drive. Android работает только с ней. Если файловая система будет другой, телефон просто не сможет определить карту СД.
Еще одна причина, когда мобильник не видит внешнее хранилище, – неправильно вставленная флешка в слоте
Важно все делать по инструкции. Контакты flash drive должны быть в определенном положении
Попробуйте вынуть накопитель и проверить правильность его установки.
Просмотр файлов или приложений, сохраненных на карте памяти
На телефоне можно просматривать список всех файлов, приложений. Кроме того, Андроид позволяет узнать, сколько свободного места осталось на sd-карте.
Если при настройке накопителя был выбран пункт «Внутренняя память»
- Зайдите в настройки своего устройства.
- Выберите «Память».
- В списке выберите карту памяти.
- Теперь можно увидеть количество использованного места, а также, сколько памяти накопителя еще свободно. Выбирая различные категории, вы можете просматривать, какие именно файлы скачаны на sd карту.
Если при настройке накопителя был выбран пункт «Съемный накопитель»
- Вытащите панель управления движением пальца по экрану смартфона сверху вниз.
- Нажмите кнопку «Открыть» под активным уведомлением об установке карты памяти.
Как сохранять файлы сразу на SD-карту
В смартфонах Xiaomi есть возможность сохранять файлы и загрузки из браузера прямо на SD-карту. Это существенно разгружает внутренний накопитель телефона. Плюс обычным файлам не важна скорость работы флешки, в отличие от приложений.
Сохранение фото из камеры
Приложение камеры имеет специальные настройки, которые позволяют сохранять фото и видео, отснятые камерой смартфона сразу на карту. Ничего сложного в настройке этой опции нет, алгоритм стандартный.
Как сохранять фото и видел на SD-карту Xiaomi:
- Запустите приложение камеры при помощи соответствующей иконки на рабочем столе.
- Тапните по кнопке с тремя полосками в верхней правой части экрана.
- Нажмите на пиктограмму с шестерёнкой и надписью «Настройки».
- Пролистайте список настроек вниз и передвиньте ползунок с надписью «Сохранять на SD-карту» в положение «Вкл».
Сохранение загрузок из браузера
Загрузки из браузера также можно сохранять сразу на карту памяти. Для этого надо изменить настройки браузера. Алгоритм необходимых действий может меняться в зависимости от конкретного приложения, а мы рассмотрим изменение настроек на примере Яндекс Браузера для Android. В остальных это делает аналогично.
Как скачивать приложения на карту памяти Xiaomi:
- Запустите браузер.
- Тапните по кнопке с тремя точками.
- В появившемся меню выберите «Загрузки».
- Нажмите на иконку с шестерёнкой.
- Выберите пункт «Куда сохранять файлы».
- Отметьте «На SD-карту» и нажмите «Готово».
Класс скорости SD-карты
Важной характеристикой является и скорость обработки информации носителем, которая влияет на качество записываемых файлов и определяется ее классом. Обычные обыватели не всегда знают, как узнать класс SD-карты
Для этого профессионалы рекомендуют обратить внимание на надпись на корпусе в виде цифры, вписанной в букву С. Это и будет класс карты, обозначающий минимальную скорость записи информации на карту в Мб/с
Любая проверка SD-карты покажет один из существующих классов:
- class 2 позволяет записывать от 2 МБ/с;
- class 4 уже увеличивает минимальную скорость от 4 МБ/с;
- class 6 – от 6 МБ/с;
- class 10 самый быстрый: от 10 МБ/с.
Отдельные классы можно встретить у карт, работающих на высокоскоростной шине UHS:
- Class 1 обозначается как (U1) и способен записывать со скоростью от 10 МБ/с.
- Class 3 (U3) – от 30 МБ/с.
Подключаем карту micro SD на Android
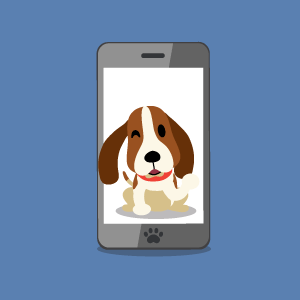
Современный смартфон – это целый мультимедийный центр в кармане, который практически полностью способен заменить компьютер. С каждым днем устройства усовершенствуются – становятся мощнее, быстрее, у них появляются новые функции
При этом важно, чтобы smartphone обладал достаточным объемом памяти. К сожалению, внутреннее хранилище не всегда способно вместить все необходимые данные
В этом случае можно получить дополнительное свободное пространство путем установки карты micro SD. Рассмотрим, как подключить карту памяти на “Андроид”.
Как это сделать
Отметим, что в настоящее время существует много разных видов флешек для мобильных гаджетов, однако в smartphone используются два типа:
- M2 – обычно в устройствах от производителя Sony.
- micro SD/micro SDHC – наиболее распространены.
По сути, micro SD и micro SDHC – одно и то же, но с одним отличием: SD-карты могут быть до 4 Гб, а SDHC – минимум 4 ГБ и более
Это важно понимать, так как каждый смартфон поддерживает конкретный тип флешки. При этом, если гаджет поддерживает SDHC, он может работать и с SD; если же в описании устройства указана поддержка SD, оно не сможет прочитать SDHC
Старые мобильники, работающие только с SD, не поддерживают флешки с большим объемом памяти.
Итак, если вы уже определили, какой тип flash drive поддерживается телефоном, можно переходить к главному вопросу – как активировать СД-карту на Android.
После приобретения flash drive выполняются следующие шаги:
- Выключите телефон.
- Откройте соответствующий слот. Слоты могут располагаться в разных местах – в одних устройствах под батареей, в других – в специальном терминале, для открытия которого может потребоваться скрепка, которая идет в комплекте с телефоном. Многие современные мобильные устройства имеют совмещенный слот micro SD с SIM.

- Вставьте флешку в слот и закройте его.
- Включите девайс.
После загрузки мобильник определит новое хранилище, просканирует его и подготовит для работы. При этом доступно внести некоторые коррективы в работу нового хранилища, которое можно указать как память по умолчанию. В этом случае девайс будет отдавать приоритет указанному хранилищу, устанавливая на него приложения из Google Play. Также предварительно вы сможете отформатировать flash drive для лучшей оптимизации.
Стоит отметить, что в операционных системах Android 6 и выше при первой установке карты памяти можно активировать функцию “Использовать как внутреннее хранилище”. В этом случае система отформатирует накопитель и соединит его с внутренней памятью. После этого не получится использовать flash drive с другими устройствами, так как Android оптимизирует ее именно под ваш телефон. Другие девайсы просто не смогут ее обнаружить.
Возможные проблемы
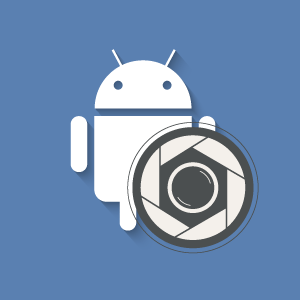
Нередки случаи, когда при установке в смартфон micro SD карта памяти не обнаруживается. То есть ничего не происходит и не меняется. Такие симптомы свидетельствуют о нескольких проблемах:
- Устройство неисправно.
- Неподдерживаемая файловая система.
- Неправильная установка.
Кроме того, если вы приобрели бывшую в употреблении карту памяти (взяли ее со старого девайса), вполне возможно, что прежний смартфон отформатировал и оптимизировал ее под свою систему, поэтому другие устройства ее не видят. Переживать не стоит, для этого случая есть решение. Но обо всем по порядку. Если флешка неисправна, отремонтировать ее невозможно.
Итак, как включить на “Андроиде” SD-карту, если телефон ее не видит:
Подключаем карту micro SD на Android
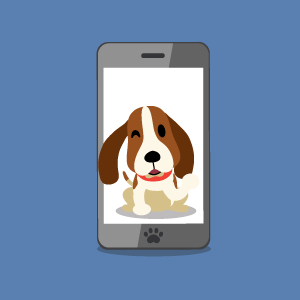
Имейте в виду, что на сегодняшний день существует множество различных типов флешек для мобильных устройств, однако в смартфоне используются два типа:
- M2 — обычно на устройствах от производителя Sony.
- микро SD/микро SDHC являются наиболее распространенными.
По сути, micro SD и micro SDHC — это одно и то же, но с одним отличием: карты SD могут быть до 4 ГБ, а карты SDHC — минимум 4 ГБ и более
Это важно понимать, так как каждый смартфон поддерживает определенный тип флешки. При этом, если устройство поддерживает SDHC, оно может работать и с SD; если в описании устройства указана поддержка SD, то оно не сможет читать SDHC
Старые мобильные телефоны SD-only не поддерживают флешки с большим объемом памяти.
Итак, если вы уже определились, какой тип флешки поддерживает телефон, можно переходить к основному вопросу — как активировать SD-карту на Android.
После покупки флешки выполняются следующие действия:
- Выключите телефон.
- Откройте соответствующий слот. Слоты могут располагаться в разных местах, в одних устройствах под аккумулятором, в других в специальном терминале, для открытия которого может потребоваться скрепка, идущая в комплекте с телефоном. Многие современные мобильные устройства имеют слот для микро SD, совмещенный с SIM.

- Вставьте флешку в слот и закройте его.
- Включите устройство.
После загрузки мобильный телефон определит новое хранилище, просканирует его и подготовит к работе. При этом есть возможность внести некоторые коррективы в поведение нового хранилища, которое можно указать в качестве памяти по умолчанию. В этом случае устройство будет отдавать приоритет указанному хранилищу, устанавливая на него приложения из Google Play. Вы также можете предварительно отформатировать флешку для лучшей оптимизации.
Стоит отметить, что в операционных системах Android 6 и выше при первой установке карты памяти можно активировать функцию «Использовать как внутреннее хранилище». В этом случае система отформатирует накопитель и подключит его к внутренней памяти. После этого вы не сможете использовать флешку с другими устройствами, так как Android оптимизирует ее именно под ваш телефон. Другие устройства просто не смогут его обнаружить.
Принцип работы с файлами на флешке
Для успешного просмотра, копирования и переноса файлов необходимо воспользоваться файловым менеджером. Если же он не загружен, скачайте его с Play Market.
Лучше всего устанавливать ES проводник, так как он считается одним из популярных файловых менеджеров для Android.
Многие пользователи предпочитают устанавливать стандартные файловые менеджеры, на примере которых будут показаны основные принципы работы с файлами.
Запустив программы для просмотра файла, пользователь увидит, что его флешка стала доступной для просмотра и редактирования используемых файлов.
У одних flash накопитель определяется как U disc. У других пользователей он называется по-другому.
Также стоит сказать о том, что флеш-память основана на следующих особенных свойствах проводников:
- Энергонезависимая не требует дополнительную энергию для успешного хранения различной информации, она нужна лишь для записи.
- Перезаписываемая допускает изменение хранимой информации.
- В полупроводниковой не содержатся механические движущиеся части – обычный жесткий диск или устройства, построенные на интегральных микросхемах.
Иначе говоря, в ячейках флеш-памяти не содержатся конденсаторы, как во многих других разновидностях полупроводниковой памяти.
Они представляют собой всего лишь транзисторы с особой архитектурой, которая способна сохранять информацию.
Структура флеш-накопителя
Повреждение SD карты отформатированной как внутренняя память
В случае стандартного форматирования SD карты в качестве внутренней памяти нет проблем с повреждением как правило не бывает.
Тем не менее, когда дело касается ситуации форматирования SD карты как внутренней портативной, здесь вопрос осложняется, потому что мы хотим отформатировать только часть ее, а не целую.
В настройках андроид нет элементов, которые помогли бы нам справиться с этой задачей, и мы не можем обойтись без использования инструмента adb.
- adb shell
- shell@Y5:/ $ sm list-volumes all
- private:179,67 mounted ec91531a-61d7-4beb-adaa-272b2163b193
- private mounted null
- public:179,65 mounted 4B44-1110
- emulated mounted null
- emulated:179,67 unmounted null
Позиция private связана с SD картой, которая была смонтирована как внутренняя память, а public установлено как переносная память.
Если хотите отформатировать только часть карты, а затем выбрать один из выше видимого положения, то есть. private:179,67 или public:179,65 то вам нужно ввести следующие команды.
- shell@Y5:/ $ sm format private:179,67
- shell@Y5:/ $ sm mount private:179,67
Если в процессе форматирования и монтажа никакие ошибки не отображаются это значит, что процесс переформатирования был успешным.
Чтобы избежать возможных проблем, рекомендуется перезапустить смартфон, чтобы его система перезапустилась. Успехов.
Два верных способа безопасного извлечения флешки из планшета
В мире существует только два основных способа вынимания внешних накопителей из Android-аппаратов, оба из которых считаются правильными. Каждый пользователь планшета может выбрать свой вариант, который для него будет более удобным.
Способ первый
На телефоне нам нужно зайти в «Настройки» своего устройства, затем переходим в раздел «Память», находим пункт «Извлечь SD-карту», и открываем его:
После этого появится предупреждение системы, что некоторые приложения могут прекратить свою работу. Это объяснимо, поскольку они могут находиться на накопителе. В таком случае нажимаем «Отмена» и закрываем работающие приложения. Теперь проделываем тот же путь, на предупреждение системы нажимаем «ОК» и спокойно извлекаем SD-карту.
Манипуляции на планшете мало чем отличаются:
Первый способ, как извлечь sd карту (для Samsung Galaxy)
Подходит в случаях, если среди настроек имеется отвечающая за безопасное извлечение SD-карты. Алгоритм прост.
- Зайдите в меню «Настройки».
- Тапните по разделу Обслуживание устройства > Память. Отобразится информация о карте памяти.
- Нажмите на строку “Карта памяти SD”.
- В меню (три вертикальные точки) выберите единственный пункт – Настройки памяти.
- Пролистайте раздел до пункта «Портативный носитель»
- Нажмите на стрелку справа от названия пункта.
- Ознакомьтесь с информацией, которая появится в окне предупреждения.
- В процессе извлечения не пытайтесь достать карту памяти из слота!
- Несколько секунд подождите: за это время карта размонтируется.
- Статус «Отключено» говорит в том, что карту памяти можно извлечь из телефона без риска потери данных.
- Аккуратно извлеките sd карту из слота.
Второй способ
Используется, если среди настроек телефона нет той, которая отвечает за безопасное извлечение карты памяти. Порядок действий здесь еще проще.
- Удерживайте кнопку питания, выберите «Выключение».
- Подождите несколько секунд: за это время операционная система автоматически отключит связанные с картой приложения и размонтирует саму SD-карту.
- Аккуратно извлеките карту из слота.
Имейте в виду, что, пока вы не поместите карту памяти обратно в устройство, некоторые приложения смартфона могут перестать работать. Это означает, что данные приложений хранились именно на накопителе. Снова подключив карту памяти, вы активируете эти приложения и будете работать с ними, как прежде.
Приведенные рекомендации помогут вам грамотно выполнить действия по вставке и извлечению карты памяти, а также вписать ее в систему памяти на смартфоне. Не забывайте, что даже простые манипуляции со смартфоном требуют от вас известной аккуратности и соблюдения порядка действий.
Как активировать карту памяти при первом включении
Перед установкой SD-карты в слот следует разобраться, что та из себя представляет. Можно сказать, что это флэш-накопитель, работающий на большой скорости, незначительно уступающей внутренней памяти.
Благодаря использованию подобного носителя расширяется объем ПЗУ, на котором будут храниться файлы. Функционирует карта памяти по принципу внешнего накопителя, куда можно поместить пользовательские данные. Файлы при этом используются постоянно на одном телефоне либо переносятся между разными гаджетами.
Ведь не во всех мобильных устройствах имеется специальный слот для установки внешнего хранилища. Например, он отсутствует на гаджетах от Apple. Кроме того, необходимо выбрать подходящий форм-фактор. Бюджетные устройства могут не распознавать флэшки с большим объемом памяти – более 64 или 128 Гб.
Если в телефоне присутствует такой отсек, следует приступить к установке карты памяти. Но перед этим стоит разобраться, съемная крышка у смартфона или нет. Для устаревших моделей порядок действий будет следующим:
- Снять заднюю крышку.
- Открыть защелку слота (может располагаться под АКБ).
- Вставить SD-карточку.
- Защелкнуть слот и поставить обратно крышку.
С 2021 году начали выпускаться модели, у которых батарея и крышечка не снимается. Из-за чего отсек для расширения памяти размещается в специальном лотке. Тогда следует придерживаться такого алгоритма действий:
- Вставить ключ в предназначенное для этого отверстие.
- Вынуть лоток из отсека.
- Установить флэш-накопитель.
- Задвинуть отсек на положенное место.
Для включения карты памяти необходимо перейти в блок «Настройки». После чего раскрыть пункт «Обслуживание устройства», далее – «Хранилище».
Затем щелкнуть по названию внешнего накопителя. Теперь кликнуть по значку с тремя точками. В появившемся меню настроек выбрать опцию «Монтировать».
Зачастую для установки SD-накопителей задействуется тот же самый лоток, как и для SIM-карточек. Приобретя новое устройство, большинство юзеров не сразу привыкает к тому, что карту памяти нужно устанавливать в выдвижной лоток. Потому как она постоянно выпадает из рук, и норовит потеряться.
Как очистить карту памяти на Андроид?
Очистка, или как это ещё называют форматирование – процесс полного удаления всех данных с карты памяти. Для очистки карты памяти через смартфон откройте настройки, в пункте «Хранилище» выберите карту памяти и нажмите «Форматировать». Учтите, если карта памяти используется в качестве внутреннего хранилища, её отформатировать нельзя. Для этого переведите её в портативный носитель, и она сама отформатируется.
Некоторые устройства на операционной системе Android имеют слот под карту памяти, чаще всего, формата microSD. Если у вас одно из таких устройств, это позволит:
- хранить большее количество информации за счет увеличения объема памяти;
- переносить некоторые приложения из внутреннего накопителя смартфона на SD-карту без потери их функционала.
Некоторые из функций sd карты доступны только в устройствах с версией Android 6.0 и выше.
Установка приложений на SD-карту
Внимание! Не все модели телефонов позволяют устанавливать программы и игры сразу на съемный накопитель. Все зависит от производителя и версии Android
По умолчанию на большинстве смартфонов загрузка осуществляется на телефон, поэтому требуется перенос на съемный накопитель. Именно поэтому мы предлагаем вам сначала рассмотреть несколько вариантов переноса.
Перенос приложений до версии Android 6.0
Как только вы установили какой-либо продукт из Google Play, он будет сохранен во внутренней памяти вашего телефона. Далее приложение необходимо будет перенести. Для этого выполняем следующие действия:
- Зайдите в «Настройки» своего гаджета и выберите пункт «Устройство»;
- Далее найдите вкладку «Приложения» и кликните по пункту «Все приложения»;
- Здесь вам необходимо найти то, что вы решили перенести, и нажать по названию продукта, чтобы перейти в его параметры;
- Далее кликаете по пункту «Память» и в «Место хранения» нажимаете «Изменить», после чего выбираете «Карта памяти»;
- Таким образом можно перенести на SD-карту любое количество приложений, однако есть программы, которые нельзя портировать на съемный носитель, и они могут находиться только во внутренней памяти телефона. Такая же ситуация обстоит и с большинством предустановленного ПО.
Перенос приложений Android Marshmallow 6.0 и выше
Начиная с этой версии, появилась возможность из съемного накопителя сделать дополнительный внутренний накопитель. То есть, ваша флешка может стать дополнительной памятью для телефона, причем система просуммирует общий объем обоих носителей. Эта технология называется Adoptable Storage.
Основное преимущество данной технологии – автоматическая установка всех приложений из Google Play и неизвестных источников на SD-карту, что очень даже удобно. Но учтите, что извлечь флешку и вставить, например, в компьютер, у вас не получится, так как Windows ее попросту не определит из-за особенностей форматирования разделов. Вам придется заново форматировать SD-карту, чтобы просматривать на ней файлы и скидывать их с ПК. Если же вы все-таки решили активировать технологию Adoptable Storage, вам необходимо выполнить следующие действия:
- Откройте слот для карты на своем телефоне и вставьте SD-накопитель;
- Дождитесь, пока система Android определит флешку и в шторке уведомлений появится новое оповещение, где можно будет произвести настройку;
- Нажмите вкладку «Настроить» и выберите пункт «Использовать как внутреннее хранилище»;
- Система автоматически форматирует все данные на SD-карте, после чего вам будет предложено перенести на нее файлы, но вы можете нажать «Перенести позже».
Теперь по умолчанию все приложения будут инсталлироваться на съемный накопитель, но при этом в системе он отображается как внутренняя память вашего телефона. Если же извлечь флешку, то и все данные вместе с ней, хранящейся внутри, будут извлечены и недоступны.
Внимание! Для корректной работы рекомендуется использование MicroSD 10 класса, так как этот тип карт обладает самой высокой скоростью передачи данных, и повышенной стабильностью