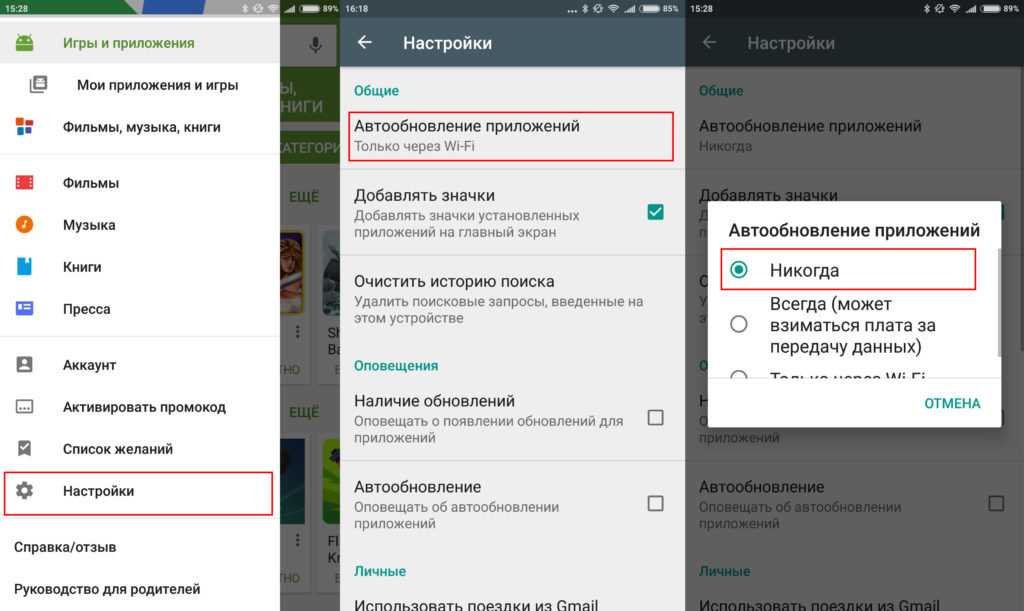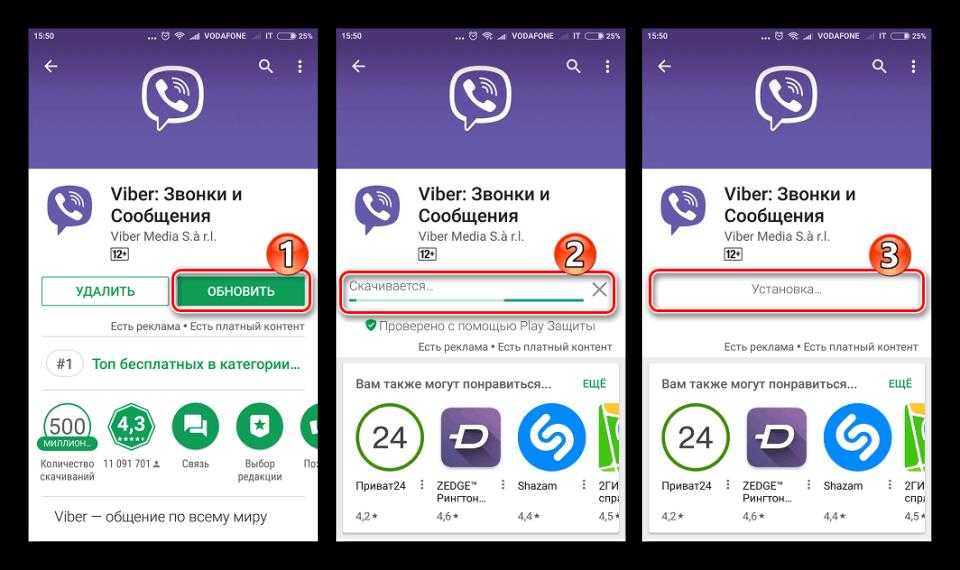Как на Андроид обновить приложение?
Проводить установку скачанных новых версий ПО для гаджетов на Андроиде можно вручную. Этот способ используют, если программа была загружена со стороннего сайта. Функция автообновлений позволяет производить установку нового издания ПО, если оно находится в Google Play. Пользователь способен настроить автоматическое обновление для отдельных программ.
Система устройства и Google сервисы могут обновить приложения на Андроиде самостоятельно. На это не повлияют предустановленные настройки владельца гаджета. Условием для этого служит, если апдейт направлен на устранение уязвимости в системе защиты девайса. При установке ПО эту информацию дают в условиях пользования Google Play.
Автообновление для отдельных приложений
Для настройки автоматического обновления программ из Play Market потребуется войти в сервис Google. Пользователю следует перейти во вкладку настроек, где выбирают «Мои приложения и игры». Из списка установленных программ кликают необходимое ПО и нажимают на кнопку «Еще». На экране появятся возможные действия, где ставят галочку напротив пункта «Автообновление приложений». Во включенном состоянии указатель в рамке будет гореть зеленым цветом.
Устанавливать новые версии ПО можно, не заходя в Google Play. Для этого потребуется найти соответствующий пункт в настройках программы. Если необходимо обновлять несколько приложений, то в настройках Play Market выбирают «Всегда» или «Только через Wi-Fi». Пользователю требуется следить за свободным пространством внутренней памяти. При недостатке места автообновление не будет проводиться. В этом случае система оповестит пользователя сообщением из сервиса Google.
Вручную
При установке ПО из сторонних ресурсов обновления осуществляются следующими способами:
- Полная переустановка приложения.
- Загрузки файла с расширением apk, который применяется как обновление.
Применение любого из способов подразумевает поиск необходимого файла на других сайтах. Загрузку следует проводить на компьютер. После скачивания файла с расширением apk на ПК, его проверяют специальными программами на наличие вирусов.
Для подключения мобильного девайса к компьютеру потребуется USB-провод. Загруженный apk файл переносят в память смартфона или планшета. Чтобы открыть дистрибутив, используют файловый менеджер или запускают его напрямую. Когда инсталлятор запустится, пользователю требуется следовать его советам по установке ПО. После обновления или переустановки гаджет перезагружают.
Чем вызваны проблемы при обновлении
Все проблемы, возникающие в процессе обновления, связаны со следующими причинами:
- Отсутствие или плохое интернет-соединение. Обновление выполняется «по воздуху», то есть через сеть. Если же подключение отсутствует, не получается обновить приложения на Android.
- Качество работы серверов Google и самого магазина. Такое часто случается, но носит временный характер. Подождав немного, можно обновиться.
- Некорректное отображение учетной записи, отключение автосинхронизации и обновления в фоновом режиме не позволят осуществить процедуру.
- Недостаточно памяти на устройстве. Бывает редко, ведь современные гаджеты обладают хорошим запасом. Но если система все-таки пишет: «Недостаточно памяти», необходимо освободить место, удалив ненужные программы, папки и так далее.
- Неправильно установленные время и дата.
Трудности могут возникнуть и в связи с проблемами в программном обеспечении гаджета. Чтобы этого не допускать, требуется периодически чистить реестр и обновлять операционную систему.
Настройка уведомлений об обновлении
Бывает так, что сообщения об обновлении приходят совсем некстати и возникает желание их отключить. Можно отключить звук, возникающий при появлении таких обновлений, либо ввести запрет на их получение.
Чтобы отключить уведомления, надо открыть настройки Play Market. Для этого надо проделать шаги, описанные выше на рисунках 1-3. Когда на смартфоне Андроид будет открыта опция «Мои приложения и игры», надо прокрутить (проскроллить) окно вниз так, чтобы появились «Настройки» (рис. 9):
Рис. 9. Настройки Play Market
Открываем «Настройки» Google Play Market, и щелкаем «Оповещения» (1 на рис. 10):
Рис. 10. Настройки уведомлений об обновлениях. Настройки автообновлений приложений.
Открыв «Оповещения», проверяем галочки. Если НЕ хотите получать уведомления о наличии обновлений для приложений, надо убрать галочку напротив «Обновления» (1 на рис. 11). Также в этом случае стоит снять галочку напротив «Автоматическое обновление» (2 на рис. 11):
Рис. 11. Ставим/убираем галочки для оповещений об обновлениях и для автообновлений приложений
Если галочки убрать, то оповещения насчет наличия обновлений и про автоматическое обновление не должны приходить.
Настраиваем автообновление приложений так, чтобы экономить интернет-трафик
Настройки автообновлений приложений каждый выбирает для себя самостоятельно. На рис. 12 выбран вариант «Только через Wi-Fi». Это удобно, чтобы не тратить мобильный трафик на обновление приложений. У меня уже есть печальный опыт, когда лимит мобильного трафика быстро и совершенно неожиданно заканчивается. Однако Wi-Fi не является повсеместно и широко распространенным, поэтому приходится задумываться о расходе интернет-трафика и выбирать соответствующие настройки.
Рис. 12. Настройки автообновлений приложений
Полезные сведения про обновления приложений в сжатом виде можно почерпнуть также из справки Гугл:
Также про Андроид:
1. Проблемы рутинга на телефонах Android
2. 4 приложения для перевода речи в текст на Андроиде
3. Копирование файлов из компьютера в телефон: разные варианты
Распечатать статью
Получайте актуальные статьи по компьютерной грамотности прямо на ваш почтовый ящик. Уже более 3.000 подписчиков
.
Важно: необходимо подтвердить свою подписку! В своей почте откройте письмо для активации и кликните по указанной там ссылке. Если письма нет, проверьте папку Спам
Не удается найти нужные сведения? Мы поможем вам.
Онлайн
Задавайте вопросы и получайте ответы прямо в социальной сети
Проконсультируйтесь с техническим специалистом онлайн с 9 до 20 по МСК
Электронная почта
Ответим на общие и технические вопросы в течение 24 часов
Оставьте жалобу или предложение
Телефонный звонок
8-800-555-55-55 0-88-55-55-555 0-800-05-555 8-10-800-500-55-500 0-800-555-555 7799 8-10-800-500-55-500 9977 00-800-500-55-500 0-800-614-40 1800-25-55 8888 8-10-800-500-55-500 7799 00-800-500-55-500 0-800-502-000
*Для получения информации по принтерам посетите веб-сайт HP .
Индивидуальная поддержка
Сервисные центры Samsung
Нужен ремонт или комплектующие? Приходите в сервисные центры Samsung
Ремонт с доставкой в сервис
Бесплатная доставка вашего смартфона в сервисный центр и обратно курьером
Smart Service
Недостаточно памяти
Для установки приложений требуется свободная память. Если на microSD и во внутреннем хранилище закончилось место, нужно лишние данные удалить.
Инструкция для проверки памяти:
- Открываем настройки Андроид.
- Находим пункт «Память».
- Смотрим, какие программы занимают место, и выбираем, что лучше удалить.
Еще память занимают временные файлы приложений, которые можно удалить в настройках. Например, на смартфонах Samsung для очистки памяти от ненужных данных есть специальный раздел «Оптимизация» в настройках, во время входа в который начинается анализ состояния гаджета.
Увеличить
Память является одним из показателей. Если нажать на соответствующий значок, то система покажет объем ненужных данных, которые можно удалить.
Как обновить приложение на Андроид вручную
Чтобы обновить конкретно какое-то приложение вручную, надо его сначала найти. Как это сделать, показано выше на рисунках 1-6. После чего остается нажать на зеленую кнопку «Обновить» (рис. 6).
При этом может появиться окно с предложением принять специальные разрешения (рис. 7):
Рис. 7. Нажать «Принять», чтобы предоставить разрешение Яндекс.Почте на использование ресурсов устройства
Нажимаем «Принять», начинается обновление приложения, на это потребуется некоторое время.
О том, какие приложения обновлены, а какие нет, можно узнать в Play Market, опция «Мои приложения», вкладка «Обновления»:
Рис. 8. Сообщение в Play Market о том, что приложение Яндекс.Почты обновлено
Обновление ОС Андроид
Для обновления прошивки нужно подключиться к wifi и выполнить несколько простых шагов:
- Зайти в раздел «Настройки».
- В списке найти пункт «О телефоне», а затем — «Обновление системы» или «Обновление ПО» (в зависимости от устройства).
- Если появится надпись «Загрузить», значит, доступна новая версия ОС для установки.
- Далее следует нажать кнопку «Загрузить».
- Дождаться завершения процесса загрузки.
- Кликнуть «Перезапустить и установить».
- После перезагрузки устройства обновление ОС Андроид будет продолжено и завершится в течение нескольких минут.
Совет. Для устройств Samsung доступно ПО Smart Switch, через которое удобно выполнять резервное копирование и обновление Андроид.
Что делать, если приложение на ТВ не обновляется?
Если что-то на этапе обновления пошло не по плану, хотя такое бывает редко, следует попробовать такие решения:
- Проверить количество свободного места. Если память полностью занята, отсюда и проблема. Следует обеспечить хотя бы 1 Гб незанятого пространства в памяти.
- Стереть временные данные Play Market. На телевизорах Android стоит зажать клавишу Ок на пульте по Google Play Маркет, выбрать «О приложении» и «Удалить данные». Возможно, после этого придется заново осуществить вход в систему.
- Проверить наличие обновлений операционной системы. Стоит обновить прошивку, обычно это можно сделать в настройках в разделе «Обновление ПО».
- Выйти и войти заново в аккаунт . Случается, что повреждаются пользовательские данные. Повторный вход часто помогает.
- Переустановить приложение. Уместно рассматривать, как самый последний вариант из списка, ведь все время переустанавливать сервисы очень неудобно.
Обновление при помощи google play market
Использовать для обновлений Play Market выгоднее всего, поскольку Google реализовала мощный механизм взаимодействия с пользователем, предлагая широкий спектр настроек и возможностей, а также обеспечения высокого уровня безопасности. Хотя некоторые крупные производители, например, Xiaomi и Samsung предлагают пользователям смартфонов использовать фирменные утилиты. Их функциональность практически не отличается от оригинального Play Market.
Чтобы приложения в Плей Маркете обновить до актуальной версии, нужно выполнить следующие действия:
- Зайти в Play Market.
- Слева сверху экрана нажать сюда.
Откроется меню, переходим в «Управление приложениями и устройством».
На экране появятся вкладки, нас интересует «Доступные обновления».
Отобразится список софта, для которого доступны актуальные версии. Допускается обновить все приложения или отдельно выбранные.
После выбора способа обновления, нужно дождаться окончания инсталляции. Затрачиваемое время зависит от производительности смартфона и скорости интернета.
В Плей Маркете апдейты приходят часто, поэтому можно быть уверенными в актуальности программного обеспечения. После завершения установки, появится надпись «Нет доступных обновлений».
Не подходит данная версия Андроид
Разработчики приложений обычно не «заморачиваются» о совместимости своего продукта со старыми версиями операционной системы. В этом случае, сначала необходимо обновить Android, а затем – непосредственно приложение.
Как обновить ОС?
- Выполните вход в меню «Настройки».
- Зайдите в раздел «О телефоне (смартфоне)».
- Выберете «Автоматическое обновление».
- Перезагрузите устройство.
Проблемы с приложением Play Market
В некоторых случаях причина проблем кроется в самом Плей Маркете. В меню настроек открываем «Приложения», выбираем «Play Маркет», жмем кнопки «Очистить кэш» и «Стереть данные». Если это не помогло, следует откатить программу до предыдущей версии: в этом же окне кликаем на «Удалить обновления».
Рекомендации
В общем, при любых проблемах, связанных с обновлением приложений необходимо:
- проверить подключение сети,
- перезагрузить гаджет,
- очистить устройство,
- откатить обновления проблемной программы или Google Play,
- восстановить заводские настройки.
Android не сохраняет историю звонков
Как исправить проблемы с обновлениями приложений на Android 10
Незавершенные или зависшие обновления приложений являются распространенной проблемой на Android 10. Обычно они возникают, когда вы только что обновили указанную версию. Если у вас возникли проблемы с обновлением приложений Android, следуйте инструкциям по устранению неполадок, приведенным ниже.
1. Проверьте подключение к Интернету.
Первый шаг — проверить, есть ли у вас активное интернет-соединение. Если скорость слишком низкая или есть проблема с подключением, Play Store не будет загружать и обновлять приложения на вашем телефоне.
Попробуйте подключиться к качественной сети Wi-Fi. Если вы используете программное обеспечение VPN, попробуйте отключить его, чтобы посмотреть, решит ли оно проблему.
2. Проверьте память вашего телефона.
Другой вариант — проверить, достаточно ли памяти на вашем телефоне Android. Если в телефоне недостаточно свободного места для хранения, вы не сможете загружать новые приложения или обновлять существующие приложения в Google Play Store.
Чтобы проверить хранилище, откройте Настройки> Хранилище. Здесь вы увидите подробное распределение хранилища, включая количество свободного и занятого хранилища. Обычно для правильной работы у вас должно быть около 10% бесплатного хранилища на телефоне.
3. Принудительно остановить магазин Google Play; Очистить кеш и данные
Принудительная остановка Google Play Store и очистка его кеша и данных могут решить большинство проблем, связанных с загрузкой и обновлением приложений на Android 10 или любой другой версии. Для этого:
- Открыть Настройки на вашем телефоне.
- Направляйтесь к Все приложения раздел.
- Здесь найдите Google Play Store и нажмите на него.
- На экране информации о приложении нажмите на Принудительная остановка.
- Затем нажмите на Место хранения и Очистить кэш и Очистить данные.
Теперь снова откройте Play Store и попробуйте обновить приложение еще раз.
4. Удалите данные служб Google Play и других служб.
Для правильного функционирования Google Play Store полагается на другие службы. Сюда входят сервисы Google Play, диспетчер загрузок и Google Services Framework.
Итак, если у вас возникли проблемы при обновлении приложений на Android 10, вы можете попробовать очистить кеш и данные для сервисов Google Play, Google Services Framework и диспетчера загрузок аналогичным образом. Также проверьте, не отключен ли Диспетчер загрузок на вашем телефоне.
5. Удалите и повторно установите обновления Play Store.
Настоящей причиной проблем с обновлением приложений может быть недавнее обновление Play Store, а не само обновление Android 10. Итак, если вы по-прежнему не можете обновлять приложения на своем телефоне, удалите и повторно установите недавно установленные обновления Play Store.
- Открыть Настройки на вашем телефоне.
- Направляйтесь к Все приложения раздел.
- Здесь найдите Google Play Store и коснитесь его.
- Щелкните три точки в правом верхнем углу и коснитесь Удалить обновления.
- Кран Ok чтобы подтвердить.
Ваш Play Store вернется к заводской версии, удалив все ошибки или проблемы с ранее установленным обновлением. Он обновится позже автоматически. Вы также можете вручную переустановить обновление, загрузив APK из APKЗеркало.
6. Удалите и добавьте свою учетную запись Google.
Последний вариант — полностью удалить свою учетную запись Google, а затем снова добавить ее на свой телефон. Это, вероятно, должно решить любые проблемы, связанные с вашей учетной записью, которые могут препятствовать загрузке или обновлению приложений на вашем телефоне.
- Открыть Настройки на вашем телефоне.
- Прокрутите вниз и нажмите учетные записи.
- Выбирать а затем удалите свою учетную запись Google.
- Теперь перезагрузите телефон и снова добавьте учетную запись.
7. Только что настроенный телефон? Это займет время
Если вы купили новый телефон или только что настроили свой телефон после сброса настроек, в Play Store, скорее всего, будет отображаться «ожидающая загрузка» для всего в очереди. Это связано с тем, что ваша учетная запись Google находится в режиме синхронизации или уже загружает приложения, связанные с этой учетной записью.
Итак, дождитесь завершения синхронизации или загрузки, а затем повторите попытку. Если это занимает слишком много времени, отключите синхронизацию данных учетной записи в настройках и снова включите ее через несколько минут.
Обновляйте приложения из сторонних магазинов приложений
Если вы используете сторонний магазин приложений, такой как Aptoide или F-Droid, на своем Android-смартфоне, скорее всего, вам придется использовать его для обновления большинства загружаемых приложений.
Еще раз, это довольно просто. Взяв в качестве примера Aptoide, вы можете:
Обновите приложения вручную. Найдите приложение и нажмите «Обновить».
Обновите все приложения. Перейдите на вкладку «Приложения» и нажмите «Обновить все».
Автообновление приложений: коснитесь портрета своего профиля в правом верхнем углу экрана. Затем нажмите «Настройки» и включите переключатели рядом с «Включить автообновление», чтобы предоставить разрешения Aptoide для автоматического обновления ваших приложений.
Как обновить приложение вручную
Если вы не хотите дожидаться момента, когда смартфон сам обновит программу, то можете проверить наличие апдейта самостоятельно и впоследствии установить его. Для этого потребуется:
Запустить Play Маркет.
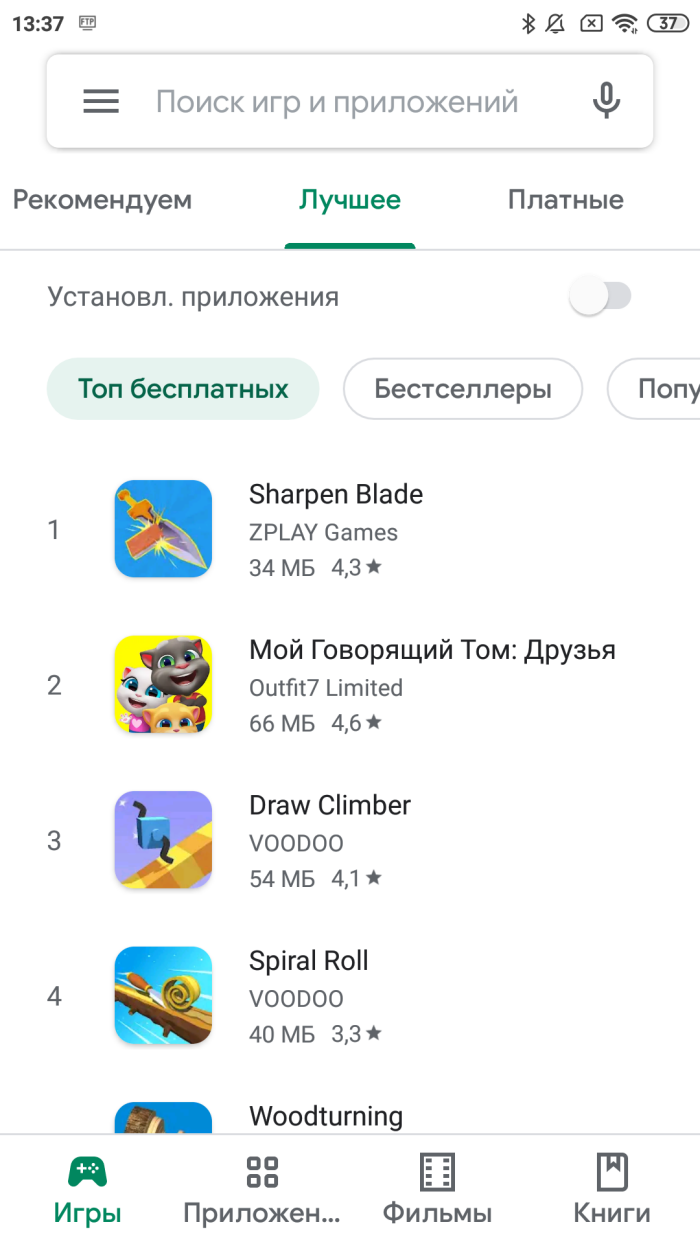
- Найти интересующее приложение в Плей Маркете.
- Нажать кнопку «Обновить».
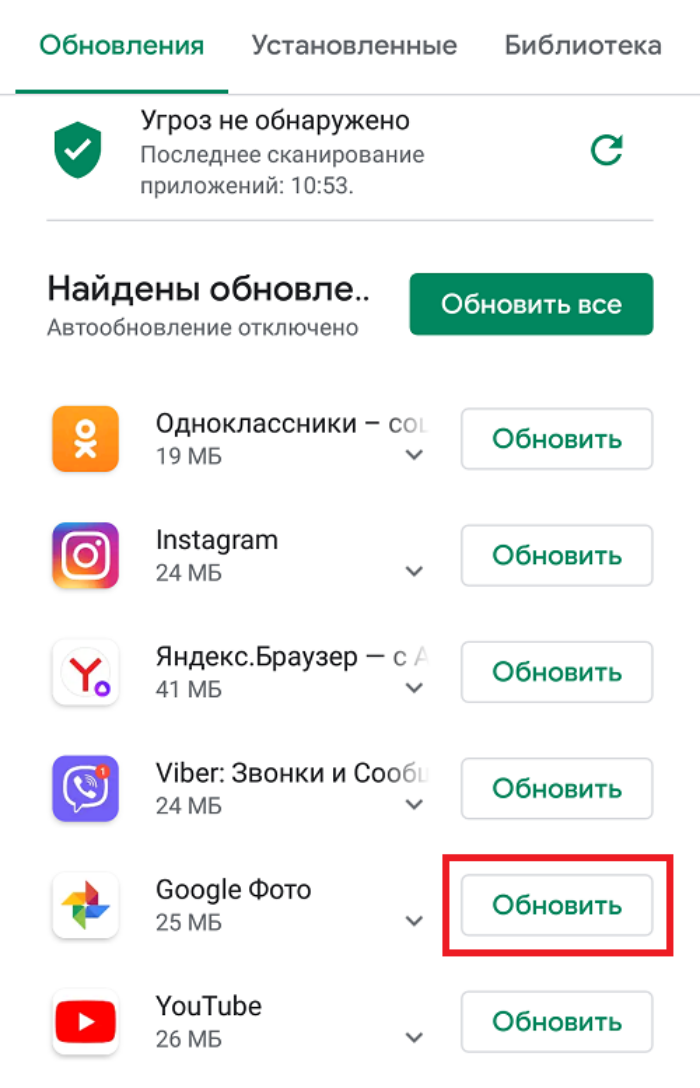
Для поиска игр и программ можно использовать соответствующую строку в интерфейсе магазина, а также раздел «Управление устройством и приложениями» в Play Market. Если вам не удается загрузить апдейт через мобильный интернет, то проверьте настройки Плей Маркета в разделе «Настройки подключения».
Похожим образом установка происходит и в других софтовых магазинах.
Однако, если ранее для установки вы использовали не магазин, а APK-файл, то обновить прогу через Play Market или App Gallery не получится. Вам придется действовать немного иначе:
Откройте настройки смартфона.
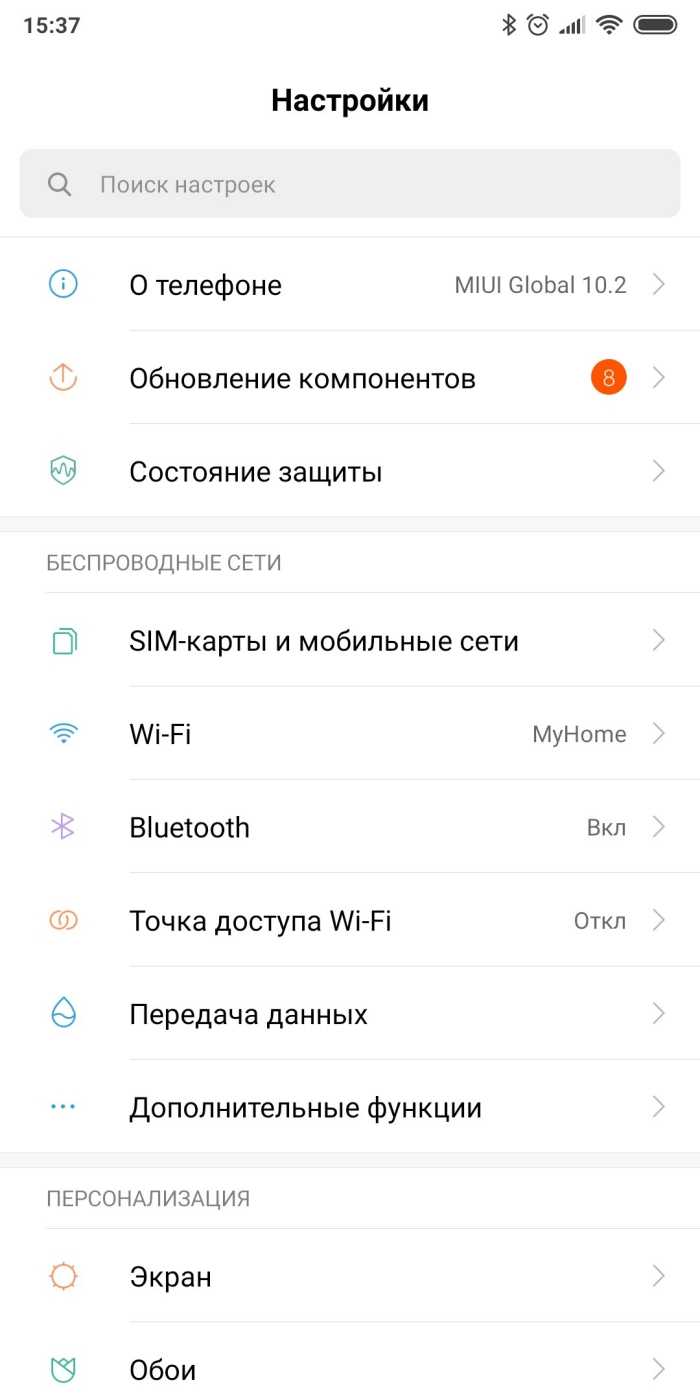
- Перейдите в раздел «Приложения».
- Выберите прогу, которую нужно обновить.
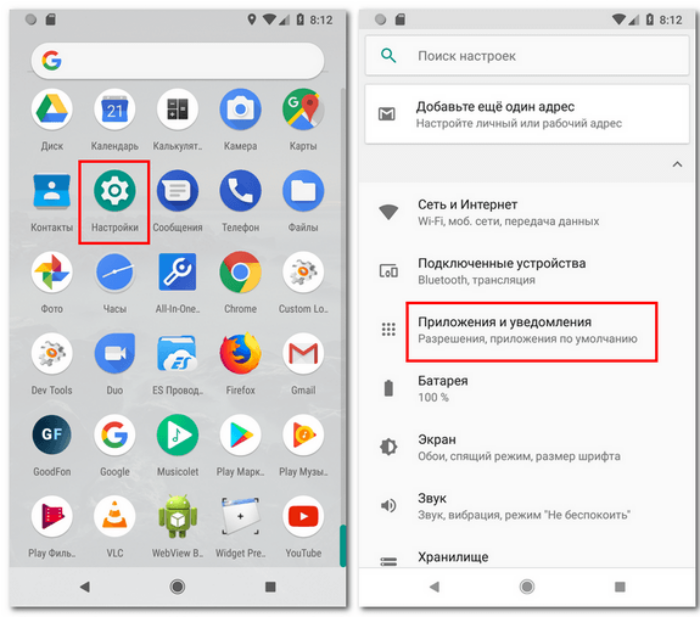
Нажмите кнопку «Удалить».
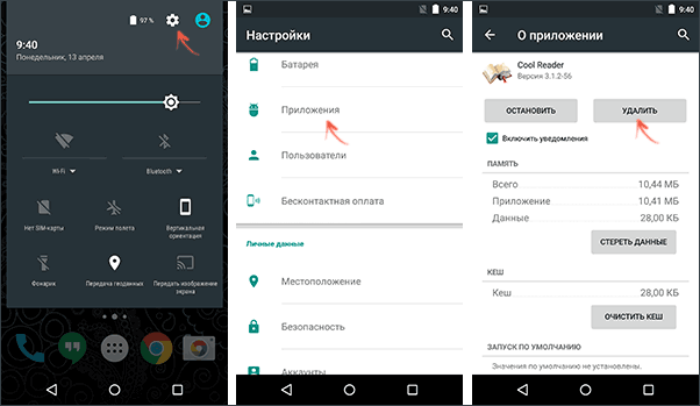
- Через интернет загрузите APK-файл последней версии программы.
- Запустите установочный файл и подтвердите инсталляцию софта.
Обратите внимание, что по умолчанию на Android-смартфоне запрещена установка игр и программ из неизвестных источников. Поэтому при запуске файла или заблаговременно вам придется внести изменения в настройки устройства, чтобы гаджет не распознавал APK в качестве вредоносного файла
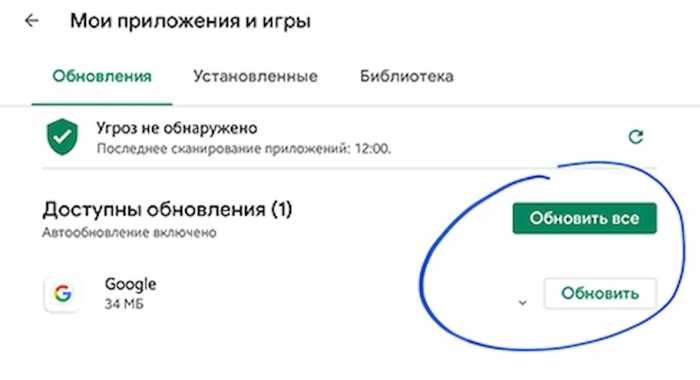
Как отключить/включить автообновление?
По заводским настройкам на каждом телефоне системы Андроид в сервисе Плей Маркет задействованы автоматические обновления приложений. Многим это нравится, так как отпадает необходимость ручным методом искать обновления для определённого приложения. Сервис данные действия будет выполнять сам, практически без вашего участия. Но, мы уже узнали минусы этого метода, и поэтому давайте сами проведём настройку данной опции:
- Входим в Плей Маркет со своего телефоне;
- Нажимаем на свой аватар, находящийся справа поисковой строки;
- В ниспадающем меню выбираем вкладку «Настройки»;
- В новом окошке выбираем команду «Настройки подключения»;
- Теперь нам нужна вкладка «Автообновление приложений»;
- Ставим чикбокс над командой «Отключить», затем нажимаем «Готово»;
- Если нам нужно наоборот задействовать автообновление, то выбираем команду «Только через Wi-Fi» или «Любая сеть».
Настройка уведомлений об обновлении
Бывает так, что сообщения об обновлении приходят совсем некстати и возникает желание их отключить. Можно отключить звук, возникающий при появлении таких обновлений, либо ввести запрет на их получение.
Чтобы отключить уведомления, надо открыть настройки Play Market. Для этого надо проделать шаги, описанные выше на рисунках 1-3. Когда на смартфоне Андроид будет открыта опция «Мои приложения и игры», надо прокрутить (проскроллить) окно вниз так, чтобы появились «Настройки» (рис. 9):
Рис. 9. Настройки Play Market
Открываем «Настройки» Google Play Market, и щелкаем «Оповещения» (1 на рис. 10):
Рис. 10. Настройки уведомлений об обновлениях. Настройки автообновлений приложений.
Открыв «Оповещения», проверяем галочки. Если НЕ хотите получать уведомления о наличии обновлений для приложений, надо убрать галочку напротив «Обновления» (1 на рис. 11). Также в этом случае стоит снять галочку напротив «Автоматическое обновление» (2 на рис. 11):
Рис. 11. Ставим/убираем галочки для оповещений об обновлениях и для автообновлений приложений
Если галочки убрать, то оповещения насчет наличия обновлений и про автоматическое обновление не должны приходить.
Настраиваем автообновление приложений так, чтобы экономить интернет-трафик
Настройки автообновлений приложений каждый выбирает для себя самостоятельно. На рис. 12 выбран вариант «Только через Wi-Fi». Это удобно, чтобы не тратить мобильный трафик на обновление приложений. У меня уже есть печальный опыт, когда лимит мобильного трафика быстро и совершенно неожиданно заканчивается. Однако Wi-Fi не является повсеместно и широко распространенным, поэтому приходится задумываться о расходе интернет-трафика и выбирать соответствующие настройки.
Рис. 12. Настройки автообновлений приложений
Полезные сведения про обновления приложений в сжатом виде можно почерпнуть также из справки Гугл:
Также про Андроид:
1. Проблемы рутинга на телефонах Android
2. 4 приложения для перевода речи в текст на Андроиде
3. Копирование файлов из компьютера в телефон: разные варианты
Распечатать статью
Получайте актуальные статьи по компьютерной грамотности прямо на ваш почтовый ящик. Уже более 3.000 подписчиков
Важно: необходимо подтвердить свою подписку! В своей почте откройте письмо для активации и кликните по указанной там ссылке. Если письма нет, проверьте папку Спам
15 июня 2017
Мы постоянно напоминаем, что ради безопасности нужно время от времени обновлять приложения. Иначе злоумышленники смогут, например, шпионить за вами через звонок в WhatsApp или захватить ваш Xiaomi, воспользовавшись багом во встроенном антивирусе. Но знаете ли вы, где и как искать обновления? Давайте разберемся.
Обновите загруженные приложения на Android
если ты загрузить приложение на Android через веб-браузер, вы должны вручную загрузить и установить последнюю версию APK всякий раз, когда новая версия становится доступной. Или установите APKUpdater, и пусть он сделает всю тяжелую работу за вас.
Обновите загруженные приложения вручную
1. Повторно посетите сайт загрузки APK, где вы скачали приложение, например, APKMirror—И проверьте наличие более новой версии приложения.
2. Загрузите последнюю версию APK.
3. Откройте APK и выберите «Установить».
Автоматическое обновление загруженных приложений
1. Загрузите и загрузите неопубликованное APKUpdater от Rumboalla на вашем Android.
2. Откройте APKUpdater и перейдите на вкладку «Обновления».
3. Подождите, пока APKUpdate проверит наличие новых обновлений. Затем нажмите «Установить» рядом с приложением, чтобы обновить его.
Вы также можете настроить APKUpdater для автоматической установки обновлений. Для этого:
1. Перейдите на вкладку «Настройки».
2. Нажмите Фоновая проверка на наличие обновлений и переключитесь между доступными периодами — Ежедневно, Еженедельно, Ежечасно и т. д. — которые вы хотите, чтобы APKUpater проверял наличие новых обновлений.
Нажмите «Час обновления» и укажите время, когда вы хотите, чтобы APKUpdater обновлял ваши приложения.
Нужны ли обновления приложений на Android
Обновление приложений возможно разными способами
Обновлять приложения нужно по следующим причинам:
- любое ПО несовершенно, разработчики постоянно находят недостатки своих программ, устраняют их, облегчают работу и использование, поэтому выпускают улучшенные версии;
- со временем работоспособность некоторых программ может меняться, становиться хуже или отказываться функционировать вовсе;
- можно пропустить новые полезные функции и возможности, которые подготовили разработчики.
Обратите внимание! Если приложение без обновления работает хорошо, во всём устраивает пользователя, можно отключить обязательную установку свежих версий. Но желательно всё-таки посмотреть изменения в новых версиях, выбрать на своём устройстве ручное управление, чтобы делать это только в подходящий момент