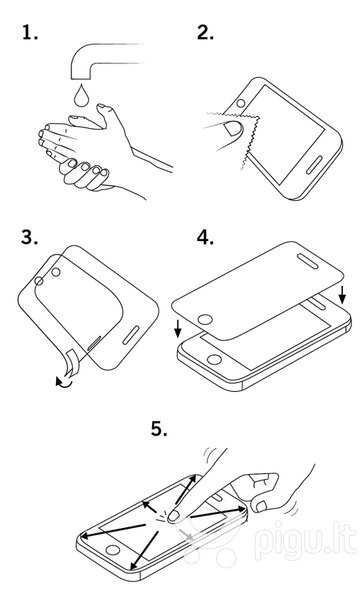Виды iOS обновлений
1. Для всех. Это привычные iOS-обновления для обыкновенных iOS-пользователей.
2. Для зарегистрированых разработчиков. Эти обновления могут установить только те пользователи, чей iPhone или iPad связан с Apple ID зарегистрированного разработчика. Кроме того, обновления для разработчиков можно получать, если UDID iOS-устройства был внесен в список гаджетов, принимающих участие в тестировании программного проекта разработчика.
Обновления для разработчиков являются самыми первыми и наиболее сырыми.
3. Для участников Программы бета-тестирования. Эти обновления могут получать все желающие, но для этого нужно зарегистрироваться в Программе бета-тестирования Apple. Как это сделать мы рассказывали здесь.
Рассмотрим наиболее распространенные случаи, при которых обновления iOS могут отсутствовать в Настройках.
Режимный вход
Как правило, такой специальный вход для пользователей не требуется, поскольку довольно закрытая операционная система защищена от ошибок конфигурации, вызванных приложениями или незнанием пользователей. Однако ни одна операционная система не является на 100 % надежной, и по той или иной причине возможно, что она выйдет из строя, и владелец не сможет включить планшет. Чтобы это сделать, прибегают к режиму восстановления, например, чтобы перепрошить айпад модели mc959ll a.
Основными случаями, в которых приходится прибегать к такому способу, являются:
- Когда iTunes не распознает устройство.
- Если логотип Apple не появляется в течение длительного времени и не запускается.
- В случае сбоев bootloop.
- Когда появится окно «Подключить к iTunes».
- Когда нужно полностью перезагрузить телефон, чтобы, например, восстановить копию предыдущего в новой модели.
Общий способ входа в этот вариант восстановления на iPad:
- Смартфон подключают по кабелю к ПК и запускают iTunes.
- Принудительно перезагружают, нажимая кнопки «Пуск» и «Включение», и после перезапуска телефона продолжают нажимать их даже после появления знака Apple. Через пару секунд появится «режим восстановления».
- iTunes подготовлен таким образом, что в случае обнаружения ошибки в устройстве или в этом режиме он автоматически спросит нас, что нужно сделать.
Как восстановить удалённые фото на Айфоне, используя сторонние программы?
Если удалённый снимок не входит ни в одну резервную копию, вам следует подготовиться к финансовым тратам. Все приложения, способные восстановить видео, фото и другие данные на «яблочном» гаджете – это платные утилиты, притом их цены «кусаются».
Мы уже писали о том, и предлагали воспользоваться условно-бесплатной утилитой iSkySoft
. Нужно заметить, что ситуация с СМС проще
: информацию, которая содержится в сообщении, можно просмотреть с помощью триальной версии программы – в том, чтобы возвращать СМС-ку на устройство, обычно нет смысла.
Лучшим «реаниматором» стёртых данных часто признаётся утилита под названием SmartPhone Recovery Pro,
скачать которую можно на сайте разработчика Enigma Recovery . Полная версия этой программы стоит почти 4 тыс. рублей, однако, уплатив эти деньги, вы можете быть спокойны за результат. Как же возвращать фото через SmartPhone Recovery Pro?
Шаг 1.
Запустите утилиту и перейдите в раздел «Recover from iOS Device
».
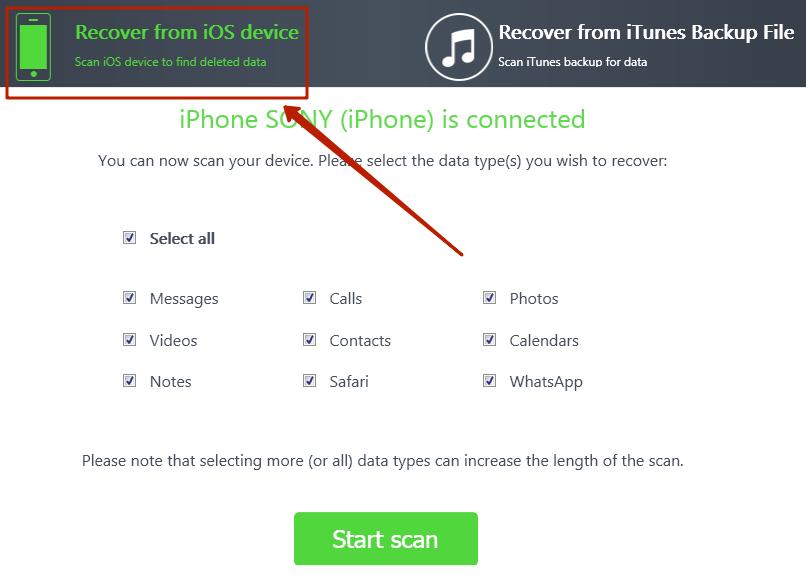
Шаг 2
. Отметьте галочками, каких видов данные вы хотите вернуть. Наша задача – восстановить фото; значит, ставим галку напротив пункта «Photos
».
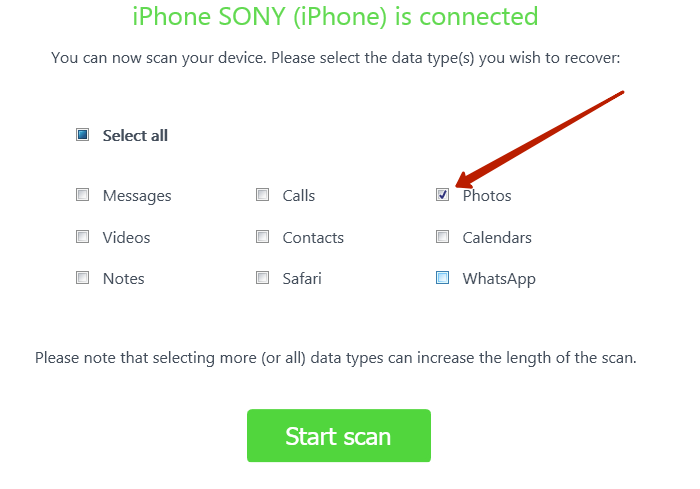
Шаг 3
. Кликните на большую зелёную кнопку «Start scan
» — так вы запустите сканирование диска гаджета. Чуть ниже изображения iPhone указывается, сколько ещё времени пользователю предстоит ждать результатов анализа.
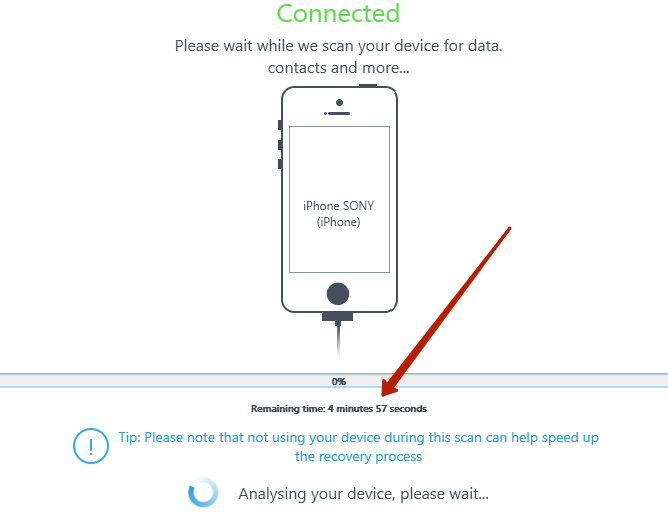
По окончании сканирования пользователь iPhone увидит примерно следующее:
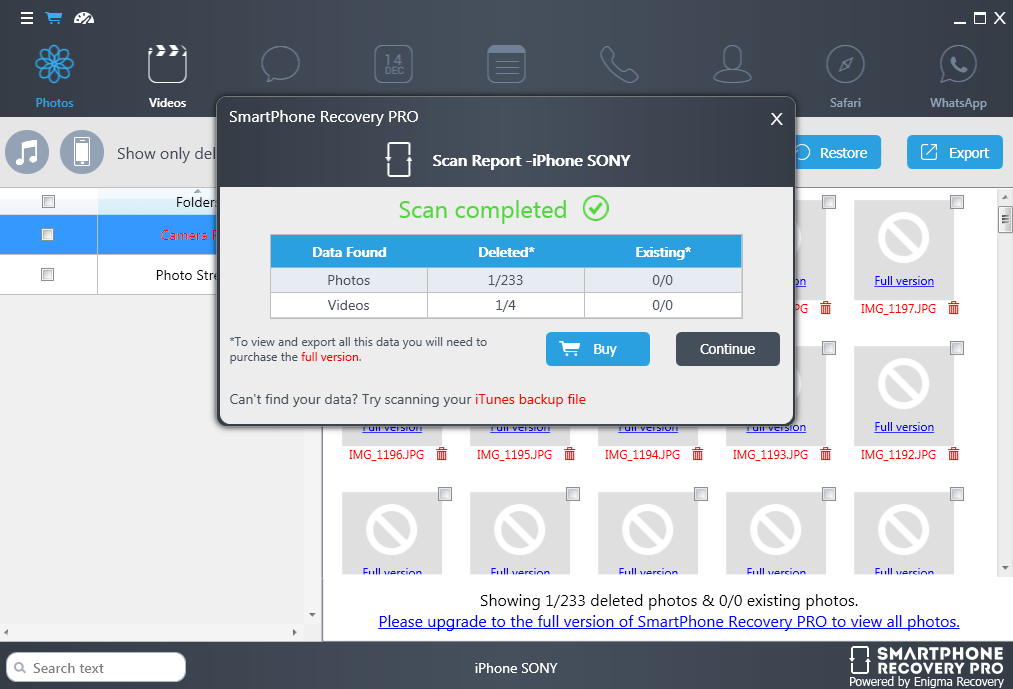
Программа SmartPhone Recovery Pro
подводит итоги, сколько удалённых и существующих фото и видео ей удалось обнаружить в памяти Айфона. В нашем случае утилита нашла 233 стёртые фотографии и 4 удалённых ролика. Существующих фото и видео на гаджете нет.
Шаг 4
. Нажмите «Продолжить
» («Continue
») и посмотрите, каких результатов удалось добиться программе
Обратите внимание, что для предварительного просмотра доступна только одна удалённая фотография (самая первая)
– разработчики, очевидно, посчитали это достаточным, чтобы пользователь мог убедиться в эффективности. Предварительный просмотр остальных доступен после покупки полной версии, поэтому найти нужный снимок в перечне обнаруженных SmartPhone Recovery Pro
удастся только по названию
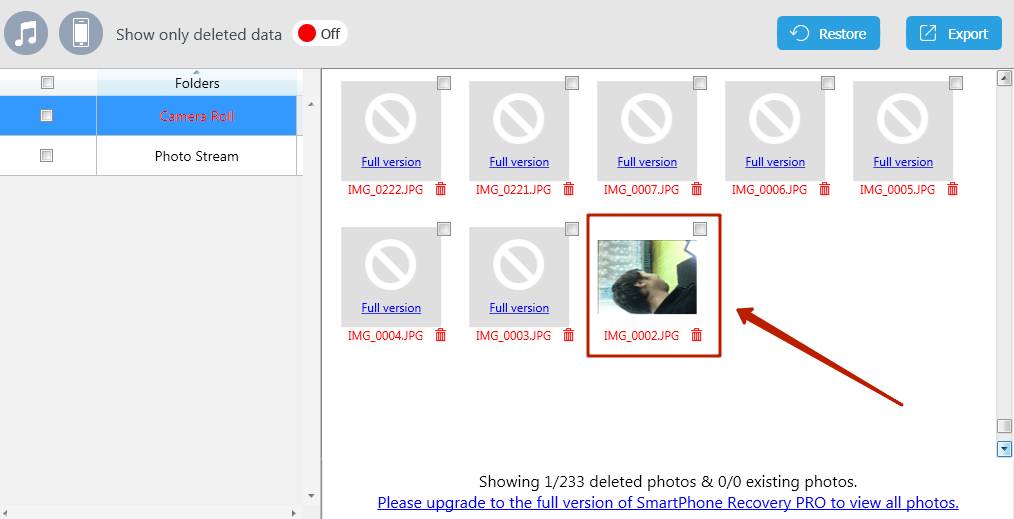
Шаг 5
. Отметьте галочкой ту фотографию, которую хотите вернуть в память Айфона. Если вы желаете восстановить все
удалённые снимки, поставьте галку напротив названия раздела «Camera Roll
» («Фотоплёнка
») в блоке «Folders
».
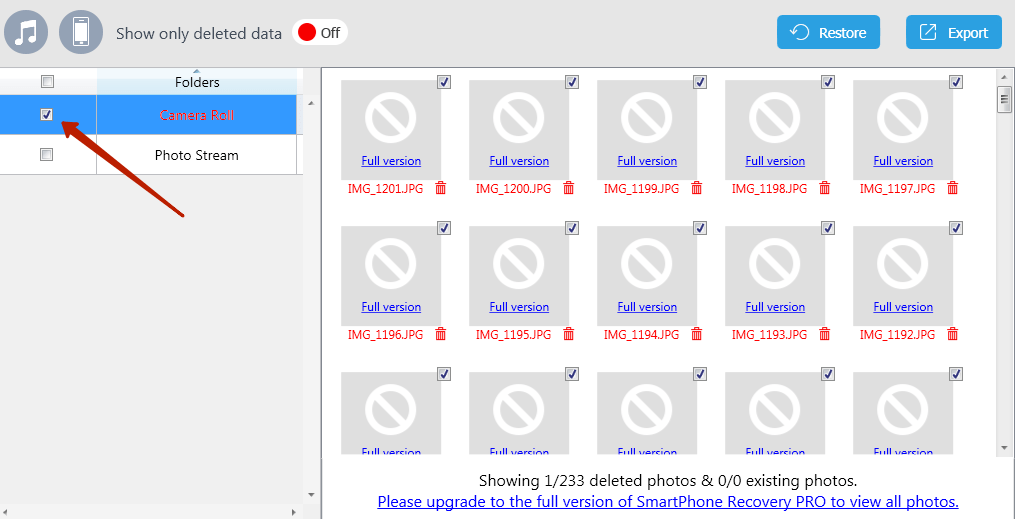
Шаг 6
. Нажмите на кнопку «Restore
» («Восстановить
»). SmartPhone Recovery Pro
также даёт возможность экспортировать данные в файлы форматов XLS
, CSV
(для Outlook
), XML
(через кнопку «Export
»), однако эта опция более уместна при восстановлении, скажем, контактов, СМС и заметок, чем фотографий.
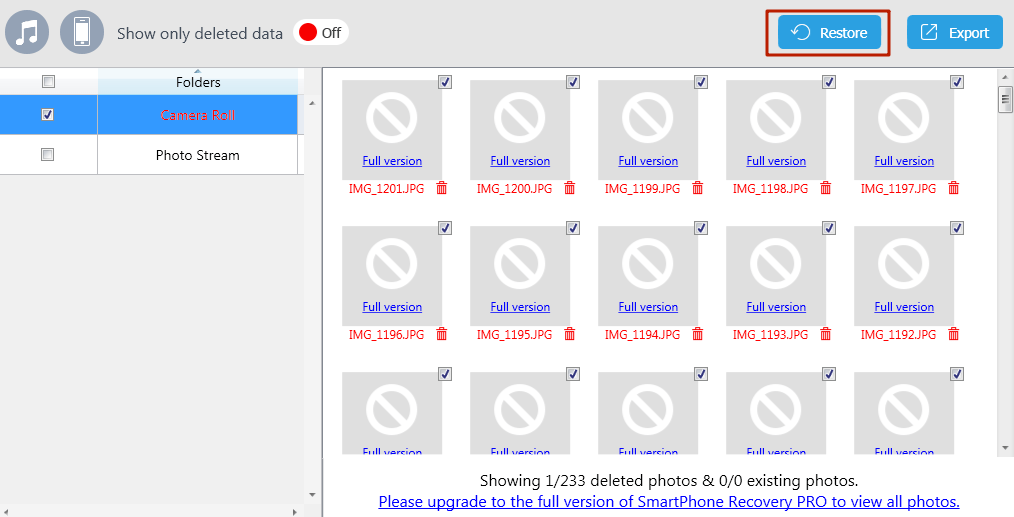
Шаг 7
. Программа уведомит вас, что вы всё ещё пользуетесь триальной версией, и предложит приобрести полную.
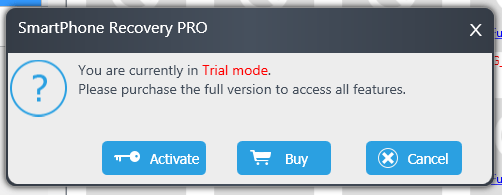
Если вы нажмёте «Buy
», то окажетесь на сайте разработчика, где сможете внести оплату за SmartPhone Recovery Pro.
Кликать на кнопку «Activate
» нужно при наличии кода активации.
На этом этапе нас ждёт неожиданный поворот: мы жмём «Cancel
» и кликаем на крестик, чтобы закрыть программу.
Шаг 8
. Появляется сообщение, в котором предлагается скидка на утилиту в размере 40% — лишь бы вы не уходили.
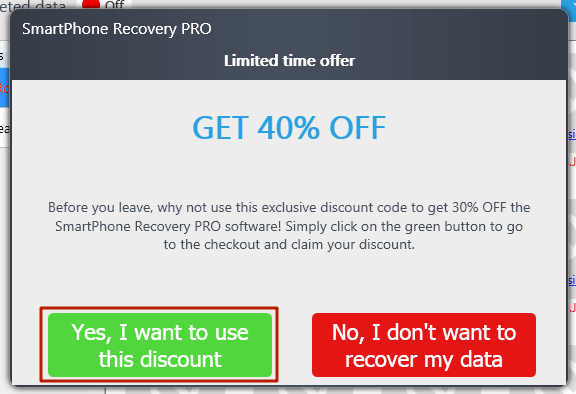
Нажмите зелёную кнопку «Yes, I want to use this discount
», и вы окажетесь на сайте разработчика, где увидите, что стоимость ПО существенно изменилась в вашу пользу.
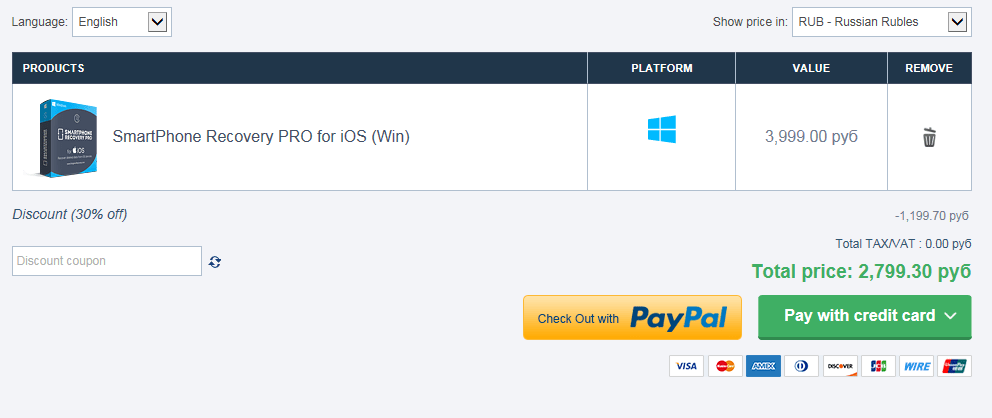
Вместо обещанных 40% скидки вы получаете только 30%, но и это уже значительная экономия. После того как вы оплатите и активируете полную версию утилиты, выбранные вами фотографии будут возвращены в память устройства.
С точки алгоритма восстановления нет никаких различий – что уж и говорить, если даже элементы дизайна большинства утилит сходятся. У конспирологов есть простор для фантазии: складывается стойкое ощущение, что все перечисленные программы создавались «под одним крылом» и существуют только для того, чтобы создать у юзера «иллюзию выбора».
Подготовка к обновлению
Обновление для iPad требует подготовки. Причем как в плане знаний, так и в плане выполняемых действий.
Сначала следует ознакомиться с моделями Айпада и последними версиями операционной системы для них (цифра соответствует поколению):
- iPad 1 — iOS 5.1.1;
- iPad 2 — iOS 9.3.5;
- iPad 3 — iOS 9.3.5;
- iPad 4 — iOS 10.3.3;
- iPad mini 1 — iOS 9.3.5;
- iPad mini 2 — iOS 12.2;
- iPad mini 3 — iOS 12.2;
- iPad mini 4 — iOS 12.2;
- iPad Air 1 — iOS 12.2;
- iPad Air 2 — iOS 12.2;
- iPad Air 2 — iOS 12.2.
Все остальные модели планшета могут обновляться до последней версии. Например, iPad Pro 12.9 и 11 (2020 и 2018 года).
Сделайте резервную копию
После обновления операционной системы (если это глобальная перепрошивка), все пользовательские данные будут утеряны. Поэтому необходимо создать резервную копию данных. Сделать это можно через облачный сервис iCloud, или на компьютере через программу iTunes.
Пошаговые настройки резервного копирования через Айклауд:
- Открыть Настройки на планшете.
- Перейти в раздел iCloud, если версия операционной системы до iOS 10.
Если аппарат обновлен до iOS 11 или до iOS 12, этот раздел открывается через пункт названия учетной записи (обычно это имя и фамилия владельца). - Тапнуть на вкладку “Резервная копия”.
- Следовать инструкциям на экране.
Создание копии на iPad через iTunes:
- Установить программу iTunes на компьютер. Загрузить ее можно с официального сайта.
- Подсоединить устройство к компьютеру через USB-провод.
- Ввести код блокировки, если он установлен.
- Запустить программу на ПК.
- Выбрать свой Айпад в списке слева.
- Кликнуть на надпись “Создать резервную копию сейчас”.
Полностью зарядите планшет
Во время обновления будет активно расходоваться энергия аккумулятора, и ни в коем случае нельзя допустить, чтобы девайс отключился. Я рекомендую полностью зарядить устройство перед апдейтом. Желательно до 100%.
Удостоверьтесь в подключении к Wi-Fi
Новая версия операционной системы будет загружаться через интернет, поэтому необходимо стабильное подключение к беспроводному интернету. Также можно использовать мобильный интернет при наличии соответствующего модуля в планшете.
Новые модели со слотом для SIM-карты имеют приписку Cellular. Большое обновление может весить от 3 до 6 ГБ, поэтому трафика должно быть достаточно.
Освободите место
Так как новая версия операционной системы занимает внутреннюю память, ее нужно предварительно освободить. Я рекомендую очистить сразу много пространства, порядка 10 ГБ.
Самый серьёзный режим перепрошивки
Производитель iPad предусмотрел также возможность полного отключения программного обеспечения и установки в таком режиме обновлённой модификации операционной системы. Называется этот способ DFU (обновление встроенного ПО устройства). Использовать его обязательно в следующих случаях:
- Когда ошибка появляется при установке в режиме восстановления.
- Когда на устройстве был установлен Jailbreak, что приводит к зависанию во время обновления.
- Когда вы прервали установку ОС путём отключения от интернета или компьютера и планшет перестал запускаться.
Инструкция, позволяющая активировать режим, несколько сложнее предыдущей. Подсоединив устройство к компьютеру, откройте iTunes, зажмите на длительное время кнопку выключения питания iPad и выберите пункт возникшего меню «выключить». Чтобы понять, как перепрошить Айпад в режиме DFU, зажмите одновременно клавишу управления питанием и «Home» и отсчитайте 10 секунд. Потом отпустите кнопку питания, но продолжайте держать вторую примерно 15–20 секунд, пока на экране компьютера не отобразится сообщение о подключении нового устройства. Не пугайтесь чёрного пустого экрана iPad — это является нормой для режима DFU.
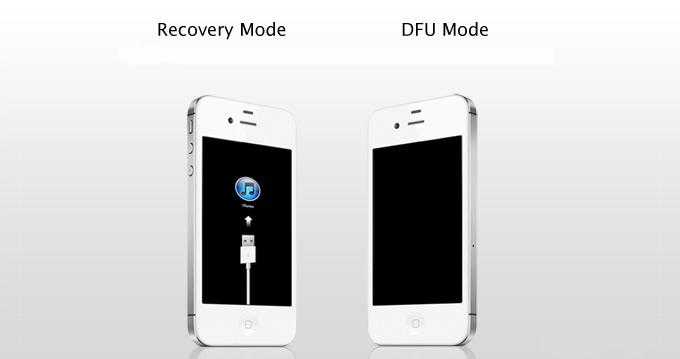 Во время работы режима DFU экран устройства должен быть пуст
Во время работы режима DFU экран устройства должен быть пуст
Далее все процедуры будут полностью аналогичны описанным выше при использовании стандартного режима восстановления iPad. Аналогичным образом выбираете файл для восстановления операционной системы или соглашаетесь установить последнюю доступную версию iOS. Данные также не сохраняются — вам придётся воспользоваться резервной копией iPad, созданной ранее.
Для чего надо делать обновление
Всем пользователям, которые хотят выжимать из своего планшета по максимуму, обновление программного обеспечения жизненно необходимо. В первую очередь это связано с тем, что большинство утилит для устройств Apple разрабатываются именно для последних версий ОС. Эти программы могут просто не запускаться в Айпад со старой прошивкой. В результате пользователь такого устройства не может полноценно (максимально эффективно) пользоваться своей собственностью.
Для установки обновленного ПО можно обратиться к специально обученным людям, работающим в сервисных центрах. Правда, услуга эта платная и достаточно затратная. Либо можно сделать попытку разобраться в этом вопросе самостоятельно. Тем более что для этого не требуется каких-то специфических знаний и умений. Любой современный человек, если найдет немного свободного времени, сможет справиться с этой операцией собственными силами и без особых затруднений.
На данный момент последней версией программного обеспечения для устройств Apple является iOS 11.3. В ней появились новые функции дополненной реальности, благодаря чему она стала крупнейшей в мире AR-платформой. Несколько дней назад компания Apple выпустила апдейт 11.3.1(15E302 ), где исправила проблему с нерабочим тачскрином у неоригинальных дисплеев.
Появляются ошибки при обновлении iOS
Ошибки при обновлении могут возникать по различным причинам. Рассмотрим основные из них.
Недостаточно свободной памяти
Если на iPhone слишком мало свободной памяти, то при попытке обновления системы смартфон выдаст окошко предупреждения и начнет очищать кеш-данные. Проще говоря, устройство сотрет временные файлы, которые находятся в приложениях. Таким образом, iOS освободит некоторое количество места (точное значение зависит от количества программ).
Не всегда автоматического удаления хватает для загрузки обновления, поэтому тщательно проверьте то, что можно стереть с устройства. Для этого пройдите по пути: «Настройки» —, «Основные» —, «Хранилище iPhone».
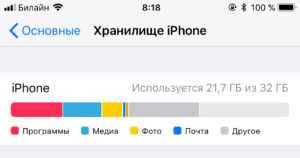
Особое внимание обратите на игры и тяжелые программы, которые со временем скачивают все больше данных и занимают драгоценную память. Также следует отключить автоматическую загрузку данных, которую сложно контролировать, из-за чего также могут возникать проблемы с хранилищем
Это можно сделать, пройдя в пункт настроек под названием «iTunes Store и App Store».
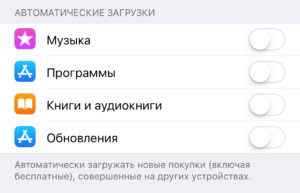
Проблемы с подключением к сети
Также важно знать, что обновление iOS скачивается только по WI-Fi, соединение по сотовой сети не подойдет. Поэтому перед процедурой загрузки системы проверьте правильность работы беспроводного подключения
Сделать это можно в настройках.
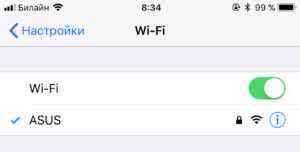
Кроме того, многих в заблуждение вводит пункт управления, при взгляде на который кажется, что Wi-Fi активен. На самом же деле он не подключен и работает лишь для AirDrop и AirPlay
Поэтому обратите внимание на цвет иконки Wi-Fi, в полностью функционирующем положении он синий, в полу-активном &mdash, белый
Если у вас нет Wi-Fi, а есть, к примеру, безлимитный 3G или 4G-интернет, то вам следует раздать интернет с iPhone, и совершать обновление через компьютер, который подключится к сети смартфона (об обновлении через iTunes чуть позже).
Проблемы с серверами Apple
Еще одной частой проблемой с установкой новых версий iOS является некорректная связь с серверами Apple. Особенно этот недостаток проявляется в первые часы (иногда дни) доступности обновления. Загрузка может выполняться крайне медленно (вплоть до нескольких часов), а потом и вовсе прекратится.

В этом случае следует подождать некоторое время, пока нагрузка на сервера не снизится. Как правило, это происходит спустя пару дней после выпуска обновления.
Удаление обновления iOS
Если у вас возникла какая-либо ошибка при обновлении, после чего не удается загрузить новую iOS, попробуйте удалить скачанную прошивку.
- Пройдите в «Настройки» —, «Основные» —, «Хранилище iPhone»
- Найдите нужную iOS
- Удалите обновление
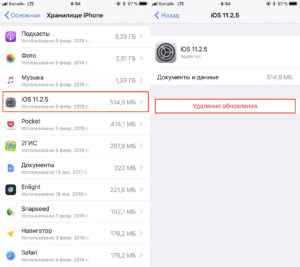
Если же в списке не обнаружится обновление или его не удастся удалить, то обновите iPhone через iTunes.
Как восстановить iPhone — Apple-iPhone.ru
Неудачная прошивка или джейлбрейк устройства могут привести к сбою в работе. В данном случае не нужно отчаиваться, необходимо всего лишь восстановить iPhone при помощи iTunes. Процедура несложная и занимает немного времени, однако, нужно знать некоторые особенности, о которых мы и расскажем в этой инструкции.
Определите на какую версию iOS вы можете восстановиться
Перед тем как приступать к восстановлению iPhone, вы должны определить какая версия iOS подходит для устройства. Дело в том, что выпуская новые версии iOS, компания Apple перестает подписывать старые сборки. Восстановление и откат на них, соответственно, становится невозможным.
Как восстановить iPhone
Шаг 1. Загрузите последнюю версию iTunes с официального сайта или обновите уже установленную программу. На Mac проверить наличие обновлений можно в Mac App Store, на Windows в меню «Справка» → «Обновления».
Шаг 2. Загрузите необходимую вам версию прошивки. Выполнить загрузку можно при помощи этого сервиса.
Шаг 3. Подключите iPhone к компьютеру и введите его в режим восстановления. Для этого одновременно зажмите кнопки Питание и Домой на 10 секунд, затем отпустите кнопку Питание, продолжая держать Домой в течение 6-9 секунд. Если вы все сделали правильно запустится iTunes с сообщением о найденном iPhone в режиме восстановления.
Примечание: перевод iPhone 7 и iPhone 7 Plus в режим восстановления несколько отличается. Вместо кнопки Домой вы должны удерживать кнопку уменьшения громкости.
Шаг 4. Зажмите клавишу Shift на клавиатуре и удерживая кликните по кнопке «Восстановить». В открывшемся окне выберите загруженный ранее файл прошивки.
Шаг 5. Подтвердите начало восстановления.
Шаг 6. Процесс восстановления будет запущен и после его окончания устройство будет работать нормально.
В процессе восстановления могут возникать различные ошибки, рассмотрим некоторые из них.
Как исправить ошибку 3194 при восстановлении iPhone
Ошибка под номером 3194 может возникать из-за различных причин, но основной являются последствия работы с утилитой TinyUmbrella или похожей.
Для того чтобы избавиться от появления ошибки 3194 во время восстановления iPhone необходимо сделать следующее:
- Откройте папку C:\Windows\System32\Drivers\etc и найдите в ней файл hosts.
- Откройте файл с помощью стандартной программы «Блокнот» и найдите строчку, содержащую надпись gs.apple.com — удалите эту строку.
- Сохраните файл и перезагрузите компьютер.
С большой долей вероятностью ошибка 3194 не возникнет при следующей попытке восстановления iPhone. Но для большей уверенности перед началом процедуры отключите на время брандмауэр компьютера — шансы на удачное восстановление значительно возрастут.
Как исправить ошибки 1013, 1014 или 1015 при восстановлении iPhone
Данные ошибки возникают при попытке понижения прошивки из-за невозможности понизить версию модема
Важно − способ поможет только в случае со старыми моделями iPhone (iPhone 4s и более старые)
Для того чтобы избавиться от ошибок 1013, 1014 или 1015 во время восстановления iPhone необходимо сделать следующее:
- Загрузите последнюю версию утилиты redsn0w.
- Разархивируйте загруженный файл и запустите приложение от имени администратора.
- Подключите iPhone к компьютеру.
- На стартовом экране redsn0w нажмите Extras → Recovery Fix.
Нажмите Next и введите устройство в режим DFU по инструкции программы. Сделать это просто: удерживайте в течение трех секунд кнопку Питание, затем не отпуская Питание начните удерживать кнопку Домой в течение 10 секунд, после этого отпустить Питание, но продолжать удерживать кнопку Домой около 10 секунд. Redsn0w будет показывать таймер каждого шага, поэтому шансы на ошибку во время введения устройства в режим DFU значительно уменьшатся.
Перечень известных ошибок iTunes и способов их решения также можно найти на нашем сайте, перейдя по данной ссылке.
Данная инструкция применима не только к iPhone, но и к iPad и iPod Touch. Главное — точно следовать всем пунктам, предварительно убедившись в соблюдении всех предостерегающих правил.
Вернуться в начало статьи Как восстановить iPhone
Как подготовить iPhone или iPad для обновления iOS?
Как вы узнали из инструкции выше, обновить iOS достаточно просто, но прежде чем делать это, мы рекомендуем осуществить специальную подготовку, которая защитит ваш iPhone или iPad от потенциальных угроз.
1) Сделайте резервное копирование данных
Используйте iTunes или iCloid и сделайте бэкап ваших данных с iPhone, iPad или iPod touch. Никогда не пропускайте этот шаг так как ваша беспечность может привести к необратимой утере данных, в случае если во время обновления что-то пойдет не так. Если вы обнаружите, что ваши фото или сообщения пропали после обновления, вы сможете просто восстановить их из резервной копии ваших данных.
Как сделать бэкап iOS при помощи iCloud?
Шаг 1. Откройте приложение “Настройки” и нажмите на ваше имя для доступа к настройкам iCloud. (Пользователи старых версий iPhone имеют возможность зайти в iCloud напрямую через “Настройки”).
Шаг 2. Теперь нажмите на “iCloud” и затем на “iCloud бэкап”.
Шаг 3. Нажмите на “Сделать резервное копирование данных” и дождитесь окончания процесса.
Как сделать бэкап iOS при помощи iTunes?
Шаг 1. Подключите iPhone или iPad к ПК при помощи USB кабеля.
Шаг 2. Запустите iTunes и выберите подключенные iOS устройства путем нажатия на их логотипы в верхнем левом углу экрана iTunes.
Шаг 3. На экране “Обзор” выберите “Создать копию сейчас”. (Убедитесь, что функция зашифрованных резервных копий включена, для того чтобы сохранить ваши пароли.)
Примечание: бэкап включает в себя купленную музыку, TV программы, приложения, книги, фото, видео, настройки устройства, но не содержит никаких данных с вашего ПК. Для того чтобы переустановить эти данные, вам необходимо осуществить повторную синхронизацию с iTunes.
2) Сделайте копию старой версии iOS
Перед тем чтобы узнать как обновить iOS нужно позаботиться о копии старой версии. Как правило, это достаточно разумная идея, ведь вы можете изменить свое мнение и решить вернуться на старую версию iOS, и это будет намного проще если вы сделаете ее копию. Существует вероятность, что Apple прекратит поддерживать старые версии iOS и тогда возврат будет невозможен.
Если у вас есть копия на диске, вы найдете ее по следующему пути: Library/iTunes и затем выберите папку “Software updates” для вашего устройства.
Ваш Mac мог удалить этот файл, однако, в данном случае вы можете запустить браузер и найти старые версии прошивок в интернете. Вы увидите громадное количество сайтов, предлагающих нужные вам ссылки. Убедитесь, что вы выбрали нужную для вашего устройства.
3) Освободите достаточно места на вашем устройстве
Если у вас мало свободной памяти на устройстве, возможно у вас не получится осуществить обновление так как оно требует большого объема свободного места. Мы рекомендуем удалить то, что вам не нужно. Этот пункт для тех кто обновляется непосредственно на устройстве.
4) Подключите iPhone или iPad к источнику питания
Убедитесь, что ваше устройство подключено к источнику питания. Недостаток заряда батареи может быть причиной остановки обновления.
5) Убедитесь, что ваше устройство подключено к WiFi сети
Если ваше устройство не будет подключено к WiFi, ему придется осуществлять скачивание через 3G или 4G сеть. Это может съесть ваш месячный трафик.
Как обновить iOS на Айфоне или Айпаде до последней версии?
Обновление iOS – это достаточно простой процесс, но есть несколько действий, которые мы рекомендуем сделать до того, как приступать к обновлению – это позволит минимизировать риски потери данных или столкновения с какими-нибудь другими проблемами после обновления. Однако, если вам не терпится притронуться к новой iOS 11, можете следовать нашим инструкциям ниже.
Когда Apple опубликовала iOS 11, вы должны были получить уведомление, информирующее вас о том, что новая версия ОС доступна для скачивания.
Примечание: Возможно ваш друг увидел обновление раньше вас, и поэтому вы его не видите.
Установка обновления «по воздуху»
Итак, почистили систему, сделали резервную копию. Теперь пора выяснить, как обновить iPad. Самый простой способ установить новую прошивку — загрузить ее с сервера Apple прямо на устройство. Такой метод называют обновлением «по воздуху», так как не нужно подключать провода. Достаточно иметь неподалеку рабочий Wi-Fi.
iOS устроена таким образом, что может сама скачивать и устанавливать обновления. Все, что требуется от пользователя — это дать согласие на загрузку и ввести свой пароль. Чтобы запустить процесс поиска новых версий системы, нужно:
- Перейти в настройки устройства.
- Открыть вкладку «Основные».
- Выбрать пункт «Обновление ПО».
- Дождаться, пока появится предложение установить новую версию iOS.
- Нажать кнопку «Установить».
- Согласиться с условиями и положениями.
Все. После этого планшет перезагрузится и будет устанавливать прошивку.
Стоит отметить, что в ходе обновления лучше держать iPad подключенным к электросети.

Что нужно сделать перед обновлением Айфона
Если пользователь решил, что он все-таки готов обновить свой смартфон до последней версии, устройство понадобится подготовить для этого. Существует несколько важных моментов, которых следует придерживаться, чтобы установка прошла успешно.
Необходимо отметить, что правила носят рекомендованный характер и служат для перестраховки. Без них загрузка также может пройти удачно.
Компания Apple устанавливает свои условия, чтобы перезагрузка прошла успешна. Так, для скачивания ПО на айфон должно быть достаточно памяти. В разделе с проверкой на наличие обновления будет указано, сколько свободного места понадобится для корректной загрузки. Пользователю остается только просмотреть количество доступного пространства в хранилище, и освободить память при необходимости.
Также заряд аккумулятора должен составлять не менее 50%. Это связано с тем, что установка может занимать длительное время. Если телефон разрядится, загрузка может пройти со сбоем.
Существуют средства, которые помогут сохранить личные данные, если установка обновления пройдет со сбоем. Рекомендуется создать резервную копию или бэкап. Сделать это можно несколькими способами. Сохраняться резервная копия может в iCloud или iTunes. Таким образом получится восстановить айфон, если в момент обновления возникнут ошибки.
Прежде чем обновлять сам смартфон, рекомендуется также установить последние версии всех приложений. Нужны ли программам обновления, можно посмотреть непосредственно в AppStore.
Заключение
Если вы перепробовали уже все вышеописанные способы и ни один из них не помог вам, то остается только одно. Вам нужно обратиться за помощью к профессионалам. Отправляйтесь в сервисный центр, там устранят поломку.
- https://expertland.ru/telefon/iphone/ne-obnovlyaetsya
- https://yablyk.com/045405-ne-prixodyat-obnovleniya-ios-chto-delat/
- https://a-apple.ru/android-ios/oshibki/iphone-x-s-r-8-7-6-ne-obnovlyaetsya-ios-po-vozduhu-ili-cherez-itunes
- http://www.remont-telefonoff.ru/services/cellphones/iphone/ne-obnovliaetsia.html
- https://qfos.ru/ne-obnovlyaetsya-aifon-7/
- https://bazava.ru/sboi-proverki-obnovleniya-po-chto-delat-esli-iphone-ne-mozhet-skachat.html
- https://mirdostupa.ru/sboj-proverki-nalichiya-obnovlenij-iphone-i-ipad/
- https://yablyk.com/ota-update-issue-ios/
- https://support.apple.com/ru-ru/HT204770
- https://support.apple.com/ru-ru/HT201435