Как выйти из Fastboot Mode на Андроид?
Оказавшись с телефоном, который загрузился в неверном режиме, прежде всего, следует попытаться выполнить .
Для этого достаточно зажать физическую кнопку питания на 10–20 секунд. Экран должен потухнуть и снова зажечься, после чего пойдет запуск ОС.
Также на дисплее смартфона может появиться запрос на выбор режима загрузки. Обычно присутствует три варианта:
- Recovery Mode – режим восстановления.
- Fastboot Mode – о котором идет речь.
- Normal Boot – обычный режим запуска, предполагающий загрузку операционной системы в привычном для нас виде.
Разобравшись, что это такое – Normal Boot на Андроид, следует выбрать соответствующий пункт и дождаться старта системы.
Порой два указанных выше способа не дают желаемый результат, поэтому может потребоваться воспользоваться альтернативным вариантом.
Для его осуществления необходимо:
Аппарат перезагрузится и отобразит привычную версию операционной системы.
Обратите внимание
Чтобы избежать запуска Fastboot Mode в дальнейшем, следует проверить настройки мобильного устройства. А именно посетить раздел «Специальные возможности» и деактивировать опцию «Быстрое включение».
Здравствуйте. Некоторые пользователи устройств с операционной системой Android иногда сталкиваются с уведомлением «Fastboot Mode» после очередной перезагрузки смартфона. Самое неприятное, что деактивировать режим не так просто, а если аппарат просто выключить и снова включить, положительного результата не будет. Давайте разберемся, Fastboot Mode что это такое на Андроид, для чего нужен и как корректно выходить из данной «оболочки».
Мы имеем дело с весьма эффективным средством, которое ранее входило в SDK (пакет компонентов для разработчиков). Главное назначение инструмента – «перепрошивать» внутреннюю память гаджета с целью восстановить заводские параметры и удалить все «лишние» данные. По своей функциональности Fastboot во многом схож с более известным режимом Recovery.
Помимо этого, Фастбут позволяет устанавливать обновления (как официальные, так и кастомные), инсталлировать которые при загруженной операционной системе не представляется возможным.
Стоит отметить, что указанный режим не является частью Android, а располагается непосредственно в чипе памяти. Это делает возможным запуск среды разработки даже когда ОС Андроид 5.1 повреждена. В этом и есть основное преимущество – команды исполняются на низком уровне, происходит прямое взаимодействие с аппаратными модулями, в обход «операционки».
Подобный функционал не интегрируется во все девайсы, и поддерживается не всеми смартфонами или планшетами.
Что означает Fastboot Mode на Андроид?
Мы немного разобрались с сутью понятия, но также стоит понимать, почему пользователи после перезагрузки телефона переходят в указанный режим. Вот основные причины:
- Самая банальная и распространенная – это случайное одновременное нажатие кнопки включения гаджета и клавиши управления громкостью (звук-) при отключенном девайсе. Возможно, Вы просто хотели запустить смарт, но случайно нажали еще и кнопку уменьшения звука — вот и произошла активация Фастбут;
- Произошла не очень удачная попытка обновить программное обеспечение (прошить Meizu, Xiaomi Redmi и т.д.);
- Вы хотели получить рут-права с применением стороннего софта (через подключение к компьютеру), то вместо root после перезапуска загрузился Fastboot Mode;
- Возник серьезный сбой в Android 6.0.
Как правильно использовать режим «быстрой загрузки»
- Сначала нужно соединить ПК и смартфон посредством шнура USB;
- На мобильном гаджете активируется Fastboot Mode. Данная опция может быть «спрятана» в настройках экрана или в разделе «Специальные возможности»:
- Теперь необходимо скачать и установить на ноутбук утилиту FastbootTool (выбирайте самую свежую версию из списка на официальном сайте
); - Открываем ПО и в случае корректного выполнения предыдущих шагов в главном окне софта будет указана Ваша модель планшета;
- Теперь можно выполнять с девайсом различные действия, недоступные в обычном режиме. Но рекомендую внимательно ознакомиться с темой на форуме 4PDA, конкретно по Вашей модели телефона (ASUS, Lenovo, Huawei, ZTE и т.д.).
Режимы Recovery и Fastboot на Xiaomi. Как зайти в них и выйти? — MIUI
Более опытные пользователи устройств Xiaomi под управлением Android уже в курсе, что такое режимы Recovery и Fastboot, и для чего они нужны. Поэтому, данная инструкция, ориентирована скорее на новичков, которые хотят узнать немного больше о технической стороне устройства или же, решились на прошивку. Итак, что же такое
Recovery и Fastboot на Xiaomi, как включать и выключать их?
1. Режим Recovery
Режим Recovery, или режим восстановления — это специальное меню, которое позволяет выполнить некоторые действия с вашим смартфоном. Их существует два вида: стоковое и кастомное.
Стоковое Recovery
Устанавливается при официальной, заводской прошивке. Оно довольно скудное по своим возможностям. Обычно там всего 3 функции: Reboot (перезагрузка смартфона), Wipe Data (очистка раздела Data) и соединение с Mi-ассистентом (Connect with MIAssistant).
Кастомное Recovery или TWRP
Это Recovey от сторонних разработчиков. Устанавливается вами самостоятельно, взамен стокового (иногда, продавцы ставят не официальные прошивки, например от MIUI Pro и поэтому, скорее всего, у вас уже присутствовать кастомное Recovery).
Выглядит оно совсем иначе. Обычно, при загрузке в него, сначала появляется меню выбора языка, в котором присутствует, в том числе и английский. Собственно, его и нужно выбрать, если вы, конечно, не владеете китайским. Выбор может выглядеть так:
Или вот так (здесь мы можем выполнить несколько тестов, а так же, сразу попасть в recovery или fastboot):
Дальше, вы увидите сам режим восстановления, функций у которого уже значительно больше, чем в стоковом.
Здесь и вайпы различных разделов (Wipe), и возможность создания бекапа (Backup) любой информации вашего смартфона (в том числе и IMEI), и самое главное, для чего собственно его используют чаще всего — это прошивка (Install). Да и вообщем то, еще много интересного. Подробно останавливаться не будем, т.к. это тема очень обширная. Возможно, сделаем по ней отдельную инструкцию.
Как зайти в Recovery?
Делается это очень просто:
- Выключаем смартфон
- Зажимаем кнопку увеличения громкости и питание. Держим, пока не начнется загрузка.
Навигация по этому меню, выполняется с помощью клавиш громкости. Подтверждение выбора — кнопкой питания. Кастомное Recovery поддерживает и касания.
Как выйти из Recovery?
- Находим пункт Reboot, выбираем его и подтверждаем кнопкой питания.
- Если по каким-то причинам, первый пункт не сработал, то просто держим кнопку питания длительное время.
2. Режим Fastboot
Режим Fastboot — необходим для подключения вашего устройства к ПК с целью прошивки, установки кастомного Recovery и т.д. Можно сказать, технический режим для более глубокой работы со смартфоном.
Как войти в Fastboot?
Для того, чтобы войти в режим fastboot на смартфонах Xiaomi, необходимо:
- Выключить устройство
- Нажать кнопку уменьшения громкости и питания. Дождаться, пока смартфон завибрирует и отпустить их. Должен появиться кролик в шапке-ушанке.
Как выйти из Fastboot?
- Необходимо удерживать кнопку питания в течении 15-20 сек. Телефон начнет перезагрузку и появится ваш обычный рабочий стол.
Надеемся, что эта инструкция поможет новичкам углубить свои знания о технической стороне работы смартфона.
Fastboot Mode (FBM) что это означает?
Что означает ФастБут Мод (скорая загрузка) и на самом деле данный режим имеет прямую связь с утончённой настройкой? В части ноутбуках FBM работает для того, чтобы по максимуму увеличить загрузку ОС, обходя БИОС и различные программы. В телефонах его устанавливают для других целей. На гаджетах с планшетами ОС Андроид FBM в основном нужен, чтобы обеспечить доступ подхода к системным элементам прибора и для того, чтобы заниматься управлением этих настроек с ПК.
Применяя функции Fastboot, спецы ремонтных мастерских и знающие люди имеют возможность инсталлировать различные программы, переустанавливать систему устройства, производить восстановление различных приложений, принимать права Root, создавать резервные копии и восстанавливать из них систему, а также просто менять настройки Android. Также, к скорой загрузке обращаются создатели приложений, чтобы протестировать их.
Объясняя суть данной функции, я, вполне возможно, так и не дал вам точный ответ, чем является главной основой этого режима и для чего он предназначен?
Fastboot Mode является отдельным, независимым от OS программным компонентом, который реализован на аппаратной ступени и внедрён в чип памяти.
Такая свобода даёт этому режиму возможность производить загрузку гаджета, в том числе в случаях, когда у него возникают ошибки с ОС Андроид. Код FBM находится в том месте памяти, которая имеет защиту от всякого рода записей. Это исключает саму возможность её повредить.
Fastboot Mode Android — как выйти из режима
Способов решить проблему на самом деле более чем достаточно, они могут отличаться в зависимости от модели гаджета, но мы сейчас расскажем о самых распространённых.
Первый вариант
. Стандартным решением для загрузки смартфона в нормальном режиме будет извлечение из аппарата аккумулятора на несколько секунд с последующим возвратом на место и включением устройства.
Второй вариант
. Если предыдущее решение не сработало, то пробуем следующее:
(Для Android 2.3)
На главном экране открываем меню «Настройки» (или Settings):
В пункте «Приложения» (Applications) находим позицию «Быстрая загрузка» (Fast Boot) и снимаем галочку:
Перезагружаем аппарат.
(Для Android 4.0)
В «Настройках», в разделе «система» находим пункт «Спец. возможности», открываем:
Вполне возможно, что вот эти все «зайдём сюда», «откроем тут» и пр. вы просто не сможете выполнить – телефон попросту не будет реагировать, тогда нужно будет сделать полный сброс.
Важно
! В результате этой манипуляции все данные удалятся, поэтому, в очередной раз стоит напомнить о необходимости делать резервные копии. Итак, что мы будем делать:
Итак, что мы будем делать:
Выключаем полностью телефон (можно вынуть и вставить снова батарею), вынимаем сим-карту и SD-card. Нажимаем и удерживаем кнопку громкости (на увеличение или уменьшение зависит от модели телефона) и одновременно кнопку включения:
- В появившемся после этой манипуляции меню, выбираем «Recovery» (перемещаемся по пунктам с помощью кнопки громкости, а подтверждаем выбор действия кнопкой «Включение»).
- При появлении логотипа Android, нажимаем и удерживаем клавишу питания, потом громкость веерх.
- В меню выбираем clear(wipe) data\cache.
- После удаления данных выбираем перезагрузку, зажимаем и держим кнопку питания, ждём, когда телефон сам перезагрузится.
Будем рады, если этот пост помог вам решить ещё одну проблему. В противном случае, вы всегда можете обратиться к нашим специалистам. Удачи!
Давайте скажем честно и открыто: планшеты – это очень хрупкие создания (с точки зрения надежности работы операционной системы). Очень часты случаи «подвисания операционки», «вылета» программ (особенно браузеров) и прочих неприятных моментов в работе с гаджетом. Это жутко раздражает и выводит из себя.
Среди прочих негативов – появляющаяся надпись на экране монитора следующего содержания: «Select Boot Mode». Что она означает?
А указанная надпись свидетельствует о проблемах, возникающих при загрузке операционной системы, когда гаджет предлагает своему владельцу выбрать алгоритм дальнейших действий – решить вопрос о способе загрузки системы. Вопрос возникает потому, что ныне действующая система перестала функционировать в нормальном режиме.
Проще говоря, система «подвисла» и нужно ее перезагрузить. Но ни на какие кнопки и прикосновения к экрану планшет не реагирует. Что делать?
Единственный выход из ситуации с планшетом, на котором появилась надпись «Select Boot Mode», — это перезагрузка системы («обнуление» системной информации)
Для этого необходимо найти кнопку RESET — очень маленькое отверстие в корпусе гаджета (как правило, рядом с разъемами зарядника или наушников) и погрузить в отверстие выпрямленную канцелярскую скрепку (но не иголку), осторожно нажав до упора и тихого щелчка. Следует удерживать кнопку в течение 10 секунд
После выполнения такой процедуры система должна самостоятельно перезагрузиться. (Не перепутайте отверстие для кнопки RESET c отверстием микрофона; не натворите беды!).
Если же надпись «Select Boot Mode» после этого появилась опять, или же отсутствует сама кнопка RESET, или же RESET никак не реагирует на прикосновения, то можно нажать на кнопку гаджета ВКЛ/ВЫКЛ, а также иные регуляторы. Это делается в качестве вынужденной меры с целью «расшевелить» планшет. Хотя, честно говоря, эффект от этого бывает очень слабым.
В таком случае желательно оставить планшет включенным и дождаться разрядки аккумулятора, чтобы после этого зарядить батарею и попытаться загрузить систему. При неоднократном повторении ошибки («Select Boot Mode») ничего другого не остается, как обратится в сервисный центр.
Для чего он нужен
Теперь вы знаете что это такое, остается лишь объяснить где и зачем используется данный режим. Технология доступа в «Быстрой загрузке» используется в таких случаях:
- Прошивка Андроид-телефонов.
- Обновление операционной системы от Google.
- Устранение ошибок, вызванных сбоями в ОС.
- Редактирование системных файлов (имеется в виду именно прошивка).
- Обход Android FRP при помощи, например, Fastboot Android Reset Tool.
- Считывание скрытой информации об устройстве, которую без вмешательства во внутреннюю ФС получить невозможно.
Кстати, это тоже очень интересно: Программы для скачивания музыки из Одноклассников на компьютер и телефон

Как выйти из фастбута?
Если ваш смартфон загрузился в CSC Fastboot Mode Asus, что делать неопытным пользователям не рекомендуется, то нужно попытаться из него выйти. Для этого следует нажать на кнопку выключения и дождаться, пока погаснет экран. Затем нужно одновременно нажать на кнопки включения и повышения громкости примерно на 15-25 секунд до появления логотипа загрузки Android.
На смартфонах других производителей выход из Fastboot осуществляется путем нажатия аналогичной комбинации или кнопок питания и увеличения громкости.
Перед тем как выйти из фастбута необходимо прочитать, какая информация отображена на экране. Язык интерфейса английский, поэтому тем, кто его не знает, нужен правильный перевод. В случае обнаружения критических ошибок нужно обратиться в ремонтную мастерскую или сервисный центр. Если есть доступ к меню фастбут, то можно путем нажатия клавиш повышения или понижения громкости, чтобы выбрать пункт «Normal mode», и кнопки питания. Корректно вернуться в обычный режим загрузки получится в том случае, если операционная система не повреждена, а аппаратная часть полностью работоспособна.
Если ни один из вышеперечисленных способов не подошел, то можно попробовать выключить устройство и достать из него аккумулятор на 15-20 секунд. После этого нужно его вставить обратно и длительно нажать на кнопку питания. В большинстве случаев данный способ помогает. В противном случае потребуется подключение к компьютеру для восстановления загрузчика.
Компьютер не видит телефона в режиме Fastboot
Подобное явление может быть связано как с телефоном, так и с компьютером. Рассмотрим два варианта решения проблемы.
Проблема связана с телефоном:
- Перезагрузите устройство.
- Присоедините телефон к ПК при помощи кабеля.
- Откройте быстрые настройки и убедитесь, что выполняется отладка или функция накопителя.
- Перейдите к полноценному меню настроек, откройте беспроводные сети.
- Переключите текущее состояние точки доступа.
- Проверьте, установлена ли галочка возле отладки по USB в разделе для разработчиков.
- Посмотрите подключённые устройства. Если компьютер распознал телефон, следующие шаги выполнять не нужно.
- Если ПК всё ещё не видит смартфона, отключите его от ПК и перезагрузите.
- Попробуйте очистить кеш. Проверьте отображение смартфона на ПК. Если не помогло, удалите последние установленные приложения. Особенно если они используются для резервного копирования данных.
- Воспользуйтесь антивирусом.
Представленная процедура должна помочь с решением проблемы, если последняя связана с устройством на Андроиде. И также можно выполнить заводской сброс, но прибегайте к этому шагу, если уверены, что проблема заключается именно в телефоне.
Проблема связана с компьютером:
- Выключите ПК, отключите от розетки и зажмите кнопку питания на полминуты. Это поможет снять статический заряд, который может мешать определению подключённого устройства.
- Загрузите операционную систему, перейдите к диспетчеру устройств и откройте перечень переносных девайсов. Если телефон есть, но отключён, щёлкните по нему правой кнопкой мыши и включите.
- Проверьте качество подключения USB портов, заглянув под крышку системного блока. Удостоверьтесь, что определённый порт работает, подключив другое устройство.
- Если представленные выше процессы не помогли, вновь зайдите в диспетчер устройств. Просмотрите список и запомните расположение неизвестных устройств, если такие есть. Они отмечены жёлтым треугольником. Извлеките смартфон из разъёма и посмотрите на список. Если одно из устройств пропало, значит, это был телефон. Чтобы решить проблему, скачайте с официального сайта производителя драйвер для устройства и установите его.
- Просмотрите контроллеры USB и убедитесь, что у них отсутствуют повреждения: возле каждого порта не должно быть специфичных знаков.
- Просканируйте компьютер антивирусом, а затем отключите его и другие защитные программы.
- Удалите последний установленный на компьютер софт.
- Проверьте в диспетчере устройств всю периферию, подключённую к ПК. Если компьютер не распознаёт их, обратитесь в сервисный центр для выявления и устранения проблемы.
Представленные варианты решения проблемы помогают избавиться от наиболее распространённых причин.
Фастбут присутствует на каждом смартфоне, использующем операционную систему Android. Данный режим обычно остаётся скрытым от глаз пользователей, поскольку он выполняет особые функции и не влияет на функционирование телефона. Более того, большинству людей не придётся столкнуться с упомянутым термином, поскольку он, как и одноимённая функция, им просто не требуется. Именно поэтому многие специалисты, занимающиеся настройкой телефонов и программированием, рекомендуют его заранее отключить. Это позволит избежать возможных неприятностей в будущем. Но делать это не обязательно, на работу техники его состояние никак не влияет. Кроме того, перед выключением стоит подробнее узнать, что представляет собой упомянутый режим, в чём заключается его основное назначение и как им пользоваться. Полученные знания помогут избежать обидной ошибки.
Стоит ли включать быструю загрузку
Поскольку POST в целом важен для компьютера, резонным будет ответить на вопрос, стоит ли его отключать ради ускорения загрузки компьютера.
В большинстве случаев смысла от постоянной диагностики состояния нет, поскольку люди годами работают на одной и той же конфигурации ПК. По этой причине, если в последнее время комплектующие не изменялись и всё работает без сбоев, «Quick Boot»/«Fast Boot» можно включить. Владельцам новых компьютеров либо отдельных комплектующих (особенно блока питания), а также при периодических сбоях и ошибках делать этого не рекомендуется.
Включение быстрой загрузки в BIOS
Уверенным в своих действиях пользователям включить быстрый старт ПК можно очень быстро, всего лишь изменив значение соответствующего параметра. Рассмотрим, как это можно сделать.
- При включении/перезагрузке ПК зайдите в BIOS.
Подробнее: Как попасть в BIOS на компьютере
Перейдите на вкладку «Boot» и найдите параметр «Fast Boot». Нажмите на него и переключите значение на «Enabled».
В Award он будет находиться в другой вкладке БИОС — «Advanced BIOS Features».
В некоторых случаях параметр может располагаться в других вкладках и быть с альтернативным именем:
- «Quick Boot»;
- «SuperBoot»;
- «Quick Booting»;
- «Intel Rapid BIOS Boot»;
- «Quick Power On Self Test».
С UEFI дела обстоят немного по-другому:
- ASUS: «Boot» > «Boot Configuration» > «Fast Boot» > «Enabled»;
- MSI: «Settings» > «Advanced» > «Windows OS Configuration» > «Enabled»;
- Gigabyte: «BIOS Features» > «Fast Boot» > «Enabled».
У других UEFI, например, ASRock местонахождение параметра будет аналогичным примерам выше. Нажмите F10 для сохранения настроек и выхода из BIOS. Подтвердите выход выбором значения «Y» («Yes»).Теперь вы знаете, что из себя представляет параметр «Quick Boot»/«Fast Boot»
Отнеситесь внимательно к его отключению и примите во внимание тот факт, что его в любой момент можно включить точно таким же образом, сменив значение обратно на «Disabled». Сделать это нужно обязательно при обновлении аппаратной составляющей ПК или возникновении необъяснимых ошибок в работе даже проверенной временем конфигурации. Мы рады, что смогли помочь Вам в решении проблемы.Опишите, что у вас не получилось
Наши специалисты постараются ответить максимально быстро
Мы рады, что смогли помочь Вам в решении проблемы.Опишите, что у вас не получилось. Наши специалисты постараются ответить максимально быстро.
Помогла ли вам эта статья?
Fast boot – это опция bios, предназначенная для быстрого запуска ПК. Активировав ее, после нажатия на кнопку включения сразу будет загружаться операционная система, минуя Post экран (белые буквы на черном фоне). В результате загрузка будет происходить действительно быстрее, но всего на несколько секунд.
Как запустить Fastboot на телефоне?
Обсуждаемый режим можно запустить и без компьютера. Делается это из выключенного мобильного устройства. Далее инструкция может различаться для разных устройств и моделей. И чтобы продемонстрировать активацию режима Fastboot необходимо выбрать модель для примера. Процесс запуска Фастбут будет продемонстрирован на Xiaomi Redmi Note 7.
- Первое что нужно сделать — выключить смартфон;
- Далее нажмите и удерживайте кнопку громкости (уменьшения) и кнопку питания на смартфоне до характерных признаков;
- На экране телефона должен появится значок с зайцем, который пытается наладить робота Android. А ниже надпись: Fastboot.
Этот режим активирован. Ваш телефон перешёл в режим ожидания подключения к компьютеру для дальнейших манипуляций с его системой. Устройство может взаимодействовать с любым ПК или ноутбуком под управлением разных операционных систем. Подробнее про режимы отладки можно прочитать в разделе поддержки на официальном сайте разработчика вашего мобильного устройства. Или в инструкции, которая была в комплекте с устройством при покупке.

Ошибки софта

Операционная система Android периодически выдает сбои в работе. В этом случае пользователь видит на экране своего смартфона надпись – Fastboot Mode или предложение выбрать режим загрузки. Зачастую не разобравшись в ситуации, владелец Сяоми относит смартфон в ближайший сервисный центр. Хотя достаточно знать, что такое фастбут и что он дает.
Загрузка смартфона в этом режиме означает:
- что-либо слетела прошивка аппарата;
- произошёл несовместимый сбой работы между одним из приложений и операционной системы;
- неудачная попытка активации рут прав;
- случайное нажатие комбинации клавиш, которые активируют загрузчика.
Первым делом попробуйте выключить и снова включить аппарат. Если проблема при включении останется – то придется прошить смартфон либо на эту же версию, либо на другую по вашему желанию.
Что такое Fastboot на Xiaomi
Fastboot Mode (в переводе на русский язык «режим загрузчика») — это режим управления смартфоном на Андроид при помощи компьютера и командной строки. Он предназначен для изменения параметров устройства, которые недоступны через стандартные настройки.
В этом режиме открыт доступ к «внутренностям» телефона Xiaomi и производятся такие операции, как перепрошивка, возврат к заводским настройкам, разблокировка OEM загрузчика, отладка, удаление приложений и другие манипуляции.
Часто владельцы устройств Xiaomi считают Фастбут просто одним из способов обновления прошивки смартфона, наряду с Recovery и OTA. Однако они сильно отличаются:
- OTA (аббревиатура от англ. over-the-air) — это файлы обновления, которые прилетают «по воздуху». На телефон по интернету приходит пакет с новой версией системных файлов. Для установки пакета достаточно нажать кнопку «Обновить». Либо можно скачать OTA и установить вручную через Recovery Mode.
- Recovery mode (режим восстановления) — это стандартное средство восстановления Android. Режим бывает стоковый и кастомный. Стоковое рекавери включает функции для восстановления устройства: обновление файлов ОТА, установка прошивки от производителя (Recovery ROM), восстановление заводских настроек. Кастомное рекавери — это сторонняя среда восстановления с большими возможностями.
Через режим загрузчика телефон можно прошить, поскольку этот режим является альтернативой режиму восстановления для установки и обновления смартфонов Xiaomi. Для этого нужно скачать специальную прошивку, версия OTA или Recovery ROM не подойдёт.
При использовании режима Fastboot требуются навыки работы с командной строкой. В отличие от OTA и Recovery.
Причины запуска Fastboot Mode
Стоит также отметить, что этот отдельный и независимый от Андроид программный компонент есть не во всех девайсах. Если устройство наделено режимом Фастбут, то методика его активации зависит от производителя. Случайная активация – одна из наиболее частых причин его запуска. Например, на девайсах от Samsung и HTC нужно одновременно зажать «Домой» и кнопку снижения громкости, а на LG и Sony кнопки питания и повышения громкости.
Есть и другие причины активации Фастбут:
- Неудачная попытка обновления программного обеспечения.
- После ребута устройство вошло в Fastboot Mode вместо Root.
- Произошел сбой на системном уровне.
Если вы не меняли конфигурацию, не трогали настройки, но при этом столкнулись с данным режимом, вероятно, в Андроиде возник сбой. Его можно устранить самостоятельно, но нельзя исключать и такие случаи, когда с целью устранения неисправности потребуется перепрошивка смартфона или планшета в мастерской. Но всегда стоит сделать попытку самостоятельного решения проблемы.
Назначение FastBoot Mode и причины появления
Fastboot – это эффективный инструмент, который используется для модификации и настройки ОС Андроид. Он входит в состав программного обеспечения для разработчиков.
Основная задача режима состоит в инсталляции кастомных прошивок. Еще этот загрузчик применяется для установки различных обновлений, бэкапов, форматирования карты памяти и т. д.
Режим Fastboot Mode не является внешней или внутренней командой. Запускается он раньше, чем сама операционная система (как БИОС на Виндовс). Это позволяет осуществить настройку системы, и даже при слетевшем Андроид исправить разные неполадки.
Несмотря на полезность и многофункциональность, самостоятельное включение на гаджете Fastboot может являться признаком программного сбоя. На Андроид выделяют следующие причины появления указанного режима:
- Случайная активация пользователем. Данный инструмент через меню девайса можно запустить вручную.
- Неудачная прошивка при помощи Recovery Mode.
- Сбой в работе Android. Если планшет или смартфон в обычном режиме загрузиться не может, то он переходит автоматически в Fastboot Mode.
- Ручное удаление из системного каталога исполняемого файла после разблокировки доступа root.
- Воздействие вредоносного ПО. Если на гаджете имеются права суперпользователя, то некоторые вирусы блокируют или вообще удаляют системные файлы, что становится причиной слета операционной системы.
В любой из этих ситуаций на экране девайса отобразится значок Андроид и системные данные про устройство.
Как выйти из режима fastboot
При активации данного режима, пользователь при включении или перезагрузки своего аппарата видит на экране изображение символа Android – зеленого робота и соответствующую надпись. Что делать в таком случае и как выйти из режима fastboot самостоятельно?
В первую очередь необходимо выключить и включить проблемный смартфон ли планшет, а лучше извлечь аккумулятор на пару минут, потом установить обратно (в том случае если он съемный) и возможно удастся добиться нормальной загрузки. Если нет, то можно попытаться выйти из режима двумя способами: с помощью самого устройства или через компьютер.
Выходим из Фастбут на самом телефоне или планшете
Пытаемся выйти из режима быстрой загрузки, используя само устройство.
- Выключите аппарат. Затем одновременно нажмите кнопки включения и уменьшения громкости (в некоторых устройствах увеличения). Удерживать их до появления режима выбора загрузки Select Boot Mode, в котором качелькой регулирования звука (обыкновенно увеличение громкости) выберите режим Normal Boot и подтвердите выбор нажатием на кнопку Power или уменьшения звука (зависит от производителя устройства). Если не получается войти в режим Select Boot Mode, то переходим к пункту 2.
- Пробуем выйти из фаст бут мод сбросом на заводские настройки с помощью Recovery. Выключите проблемный телефон или планшет, извлеките карту памяти, sim карту и сбросьте устройство до заводских настроек как описано в статье «Как сбросить настройки на Android».
Выходим из Фастбут с помощью компьютера
Пытаемся выйти из режима fastboot с помощью компьютера.
- Скачайте и установите на компьютер программное обеспечение для управления андроид устройством с помощью ПК – ADB и Fastboot. Как это сделать, хорошо описано в данной инструкции. Отладка по USB на смартфоне/планшете должна быть включена. Подробнее об этом можно прочитать в статье «Режим USB отладки на android смартфоне и планшете».
- Подключите аппарат к USB порту ПК.
- Запустите командную строку на компьютере с правами администратора. Для этого нажмите клавиши Win+R и введите команду cmd.
- В окне консоли введите команду «fastboot reboot» и запустите ее на исполнение, нажав Enter.
В результате последней операции проблемное устройство будет перезапущено и загрузится в нормальном режиме с отключением быстрого загрузчика.
Если все вышеописанные способы не помогли, то тогда остается отдать девайс в сервисный центр для решения проблемы квалифицированными специалистами.
Что делать, если после каждой перезагрузки устройство входит в фастбут?
Самым простым предположением, почему после каждой перезагрузки смартфон или планшет входит в режим фастбут, является выставленная настройка в системе Android. Чтобы это проверить нужно:
- В операционной системе открыть «Настройки».
- Найти «Специальные возможности» или «Экран», зависит от версии Android и модификаций, внесенных производителем устройства. Зайти в подраздел.
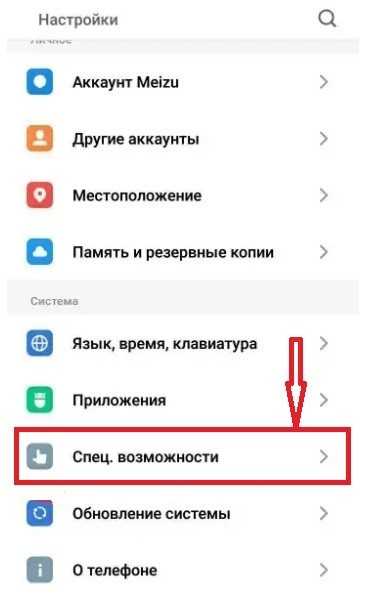
Найти подпункт «Быстрая загрузка» и отключить его.
Если устранить данную проблему не удалось, то в таком случае можно говорить о наличии аппаратных повреждений, например, встроенной памяти или хранилища данных. Без обращения в сервисный центр обойтись не получится.

Общие сведения
Fastboot Mode не является частью какой-то определенной операционной системы, но его часто используют в среде Android SDK, поскольку без него не выйдет установить полноценную связь между гаджетом и компьютером, и при этом происходит не только передача данных, а именно настройка устройства. Запускается такой режим еще до загрузки операционной системы, так что воспользоваться им можно даже при условии, что Android на смартфоне еще не установлен. Именно благодаря этому фастбут можно использовать, чтобы прошить устройство, а также проводить те или иные вмешательства в его работу на программном уровне.
Важно! Если в процессе проведения операций в режиме фастбут что-то пойдет не так – смартфон может зависнуть без возможности нормального его включения или отключения, и такое зависание так просто не устраняется













![Что такое fastboot mode на андроид – как выйти из режима? [2020]](http://yeasu.ru/wp-content/uploads/9/8/9/989e9dee8db299090e6e01d155a13609.jpeg)




















