Как включить Recovery Mode на смартфонах разных производителей
Для перехода в режим восстановления нужно перезагрузить устройство с помощью определённых комбинаций клавиш.
- Выключите смартфон.
- Нажмите и удерживайте кнопки питания и уменьшения громкости до тех пор, пока не откроется меню.
- Выберите пункт Recovery Mode, используя кнопки громкости для навигации, а затем подтвердите действие, нажав на кнопку питания.
- На экране появится изображение перевёрнутого «андроида» с восклицательным знаком на спине.
- Зажмите кнопку питания вместе с увеличением громкости, через несколько секунд отпустите кнопку громкости, но продолжайте при этом удерживать кнопку питания.
HTC
- Перейдите в «Настройки» → «Батарея» и уберите флажок напротив пункта «Быстрая загрузка» (Fastboot).
- Выключите телефон.
- Нажмите кнопки питания и уменьшения громкости.
- Когда появится меню, выберите Recovery Mode с помощью качельки громкости и нажмите кнопку питания, чтобы подтвердить выбор.
LG
- Выключите телефон.
- Зажмите и держите кнопки уменьшения громкости и питания.
- Когда появится логотип LG, отпустите кнопку питания, а затем снова зажмите (не отпускайте при этом кнопку громкости).
- С помощью клавиш громкости выберите Recovery Mode, а кнопкой питания подтвердите выбор.
Motorola
- Выключите телефон.
- Нажмите и удерживайте кнопки уменьшения громкости и питания.
- Выберите Recovery Mode и подтвердите действие кнопкой питания.
OnePlus
- Выключите смартфон.
- Нажмите и держите кнопки питания и уменьшения громкости.
- Выберите Recovery Mode с помощью качельки громкости, а затем подтвердите действие с помощью кнопки питания.
Sony
- Выключите смартфон, а затем включите его.
- Когда появится логотип компании, зажмите обе кнопки громкости и нажмите на логотип Sony.
Второй способ
- Выключите смартфон.
- Удерживайте кнопку питания, пока не почувствуете пару вибраций, затем зажмите кнопку увеличения громкости.
Samsung
- Выключите устройство.
- Зажмите кнопки увеличения громкости, питания и кнопку «Домой» (в Galaxy S8 это кнопка Bixby).
Xiaomi
Второй способ
- Зайдите в приложение Updater («Обновления»).
- Нажмите на три точки в верхнем правом углу.
- В открывшемся меню выберите Reboot to Recovery mode.
- Выключите устройство.
- Удерживайте кнопки питания и увеличения громкости до тех пор, пока не появится логотип Android.
Как ввести iPhone 7 и iPhone 7 Plus в режим DFU Mode
iPhone 7 и iPhone 7 Plus являются единственными смартфонами Apple, которые получили вторую модификацию процесса, позволяющего активировать DFU режим.
1. Подключите iPhone 7 к компьютеру Mac или Windows;
2. Запустите программу iTunes (ссылка для скачивания);
3. Выключите iPhone;
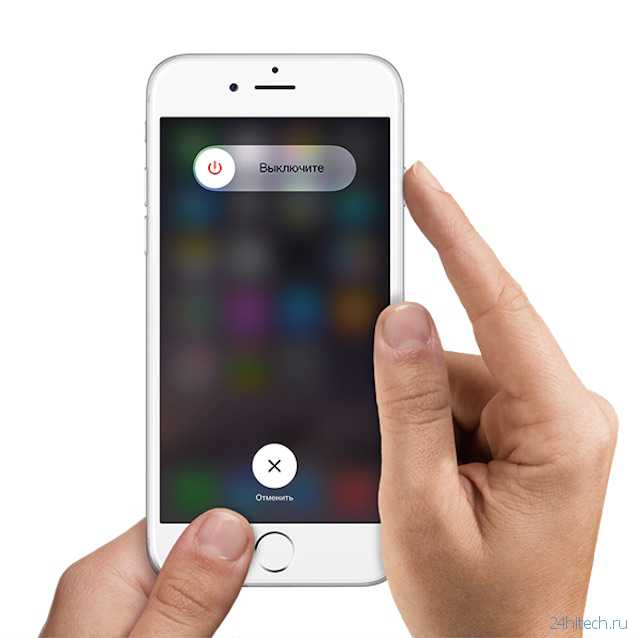
4. Нажмите и удерживайте кнопку питания, расположенную на правой iPhone, в течение 2-х секунд;
5. Удерживая кнопку питания, нажмите и удерживайте кнопку уменьшения громкости, расположенную слева;
6. Удерживайте обе кнопки в течение 10 сек.
7. Отпустите кнопку питания, продолжая удерживать кнопку уменьшения громкости еще в течение пяти секунд;
8. Если дисплей по-прежнему остается выключенным, значит, устройство перешло в режим DFU. В таком случае в iTunes появится уведомление об обнаружении подключенного iPhone 7, после чего его можно восстановить (инструкция).
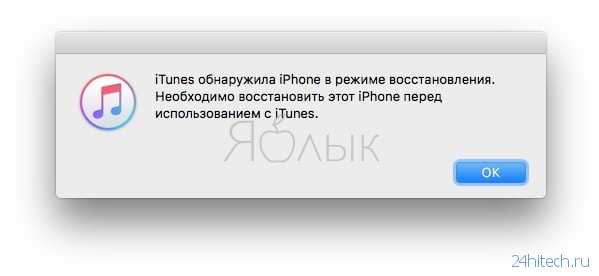
Примечание: Если на экране появился логотип Apple, значит, вы удерживали кнопки слишком долго и нужно повторить все сначала;
В режиме DFU экран не должен ничего отображать (просто черный дисплей).
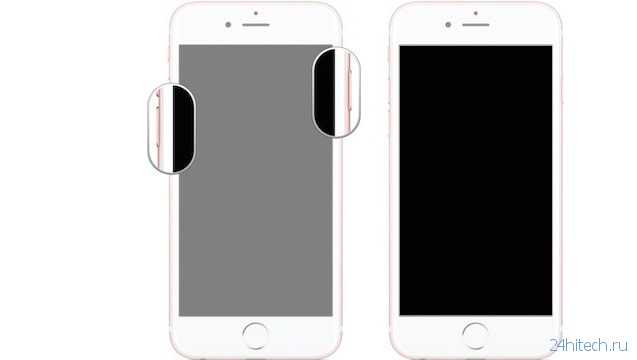
9
Обратите внимание: если на экране появляются какие-либо логотипы (Apple, iTunes с кабелем и т.д.), значит, вы активировали режим восстановления, а не DFU. Если он работает – отлично
Если нет, снова попытайтесь включить режим DFU.
Как перевести Айфон в режим DFU
На самом деле ничего сложного нет – достаточно одновременно зажать в нужное время определенные клавиши.
Очень важное примечание! После завершения процесса восстановления гаджет обновится до последней версии прошивки iOS (максимально доступной на данном устройстве), а вся информация будет стерта. Не забудьте перед началом процедуры сделать резервную копию в iCloud или проверить работоспособность этой функции, чтобы не потерять доступ к фотографиям, документам, сохраненным паролям и другой личной информации. Если советы выше не помогли, то выберите из списка ниже подходящую модель и загрузите программу iTunes с официального сайта Apple (или другую имеющуюся, но подходящую для этих целей утилиту)
Если советы выше не помогли, то выберите из списка ниже подходящую модель и загрузите программу iTunes с официального сайта Apple (или другую имеющуюся, но подходящую для этих целей утилиту).
Как ввести iPhone 6 и ниже в режим DFU
Следуйте этой инструкции:
- Подсоедините гаджет к ПК через кабель USB;
- Запустите программу Айтюнс;
- Одновременно удерживайте «Home» и блокировку несколько секунд до того момента, пока экран Айфона полностью не потухнет (примерно 10-15 секунд);
- После того, как дисплей погаснет, отпустите кнопку питания, но не отпускайте «Home» приблизительно 15 секунд.
Чтобы узнать, что процедура завершилась успешно, iTunes уведомит пользователя сообщением, что гаджет на данный момент запущен в режиме восстановления. Подтвердите действие, нажав на ОК.
Как перевести модели iPhone 7 и 7 Plus, iPhone 8 и 8 Plus в режим DFU
Смартфоны iPhone 7/8 и iPhone 7 Plus/8 Plus являются единственными девайсами в «яблочной» линейке, которые получили свою собственную модификацию, запускающую режим «ДФУ».
- Подсоедините 7/8 или 7 Plus/8 Plus устройства к компьютеру на Windows или Mac;
- Включите iTunes;
- Выключите гаджет обычным способом, удерживая кнопку блокировки и потянув по экрану вправо на полоске и дождитесь потухания картинки;
- Снова удерживайте клавишу блокировки сбоку, затем начните удерживать кнопку понижения громкости, которая находится на левой части корпуса в течение 10 секунд;
- Прекратите держать клавишу «Питание» и продолжайте держать нижнюю клавишу громкости примерно 5 секунд;
- Далее убедитесь, что устройство от выполненных действий не запустилось. Если iPhone остался в нерабочем состоянии, значит, что «ДФУ» запустился. Об этом уведомит сообщение о том, что Айтюнс обнаружила телефон в режиме восстановления. Восстановите гаджет от компании Apple, нажав на ОК.
В случае, если во время процесса загорелся значок яблока, придется вводить аппарат в режим DFU заново с первого шага. Это может случиться потому, что вы удерживали клавиши дольше указанного времени. Во время всего процесса экран должен быть черным и не включаться.
Если высвечивается логотип iTunes с изображением USB провода, значит, что вы запустили Recovery Mode. Ничего страшного, просто отсоедините устройство и попробуйте ввести гаджет в «ДФУ» снова.
Как ввести iPhone X и более старшие модели в режим DFU
За отсутствием механической и сенсорной клавиши «Домой» на моделях iPhone X и более новых, задействованы все остальные кнопки. И вот какая их последовательность нужна, чтобы перевести гаджет в «ДФУ»:
- Выключите Айфон стандартным методом – удержание «Питание» и нижней клавиши громкости;
- Подсоедините гаджет к ПК на Windows или Mac при помощи подходящего провода USB;
- На боковой панели слева удерживайте кнопку увеличения громкости несколько секунд, далее отпустите ее;
- Точно также задержите клавишу уменьшения звука и отпустите ее через несколько секунд;
- Далее сразу же начните держать клавишу блокировки примерно 10 секунд. Телефон при этом не должен запускаться;
- Продолжайте удерживать кнопку «Питание» и нажмите на уменьшение громкости, не отпуская ее примерно 5 секунд;
- Перестаньте держать кнопку блокировки, но не отпускайте нижнюю клавишу громкости в течение десяти секунд;
- Когда на экране компьютера появится уведомление о том, что Айфон перешел в режим восстановления, значит, процедура прошла успешно и вы сделали все правильно.
Как и в прошлой инструкции, любая модель не должна запускаться в течение всего процесса. Если это произошло, значит, вы допустили ошибку. Ничего страшного – выполните вышеописанные действия снова и повторите шаги более внимательно.
Понятие о режиме DFU
Само понятие DFU является аббревиатурой. Расшифровывается как Device Firmware Update.
Здесь речь идёт о специальном низкоуровневом режиме обновления и восстановления прошивки для телефонов производства компании Apple, работающих на базе мобильной операционной системы iOS.
ВАЖНО. Важной особенностью работы в этом режиме является то, что графическая оболочка устройства не загружается, и девайс никак не реагирует на нажатия клавиш.. Учитывая функциональное назначение, позволяющие восстановить мобильную операционную систему, DFU путают с режимом восстановления, то есть Recovery Mode
Но даже внешне разница между ними внушительная. Когда устройство запускается в режиме ДФУ, никаких значков и символов на дисплее смартфона не отображается. Если же активировать режим восстановления, тогда на экране появится графический индикатор соединения с компьютером
Учитывая функциональное назначение, позволяющие восстановить мобильную операционную систему, DFU путают с режимом восстановления, то есть Recovery Mode. Но даже внешне разница между ними внушительная. Когда устройство запускается в режиме ДФУ, никаких значков и символов на дисплее смартфона не отображается. Если же активировать режим восстановления, тогда на экране появится графический индикатор соединения с компьютером.
Режим восстановления, то есть Recovery Mode, используется для восстановления мобильной операционной системы устройств Apple программным методом. Все данные остаются на своих местах. А вот системные файлы восстанавливаются за счёт применяемой оригинальной прошивки, либо отката (бэкапа) до рабочей версии.
Что же касается DFU, то тут речь идёт о режиме восстановления в режиме загрузчика. При этом происходит полное стирание всех файлов, а данные перезаписываются за счёт оригинальной заводской прошивки.
Фактически режим восстановления можно сравнить с загрузкой бэкапа типа Time Machine, в то время как DFU это полноценная переустановка мобильной операционной системы. Это легко сопоставить с работой компьютера. Его можно откатить назад, используя точку восстановления, либо же полностью переустановить ОС. Разницу понять не сложно.
Тезисно стоит сделать такие выводы:
- Режим восстановления используется, чтобы выполнить мягкое восстановление мобильной операционной системы, когда серьёзных сбоев и ошибок не происходило.
- DFU позволяет вернуть ОС к жизни даже при сильном повреждении и сбое.
- Для перехода в меню восстановления не нужно отключать девайс. Этот режим активируется через iOS.
- DFU работает только в сочетании с программой iTunes.
Потому не стоит путать эти 2 понятия.
ВНИМАНИЕ. Переход в режим DFU считается крайней мерой при устранении неполадок на iPhone.. Так что сначала следует опробовать альтернативные методы, прежде чем полностью переустанавливать мобильную операционную систему
Так что сначала следует опробовать альтернативные методы, прежде чем полностью переустанавливать мобильную операционную систему.
Как ввести iPhone/iPad в режим DFU
Способ 1. Как войти в режим DFU на iPhone при помощи кнопок устройства
Ввести iPhone в режим DFU можно с помощью кнопок, расположенных на корпусе устройства. Для моделей iPhone до 6 версии включительно алгоритм операций несколько отличается от ввода в режим восстановления более поздних версий (с сенсорной кнопкой «Домой»). Для начала рассмотрим инструкцию по запуску режима восстановления на моделях iPhone 3G, iPhone 4, 4S, iPhone 5, 5S, iPhone SE iPhone 6, 6S, Plus.
Шаг 1. Подключите устройство к Вашему ПК с помощью USB-кабеля.
Шаг 2. Запустите на ПК программу iTunes
Внимание: на Вашем ПК должна быть установлена последняя версия программы
Шаг 3. Одновременно зажмите и удерживайте кнопку питания и «Домой» в течение 10 секунд.
Шаг 4. Отпустите кнопку питания, оставив кнопку «Домой» зажатой в течение 10 секунд. На экране компьютера в программе iTunes должно появиться сообщение о том, что устройство переведено в режим восстановления. Дисплей самого телефона останется черным.
Шаг 5. В программе iTunes выберите опцию «Восстановить iPhone» для сброса настроек телефона до заводских. После этого все личные данные будут стерты, а на iPhone установлена последняя версия системы.
Шаг 6. Чтобы выйти из режима восстановления, одновременно зажмите и удерживайте кнопку питания и «Домой» в течение 10 секунд, после чего устройство будет выключено. При следующем включении (посредством нажатия кнопки питания) устройство загрузится в обычном режиме.
Для того чтобы запустить режим восстановления на моделях iPhone 7, 7 Plus, необходимо произвести следующие действия.
Шаг 1. Подключите устройство к Вашему ПК с помощью USB-кабеля.
Шаг 2. Запустите на ПК программу iTunes
Внимание: на Вашем ПК должна быть установлена последняя версия программы
Шаг 3. Удерживайте кнопку «Питание» и «Уменьшение громкости» в течение нескольких секунд. Отпустите клавишу «Питание», но продолжайте удерживать клавишу «Уменьшение громкости».
Шаг 4. Если экран остается черным, ваш iPhone 7 теперь должен находиться в режиме DFU.
iPhone 8/8 Plus/X/XR/XS/XS Max:
1. Подключите iPhone X или iPhone 8 к Mac или ПК и откройте iTunes.
2. Нажмите и удерживайте кнопку «Питание» в течение 3 секунд. Нажмите и удерживайте кнопку «Уменьшение громкости», удерживая нажатой кнопку «Питание».
3. Отпустите кнопку включения / выключения, но удерживайте кнопку уменьшения громкости в течение примерно 5 секунд. Если экран остается черным, ваш iPhone теперь должен находиться в режиме DFU.
Способ 2. Как вывести айфон из режима дфу с помощью ReiBoot, если айфон завис в режиме DFU
Теперь, когда вы узнали о режиме восстановления и режиме DFU для iPhone, вам будет проще использовать их с умом. Но, что, если ваш айфон завис в режиме DFU? Кто выведет тебя из этого беспорядка? Используя отличный инструмент, такой как Tenorshare ReiBoot, вы можете легко исправить iPhone, застрявший в режиме DFU. Функция «Восстановить операционную систему» этого программного обеспечения может легко гарантировать, что ваш iPhone вернется в нормальное состояние без каких-либо сбоев. Вам вообще не нужно беспокоиться о любой потере данных.
Давайте рассмотрим подробное руководство по Tenorshare ReiBoot, чтобы исправить iPhone, застрявший в режиме DFU.
Шаг 1. Скачайте программу установите ее на Ваш ПК. Подключите Ваш iPhone или iPad к ПК с помощью USB-кабеля. Запустите программу.
Шаг 2. Кликните на «Начать» для исправления неполадок системы.
Шаг 2. Кликните на «Начать» для исправления неполадок системы.
Шаг 3. Проверьте информацию о модели Вашего устройства, выведенную на экран ПК, и выберите «Скачать» для загрузки соответствующего пакета прошивки. Как только пакет прошивки будет загружен, нажмите «Исправить сейчас».
В этой статье наша цель состояла в том, чтобы информировать вас о DFU и его аспектах. Мы надеемся, что с этой целью мы сможем добиться успеха. Мы также представили ReiBoot, который является таким инструментом, который исправляет проблемы с режимом DFU наряду с другими проблемами, связанными с вашим iPhone. Вы можете легко вернуть свой iPhone в нормальное состояние.
Как отключить на iPhone 6 уже запущенный режим восстановления
Если запустив режим dfu, Вы передумали восстанавливать систему, чтобы не потерять все имеющиеся данные — то айфон легко можно вывести из него. Для этого достаточно выполнить штатную перезагрузку, т.е. нажать клавиши питания и «Home» и подержать в течение десяти секунд. После включения питания, телефон начнёт загрузку обычного режима, (при условии, что он был работоспособен перед этим). Имеет смысл, в качестве тренировки, провести этот процесс еще до момента возникновения проблем. Чтобы потом быть готовым и не наделать ошибок.
В заключение скажем, что не стоит пренебрегать использованием этого режима. Он поможет восстановить Ваш телефон в случаях системных сбоев, или когда текущее обновление пошло не так, а также, если Вы забыли пароль. При наличии бэкапа Вы скопируете заново все свои данные, и Ваш iPhone 6 будет работать, как швейцарские часы.
https://youtube.com/watch?v=lDo_ksOFc3s
Устройство iOS или iPadOS можно перевести в режим восстановления, затем восстановить данные на нем с помощью компьютера.
В указанных ниже случаях может потребоваться перевести устройство в режим восстановления .
- Компьютер не распознает устройство или сообщает, что оно находится в режиме восстановления.
- На экране уже несколько минут отображается логотип Apple без индикатора хода выполнения.
- Отображается экран режима восстановления.
Узнайте, что делать, если на экране в течение нескольких минут отображается индикатор хода выполнения.
Как ввести iPhone 8, iPhone 8 Plus, iPhone X, iPhone XR, iPhone XS, iPhone XS Max, iPhone 11, iPhone 11 Pro, iPhone 11 Pro Max, iPhone 12 mini, iPhone 12, iPhone 12 Pro, iPhone 12 Pro Max в режим DFU Mode
1. На компьютере Mac с macOS Catalina 10.15 (или более новой версией macOS): запустите приложение Finder. На компьютере Mac с macOS Mojave 10.14 или более старой версией macOS либо на компьютере с Windows запустите программу iTunes (скачать).
2. Подключите включенный iPhone к компьютеру, на котором установлена программа iTunes, при помощи кабеля.
3. Нажмите кнопку Увеличить звук на левой боковой панели, затем отпустите её.
4. Нажмите кнопку Уменьшить звук на левой боковой панели, затем отпустите её.
5. Нажмите и удерживайте кнопку питания – до тех пор, пока экран iPhone не станет черным. Обычно на это уходит порядка 10 секунд.
6. Не отпуская кнопку питания, нажмите и удерживайте также и кнопку Уменьшить звук – в течение 5 секунд.
7. Отпустите кнопку питания, но продолжайте удерживать кнопку Уменьшить звук в течение примерно 10 секунд.
8. В iTunes (или приложении Finder на macOS Catalina и более новой версией macOS) появится уведомление о том, что программа нашла iPhone в Режиме восстановления.
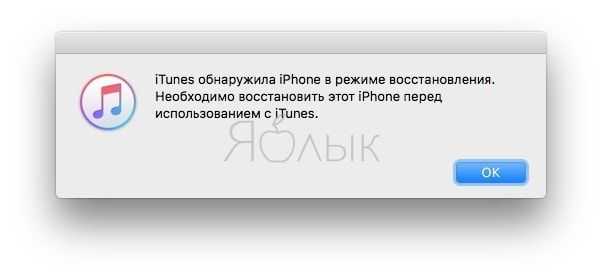
или
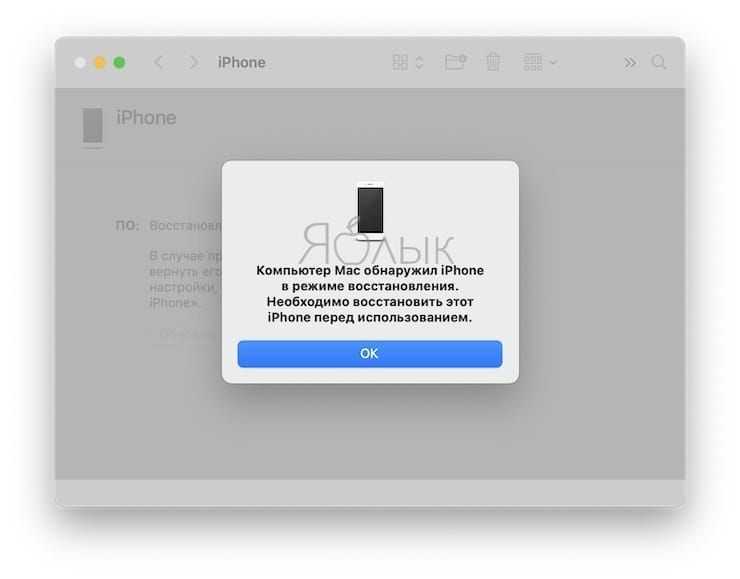
Готово – ваш iPhone 8, iPhone 8 Plus, iPhone X, iPhone XR, iPhone XS, iPhone XS Max, iPhone 11, iPhone 11 Pro, iPhone 11 Pro Max, iPhone 12 mini, iPhone 12, iPhone 12 Pro, iPhone 12 Pro Max перешел в режим DFU (черный экран)! Теперь можно приступать к его восстановлению или обновлению (подробная инструкция).
Если же после всех проделанных манипуляций уведомления на компьютере вы не увидели – значит, где-то была допущена ошибка. Перечитайте инструкцию еще раз – теперь максимально внимательно – и попробуйте еще раз.
Для чего необходим Recovery Mode?
Как включить режим восстановления iPhone?
Перевести iOS-устройства в этот режим можно из любого состояния при помощи простых нажатий на кнопки «Home» и «Power», для этого:
- Полностью отключите iPhone, iPad или любой другой iOS-девайс любым доступным способом;
- Нажмите и удерживайте кнопку «Home»;
- Подключите iPhone при помощи USB-кабеля к компьютеру (это может быть Windows PC или Mac) удерживая кнопку «Home» нажатой;
- На экране аппарата появится изображение с иконкой iTunes и штатным USB-кабелем, это и будет подтверждением того, что iPhone загружен в Recovery Mode;
- Запустите iTunes и убедитесь в том, что устройство загружено в режиме восстановления.

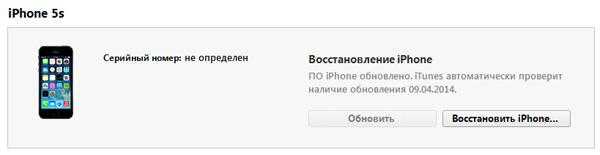
Put your device in recovery mode and set it up again
- Make sure that you’re using the latest version of iTunes.
- If iTunes is already open, close it. Connect your device to your computer and open iTunes. If you don’t have a computer, borrow one from a friend or go to an Apple Retail Store or Apple Authorized Service Provider for help.
- While your device is connected, force restart it with these steps, but don’t release the buttons when you see the Apple logo, wait until the recovery mode screen appears:
- iPad models with Face ID: Press and quickly release the Volume Up button. Press and quickly release the Volume Down button. Press and hold the Top button until your device begins to restart. Continue holding the Top button until your device goes into recovery mode.
- iPhone 8 or later: Press and quickly release the Volume Up button. Press and quickly release the Volume Down button. Then, press and hold the Side button until you see the recovery mode screen.
- iPhone 7, iPhone 7 Plus, and iPod touch (7th generation): Press and hold the Top (or Side) and Volume Down buttons at the same time. Keep holding them until you see the recovery mode screen.
- iPad with Home button, iPhone 6s or earlier, and iPod touch (6th generation) or earlier: Press and hold both the Home and the Top (or Side) buttons at the same time. Keep holding them until you see the recovery mode screen.
- Locate your device on your computer. When you see the option to Restore or Update, choose Update. iTunes will try to reinstall iOS without erasing your data. Wait while iTunes downloads the software for your device. If the download takes more than 15 minutes and your device exits the recovery mode screen, let the download finish, then repeat step 3.
- After the Update or Restore completes, set up your device.
Чем отличается Recovery Mode от DFU-режима?
Ключевое отличие Recovery Mode от DFU-режима заключается в том, что каждый процесс обновления или восстановления прошивки через iTunes происходит из Recovery Mode. Даже если вы обновляете прошивку iPhone, например, в нормальном режиме, iTunes в процессе перепрошивки автоматически, без участия пользователя, переводит iДевайс в режим восстановления и обновление iOS происходит из этого режима.
Recovery Mode является программным режимом, в этом режиме iOS-аппарат реагирует на нажатия кнопок управления и что очень приятно, войти и вывести iPhone из режима восстановления можно программным путем.
Часть 5: Сильнодействующие советы, чтобы положить iPhone в режиме восстановления безопасно
Режим восстановления является частью загрузчика iPhone, который также называют iboot. Это сделано, чтобы предотвратить IPhones или любые другие устройства IOS, от каких-либо дополнительных повреждений. Телефон переходит в режим восстановления, если есть какая-либо ошибка в прошивке или некоторой модернизации IOS.
Это не обязательно, что ваш iPhone может застрять в режиме восстановления каждый раз, когда вы пытаетесь решить проблему. Но все же, как говорится, что профилактика лучше, чем лечение; Вы должны сделать резервную копию ваших файлов, когда вы кладете iPhone в режиме восстановления.
Выполните следующий шаг, чтобы положить телефон в режим восстановления.
Шаг 1. Во- первых, подключите iPhone к компьютеру и запустите ITunes.
Шаг 2. После того, как телефон будет обнаружен, нажмите кнопку питания и кнопку домой вместе. После того, как вы видите логотип Apple , отпустите кнопку питания и удерживайте нажатой кнопку домой , пока не увидите сообщение от ITunes говорят , что тур телефон находится в режиме восстановления.
Шаг 3. Вы увидите следующий экран , показанный на вашем iPhone.
Это не трудно войти или режим восстановления выхода, если все сделано правильно и безопасно; Вы видите, iPhone застрял в режиме восстановления не так много проблем, Afterall!
В чем отличия DFU-режима и режима восстановления
Когда перечисленными способами восстановить смартфон не представляется возможным, используют DFU.
Минусами такого способа являются:
обновление операционной системы iOS (хотя для некоторых пользователей это может быть плюсом);
с устройства удалятся все данные пользователя (поэтому так важно создавать резервные копии телефона — можно избежать этой проблемы, если с устройством случится беда).
После подключения устройства к компьютеру необходимо выключить телефон. В течение 10 секунд следует удерживать 2 кнопки: «Power» и «Home». Затем «Power» нужно отпустить, а «Home» продолжать удерживать. Необходимо дождаться обнаружения устройства компьютером.
Чтобы ввести телефон в режим DFU, нужно чтобы он был подключен к компьютеру. Программа iTunes определяет DFU как режим восстановления. Зато компьютер отражает девайс в DFU-режиме как обновление прошивки устройства.

Вывести телефон из режима DFU можно, используя «холодный рестарт». Производится он с помощью все тех же клавиш — «Power» и «Home» — в течение 10 секунд. Затем надо быстро нажать кнопку «Power». Результатом должно стать появление фирменного логотипа марки Apple.
Режим DFU — полезная функция, которая позволяет вернуть устройству жизнедеятельность при самых разных ситуациях и сбоях. С его помощью можно восстановить или обновить прошивку iOS, когда сделать манипуляцию при нормальном режиме невозможно. В случаях, когда телефон отказывается загружаться в нормальном режиме, DFU — выход из ситуации.
Вопрос-ответ
Что делать, если iOS не находит обновления?
Иногда новая версия iOS уже выпущена, но девайс ее «не видит». Для начала проверьте, поддерживает ли техника новую ОС: списки устройств публикуются на сайте службы поддержки Apple (вот актуальный для iOS и iPadOS 13).
Если устройство есть в списке, попробуйте выполнить принудительную перезагрузку и сбросить настройки сети до заводских:
- Нажмите и удерживайте кнопку включения и кнопку «Домой» / клавишу уменьшения громкости. Дождитесь перезагрузки экрана.
- Зайдите в «Настройки» → «Основные» → «Сброс». Нажмите «Сбросить настройки сети». Эта операция удалит только параметры сети, данные останутся нетронутыми.
- Проверьте обновления еще раз.
Возможно, возник конфликт профиля Apple ID, и его нужно переустановить:
- Сбросьте настройки сети через настройки — с принудительной перезагрузкой или без.
- После перезагрузки повторно привяжите устройство к Apple ID.
- Проверьте обновления.
Если новой версии не появилось, попробуйте восстановить ОС — см. метод «Полная перепрошивка» или статью «Как разблокировать айпад».
Модель, которая официально не поддерживает новую систему, можно попробовать обновить с помощью джейлбрейка (jailbreak, «взлом» системы)
Важно обязательно создать дополнительную резервную копию данных
Можно ли откатиться к старой версии?
Да, только не забудьте проверить, какие версии поддерживает именно ваше устройство.
- Скачайте прошивку с проверенного сайта — например, с уже упомянутого ipsw.me или «Яблыка» (на последнем есть ссылки на приложения для джейлбрейка и твики в Cydia).
- Обязательно сделайте резервную копию системы (см. раздел «Подготовка»).
- Установите прошивку через Айтюнс (см. «Полная перепрошивка»). Не отключайте интернет, и не отсоединяйте устройство до конца установки.
Как обновиться, если сделан джейлбрейк?
Обновить iPad со взломанной ОС можно только через прошивку в iTunes (см. выше), автоматическое – невозможно. Не забывайте: после вмешательства в систему новые прошивки будут работать со сбоями, зависать; возможна полная поломка.
Как установить бета-версию?
- Перейдите на сайт бета-тестеров Apple. Войдите в систему через Apple ID.
- Зарегистрируйте девайс в системе бета-тестирования. Нажмите «Загрузить профиль». Браузер откроет настройки планшета. В окне «Установка профиля» нажмите «Установить».
- Зайдите в «Настройки» → «Основные» → «Обновление ПО».
- Дождитесь установки новой бета-версии.
https://youtube.com/watch?v=AeR7_77IZdU
Как быть, если появляются частые ошибки?
- Ошибка 1667: аппаратные неисправности с устройствами — модемом, модулем Wi-Fi, разъемом питания, аккумулятором и так далее. Что делать: проверить все возможные детали на предмет поломки, при необходимости отнести в сервисный центр.
- Ошибка 2003: проблема в работе USB-порта. Что делать: подключиться к другому USB-порту или ПК.
- Ошибка 27: циклическая ошибка в iTunes версий от 8.0 до 9.1. Что делать: установить плеер версии 10 и старше.
- Ошибка 3194 (иногда пишет «неизвестная ошибка»): при подготовке к обновлению — программная проблема, в других случаях — технические неполадки. Что делать: перезагрузить компьютер и планшет; переустановить ОС на компьютере и iTunes; отключить антивирус или файрвол, который запрещает iTunes связаться с серверами Apple.
- Ошибка 9: потеря передачи данных по USB-кабелю; несовместимость прошивки с выбранным режимом восстановления. Что делать: восстановить прошивку через режим обновления; проверить подключение к компьютеру; подключиться к другому порту; заменить кабель.
- Ошибка 9006: проблема загрузки прошивки в Айтюнсе. Что делать: отключить антивирус и брандмауэр, обновиться вручную.
- Ошибка 14: нарушение целостности ipsw-файла. Что делать: отключить антивирус и файрвол; подключиться к другому порту; заменить Lightning USB-кабель.
- Ошибка 1 или -1: ПО не поддерживается устройством или версия iTunes устарела. Что делать: проверить совместимость прошивки и модели устройства, обновить Айтюнс.
Режим DFU для iPhone и iPad – ввод и вывод
Любой телефон iPhone, планшет iPad или мультимедийный iPod touch можно ввести в режим DFU. Если честно, я сам ни разу не вводил свой iPhone в DFU-режим, говорят, что у новичков получается не сразу, для ввода устройства в этот режим, нужно приноровиться, чем мы сегодня и займемся. В качестве образца для экспериментов мы возьмем Apple iPhone. Особенностью ввода в режим DFU является абсолютно черный экран, и ни каких опознавательных знаков на экране iPhone, если б перевод в DFU сопровождался хотя бы надписью, как на картинке слева, то было бы чуть понятней.
Кроме DFU существует еще один режим, который называется Recovery Mode (режим восстановления). Для чего вообще нужны эти два режима? В основном их используют для перепрошивки или восстановления прошивки своего iPhone. Еще бывает, что в iPhone или iPad произошел сбой, и прошивка iOS не запускается, в таких случаях и используют режимы Recovery Mode и DFU. Для начала всегда пробуют более мягкий режим – Recovery Mode, ну а если он не помогает, то уже используют режим DFU.
Иногда DFU путают с Recovery Mode. Что бы вы не путались, попробую объяснить, в чем между ними разница:
- При вводе iPhone или iPad в Recovery Mode на экране устройства появляется . При вводе в DFU на экране устройства черный дисплей.
- Для ввода в Recovery Mode не обязательно использовать iTunes. Режим DFU без программы iTunes запустить не удается, пробовал сам.
- Режим Recovery Mode запускается при помощи операционной системы iOS, а режим DFU в обход операционной системы, т.е. на аппаратном уровне.
Как ввести iPhone в DFU-режим
Мы рассмотрим две комбинации способные перевести наш iPhone в режим DFU. Использовать можно любую, более удобную. Перед тем как мы начнем, запустите программу iTunes в своем компьютере и подключите к нему iPhone или другой гаджет при помощи комплектного кабеля. Не используйте USB-переходники, включайте кабель в сам компьютер. После того как iPhone подключен к компьютеру с запущенной программой iTunes, пробуем перевести телефон в режим DFU одним из способов ниже:
Способ 1. Как войти в DFU

Перевод iPhone в режим DFU. Способ №1
Самый простой способ ввода iPhone в DFU следующий – одновременно зажимаем кнопку Домой (Home) плюс кнопку включения (Power) и считаем до 10. После 10 секунд удерживания отпускаем кнопку Power и продолжаем держать кнопку Домой (Home).
Способ 2. Вторая попытка ввода в DFU

Пошаговый запуск режима DFU в iPhone. Способ №2
Этот способ называют более правильным, но новичкам он дается сложней. Выключаем iPhone и ждем чтобы аппарат выключился до конца. Теперь зажимаем кнопку Power и досчитав до 3-х секунд в месте с ней зажимаем кнопку Home. Теперь удерживая Home + Power, считаем до 10-ти и отпускаем Power, но кнопку Home продолжаем держать.

Программа iTunes во время запуска режима DFU
Завершая выполнение ввода iPhone в режим DFU на экран телефона смотреть бесполезно, так как он просто будет черным, смотреть нужно в запущенную программу iTunes, которая определит устройство с запущенным режимом DFU и выдаст следующее сообщение:
Если вы увидели такое уведомление, и в программе iTunes появилась единственная кнопка – Восстановить iPhone, теперь посмотрите на экран телефона, если экран черный, то он в режиме DFU. Если что-то не правильно понажимали, то может появиться изображение с логотипом iTunes и USB-кабелем, означает это режим Recovery Mode.
Как выйти iPhone в режима DFU
Если в процессе ознакомления с инструкцией вы вводили свой рабочий iPhone в режим DFU, то можете вывести телефон из него при помощи обычной перезагрузки – удерживая кнопки Home + Power на протяжении 10 секунд. Телефон перезагрузится и будет работать в обычном режиме. Для выхода из вручную запущенного Recovery Mode мы использовали такой же способ выхода Home + Power на 10 секунд. При подключенном кабеле после удержания 10 секунд Home и Power телефон может не запуститься, тогда после нажмите кнопку Power и он включится.
Однажды после неудачной попытки обновления прошивки вылезла ошибка и наш iPhone впал в постоянный режим восстановления, выйти из которого помогла только TinyUmbrella. Возможно, если iPhone не выходит из DFU при помощи перезагрузки, то можно попробовать программы вроде TinyUmbrella или iReb. Пока с подобной ситуацией не сталкивался, но если столкнусь, обязательно расскажу вам.


































