Проверка работы тачпада в безопасном режиме
В случае, если сенсор вашего телефона не заработал – следующим шагом нужно проверить не заработает ли тачпад в безопасном режиме.
После загрузки телефона в левой-нижней части экрана должна быть надпись Safe mode, что означает, что безопасный режим запущен.
Смотри наши инструкции по настройке девасов в ютуб!
Проверьте работу сенсора в данном режиме, если сенсор заработал – значит проблема плохо работающего сенсора в обычном режиме Андроид – вредоносные программы или ресурсоемкие приложения.
Решение внутренних конфликтов приложений
Для проверки телефона на вредоносные программы – я рекомендую воспользоваться антивирусом др.Веб, вот он, просто заходите и нажимаете кнопку сканировать, полностью сканировать.
А вот, чтобы не выискивать ресурсоемкие приложения, не вспоминать после установки какого сенсор стал чудить – можно просто сбросить все настройки телефона к заводским, предварительно сохранив все важные данные с телефона на сторонний носитель.
Для сброса настроек телефона к заводским нужно:
- Зайдите в раздел Настройки;
- Найдите пункт О телефона;
- Далее ищем пункт Сброс настроек;
- И внизу жмякаем на кнопку СТЕРЕТЬ ВСЕ ДАННЫЕ;
- Далее вводим пароль (если он у вас есть) и подтверждаем действие.
Если нечего не помогло
В случае, если после проведенных действий проблемы с сенсором остались – можно попробовать откалибровать сенсор при помощи приложения t4screencalibration, вот оно. Просто запускаете его и жмете кнопку Калибрейт. Кстати, калибровке экрана на Андроид у нас на сайте посвящена отдельная статья.
На этом всё, надеюсь, что мой совет поможет вам.
Треснул экран, что делать?

Определить, была ли повреждена матрица при падении планшета, достаточно просто. Если она в рабочем состоянии, то на экране будет видна трещина, но сам гаджет будет продолжать работать в обычном режиме. Но есть риск того, что со временем поврежденное стекло повредит матрицу. Такое, хоть и редко, но бывает. Кроме того, сенсор на разбитом экране будет работать некорректно. Именно поэтому не стоит затягивать свой визит в сервисный центр.

Конечно, замена матрицы будет стоит дорого. Во многих моделях планшетов матрица и тачскрин — неразборный узел, поэтому заменять придется оба. Если же при падении стекло планшета не разбилось, но тачскрин перестал работать, то, скорее всего, отошел шлейф и появилась микротрещина. В этом случае нужно будет разбирать девайс и проверять сигнал. Если экран реагирует на прикосновения только на определенном участке, то замене будут подлежать либо тачскрин, либо модуль. Появление пятен на дисплее также говорит о его повреждении.

Поскольку гаджеты имеют свойство выходит из строя в неподходящий момент, то многие пользователи пытаются их починить дома. Не рекомендуем это делать, поскольку такая затея не всегда увенчивается успехом. В домашних условиях можно перезагрузить устройство, настроить тачскрин или очистить экран от пыли. Отметим, что к снижению чувствительности сенсорного экрана может привести неподходящее зарядное устройство и низкое качество защитной пленки. Ремонт же лучше поручать специалистам. В Харькове ремонт экрана монитора и планшетов можно поручить вышеупомянутому СЦ «Солярис».
Данная статья расскажет о причинах почему не работает сенсорный экран на Андроид телефоне или планшете, а так же какие ремонтные и диагностические процедуры можно провести самостоятельно, а с чем лучше обратиться в сервисный центр.
Данная статья подходит для телефонов и планшетов всех производителей устройств на Android: Samsung, LG, Sony, Huawei, Xiaomi, HTC, ZTE, Fly, Alcatel и других. Мы не несем ответственности за ваши действия.
Давайте рассмотрим наиболее встречающиеся причины, когда сенсор устройства Андроид выходит из строя:
- Случайный сбой в работе гаджета.
- Установка некорректной прошивки девайса привела к поломке сенсора.
- Поломались внутренние комплектующие устройства (шлейф, плата и др.).
- Переполнена память смартфона, из-за чего он не может обслуживать корректно сенсорный экран.
- Работа приложений привела к зависанию гаджета и сенсора устройства.
- СИМ карта или SD карта работают нестабильно.
- Сенсор отслоился или сместился.
- Сенсор поврежден физически после удара.
- Внутрь гаджета попала влага, из-за чего окислились контакты.
- Произошел перегрев аппарата вследствие разных причин, в частности, из-за резкого перепада температур.
- На экране защитная пленка недостаточно плотно прилегает к экрану изделия (видна грязь, пузырьки между пленкой и экраном и др.).
- На экране девайса находится большое количество жира и грязи.
Строение сенсорного экрана (тачскрина) и проблемы связанные с его заменой
Если посмотреть на все проблемы, с которыми сталкиваются пользователи современных гаджетов, то самое большое их число связано с тем, что на планшете не работает сенсор. Перед тем, как решать, что делать если не работает сенсор на планшете, нужно разобраться в чём сама проблема, то есть диагностировать причину. Это же касается и тех случаев, когда тачскрин на планшете подглючивает, плохо слушается и прочее.
Возможно, планшет падал, что привело к его повреждению (трещины, расколы). Когда такое случается, то на планшете появляются тёмные пятна, сперва при старте работы, потом всё чаще и чаще. В итоге пятна видны даже тогда, когда планшет выключен. Для начала нужно разобрать планшет, запоминая всю последовательность разборки, расположение винтов, заглушек и защёлок.
Не реагируют на руку в перчатке. Кроме того, мультитач-экраны позволяют работать с устройством одновременно нескольким пользователям. Замена сенсорного экрана не помогла.
На планшете не работает сенсор и экран тачскрин
Если ваш сенсор на планшете поврежден механическим путем и не работает (к примеру, впоследствии падения) монитор может не иметь никаких признаков выхода из строя. Но touch screen уже потребуется поменять. В таком случае предпочтительней всего приобрести отдельный touch screen .
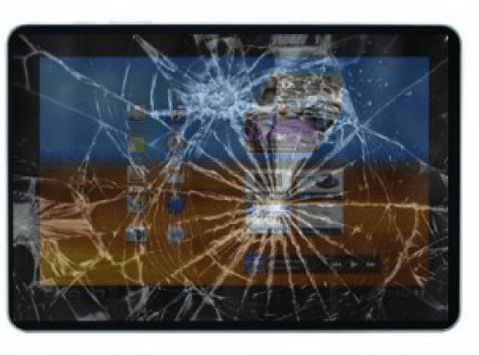
Мы знаем также, что дисплей планшетных устройств состоит из сенсорного экрана и, конечно же, матрицы. Если гаджет был поврежден впоследствии мощного удара, то, вероятней всего, потребуется сменить как дисплей, так и матрицу. Для продукции торговой марки Apple, Samsung либо Asus вы сможете купить по отдельности эти составляющие.
Приходя к завершению, необходимо сперва установить причину неработающего сенсора, а это в большей степени требует от владельца определенных навыков и знаний.
Предотвращение зависания планшета
Любые профилактические мероприятия сопровождаются меньшими усилиями и не приводят к психологическому дискомфорту, поэтому каждому пользователю совершенно нелишним будет ознакомиться с советами, минимизирующими риск возникновения зависаний, когда планшет включается или запускается приложение.
Профилактика зависаний
Существует не так много рекомендаций, следуя которым удаётся избежать возникновения программного или аппаратного сбоя, приводящего к зависанию планшета или к его сильному торможению.
Чтобы при включении планшета не приходилось ожидать длительной загрузки всех параметров, рекомендуется не перегружать устройство многочисленными приложениями. Достаточно загрузить только те, которые находятся в активном пользовании, а от всех остальных лучше избавиться.
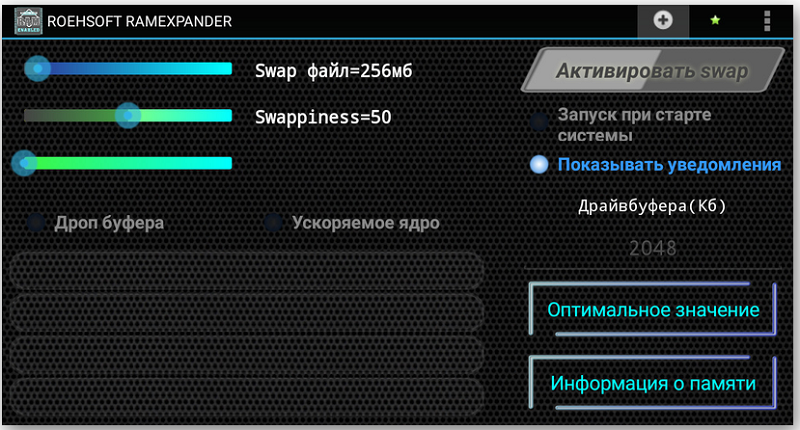
Ненужные программы также перегружают оперативную и встроенную память, что тоже влечёт за собой сильное торможение. Также по этой причине планшет не сразу выключается, поскольку ему приходится завершать множество ненужных процессов.
Приложения, в которых пользователь испытывает острую необходимость, следует загружать только с проверенных сайтов, чтобы дополнительно не приобрести бесплатный «подарок» в виде вируса. Помочь защитить гаджет от вирусного заражения может хороший антивирус, который следует не только обязательно установить, но и не забывать его вовремя обновлять.
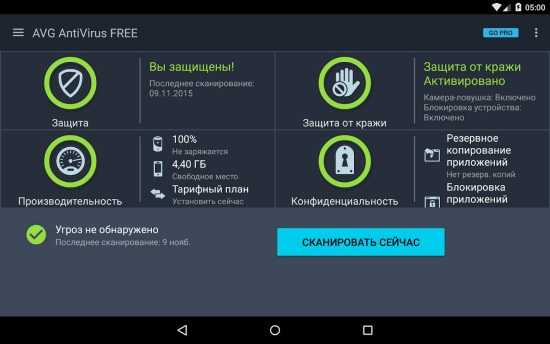
Пользователю также важно соблюдать предписанные производителем правила эксплуатации, не допускать падений и механических повреждений своего гаджета. Аккуратное обращение продлевает жизнь устройства, которое при включении будет постоянно радовать пользователя, позволяя совершать ему множество операций
Основные причины и решения, когда не работает дисплей на планшете
Обычно, ремонт техники и электроники специалисты начинают от простого к сложному. Так поступим и мы с вами, опишем сначала простые решения для исправления проблемы и закончим сложными.
Первым шагом будет – очистить поверхность экрана от пыли и всевозможных разводов и прочего. От загрязненного дисплея могут возникать и другие проблемы в эксплуатации планшета, например, зависания и тормоза игр и приложений. Для этого нам понадобится натуральная ткань и специальный раствор, который предназначен для очистки экранов и очков. Не применяйте вместо специальных растворов воду или жидкости, которые имеют этиловые соединения.
Если сенсорный дисплей работает, но плохо или с «тормозами», то скорее всего все дело в защитной пленке. Они выпускаются для различных экранов, и при покупке это нужно учитывать. Попробуйте приобрести новую супертонкую пленку для своего планшета, наверняка он заработает должным образом.
 Поменяйте защитную пленку на экране планшета на более тонкую
Поменяйте защитную пленку на экране планшета на более тонкую
Простые решения сложных проблем
В любой ситуации следует оказать вашему устройству первую помощь. Исходя из причин, приведённых выше, мы можем значительно улучшить, а то и устранить неприятную ситуацию.
Если вы уронили планшет, то единственно правильным решением будет обратиться в сервисный центр: вам предложат заменить сенсор. Однако если ваша модель планшета рассчитана только на замену сенсора вместе с матрицей — цена вопроса значительно возрастёт, но вместе с тем и срок службы устройства.
Если вы что-то разлили на планшет — действовать нужно оперативно: возьмите сухую, не царапающую ткань с хорошими впитывающими свойствами и осушите экран. Чем быстрее вы это сделаете, тем меньше вероятности, что жидкость попадёт внутрь. Можно вынуть батарею, сим-карту и карту памяти, и дать устройству полежать в разобранном состоянии и хорошенько просохнуть. Наша задача — избежать окисления контактов
Обратите внимание на область разъёмов, чтобы там не собрался конденсат. Если же после этого не работает сенсорный экран на планшете или есть иные неполадки — вам однозначно стоит обратиться к мастерам.
Если причина неполадки – воздушная прослойка над экраном, вы можете просто заменить плёнку.
В случае с налётом на экране — необходимо почистить дисплей с помощью мягкой ткани без ворса и специальной жидкости для очистки компьютера.
Если все механические причины исключены, но всё равно не работает сенсорный экран на планшете, стоит провести калибровку экрана
Делают это только тогда, когда есть реакция на прикосновения, но система выдаёт некорректные цифры, буквы и прочие данные.
Иногда для того чтобы экран заработал, достаточно просто перезагрузить планшет.
Далее стоит заняться освобождением оперативной памяти: удалите файлы и программы, которые наименее важны, фото и видео перенесите на другой носитель.
Просканируйте систему на наличие вирусов, возможно, стоит установить более функциональный антивирус. Проследите, чтобы он был не слишком ёмким и не нагружал процессор.
Проследите, чтобы игры и иные приложения не «тянули» слишком много ресурсов из вашего устройства, выбирайте проверенные программы, обращайте внимание на показатели перед установкой.
Если после всех действий ваше устройство всё равно выдаёт проблемы или есть подозрения на неправильную работу ОС, неудачное обновление и прочее, вам стоит обратиться в сервисный центр. Возможно, требуется перепрошивка или замена деталей по причине их износа.
Не реагирует сенсор на телефоне что делать
Для восстановления нормального функционала сенсора вашего телефона выполните следующее:
- Перезагрузите ваш гаджет. Часто это помогает эффективно исправить проблему с сенсором телефона;
- Протрите экран гаджета мягкой чистой тканью (микрофиброй), смоченной соответствующей жидкостью для очистки дисплеев;

Протрите экран телефона мягкой тканью
Снимите с телефона защитный чехол (при наличии), чтобы убедиться, что он не мешает корректной работе с сенсором;
Если сенсор частично опрашивается, протестируйте экран устройства с помощью встроенного в телефон диагностического инструмента. Наберите на телефоне комбинацию:
*#7353# — для большинства телефонов на «Андроид», особенно «Самсунг»;
*#*#3424#*#* — для большинства телефонов « HTC» ;
*#*#7378423#*#* — для большинства телефонов « Sony Xperia» ;
*#0*# — для большинства телефонов «Моторола».
В появившемся меню выберите, к примеру, «TSP Dot Mode», и, путём нажатия в разных областях экрана, просмотрите, какие части сенсора не опрашиваются, это может помочь устранить проблему, при которой не работает тачскрин.
- Если устройство перегрелось – перенесите его в прохладное место , и дайте ему остыть;
- Мягко постучите несколько раз по каждому углу экрана – этот метод оказался эффективным для множества пользователей;
- Если ваша защитная плёнка наклеена некорректно (под ней видны пузырьки воздуха, грязь и т.д.), замените защитную плёнку (обратитесь к специалисту для её правильной установки на телефон);

При необходимости замените защитную плёнку телефона
Временно изымите SD и SIM-карты (карта памяти и телефонная карта) из гаджета, с целью убедиться, что они не является причиной проблем в работе телефона;
Если на дисплее видны небольшие (или побольше) трещины, скорее всего, понадобится полная замена вашего сенсора в сервисном центре;

При существенном повреждении экрана устройства поможет лишь его полная замена
Если ваш тачскрин сместился или отслоился, обратитесь в сервисный центр для исправления данного дефекта . В ином случае можно воспользоваться обычным феном для укладки волос, с помощью которого необходимо размягчить клей, на котором экран крепится на корпус телефона, а затем и установить экран на место (выполняйте данную операцию только при наличии достаточной квалификации). Это нужно сделать, если не работает сенсор на вашем устройстве;
Загрузите телефон в безопасном режиме , с целью убедиться, что одно из обычно запускаемых приложений не является причиной рассматриваемых проблем. Если телефон начал нормально функционировать, следует поочерёдно удалить недавно установленные обновления, с целью выявления виновника проблемы.
Причины неработоспособности аккумулятора
Учитывая то, что элементы аккумулятора обладают «эффектом памяти» и разнообразными свойствами, аккумулятор заряжается неровно. Одни элементы уже достигли полной зарядки, другие — не получили и 50% нормы. Напряжение на элементах, которые уже заряжены, растет. Контроллер считает, что процесс завершен, и снижает емкость наполовину. С течением времени контроллер усиливает данное явление, причем рост наблюдается в геометрической прогрессии. Аккумулятор ноутбука может стать полностью неработоспособным.
Починить аккумулятор можно своими силами, но для начала необходимо выяснить, какого вида батарея в ноутбуке. Как правило, встречаются:
- Гелевый
- Никель-металлгидридная
- Литиево-ионный (наиболее популярный).
Калибровка аккумулятора
Прежде чем восстановить батарею, можно калибровать ее.
Вариант тестирования зарядки ноутбука, можно увидеть на видео:
Калибровка покажет уровень разряда и заряда емкости аккумулятора, позволит самостоятельно откорректировать работу контроллера. Для аккумулятора, использующего литий, калибровка является действенным методом избавления от «эффекта памяти» контроллера. Если аккумулятор, который имеет ноутбук, можно откалибровать через программу БИОС, нужно пробовать.
Программа Phoenix БИОС работает следующим образом:
- Для входа в БИОС можно нажать F2 или Delete (все зависит от модели ноутбука)
- Далее в БИОС следует выбрать Boot -> SmartCalibration и нажать «Да» в ответ на предложение программы калибровать аккумулятор
- Программа покажет процент зарядки
Чтобы выполнить калибровку через БИОС, необходимо полностью разрядить аккумулятор ноутбука. Программа должна работать при отключенном блоке питания, исключительно при зарядке ноутбука от аккумулятора. Через БИОС рекомендуется прогонять «тренировочный цикл» ежемесячно. Это избавит устройство от «эффекта памяти» и сохранит автономность, которую имеет ноутбук. Если невозможно сделать калибровку через БИОС, есть и сторонние утилиты, позволяющие изучить зарядку ноутбука на Windows.
Что такое мультитач и калибровка
Если говорить, что такое мультитач в планшете обычными словами, то это его способность распознавать несколько касаний одновременно. Так, первый планшеты были с резистивными дисплеями и могли понимать только одно касание (+ была имитация второго). Правда, это также считается мультитачем. После появления ёмкостных моделей, появилась возможность мультитача. Вначале было понимание только двух касаний, а сейчас их число доходит до 10.
Зачем нужен Multi-Touch?
- Управление устройством
- Игры и развлечения
- Специальные приложения
В системе мультитач используется для управления виджетами и другими системными приложениями. Намного больше возможность реализована в сторонних приложениях. Например, Google Maps прекрасно демонстрирует возможности мультитача. Посредством всего лишь двух пальцев вы можете побывать в любой точке Земли.
Интересно технология реализована в системах Windows. Вы можете сами программировать для себя жесты. То есть придать каждому движению практически любую функцию или опцию.
Но в играх мультитач раскрывает весь свой потенциал. В них часто используется джойстик, на котором нужно нажимать несколько кнопок одновременно. Например, возьмём игру Mortal Combat, где нужно нажимать разновидности комбинаций кнопок для достижения определённых ударов, их серий и фаталити.
Как проверить Multi-Touch?
Как проверить мультитач на планшете? Проверить мультитач легко. Есть примитивный способ. Прямо на месте проверки запустите фотокамеру и сделайте снимок. Откройте его и, раздвигая-сдвигая два пальца на дисплее, посмотрите увеличивается/ уменьшается ли картинка.
Чтобы проверить наличие более 2 точек касания, скачайте одну из специальных программ. Например, Multi-Touch Tester. Она небольшого размера и сразу определяет число возможных касаний. Кроме этого, вы лично можете посмотреть на результат, снова же прикасаясь к дисплею.
Калибровка дисплея планшета
Калибровка нужна для того, что бы ваш гаджет адекватно реагировал на прикосновение пальцев. Неоткалиброванное устройство ведёт себя следующим образом. Например, вы пишите смс, нажимаете букву «А», а на дисплее отображается буква «К» или «Е». Не очень удобно, правда?
Калибровка в Windows
Так как на таблетках присутствуют несколько вариантов Windows, то и способов откалибровать экран несколько. Вернее несколько способов, как попасть в специальное приложение для этого. В неполноценных Windows (типа Windows 8 CP) нужно открыть генеральные настройки. Почти в самом низу окошка будет находится заветная кнопка. В полноценных версиях опция находится в персонализации экрана.
Как откалибровать планшет на Android
В Android устройствах (не всех) опция находится в разделе «Дисплей» Параметров гаджета и называется «горизонтальная калибровка». Открыв приложение, следуйте его указаниям. Все больше новых устройств уже не имеют такой опции, видимо ориентируясь на iOS.
Калибровка в iOS
Как вы поняли, в iOS нет такой опции, так как разработчики уверяют, что в ней просто нет необходимости. На самом деле любое устройство, как бы оно не было откалибровано на заводе, имеет свойство расстраиваться. На это влияет множество факторов.
Что такое мультитач в планшете: Видео
Поблагодарить просто — нажмите по любой из кнопок соцсетей
kingdia.com
Причины поломки
Главным шагом к устранению неполадок является выявление причины, по которой не работает сенсорный экран на планшете. Их может быть много, выделим основные:
Первая и самая банальная причина — механическая
: вы залили планшет жидкостью или уронили его. Многие пользователи не представляют своё утро без чашечки кофе и чтения новостей в интернете
Жидкость может пролиться от одного неосторожного движения, и, как результат, не работает сенсорный экран на планшете, а то и вовсе вся система. В случае, если вы уронили вашего «любимца», может разбиться сенсор
В такой ситуации он подлежит замене;
-
Сенсорный экран не работает потому, что покрыт слоем налёта, царапинами, защитная плёнка наклеена некачественно
. Такая картина бывает с планшетами, которые долго были в употреблении, и срок гарантии уже истёк.

Качество наклейки плёнки может повлиять на работу сенсорного экрана
В ритме современной жизни даже при условии аккуратности и , невозможно избежать мелких (а возможно, и крупных) царапин, попадания пыли, образования налёта и прочих механических воздействий. Чем дольше мы пользуемся вещью, тем больше она изнашивается. Частенько, чтобы защитить дисплей, мы клеем на него плёночку, но, если это сделать некорректно, между сенсорным экраном и плёнкой образуются пузыри воздуха, и теряется чувствительность дисплея;
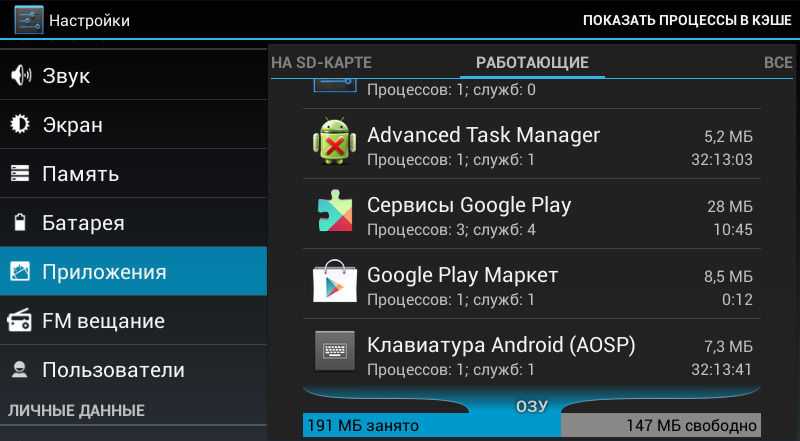
Устройство и принцип сенсорного экрана на планшете
Сенсор – это очень чувствительная часть планшета или мобильного телефона, в обращении с которыми необходимо быть предельно аккуратным. Чувствительность – главный атрибут этого устройства. Её нарушение может быть причиной, по которой экран перестает реагировать на прикосновения.
По четырем сторонам дисплея расположены специальные контакты, которые подают на всю площадь монитора небольшое постоянное напряжение. В то время, когда мы притрагиваемся к определенному участку на сенсорном экране планшета, из этого участка происходит отток электрических зарядов. Это явление фиксируют специальные датчики внутри устройства, которые передают сигнал специальному контролеру для того, чтобы он определил координаты касания на мониторе.

Не вдаваясь глубоко в подробности, работу сенсора можно описать так: когда вы пытаетесь прикоснуться к сенсорному монитору – устройство реагирует. И чем ближе вы будете подносить палец к экрану, тем больше это воспринимает дисплей. Если на поверхности содержится пыль, грязь либо пузырьки воздуха, в результате неправильно наклеенной защитной пленки – эти факторы могут стать причиной неработающего сенсорного дисплея на вашем гаджете, и мы подскажем, что делать в таком случае.
Как сменить сенсор на планшетном устройстве
В первую очередь, определив причину поврежденной работы touch screen-a, нужно купить все необходимо составляющие для замены. Каждый изготовитель поставляет элементы и составляющие в особых комплектах: отдельно каждый элемент или пачкой три в одном.
Итак, порядок действий таков:
- Вскройте устройство, предварительно удалив резиновые заглушки и винты.
- Возьмите экран и отсоедините сенсор, который традиционно садится на клей к дисплею. Операция несложная, так как touch screen зафиксирован на клею и потребуется использовать незначительное температурное воздействие (ориентировочно до шестидесяти градусов) на протяжении нескольких минут. Суть проста: разогретый воздух дуется на дисплей, но делается это бережно и аккуратно (следите, чтобы он не лопнул).
- Далее необходимо его легонько поддеть тонким подручным предметом и отклеить от самого монитора.
- Ставьте купленный сенсор, используя клей либо двухсторонний скотч.
- Как только вы соберете планшетное устройство, выполните небольшую калибровку дисплея, применяя особое программное обеспечение на операционной системе Andriod либо Ois.
На заметку! Если вы еще не знаете, то в каждой статье я делюсь полезной информацией которую опубликовал ранее. Я писал про то, что делать если и еще я говорил почему . Для геймеров я говорил на компьютере и .
Программный сбой
При сбое программного обеспечения рекомендуется выполнять следующие действия:
- Перезагрузить смартфон . В некоторых случаях изменившиеся настройки работы ПО не будут применены после перезагрузки системы.
- Воспользоваться встроенной программой для тестирования сенсора. Для этого нужно ввести комбинацию, которая уникальная для аппарата каждого бренда.
- Проверить температуру устройства и поместить аппарат в благоприятные условия.
- Проверить работу карты памяти и SIM-карты .
- Загрузить гаджет в безопасном режиме.
В некоторых случаях проблему можно решить этими простыми способами. Если же попытки не дали никаких плодов, то стоит обращаться к мастерам.
Какие могут быть причины
Чаще всего поломка случается из-за неправильных действий пользователя. Например, несоблюдение правил эксплуатации. Но причина может быть и другой:
- планшет упал и сильно разбился, из-за чего повредилась матрица;
- произошел сбой в операционной системе;
- при починке поставили неродные детали;
- экран загрязнился.
Последняя причина является одной из самых распространенных. Ведь если за планшетом не ухаживать, он быстро покроется пылью. Чтобы это предотвратить, нужно регулярно очищать гаджет от грязи. Притом нельзя использовать абразивные средства. Необходимы специальные чистящие салфетки.
Проблема зависит и от производителя. Так, на дешевых китайских планшетах поломка дисплея случается чаще всего. Поэтому, если гаджет покупается на долгое время, стоит присмотреться к проверенным производителям. Хорошо зарекомендовали себя девайсы от Samsung, Sony, LG. Но это не единственные качественные бренды. Чтобы найти лучший гаджет, стоит изучать отзывы.
Разбитый экран
Устранение окиси
В некоторых случаях после того как влага попала внутрь гаджета , через определенное время он начнет срабатывать, но плохо или некорректно. В таком случае можно попробовать самостоятельно устранить окись, которая возникла при контакте с жидкостью.
Для этого понадобится инструмент, с помощью которого будет убираться окись (карточка из пластика, отвертка и так далее). Также необходимы: спирт, зубная щетка, ластик и салфетки. Перед разбором смартфона нужно ознакомиться с инструкцией, которую можно найти в интернете.

Процедура чистки должна проходить осторожно, так как любое неловкое движение может привести к дополнительной поломке. Разобранный гаджет нужно сложить на лист или салфетку таким образом, чтобы его легко можно было собрать, как по чертежу
Каждое место нужно протереть спиртом, ластиком и промокнуть сухой салфеткой.
Если же были найдены следы ржавчины, то она устраняется зубной щеткой. Место обрабатывается спиртом, оставшаяся коррозия удаляется ластиком.
5 программных способов исправить проблемы
Перезагрузка
Если сенсор не работает частично, скачайте приложение Rebooter, которое поможет быстро перезагрузить устройство. Если сенсор полностью не отвечает, а в смартфоне съемный аккумулятор, просто извлеките батарею на пару минут.
С устройствами, у которых установлен несъёмный аккумулятор, нужно поступить немного иначе.
Владельцы устройств Xiaomi, Meizu или Digma могут удерживать кнопку включения/выключения в течение 20 секунд или дольше, и смартфон перезагрузится или выключится. Если у вас Samsung или Sony, одновременно нажмите и удерживайте 7-10 секунд кнопки включения/блокировки и громкости. Если это не помогло с первого раза, попробуйте снова, но удерживайте кнопки дольше. Владельцам устройств других брендов со встроенной батареей также стоит попробовать вышеописанные варианты.
Если нажатие кнопок не дало никакого результат, подождите, когда аккумулятор разрядится полностью и отнесите устройство в ремонт.
Извлечение карты памяти и SIM-карты
Иногда в неисправности тачскрина виновата карта памяти или SIM-карта. Чтобы это проверить, выключите смартфон, выньте обе карты. После перезагрузки проверьте, не исчезла ли проблема.
Через безопасный режим
Полностью отключите устройство. Затем нажмите на кнопку питания, и не отпускайте её, пока на экране не появится логотип смартфона. После этого отпустите и нажмите кнопку уменьшения громкости. Отпустите её, когда устройство загрузится, и на левой нижней части экрана появится надпись «Safe mode».
Если в безопасном режиме никаких проблем с сенсором не будет обнаружено, значит дело в одном из приложений, которое необходимо удалить или обновить до последней версии.
Hard Reset
Это полный сброс настроек устройства до заводских.
- зайдите в раздел «Настройки»;
- выберите «Восстановление, сброс»;
- найдите «Сброс настроек».
Прежде, чем сбрасывать настройки телефона до заводских, не забудьте сделать резервную копию всех важных данных, хранящихся на устройстве.
Калибровка дисплея сторонними программами
В Play Market есть приложения, которыми можно откалибровать сенсорный дисплей, улучшив его работу. Обзор всех приложений займёт слишком много времени, поэтому мы остановимся на одном из них, которое получило самый высокий балл от пользователей.
TouchScreenRepair
Это приложение для Android выполняет две функции:
- проводит тестирование и выдаёт отчёт о том, какие фрагменты не используются, почему низкая точность и хромает чувствительность экрана;
- исправляет ошибки в автоматическом режиме.
Приложение обладает дополнительной функцией — позволяет изменить ориентиры экрана. Вы можете выбрать область, при нажатии которой ответная реакция будет происходить в другой части дисплея.
Причины зависания
Причины зависания, в основном, делятся на две группы: программные и аппаратные. Наиболее распространенной является именно первая причина и ее можно устранить самостоятельно. А вот во втором случае уже нужна помощь работников сервисного центра.
Программный сбой может возникнуть из-за попадания вируса в планшет, повреждения операционной системы и сбоя в работе какого-то приложения или настроек.
Аппаратный сбой происходит при даже незначительных повреждениях платы, подключении неисправных устройств или невозможности нормально зарядить планшет (например, если сломалось зарядное устройство).
Прежде чем приступать к решению проблемы, нужно определить, при каких обстоятельствах и в какой момент она возникла. Например, зависнуть планшет мог во время установки или обновления приложений, при ударе или падении гаджета, в момент загрузки устройства или во время пользования Интернетом и так далее. Дальнейшая работа с устройством будет производиться с учетом этой информации.
Способы решения проблемы зависания:
1. Если зависла программа
Когда причиной зависания является конкретная программа, ее следует выключить и удалить. Если планшет работает на системе Android, то это делается следующим образом. В меню нужно зайти в параметры настроек, найти строку «Приложения», далее пункт «Работающие», и найдя нужное приложение, нажать кнопку «Остановить» или «Удалить».
2. Если завис сам планшет
В таком случае самым простым, и зачастую эффективным, способом является обычная перезагрузка устройства. Нужно, как обычно, выключить планшет, затем для безопасности данных вынуть сим-карту и карту памяти и заново включить. Если планшет снова нормально заработал, смело вставить карточки и пользоваться им дальше.
Если не реагирует даже кнопка включения/выключения, нужно воспользоваться кнопкой «Reset». Она находится в небольшой дырочке, для того, чтобы ее нажать, нужно использовать какой-нибудь длинный тонкий предмет типа зубочистки или иголки.
В некоторых планшетах нет кнопки «Reset», в этом случаи нужно зажать
3. Если планшет не реагирует ни на какие команды
Иногда проблема бывает настолько серьезна, что предыдущие методы просто невозможно даже попробовать. Не реагирует ни дисплей, ни клавиши. Что делать? В этой ситуации придется применить «Hard reset». Этот способ действенный, но небезопасный для информации, содержащейся на планшете. Для того, чтобы сохранить хотя бы ее часть, перед применением этого метода стоит изъять все карты из устройства.
Чтобы применить «Hard reset» у каждого устройства есть своя комбинация клавиш. Если брать устройства, работающие на Android, то в них это одновременное зажатие кнопки «Включение/Выключение» и кнопки увеличения громкости. Должно появится меню, в котором нужно выбрать пункт «Settings», затем «Format System». Далее строку со словом «Reset». После нажатия на нее устройство начнет перезагрузку, причем не всегда моментально. При этом все данные с планшета будут стерты (сюда входит любая информация, установленная пользователем: программы, игры, видео- и аудиофайлы, фотографии, данные аккаунтов и так далее), он сбросится до изначальных настроек и станет таким, как в день покупки.
В случае, когда планшет завис и ни один из вышеперечисленных способов не помогает, выход один – нести устройство в сервисный центр. Иначе есть все шансы попрощаться с любимым гаджетом.







![Экран смартфона не реагирует на прикосновения – что делать? [2020]](http://yeasu.ru/wp-content/uploads/8/a/4/8a468b55e0fe4f80d38a6596f2987a44.jpeg)
























