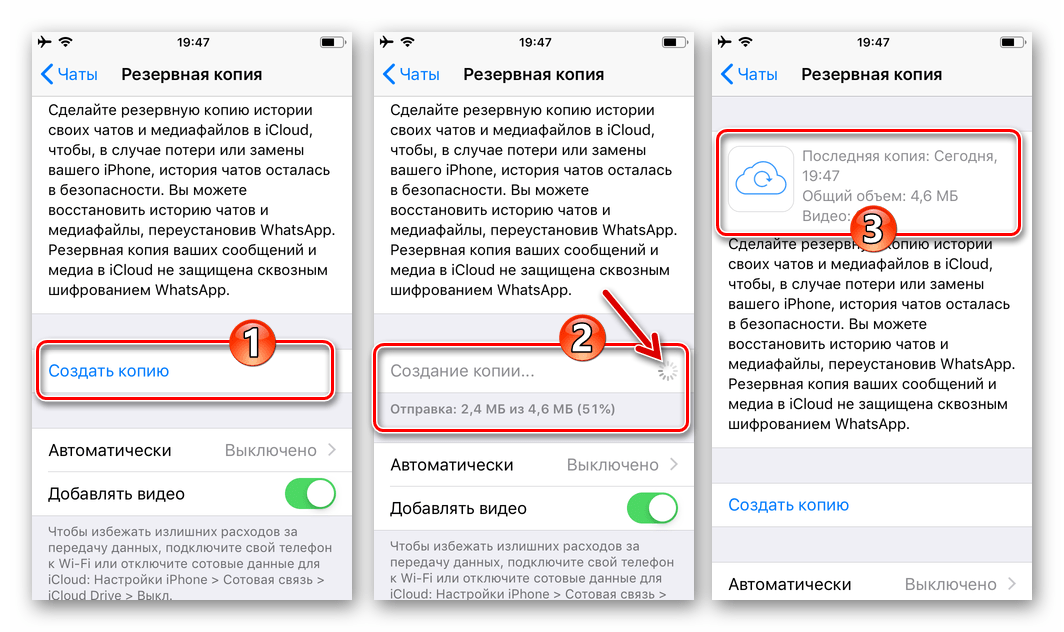Как обрабатываются данные при резервном копировании
Важно! Данные, которые собираются при резервном копировании, передаются в зашифрованном виде. С помощью резервного копирования можно сохранять информацию на серверах Google и переносить данные между устройствами
При резервном копировании собираются определенные сведения. Для реализации некоторых функций используются сервисы Google Play. Примеры данных, которые собираются при резервном копировании:
С помощью резервного копирования можно сохранять информацию на серверах Google и переносить данные между устройствами. При резервном копировании собираются определенные сведения. Для реализации некоторых функций используются сервисы Google Play. Примеры данных, которые собираются при резервном копировании:
- Сообщения, контакты и настройки (в том числе приложений) сохраняются для создания резервной копии.
- Личные идентификаторы сохраняются для того, чтобы связать резервные копии с вашим аккаунтом.
- Журналы сбоев и данные диагностики сохраняются для анализа статистики и устранения неполадок.
Как отключить резервное копирование
- Чтобы отключить резервное копирование, выберите Настройки Система Резервное копирование Автозагрузка от Google One.
- Удалить резервную копию можно в приложении «Google Диск» для Android.
Перенос данных с Android на Android
Начнем с хорошей новости: часть данных будет перемещена автоматически, когда вы авторизуетесь в учетной записи Google на новом устройстве. Вместе с ней подтянется информация, хранящаяся на серверах производителя ОС. Так, если вы откроете Chrome и подтвердите синхронизацию, в нем появятся ваши закладки и история посещений.
Однако для переноса данных сторонних приложений, сообщений, контактов, документов и файлов мультимедиа понадобится выбрать другой способ бэкапа и перемещения на новое устройство. Рассмотрим основные из них.
С помощью сервисов Google
Названия пунктов меню в разных оболочках Android могут незначительно отличаться, но принцип настройки одинаков для всех устройств.
На старом телефоне:
1. Зайдите в секцию настроек «Аккаунты» («Учетные записи») — .
2. Откройте раздел «Резервное копирование» и убедитесь, что здесь включен тумблер «Загружать на Google Диск». Убедитесь, что в параметрах синхронизации проставлены нужные галочки.
3. Нажмите «Начать копирование» — «Продолжить».
4. Дождитесь окончания загрузки данных в облако.
На новом телефоне:
1. Подключитесь к интернету на новом смартфоне.
2. Во время первичной настройки при предложении перенести файлы выберите «Скопировать из облачного хранилища».
3. Введите данные для входа в аккаунт Google, найдите нужный бэкап и нажмите «Восстановить».
4. После восстановления подождите 10-20 минут, дав гаджету время установить приложения со старого устройства.
Если новый смартфон уже активирован, то можно сделать сброс настроек и восстановить данные через бэкап, как описано выше. Если вы не хотите сбрасывать устройство, то откройте в его меню раздел «Аккаунты», перейдите к вашей учетной записи и нажмите «Синхронизировать» — это также поможет перенести данные, зарезервированные на старом устройстве при последнем бэкапе.
Музыку, приложения и документы придется копировать вручную – их можно загрузить на Google Диск и скачать на новом устройстве. Снимки и видеоролики можно перенести с помощью Google Фото.
С помощью сторонних приложений
Также для клонирования можно использовать сторонние приложения. Самое популярное – CloneIt. Интерфейс интуитивно понятен, проблем с его эксплуатацией возникнуть не должно.
Если оба гаджета относятся к одному бренду, наверняка производителем предусмотрена функция или отдельная программа для переноса данных со старого смартфона на новый. Скорее всего, опция сама предупредит вас о своем существовании, когда вы включите новое устройство. К примеру, для переноса данных между смартфонами Samsung разработано приложение Smart Switch, а для устройств HUAWEI – Phone Clone.
Если у вас есть root-права на обоих смартфонах, то можете поставить на них Titanium Backup и скинуть на SD-карту резервную копию всей нужной информации (SMS, историю вызовов, установленные приложения и их данные). Метод подойдет для пользователей, которые не боятся рутировать свои устройства.
Восстановление из бэкапа на ПК
Штатными средствами Android сделать полный бэкап на компьютер не получится. Остается два варианта: либо вручную копировать данные через USB, оставив за кадром контакты, историю вызовов, сообщения и далее по списку; либо использовать стороннее ПО. Например, Apeaksoft Android Data Backup & Restore. Программа поможет скинуть все данные с телефона на ПК на базе MacOS или Windows в один клик. Причем и контакты, и документы, и сообщения, и файлы мультимедиа.
Как сделать резервную копию всей информации на устройстве
Чтобы не заморачивать себе голову и сохранять все скопившиеся фотографии, музыку, видео самому, данный способ будет отличным выбором. И вот что потребуется:
- Создать папку с именем Android в корне диска C:\.
- Установить USB-драйвера для вашего устройства (здесь можно найти ссылки на универсальные драйвера для некоторых устройств).
- В некоторых случаях для установки драйверов потребуется отключить проверку подлинности.
- Для Windows 7: Во время включения компьютера, после загрузки BIOS, необходимо нажать клавишу F8. В появившимся меню «Дополнительные варианты загрузки» выбрать «Отключение обязательной подписи драйверов». Данный способ может сработать не с первого раза, поэтому следует повторить действие либо открыть командную строку от имени администратора и ввести две команды: «bcdedit.exe /set loadoptions DDISABLE_INTEGRITY_CHECKS»; «bcdedit.exe /set TESTSIGNING ON».
- Для Windows 8: Нужно нажать сочетание клавиш Win+I, зажать клавишу Shift и выбрать пункт «Выключение» > «Перезагрузка». При включении компьютера выбрать «Диагностика» > «Дополнительные параметры» > «Параметры загрузки» > «Перезагрузить». При загрузке выбрать режим «Отключить обязательную проверку подписи драйверов», нажав клавишу F7.
- Для Windows 10: Необходимо зажать клавишу Shift и выбрать меню «Пуск» > «Выключение» > «Перезагрузка». После загрузки выбрать «Поиск и устранение неисправностей» > «Дополнительные параметры» > «Параметры загрузки» > «Перезагрузить». Затем выбрать пункт «Отключить обязательную проверку подписи драйверов», нажав клавишу F7.
- Скачать архив adb-fastboot.zip и распаковать файлы в папку Android.
- Активировать пункт «Отладка по USB» на смартфоне. Сделать это можно в разделе «Для разработчиков». Если данный раздел скрыт, открыть его поможет эта инструкция.
- Изменить длительность режима ожидания. Для этого в настройках экрана нужно выбрать пункт «Спящий режим» и установить переключатель на максимально возможное время.
- Подключить телефон к компьютеру по USB-кабелю. Рекомендуется использовать оригинальный или кабель хорошего качества, а также порт USB 2.0, расположенный на материнской плате (для ПК).
- Изменить тип подключения с «Только зарядка» на «Передача файлов (MTP)». Это не обязательно делать на каждом устройстве, но многие производители требуют этого в качестве меры безопасности, прежде чем разрешить работу с ADB.
- Открыть командную строку и перейти в созданную папку Android командой «cd c:\Android\» (команды пишутся без кавычек).
- Убедиться, что компьютер находит устройство по ADB. Для этого необходимо ввести «adb devices» в командную строку. На появившейся запрос на телефоне о разрешении об отладке по ADB на данном компьютере необходимо нажать «Ok», при этом выбрав пункт «Всегда разрешать с этого компьютера». Если устройство видно, то выведется текст «List of devices attached» и список всех устройств (например,xxxxxxx device). Если же вместо «device» будет написано «offline» либо список окажется пустым, то необходимо обновить ADB, проверить драйвера/шнур, поменять порт USB/компьютер.
- В командной строке ввести «adb backup -apk -shared -all -f path/to/backup.ab», где path/to/backup.ab — путь к каталогу и имя файла резервной копии.
- На смартфоне появится окно, где будет предложено ввести пароль для дополнительной защиты резервной копии. После его ввода нужно нажать кнопку «Создать резервную копию данных» в правом нижнем углу.
Операция может занять достаточно продолжительное время, всё будет зависеть от количества информации на смартфоне.
Использование компьютера
Надо отметить, что сформировать общую резервную копию собственного устройства проще всего единственным образом – бэкап «Андроида» через компьютер
Это очень важно, ведь живем мы во время технологического развития, и мобильные устройства стали её неотъемлемой принадлежностью, в них находится много важных данных, которые нужно сохранять
Вариантов бэкапа через компьютер достаточно много. Например, можно сделать восстановление через Google. Практически любой «Андроид»-носитель способен взаимодействовать с работающим аккаунтом «Гугла». Дальше просто: находим в меню нужные настройки (категория «Личное»), нажимаем команду «Резервное копирование и восстановление».
Надо только не забыть проверить, везде ли поставлены галочки. Если в гаджете еще нет нужной записи, активируем клавишу «Резервная учетная запись», нажимаем ее, вводим информацию от ранее существующей записи.
Для настройки на то, что устройство должно запоминать, обращаемся к прежнему меню, находим раздел «Учетные записи и синхронизация», где выделяем пункты, которые нужно сохранять.

На носителе должна срабатывать синхронизация, клавиша этой функции, как правило, располагается в верхнем участке меню. Соответствующие инструкции легко найти на специализированных сайтах. Можно использовать и другие методы, понимая, что такое бэкап на «Андроиде». Со знанием азов можно выбрать подходящий вариант сохранения данных.
Как отключить резервное копирование
Как уже было сказано, частоту осуществления резервного копирования можно указать через настройки устройства. Там же можно и отключить данную функцию:
- Открыть «Настройки».
- Перейти в раздел «Аккаунты» или «Аккаунты и синхронизация» или «Пользователи и аккаунты».
- Выбрать аккаунт Google.
- Выбрать частоту синхронизации «Никогда».
Как отключить резервное копирование
Обратите внимание! Данный способ не отключает синхронизацию приложений. Для этого необходимо выполнить следующее: «Настройки» — «О телефоне» — «Резервное копирование»
Рядом с пунктом «Загружать на Google Диск» перевести ползунок в неактивное положение.
Как сделать Backup
Вариантов, как сделать бэкап на Андроиде 3:
- Использовать Google Диск.
- Применить инструменты, встроенные производителем.
- Установить специальное приложение.
Подробно о каждом способе и перечне лучшего ПО.
Решения от Google
Сервисы от Гугл встроены во все смартфоны на Android и автоматически создают “дамп” важных для пользователя файлов. Чтобы включить или отключить эту надстройку:
- Откройте настройки и перейдите в «Память и резервные копии».
- Тапните по Google Диск».
- Включите «Создать резервную копию данных».
- Активируйте «Автовосстановление» — удастся вернуть прежние настройки приложения. Укажите аккаунт для резервирования информации.
В смартфонах с MIUI:
- Пролистайте окно до категории «Система и устройство» и выберите «Расширенные настройки».
- Выберите «Восстановление и сброс».
- Включите «Резервирование данных».
На облачный диск переносят информацию о контактах, СМС и настройках ОС/приложений. Чтобы “спасти” фото и видео, используют Google Фото:
- При первом включении приложение автоматически предложит перенести файлы в облако.
- Тапните по аватару.
- Просмотрите информацию о загрузке фото.
Штатное решение
У производителей прошивок есть фирменное решение, как сделать бэкап телефона:
- Проследуйте в «Память и резервное копирование».
- Выберите «Копирование и восстановление».
- Тапните по «Резервное копирование».
- Отметьте тип файлов для резервирования и жмите по «Начать копирование».
- Будет создан архив с данными, который поместят в папке backup», откуда его рекомендуется скопировать на компьютер, карту памяти.
Перенос данных с iPhone на iPhone
В отличие от Android-смартфонов, для переноса данных с iPhone на iPhone не нужны «костыли» в виде сторонних приложений. Все довольно просто делается штатными средствами.
Функция «Быстрое начало»
Функция впервые появилась в iOS 11. Поначалу она использовала для переноса iCloud и не подходила многим пользователям. Начиная с iOS 12.4, данные могут копироваться без резервной копии в облачном хранилище Apple и даже без доступа к Сети. В последнем случае понадобится соединить смартфоны кабелем, используя адаптер Lightning/USB.
Если оба устройства работают на iOS 12.4 и новее, они сами «разберутся», как им лучше перекинуть данные, а участие пользователя будет минимальным. Самое сложное, что от вас потребуется – положить старый смартфон рядом с новым и ввести свой Apple ID с паролем. Главное, чтобы были включены Bluetooth (обязательно) и Wi-Fi (опционально, если данные копируются не через кабель).
На iPad функция работает, начиная с версии iPadOS 13.4.
iTunes
Самый старый и ненадежный способ. Вызывает больше всего ошибок и не дает гарантий сохранности данных – но все еще пользуется популярностью среди фанатов Apple. Процесс передачи через iTunes идет медленно, особенно если у вас ПК на Windows. Так что этот метод стоит рассматривать только при невозможности прямого копирования или отсутствии места под бэкап в iCloud.
Алгоритм действий:
1. Подключите старый iPhone к Mac или ПК с Windows.
2. Запустите iTunes/Finder или iTunes для Windows.
3. На странице смартфона выберите тип бэкапа (наиболее важные или все данные).
4. Кликните «Создать резервную копию сейчас».
5. Подключите новый iPhone.
6. Если iTunes не определит устройство автоматически, выберите «Настроить с помощью iTunes» на странице смартфона.
iCloud
Чтобы восстановить данные из резервной копии, нужно сначала создать свежий бэкап. Для этого на старом айфоне понадобится войти в меню iCloud (самая верхняя строка в разделе «Настройки» с вашим Apple ID), затем тапнуть на пункте «Резервная копия» и выбрать «Создать резервную копию».
Дальнейшие действия:
1. Включите новый iPhone и подключитесь к Сети.
2. Появится страница «Приложения и данные». На ней выберите «Восстановить из копии iCloud».
3. Авторизуйтесь в хранилище и выберите необходимый бэкап по времени создания.
4. Не торопитесь отключаться от интернета. Дайте смартфону время скачать из облачного хранилища медиафайлы, приложения и другие данные.
Имейте это в виду, что при резервном копировании через облако могут не перенестись данные почты и AppStore, настройки Apple Pay, Touch ID и Face ID, а также аудиофайлы, загруженные не через сервисы Apple.
Как сделать бэкап на Андроиде без дополнительных программ?
Бэкап прошивки Андроид можно сделать в Recovery режиме, который встроен во все смартфоны и планшеты на мобильной платформе. Данного инструмента вполне достаточно для полноценного сохранения данных от всевозможных сбоев.
Методика выполнения состоит из следующих шагов:
- Нужно обеспечить достаточный заряд устройству, функция не запустится при наличии заряда менее 50% из-за риска потери питания в процессе выполнения бэкапа. На карте памяти необходимо иметь как минимум 0,5 Гб свободного места.
- Удерживая кнопку блокировки нужно полностью отключить устройство.
- Следует удерживать одновременно кнопку увеличения громкости и клавишу активации устройства.
- Спустя 10-30 сек смартфон будет запущен в режиме сервиса, на экране будут отображены команды для выполнения.
- В случае появления на экране иконки робота в сломанном состоянии и рядом восклицательного знака, стоит выполнить нажатие клавиши активации и громкости в сторону понижения.
- Используя регуляторы громкости необходимо перейти к разделу с названием «backup…».
- Для подтверждения выбора нужно непродолжительно нажать на клавишу блокировки.
- Далее стоит перейти к пункту «backup» из текущего раздела, иногда приходится открыть до этого ещё один каталог.
- Остаётся ожидать завершение процесса, занимает порядка 10 минут. О завершении будет говорить соответствующее окно.
- Необходимо перезагрузить приложение выбрав «reboot…».
Теперь в системе создана копия для резервного восстановления. На работе устройства манипуляция никак не отразится. Рекомендуется для сохранения данных перенести бэкап на компьютер или флешку. Найти соответствующие файлы можно в каталоге ClockworkMod.
Облачный метод
Практически каждое устройство на Android имеет встроенное облако и аккаунт Google. Эта функция является стандартной и не зависит от типа прошивки и оболочки. Необходимо создать профиль, если его не существует или войти в свой. Для выполнения синхронизации потребуется выход в сеть и достаточное количество места на облаке.
Для выполнения бэкапа достаточно перейти в Настройки и в категории личных данных выбрать пункт резервного копирования. Здесь стоит проверить, что стоят галочки возле каждой записи, по крайне мере самых важных, и затем тап на «Добавить».
Перечисленные методы позволяют предотвратить потерю данных при любых неблагоприятных случаях. По необходимости созданный бекап можно развернуть на другой смартфон.
Если у Вас остались вопросы по теме «Что такое бэкап на Android? Как сделать бэкап Android?», то можете задать их в комментария
Как сделать резервную копию всей системы Андроид
Резервная копия системы может осуществляться с помощью «родных» инструментов ОС смартфона и сторонних приложений. Всем пользователям андроид-устройств рекомендуется производить резервацию через учётную запись Google или посредством утилит от разработчиков, так как это самый удобный и безопасный способ.
Бэкап через системную опцию
Backup — это восстановление системы через встроенную («родную») утилиту устройства после создания резервной копии. Произвести это крайне легко через «Настройки» смартфона или планшета.
Инструкция:
Зайдите в «Настройки» телефона и перейдите в меню «Резервирования». Его положение разнится в зависимости от марки смартфона и даже его модели. Легче всего найти раздел через поиск по словосочетанию «резервная копия». Система сама покажет нужный каталог опций.
Далее убедитесь в том, что включены «Авторезервирование» и «Автовосстановление». Эти функции запускают автоматическое создание резервных копий и их использование при необходимости. Например, если пользователь переустанавливает приложения, система восстанавливает все заданные установки — пароли и логины, и т. д.
Через «Настройки авторезервирования» можно установить расписание для автоматического создания копий системы, тип подключения для операции (например, «только через Wi-Fi») и управлять созданными копиями. Здесь же возможно восстановить ОС по одной из них.
- Синхронизация и восстановление через учётную запись Google производится, если на смартфоне произведена авторизация в неё и в графе «Аккаунт для резервирования» указан нужный адрес электронной почты. Процесс будет происходить автоматически.
- «Локальное резервирование» представляет собой сохранение данных определённой категории. Это могут быть пользовательские настройки системы и/или приложений. Если владельцу устройства не нужна никакая другая информация, это крайне удобный способ сохранения только необходимых сведений.
Инструкция написана на примере телефона марки Xiaomi на версии ОС Android 7.0. Порядок действий один для всех современных смартфонов, работающих на последних версиях операционных систем.
FlashTool
Как и другие приложения подобного рода, данная утилита способна создавать резервные копии системы. Порядок действий достаточно простой и похож на создание копии через системный инструмент. Но позволяет сделать более широкий выбор тех данных, которые необходимо зарезервировать.
Порядок действий для опытных пользователей:
Перейдите в раздел меню Recovery Script.
Произведите необходимые настройки для создания копии и запустите процесс.
Созданная резервация отметится в общем списке бэкапов.
Helium
Приложение Helium даёт возможность резервировать данные отдельных приложений, что крайне удобно, если нужно сохранить информацию конкретного.
Для этого нужно:
В разделе Backup выбрать приложения из списка, отметив их галочками. Именно для них будет происходить резервирование данных. Можно нажать Select All, чтобы сделать копию всех приложений на смартфоне.
Настроить процесс, отметив ту информацию в приложении, которую нужно сохранить.
Перейти в раздел Restore and Sync и выбрать подходящий способ восстановления.
Через ПК с MyPhoneExplorer
MyPhoneExplorer — это ПО, которое позволяет создать бэкап Android на компьютере. После подключения смартфона к ПК, необходимо выполнить такие действия:
Зайдите в раздел «Разное» и выберите графу «Создать резервную копию данных».
Настройте будущую копию и подтвердите действие. Для верности созданный файл можно будет скопировать на компьютер.
Резервное копирование приложений (для некорневых телефонов)
В Play Маркете есть много полезных решений для резервного копирования. Некоторые из них предназначены для конкретных целей, таких как резервное копирование ваших текстовых сообщений и других для создания резервной копии «все-в-одном». Easy Backup & Restore — бесплатное приложение, которое позволяет создавать резервные копии ваших контактов, журналов вызовов, текстовых сообщений, календарей и закладок.
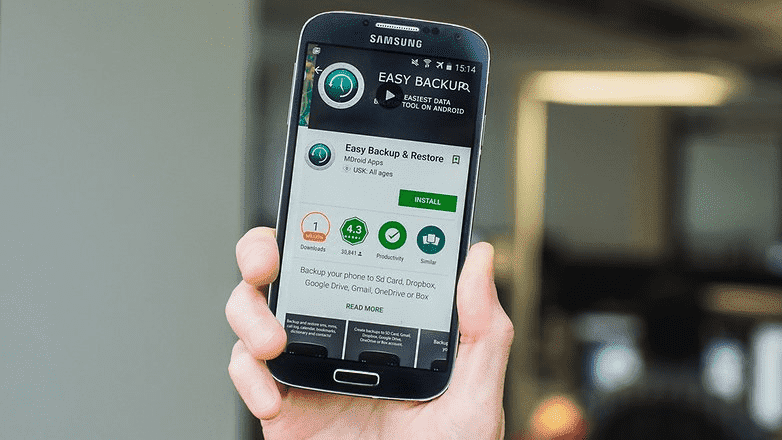
Easy Backup не создает резервные копии ваших фотографий, музыки, видео или документов. Очень легко выполнить их резервную копию, используя USB-кабель и компьютер: просто найдите соответствующие папки на своем телефоне в окне проводника Windows и скопируйте и вставьте содержимое на свой компьютер.
Как создать резервную копию всего на Андроид с Easy Backup & Restore
- Загрузите Easy Backup на Андроид-устройство.
- Когда вы запустите приложение, вас спросят, хотите ли вы создать резервную копию. Нажмите «Да».
Затем вы увидите кучу флажков рядом с разделами, которые вы можете добавить в резервную копию: SMS, MMS, журналы вызовов, календарь, закладки, словарь и контакты.
Сделайте свой выбор и нажмите «ОК».
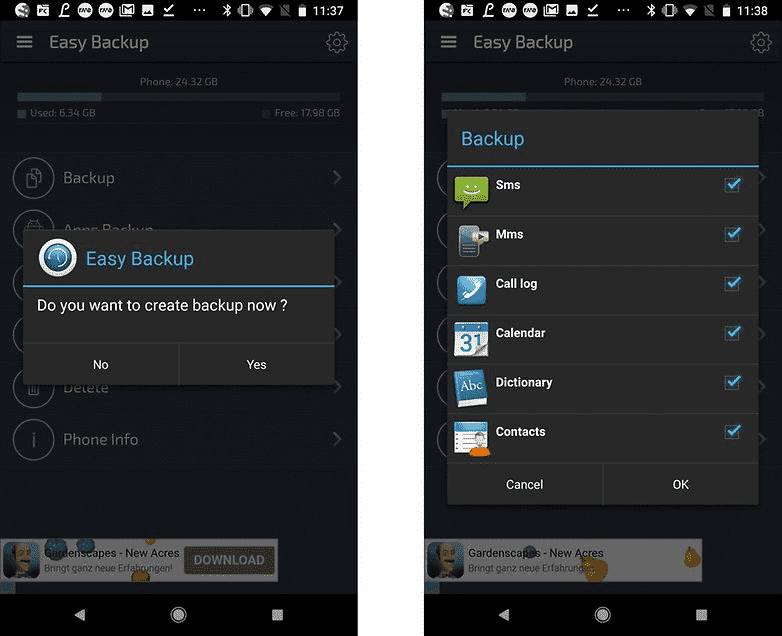
- Вам будет предложено выбрать место для вашей резервной копии. Сделайте свой выбор и коснитесь его.
- Если вы выберите облако, вам придется войти в систему.
- Если вы выберете SD-карту, вам нужно будет подтвердить каталог.
Кроме того, вы можете выбрать другой вариант, например Gmail. Для этого вам просто нужно выбрать Gmail из параметров и отправить туда свою информацию. Помните, что вам может потребоваться отправить ваши данные по сегментно из-за ограничений объема.
- Затем вас попросят предоставить имя файла резервной копии. По умолчанию — Дата и время.
- Если у вас несколько устройств, вы можете изменить имя файла, чтобы добавить в название файла имя устройства, резервную копию которого вы делаете.
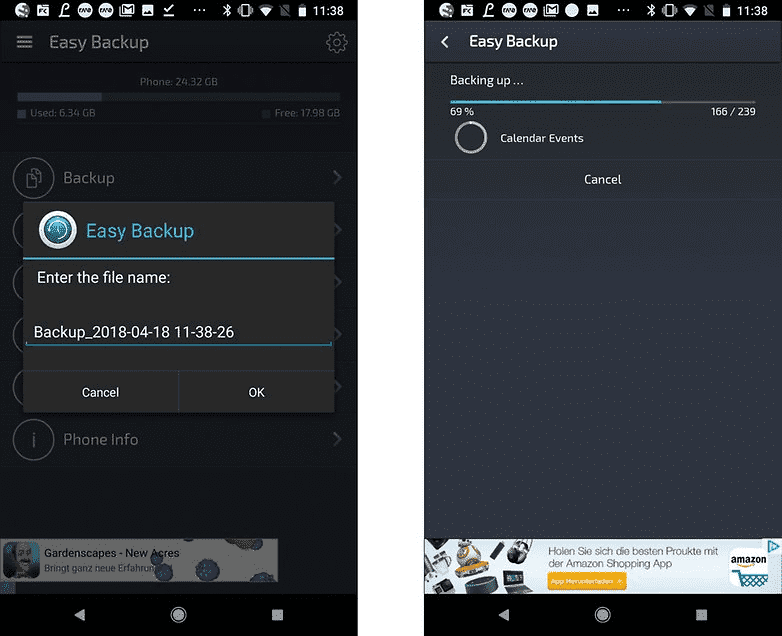
Затем вы увидите страницу прогресса, где видно, когда ваши данные будут скопированы. После завершения вы получите всплывающее окно с кратким описанием резервной копии.
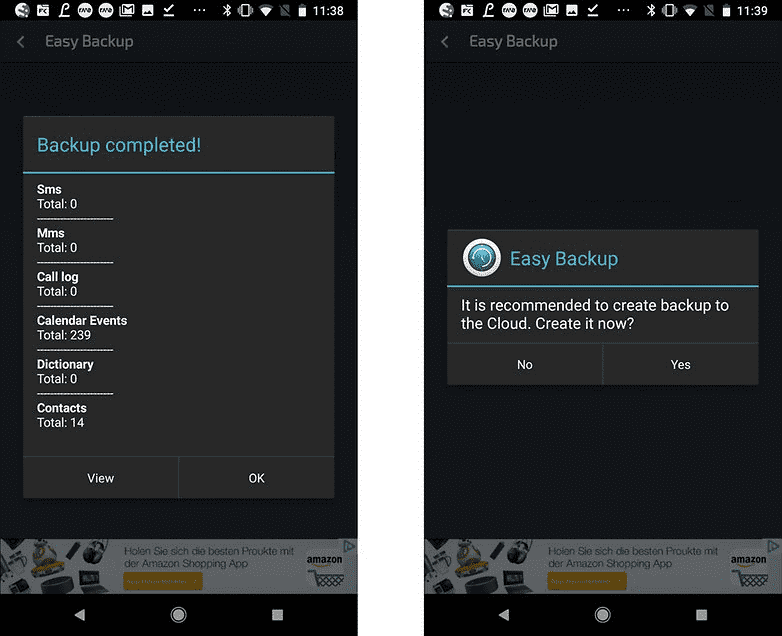
Если ваш телефон рутирован:
Вы также можете создавать резервные копии своих приложений и данных приложений. Если нет, вы можете нажать вкладку «Служебные программы» в главном меню и создать резервную копию APK на телефоне.
APK — это как .exe на компьютере: это пакет программ или приложений. Если ваши настройки Google включены для резервного копирования данных и настроек приложения (см. Выше), вы можете использовать эту опцию для резервного копирования самих приложений и резервную копию Google для сохранения настроек и данных приложений.
Просто установите флажки рядом с приложениями, которые вы хотите сохранить, и нажмите «Резервное копирование» внизу.
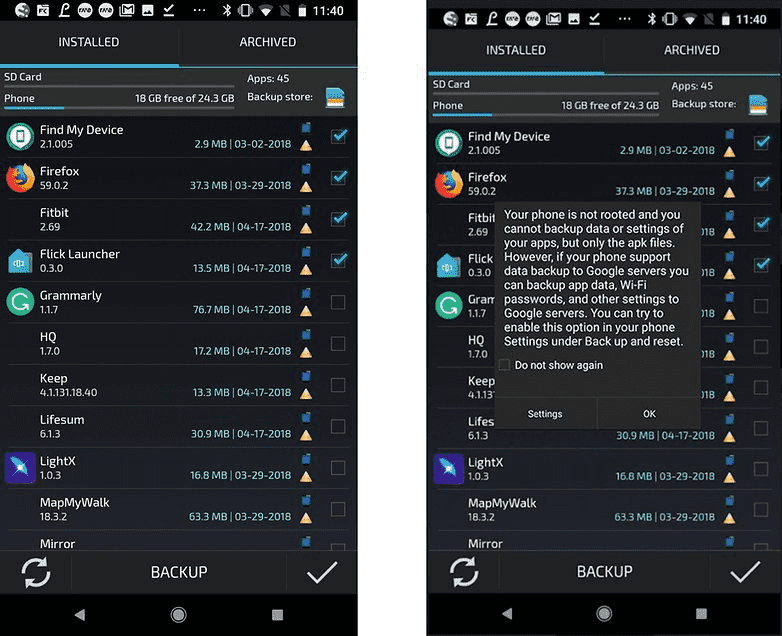
- Когда вы захотите восстановить свои приложения или данные, просто нажмите вкладку «Восстановить».
- Вам будет предложено установить Easy backup в качестве стандартного SMS-приложения.
- Вы можете изменить это, как только резервная копия будет восстановлена.
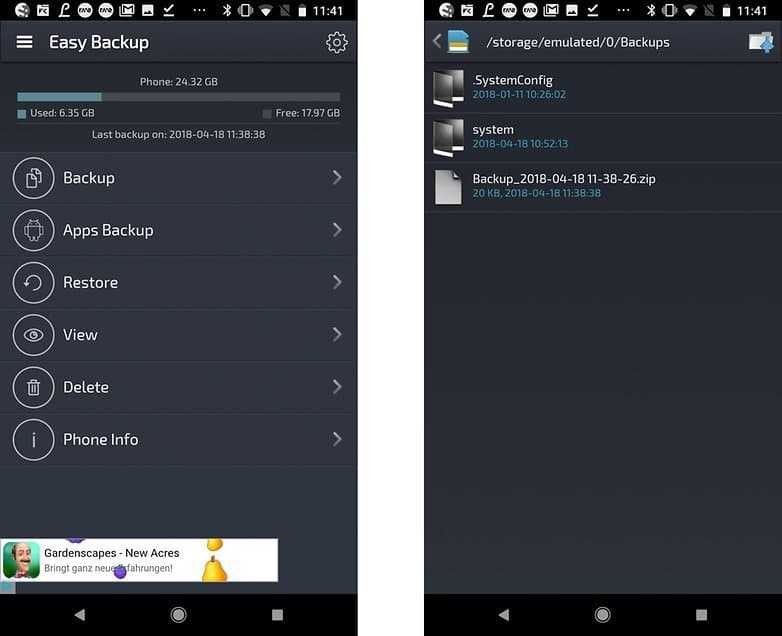
- Выберите резервную копию, которую вы хотите восстановить, и коснитесь ее. Вы увидите всплывающее окно с подробными сведениями о том, что будет восстановлено.
- Нажмите ОК», и все готово.
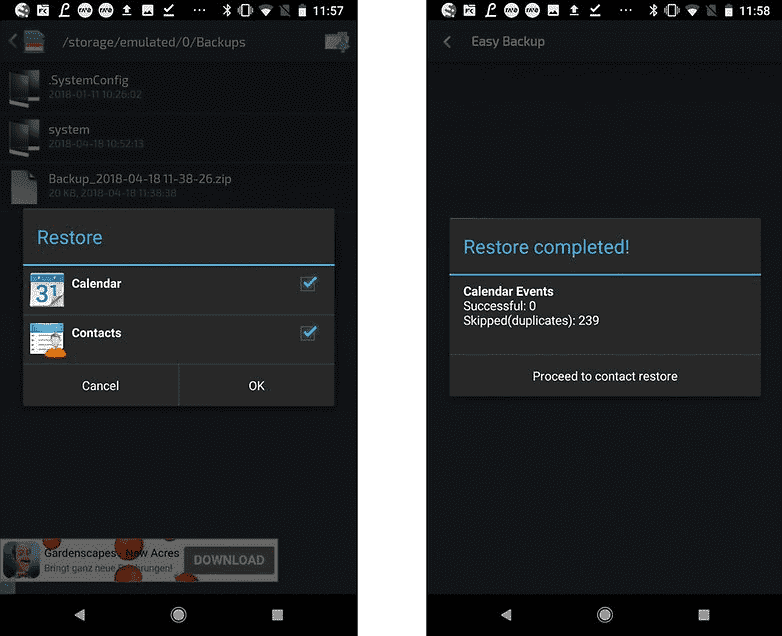
- Восстановление ваших приложений немного отличается. Вернитесь в «Инструменты приложений» в главном меню и откройте вкладку «Архивирование».
- Вы можете проверить APK, которые хотите восстановить, затем нажмите «Установить» внизу.
- Затем вы увидите экран разрешений для каждого приложения, которое вы установили.
Подготовка и настройка устройства.
Первый этап
Первое, что необходимо для бэкапа на андройд, это скачать оригинальную прошивку для устройства.
Важно: Скачивать ее нужно только на официальном сайте производителя вашего мобильного устройства. Прошивка нам понадобится для того, чтобы изъять из нее 2 необходимых для работы файла
Прошивка нам понадобится для того, чтобы изъять из нее 2 необходимых для работы файла.
Этими файлами являются:
- MT_(номер_прошивки)_Android_scatter.txt;
- preloader_br(номер_прошивки)_weg_l.bin.
Создайте рабочую папку на компьютере и поместите в нее вышеуказанные файлы.
Второй этап
Скачайте последнюю версию Flash Tool. Если она в архиве, то разархивируйте ее. Поместите папку с софтом в рабочую директорию, в которой находятся preloader и scatter.txt.
Третий этап
Если MTK драйвера для андройд девайса никогда не устанавливались на этот ПК, то скачайте их из интернета. Сделать это можно так: подключите телефон через USB-кабель к компьютеру. Дождись, когда система определит устройство и предложит найти или установить для него драйвер. После этого, укажите путь до сохраненной вами папки с драйверами. Дождитесь завершения установки.
На этом подготовительные этапы завершены. Далее перейдем непосредственно к работе и настройке flashtool.
Что же такое бэкап?
Выражаясь простым языком, бэкап — это создание резервной копии флеш памяти вашего устройства. Такое копирование обеспечивает создание полного клона всех данных вашей системы и переноса его на локальный компьютер или в облачное хранилище.
После успешного создания бэкапа, вы можете не переживать за работоспособность своего аппарата и проводить с ним эксперименты по установки стороннего софта или обновлению прошивки. Ведь в случае проблем с устройством, вы всегда сможете восстановить его работоспособность из сохраненной копии.
О том, как сделать бэкап на своем андроиде с помощью утилиты Flashtool и пойдет сегодня речь.
Flashtool — это утилита, позволяющая выполнять операции по копированию и прошивке данных, для различной электроники.
Внимание! Все операции, проводимые с помощью данной инструкции, осуществляются вами на свой страх и риск.
Перед тем, как приступить к работе по снятию бэкапа, настоятельно рекомендуем вам прочитать данную инструкцию полностью. Для проведения всей процедуры потребуется следующее:
Для проведения всей процедуры потребуется следующее:
- Сама утилита SP Flash Tool (Сайт разработчика)
- оригинальная прошивка для вашего устройства;
- надежный и рабочий кабель USB;
- компьютер.
Резервное копирование через серверы Google
Не стоит беспокоиться о ваших приложениях, закаченных через Google play. Он обладает прекрасным свойством запоминания всех приложений, когда-либо установленных через вашу учетную запись на любое устройство с Android. Заходим в Play market и выбираем пункт «Меню — Мои приложения — Все». Появится список всех программ, установленных с вашего аккаунта. Осталось только выбрать нужные и восстановить их на выбранное устройство.
 Чтобы успешно копировать данные, не используя компьютер, переходим в меню настроек. Для начала находите пункты «Личные данные — Восстановление и сброс». В подпункте «Резервное копирование и восстановление» выбираем «Копирование данных» и ждем от 10 до 40 секунд. Таким образом, вы сохраните необходимую информацию, сделав всего несколько кликов.
Чтобы успешно копировать данные, не используя компьютер, переходим в меню настроек. Для начала находите пункты «Личные данные — Восстановление и сброс». В подпункте «Резервное копирование и восстановление» выбираем «Копирование данных» и ждем от 10 до 40 секунд. Таким образом, вы сохраните необходимую информацию, сделав всего несколько кликов.
О контактах стоит позаботиться отдельно. Все там же в меню настроек находим вкладку «Аккаунты Google». Нужно синхронизировать ваше устройство с почтой Gmail. Чтобы сделать это, нажимаем на почтовый адрес, и появляется меню. Галками отмечены данные, которые вы можете синхронизировать.
Все фотографии можно сохранить с помощью Google+. Это социальная сеть от Google, которую чаще используют как раз для резервного копирования. Загрузив фотографии на свой аккаунт, можно открыть или закрыть к ним доступ с других устройств (так же вы открываете или закрываете доступ к альбомам в «Вконтакте»). Теперь вы через свою учетную запись сможете открыть медиафайлы с любого планшета, смартфона или компьютера.
Временами без сброса данных или отката андроид
к заводским опциям продолжать работу с телефоном или планшетом элементарно нельзя. Оснований для этого большое количество, но результат всегда один утрата всех собственных данных, которые копились длительное время. Предупрежден означает вооружен. В предоставленной заметке мы побеседуем о том, как сделать копию (бекап) ценных данных с поддержкой Google-аккаунта
.
Ни для кого не тайна, что Android и Гугл – это целое единое, и ОС полностью и всецело находится в зависимости от собственного производителя. Возможность создания резервных копий по умолчанию предусмотрена в , то есть устанавливать дополнительные приложения не нужно.
1. В начале нужно подключить синхронизацию вашего прибора с учетной записью Гугл: Настройки –> Личное –> Учетные записи –> Google.
2.Нужно выбрать свой аккаунт и отметить все поля галочками.
3. Далее переходим в Настройки –> Личное –> Резервное Копирование и Сброс Настроек и отмечаем галочками поля Архивации данных и Авто восстановления
. Нужно проверить, чтобы в поле Резервной Учетной Записи был прописан именно тот аккаунт , с которым вы работали в пункте 1.
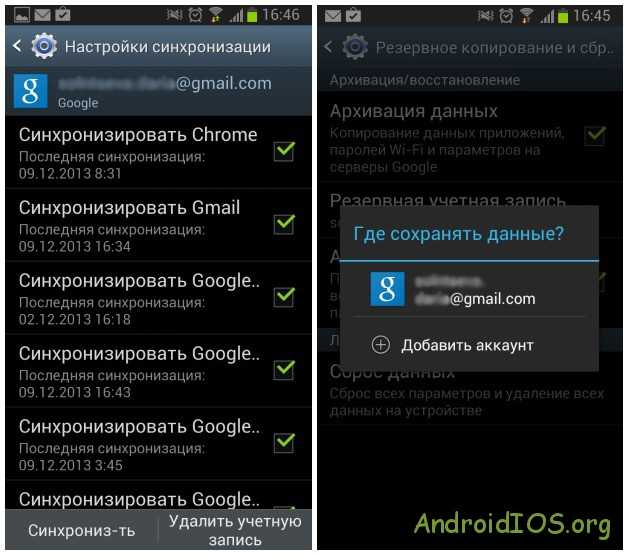
Отметьте все поля галочками в разделе синхронизации данных с Google-аккаунтом (слева) и удостоверьтесь, что для Авто восстановления избран как раз данный акк (справа)
В разделе синхронизации данных с Google-аккаунтом доступна кнопка «Синхронизировать». Нажмите на нее, и все ваши данные скопируются в хранилище. Далее, чтобы возобновить их, нужно войти в собственную учетную запись Гугл с телефонного аппарата, и данные возвратятся к вам. Под данными мы подразумеваем все приложения, поставленные раньше на прибор, настройки беспроводных сетей, пароли и многое другое.
У вас на телефоне есть важные фотографии и видео на телефоне? Отлично. Но что произойдет, если вы решите купить новый телефон или ваша sd- карточка не сможет уместить все данные? Сохраните файлы в облаке, сделав резервную копию файлов на телефоне с ОС Андроид!
Есть несколько очень простых в использовании android-приложений, которые позволяют хранить ваши фотографии и видео в облаке. Очевидно, что вы убьете двух зайцев
- освободите пространство на sd памяти или внутренней памяти смартфона
- сделаете резервную копию, и при случайном удалении всегда сможете