Как поменять местами кнопки на андроид?
Откройте приложение «Настройки». Далее выберите «Расширенные настройки». Воспользуйтесь пунктом «Безграничный экран». Убедитесь, что активен вариант «Кнопки», затем тапните по переключателю «Поменять местами кнопки меню и назад».
Как поменять местами кнопки навигации?
Идем в приложение «Настройки».
- Открываем раздел «Система».
- Нажимаем на строчку «Системная навигация».
- В подразделе «Три навигационных кнопки» жмем «Настройки».
- И уже здесь выбираем нужную комбинацию кнопок.
- А как быть, если не удалось найти такой пункт в меню?
Как изменить назначение клавиш на клавиатуре?
Нажмите кнопку «Пуск» , а затем выберите Центр управления мышью и клавиатурой Майкрософт. В появившемся списке названий клавиш выберите нужную клавишу. Выберите из списка команду для нужной клавиши.
Как поменять местами кнопки на Xiaomi Redmi Note 8 Pro?
Как поменять кнопки навигации на Xiaomi (MIUI)?
Откройте приложение «Настройки». Далее нажмите на строку «Расширенные настройки». Выберите пункт «Безграничный экран»
Обратите внимание на строчку «Поменять местами кнопки» — нажмите на переключатель возле нее, а заодно обратите внимание на расположение кнопок
Как поменять местами кнопки на vivo v20?
Конечно! Зайдите в Настройки > Навигация по системе > выберете Режим навигации > нажмите на пункт Порядок и стиль клавиш навигации, затем Вы сможете изменить порядок и значки клавиш навигации.
Как включить кнопки навигации?
Что делать, если вы используете более раннюю версию Android
- Откройте настройки телефона.
- Выберите Система Жесты Коснуться кнопки главного экрана и провести вверх.
- Включите или отключите параметр Коснуться кнопки главного экрана и провести вверх. Когда параметр включен, активируется навигация с помощью двух кнопок.
Как настроить кнопки на Xiaomi?
Настройка функции кнопок и жестов в смартфоне Xiaomi
- В меню «Настройки» переходим во вкладку «Система и устройство» -> «Расширенные настройки».
- Находим пункт «Кнопки и жесты».
- Переходим к функции и или приложению, включение или отключение которого необходимо настроить и выбираем соответствующую кнопку или жест.
Как убрать кнопки навигации MIUI 12?
Зайдите в одноименный раздел меню.
- Далее нажмите «Расширенные настройки» в разделе «Система и устройство».
- Здесь тапните по строке «Кнопки и жесты» (или «Клавиши»).
- В нижней части окна вы увидите пункт меню «Автоотключение кнопок навигации».
Как включить экранные кнопки Xiaomi?
Она заключается в том, что привычное управление с помощью кнопок заменяется на управление жестами. Чтобы включить эту функцию нужно: Зайти в «Настройки» и перейти в «Безграничный экран». Выбрать «Полноэкранные жесты».
Как изменить назначение кнопки домой?
Как настроить кнопки на Android
- Перейдите во вкладку «Кнопка домой» (возможность настройки остальных клавиш возможна только в платной версии приложения);
- Выберите раздел «Двойное нажатие» (скорее всего, вы не захотите перенастраивать одиночное, но при желании такая возможность тоже есть);
Как добавить кнопки на экран андроид?
Идём по пути «Настройки» – «Система» – «Системная навигация». Открываем настройки навигационной кнопки. Теперь нужно перевести тумблер в неактивное положение, после чего «Home» на экране Android-устройства уже не будет.
Как отключить экранные кнопки на телефоне
Некоторым пользователям интересен вопрос о том, как скрыть кнопки навигации на телефоне. Здесь все достаточно просто, главное, соблюсти всю последовательность действий.
Для начала, нужно уяснить, что кнопки управления условно можно разделить на механические и программные. Первый вариант располагается на корпусе телефоне, к ним относятся кнопка питания, переключение громкости и в некоторых моделях телефонов — кнопка «домой». Второй вариант кнопок является виртуальным и располагается на экране устройства, управление происходит через нажатие пальцем по дисплею. Вид кнопок будет зависеть от модели андроида.
Убрать виртуальные кнопки можно при помощи программы «ful!screen». Данная программа примечательна тем, что скрывает кнопки в тех местах, где другие программы не могут справиться. Помимо этого, этим кнопкам предоставляется альтернативная замена — две боковые полупрозрачные кнопки настроены на действия «назад» и «домой». Остается поддержка обычного нажатия, долгого и свайп — то есть, по три действию для каждой кнопки. Ful!screen можно считать лучше программой для скрытия экранных кнопок.
Пользователи могут также попробовать программы «Tablet Bar Hide» и «No System Bar».
Если скрытие производится через меню телефона, пользователю потребуется:
- снять блокировку с гаджета;
- направиться в главное меню и выбрать раздел настроек;
- найти пункты отвечающие запросам — система и системная навигация;
- зайти в расположение навигационных кнопок;
- показанный на экране ползунок перевести в состояние активации — «скрыть навигационные клавиши».
Как вариант, можно использовать программу «GMD Full Screen Immersive Mode» — она допускает возможность не просто скрыть панель навигации операционной системы, но и начать функционирование с аналогичными настройками в пользовательских приложениях.
Вопрос эксперту
Как работает кнопка навигации?
Управление при помощи кружка достаточно простое и позволяет выполнять одинаковые действия, что и при помощи трех кнопок навигации, располагающихся в нижней части экрана. При размещении кружка обычным перетаскиванием в любое место экрана, можно выполнить ряд различных действий — при быстром нажатии срабатывает команда «назад», при долгом удержании — совершается переход в главное меню и пр. Многим пользователям такой вид управления приходится по душе, так как все производится при помощи всего одной кнопки.
Что делать, если на устройстве исчезла кнопка «Домой»?
Пропажа с экрана устройства кнопки «Home», довольная частая проблема, с которой могут столкнуться пользователи мобильных гаджетов. При этом особых проблем с ее восстановлением нет
Здесь важно разобраться, по какой причине возникла ее пропажа. Возможно, были внесены какие-то изменения в настройках
В таком случае следует зайти в раздел «параметры» и вернуть все на свои места или сделать переназначение навигационных клавиш. Пропажа кнопки может быть связана и с ошибкой операционной системы, вызванной сбоем при проведении прошивки устройства. Рекомендуются еще раз перепрошить устройство уже новой и стабильной версией ОС или попробовать выполнить полный сброс до заводских параметров.
Full!screen
Приложение, которое отличается от двух приведённых выше, поскольку оно изменяет вид панели навигации, превращая её в две отдельные кнопки по бокам гаджета. Требует наличия root-прав для работы. Работает стабильно, постоянно обновляется и дорабатывается.
Возможности:
- превращает панели навигации и состояния в две отдельные кнопки;
- позволяет настраивать содержимое кнопок и их местоположение;
- имеет огромное количество параметров для точной настройки, за счёт чего для каждого движения пальцем по экрану можно предусмотреть своё действие.
Преимущества:
- можно превращать панели как в отдельные кнопки, так и в радиальные меню по бокам девайса, в которых будет содержаться несколько кнопок;
- в платной версии можно выбрать приложения, для которых полноэкранный режим включится автоматически;
- не скрывает полностью панели с дисплея гаджета, что упрощает работу с ним для посторонних людей;
- можно настроить отображение полноценной панели по свайпу.
Недостатки:
- в некоторых приложениях «ползёт» разметка — отрисовка кнопок не соответствует их реальному положению;
- всегда скрывается статус-бар вместе с панелью навигации.
Первый запуск:
После установки приложения панели навигации и состояния превращаются в две кнопки по углам дисплея, изменить назначение и функции которых можно через настройки Full!screen.
Как убрать кнопки навигации на хонор/хуавей?
Осталось мало смартфонов, которые используют механические клавиши для навигации — большинство «перешло» на сенсорные, включая даже Apple в своих последних моделях. Не все знают, что сенсорные навигационные клавиши можно отключить. В этой статье мы покажем и расскажем, как это сделать на смартфонах Honor или Huawei. В примере используется прошивка на базе Android 10.
Откройте настройки.
Зайдите в раздел «Система» или «Система и обновления».
Далее — «Системная навигация».
Поскольку у вас используются три навигационные кнопки, нажмите «Настройки».
В строке «Скрыть навигационные кнопки» переводите переключатель в положение «Вкл», как показано ниже, после чего появится стрелка вниз.
Нажав на эту стрелку, кнопки навигации будут скрыты.
Чтобы их увидеть, сделайте свайп от нижней части экрана к верхней, как показано выше. Кнопки появятся.
Есть и другой вариант — вы можете использовать жесты, в таком случае кнопки навигации с экрана пропадут в принципе, однако вам придется научиться использовать жесты.
Пройдите небольшое обучение.
Кнопки пропали.
Теперь вы используете жесты.
Как удалить значки с экрана телефона для всех устройств Android
Для поддержки порядка на рабочем столе гаджета стоит размещать на главном экране ярлыки только тех приложений, которые используются чаще всего. Лишние иконки можно переместить на дополнительные окна, либо же просто удалить.
Вы также можете активировать специальную функцию, которая запретит скачанным программам размещать значки автоматически. Для выполнения данных задач вам не придется устанавливать сторонние утилиты, все делается с помощью встроенных инструментов смартфона.
Очистка главного экрана
Телефоны с ОС Андроид имеют несколько инструментов для удаления значков с рабочего стола. Чтобы воспользоваться ими, вам необходимо разблокировать устройство, открыть главный экран и выполнить одно из следующих действий:
- Зажать значок приложения на несколько секунд. Как только оно начнет двигаться за вашим пальцем, плавно перетащите его вверх, на изображение корзины.
- Также можно удерживать кликом свободное место главного экрана или клавишу «Домой». Как только откроется редактор, вы можете поочередно перетаскивать ненужные ярлыки и виджеты в корзину.
Некоторые смартфоны имеют предустановленный инструмент для редактирования главного экрана «Nova Launcher». Если у вас в телефоне установлена данная утилита, вам нужно:
- Кликните на ненужный ярлык и зажмите его. Через несколько секунд появится контекстное меню.
- В нем вам нужно выбрать пункт «Сведения».
- После этого нажмите на команду «Удалить».
Как удалить дублированные иконки
Из-за ошибок работы ОС или некорректной прошивки, иногда на главном экране появляется несколько значков одного и того же приложения. Дубликаты еще сильнее засоряют рабочий стол, впоследствии чего искать нужную утилиту становится проблематично. Чтобы удалять их, можно воспользоваться разными методами, например, группировать их в отдельную папку, каждый раз при появлении дубликата переносить его в корзину, либо воспользоваться системным меню.
Также несколько значков от одного приложения может появляться из-за ошибок самого приложения или из-за настроек Google Play. Для отключения дублирования ярлыков через сервис Play Маркет, вам необходимо выполнить следующие действия:
- Запустите приложение Play Market.
- Как только вы попадете на главный экран, кликните на значок меню вверху экрана.
- В открывшемся списке нажмите на вкладку «Настройки».
- После этого в окне опций найдите «Добавлять значки установленных приложений на главный экран».
- Вам нужно отключить данный параметр. Для этого снимите с него галочку, либо передвиньте ползунок влево.
Как удалить иконки удаленных приложений
В процессе использования смартфона пользователи постоянно скачивают новые программы и игры. Как только в них пропадает необходимость, обычно ненужные приложения удаляют для очистки памяти. Однако некоторые модели телефон оставляют значки даже после удаления утилит, из-за чего на главном экране образуется беспорядок. Чтобы убрать их с рабочего стола, вы можете воспользоваться одним из вышеперечисленных способов.
Иногда не удаляется не только значок с главного экрана, но и программный кэш. Поэтому пользователь помимо беспорядка получает также снижение производительности. В таком случае рекомендуется воспользоваться специальной утилитой для оптимизации смартфона. В Play Маркете можно найти много программ для этой задачи. Далее, в качестве примера, будет продемонстрирована работа приложения CCleaner.
- Зайдите в Play Market и скачайте данную программу.
- Перед установкой предоставьте доступ к вашим файлам.
- Как только приложение будет готово к работе, зайдите в главное меню и нажмите «Оптимизировать».
- После завершения анализа файлов нажмите кнопку «Завершить чистку».
Таким образом, всего в пару кликов вы сможете избавиться не только от ненужных значков, но и от кэша.
Как убрать кнопку навигации в Honor с экрана телефона
Как убрать кнопку навигации в Honor? Нужно перейти в настройки телефона: пункт «Система» и, затем, «Системная Навигация». Здесь можно настроить кнопку навигации – белый кружок на экране. В том числе полностью его убрать. Также вы сможете скрыть панель или совсем её отключить, освободив нижнюю часть дисплея. Обо всех нюансах данной настройки, а также как убрать точку на экране телефона Хонор, я расскажу в статье ниже.
Что означает кружок на экране телефона?
Телефоны Honor поддерживают несколько способов управления. Самый привычный из них – панель с тремя кнопками внизу. Но он – не единственный. Вот все способы, доступные на Honor:
- панель навигации внизу;
- белый кружок на экране – кнопка навигации;
- никаких элементов нет, а управление происходит с помощью жестов.
Если, например, у вас произошла проблема с дисплеем Honor, и сенсорное управление в нижней части отказало, то навигационная кнопка – просто незаменимая настройка. Также она полезна, если вам нужно держать управление ближе, чем нижняя панель. Возможно, панель вам мешает, а белый кружок окажется более удобен или привычен. Но если вы включили его случайно, то ниже я расскажу, как убрать с экрана кнопку навигации на Хонор 7а, 8х, 20 и других популярных моделях.
Как убрать кнопку навигации
Отключить кнопку навигации на Хонор можно с помощью встроенных параметров:
- Откройте Настройки телефона Honor стандартным способом – через значок шестерёнки на рабочем столе.
- Перейдите в пункт «Система и обновления». Иногда он называется просто «Система».
Откройте настройку «Системная навигация» в меню, которое раскроется.
Здесь вы сможете полностью настроить управление. Достаточно выбрать нужный пункт. Например, чтобы убрать круг на экране Хонор, перейдите в «Кнопка навигации».
Отключите её, переведя соответствующий переключатель в неактивное положение.
Это полная инструкция, как убрать с телефона кружок, если он появился на экране Хонор. После этого действия он исчезнет. Но если это не произошло сразу же, то перезагрузите смартфон Honor. После перезагрузки нормальная работа будет возобновлена.
Есть и более быстрый способ, чтобы поставить или скрыть данную кнопку. Скорее всего, если у вас неожиданно появился кружок на экране телефона Honor, то вы случайно включили его именно таким способом:
- Отогните шторку смартфона Honor – проведите пальцем с верхней части вниз.
- Нажмите на иконке редактирования в правом верхнем углу, которая обычно выглядит как карандаш.
Вы можете включить или выключить кружок навигации, просто нажав на соответствующей иконке. Если вы захотите, то сможете перетащить её в основную область. Теперь будет ещё проще включать и выключать её, прямо из шторки. Это самый быстрый способ, как убрать точку с экрана Хонор 10.
Как убрать или вернуть навигационную панель
Если инструкция, как убрать кружок на экране Хонор 10 с Андроид, не помогла вам вернуть привычное управление телефоном, то у вас может быть скрыта навигационная панель. Это область в самой нижней части с тремя иконками управления. На телефонах Honor она настраивается полностью: расположение значков, их видимость и так далее. Для этого произведите действия, описанные ниже:
- Перейдите в Настройки телефона Honor, нажав по значку шестерёнки на рабочем столе.
- Откройте опцию «Система и обновления» или «Система».
- Нажмите на строку «Системная навигация».
- Выберите «Три навигационные кнопки».
Теперь вы можете скрыть их или отобразить, а также настроить их вид. Например, поменять порядок пиктограмм. Если же кнопки будут скрыты, то они появятся, когда вы проведёте пальцем с нижней границы вверх.
Есть способ полностью выключить навигационную панель и убрать кружок на дисплее Хонор – одним словом, полностью освободить дисплей от любых элементов управления. Для этого вернитесь назад и перейдите в пункт Жесты.
Здесь вы можете пройти небольшое обучение, и всё управление сведётся к движениям пальца по дисплею. Остальные элементы для управления Honor будут скрыты. Даже при проведении пальцем снизу вверх навигационная панель больше не появится.
- Соответственно, если вы не можете вернуть панель, то вам нужно перейти в данное меню и отключить управление жестами.
- После окончания всех действий я советую перезагрузить телефон Honor. Тогда они полностью вступят в действие, и вы избавитесь от возможных неполадок.
Теперь вы знаете, как убрать белый кружок на смартфоне Хонор 8, 30 и других моделях, а также как настроить навигационную панель, или же полностью от неё избавиться. Уверен, вам пригодятся эти знания – либо чтобы убрать кнопку навигации в Honor 10, когда она неожиданно возникнет, либо, напротив, чтобы подобрать для себя самый удобный способ управления экраном.
Кнопка домой на экране Android
Начнём с того, что этот кружочек представляет собой функциональную кнопку, которая является альтернативным способом управления системой. С её помощью можно возвращаться на шаг назад, выходить на рабочий стол, запускать меню многозадачности и выполнять другие действия, которые обычно выполняются либо подэкранными клавишами, либо жестами.
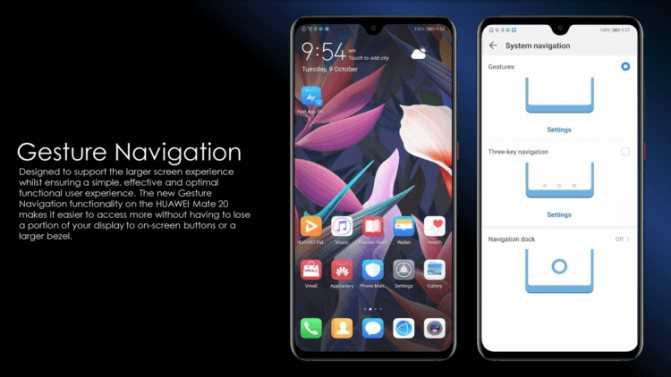
Навигационная кнопка есть в прошивке далеко не всех смартфонов. Но в аппаратах Huawei и Honor она есть
Кстати говоря, точно такая же кнопка есть и на iOS. Правда, на Android лично мне она нравится больше из-за более широкого спектра возможностей. В отличие от Apple, разработчики Google сделали так, что на кнопку можно не только нажимать, но и использовать её в качестве виртуального джойстика. Таким образом она воспринимает и нажатия, и удерживания, и свайпы.
Что будет, если сбросить все настройки на Андроид до заводских
Такая кнопка в принципе довольно удобна для пользователей, которые никак не могут освоить жесты управления Android – а среди пожилых людей это довольно распространённая практика, а также для тех, кто не может привыкнуть к трём/четырём кнопкам под экраном и либо путает их, либо допускает случайные нажатия. В этом случае единая универсальная кнопка может стать отличным решением, тем более что её можно сочетать с другими способами управления.
«Озвучивание при нажатии»: как убрать человечка в правом нижнем углу экрана на Андроид?
Дата: 26Май 2020
В операционной системе Андроид имеется немалое количество функциональных возможностей, среди которых особым рядом стоят «Специальные возможности». Они созданы для удобства пользования гаджетами людьми с некоторыми особенностями. Но другим пользователям, если они случайно включат эти функции, они могут доставить немало неприятностей. Наиболее раздражающая специальная возможность – Talkback. Ей посвящена отдельная статья – подробнее здесь.
Также некоторые пользователи случайно включают «Озвучивание при нажатии», а потом задают следующий вопрос: «Что делать, если у меня в правом нижнем углу есть человечек, как его убрать?»
Что такое «Озвучивание при нажатии»?
«Озвучивание при нажатии
» — специальная возможность операционной системы Android, за счёт котрой программа осуществляет чтение текста на экране, включая и название объектов.
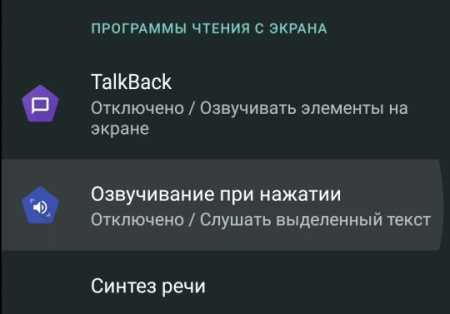
Где находится?
Зайдите в настройки телефона, затем – в «Расширенные настройки», далее – в «Спец.возможности» (путь может отличаться в зависимости от версии Андроида и оболочки).
Если включить сервис, то в правом нижнем углу экрана появится кнопка специальных возможностей в виде человечка. Она отвечает за все специальные возможности и позволяет переключаться между ними.
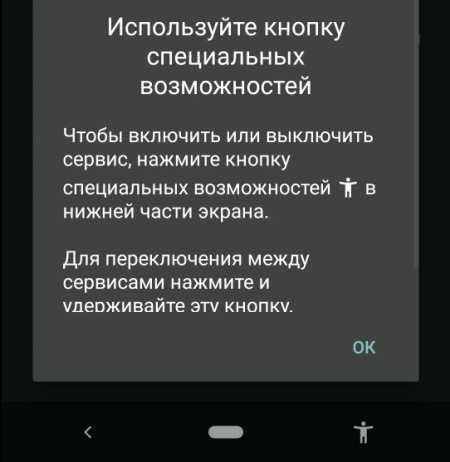
Если нажать на человечка и выбрать «Play», то робот прочитает весь текст, находящийся на экране. Также можно нажать на человека и выделить нужный текст пальцами, что робот прочитал только то, что нужно. Звучит всё, нужно признать, довольно плохо, так как, видимо, сначала русский язык переводится в транслит, а уже затем читается по латинским буквам.
Стоит также отметить, что сервис работает не на всех смартфонах, даже если он имеется в списке специальных возможностей.
Как отключить «Озвучивание при нажатии»?
Инструкция:
- Зайдите в «Настройки».
- Перейдите в «Расширенные настройки».
- Далее – в «Специальные возможности».
- Выберите «Озвучивание при нажатии».
- Выключите сервис при помощи нажатия на ползунок.
Если оказалось, что данный сервис выключен, а человечек в углу всё равно есть, значит у Вас включена другая специальная возможность. Нужно вычислить её и отключить.
Как отключить значок человечка в правом нижнем углу телефона Xiaomi
После очередных посиделок ребёнка в моём смартфоне, на экране появился новый житель, который выглядел следующим образом.
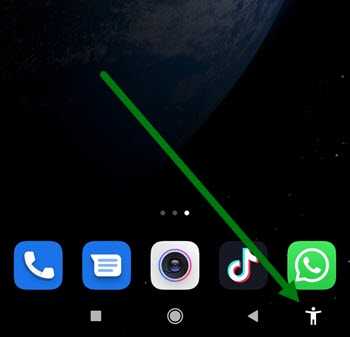
На вопрос кто это и что это за значок, я получил стандартный ответ: не знаю, я ничего не делал. Закрыв все запущенные приложения и игры, иконка по прежнему находилась на своём законном месте. Зайдя в интернет, выяснилось что не я один, интересуюсь данным вопросом.
Как оказалось, это системная функция которая называется «Меню специальных возможностей».
С её помощью, можно быстро сделать скриншот экрана, открыть шторку уведомлений, вызвать Гугл асистента, заблокировать экран и.т.д.
Если же в этом нет необходимости, нужно отключить данную функцию через настройки, ниже в статье, я наглядно покажу как это делается.
Как убрать значок человечка
1. Заходим в настройки, нажав на шестерёнку. 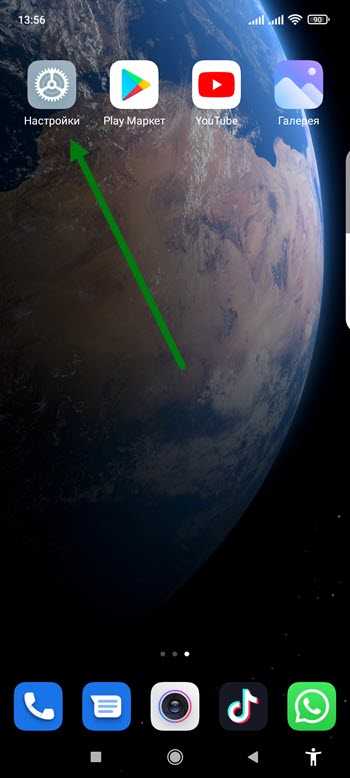
2. Далее переходим в расширенные настройки. 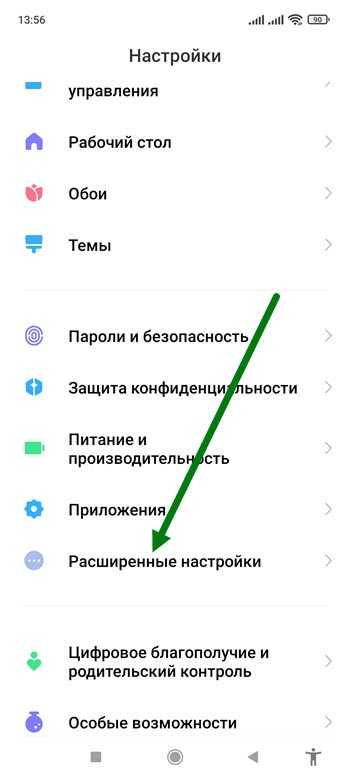
3. Находим раздел «Спец.возможности» и открываем его. 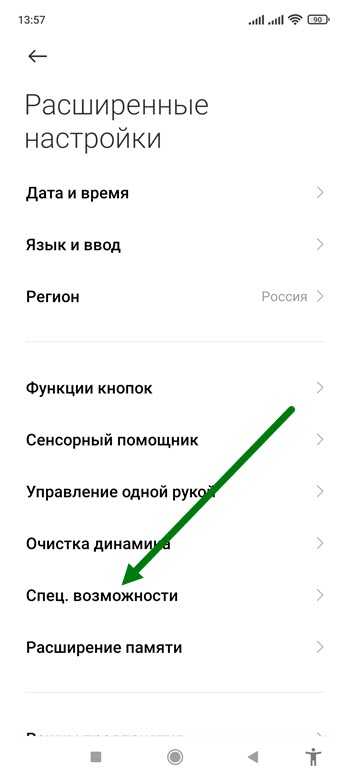
4. Далее переходим в подраздел «Меню». 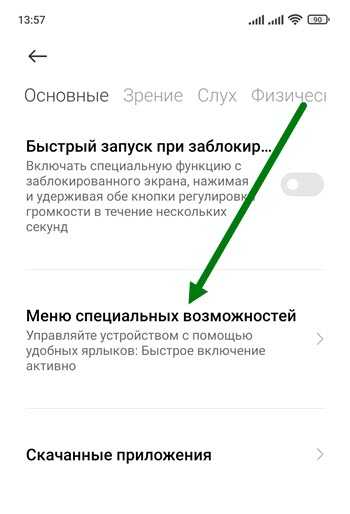
5. Деактивируем единственный на странице ползунок. 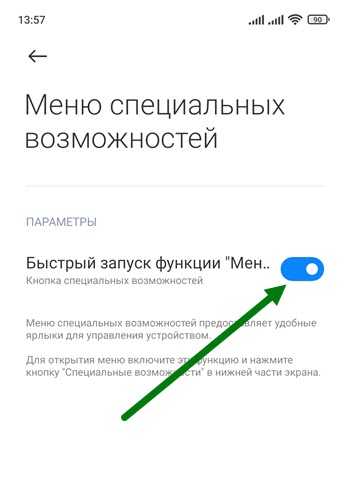
Как отключить отображение касаний на телефонах Андроид?
Данную функцию могли случайно активировать в разделе «Для разработчиков». Если не хотите больше смотреть на полупрозрачную белую точку, тогда выполните следующие простые шаги:
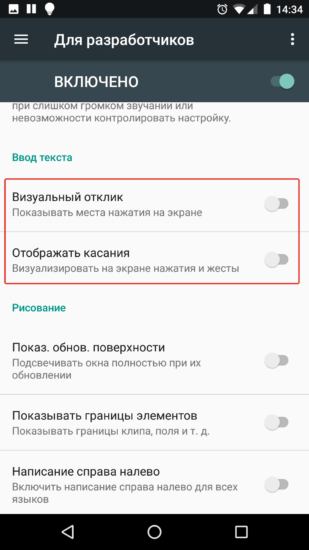
После отключения данной функции можете проверить результат на рабочем столе – при нажатии на экран белая точка больше не появляется.
Если не удается найти меню «Для разработчиков», тогда используйте поиск по меню настроек. Для этого в строке поиска впишите «Разработчик». Таким образом, вы сможете попасть в нужный раздел. Кстати, выключить отображение касаний можно, если отключить данное меню полностью. Правда, это неудобно для тех, кто пользуется другими функциями раздела.
Анастасия Табалина
Автор статей по настройке и управлению телефонами на базе Андроид и iOS. Помощь в мире онлайна и Интернета: поиск информации, обзоры приложений, программ, настройка и управление
Скрыть панель навигации с помощью сторонних приложений
Вы можете использовать приложение Power Toggles, чтобы включить режим погружения на своем устройстве, который по существу скрывает строку состояния и панель навигации, тем самым предоставляя вам больше места на экране. Для этого выполните следующие действия:
- Перейдите в Play Store и загрузите Power Toggles отсюда. Это бесплатно и работает с некорневыми устройствами.
- Затем нажмите и удерживайте кнопку на главном экране, перейдите в раздел «Виджеты», выберите « Переключатели питания» и перетащите «Виджет панели 4 × 1» на рабочий стол.
- Теперь вам нужно настроить виджет. Нажмите на кнопку «Добавить переключатель» и прокрутите вниз до раздела «Дисплей» . Оказавшись там, вы найдете переключатель «Режим погружения» . Просто нажмите на него, чтобы добавить его в виджет.
- Нажмите Готово, чтобы выйти из меню редактирования виджета. Теперь на рабочем столе просто нажмите значок режима погружения, чтобы переключаться между режимом погружения на вашем устройстве.
- Вот и все. Теперь вы можете использовать этот переключатель, чтобы включить или отключить режим погружения на вашем устройстве.
Другим вариантом для достижения этих результатов является использование приложения GMD Full Screen Immersive Mode (бесплатно, с покупками в приложении). В то время как Power Toggles скрывает как строку состояния, так и панель навигации, это приложение дает вам возможность скрыть одну из них или обе . Вы можете использовать это приложение с помощью простого переключателя в панели уведомлений.
Способ №1. GMD Full Screen Immersive Mode
Этот способ самый простой, т.к. не требует наличия Root-прав, но при этом он требует наличия Android не ниже версии 4.4, и в целом работает не всегда корректно. Однако, его стоит попробовать прежде чем браться за более серьезные инструменты – возможно он вас полностью удовлетворит.
- Скачайте и установите приложение GMD Full Screen Immersive Mode
- Запустив приложение перейдите в раздел “General” и поставьте галку на пункте “Start on Boot”, что бы приложение запускалось вместе с загрузкой Android
- В этом же разделе поставьте галку в пункте “Notification”, что бы кнопки приложения отображались в панели уведомлений
- Раздел Trigger можете на первых парах оставить по умолчанию, изменить его можно в любой момент.
- Теперь, запустив любое из приложений, смахните шторку уведомлений и нажав на одну из иконок GMD Immersive выберите что вы хотите скрыть: нижнюю панель или нижнюю вместе в верхней.
- Что бы выйти из полноэкранного режима, смахните триггер внизу экрана свайпом вверх.
К существенным минусам этого приложения можно отнести невозможность вызова клавиатуры в полноэкранном режиме, а так же некорректную работу в некоторых приложениях. К примеру, TapTalk в полноэкранном режиме у меня вообще не реагировал на нажатия экрана, однако в большинстве игр GMD Immersive показал себя хорошо.
Способ №2. Xposed + Ultimate Dynamic Navbar
Этот способ является самым удобным, надежным и гибконастраиваемым, однако требует наличия Root и задействует сразу два различных приложения. Внимательно следуйте инструкции и у вас все получиться.
Первым нам понадобиться приложение Ultimate Dynamic Navbar
- Скачайте и установите приложение Ultimate Dynamic Navbar
- Запустите его и перейдите в настройки
- Поставьте верхний переключатель в положение “Вкл” и поставьте галку на пункте “Автозапуск при включении”
- Остальные настройки можете настроить на свой вкус позднее.
Как видите у нас появилась “плавающая” панель навигации, однако стандартная фиксированная панель никуда не исчезла, что бы скрыть её, нам понадобиться нструмент Xposed Framework. Что это такое я более подробно расскажу в одной из следующих статей.
- Скачайте Xposed installer и запустите его
- Перейдите в раздел “Фреймфорк” и выберите “Установить/Обновить”
- Перезагрузите устройство и запустите Xposed installer ещё раз. В разделе “Фреймфорк” теперь должна отображаться текущая версия приложения
- Теперь перейдите в раздел “Модули” и отметьте галкой модуль Ultimate Dynamic Navbar
- Теперь перезагрузите ваш смартфон – старая панель должна исчезнуть, а вместо неё появиться новая плавающая панель навигации, которую можно вызвать дернув за треугольный триггер снизу экрана.
Вывод
Компания Honor изрядно потрудилась над созданием нового флагмана, обеспечив его многообразными функциями, фишками и удобствами
Устройство не только удобно держать в одной руке, быстро делать фотографии, не пропустив ничего важного, но и, например, найти свой смартфон одной лишь звуковой командой. Кстати, на смартфоне есть также удобное приложение «Здоровье» с шагомером
Кажется, производитель действительно ценит своих покупателей, поскольку каждая фишка нужна, полезна и может пригодиться любому пользователю Honor 10.Поделиться ссылкой:
- https://h-helpers.ru/kak-nastroit-programmnye-knopki-igatsii-na-smartfonah-huawei-honor/
- https://root-nation.com/soft-all/howto-ru/ru-emui-rabochij-stol-igaciya/
- https://huawei.com/razbor-voprosov/android/fishki-i-osobennosti-honor-10/





























