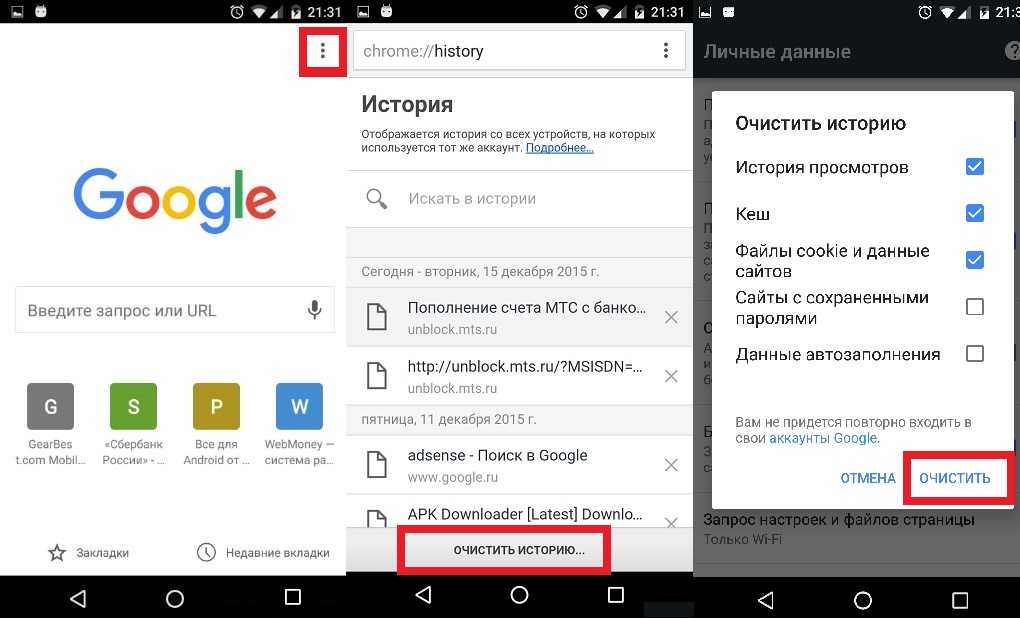Отключите Google Ассистент с помощью этих простых способов
Примечание. Вы не можете удалить своего Google Ассистента. Все, что вы можете сделать, это отключить эту функцию.
Я перечислил шаги, как отключить Google Ассистент на вашем телефоне. Имейте в виду, что эти шаги варьируются от одного производителя телефона к другому. Ваш Xiaomi не будет иметь такой же интерфейс, как телефон Samsung.
Тем не менее, выполните следующие действия и найдите похожие команды на своем Android-устройстве. Если первый не работает для вас, попробуйте следующие шаги.
Связанный: Проблемы с Android и способы их устранения
1. Попросите Google Assistant отключиться
Избавиться от Google Ассистента так же просто, как сказать «ОК, Google» или «Привет, Google» и попросить его выключить себя.
Попросите Google Assistant выключить себя — отключите Google Ассистент
Если вы назначили другое триггерное слово для запуска Google Ассистента, произнесите свои волшебные слова вместо стандартных «ОК, Google» или «Привет, Google».
В противном случае скажите «Окей, Google, выключи себя» на своем устройстве. Он даст вам инструкции о том, как отключить Google Ассистент на устройстве.
Тем не менее, это не приведет к полному отключению Google Ассистента. В некоторых отчетах говорится, что он по-прежнему продолжает всплывать, предлагая пользователю снова включить его после того, как вставят наушники.
Проверьте следующий метод для пошагового процесса отключения Google Ассистента.
2. Отключите Google Ассистент через приложение Google
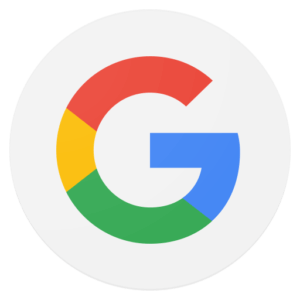 Найдите этот значок на своем устройстве
Найдите этот значок на своем устройстве
Вы можете отключить Google Ассистент в самом приложении Google. Следуй этим шагам.
- Откройте приложение Google
- Нажмите на иконку вашего профиля в верхнем правом углу.
- Нажмите «Настройки»
- Нажмите «Google Ассистент».
- Выберите Голосовое управление Ассистеном.
- Передвиньте переключатель «Ок Google» в положение отключено.
- Google Ассистент выключен.
3. Выключите Google Ассистент в настройках телефона.
Вы можете выключить от Google Ассистент, зайдя в настройки своего телефона и деактивировав его на вкладке «Услуги учетной записи». Выполните следующие действия:
- Перейдите в меню настроек вашего телефона
- Нажмите на «Google»
- Перейдите в раздел «Настройки для приложений Google».
- Нажмите «Поиск, Ассистент и голосовое управление».
- Нажмите «Google Ассистент».
- Нажмите «Голосовое управление Ассистеном»
- Отключить Ок Google.
В качестве альтернативы вы можете попробовать следующее:
- Выберите «Настройки»
- Выберите «Системы и устройства».
- Выберите «Дополнительные настройки»
- Найдите опцию «Ярлыки». Выберите его и перейдите к Запустить Google Assistant. Выберите « Нет»
Читайте далее: Как включить режим разработчика на Android-устройстве
Приложения для отключения рекламы в Google Chrome для Android
Если после настроек браузера реклама всё равно продолжает беспокоить, то можно избавиться от неё при помощи специализированных плагинов. В частности, таких как:
- AdBlock Plus;
- AdGuard;
- AdAway;
- Blokada.
Несмотря на то, что функционал этих программ может отличаться, давайте разберём основные особенности блокировщиков рекламы на примере AdBlock Plus для Chrome.
AdBlock Plus
AdBlock Plus — блокировщик рекламы для chrome на андроид (и других операционных системах). Это приложение поможет защититься не только от надоедливой рекламы, но и вирусных файлов и ссылок.
Рассмотрим ключевые достоинства и недостатки AdBlock Plus:
| Преимущества | Недостатки |
| Отключает рекламу, с которой не справляется Google Chrome | Иногда блокируется структура сайта |
| Блокирует рекламу не только в браузере, но и в других приложениях | Плохая сочетаемость с платформой YouTube |
| Понятный интерфейс на русском языке | Отсутствие возможности внесения сайта в «белый список». |
Как очистить телефон от остаточных файлов и данных браузера
Как перенести данные с андроида на компьютер — способ загрузки файлов
Независимо от того, насколько быстр компьютер, есть одна вещь, которая замедляет его и препятствует установке программ и хранению фотографий, песен и документов — мусор. Сюда входят все те ненужные гигабайты данных, временные файлы, старые бэкапы, точки восстановления системы много лет назад и другие огромные черные дыры в данных. Вероятно, первой причиной медленного компьютера (и той, которую даже компьютерные эксперты часто не замечают) является сообщение «Слишком мало места на диске».
Обратите внимание! Низкий объем дискового пространства может привести к замедлению работы всех программ, увеличению времени загрузки и отображению десятков сообщений об ошибках
Дополнительные инструкции
Не всегда требуется полное удаление голосового помощника. Достаточно ограничить его возможности. Например, убрать с кнопки «Домой» или главного экрана.
Убрать поиск и ассистента с главного экрана
Для удаления с рабочего стола Honor или Huawei, ненужного вам сервиса, необходимо:
- Навести на него пальцем и нажать.
- Не отпускать палец до тех пор, пока не появится надпись: «Удалить».
После нажатия на эту надпись сервис пропадет с главного экрана.
Отключение жеста вызова
В современных смартфонах на базе операционной системы Android реализовано управление жестами. Зачастую, простое перемещение пальцами по экрану воспринимается устройством, как команда к действию. Например, при движении пальца от нижней части дисплея к центру будет запущен Assistant. если он не был отключен через настройки.
Если пользователю нравится управление жестами, но он хочет удалить жест вызова голосового помощника, ему необходимо:
- В настройках выбрать раздел «Управление».
- Затем «Системная навигация».
- Нажать на вкладку «Жесты» и выбрать раздел «Настройки».
- В открывшейся вкладке перевести ползунок Гугл Ассистента в положение «Выключено».
Теперь можно продолжить управление телефоном жестами, не боясь случайного вызова голосового помощника.
Как заменить Гугл Ассистента на Алису (Яндекс)
Если есть необходимость убрать с кнопки «Домой» Google Assistant и поставить вместо него Алису, вам потребуется выполнить следующие действия:
- Открыть «Настройки».
- Выбрать раздел «Приложения».
- Затем подраздел «Приложения по умолчанию».
- Нажать на вкладку «Помощь и голосовой ввод».
- В открывшемся окне нажать на слово «Помощник» и выбрать Яндекс.
Теперь, за место стандартного Google Assistant кнопка «Домой» будет запускать Алису.
Альтернативы браузеру от Гугла
Разумеется, на Хроме свет клином не сошелся. Выбор мобильных веб-браузеров сейчас велик, и найти их нетрудно как в «Плей Маркете», так и на официальных сайтах разработчиков. Приводим три достойные альтернативы Гугл Хрому для смартфонов на Андроиде.
Первый – Яндекс. Браузер. Его главные плюсы – это:
- Надежная защита персональных данных.
- Умный голосовой помощник Алиса.
- Блокировщик рекламы.
- Быстрый доступ к Яндекс. Дзен.
- Поисковая строка.
- Возможность просмотра страниц в режимах чтения и инкогнито.
Другая альтернатива Хрому для ОС Android – браузер Opera. Его мобильная версия тоже не лишена преимуществ:
- Блокировка рекламы.
- Новостная лента только на основе интересов юзера.
- Опция автосохранения паролей.
- Ночной режим, щадящий глаза во время чтения в темноте.
- Работа в режиме приватной вкладки, которая не сохраняется в истории браузера.
- Настройка панели быстрого доступа с помощью жестов.
- Синхронизация с другими устройствами.
- Встроенный VPN.
Наконец, хорошим вариантом на Андроид будет бесплатное приложение UCBrowser. Из плюсов этого обозревателя выделим:
- Высокую скорость скачивания.
- Возможность продолжить загрузку с точки, где произошел сбой подключения.
- Удобный и простой интерфейс.
- Экономное расходование трафика.
- Нормальную работу Facebook даже при невысокой скорости.
- Блокировку рекламного контента.
- Возможность работы в режиме инкогнито.
- Синхронизацию с другими устройствами.
Почему это так сложно?
Учетная запись «Google» имеет одну важную с точки зрения приватности личных данных особенность: ее очень легко создать и крайне тяжело удалить. Персонал компании специально маскирует кнопку деактивации учетной записи так, что ее чрезвычайно сложной найти, и, даже если пользователь и найдет заветную опцию, нет гарантии, что он удалит действительно всю информацию о себе, а не просто деактивирует адрес электронной почты на «Google».
Однако, несмотря на эту досадную хитрость, существует много простых способов деактивации учетной записи и полноценного удаления аккаунта «Google» со смартфона, большинство из которых требуют простого следования детально расписанной инструкции.
Как очистить телефон от остаточных файлов и данных браузера
Независимо от того, насколько быстр компьютер, есть одна вещь, которая замедляет его и препятствует установке программ и хранению фотографий, песен и документов — мусор. Сюда входят все те ненужные гигабайты данных, временные файлы, старые бэкапы, точки восстановления системы много лет назад и другие огромные черные дыры в данных. Вероятно, первой причиной медленного компьютера (и той, которую даже компьютерные эксперты часто не замечают) является сообщение «Слишком мало места на диске».
Обратите внимание! Низкий объем дискового пространства может привести к замедлению работы всех программ, увеличению времени загрузки и отображению десятков сообщений об ошибках
Как отключить Гугл Хром через Play Market
Каждое приложение на смартфоне должно устанавливаться через Google Play. Это магазин проверенного программного обеспечения, которое точно не навредит вашему мобильному устройству. В Play Маркете есть огромный выбор приложений, а также удобный поиск. Через него пользователь может найти абсолютно любую программу и загрузить ее на свой смартфон.
Несмотря на то, что Chrome относится к числу стандартных приложений, он все равно отображается в Google Play. Чтобы найти его в общем списке, нужно открыть магазин ПО и кликнуть на вкладку «Мои приложения». Еще можно воспользоваться поисковой строкой, куда вводится название программы. После этого человек попадает на официальную страницу программы, где ему предлагается открыть ее, удалить или обновить, если вышла новая версия. Для отключения браузера необходимо нажать кнопку «Удалить».
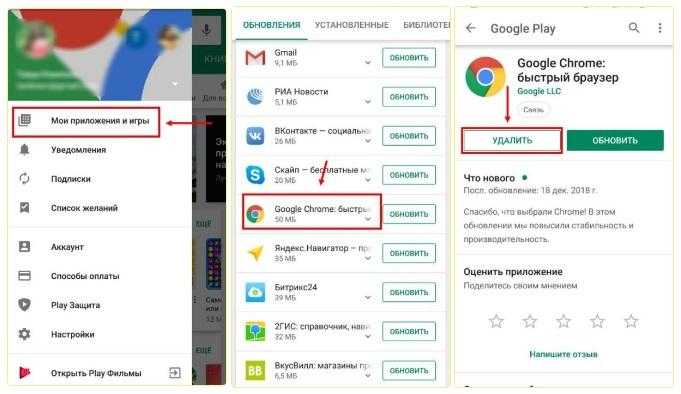
Как отключить рекламу в Гугл Хром
Многие пользователи и рады были бы пользоваться браузером Google Chrome, если бы не многочисленные рекламные блоки. Посещая различные сайты, человек хочет сконцентрироваться на искомом материале, а не на предложениях партнеров. К счастью, любой желающий может раз и навсегда отключить рекламу в Chrome.
Для начала рекомендуется отказаться от уведомлений. Обычно они включаются после нажатия лишних кнопок при посещении сайтов. После этого даже без запуска Гугл Хром на смартфоне появляются всплывающие окна, которые отвлекают и не представляют собой ничего полезного. Чтобы их отключить, нужно:
- Открыть Chrome.
- Нажать на кнопку с тремя точками, а затем перейти в настройки браузера.
- Кликнуть по надписи «Настройки сайтов».
- Перейти в раздел «Реклама» и перевести в неактивное положение ползунок напротив одноименного пункта.
- Вернуться на шаг назад и выбрать раздел «Всплывающие окна и переадресация».
- Деактивировать функцию передвижением ползунка влево.
https://youtube.com/watch?v=LG4xTpzxWT0
Выполнив эти действия, человек может продолжить пользоваться Хромом, но уже не испытывая проблем со всплывающими окнами и предложениями партнеров Гугла.
Правда полностью избавиться от рекламы таким образом не получится. Понадобится загрузить дополнительное приложение, работающее по принципу «AdBlock». Например, «Free Adblocker Browser».
После установки программы запускаем ее, включаем функцию блокировки рекламы и пользуемся Хромом без лишних баннеров на сайтах.
Если вам не хочется иметь дело со сторонними приложениями, пускай они и доступны в Play Маркете, предлагаем в настройках Chrome включить режим экономии трафика. Он не только блокирует загрузку лишней информации на смартфон, но и защищает смартфон пользователя от попадания вируса и непреднамеренной установки ПО.
Для включения специального режима нужно:
- Открыть Хром.
- Перейти в настройки браузера.
- Нажать кнопку «Еще».
- Кликнуть по вкладке «Упрощенный режим».
- Перевести ползунок в активное положение.
Помимо блокировки опасных ресурсов, Хром предлагает следить за тем, сколько трафика пользователь экономит, включая упрощенный режим. Делается это в одноименной вкладке настроек браузера и помогает всем людям, которые имеют дело с мобильным интернетом.
Как удалить гугл-приложения с Андроида
Помимо Chrome на Android-смартфонах устанавливаются и другие сервисы Гугл. В обязательном порядке любой Андроид должен иметь на своем борту следующие приложения:
- Gmail.
- Карты.
- Диск.
- Play Музыка.
- Play Фильмы.
- Duo.
- Фото.
- YouTube.
Далеко не все представленные программы действительно нужны пользователям, а ведь они занимают немало места на смартфоне. Удалить их не так просто, как может показаться. Ведь все стандартные приложения уже встроены в саму операционную систему, а значит самый простой вариант от избавления от ненужных программ – установить кастомную прошивку.
Вряд ли многие захотят переустанавливать операционную систему для избавления от сервисов Гугл, поэтому предлагаем альтернативный вариант:
- Установить на компьютер ADB Run.
- На телефон установить приложение App Inspector.
- Через App Inspector выбрать приложение для удаления и переписать информацию, расположенную в пункте «Data dir».
- В настройках смартфона включить отладку по USB и подключить его к ПК.
- Запустить ADB Run и дождаться обнаружения мобильного устройства.
- Ввести команду «a» и подтвердить действие нажатием на «Enter».
- Вбить запрос «adb shell» и подтвердить его выполнение.
- Прописать «pm uninstall -k —user 0 приложение», где вместо слова «приложение» прописываются параметры из раздела «Data dir».
- После подтверждения операции вернуться в стартовое меню и выбрать пункт 12, а затем – 7.
- Ввести параметры «Data dir» и проделать то же самое со всеми удаляемыми приложениями.
Да, процесс избавления от стандартных приложений Google нельзя назвать простым. Поэтому для экономии свободного места достаточно просто почистить кэш в программах, используя настройки смартфона.
Как удалить Google Chrome с телефона
Google Chrome — самый популярный браузер на планете. Он устанавливается на компьютеры, планшеты и мобильные телефоны. Однако бывают случаи, когда пользователь решает отказаться от него, например, перейти на другой интернет-браузер. В результате его необходимо удалить из устройства. На компьютере этот процесс довольно прост, но на мобильном устройстве он не всем очевиден. Поэтому вы можете подробно узнать, как удалить Google Chrome с вашего мобильного телефона.
В настоящее время смартфоны оснащены двумя операционными системами: iOS (исключительно для устройств Apple) и Android (от многих производителей). В любом случае, процесс удаления Google Chrome немного отличается. Поэтому обе инструкции рассматриваются отдельно.
Случай №1: iOS
Таким образом, смартфоны iOS позволяют быстро и легко удалить приложение.
- Найдите иконку для запуска Хрома на одном из рабочих столов.
- Сделайте на нее длительное нажатие, пока она не начнет «подрагивать».
- Это свидетельствует об активации режима редактирования.
- Нажмите на значок в виде крестика, который появится сверху.
- Подтвердите выполнение операции.
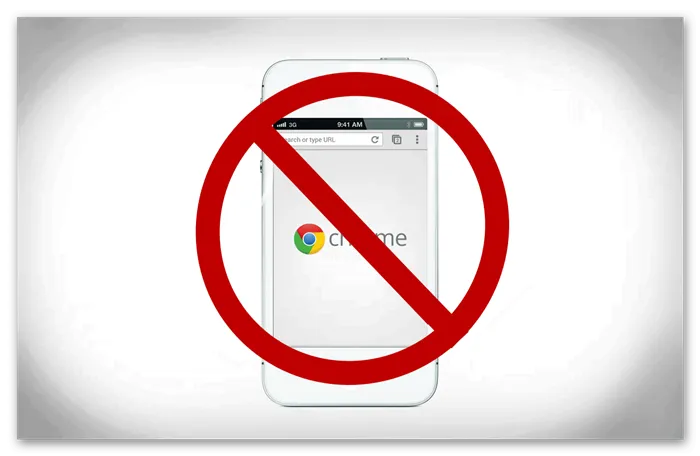
Установите Chrome с Google Play
Откройте Google Play и в строке поиска введите Chrome
и нажмите на увеличительное стекло на клавиатуре (кнопка может отличаться в зависимости от используемой клавиатуры): Найдите Chrome в Google Play Снова, интересующий вас результат является первым, так как речь идет о стабильной версии:
Результаты для Chrome в Google Play
В случае если у вас нет предустановленного Chrome, нажмите на кнопку Install
(если он у вас установлен, то, по всей вероятности, увидите кнопкуUpdate ): Установка Chrome из Google Play Процесс установки запущен. При его завершении, увидите следующее на экране:
Chrome установлен с Google Play
Решение проблемы зависимости приложений от Google Apps
Несмотря на то что компоненты gapps не являются частью официального API Android, некоторые приложения все-таки ожидают увидеть их в системе, из-за чего может возникнуть ряд проблем — от полной неработоспособности приложения до потери части его функций. Некоторые приложения откажутся устанавливаться из-за отсутствия Google Maps API, другие падают сразу после запуска, не обнаружив его, третьи включают в себя прямые ссылки на Google Play, что может привести к падениям и некорректной работе.
Чтобы решить эти проблемы, пользователь MaR-V-iN с XDA начал проект NOGAPPS, в рамках которого ведется разработка набора открытых компонентов, заменяющих оригинальную функциональность Google Apps. В данный момент доступно три компонента-замены:
- Network Location — сервис геолокации на основе Wi-Fi и базовых станций GSM. Основан на базе данных IP-адресов от Apple и открытой базе базовых станций;
- Maps API — замена интерфейса к Google Maps на основе OpenStreetMap;
- BlankStore — открытая альтернатива клиенту Play Store. Позволяет устанавливать бесплатные приложения из магазина Google, но не рекомендуется к использованию из-за возможных санкций со стороны поисковика (это запрещено их правилами).
Установка компонентов производится отдельно и разными способами. Network Location достаточно вручную скопировать в каталог/system/app/ в Android 2.3–4.3 или в каталог /system/priv-app/ в KitKat (в этом случае следует использовать файл NetworkLocation-gms.apk). Maps API устанавливается с помощью прошивки файла nogapps-maps.zip через консоль восстановления. Для установки маркета придется не только копировать файл, но и генерировать Android ID на большой машине, но, так как делать это не рекомендуется, я не буду об этом рассказывать и ограничусь ссылкой на инструкцию.
После всех манипуляций софт должен корректно заработать.
Как удалить Gmail на Андроиде
Откройте приложение «Настройки» на вашем Android-устройстве.прокрутите вниз, чтобы найти раздел настроек Googleв настройках Google найдите «Аккаунт Google» и выберите егонайдите и выберите вкладку «Данные и персонализация» в верхнем менюпрокрутите вниз, чтобы найти раздел «Скачать, удалить или составить план для ваших данных» и выбрать «Удалить службу или вашу учетную запись»
На новой странице выберите «Удалить службу Google»Здесь Google может потребовать от вас повторно войти в свою учетную запись.
найдите «Gmail» и выберите значок корзины, а затем следуйте всем оставшимся инструкциям от Google.
Через настройки
Для того чтобы удалить приложение Google Chrome из телефона, выполняем следующие инструкции:
- На главном экране телефона сдвигаем сверху шторку вниз и нажимаем на шестеренку для перехода в раздел «Настройки».
Открываем настройки телефона
Открываем настройки телефона
2. Пролистываем немного вниз и открываем вкладку «Приложения».
Переходим в список всех приложений устройства
Переходим в список всех приложений устройства
3. Заходим в сведения о приложении Google Chrome.
Нажимаем на иконку Google Chrome
Нажимаем на иконку Google Chrome
4. Далее должна отображаться кнопка «Удалить», но так как на моем телефоне Google Chrome предустановлен по умолчанию, то я могу его лишь отключить.
Отключаем Google Chrome
Отключаем Google Chrome
5. Затем соглашаемся с тем, что отключение встроенного приложения может вызвать ошибки других приложений.
Подтверждаем действие!
Подтверждаем действие!
6
И вот, мы приходим к самому важному: теперь можно удалить все старые версии Google Chrome, если нажать на кнопку «ОК»
Окончательно удаляем все версии и данные браузера
Окончательно удаляем все версии и данные браузера
Что предпринять, если у вас иная модель телефона?
В зависимости от версии Android может меняться формат меню и расположение команд, поэтому при использовании старых смартфонов нужно также скачать программу Accessibility Preferences, которая откроет доступ к TalkBack Preferences, чтобы деактивировать функцию. В случае с устройствами Samsung и программным интерфейсом TouchWiz, первостепенно нужно открыть настройки и категорию «Моё устройство, где по стандарту зайдите в специальные возможности и выключите talkback.
Как отключить Google Ассистент на телефонах Samsung?
На телефонах Samsung по умолчанию установлен голосовой помощник от Google, поэтому и отключить его можно с помощью приложений по умолчанию. Для этого необходимо:
- Открыть настройки мобильного устройства.
- Выбрать раздел «Приложения».
- Нажать на кнопку в виде трех точек и выбрать пункт «Приложения по умолчанию».
- Найти «Device Assistant».
- Выбрать «Нет», чтобы отказаться от активации ассистента.
Huawei
Отключение сервиса сэкономит место в памяти, заряд аккумулятора.
Алгоритм:
- последовательно перейти “Меню” — “Приложения” — “Меню помощника”;
- в нужном выбрать “Настройки”;
- в появившемся перечне тапнуть “Voice assistant”;
- с помощью расположенного рядом ползунка, произвести перевод в неактивный режим (серый цвет полоски).
После проведенных манипуляций функция станет недоступна в фоновом режиме.
На iPhone
Голос, который сопровождает каждое действие пользователя или задает постоянные вопросы, может раздражать владельцев смартфонов и планшетов Айфон. В период активности Voice Over, управление меняется – для подтверждения действия необходимо двойное нажатие, чтобы исключить случайное отправление команды.
Последовательность действий:
- открыть “Настройки” — “Основные” — “Универсальный доступ”;
- выбрать строчку “Voice Over” и перевести в неактивный режим с помощью ползунка.
Для iOS 7 и 8 дезактивация возможна только посредством установки предпочтения для Siri. Если сделать ее приоритетной по умолчанию, она не позволит продолжить работу другого ассистента.
Как отключить Google Ассистент на телефонах Xiaomi?
Инструкция по отключения Ассистента Google для телефонов Xiaomi будет немного длиннее. Выглядит она следующим образом:
- В начале необходимо открыть настройки мобильного устройства.
- Затем выбрать раздел «Приложения».
- В списке выбрать строку «Все приложения».
- Нажать на троеточие в правом верхнем углу экрана и выбрать в нем «Приложения по умолчанию».
- Открыть «Помощник и голосовой ввод».
- В строке «Помощник» активировать кнопку «Нет».
Как отключить Google Ассистент на телефонах OnePlus?
Отключать помощника от Google на смартфонах OnePlus необходимо по следующей инструкции:
- В настройках телефона нужно выбрать раздел со всеми приложениями.
- Далее необходимо выбрать «Приложения по умолчанию».
- Нажмите на «Помощник и голосовой ввод» и выберите «Нет».
Как убрать синхронизированные данные?
Если вы поставили перед собой задачу не только удалить браузер из системы, но и ещё очистить аккаунт Google от его данных (чтобы они не загружались в браузер после переустановки и авторизации), дополнительно выполните нижеописанную процедуру:
1. Залогиньтесь в системе Google (зайдите в аккаунт, который необходимо очистить от данных Гугле Хрома).
2. Перейдите в раздел https://www.google.com/settings/dashboard.
4. Под информационной таблицей о сохранённых данных клацните кнопку «Остановить синхронизацию».
5. В дополнительном окне подтвердите запуск команды: щёлкните «OK».
После нажатия кнопки синхронизация будет отключена, и все данные браузера (закладки, история посещений, пароли) будут удалены с сервера.
Установка старой версии и возможность ее стереть в будущем
Порой причина для удаления веб-обозревателя от Google – желание вернуться к одному из прежних вариантов браузера. Как правило, к этому подталкивает обновление Хрома, из-за которого устаревшая версия Android серьезно зависает. Чтобы вернуться к прежнему изданию браузера, проделайте следующее:
- Удалите Хром с телефона «под ноль», со всеми остаточными данными одним из рассмотренных способов.
- Найдите установочный файл для нужной версии с расширением .apk, и загрузите его.
- После скачивания начинайте инсталляцию обозревателя.
Если понадобится удалить и эту версию Хрома, проблем не будет. Только, разумеется, через магазин приложений Гугл сделать это не получится, зато другими способами – легко. Не забудьте затем почистить кэш и избавить память смартфона от «мусора».
Какие данные удаляются при очистке
Немногие пользователи знают, что практически все интернет-браузеры во время работы оставляют на внутренней памяти устройства множество данных. Эти файлы нужны для того, чтобы клиент не совершал однообразные действия при каждом новом сеансе и в значительной степени экономят время и ресурсы
Всего можно выделить 3 основных группы данных связанных с интернет-браузерами:
- Кэш — многовесящие файлы конкретных сайтов или онлайн ресурсов: фотографии, аудиозаписи, видеофайлы. Кэш помогает мобильному телефону сохранить интернет трафик и не загружать один и тот же объект несколько раз.
- Cookie-файлы. При входе на какой-нибудь новый сайт на дисплее смартфона часто появляется сообщение, что данный ресурс использует Cookie. Это значит, что новый сайт осведомлён с историей браузера. Делается это для сохранения пользовательских настроек, а также для подборки контента, который заинтересует клиента браузера.
- История просмотров. В этом разделе программы находятся все адреса и поисковые запросы, которые пользователь когда-либо открывал в браузере. Функция истории служит для сохранения настроек пользователя.
Помимо этих трёх групп не стоит забывать также обо всех паролях и прочих данных для входа, которые сохраняет интернет-браузер. Именно эти файлы удаляться при очистке.
Видеоинструкция по удалению кэша на мобильном телефоне
Полезные советы
Часто пользователей интересуют дополнительные вопросы. Мы собрали основные из них и предоставили краткие ответы.
Как установить прошлую версию приложения Google Chrome
Некоторые пользователи прибегают к деинсталляции Google Chrome для того, чтобы вернуться к предыдущей версии браузера. Чаще всего такая необходимость возникает после обновления приложения на маломощном устройстве с устаревшей ОС: смартфон просто не справляется со всеми нововведениями новой версии, а потому начинает сильно зависать.
Чтобы перейти на прошлую версию браузера:
Как устранить неполадки при работе с Chrome
Ещё одна частая причина отказа от использования браузера Chrome – неполадки в его работе. Например, ошибки в воспроизведении медиафайлов, неполадки при загрузке веб-страниц и скачивания контента на смартфон. В этих случаях может помочь:
- Обновление Chrome.
- Включение JavaScript.
- Переподключение к интернету.
- Очистка кэша и файлов cookie.
- Переустановка браузера.
Подробную инструкцию ко всем перечисленным способам устранения ошибок в Google Chrome Вы сможете найти на нашем сайте.
Как удалить ненужное приложение с Android?
Избавиться от установленной на телефоне программы можно несколькими методами, но самый просто метод — стандартный раздел настроек. Нужно открыть «Настройки» и найти пункт «Приложения и уведомления». Далее следует выбрать нужную программу из списка и выбрать опцию «Удалить», чтобы избавиться от приложения. Если список приложений не появился, нажмите кнопку «Показать все приложения» или «Сведения о приложениях».
Стоит отметить, что Android не позволяет пользователю удалять некоторые виды предустановленного ПО. Чаще всего это фирменные приложения Google (Play Music, Play Games и т.д.) и сервисы Google, которые необходимы для корректной работы смартфона. Зачастую их нельзя полностью убрать из памяти, но можно отключить, запретив работу в фоновом режиме. Для этого необходимо выбрать ненужное ПО и отключить его. Узнать более подробно об этой процедуре можно тут: .
Важно, что при отключении системного приложения смартфон может продолжить автоматически скачивать и устанавливать для него обновления. По этой причине важно отключить данную функцию
Удалить приложение можно и на его странице в Google Play, выбрав соответствующую опцию. Также есть специальные утилиты для быстрого решения данной задачи, например, Easy Uninstaller, Perfect Uninstaller и Root App Deleter.
Особенности приложения Chrome для Андроид
Chrome является одним из самых удобных, быстрых и безопасных браузеров для мобильных устройств. Разработчики реализовали в нём наиболее востребованные функции, которыми ежедневно пользуются миллионы пользователей по всему миру:
- Упрощённый режим просмотра веб-страниц. Браузер сжимает текст, изображения, видео и сайты без потери качества, что позволяет значительно экономить мобильный трафик и быстрее загружать сайты.
- Быстрый доступ к Google Поиску, моментальное открытие любимых сайтов в новой вкладке. Также в Chrome есть встроенная функция поиска: достаточно просто нажать на слово или словосочетание, чтобы найти его в Google, не покидая исходную веб-страницу.
- Скачивание контента (видео, изображения, веб-страниц) и открытие его в офлайн-режиме. Все загруженные файлы сохраняются на одноименной вкладке Chrome и остаются доступными, даже если у телефона нет доступа к интернету.
- Функция безопасного просмотра сайтов. Если она активирована, то при попытке открыть опасный сайт или скачать подозрительный файл на экране появится соответствующее предупреждение.
- Быстрый поиск информации с помощью голосового управления и функции отображения на экране вариантов запросов и веб-адресов по мере ввода текста в поисковик.
- Встроенный Google Переводчик для перевода целых веб-страниц на русский язык одним нажатием.
- Персональные рекомендации. Chrome запоминает и учитывает интересы пользователя: при открытии новой вкладки на экране отображаются статьи, выбранные на основе истории просмотров.
- Режим Инкогнито, с помощью которого пользователь может просматривать веб-страницы без их сохранения в истории просмотров.
На телефоне
При желании можно убрать Дзен и в мобильной версии Chrome. Здесь можно воспользоваться двумя путями — отключить рекомендации или изменить стартовую страницу.
Чтобы отключить рекомендации Дзен в мобильном Гугл Хром, сделайте следующее:
- Войдите в веб-проводник со смартфона.
- Жмите на три точки справа вверху.
- Зайдите в «Настройки».
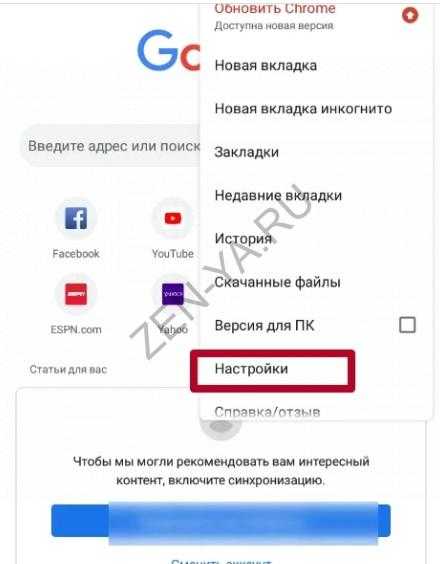
Перейдите в «Личные данные».
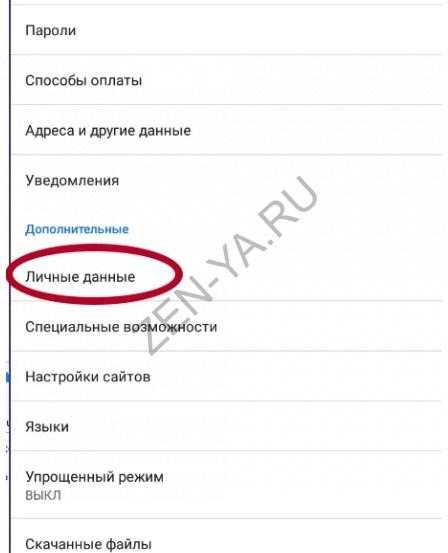
Удалите отметку возле поля «Подсказки запросов …» или переместите тумблер во «Включено» в разделе «Запрет» отслеживания.
Учтите, что в новых версиях пункта «Личные данные» может и не быть. В таком случае кликните на «Настройки», а в разделе «Поисковая система» и «Главная страница» укажите «Гугл Хром». Таким способом также удается убрать ленту с основной страницы.
Как видно, отключить Яндекс Дзен в Хроме на Андроиде не составляет труда. Для этого воспользуйтесь любым из предложенных способов для ПК / ноутбука или телефона с учетом предпочтений.
Виды рекламы, которую можно заблокировать в Хроме
С помощью рекламного контента владельцы сайтов компенсируют затраченные средства на проекты и стремятся к дополнительному заработку. В основном, всплывающие уведомления появляются на популярных порталах с большой посещаемостью.
Рекламное предложение формируется на основе того, какие страницы в Google Chrome просматривает пользователь и что покупает. Если посетитель заинтересовался и перешел по объявлению, владелец сайта получает прибыль.
Рассмотрим, какой бывает реклама в Google Chrome на Android.
Всплывающая — резко появляющиеся баннеры и видео как раз относятся к всплывающей рекламе. Они могут отображаться по нескольким причинам:
- Выполнение определенных команд. Алгоритм прописан в прошивке смартфона (если она не от официального разработчика). Когда пользователь выполняет заданное действие, активируется всплывающее окно.
- Использование бесплатных приложений и игр. В этом случае разработчики зарабатывают не на продажах программы, а через показы коротких рекламных видео. Чтобы воспользоваться какой-либо функцией или продолжить игру после поражения, пользователь вынужден посмотреть небольшой ролик.
- Наличие вируса. Вредоносное ПО не только выдает рекламные картинки и баннеры, но и считывает личную информацию пользователя. Кроме того, запрещенный контент может открыться в полноэкранном режиме, который тяжело отключить.
Контекстная — это разновидность рекламы, которая выводится в соответствии с поисковыми запросами и интересами пользователя. Она появляется в виде текстового, графического или видеоконтента на сайтах в Гугл Хром. Так, его можно увидеть в первых строках поисковой выдачи или на площадках для просмотра видео (например, YouTube).
Запросы подписки — этот метод рекламодателей набирает все большие обороты. Практически каждый сайт предлагает подписаться на уведомления. В результате пользователь будет получать оповещения о новых статьях или новостях с этого ресурса, даже если посещает другой сайт.
Достоинства приложения
Список плюсов
Chrome на телефонах по своему функционалу не имеет существенных различий с версией на ПК или ноутбуке. У этого приложения столь большая армия почитателей благодаря целому ряду преимуществ. Среди них отметим:
- Совместимость обновлений браузера с более старыми моделями гаджетов.
- Повышенную безопасность.
- Понятный, доступный интерфейс.
- Быстрое отображение всех элементов дизайна и разметки страниц.
- Функции голосового поиска и умной строки Гугла.
- Возможность моментально восстановить недавно открытые вкладки.
- Удобное меню закладок.
- Легкую навигацию в разделе «История».
- Возможность работать в режиме «инкогнито».
- Удобный менеджер загрузок.
Синхронизация
Но, конечно, самое известное преимущество веб-обозревателя Google Chrome – возможность синхронизировать вкладки, пароли и другие данные на всех устройствах. Все, что надо – зайти в свою учетную запись с нового гаджета или компьютера. Здесь же в браузере отобразится все нужное: последние вкладки, история, личные настройки.
Для тех, кто попеременно работает в Хроме на ПК и в телефоне или планшете, синхронизация – опция поистине незаменимая.

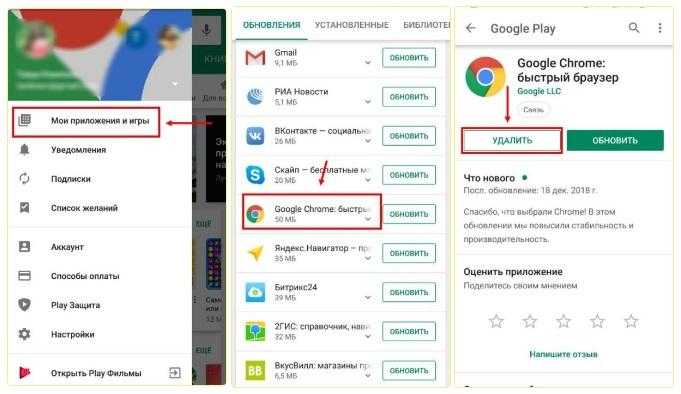














![Изгоняем google-хлам со смартфона без root-прав [обзор]](http://yeasu.ru/wp-content/uploads/4/4/4/444b6c0db451454181c4f7841f8e1cd5.jpeg)