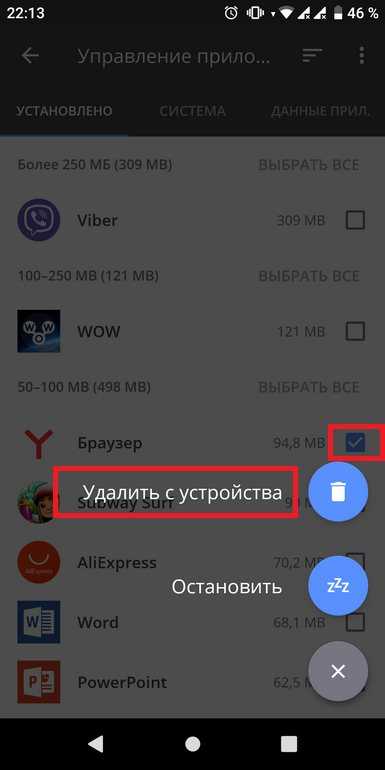Со смартфона
Механизм удаления Алисы с телефона зависит от того, смартфоном с какой операционной системой пользуется конкретный пользователь: iOS или Android. Первая ОС устанавливается на гаджеты от компании Apple, а второй тип распространен для остальных моделей. Так, чтобы удалить Алису с Самсунга или Сяоми, нужно воспользоваться инструкцией для владельцев Андроид-устройств.
iOS
Для отключения Alice на iPhone или iPad нужно перейти в приложение производителя:
- Выбрать «Меню» — значок в виде трех горизонтальных полос.
- В раскрывающемся списке найти опцию «Настройки».
- Прокрутить экран в самый низ – будет опция «Голосовой помощник».
- Зайти в его «Settings».
- Отключить тумблер в положение «Выключено». При этом зеленый цвет переключателя система заменит на серый.
- Приложение Алиса будет удалено.
Android
Чтобы удалить Алису с телефона или планшета на Андроиде, необходимо выполнить следующие шаги согласно алгоритму:
- Зайти в программу Яндекс – чаще всего выглядит как 3 точки или горизонтальные полоски.
- Выбрать строчку «Settings».
- Дойти путем прокрутки экрана до соответствующего раздела «ГП».
- Изменить положение переключателя справа налево.
Создатели Yandex в справке к нему честно признаются о том, что меню может остаться в системе, даже когда пользователь полностью удаляет Алису с Андроида. Таким образом, полное стирание данных с гаджета не всегда возможно. Если возникли непредвиденные ситуации и значок продолжил «мазолить глаза», то нужно:
- Заново установить удаленную программу Алиса (для этого рекомендуется обновить браузер).
- Всегда устанавливать обновления только с официального сайта разработчика. Не пытаться скачать инсталлятор на торрентах или сомнительных веб-ресурсах.
- Попробовать заново стереть данные.
Как настроить спящий режим на Honor 9 и подобных Андроид смартфонах и планшетах.
. На сегодняшний день самая передовая отрасль в IT-индустрии – это разработка программ искусственного интеллекта. По признанию аналитиков, страна, опережающая в этой отрасли, получает стратегическое преимущество перед всеми другими. Поэтому в гонку за лидерство вовлечены все крупнейшие компании IT-индустрии.
Голосовой Помощник Алиса Яндекс — это программа самообучающегося искусственного интеллекта, разработанная в России с использованием нейронной сети, которая уже сейчас может говорить на русском, украинском, английском и турецком языках. Алиса хорошо понимает русский язык: с Алисой можно общаться как через микрофон, так и через клавиатуру.
Основная функция Алисы — помощь в решении повседневных задач: поиск информации в интернете, найти определённое место, проложить маршрут, показать прогноз погоды и т. д. Для решения этих задач Алиса может привлекать сервисы не только (Поиск, Карты, Музыка, Новости и пр.), но и сервисы других компаний.
И ещё: Алиса может развлечь вас, рассказать анекдот или историю, поддержать диалог. И это она порой делает даже остроумно.
В стандартный набор приложений телефонов HUAWEI (honor) входят приложения «Яндекс» и «Яндекс.Браузер», которые с октября 2021 года оснащены голосовым Помощником Алиса.
В тоже время компания Google, которая является разработчиком операционной системы Android, стоящей на большинстве смартфонов HUAWEI (honor), постаралась, чтобы только её продукт Google Assistant был основным голосовым Помощником. Этот Помощник запускается очень легко: достаточно нажать и удерживать некоторое время кнопку «Домой» («Главный экран») на панели навигации.
Отключение голосового помощника на компьютере
Если вы ранее скачивали и устанавливали Алису на свой компьютер, а теперь не нуждаетесь в данном приложении, удалите программу из памяти, чтобы не тормозить работу ОС. Есть два способа ликвидации голосового помощника – встроенными средствами Windows и с помощью сторонних приложений. Сначала рассмотрим штатную панель управления. Находится она в кнопке “Пуск” (при работе в Windows 10 для доступа к функционалу нужно на “Пуск” нажать ПКМ). Затем делаем следующее:
- ищем меню “Программы и компоненты”;
- в открывшемся окне выбираем “Голосовой помощник Алиса” и нажимаем “Удалить”;
Удалите Алису стандартным путём
после подтверждения действий Алиса будет удалена с компьютера.
После этого включится Яндекс.Браузер и на странице вы увидите небольшой опрос на тему “Зачем вы удаляете Голосовой помощник”. Ответьте на вопросы – это поможет разработчикам понять что нужно совершенствовать в данном приложении.
Опытные пользователи советуют удалять ненужные приложения не штатными средствами, а при помощи особых программ-чистильщиков. Можно воспользоваться достаточно распространенным софтом CCleaner. Он не только удалит все данные с компьютера, но и зачистит все “хвосты”, оставшиеся в памяти.
Удаление «Алисы» с персонального компьютера штатными средствами операционной системы Windows
Полное удаление голосового помощника можно выполнить без применения специализированных программ, встроенными средствами ОС Windows – это наиболее простой способ и начинать следует именно с него.
Нужно зайти в панель управления компьютером (сделать это можно двумя способами):
— левой кнопкой мыши нажать на меню «Пуск» в нижнем углу монитора; — из раскрывшегося окна выбрать вкладку «панель управления». — левой кнопкой мыши нажать на меню «Пуск» в нижнем углу монитора; — в строке поиска вбить «Панель управления» — нажать «Enter».
- В появившемся окне выбрать «Программы и компоненты».
- В открывшемся списке установленных приложений выбрать «Голосовой помощник Алиса».
- Нажать кнопку «Удалить».
Запустится процесс деинсталляции программы, после чего браузер предложит выбрать вариант ответа о причинах удаления голосового помощника.
Это действие необязательное и его можно пропустить. Процесс удаления «Алисы» завершен.
Зачастую случается так, что штатное удаление голосового помощника в среде Windows не приносит ожидаемого результата и иконка «Алисы» все равно остается в панели задач, в этом случае разработчик рекомендует обновить браузер до наиболее актуальной версии и повторить процедуру удаления сначала.
удаляем Алису при помощи системной утилиты Программы и компоненты
Откройте меню Пуск — перейдите по этому техническому пути: Программы по умолчанию / Программы и компоненты/. Найти компоненты Алисы и — удалить.
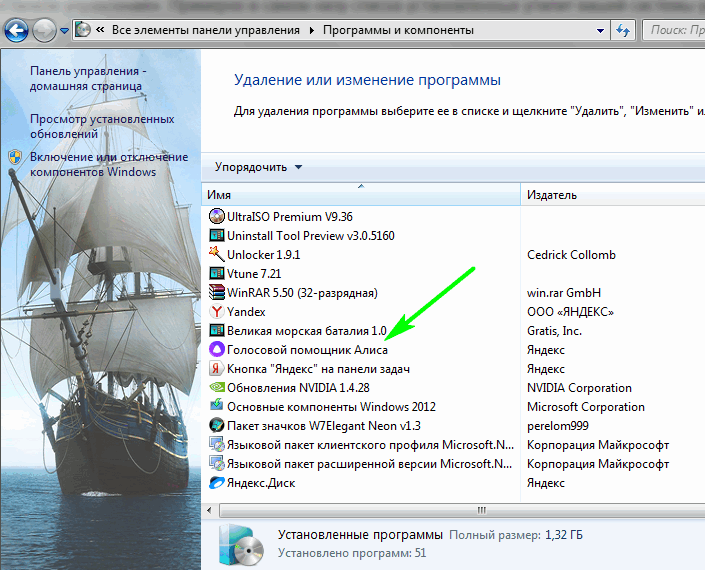
Однако, как уже многие знают, удаление программ стандартными средствами Windows не является идеальным решением проблемы, так как после такого удаления на компьютере остается много мусора в системных журналах.
Удалять программы (в нашем случае Алиса) целесообразнее через сторонние программы: например, есть такой деинсталлятор, инструмент удаления, этот помощник чисто удалит установленные на компьютере программы и при этом теперь почистить реестр, вычистив следы старой работы удаленного «софта».
Как удалить Алису с телефона Андроид навсегда
Когда голосовой помощник начинает мешать пользователю смартфона, проблема решается кардинальным способом – удалением поисковой системы с телефона навсегда.
К сожалению, чтобы убрать Алису из Яндекса на Андроиде навсегда придется удалить сам браузер. Для этого необходимо:
- Зайти в «Настройки» телефона.
- Выбрать раздел «Приложения».
- Найти нужный браузер и нажать на него.
- Кликнуть на «Очистить кеш» и «Стереть данные».
- Затем – «Удалить» или «Выключить» в зависимости от версии Андроид.
Есть еще один быстрый способ – найти ярлык Яндекса на рабочем столе телефона, нажать на него и удерживать. Далее появится окно с предложением «Удалить приложение», которое следует выбрать.
Важно! Такое удаление порой способно только убирать ярлыки с рабочего стола, а не удалять полностью программу из телефона. Также можно деинсталлировать приложение с помощью специальной программы для удаления, например, Clean master
Достаточно просто запустить ее и выбрать то, что нужно удалить. Программа устраняет не только приложение, но и все файлы, которые остались после его работы и занимают немало места
Также можно деинсталлировать приложение с помощью специальной программы для удаления, например, Clean master. Достаточно просто запустить ее и выбрать то, что нужно удалить. Программа устраняет не только приложение, но и все файлы, которые остались после его работы и занимают немало места.
Если Алиса никак не хочет удаляться приведенными способами (что маловероятно), можно убрать ее с Андроида с помощью приложения Play Market. Там нужно набрать в поисковой строке слово «Яндекс» и в результатах найти ту версию, которая установлена на телефоне. Нажав на нее, можно увидеть строку «Удалить». Кликнуть на нее и подтвердить, выбрав окно «Ок».
Деинсталляция
В этом заключается отличие браузера Яндекс на смартфоне и на компьютере. На ПК, зайдя в раздел «Панель управления» – «Удаление программ», можно деинсталлировать лишь голосовой помощник Алиса, но при этом браузер останется.
Как отключить Алису в Яндекс Браузере
Безусловно, голосовой помощник Алиса от Яндекс может быть кому-то полезен, но случается так, что она активируется автоматически при установке браузера. Тогда возникает вопрос, как отключить Алису в яндекс браузере. Ниже будет представлена инструкция, как выполнить данную задачу с различных устройств.
На компьютере
На персональном компьютере Алису можно отключить несколькими способами. Разберем каждый из них по отдельности, чтобы было более понятно. Первый способ:
- На панели нашего компьютера найдем строчку «Скажите «Слушай, Алиса»».
- Кликаем правой кнопкой мыши по данной строке. Появится небольшое окошко, в котором нужно кликнуть ЛКМ по графе «Выключить Алису».
- Как это сделали, строчка с голосовым помощником пропадет с панели Windows.
Способ 2
Второй способ, как отключить Алису в Яндекс браузере, выглядит следующим образом:
- Запускаем рассматриваемый браузер. Откроем его настройки. Для этого, кликаем левой кнопкой мыши по трем линиям в правой верхней части страницы. Как появилось окно с различными разделами, жмем на графу «Настройки».
- После этих действий, откроется раздел с общими настройками. В левой части экрана будет список различных разделов браузера. Кликаем левой кнопкой мыши по пункту «Инструменты».
- Нас спустит вниз по странице. Найдем строчку «Голосовой помощник Алиса». Если у нас стоит галочка напротив пункта «Включить голосовой помощник Алиса», то мы убираем её. Так же можно будет убрать галочку с графы «Включить голосовую активацию фразой».
- Сохранение происходит автоматически, поэтому, как галочки убраны, строка Алисы c панели Windows сразу же исчезнет.
Способ 3
Последний способ, как выйти из раздела с Алисой, если вы случайно её активировали. Для этого выполним несколько простых действий:
- Допустим, вы случайно кликнули по значку Алисы, и перед вами открылся диалог с ней. В таком случае, жмем левой кнопкой мыши по любому свободному месту на странице. Например, сюда:
- На этом все. После данного действия голосовой помощник «Алиса» будет закрыт.
На Android
Смартфоны на базе андроид и ios имеют некоторые отличия. Хоть и приложение Яндекс почти идентично на обоих телефонах, все равно разберем более детально каждое из устройств.
Если рассматривать телефон с операционной системой Android, то Алиса на нем отключается следующим образом:
Способ 1
- Включаем приложение Яндекс на основной странице. Найдем три точки в правой части экрана и кликнем по ним.
- Перед нами появится меню сайта, где представлены основные его функции и возможности. Внизу окна увидим строчку «Настройки». Нажмем один на раз на данный пункт.
- Откроется страница со всеми возможными настройками Яндекса. Листаем вниз до того момента, пока не найдем раздел «Поиск». Там будет графа «Голосовые возможности». Кликаем на эту строку.
- После этого, перед нами будет представлен раздел с изменением голосовых возможностей браузера. Ставим точку напротив пункта «Не использовать голос».
- Готово! Теперь, если мы случайно активируем Алису, то своих функций она выполнять не будет.
Способ 2
Теперь разберемся, что делать, если вы случайно включили Алису. В этом случае нужно поступить так:
- Вверху окна голосового помощника есть белая линия.
- Тянем её вниз до того момента, пока окно полностью не скроется.
- Вот и все. Теперь перед нами лишь пустая страница в Яндекс браузере.
Как удалить значок главного экран
Теперь разберемся, как удалить значок Алисы с главного экрана нашего смартфона. Для этого выполним ряд простых действий:
- Откроем раздел с иконкой голосового помощника.
- Зажимаем пальцем на область данного значка. Страница должна принять такой вид:
- Вверху страницы есть значок крестика и надпись «Удал.». Перетягиваем иконку голосового помощника именно туда. Как это сделали, отпускаем палец. Готово! Теперь на экране нашего смартфона не будет Алисы.
iPhone
Голосового помощника от Яндекс браузера на айфоне можно отключить таким методом:
- На главной странице рассматриваемого сайта найдем три точки, которые находятся в правой части строчки поиска. Кликаем один раз по ним.
- На экране появится три раздельных окна. В первом окошке увидим графу «настройки». Жмем на неё.
- На открывшейся странице найдем меню с настройкой поиска. А именно, строчку «Голосовая активация». Она должна иметь у вас следующий вид:
- Щелкаем один раз на белый квадрат. Таким образом, мы сделали голосовую активацию не активной.
Если вы случайно включили Алису, то сделайте несколько простых действий:
- В правой верхней части экрана находится строчка «Закрыть». Кликаем один раз на неё.
- Вот и все. Таким образом, мы отключили Алису.
Теперь вы знаете, как отключить голосового помощника от Яндекс браузера. Выше вы ознакомились с основными способами отключения Алисы с различных устройств.
На телефоне
Разберём способы восстановления помощника в телефоне на примере Андроид-устройства.
Включение опций
В приложении Яндекс
1. Запустите Яндекс.
2. Тапните кнопку «меню» вверху слева.
3. Перейдите в раздел «Настройки».
4. Найдите блок «Алиса». Настройте помощник:
Голосовая активация – разрешение записи аудио. Тапните и выберите – «Отклонить» или «Разрешить».
Совет! Чтобы Яндекс больше не делал запрос по этой опции, поставьте птичку в надстройке «Больше не спрашивать».
Скрыть кнопку Алисы. Опция должна быть выключена. Иначе иконка для запуска сервиса не отображается в интерфейсе браузера.
Активация через гарнитуру – включить/выключить использование голосовой активации при помощи гарнитуры.
В браузере Яндекс
1. Вверху справа нажмите кнопку меню (три точки).
2. Откройте раздел «Настройки».
3. Тапните блок «Голосовые возможности».
4. В списке выберите «Голосовой помощник Алиса».
5. В появившемся дополнительном блоке при необходимости включите опции сервиса: голосовая активация, добавление ярлыка на домашний экран.
Переустановка
Всё равно не удаётся воспользоваться помощником – повторно установите Яндекс:
1. Откройте магазин приложений Google Play. В поисковой строке наберите – яндекс браузер с алисой.
2. Перейдите на страничку для загрузки (https://play.google.com/store/apps/details?id=com.yandex.browser).
Примечание. Для iOS используйте ссылку – https://apps.apple.com/ru/app/%D1%8F%D0%BD%D0%B4%D0%B5%D0%BA%D1%81-%D0%B1%D1%80%D0%B0%D1%83%D0%B7%D0%B5%D1%80/id483693909
3. Установите и запустите приложение.
4. Дайте согласие на запуск и использование голосового помощника. Чат с Алисой отобразится на вкладке.
Всё. Браузер готов к работе. Чтобы вызвать помощника, в экспресс-панели нажмите кнопку «микрофон» (расположена справа от поисковой строки).
| Способ восстановления | Время на выполнение (в минутах) | Устройство |
| активация в настройках браузера | 3-4 | ПК, телефон |
| переустановка браузера | 5-10 | ПК, телефон |
| восстановление ярлыка на панели задач | 10-15 | ПК |
| включение на страничке сервиса | 2-3 | ПК |
Надеемся, эти инструкции вам помогут восстановить Алису. Если не можете воспользоваться помощником, первым делом проверьте настройки браузера, убедитесь в том, что приложение установлено в систему. Не получается активировать – заново установите Яндекс.Браузер. Успешной настройки!
Удалить Алису с компьютера, не удаляя Яндекс.Браузер
- Откройте «Приложения и компоненты» в настройках Windows 10, щелкнув правой кнопкой мыши кнопку ПУСК, выбрав соответствующий пункт;
- Затем нажмите «Программы и компоненты»;
- В списке выберите программу «Голосовой помощник Алиса» → Удалить;
- Дождитесь завершения процесса удаления приложения.
Это все. Алиса деактивируется и удаляется с компьютера, но Яндекс.Браузер продолжает работать.
Не получается удалить Алису
Если вы удалили программу, как описано выше, но ее значок все еще отображается на панели задач, попробуйте следующее:
- Установите последнюю версию голосового помощника (вместе с Яндекс.Браузером или скачайте отдельно);
- Снова удалите Алису, как описано выше.
Способ первый
Итак, как убрать Алису в Яндексе на Андроиде? Принцип деинсталляции приложений всегда зависит от модели твоего телефона и версии операционной системы. Здесь мы приведем общую инструкцию, на которую можно будет ориентироваться в любом случае:
- Открой «Настройки» в меню своего устройства
- Выбери раздел «Приложения»
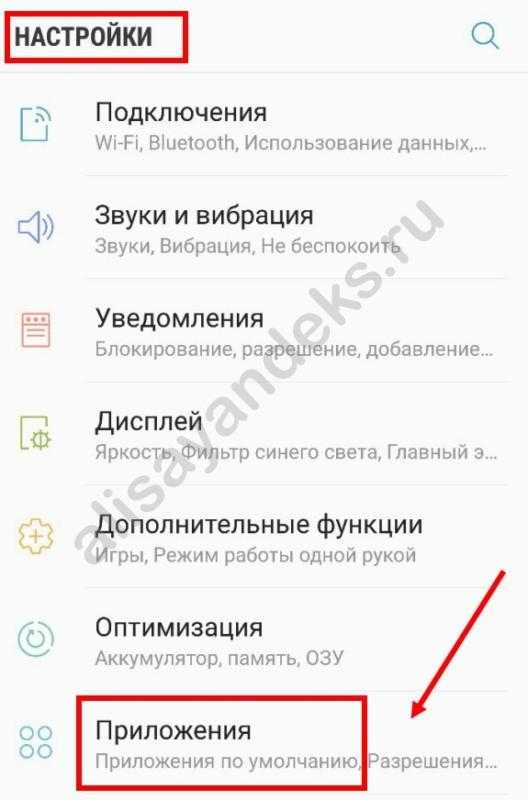
- В верхнем меню выбери «Все». Иногда раздел может называться «All»
- В открывшемся списке найди «Голосовой помощник» или «Яндекс». Приложение может называться по-разному, поэтому советуем ориентироваться на иконку
- Откроется страничка приложения. Здесь можно посмотреть все данные о нем, остановить и деинсталлировать
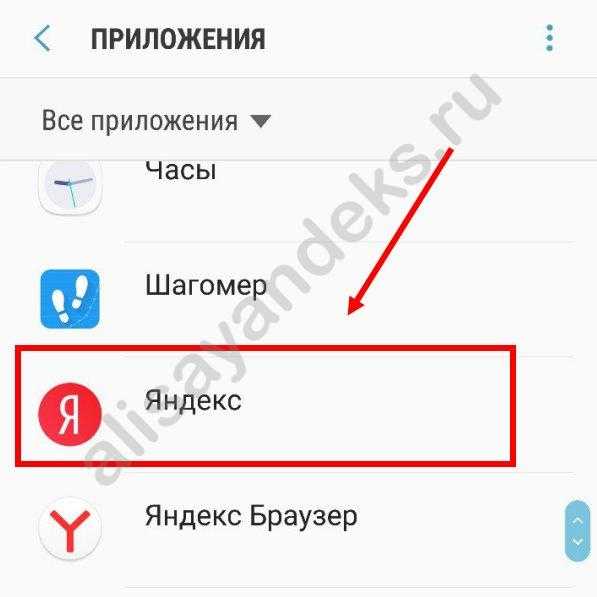
- Нажми кнопку «Очистить кеш» и «Стереть данные»
- А затем — «Удалить»
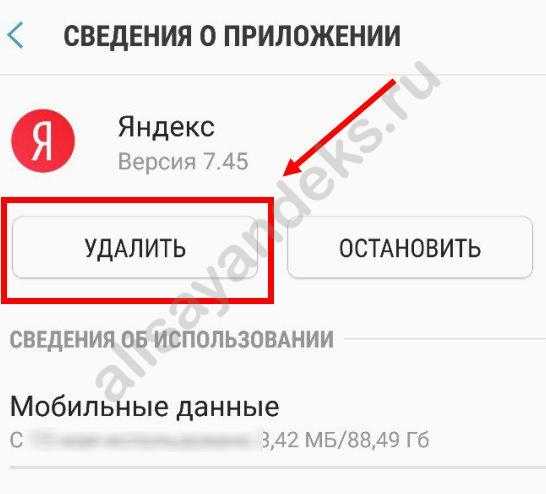
- На некоторых устройствах процесс деинсталляции происходит гораздо проще – просто зажми иконку ненужной программы на рабочем столе, а затем перетащи его в «Корзину», которая тоже появится на экране. Есть важный момент – на некоторых смартфонах таким образом удаляются только ярлыки, а все программное обеспечение остается на месте. Уточни этот момент в инструкции к своему гаджету
- На некоторых устройствах есть встроенная утилита, которая очищает телефон от ненужных файлов. Если у тебя есть такая вот функция очистки – используй ее после каждой деинсталляции
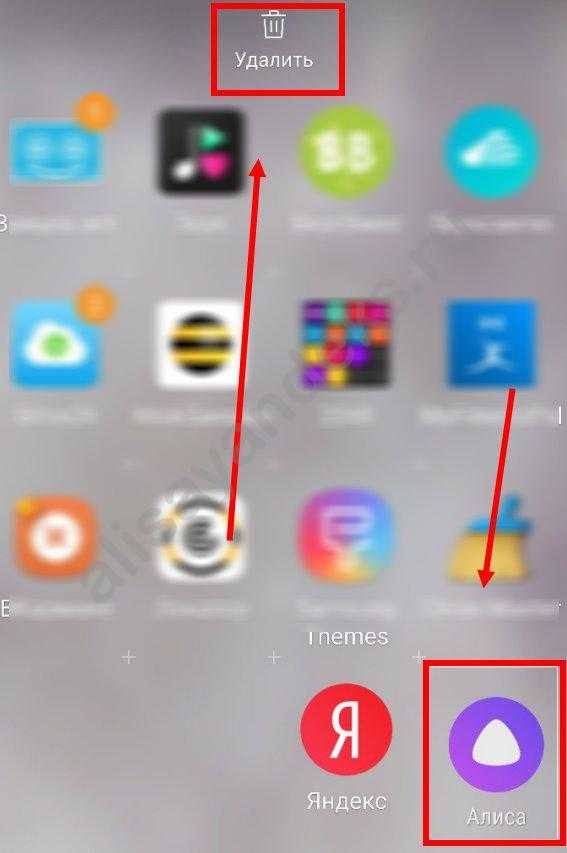
В любом случае, удалить голосового помощника не составить труда.
Советуем тебе посмотреть наше видео на эту тему:
Как удалить Алису на Android
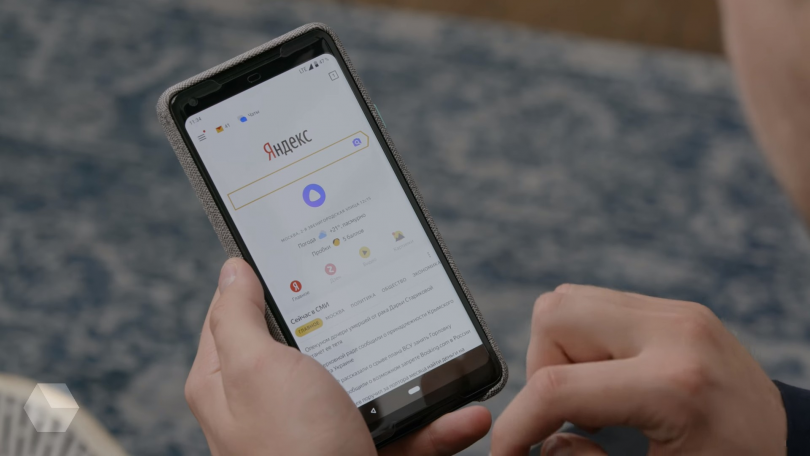
Голосовой помощник Алиса от Яндекс может устанавливаться как отдельно, так и вместе с другими приложениями компании. Например, с браузером или навигатором.
Кроме того, поддержка голосовых команд постепенно появляется и в других приложения от Яндекс. Далее мы расскажем, как удалить Алису с телефона Андроид или просто отключить помощника. Это будет зависеть от версии используемого приложения.
Как отключить Алису
Если вы установили приложение в которое по умолчанию «вшит» голосовой помощник, то полностью удалить Алису не получится. Вместо этого вы можете отключить ненужный функционал. Как это сделать в разных приложениях:
Шаг 1. Запустите Яндекс.Браузер — с Алисой. На главной странице нажмите на значок «Показать больше» (ввиде трех точек) и выберите в списке «Настройки».
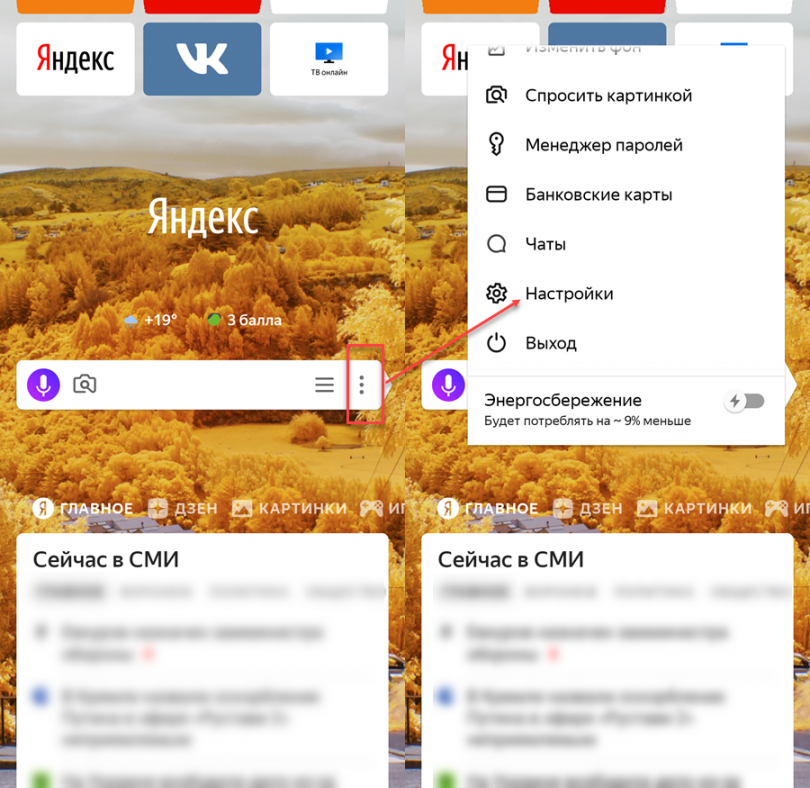
Шаг 2. В открывшейся странице найдите раздел «Голосовые возможности». Здесь выберите для помощника нужные параметры (например, чтобы Алиса не включалась без нажатия кнопки). Выберите «Не использовать голос», чтобы полностью отключить голосовые возможности.
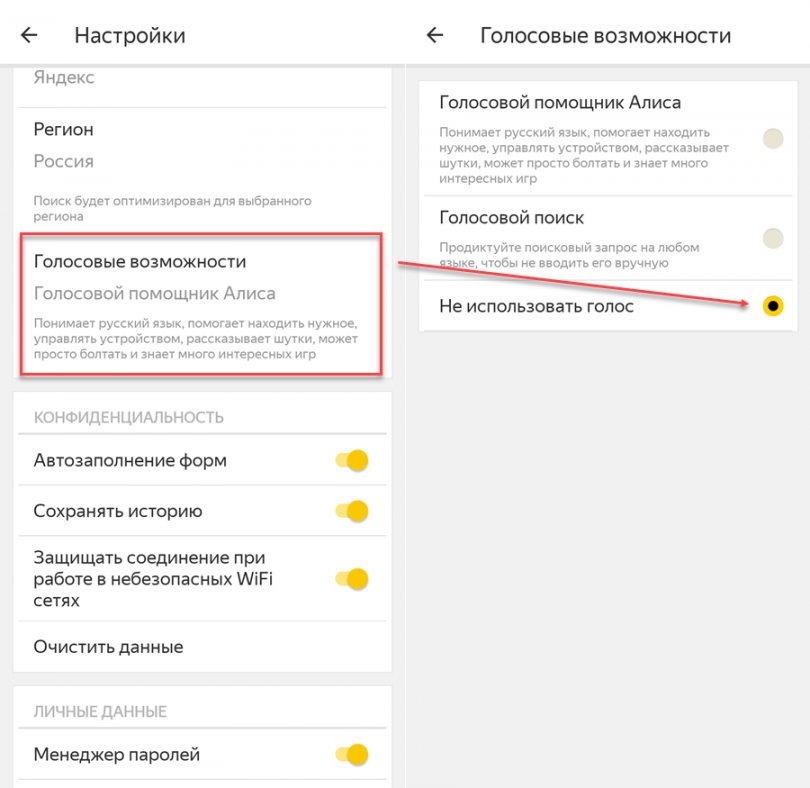
Шаг 3. Запустите Яндекс — с Алисой. На главной странице вызовите меню. Для этого сделайте свайп вправо или нажмите на значок в виде трех полосок. Здесь нажмите «Настройки».
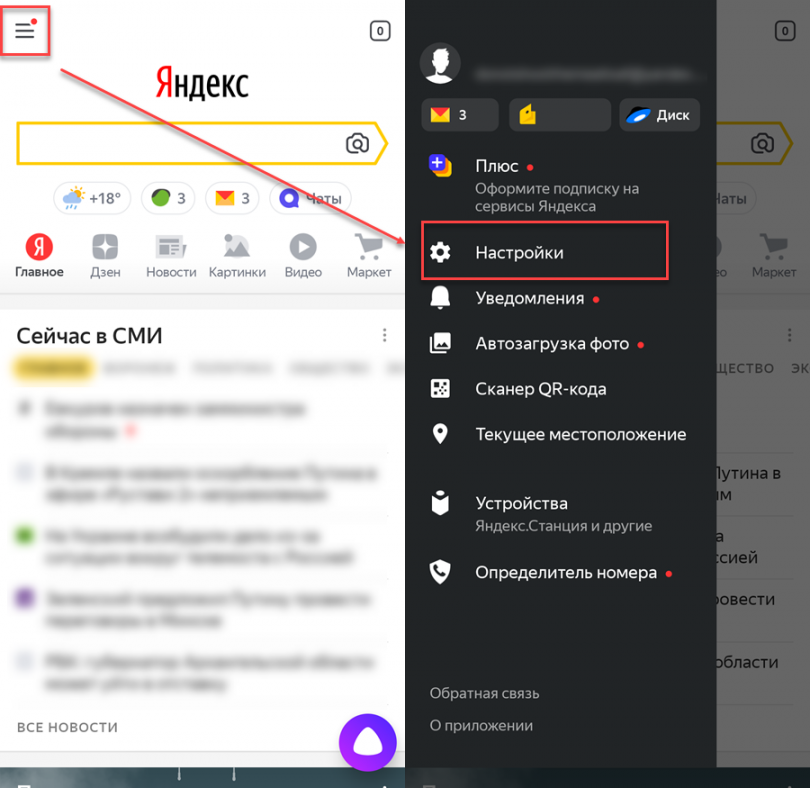
Шаг 4. Найдите раздел «Алиса» и выберите пункт «Голосовая активация». Здесь передвиньте ползунок «Использовать голосовую активацию» в состояние «Выключено». Вы также можете изменить другие параметры. Например, фразу для вызова голосового помощника.
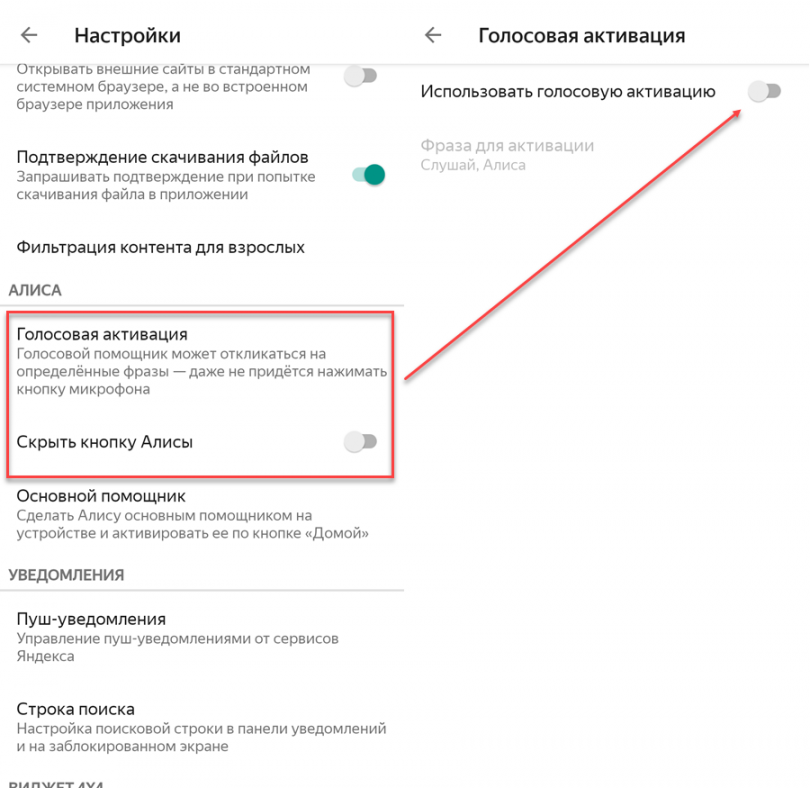
Теперь вы знаете, как отключить Алису на Андроиде, не удаляя при этом само приложение. По аналогии вы можете деактивировать голосового помощника и в других программах от Яндекс.
Как удалить Алису
Если голосовой помощник работает, как независимое приложение или его не получается отключить, то вы можете просто удалить его с телефона или планшета. Инструкция:
Шаг 1. Откройте «Настройки» и выберите «Все приложения» (в зависимости от версии Android данный пункт может носить разные названия). Здесь найдите в списке нужное приложение. В нашем случае это Яндекс.
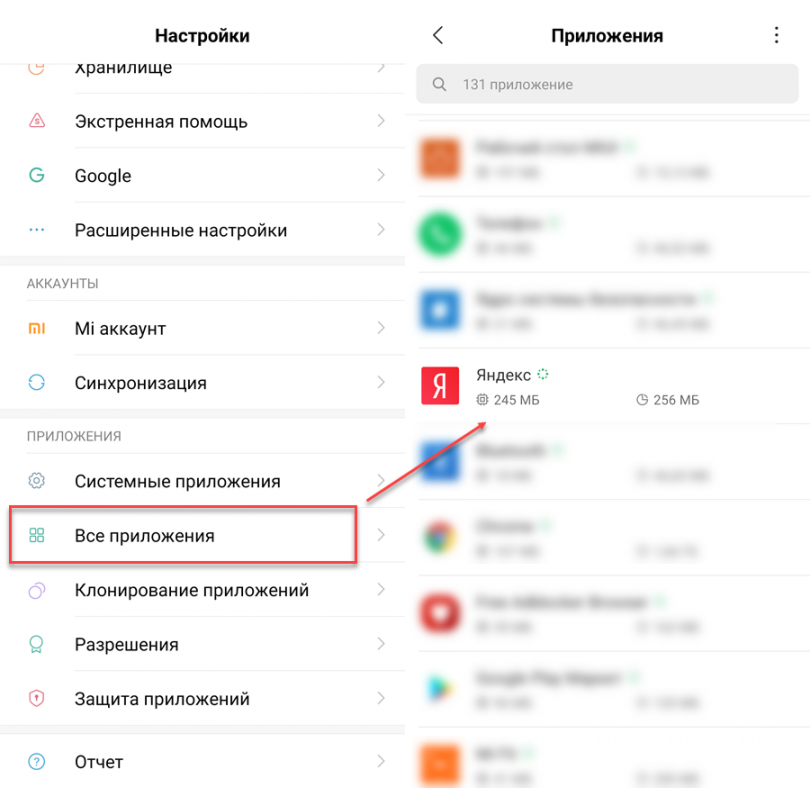
Шаг 2. На открывшейся странице нажмите на кнопку «Удалить» (в зависимости от версии Android может находиться в разных местах) и подтвердите действие.
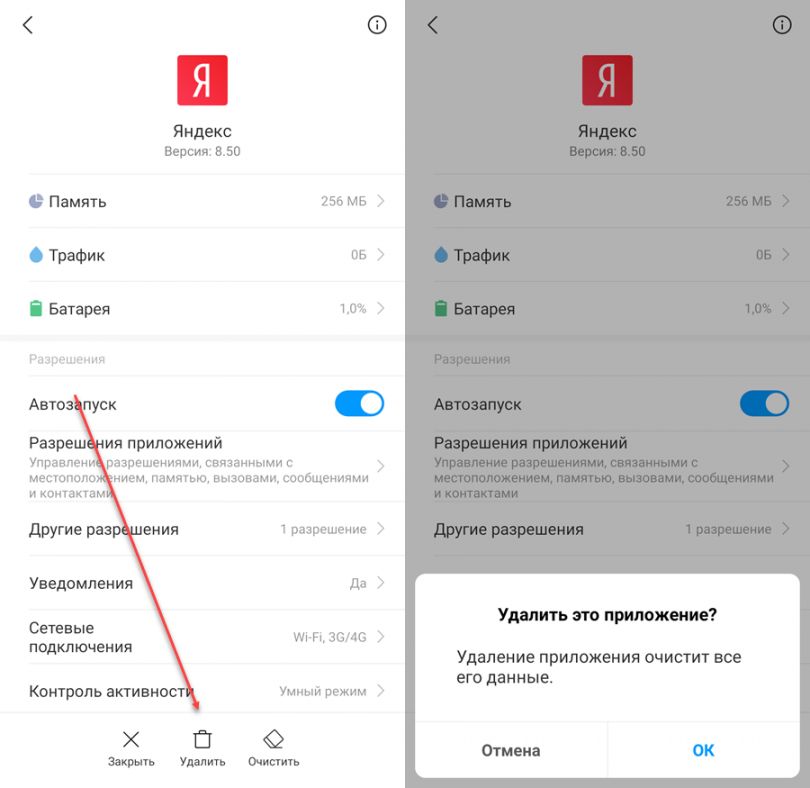
Шаг 3. Если в списке найти нужное приложение не получается, то вы можете удалить его иначе. Для этого вернитесь на главный экран и сделайте долгое нажатие по иконке голосового помощника. После этого перетащите ее в поле «Удалить» и подтвердите действие.
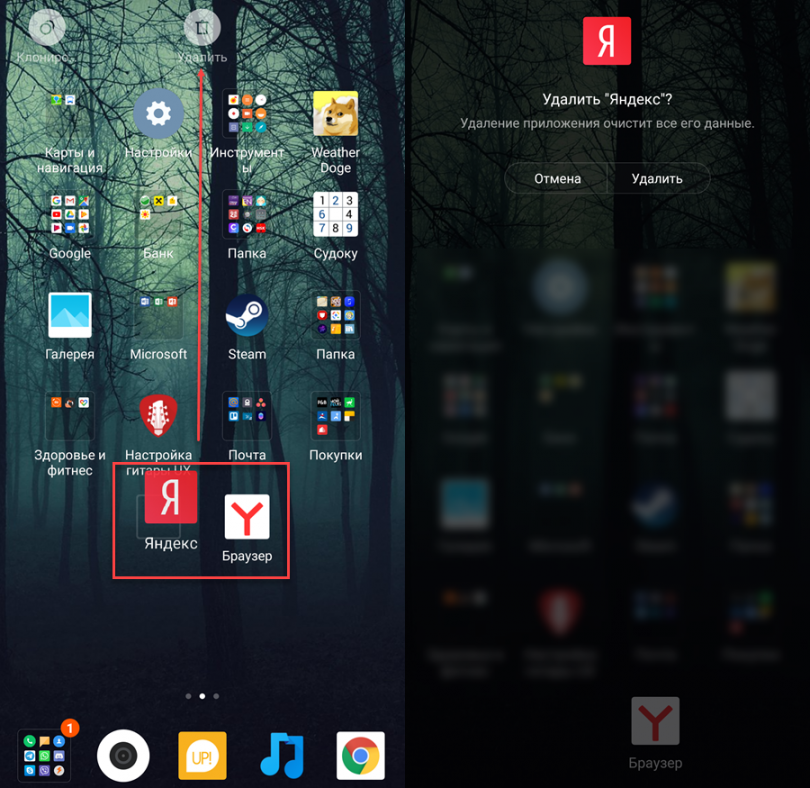
Теперь вы знаете, как удалить Алису с телефона Андроид
Если вам не нравится, что в любимое приложение по умолчанию встроен голосовой помощник, то вместо того, чтобы полностью отказываться от него, обратите внимание на упрощенные версии приложений. Такие, как Яндекс.Браузер Лайт
Отключение Алисы в Яндексе на устройстве с Windows 10
Если же доводится работать с ПК на операционной системе Windows 10, то проделать аналогичную манипуляцию можно и с помощью комбинации горячих клавиш «Win+R», которая откроет путь «Программы – Удаление приложений – Голосовой помощник – Удаление». Примечательно, что такая простая методика позволяет решать проблему надоевших ассистентов на всей платформе Windows, а не только на последней «десятке». Кроме того, описанный метод является эффективным не только в случае с Алисой, но и с голосовой поддержкой от любого другого производителя.
Если же проделанные манипуляции не принесли желаемого результата, что также случается, то можно попробовать переустановить браузер на ПК, обновив его до самой свежей версии и повторив попытку удаления Алисы. Иногда помогает и простой перезапуск компьютера, хотя каждый случай является индивидуальным, и то, что срабатывает на одном ПК, не дает никакого результата на другом устройстве, в результате чего приходится пускать в ход специальные утилитные деинсталляторы.
Как видно, удаление Алисы из компьютерной или мобильной системы не составит особого труда, и при желании с поставленной задачей сможет справиться и начинающий пользователь. При этом риски минимальны, ведь в случае чего всегда можно произвести повторную инсталляцию ассистента.
На компьютере
Включение в настройках
Обратите внимание, есть ли Yandex в системе: должная быть иконка на рабочем столе, на панели задач или в меню «Пуск». Если браузер установлен в ОС, запустите его (клик по ярлыку) и проверьте настройки:. 1
Щёлкните кнопку «три полоски» в верхнем правом углу
1. Щёлкните кнопку «три полоски» в верхнем правом углу.
2. В меню нажмите пункт «Настройки».
3. На появившейся вкладке, в списке слева, выберите раздел «Интерфейс».
4. Найдите блок «Боковая панель». Если отключена опция «Показывать боковую панель… », включите её, чтобы кнопки управления голосовой помощницей появились в интерфейсе браузера.
Совет! Дополнительно в опции можно задать режим отображения: «всегда» – панель зафиксирована, доступна на любой странице; «при наведении на левую границу» – при установке курсора в левую часть экрана панель выезжает.
5. Перейдите в раздел настроек «Инструменты». Поставьте «галочку» в строке «Включить голосовую активацию фразой», чтобы управлять помощником через микрофон. В надстройке установите «Алиса».
Совет! Если браузер тормозит, перегружается оперативная память, то лучше отключить поддержку голосовых команд.
Включение через офсайт
Ещё восстановить Алису (активировать её) можно с официальной странички в браузере:
1. Запустите Яндекс.
2. Откройте страницу – https://browser.yandex.ru/alice/
3. Щёлкните кнопку «Включить Алису».
Как восстановить иконку помощника на панели задач?
Если случайно, намеренно пользователь удалил ярлык для включения голосового помощника на панели задач Windows, есть возможность его восстановить.
НО: предварительно проверьте, есть ли приложение в системе. Откройте: Пуск → Панель управления → настройка «Просмотр» – Категория → Удаление Программы. Просмотрите список: есть голосовой помощник – можно восстанавливать.
Примечание. Если приложения нет в каталоге установленного ПО, возможно потребуется переустановка браузера (см. следующую инструкцию).
2. Нажмите комбинацию клавиш – «Win» + «E».
3 В верхней части открывшегося окна, в поле «Поиск» наберите запрос – searchband.
4. В результатах поиска найдите одноимённый объект. Его характеристики: тип «Приложение», местонахождение – директория браузера.
Важно! Есть иконка с таким же названием (тип: Значок), но её использовать нельзя. Не перепутайте!. 5
Запустите файл searchband. Иконка помощника появится на панели задач. Кликните по ней, чтобы активировать сервис
5. Запустите файл searchband. Иконка помощника появится на панели задач. Кликните по ней, чтобы активировать сервис.
Совет! В панели «Алисы» можно вызвать меню настроек кнопкой «три точки» (вверху справа). В числе функций приложения: данные о чате, очистка истории, обратная связь с сервисом, справка.
Переустановка
Если предыдущие инструкции вам не помогли вернуть голосовой помощник, попробуйте переустановить Яндекс.Браузер.
1. Удалите браузер Яндекс из системы через панель управления или при помощи сторонней программы-деинсталлятора.
2. Откройте любой другой браузер, который есть на ПК – Edge, IE, Opera, Firefox или Google Chrome.
3. Откройте страницу – https://browser.yandex.ru/alice/
4. Кликните кнопку «Установить».
5. Запустите скачанный файл (клик по иконке в нижней панели или в папке, где размещён).
Совет! В окне установщика не забудьте снять «галочку» в строке «… по умолчанию», если в системе другой основной браузер. В противном случае, настройки изменятся, и Яндекс получит статус браузера по умолчанию в Windows (все ссылки, сохранённые веб-страницы, переадресации приложений будут открываться в нём).
6. Нажмите «Установить».
7. По завершении инсталляции в окне Яндекса задайте настройку автозапуска, использования cookies. Кнопки управления помощником отобразятся в панели слева: «Поиск», «Навыки», «Алиса».
8. Кликните «Динамик» и настройте уровень громкости. Если вы используете аккаунт Яндекс для синхронизации данных в браузере, нажмите в панели «Войти». Авторизуйтесь. Для запуска без входа выберите «Пропустить».
9. Для быстрой настройки Яндекса дайте ответ на запросы Алисы: выбор фона, формы вкладок.
10. По завершении установки параметров нажмите «Закончить… ».
11. Чтобы открыть чат с Алисой, нажмите иконку сервиса в боковой панели.
Временное отключение
Думаем, большинство пользователей читают этот материал, потому что случайно установили «Алису» в качестве карманного помощника по умолчанию, а теперь не могут отменить это действие. Действительно, в телефонах параметр переключения ассистентов спрятан глубоко в настройках, что и путает начинающих пользователей.
Через приложение
Итак, если на телефоне установлено приложение «Яндекс – с Алисой», то необходимо следовать первой инструкции:
Откройте приложение.
- Нажмите на значок аватара в левом верхнем углу.
- В дополнительном появившемся меню тапните по пункту «Настройки приложения».
- Кликните по пункту «Голосовая активация», а после удалите галочку с единственного параметра в этом разделе.
Вернитесь в меню настроек и снимите галочку с пункта «Активация через гарнитуру».
Готово. Однако, если используется программа «Яндекс.Браузер», то алгоритм действий немного отличается:
Откройте браузер и нажмите по трем точкам возле строки поиска.
Кликните по значку с шестеренкой и подписью «Настройки».
Откройте подраздел «Голосовые возможности».
- Активируйте параметр «Не использовать голос».
- Снимите галочку с пункта «Голосовая активация».
После этого ассистент не будет реагировать на голосовую активацию, но все еще будет реагировать на долгое нажатие кнопки «Домой».
Через настройки
Этот способ позволяет полностью заморозить деятельность ассистента от компании Яндекс. Учтите, что после проделанной процедуры не будет работать даже само приложение, а не только активация по голосу. Если это то, что вам нужно, то следуйте инструкции ниже:
Откройте настройки. Для этого кликните по значку шестеренки в шторке уведомлений.
Перейдите в раздел «Приложения». Если там будет подраздел «Все приложения», то кликните и по нему.
- Найдите в списке программу «Яндекс» или «Яндекс.Браузер» (зависит от того, что установлено на вашем устройстве) и кликните по ней.
- В открывшемся меню нажмите на кнопку «Отключить».
Готово. Теперь работа «Алисы» полностью заморожена. Для обратного включения проделайте ту же процедуру.
Отключение голосового помощника в настройках браузера
Далеко не всегда требуется полностью удалять настройку, если не устраивает всего лишь одна из ее составляющих, к примеру — иногда «Алиса» срабатывает на голосовое сопровождение кинофильмов, но в целом опция востребована. Достаточно отключить самостоятельную активацию микрофона в браузере.
- Нужно запустить браузер Яндекс.
- Навести курсор на панель задач и левой кнопкой мыши тапнуть по пиктограмме с изображением шестеренки.
- Сдвинуть влево виртуальный переключатель «Голосовая активация».
Переключатель потеряет цвет, и активация «Алисы» голосом будет отключена, помощник начнет срабатывать только при нажатии мышкой на значок микрофона. Перезагружать компьютер не обязательно.
Удалим Алису деинсталлятором Uninstall Tool
Если у вас есть эта программа, то рассказывать, как с ней работать, не нужно, однако на всякий случай кратко расскажу:
Запуск программы…
В открывшемся окне деинсталлятора вам понадобится раздел меню «Деинсталлятор»
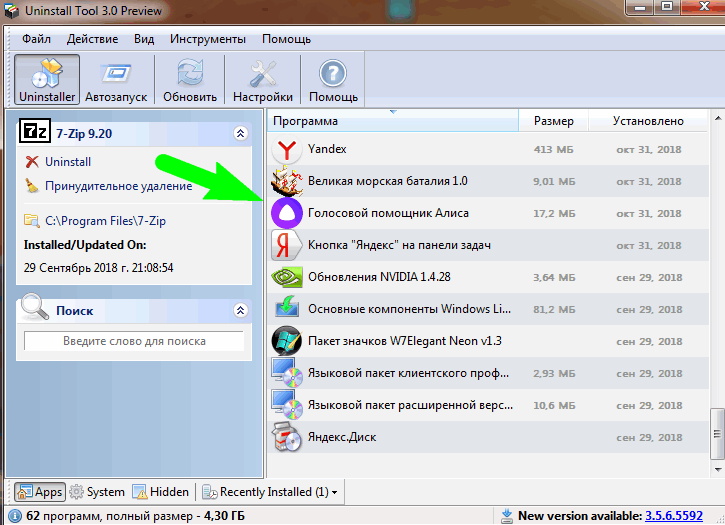
Далее ищем «Голосовой помощник Алисы» среди программ, установленных на компьютере. Наведите указатель мыши на раздел с курсором; правая кнопка мыши…
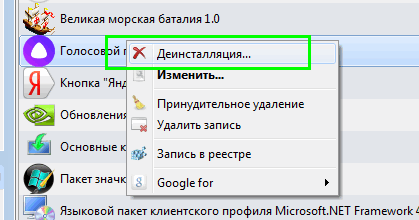
В открывшемся окне выберите опцию «Удалить…».
Как только деинсталлятор заработает, ему также будет предложено очистить остатки программы — соглашаемся . через несколько секунд программа Алиса будет полностью удалена с вашего компьютера.
Как отключить Алису в Яндекс навигаторе?
После того как пользователь решил установить на свое устройство Яндекс навигатор, то голосовой помощник скачается в комплекте с ним и по умолчанию загрузится. Отныне Алиса будет обрабатывать каждый запрос и стремительно реагировать. Для отключения функционала потребуется учитывать особенности Андроида и IOS. Если навигатор установлен в системе IOS:
- Следует запустить ярлык навигатора.
- В нижней консоли с правой стороны нажать на горизонтальные белые полосы для открытия окна с разделом меню.
- Выбрать пункт настроек в верхней части окна.
- Пролистать страницу и остановиться на пункте с Алисой. Рядом с ней установлен переключатель, для деактивации его нужно двинуть пальцем в сторону. Желтый тон сменится на серый.
- После этого голос Алисы изменится на стандартный звуковой поиск.
- Чтобы внести разнообразие в пункте Голос можно заменить классический вариант на другой предложенный шаблон. Подходящие голоса можно выбрать из предложенного списка или скачать любые другие. Из навигатора может раздаваться речь Харламова, Уткина, Басты и многих других.
Если требуется отключить голосовую функцию на телефоне, поддерживающем Андроид:
- Запустить приложение Яндекс навигатор.
- Затем найти на мониторе в нижней части горизонтальные линии. Нажать на них и тем самым попасть в раздел меню настроек.
- Далее нажать на вкладку настройки.
- Для отключения Алисы следует найти пункт с аналогичным названием и передвинуть переключатель в сторону неактивности функции. В качестве подтверждения выключения тон значка сменится на серый, более блеклый.
- После проведенной процедуры из микрофона будет раздаваться стандартная речь компьютера. Пользователю предоставляется право выбрать другой тип голосового тембра из предложенных вариантов либо загрузить другие шаблоны известных людей эстрады и кино.
- Для экономии заряда аккумулятора можно вообще деактивировать функцию голоса, то есть полностью отключить с помощью переключателя в пункте голосовой активации.
Алиса является лучшим помощником не только для домашнего управления функционалом компьютера и планшета, но и пригодится в пути водителю. Благодаря тому, что ассистент прекрасно улавливает и обрабатывает в короткие сроки обычную, даже невнятную русскую речь она успевает выполнять все известные команды: найти улицу, проложить маршрут движения, запустить аккаунт в социальной сети, включить или выключить любимую песню, фильм или смешное видео.
Чтобы максимально постараться сэкономить заряд батареи на устройстве для этого потребуется отключить голосовую активность приложения. Также отключение может понадобиться в целях ускорения работы операционной системы. Иногда рекомендуется проводить чистку программ, которые долгое время не используются в работе. Алгоритм отключения имеет такую же схему действий, как и при подключении. В настоящее время Алиса завоевывает все больше поклонников по всей стране, благодаря своему действительно высшему уровню компьютерного интеллекта.
Использование специальных очищающих программ
Избавиться от ненужного голосового приложения можно с помощью встроенной функции очистки системы от ненужных файлов либо скаченных программ, действующих по аналогичному принципу. Вот перечень наиболее распространенных утилит-деинсталляторов:
- CCleaner;
- Clean Master;
- Super Cleaner;
- Power Clean;
- Junk Removal;
- Norton Clean.
Все они находятся в свободном доступе и скачиваются бесплатно из магазина приложений Play Маркет.
Рассмотрим пример с программой Ccleaner:
- Первым делом нужно войти в раздел «Управление приложениями».
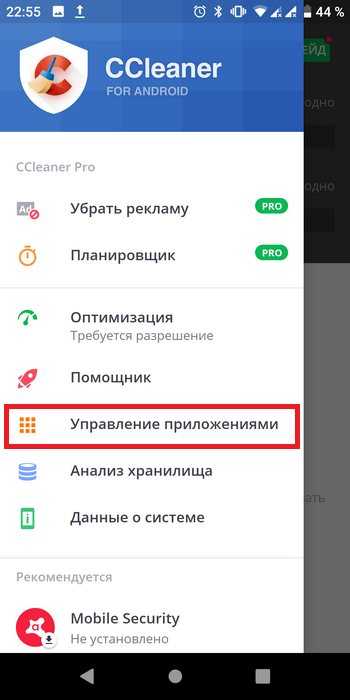
Далее ищем Яндекс.Браузер и напротив в квадратике ставите отметку, а затем внизу справа нажимаете троеточие и выбираете «Удалить с устройства».