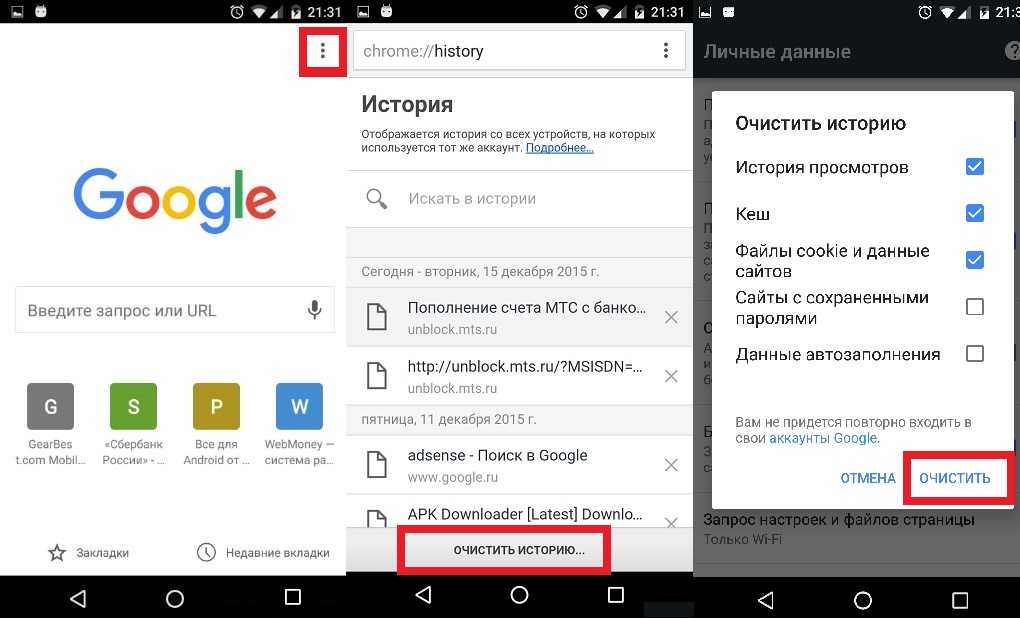Копирование данных
Создание аккаунта – лишь первый этап процедуры синхронизации. Сразу после создания Google предложит установить резервное копирование и восстановление. Для чего это необходимо?
Резервное копирование следует сделать для того, чтобы сохранить имеющуюся информацию и «отвязать» ее от железа. В случае потери или поломки гаджета доступ к информации будет сохранен через облако Гугл.
Восстановление необходимо для того, чтобы наладить работу устройства после сбоя или сброса до заводских настроек. При любой установке вся привнесенная информация, дополнительные программы или расширения автоматически удаляются. Чтобы восстановить работу устройства, необходима команда «Восстановление данных», которая сможет запустить работу гаджета в привычном режиме.
Поэтому мы соглашаемся выполнить команду «Копирование и восстановление данных» с тем, чтобы всегда иметь доступ к нужной информации.
Как отключить?
Если необходимость в номерах отпала, необходимо узнать, как отключить синхронизацию. Для этого потребуется сделать следующее:
- зайти в настройки устройства, вкладка Общие;
- найти пункт Аккаунты;
- дальше – Гугл;
- в течении нескольких секунд нажимать на имя почты;
- в появившемся окне убрать галочку с пункта Контакты.
После этого любые изменения в телефонной книге не будут отражаться на компьютере.
Синхронизация аккаунта Google на Android смартфоне – это очень удобная функция
Благодаря ей часть важной информации со смартфона сохраняется на серверах Google и в случае перехода на новый смартфон эта информация может быть быстро восстановлена
Например, список контактов. Если вы используете синхронизацию аккаунта, то после перехода на новый смартфон ваш список контактов появится на нем буквально через минуту и вам не придется вручную заново вводить все номера телефонов.
В этом материале вы узнаете, как включить и настроить синхронизацию аккаунта Google на вашем Android смартфоне или планшете.
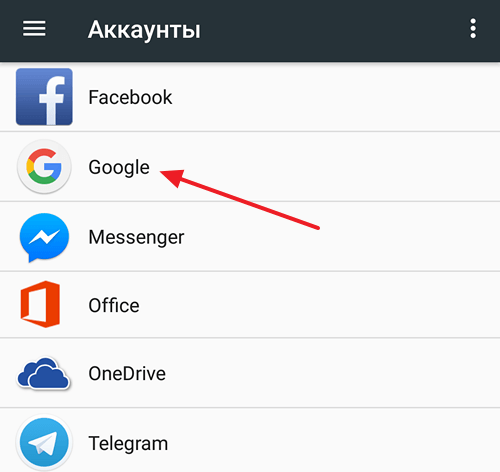
После того, как вы выбрали аккаунт Google, перед вами появятся настройки синхронизации для этого аккаунта. Здесь можно включить или отключить синхронизацию множества сервисов, среди которых веб-браузер Chrome, почта Gmail, заметки Google Keep и многое другое. Для того чтобы включить синхронизацию, переведите переключатели напротив нужных сервисов в положение «Включено».
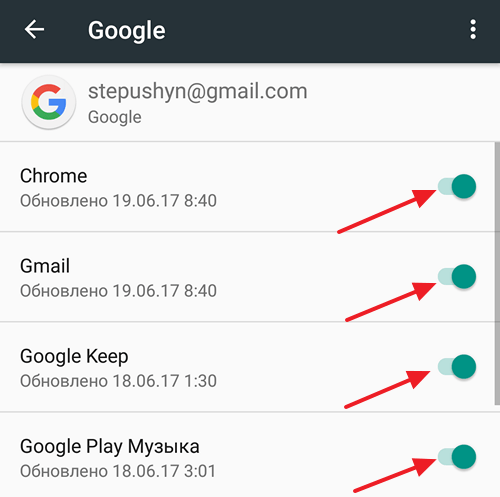
Если хотите, чтобы синхронизация аккаунта началась немедленно, то можно нажать на кнопку в правом верхнем углу экрана и в открывшемся меню выбрать вариант «Синхронизировать».
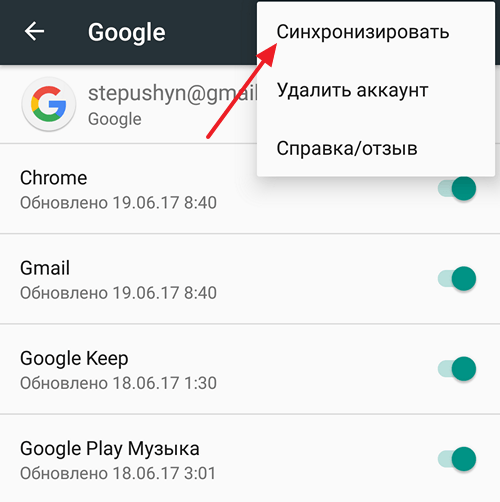
Таким образом вы запустите синхронизацию всех выбранных сервисов с аккаунтом Google. Если синхронизация все равно не срабатывает, то нужно проверить доступ к Интернету.
Компания Google вместе с Android создала целую группу различных сервисов, которые существенно расширяют функционал устройства. Огромной популярностью пользуется функция синхронизация Android, благодаря которой вы сможете быстро и удобно перемещать данные между несколькими телефонами, в том числе и контакты. Активировать синхронизацию на Android можно в настройках аккаунта всего за несколько шагов.
Как настроить?
При помощи аккаунта Gmail
Куда синхронизируются данные в этом случае? Местом хранения будет облако, для чего нужно:
- на самом телефоне нужно войти под своим аккаунтом и включить синхронизацию в настройках;
- на компьютере зайти в ту же почту;
- в левой части экрана найти надпись «Gmail» и нажать на нее;
- в выпадающем списке выбрать Контакты;
- после этого в новой вкладке откроется сервис Гугл, где будут отображены все имена с номерами и фотографиями, установленными самими абонентами в качестве аватара.
Использование этого метода дает возможность при наличии подключения к сети сверять и изменять данные через выбранные промежутки времени. Для этого необходимо также установить на свой ПК Гугл Диск, который будет полезен для переноса номеров, а также различных файлов.
Использование программ
В этом случае пригодятся специальные утилиты, которые устанавливаются на ПК. Это могут быть универсальная программа (например, My Phone Explorer) или софт, поставляемый разработчиками смартфона. В любом случае пользователю нужно будет:
- включить на гаджете отладку по USB (в опциях разработчика);
- подключить его при помощи кабеля к ПК;
- через панель уведомлений открыть меню типа подключения и нажать на соответствующий пункт;
- запустить выбранную программу и перенести информацию на компьютер.
Отличие этого способа в том, что он представляет собой одноразовое копирование и при внесении изменений процедуру придется повторить.
Через Outlook
Этот способ наиболее сложный, потому что синхронизировать контакты Android непосредственно с Windows невозможно. Но это не значит, что нельзя провести синхронизацию с Outlook. При этом будет получен файл формата csv, который в дальнейшем можно открыть практически любой утилитой.
- зайти в сервис Гугл Контакты;
- отметить нужные номера;
- выбрать режим экспорта;
- определить формат будущего файла.
Этот способ не синхронизирует данные самостоятельно, а требует в дальнейшем обновления информации в случае каких-либо изменений.
Как отключить синхронизацию контактов и других данных
Несмотря на то, что синхронизация является достаточно полезной функцией, многие пользователи желают её отключить. Такое решение может быть принято по разным причинам, но чаще всего дело в повышенном расходе заряда аккумулятора. Да, обмен данными тратит большое количество энергии батареи, что значительно уменьшается автономность работы смартфона. Итак, представляем вашему вниманию подробную инструкцию по отключению синхронизации на Android-устройстве:
- Переходим в настройки.
- Заходим во вкладку «Синхронизация» или «Аккаунты». Стоит отметить, что название раздела напрямую зависит от производителя телефона, его модели, а также версии Android и прошивки.
- Среди доступных аккаунтов для синхронизации выбираем нужный. Как было сказано выше, самым распространённым вариантом является обмен данными с учётной записью Google.
- В списке аккаунтов находим тот, синхронизацию с которым нужно отключить. Кстати, если обмен данными с учётной записью отключен, то возле неё будет располагаться иконка с перечёркнутыми стрелками.
- Убираем галочки с тех сервисов, с которыми необходимо отключить синхронизацию.
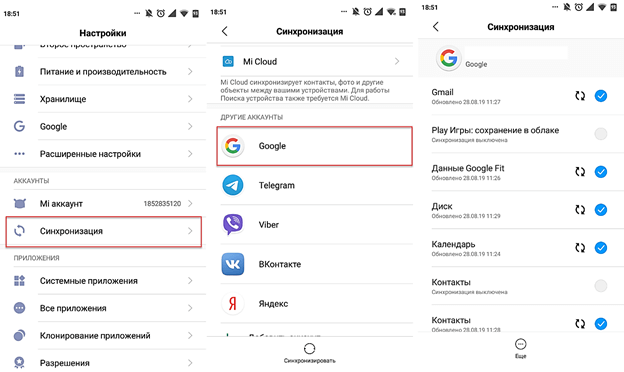
А что делать, если нужно отключить синхронизацию со всеми аккаунтами на смартфоне? В этом случае заходить в настройки каждой учётной записи не придётся. Всё что нужно сделать – это просто выключить синхронизацию:
- Переходим в настройки.
- Заходим в раздел «Синхронизация».
- Переводим ползунок возле строки «Автосинхронизация данных» в положение «Выключено».
- Подтверждаем отключение функции нажатием по кнопке «Ок».
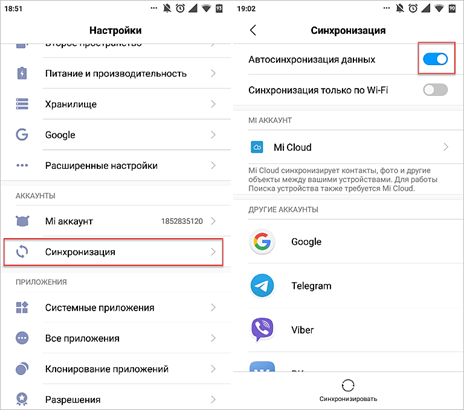
Также можно активировать режим «Синхронизация только по Wi-Fi», что позволит не расходовать мобильный Интернет-трафик.
Подводя итоги отметим, что отключать синхронизацию рекомендуется только в случае крайней необходимости. Просто так прекращать использование столь полезной функции, по крайней мере, неразумно. Включённый режим может хоть как-то обезопасить хранящиеся на устройстве данные.
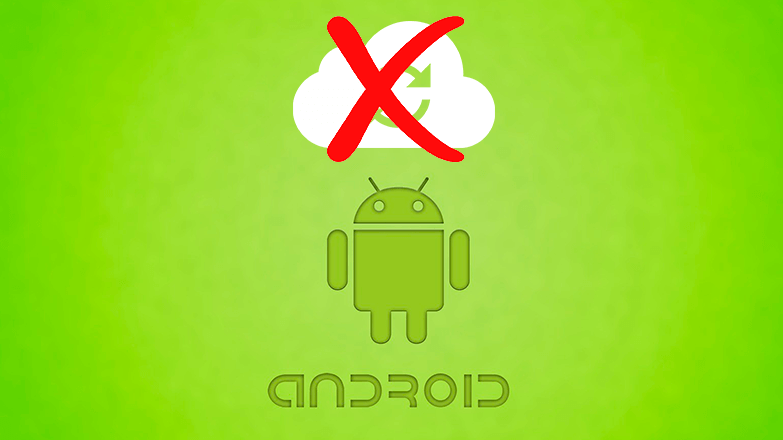
Синхронизация плотно внедрена во все новые смартфоны, работающие на операционной системе от Google. С этим связано большое количество проблем, в том числе, быстрая разрядка батареи. В статье рассмотрим, как отключить синхронизацию на Андроиде.
Как отключить синхронизацию контактов на «Андроид»
Через вход в аккаунт
Если вы ранее не входили в профиль Google на этом девайсе, будет предложено включить синхронизацию. Переведите тумблер влево, чтобы данные не перенеслись на устройство. Этот вариант несколько отличается от других, так как приводит к отключению резервного копирования. Если это критично, лучше воспользоваться другими способами.
Через настройки телефона
Самый простой метод, работающий на всех прошивках. Стоит учесть, что в зависимости от оболочки и версии Android, интерфейс может незначительно отличаться, но разобраться будет несложно.
- Откройте настройки устройства;
- Перейдите в раздел «Учётные записи и архивация»;
- Тапните «Управление учётными записями». Кстати, ранее мы рассказывали, как выйти из Google аккаунта на телефоне;
- Выберите аккаунт Google. Если привязано несколько профилей «Гугл», тапните по тому, который задействовался для синхронизации контактов;
- Перейдите к параметру «Синхронизация учётной записи»;
- Передвиньте переключатель возле пунктов «Данные контактов» и «Контакты» влево.
Возможно, вы захотите выключить функцию и для других приложений: календаря и электронной почты. Это получится сделать на этой же вкладке настроек. Включить их обратно тоже будет несложно – по аналогичной схеме.
Через приложение «Контакты»
Важно отметить, что интерфейс приложения зависит от прошивки. На некоторых гаджетах софт и вовсе объединён с программой «Телефон», поэтому нужно пользоваться ею
Через диалоговое окно
Если вы ранее не выполняли настройку, достаточно выполнить следующее:
- Запустите приложение «Контакты»;
- Появится окно с предложением включить авто-синхронизацию. Выберите «Отмена».
Через настройки
В противном случае, если смартфон не предлагает сразу настроить синхронизацию, понадобится проделать эти шаги:
- Откройте меню, проведя пальцем слева направо или нажав специальную кнопку;
- Тапните «Управление контактами»;
- Перейдите во вкладку «Синхронизация контактов»;
- Отключите возможность для своей учётной записи. Их может быть несколько – тогда следует проделать этот шаг для каждого профиля. Кроме того, синхронизация может вестись не только через Google, но и посредством сторонних сервисов – например, Samsung Account.
Параметры, представленные здесь, совпадают с теми, что указываются в настройках смартфона. Другими словами, если вы выключили синхронизацию по предыдущей инструкции, выполнять эти шаги не нужно.
Включаем функцию резервного копирования
Некоторые пользователи под синхронизацией подразумевают резервирование данных, то есть копирование сведений из фирменных приложений Google в облачное хранилище. Если ваша задача – создание резервной копии данных приложений, адресной книги, сообщений, фото, видео и настроек, тогда выполните следующие действия:
- Откройте «Настройки» своего гаджета и перейдите к разделу «Система». На мобильных устройствах с версией Android 7 и ниже предварительно потребуется выбрать пункт «О телефоне» или «О планшете», в зависимости от того, что вы используете.
Найдите пункт «Резервное копирование» (может еще называться «Восстановление и сброс») и перейдите в него.</li>
Установите в активное положение переключатель «Загружать на Google Диск» или установите галочки напротив пунктов «Резервирование данных» и «Автовосстановление». Первое характерно для смартфонов и планшетов на последней версии ОС, второе – для более ранних.</li>
</ol>
После выполнения этих простых действий ваши данные будут не только синхронизироваться с учетной записью Google, но и сохраняться в облачное хранилище, откуда их всегда можно будет восстановить.
Распространенные проблемы и варианты их устранения
В некоторых случаях синхронизация данных с учетной записью Google перестает работать. Причин у этой проблемы несколько, благо, определить их и устранить довольно легко.
Проблемы с подключением к сети
Проверьте качество и стабильность подключения к интернету. Очевидно, что при отсутствии на мобильном устройстве доступа в сеть, рассматриваемая нами функция работать не будет. Проверьте подключение и, если это потребуется, подключитесь к стабильному Wi-Fi или найдите зону с более качественным покрытием сотовой связи.
Отключена автосинхронизация
Убедитесь в том, что на смартфоне включена функция автоматической синхронизации (5-ый пункт из части «Включаем синхронизацию данных…»).
Не выполнен вход в Гугл-аккаунт
Убедитесь, что вы авторизованы в учетной записи Google. Возможно, после какого-то сбоя или ошибки она была отключена. В таком случае нужно просто повторно войти в аккаунт.
Подробнее: Как войти в Гугл-аккаунт на смартфоне
Не установлены актуальные обновления ОС
Возможно, ваше мобильное устройство нуждается в обновлении. Если вам доступна новая версия операционной системы, ее обязательно нужно скачать и установить.
Для проверки наличия апдейта откройте «Настройки» и поочередно перейдите по пунктам «Система» — «Обновление системы». Если у вас установлена версия Android ниже 8, предварительно потребуется открыть раздел «О телефоне».
Как включить и настроить синхронизацию на телефоне
Нужно проделать ряд действий:
Открыть настройки смартфона и перейти в меню “Аккаунт”;
Выбрать сервер для работы. В андроидах это по умолчанию Google-аккаунт;
- Создайте учетную запись, если у вас ее нет. Если есть — войдите в нее;
Отметьте в настройках пункты, которые нужно синхронизировать в дальнейшем;
- Нажмите кнопку “Синхронизировать”. Если ее нет — копирование начнется автоматически, как только пользователь подключится к интернету;
Дождитесь окончания копирования;
Синхронизация завершена, вы можете восстанавливать данные на других аппаратах.
Можно настроить автоматическое сохранение. Тогда не придется каждый раз делать копирование вручную.
Нужно помнить, что для синхронизации нужен интернет, без него копирование не произойдет
Неважно, какая будет связь — Wi-Fi или мобильная сеть
Вовремя включенная синхронизация на смартфоне может сохранить пользователю нервы и время. И если вы поменяете решите поменять телефон, или вам придется пользоваться чужим гаджетом — вы без проблем сможете восстановить все данные.
Отключаем синхронизацию и удаляем локальные данные
В том случае, если вам необходимо при отключении синхронизации удалить и локальные данные вашего профиля из браузера Google Chrome, то сделать это придется следующим образом:
Если данные находятся не на вашем персональном компьютере, то вам изначально необходимо сесть за то устройство, с которого нужно удалить локальные данные
После того, как вы оказались за подходящим устройством, откройте браузер Google Chrome и обратите внимание на правый верхний угол страницы. Там должна располагаться основная заставка профиля
Не перепутайте её с той фотографией, что установлена на аккаунте Google. На скриншоте ниже вы увидите, где именно находится подходящая картинка. Именно по ней и нужно будет нажать левой клавишей мышки.
После этого должно появиться небольшое окошко. Найдите в нем строку «Другие пользователи». Рядом с этой строчкой будет располагаться иконка в виде шестеренки, жмите прямо по ней левой кнопочкой мыши.
Перед вами должна открыться новая вкладка со всеми пользователями, которые авторизованы в браузере Гугл Хром. Наведите курсор мыши на тот аккаунт, который хотите удалить. Как только вы это сделаете, в правой верхней части фотографии появится иконка в виде трех точек. Нажмите по ней левой кнопочкой мышки.
На страничке появится новое окошко. Щелкайте левой клавишей мышки по пункту «Удалить пользователя».
Если вы выполните действие выше, то сразу же выскочит уведомление с текстом, в котором будет сказано, что данные о работе выбранного пользователя будут стерты с устройства. Для подтверждения проделанных действий кликните левой кнопкой мышки по графе «Удалить пользователя».
Вот, собственно, и все. Указанный выше порядок действий позволит вам отключить синхронизацию и удалить локальные данные.
Типы синхронизации
Синхронизацию можно поделить на два типа: односторонний запуск и двусторонний обмен.
При одностороннем запуске всегда есть ведущий и ведомый аппарат, и их роли нельзя будет изменить. Например, смартфон и сервисы Google. Все изменения происходят в сервисах, а на смартфоне только копируются материалы. Смартфон подчинен серверу. При двустороннем обмене пользователь сам выбирает, какое устройство ведущее, а какое — ведомой, и роли аппаратов могут меняться.
По выполнению синхронизация делится на ручную и автоматическую. При ручной синхронизации пользователь сам копирует материалы в облако. Для автоматической синхронизации специально настраивается копирование данных. Пользователь указывает частоту, место копирования, какую информацию нужно переносить на сервер.
Синхронизация: это что такое?
Для начала приведем краткое научное обоснование. Если рассматривать современные компьютеры или мобильные девайсы, под синхронизацией можно понимать совокупность алгоритмов, позволяющих хранить некие информационные объекты в одном и том же состоянии на разных устройствах и в разные промежутки времени даже при условии изменения в одном источнике.
Если хотя бы один из их повергается изменению, это затрагивает и все остальные связанные данные. С другой стороны, синхронизацией можно назвать отображение или использование одних и тех же данных на разных устройствах в момент осуществления связи между ними.
Если посмотреть на область применения таких средств, в IT-технологиях можно выделить несколько основных аспектов:
- резервное копирование;
- синхронизация аккаунтов при подключении к Интернету;
- синхронизация устройств между собой;
- многопользовательские игры и приложения.
Отключение автоматической синхронизации
По умолчанию на подавляющем большинстве смартфонов включена автоматическая синхронизация данных с аккаунтом Google. С одной стороны, такая настройка положительным образом влияет на сохранность личной информации, а с другой – дополнительно расходует заряд аккумулятора. Для отключения опции необходимо перейти в настройки, а после выполнить следующие действия:
- Переходим в раздел «Аккаунты и синхронизация».
- Возле пункта «Автосинхронизация данных» переводим ползунок влево.
- Сохраняем изменения, выбрав в появившемся окошке «Ок».
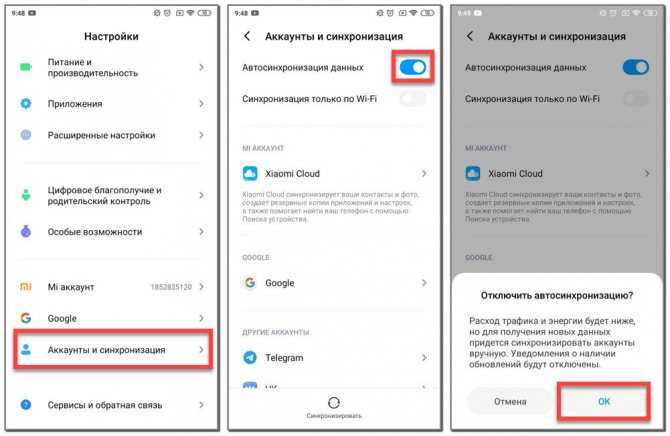
Также можно пойти другим путем, открыв шторку уведомлений и нажав по значку «Синхронизация». А если такая иконка там отсутствует, то её потребуется добавить вручную, воспользовавшись функцией «Сортировка». В этом случае просто перетаскиваем ярлык на удобное место.
Настройка синхронизации на Андроиде
Разобравшись с основными принципами синхронизации, следует выяснить, как она функционирует. Порядок действий такой:
- Пользователем создается аккаунт, куда будут переноситься данные. Смартфонами Андроид для этих целей используется Google.
- Человек запускает синхронизацию гаджета.
- Если облако нужно посетить со стороннего смартфона, через устройство понадобится ввести логин и пароль, а затем войти в аккаунт. Информация, хранящаяся на сервисе, станет доступна автоматически.
Для включения обмена файлами понадобится выполнить ряд действий:
- Открыть окно с системными настройками телефона.
- Пролистать пункты вниз и найти «Пользователи и аккаунты».
- Выбрать из предложенного списка сервис, с которым планируется настраивать синхронизацию.
Перед пользователем появится список приложений, информацию по которым можно переместить в облако. Ознакомившись, человек сам решает, какие файлы будут переноситься в сетевое хранилище. Если пользователь не хочет, чтобы определенные данные сохранялись на сторонних ресурсах, необходимо переместить ползунок, находящийся напротив иконки приложения, к противоположной позиции.
В этом же меню синхронизацию можно запустить ручным способом. Для этого понадобится кликнуть по кнопке с многоточием, расположенной ближе к правой верхней части экрана, а затем активировать функцию переноса данных.
Распространенными проблемами являются:
- Отключение режима автосинхронизации. Чтобы копирование данных снова стало осуществляться автоматически, нужно включить эту функцию через настройки Андроид.
- Неустойчивое подключение к интернету. Облако находится на сервере Google — перенести сюда данные можно лишь при стабильном сигнале сети.
- Отсутствие доступа к аккаунту. Перед синхронизацией лучше заранее убедиться, что облако, куда планируется переносить данные, доступно для использования. Если возникли проблемы, следует написать службе техподдержки.
- Устаревшая операционная система. Копирование данных на сервер возможно только при обновлении ОС до последней версии.
Синхронизация — очень удобная функция. Она позволяет пользователям не беспокоиться за сохранность своих данных, а при необходимости легко переносить их на новые устройства без ущерба целостности. Для хранения можно использовать серверы интернета. Процесс не представляет сложностей и доступен для людей, плохо разбирающихся в тонкостях работы мобильных устройств.
Удаленное управление Андроид
Если уже были прецеденты, что у вас украли мобильный, или вы боитесь его потерять, следует заранее внести все необходимые настройки, чтобы можно было осуществить отслеживание телефона Андроид через компьютер. Внесение небольших изменений в конфигурации дают возможность найти потерянный сотовый на карте, включить сигнал для поиска, заблокировать его, стереть полностью все данные через интернет.
Все способы, как найти потерянный телефон Андроид через компьютер, основываются на наличии включенного GPS-маячка в устройстве или СИМ-карты. Если его украли и успели выключить, то вероятность вернуть гаджет при помощи компьютера и аккаунта Гугл резко падает. Исключение составляет только обращение в правоохранительные органы с заявлением и кодом IMEI, по которому можно определить ваш мобильный. Если же вы просто потеряли девайс, то Google может помочь вам найти потерянный гаджет.
Найти Андроид через Гугл
Самым легким способом при потере гаджета будет отследить телефон Андроид через Google. Многие имеют аккаунт в этой системе, которая открывает доступ ко многим другим сервисам: почта, Youtube, Google+ и т.д. Существует специальная функция, которая выполняет поиск телефона Андроид, если связать учетную запись со своим устройством. Чтобы найти потерянный сотовый, необходимо заранее подготовить некоторые настройки. Выполните следующие действия:
- Залогиньтесь в свой аккаунт Google с мобильного.
- Перейдите в настройки смартфона.
- Выберите пункт «Безопасность».
- На некоторых моделях будет сразу же раздел «Google» или строчка «Администраторы устройства».
- Тапните и увидите пункт «Диспетчер устройства». Выставите галочку и подтвердит действие.
Эти действия откроют возможность выполнять необходимые действия над гаджетом через компьютер. Обладатели девайсов с версией Android 5.0 и выше этого делать не нужно, потому что функция включена по умолчанию. Это единственный случай, когда выполнить удаленное управление можно даже без внесения дополнительных настроек. Эти изменения в конфигурации открывают возможность управления потерянным сотовым с компьютера. Подготовительный этап на этом закончен.
Андроид Девайс Менеджер — найти телефон
Этот сервис доступен через любой браузер с компьютера. При условии выполнения всех вышеописанных действий у вас будет возможность проводить отслеживание телефона Андроид и выполнения других действий над ним. При желании можно скачать одноименное приложение на другой гаджет с Android, если рядом нет ПК. Вам следует зайти в раздел «android/devicemanager» из учетной записи в Гугле.
Система автоматически выполнит поиск потерянного устройства, покажет на карте фактическое местоположение или то, где в последний раз был пойман сигнал. Точность геопозицонирования относительно высокая. Погрешность составляет от 3 до 10 метров, что сильно помогает найти мобильный, если вы его потеряли. Можно нажать на функцию «Прозвонить» и сотовый начнет играть мелодию на полной громкости, даже если звук был отключен. Эта же опция полезна, если смартфон не украли, а он где-то завалился в квартире.
Если определить местоположение не удалось, вы имеет возможность заблокировать девайс, выставить на экран сообщение с просьбой вернуть сотовый или указать другой номер, по которому можно с вами связаться. В крайнем случае можно удалить полностью все данные (восстановить их уже не удастся после этого), чтобы посторонний человек не получил доступ к личной информации и не узнал что-либо о вас или ваших знакомых.
Местоположение Андроид через антивирус
Использование Гугл не единственный вариант поиска потерянного сотового. Есть еще один способ, как узнать местоположение телефона Андроид. Популярная компания, которая выпускает известный во всем мире антивирус «Касперский» утверждает, что любому Android гаджету понадобится мобильная версия этой программы. Она обладает всеми необходимыми функциями, к примеру:
- определение местоположение по любой подключенной сети;
- скрытая съемка фото вора;
- блокировка экрана, возможность оставить сообщение;
- можно выставить дополнительные пин-код;
- защита системы от любых вредоносных файлов.