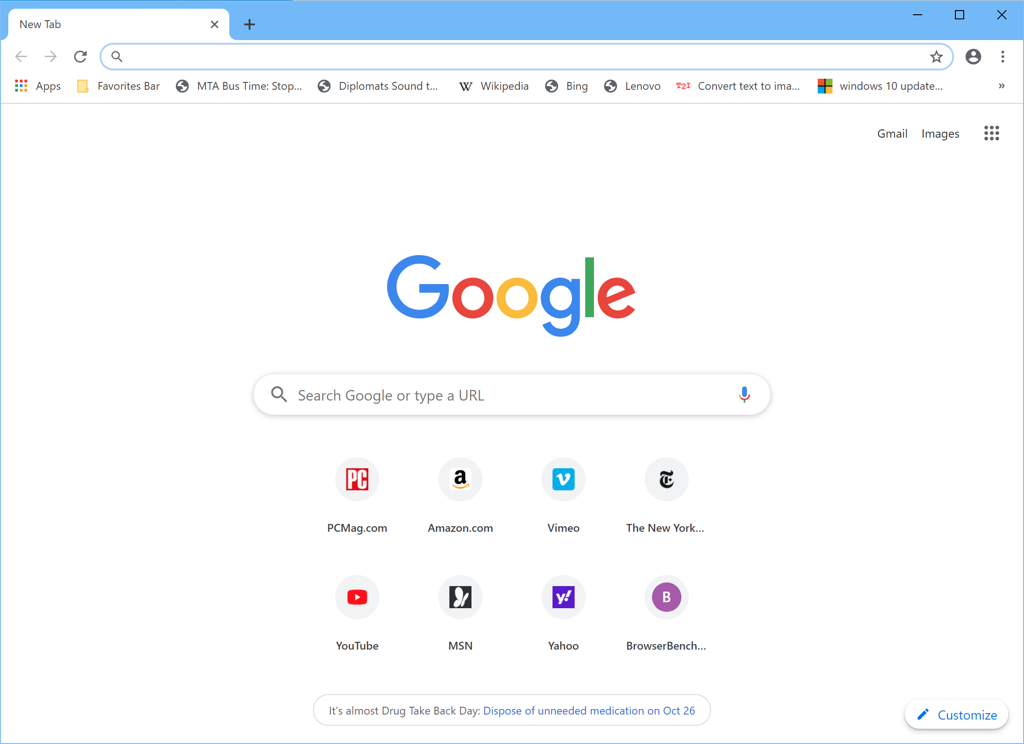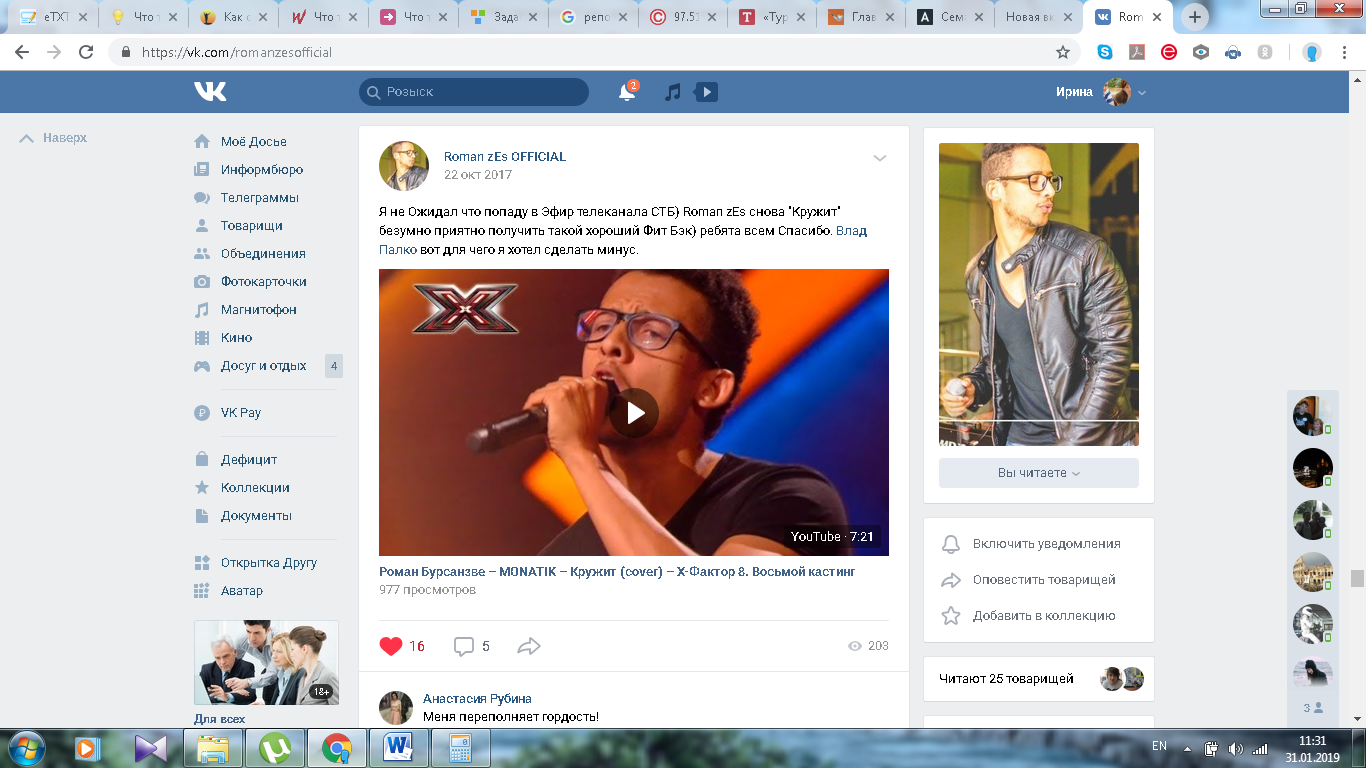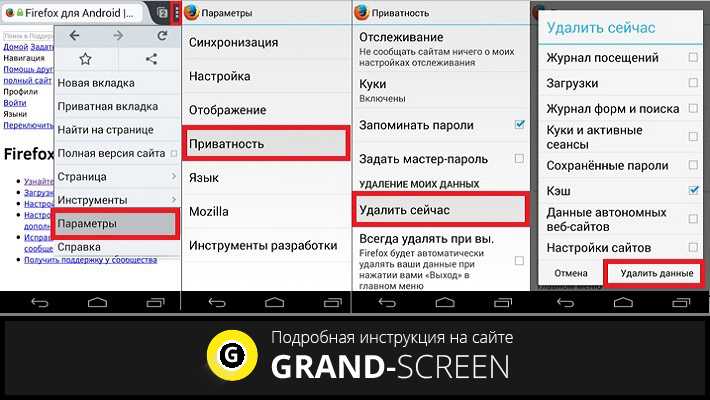Типичные проблемы при запуске
Чтобы решить эту ситуацию, необходимо проверить и исправить в случае выявления не соответствия указанные данные:
Еще одной проблемой является проблема в попытки изменить стартовое окно на другой адрес. Но Гугл Хром никогда не изменит настройки без вашего ведома и даже более – разрешения.
Для решения проблемы достаточно сделать следующее:
- Открываем приложение, которое называется «Google Chrome» или «Браузер».
- Нажимаем кнопку «Меню» на панели управления телефоном или в правом верхнем углу браузера.
- Выбираем «Настройки» и переходим в настройки приложения.
- Ищем вкладку «Общие» и из списка нам нужен пункт «Стартовая страница».
- Зайдя в нее нам будет предложено изменить URL адрес.
- Вводим необходимый нам адрес сайта, например: «www.google.ru» (без кавычек и с прописью www).
Другие проблемы встречаются не часто, поэтому и рассказывать о них нет надобности, если же вы используете браузер лишь по его назначению.
Как сделать Яндекс стартовой страницей в Google Chrome?
«Настройки» и «Основные настройки»
В разделе «Основные настройки» поставить галочку в строке «Показать кнопку «Главная страница» и выбрать пункт «Следующая страница». Подтвердить все действия нажатием кнопки «ОК».
После всех вышеперечисленных действий появится маленький домик в панели инструментов, при нажатии на который можно вернуться в Яндекс .
Учитывая то, что Гугл Хром часто обновляется, расположение и название пунктов меню может изменяться. В связи с этим рассмотрим еще одну последовательность действий:
- заходим в «Настройки»;
- выбираем «Параметры»;
- нажимаем на вкладку «Основные»;
- выбираем раздел «Начальная группа»;
- вносим адрес страницы в пункт «Следующие страницы»;
- нажимаем подтверждающую кнопку.
Стартовая страница в Яндекс браузере – изменяем хитростью
Признаюсь откровенно, этим браузером я не пользуюсь, так как мой эксперимент показал, что он работает значительно медленнее конкурентов (об этом я писал ), а по внешнему виду Яндекс браузер не отличается от Гугл Хрома. Но для этой статьи я его установил и делаю обзор наряду с другими популярными программами для интернета.
Несмотря на то, что Яндекс браузер основан на движке Chrome, он не позволяет стандартными способами сделать стартовую страницу. Он позволяет либо показывать стартовую страницу с закладками, либо открывает вкладки, оставшиеся с прошлого раза и, только если их нет, автоматом загружает поисковую систему Яндекс (без возможности выбрать другую).
Существует способ настройки стартового сайта с помощью ручного изменения файлов браузера, но я бы не советовал туда лезть неподготовленным людям.
Мы пойдем другим путем – применим небольшую хитрость
, которая позволит сделать домашней страницей любой сайт.
Для ее работы нам нужно сделать следующее:
1. Настроить показ страницы быстрого доступа при открытии
Открываем программу, в правом верхнем углу находим кнопку «Настройка браузера Yandex» (три горизонтальных полоски). В выпадающем меню выбираем пункт «Настройки».
Первое, что написано в этом пункте «С чего начать?», нам нужно поставить точку напротив пункта об открытии страницы быстрого доступа. Тут все сохраняется автоматически, жать кнопки не требуется.
2. Настраиваем стартовую страницу Яндекс браузера
Открываем сайт, который мы хотим сделать домашней страницей (yandex.ru). Правой кнопкой мыши кликаем по вкладке этого сайта в верхней панели Яндекс браузера. В выпадающем меню нажимаем «закрепить вкладку».
На этом все. Теперь, каждый раз при открытии браузера у вас будет открываться та вкладка, которую вы закрепили.
Если вы захотите удалить домашнюю страницу, то также кликаете правой кнопкой мыши и выбираете «открепить вкладку». Для установки новой страницы – повторяете всю процедуру, описанную в этом разделе.
Mozilla Firefox
Стоит в Firefox открыть поисковый портал – и Яндекс сам попросится стать стартовой страницей. Можно принять предложение.
Но и руками сделать Яндекс стартовой страницей в Мазиле так же просто, как в Chrome – ведь не случайно именно Mozilla Firefox довольно успешно противостоит лидеру на рынке браузеров. Действуйте так:
- Откройте меню программы и выберите «Настройки».
- По умолчанию открывается пункт с основными параметрами, переключитесь на «Начало».
- Далее выберите подраздел с новыми окнами/вкладками. В пункте около домашней страницы кликните по разворачивающемуся списку и выберите вариант с вписыванием своего URL.
- Появится дополнительное поле ввода. Впишите в него адрес поисковика в полной или в облегченной версии.
А еще можно прямо в интерфейсе отладить действие иконки «Домой», чтобы она вела к Yandex. Для этого откройте портал, затем «возьмите» вкладку мышкой и перетащите на кнопку.
В появившемся диалоговом окне согласитесь на изменение настройки.
Как сделать Яндекс стартовой страницей на Andro > 15.09.2018 | Рубрика: Инструкции по Android
Ответ на вопрос, как сделать «Яндекс» стартовой страницей на Андроид, зависит от используемого браузера, поскольку в каждом из них процедура установки поисковика в качестве основного, различается.
Рассмотрим несколько наиболее распространенных примеров.
Самый простой вариант установки — в «Яндекс Браузере»: в своем фирменном приложении портал автоматически является стартовой страницей по умолчанию.
В Chrome , где основной является страница Google, порядок действий следующий:
- Запустить браузер в стандартном режиме;
- Нажать значок с тремя вертикально расположенными точками (правый верхний угол) и выбрать строку « Настройки »;
- Открыть параметр «Поисковая система» и выбрать пункт « Яндекс ».
Вторым по популярности после Chrome являются стандартные браузеры, идущие в комплекте с прошивкой вашего смартфона или планшета. Чтобы задать в качестве стартовой страницы «Яндекс» на стоковом браузере Mi Browser на Xiaomi Redmi, потребуется:
- Открыть браузер;
- Нажать иконку с тремя полосками справа внизу (в зависимости от прошивки кнопка может находиться наверху);
- Выбрать пункт «Настройки»;
- В разделе «Другое» открыть пункт «Расширенные настройки»;
- Выбрать «Назначить стартовую страницу», «Пользовательская», и указать там http://www.yandex.ru/;
Более 100 млн
загрузок имеет мобильная версия браузера Opera, поэтому на него также стоит обратить внимание. Чтобы поставить «Яндекс» в качестве стартовой страницы в этом браузере, необходимо выполнить несколько действий:
- Открыть приложение
- Нажать иконку Opera в правом нижнем углу, затем – пункт «Настройки»
- Выбрать параметр «Поисковая система по умолчанию» и определить в качестве таковой «Яндекс».
www.lumias.ru
Установка Яндекса в качестве домашней страницы в Яндекс браузере
Кажется, что для пользователей Яндекс Браузера не должно вставать проблемы в установке главной страницы одноименного поисковика в качестве стартовой – увы, это не так.
После , вы могли обнаружить, что понятие «Стартовая страница» отсутствует в настройках браузера, поэтому вы можете ограничиться изменением поисковой системы по умолчанию, либо частично решить проблему с помощью нехитрых действий.
1. Откройте настройки Я.Браузера и найдите раздел «При запуске открывать».

2. Измените предустановленные настройки, на указанные на скриншоте.

Заканчивая работу с обозревателем, закрывайте все активные вкладки и при последующем запуске откроется главная страница Яндекс.ру.
Как сделать Яндекс стартовой страницей в Opera
Переходим к одному из самых народных браузеров. У Оперы немало поклонников и им тоже не помешает знать о настройках своего любимого веб обозревателя. Для настройки запускаем программу, входим в меню браузера (кнопка с надписью Opera и большой красной буквой О в левом верхнем углу) и в этом меню выбираем «Настройки». Можно сделать переход к настройкам чуть быстрее, используя горячие клавиши Alt+P.
Второй пункт в меню настроек – «При запуске». В этом пункте нам нужно выбрать следующий вариант – «Открыть определенную страницу или несколько страниц». Для того, чтобы указать конкретный адрес для открытия, нажимаем на ссылку «Задать страницы». В появившемся окне указываем адрес того сайта, который должен открываться при запуске браузера.
Основные настройки веб-обозревателя
Функционал мобильной версии Яндекс Браузера для Андроида не уступает десктопной. С помощью базовых настроек можно изменять основные элементы управления веб-обозревателем.
Синхронизация данных с разных устройств
В Яндекс Браузере предусмотрена возможность синхронизации данных для управления и работы в сети с нескольких устройств, это помогает упростить переход на новый смартфон или компьютер.
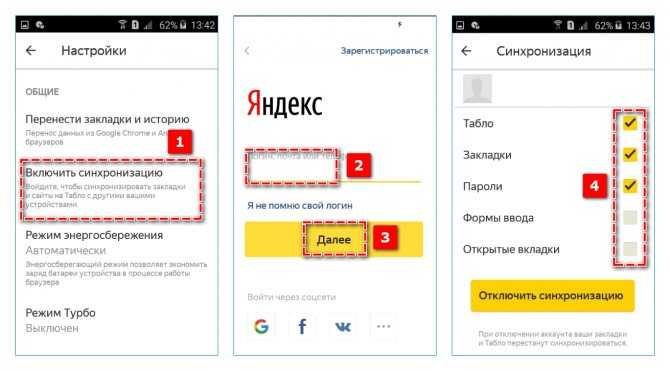
Чтобы включить функцию на Андроиде, найдите раздел «Общие» – «Синхронизация». Войдите в личный профиль Яндекс, затем установите галочку на пунктах, которые требуется сохранить:
- Табло – сохраненные сайты на начальной странице;
- избранные и открытые вкладки;
- данные авторизации;
- формы ввода.
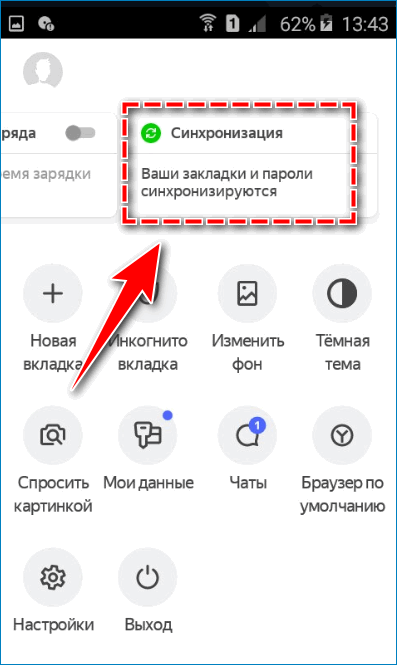
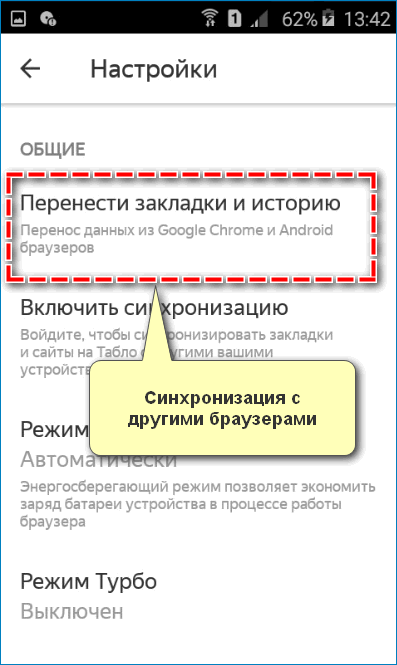
На смартфонах Android также можно перенести закладки и историю из других установленных браузеров, в частности с Chrome.
Потребление ресурсов
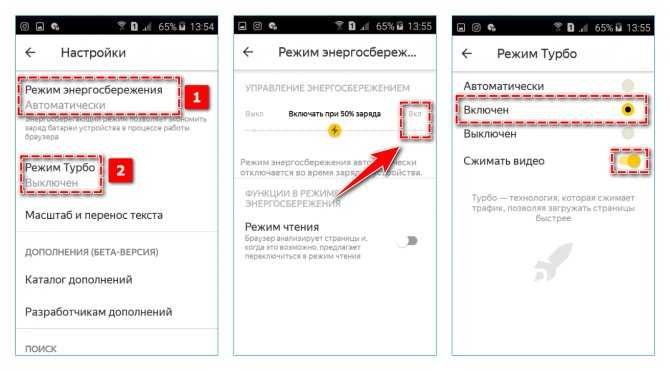
В разделе «Общее» представлены инструменты, которые позволяют снизить потребление ресурсов телефона и трафика интернета. Чтобы уменьшить нагрузку на устройство, включите режим энергосбережения – передвинуть ползунок вправо. Для более быстрой загрузки веб-страниц активируйте «Турбо» – установить галочку на пункте «Включен».
Встроенные расширения
Уникальная возможность для пользователей Яндекс Браузера на Android – расширить функционал сервиса с помощью расширений. Благодаря встроенным инструментам можно:
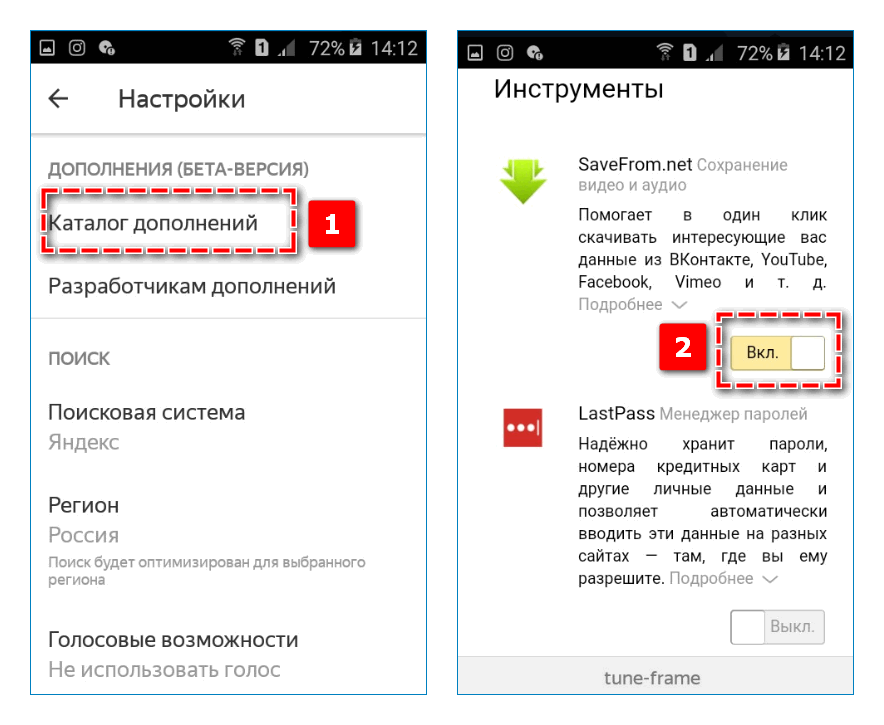
- загружать медиаконтент из социальных сетей;
- обеспечить защиту личных данных;
- настроить ночной режим для просмотра страниц;
- получать быстрый доступ к информации о погоде и пробках в городе.
Параметры поиска
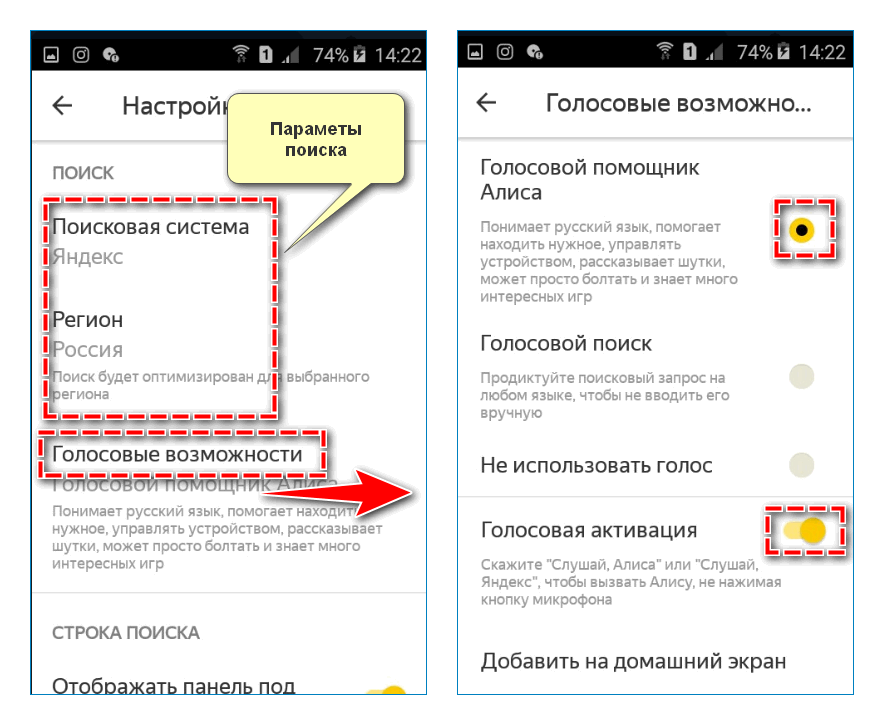
С помощью графы «Поиск» можно задать основную поисковую систему, через которую будут отображаться запросы, и регион поиска, под который адаптируются ответы при поиске товаров и услуг.
Формировать запросы и управлять Яндекс Браузером также можно с помощью голоса. Перейдите в пункт «Голосовые возможности» и выберите подходящий параметр.
Безопасность и конфиденциальность
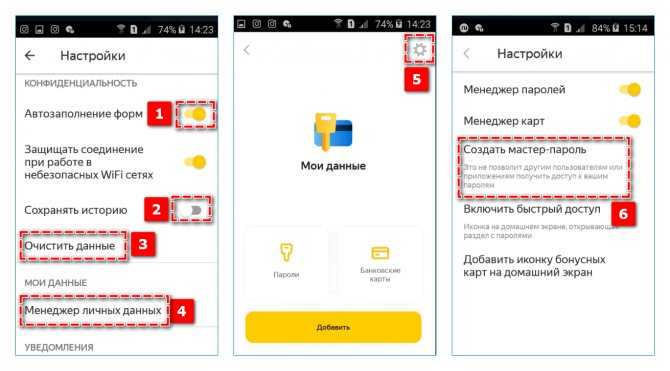
Чтобы защитить информацию пользователя, рекомендуется активировать Менеджер личных данных. Найдите в настройках соответствующий пункт и нажмите на иконку шестеренки в правом верхнем углу – «Создать мастер-пароль». Следуйте указанной инструкции – после включения функции доступ к паролю открывается только при вводе секретной комбинации.
Как изменить стартовую страницу в «Яндекс.Браузере»: инструкция
«Яндекс.Браузер» — фирменное приложение для серфинга в Интернете от одноименной компании. Как и большинство современных браузеров, данная программа основана на ядре Chromium, поэтому имеет множество сходств с Google Chrome и подобными решениями. Сервис от Yandex отличается хорошим быстродействием и простотой в настройке и управлении. Если у вас все же возникают трудности при изменении параметров браузера, то одну из проблем сможет решить данная инструкция. Разберемся, как изменить стартовую страницу в «Яндекс.Браузере».
Как можно поменять страницу?
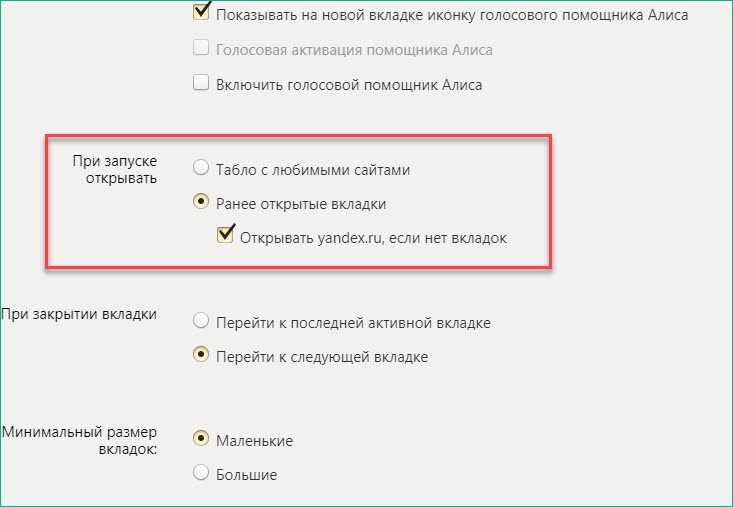
Сначала остановимся на том, какими способами можно это сделать. Первый вариант — это закрепление одной панели в качестве вкладки, которая будет открываться при запуске браузера. По умолчанию в программе установлена панель с плитками, где находятся те сайты и ресурсы которые вы посещали большее количество раз. Также сверху находится поисковая строка фирменного сервиса Yandex.
Второй вариант — это изменить стартовую страницу в «Яндекс.Браузере» на те страницы, которые были запущены в момент последней работы с программой. В этом случае при запуске сразу открывается одна или несколько вкладок. Если во время последнего сеанса вы закрыли все и оставили только стартовую панель, то она и появится при следующем включении.
И, наконец, последний вариант изменения стартовой страницы в «Яндекс.Браузере» — это визуальное оформление. Пользователи могут менять фоновые изображения, расположение иконок и т. д., чтобы достигнуть максимально комфортного и приятного использования в повседневной деятельности.
Инструкция по настройке
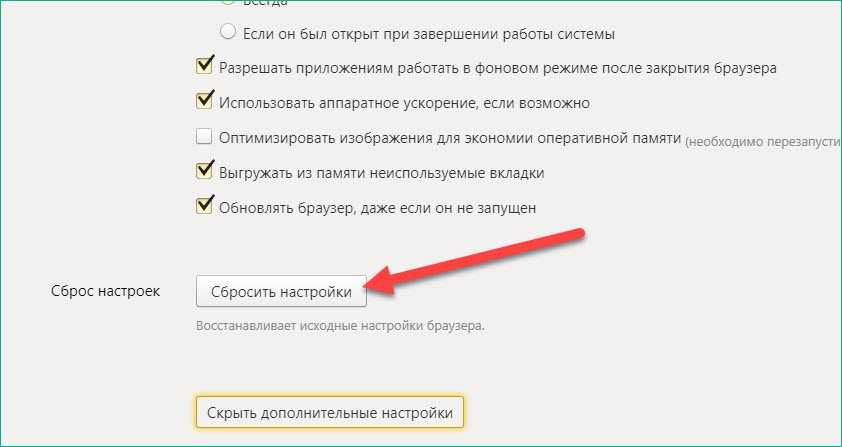
Итак, первый вариант — выбор параметров в настройках браузера. Для доступа к ним необходимо сделать следующее:
- Запускаем браузер и жмем на кнопку меню на верхней панели.
- В открывшемся списке открываем пункт «Настройки».
- Здесь необходимо пролистать все параметры до подраздела «При запуске открывать».
Если вы выделите первый пункт, то сможете изменить стартовую страницу в «Яндекс.Браузере» на таблицу с любимыми сайтами, о которой говорится немного выше. Если переключить параметр на пункт «Ранее открытые вкладки», то при повторном включении браузера вы увидите на экране те сайты, которые были загружены вами в прошлый раз.
Также здесь есть отдельная настройка с галочкой. Если ее включить, она позволит запускать страницу с поисковой системой yandex.ru в том случае, если ранее запущенных сайтов не было обнаружено. Когда вы снимите галочку с данного пункта, то при включении без вкладок появится чистая страница.
Если вы хотите вернуть все параметры по умолчанию, в том числе и изменение стартовой страницы в «Яндексе», то пролистайте вкладку вниз и нажмите на кнопку «Сбросить настройки». Обновленный браузер появится после перезапуска.
Внешние изменения
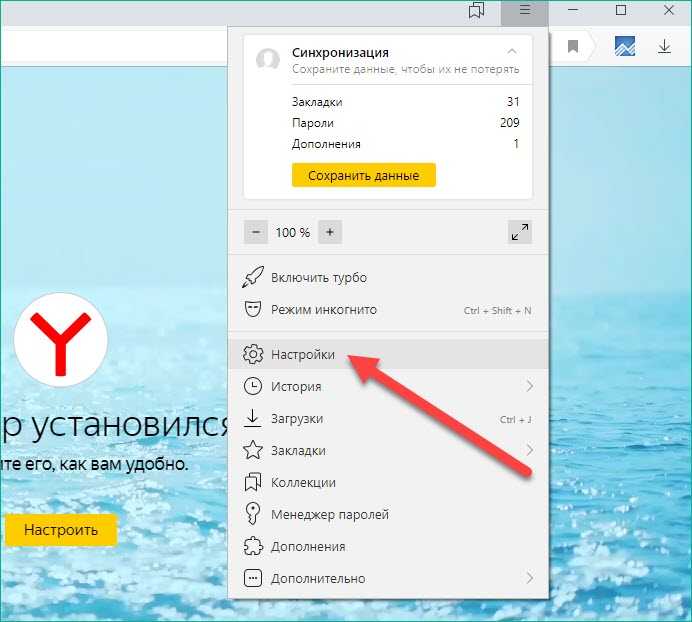
Теперь немного об управлении табло, которое появляется при запуске. Его также можно модифицировать. Например, перемещать таблицы с сайтами и уведомлениями. Для этого нужно всего лишь зажать курсор левой кнопкой мыши и потянуть в нужную сторону. Помимо этого, вы можете изменить стартовую страницу в «Яндекс.Браузере» добавлением папок и объединением отдельных сайтов в разделы. Так можно удобно отсортировать сайты и переходить на них с начальной вкладки.
Что такое лаунчер
Лаунчер Android — это первое, что Вы видите, когда нажимаете кнопку «Домой». В большинстве случаев в нем находятся приложения, панель приложений, виджеты и много другой полезной информации. Дело в том, что не все лаунчеры (или домашние экраны) созданы одинаково. Лаунчер может выглядеть и работать по-разному, в зависимости от производителя телефона. Это может сделать понимание домашних экранов проблемой от телефона к телефону.
Тем не менее, можно разбить большинство лаунчеров на несколько ключевых частей:
- Домашние экраны: это главные страницы, отображаемые в лаунчере. В большинстве случаев Вы можете выбрать один или несколько начальных экранов. Все зависит от того, как Вы хотите настроить устройство.
- Панель приложений: это область быстрого запуска, где Вы размещаете свои любимые приложения для быстрого доступа. Там же Вы обычно найдете кнопку, чтобы открыть панель приложений. Одна и та же панель приложений появляется независимо от того, на какой домашний экран Вы смотрите.
- Список приложений: здесь Вы найдете все свои приложения. Доступ к нему обычно осуществляется с помощью кнопки в панели приложений, или жестом смахивания вверх.
- Виджеты: это то, что делает домашние экраны Android уникальными (по крайней мере, по сравнению с iOS, где виджеты ограничены Вашим экраном блокировки). Виджеты предоставляют быструю информацию без необходимости открывать приложение. Вот несколько простых примеров: часы, календари и погода, но в Play Store есть буквально тысячи различных типов виджетов.
К сожалению, эти правила не всегда применяются. Некоторые производители устанавливают лаунчеры на своих телефонах, чтобы предложить более упрощенный вид, который помещает все значки приложений на домашний экран и не предлагает такие вещи, как панель приложений, виджеты и т. п. — они больше похожи на домашний экран iPhone.
Как Яндекс сделать стартовой страницей на Андроиде?
 Руководства
Руководства
Для поиска информации в интернете мы используем браузер, который установлен на телефоне по умолчанию или дополнительно загружен из Play Маркета. Обычно в каждом веб-обозревателе есть много настроек, касающихся изменения стандартного стиля оформления, активации новых режимов и функций, а также выбора начальной страницы. Как правило, после открытия браузера перед нами появляется последний сайт, на который мы переходили ранее. Согласитесь, что это крайне неудобно? Поэтому мы предлагаем узнать, как Яндекс сделать стартовой страницей на Андроиде!
Google Chrome
И начнем мы с самого популярного браузера, который присутствует практически на каждом телефоне Android. Это – привычный Google Chrome, предлагающий в качестве поисковой системы по умолчанию собственный сервис. Но мы, как русскоязычные пользователи, привыкли использовать именно Яндекс, поэтому давайте его и установим стартовой страницей. Для этого:
Открываем веб-обозреватель и нажимаем по трем точкам, находящимся в углу экрана. В появившемся меню отмечаем вариант «Настройки». Переходим в раздел «Поисковая система». Здесь по умолчанию будет выбран Google, но нам нужно поставить галочку в пункте «Яндекс». Для сохранения изменений просто возвращаемся в настройки. Теперь заходим во вкладку «Главная страница», чтобы выбрать, какой сайт будет открываться первым при запуске браузера
И для этого обращаем внимание на пустое поле, куда нужно ввести URL-адрес «yandex.ru». Сохраняем настройки и перезагружаем браузер
Теперь вы спокойно можете использовать нужную поисковую систему, не переживая о том, что постоянно придется заново вводить URL-адрес сервиса. Страница Яндекса будет автоматически открываться при запуске веб-обозревателя.
Opera
Но одной инструкции для Google Chrome, пожалуй, будет недостаточно, так как многие люди активно используют браузер Opera. В этом случае порядок действий немного отличается, как и названия пунктов в настройках веб-обозревателя
Если не знаете, куда нужно нажать и что изменить, то предлагаем обратить внимание на пошаговое руководство:
- Нажимаем по фирменному логотипу Opera, расположенному в нижнем углу браузера.
- В появившемся меню отмечаем вариант «Настройки».
- Переходим в раздел «Поисковая система по умолчанию». Что странно, и здесь изначально выбран поисковик от Google. Нам же нужно это изменить, поставив галочку в пункте «Яндекс».
- Сохраняем выбор и перезагружаем веб-обозреватель.
Что же после этого произойдет? А то, что при каждом новом открытии браузера будет выполняться переход на страницу выбранной поисковой системы. По желанию эту настройку возможно изменить, сделав так, чтобы автоматически происходило открытие просматриваемого ранее сайта.
Firefox
Предпочитаете использовать браузер Firefox? Хорошо, мы составили пошаговую инструкцию и для него:
- Открываем веб-обозреватель и нажимаем по значку в виде трех точек, расположенному в нижней части экрана.
- В появившемся списке отмечаем вариант «Настройки».
- Переходим в раздел «Поиск».
- Ставим галочку возле строки «Яндекс».
И все, больше ничего делать не требуется. Все изменения будут применены автоматически после перезагрузки приложения. Аналогичные действия можно произвести и на компьютере, а если не получается, то попробуйте почистить фаерфокс от лишнего.
Устанавливаем вид закладок, как у компьютерной версии браузера
Если вам нравиться то, как у вас расположены закладки и любимые сайты в ПК версии, можно сделать подобное и на вашем смартфоне. Примерно это будет выглядеть как на фото ниже.
Данная функция может быть установлена лишь в мобильных браузерах «Chrome Beta» и «Chrome Dev» и она еще находиться в стадии beta-тестирования.
После того, как был заменен стандартный Гугл на один из необходимых, выполняем следующее:
Отличий между браузерами в работоспособности и обратной связи с сайтами нет никаких, поэтому можете пользоваться любой версией, но в обычном Google Chrome данная функция не запустилась.
Chrome для Android является одним из лучших мобильных браузеров на сегодняшний день. Но задействуете ли вы его на все 100 процентов? Представляем вам подборку советов, как расширить ваш опыт использования этого браузера.
Содержимое статьи
Что такое стартовая страница?
Стартовая страница представляет собой сайт, который загружается при каждом запуске браузера по умолчанию. Также она открывается, когда пользователь нажимает кнопку «Домой» или комбинации клавиш Alt+Home, либо Ctrl+пробел. В подобном качестве юзеры обычно используют:
- часто просматриваемые сайты;
- электронную почту;
- перечни ресурсов;
- ленты новостей;
- поисковые системы;
- антивирусные ресурсы;
- онлайн-переводчики;
- сервисы по отправке СМС.
Однако домашняя страница – отличная мишень для вирусов, которые внедряют вместо неё рекламу или порнографию. Поэтому грамотные пользователи устанавливают антивирусы. Тогда виртуальная реальность будет комфортной и относительно безопасной.
Как вручную сделать Яндекс стартовой страницей в разных браузерах?
Все веб-обозреватели обладают функцией настройки начальной страницы, ее нужно только изменить вручную. Процедура редактирования не займет намного больше времени, чем автоматический способ. Принцип везде одинаковый: включить отображение страницы в момент запуска (если стоит показ прошлых вкладок) и установить в ее роли Yandex.
Google Chrome
Простой способ установить главную страницу Яндекса бесплатно и без регистрации в Хром:
- Нажать на значок с вертикальным троеточием (в правой части браузера) и перейти в «Настройки».
- В графе «Внешний вид» активировать пункт «Показывать кнопку Главная страница».
- В отобразившуюся строку со ссылкой вставить https://www.yandex.ru/.
- Перейти в графу «Запуск Chrome» и установить флажок напротив «Заданные страницы».
- Нажать на кнопку «Добавить страницу» и вставить https://www.yandex.ru/.
Mozilla Firefox
Сложностей при замене стартовой страницы не возникает и в веб-обозревателе Mozilla Firefox. В нем процедура даже проще в реализации.
Инструкция:
- Открыть меню браузера (его символизирует кнопка с тремя отрезками) и пройти в «Настройки».
- В графе «Домашняя страница и новые окна» установить флажок возле «Мои URL».
- Ввести ссылку на Яндекс.
- Проверить, чтобы возле элемента «Новые вкладки» была активна «Домашняя страница Firefox».
Safari
Установить Яндекс ru главной страницей в Safari можно так:
- Запустить веб-обозреватель.
- Перейти в раздел «Настройки» во вкладку «Основные».
- Рядом с пунктом «Домашняя страница» ввести https://www.yandex.ru/.
Принцип замены начальной страницы мало отличается в реалиях Opera:
Internet Explorer
В новых IE, предустановленных в Windows с 8-й версией операционной системы, принцип установки аналогичен предыдущим браузерам. Инструкция применима для IE 10 и 11.
Что нужно делать:
- Щелкнуть на кнопку запуска настроек (вверху справа) и выбрать «Свойства браузера».
- Указать подходящий адрес стартовой страницы, можно сразу несколько.
- Перейти в раздел «Автозагрузка» и установить ее в положение «Начинать с домашней страницы».
- Кликнуть «Ок».
Microsoft Edge
Чтобы сделать стартовой, главной страницей Яндекс, нужно:
- Нажать левой кнопкой мыши по троеточию рядом с крестиком для закрытия программы и перейти в «Параметры».
- Возле элемента «Показывать в новом окне Microsoft Edge» задать значение «Конкретную страницу или страницы».
- Вставить ссылку https://yandex.ru и щелкнуть по элементу сохранения.
Амиго
В ныне неподдерживаемом браузере алгоритм действий аналогичен Google Chrome, что неудивительно, учитывая одинаковое ядро в обоих – Chromium.
Процедура замены:
- В браузере нажать на кнопку с надписью «Амиго» и открыть «Настройки».
- Внутри графы «Выбор стартовой страницы» выбрать пункт «Сделать следующие страницы».
- Ввести адрес Яндекса и щелкнуть по знаку плюса.
Rambler браузер
Установить Яндекс главной страницей бесплатно для браузера от Рамблер можно следующим образом:
- В веб-обозревателе щелкнуть по стеку полос, обозначающих доступ к меню, перейти в «Настройки».
- Найти раздел «Начальная группа» и поставить выделение рядом с пунктом «Следующие страницы».
- Кликнуть по надписи «Добавить».
- Ввести адрес поисковой системы и нажать «Ок».
Tor браузер
Несмотря на концептуальное отличие в конфиденциальности, TOR веб-обозреватель визуально схож с остальными приложениями.
Инструкция:
Открыть меню браузера и щелкнуть по варианту из списка «Options».
Обратить внимание на графу «General» и найти «Startup».
Указать значение для «Home Page» – https://www.yandex.ru/.
Чтобы изменение применилось, требуется перезагрузка веб-обозревателя.