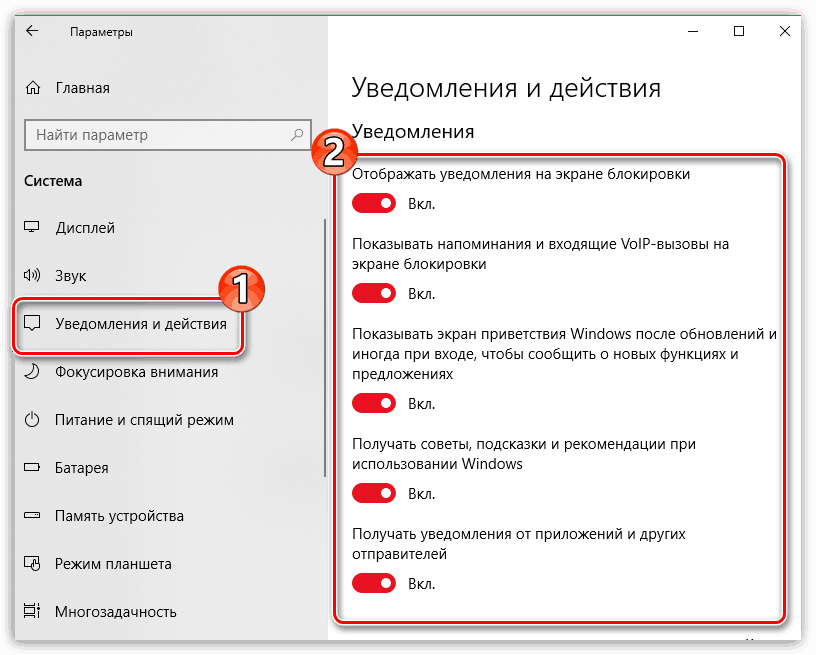Как отключить уведомления от сайтов на компьютере
Что касается отключения push уведомлений на компьютере, то здесь принцип действий опять-таки зависит от используемого браузера. Например, в Google Chrome убрать всплывающие окна можно следующим образом.
Сначала кликаем по трём точкам, расположенным в правом верхнему углу веб-обозревателя.
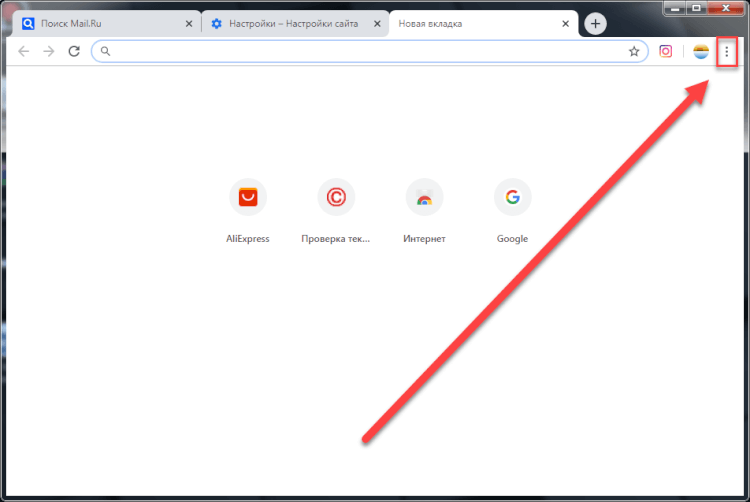
В открывшемся меню нажимаем по пункту «Настройки».
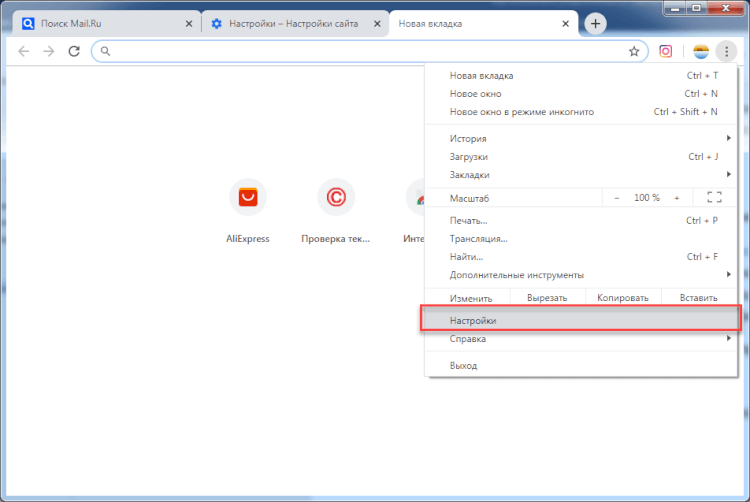
В поисковой строке вводим запрос «Настройки сайта» и кликаем по найденному пункту.
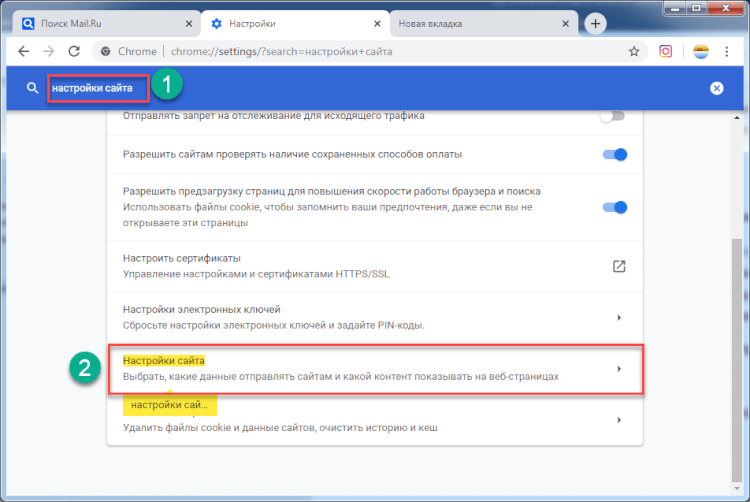
Переходим в раздел «Уведомления» и убираем галочку возле пункта «Спрашивать разрешение перед отправкой».
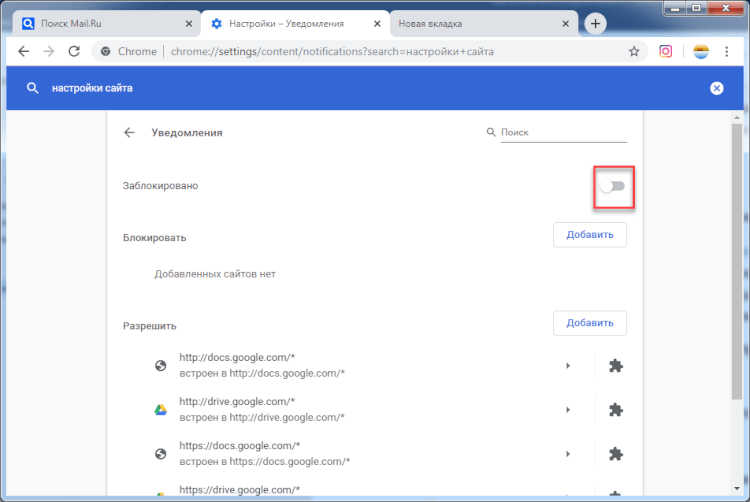
Теперь уведомления от сайтов в Google Chrome приходить не будут. Если речь идёт о Яндекс Браузере, то здесь принцип действий немного отличается. Сначала потребуется кликнуть по трём вертикальным полоскам, расположенным в правом верхнем углу веб-обозревателя. А далее остается перейти в раздел «Настройки».
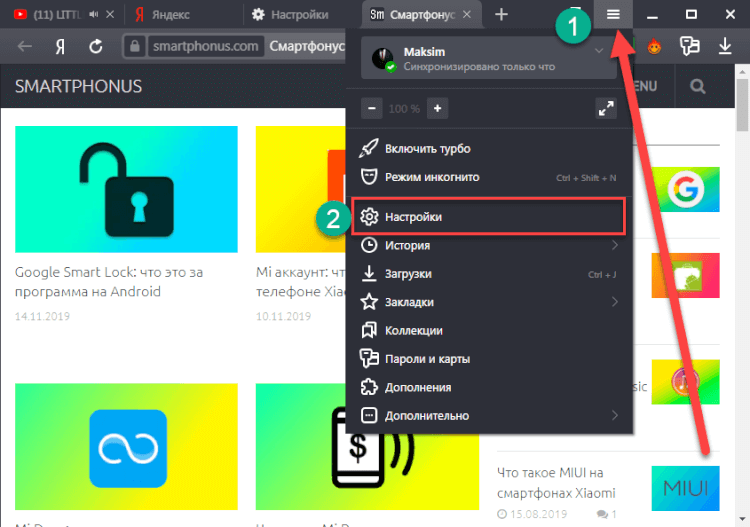
На открывшейся странице находим пункт «Сайты», расположенный в левом боковом меню. Нажимаем по нему, а затем ставим галочку возле строки «Не показывать запросы на отправку». Такая настройка позволит избежать появления сторонних окошек с предложением разрешить отправку уведомлений. Но для их отключения нужно открыть вкладку «От прочих сайтов».
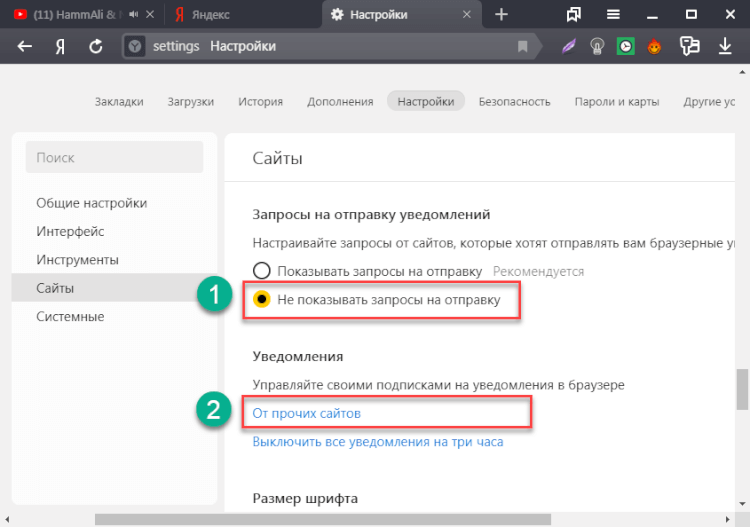
Здесь переходим в подкатегорию «Разрешена» и возле нужных сайтов нажимаем по кнопке «Запретить». Просмотреть ресурсы, с которых запрещена отправка уведомлений, можно в разделе «Разрешена».
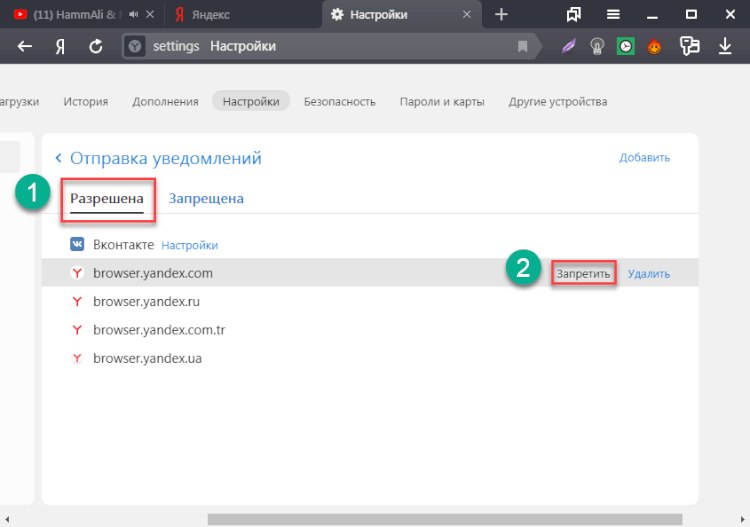
Как видите, отключить уведомления от сайтов на компьютере совсем не сложно. Главное – внимательно выполнять рекомендации инструкций.
Таким образом, push уведомления – всплывающие сообщения, появляющиеся на экране компьютера или смартфона. Принцип их отключения напрямую зависит от используемого браузера. При первоначальной настройке веб-обозревателя рекомендуем сразу заблокировать оповещения, чтобы потом не пришлось их отключать для каждого сайта.
Виды сообщений на Андроиде
Уведомления на Android работают только в фоновом режиме и предназначены для того, чтобы пользователь обратил внимание на важное сообщение. Обеспечивает данный процесс служба Android Notifications. Баннер будет виден в строке состояния до тех пор, пока сообщение не будет прочитано или удалено
Чтобы посмотреть всплывающее окно, необходимо с помощью свайпа открыть панель и нажать на кнопку «Прочитано» или удалить его с помощью жеста смахивания
Баннер будет виден в строке состояния до тех пор, пока сообщение не будет прочитано или удалено. Чтобы посмотреть всплывающее окно, необходимо с помощью свайпа открыть панель и нажать на кнопку «Прочитано» или удалить его с помощью жеста смахивания.

Отключение уведомлений на Android
Виды и краткая характеристика уведомлений:
- Push. Пуш-объявления это короткие оповещения, которые видны на заблокированном экране.
- Heads-up. Это короткие объявления, которые будут показаны на разблокированном экране телефона.
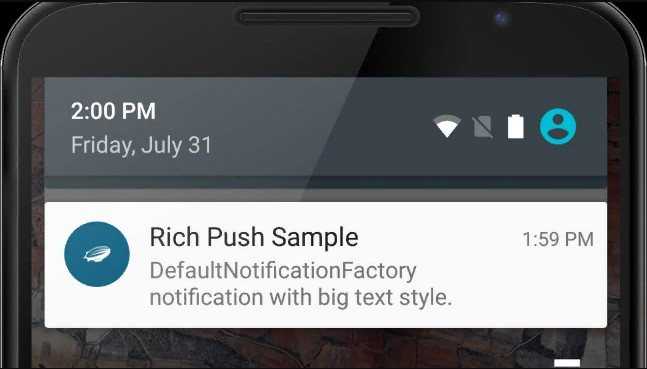
Push и Heads-up
Важно! Операционная система Android позволяет пользователям управлять всплывающими окнами. С помощью штатных утилит мобильного телефона допускается сортировка сообщений
Xiaomi (MIUI)
Для запрета появления сообщений, к примеру, от Вконтакте, его необходимо смахнуть в шторке в левую сторону. С правой стороны всплывет серый квадрат с кнопкой «Скрыть». Кликаем на нее, после чего от данного приложения нотификации выводиться не будут, пока вы снова их не разрешите.
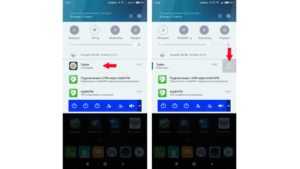
Увеличить
Если ничего не происходит после сдвига оповещения, то нажимаем не него и удерживаем, пока не будет открыто меню настройки всплывающих сообщений приложения. Там есть опция по отключению уведомлений программ Андроид (необходимый пункт располагается в самом верху) или, к примеру, световое, звуковое оповещение и пр.
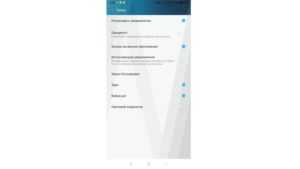
Увеличить
Еще можно перейти в «Настройки» и выбрать «Все приложения». Там по вышеописанному способу блокируем вывод сообщений в шторке.
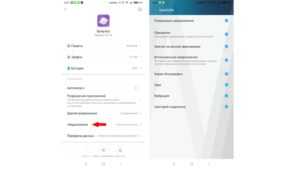
Увеличить
Управление уведомлениями через настройки
Любой смартфон предлагают пользователю расширенные возможности управления оповещениями при помощи настроек. Редактирование параметров осуществляется через одноименный пункт меню.
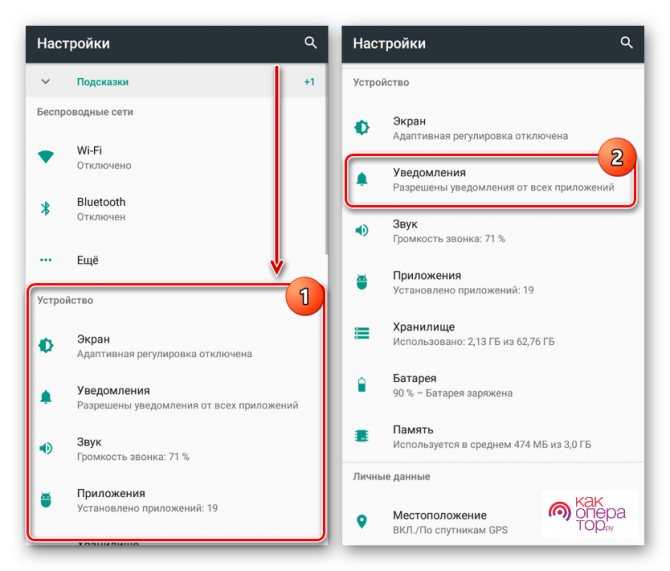
Помимо запрета на показ уведомлений, настройки телефона позволяют сделать отдельные приложения приоритетными. В таком случае их оповещения будут высвечиваться первыми, оставляя другие сообщения от программ на втором плане.
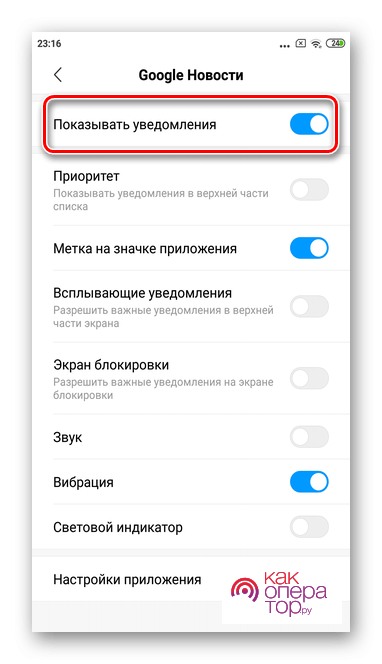
Кроме того, можно увидеть и массу других настроек
Все это помогает владельцу смартфона оптимизировать показ уведомлений, чтобы не реагировать на бесполезные сигналы, а знакомиться только с важной и полезной информацией
Включение и отключение уведомлений
Некоторые пользователи Android-устройств не получают уведомлений на экран блокировки, так как у них просто не включена данная функция. Если вам пришло сообщение, а содержимое скрыто на экране блокировки Android, нужно сделать следующее:
- Перейти в меню настроек и отыскать пункт «Уведомления и строка состояния».
- Пролистайте в самый низ списка и включите галочку возле пункта «Доступ с экрана блокировки».
На некоторых версиях Android путь может отличаться.
Разберем еще один часто встречаемый пример:
- Откройте меню настроек и отыщите там пункт «Звуки и уведомления».
- Нажмите на «На заблокированном экране».
- Из выпадающего меню выберите «Не показывать».
Если и в этом методе вы не смогли найти решение для своего случая, поищите сходные пункты меню. Они могут быть переименованы, но во всех смартфонах они определенно есть.
Что такое широковещательная передача (Cell Broadcast)
Cell Broadcast (оно же «Широковещательные сообщения», «Сообщения сети» или «Информация БС») — это стандартная функция GSM-сети, призванная облегчить жизнь абоненту. Зачастую она служит для отображения названия текущей станции метро, ближайшего населенного пункта или телефонного кода местности. На старых телефонах, вроде Nokia 3310, информация сети удобно отображалась на экране под названием оператора. Но на новых смартфонах широковещательные сообщения приходят как SMS-ки: со звуковым сигналом и отображаются в приложении Сообщения. Стоит помнить, что включенная функция Cell Broadcast в любом случае дополнительно разряжает батарею.
Настройки уведомлений
Как изменить настройки уведомлений для телефона
Важно! Настройки могут различаться в зависимости от модели телефона. За подробной информацией обратитесь к производителю устройства
- Откройте приложение «Настройки» на телефоне.
- Нажмите Уведомления Уведомления на заблокированном экране.
- Выберите настройку, которую хотите установить по умолчанию:
- Показывать все
- Скрывать беззвучные чаты и уведомления
- Не показывать уведомления
- В разделе «Общие» также можно изменить другие настройки уведомлений:
- Скрыть беззвучные уведомления в строке состояния
- Разрешить откладывать уведомления
- Значок уведомления на значке приложения
- Улучшенные уведомления
- Выберите настройку, которую хотите установить по умолчанию:
Как изменить настройки уведомлений для отдельных приложений
Важно! Настройки могут различаться в зависимости от модели телефона. За подробной информацией обратитесь к производителю устройства
Вариант 1. В настройках устройства
- Откройте приложение «Настройки» на телефоне.
- Нажмите Уведомления Настройки приложений.
- В разделе «Самые новые» появится список приложений, которые недавно отправляли уведомления.
- Выберите приложение.
- Включите или отключите его уведомления.
- Вы можете полностью отключить уведомления для определенного приложения.
- Чтобы выбрать отдельные категории уведомлений, нажмите на название приложения.
Совет. Если на вашем устройстве нет раздела «Недавно отправленные», скорее всего, вы пользуетесь более ранней версией Android. В этом случае выберите Уведомления приложений и нажмите на название приложения. Вы можете включать и отключать уведомления, а также их значки и категории. Если у приложения есть категории, нажмите на одну из них, чтобы увидеть дополнительные настройки.
Вариант 2. В уведомлении
- Чтобы найти уведомления, проведите по экрану телефона сверху вниз.
- Нажмите на уведомление и удерживайте, а затем коснитесь значка «Настройки» .
- Задайте нужные настройки.
- Чтобы уведомления не появлялись совсем, отключите параметр Все уведомления.
- Выберите, какие уведомления вы хотите получать.
- Чтобы разрешить значки уведомлений, нажмите Показывать значок уведомления.
Вариант 3. В приложении
Параметры уведомлений доступны в настройках большинства приложений. Например, вы можете открыть меню настроек определенного приложения и выбрать звуковой сигнал для его уведомлений.
Как включить или отключить значки уведомлений
Важно! Настройки могут различаться в зависимости от модели телефона. За подробной информацией обратитесь к производителю устройства
- Откройте приложение «Настройки» на телефоне.
- Нажмите Уведомления.
- Включите или отключите параметр Значок уведомления на значке приложения.
Как настроить сигналы уведомлений
Важно! Настройки могут различаться в зависимости от модели телефона. За подробной информацией обратитесь к производителю устройства
На некоторых устройствах Android можно выбрать, каким образом приложение должно вас уведомлять.
- Присылать оповещения. Вы услышите звуковой сигнал, на заблокированном экране появится сообщение, а в строке состояния будет показан значок приложения.
- Без звука. Уведомления будут приходить без звука и вибрации, но вы сможете открыть их список, проведя по экрану сверху вниз.
Вариант 1. В настройках устройства
- Откройте настройки телефона.
- Нажмите Приложения и уведомления Уведомления.
- В разделе «Недавно отправленные» нажмите на приложение.
- Выберите тип уведомления.
- Настройте нужные параметры.
- Выберите Оповещения или Без звука.
- Если вы хотите, чтобы уведомления появлялись в виде баннера, когда телефон разблокирован, включите параметр Всплывающее окно.
- Если выбран режим «Без звука», вы можете включить или отключить возможность сворачивать уведомления.
Вариант 2. В уведомлении
- Проведите по экрану сверху вниз, перетащите уведомление немного влево или вправо и нажмите на значок настроек .
- Выберите Оповещения или Без звука Применить.
Виды сообщений на Андроиде
Уведомления на Android работают только в фоновом режиме и предназначены для того, чтобы пользователь обратил внимание на важное сообщение. Обеспечивает данный процесс служба Android Notifications. Баннер будет виден в строке состояния до тех пор, пока сообщение не будет прочитано или удалено
Чтобы посмотреть всплывающее окно, необходимо с помощью свайпа открыть панель и нажать на кнопку «Прочитано» или удалить его с помощью жеста смахивания
Баннер будет виден в строке состояния до тех пор, пока сообщение не будет прочитано или удалено. Чтобы посмотреть всплывающее окно, необходимо с помощью свайпа открыть панель и нажать на кнопку «Прочитано» или удалить его с помощью жеста смахивания.

Отключение уведомлений на Android
Виды и краткая характеристика уведомлений:
- Push. Пуш-объявления это короткие оповещения, которые видны на заблокированном экране.
- Heads-up. Это короткие объявления, которые будут показаны на разблокированном экране телефона.
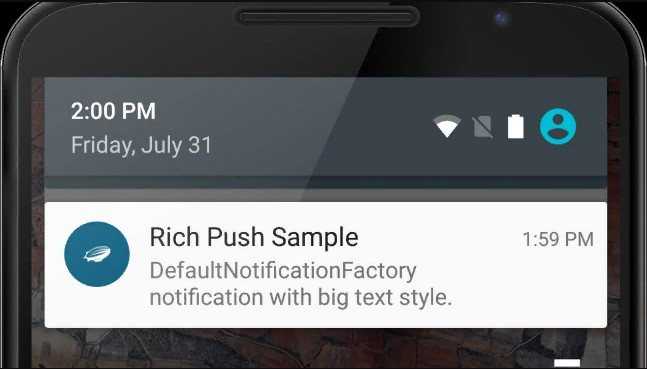
Push и Heads-up
Важно! Операционная система Android позволяет пользователям управлять всплывающими окнами. С помощью штатных утилит мобильного телефона допускается сортировка сообщений
Блокировка всплывающих окон от приложений
Как отключить уведомления в Windows 10 навсегда
Как отключить оповещения на телефоне на базе Андроид? Такой вопрос возникает, если пользователю необходимо заблокировать всплывающие сообщения от приложений. Сделать это можно при помощи следующего алгоритма:
- Открыть раздел «Приложения и уведомления».
- Найти вкладку «Приложения» и открыть нужную программу.
- Произвести деактивацию ползунка «Баннеры». После данного действия баннеры с информацией от приложений исчезнут из строки состояния. Для полной блокировки необходимо во всплывающем окне выбрать способ отображения «Никогда».
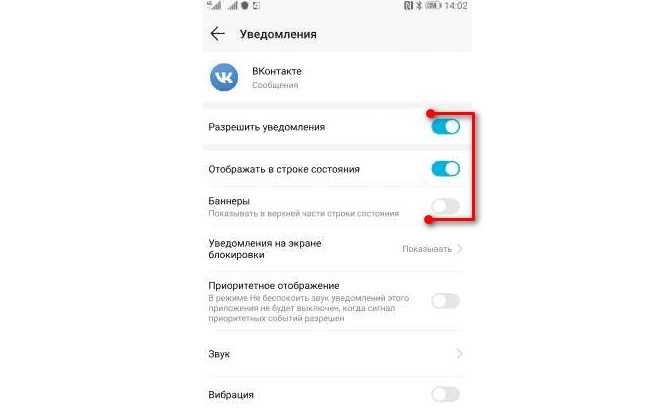
Блокировка всплывающих окон от приложений
Где хранятся пуш-уведомления на Андроиде
Пуш-уведомления хранятся глубоко в системных файлах; чтобы их посмотреть, можно воспользоваться двумя способами:
-
использовать режим разработчика;
-
использовать специальное программное обеспечение.
Если push-уведомления не были удаленными и вы их не успели прочитать, тогда достаточно будет перевести телефон в режим блокировки, а потом нажать любую кнопку. В заблокированном режиме на экране телефона появятся последние пуш-уведомления и прочие оповещения.
Важно отметить, что Андрид 11 оснащен встроенной функцией «История уведомлений», где также хранятся и пуш-уведомления. Поэтому на таких телефонах нет необходимости искать дополнительные способы, чтобы узнать, где хранятся пуш-уведомления
На более ранних версиях такой функции нет, поэтому можно воспользоваться описанными ниже способами.
Режим разработчика
Чтобы посмотреть при помощи режима разработчика, где хранятся пуш-уведомления на Андроиде, нужно:
-
Открыть на Андроиде «Настройки» и найти там пункт «О телефоне».
-
В этом пункте необходимо найти «Номер сборки» вашего телефона.
-
По «Номеру сборки» необходимо несколько раз быстро-быстро нажать, чтобы активировать режим разработчика. Когда режим запустится, телефон вас об этом оповестит.
-
Теперь необходимо установить виджет на экран вашего телефона. Для этого на любом свободном месте экрана нужно нажать и удерживать пальцем, чтобы появилось меню для добавления виджетов.
-
После того как откроется меню, найдите в нем пункт «Виджеты».
-
Найдите виджет «Настроек» (у него иконка в виде шестеренки) и установите его на рабочем столе телефона.
-
При установке этого виджета телефон спросит, какой пункт настроек на нем показывать. Нужно будет выбрать пункт «Журнал уведомлений».
-
Нажмите на созданный виджет, и тогда вы попадете в нужный раздел, где можно будет увидеть уведомления за последние 1-2 дня.
Сторонние приложения
Если возникают трудности с режимом разработчика, тогда можно применить сторонние приложения, чтобы попытаться узнать, где хранятся пуш-уведомления на Андроиде
Важно отметить, что при помощи таких приложений можно отыскать пуши, которые были показаны после их установки. . Алгоритм установки подобных приложений ничем не отличается от установки любого другого приложения:
Алгоритм установки подобных приложений ничем не отличается от установки любого другого приложения:
-
нужно пройти в Google Play Market;
-
установить и открыть нужное приложение.
Приложения для просмотра push-уведомлений на Андроиде
-
Activity Launcher;
-
Past Notifications;
-
Notification Saver;
-
и др.
Изменение громкости и режимов оповещений
Если вы хотите быстро отключить или поменять режим громкости уведомления на заблокированном экране, используйте кнопки регулировки громкости. Для этого просто нажмите клавишу повышения или понижения звука.
Важно, чтобы в этот момент не воспроизводились никакие меди-файлы на вашем устройстве, ведь тогда громкость будет регулироваться для них. Также можно пальцем перетащить ползунок регулировки, чтобы не нажимать кнопку по несколько раз
На некоторых моделях устройств начиная с версии Android 5.0 прямо из этого меню вы можете поменять режим на смартфоне.
Режим «Не беспокоить» полностью отключит звук для всех входящих звонков, СМС и оповещений. Режим «Все» – обычный режим с включенным звуком. Очень интересным решением является пункт «Важные». Нажав на него, будут приходить только важные оповещения, редактировать список которых вы сможете в меню или при первом нажатии на этот режим. Также он имеет расширенные настройки, в которых можно задать время его включения и выключения.
Блокировка всплывающих окон от приложений
Как отключить уведомления в Windows 10 навсегда
Как отключить оповещения на телефоне на базе Андроид? Такой вопрос возникает, если пользователю необходимо заблокировать всплывающие сообщения от приложений. Сделать это можно при помощи следующего алгоритма:
- Открыть раздел «Приложения и уведомления».
- Найти вкладку «Приложения» и открыть нужную программу.
- Произвести деактивацию ползунка «Баннеры». После данного действия баннеры с информацией от приложений исчезнут из строки состояния. Для полной блокировки необходимо во всплывающем окне выбрать способ отображения «Никогда».
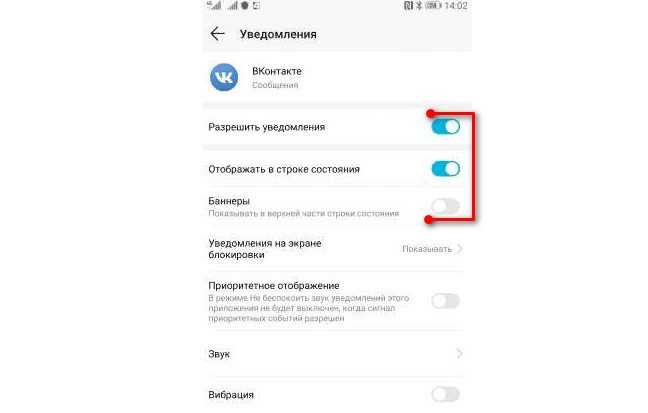
Блокировка всплывающих окон от приложений
Как убрать уведомления с экрана блокировки
Оповещения появляются не только в шторке уведомлений. Зачастую они занимают свободное место на экране блокировки. В этом есть одна очень важная проблема. Любой человек, который возьмет телефон, сможет узнать, какие уведомления получает владелец устройства. Причем постороннему пользователю даже не придется снимать блокировку. Ведь оповещения отображаются на заблокированном экране.
К счастью, от подобных уведомлений можно избавиться без каких-либо проблем, выполнив несколько простых действий из следующей инструкции:
- Откройте настройки телефона.
- Перейдите в раздел управления звуками или оповещениями.
- Деактивируйте пункт «На заблокированном экране».
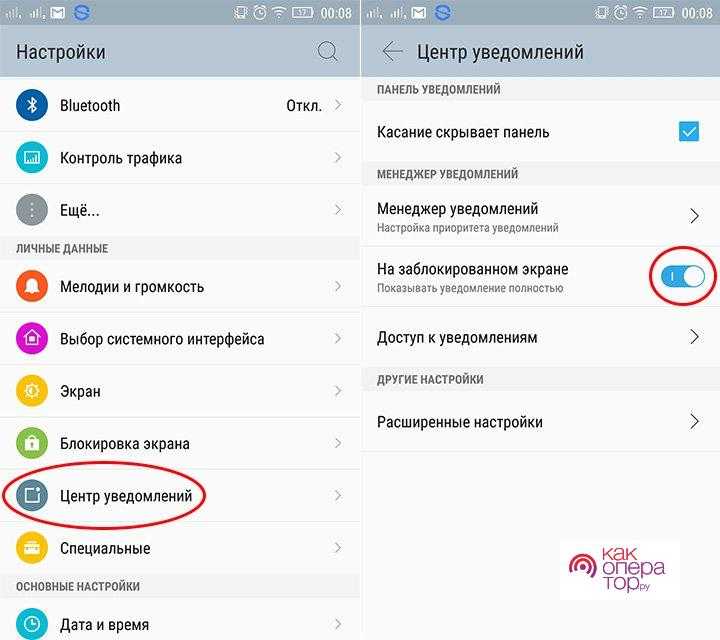
Подобные ограничения можно выставить не для всех приложений сразу, а для каждой программы в отдельности. Чтобы выполнить операцию, понадобится перейти в расширенные настройки. Таким образом, вы можете разрешить, к примеру, оповещения от новостных сервисов на экране блокировки, но при этом сообщения из мессенджеров отображаться не будут.
Как отключить уведомления сайтов в браузере?
Сегодня разберёмся, как навсегда отключить уведомления сайтов в браузере. Инструкция подходит для Chrome, Opera, Яндекс, Firefox и других браузеров. Поехали!
Как оно обычно бывает?
А спустя какое-то время браузер расстреливает тебя пулеметной очередью из уведомлений от сайтов. Знакомо? Надоело это терпеть? Сейчас всё решим.
Что случается, если разрешить сайтам посылать уведомления
Не опасно ли это?
Разве что для ваших нервов. Для браузера, системы или компьютера это совершенно безопасно. Просто каждому сайту нужен приток посетителей. А уведомление о новых записях — всего лишь один из способов напомнить бывшим посетителям о существовании сайта. Не более.
Инструкция
В зависимости от браузера способ отключение надоедливых уведомлений меняется. Начнём, пожалуй, с самого популярного приложения.
Как отключить уведомления сайтов в Chrome
- В правом верхнем углу окошка есть три точки — нажимаем их и выбираем пункт «Настройки».
- Откроется новая вкладка с опциями, её нужно прокрутить в самый низ и нажать на «Дополнительные».
- Далее раскроется список тех самых дополнительных настроек. Прокручиваем вниз до блока «Настройки контента».
- Здесь ищем раздел «Уведомления» (пятый сверху) и кликаем на него.
- Тут собрана история всех сайтов, которые пытались подсадить нас на свои уведомление. Напротив каждого сайта есть три точки. Нажимаем их и выбираем «Блокировать».
- Больше вредные сайты не будут беспокоить нас своими уведомлениями.
А в случае чего, решение всегда можно изменить из этого же самого меню.
Как отключить уведомления сайтов от в Яндекс.Браузере
Инструкция очень похожая, но есть некоторые различия.
-
- Находим в правом верхнем углу три черточки, нажимаем и выбираем пункт «Настройки».
- В оглавлении слева сразу кликаем на раздел «Сайты». Следом справа находим пункт «Настройки сайтов».
- Наводим курсор мыши на нужный нам сайт и нажимаем на «Запретить».
Теперь все заблокированные сайт будут висеть в соседней вкладке «Запрещена». Почему используется женский род — не спрашивайте, не знаю.
Как отключить уведомления сайтов от в Microsoft EDGE
Тут уже немного другая логика — по версии Microsoft. Однако мы справимся и с этим.
В правом верхнем углу кликаем по трём точкам и выбираем пункт «Параметры».
Открывается подменю, в левой части которого находим раздел «Дополнительно».
Теперь смещаем внимание в правую область и находим кнопку «Управление разрешениями». Подразумевается, что для веб-сайтов.
После этого мы попадаем к списку ресурсов, которым ранее выдали разрешение посылать уведомления
Наводим курсор на нужный сайт и кликаем на появившийся крестик. Готово!
Как отключить уведомления сайтов в Opera
Это удивительно, но Opera решили скопировать свои настройки у браузера Chrome. Подчистую. Отличия лишь в самом начале.
- В левом верхнем углу кликаем по красному значку Opera, а в выпадающем меню нажимаем «Настройки».
- Открывается полотно с параметрами. Пролистываем до конца и нажимаем на «Дополнительно».
- В выпадающем списке первым разделом будет «Конфиденциальность и безопасность». В нём находим пункт «Настройки контента» и заходим в него — всё, как и в Chrome.
- В открывшемся меню ищем раздел «Уведомления» и проваливаемся в него.
- Открывается список сайтов, которым мы дали соответствующие полномочия ранее. Кликаем на три точки напротив нужного веб-ресурса и выбираем пункт «Блокировать». Всё просто!
Как отключить уведомления сайтов в Mozilla Firefox
Самый навороченный браузер оказался весьма прост в плане отключения нотификаций.
- Стандартная ситуация — находим в правом верхнем углу три полоски, кликаем и выбираем «Настройки».
- В левом меню-оглавлении переходим сразу к «Приватности и защите». Далее аккуратно пролистываем до раздела «Разрешения».
- Рядом с «Уведомлениями» есть кнопка «Параметры» — она нам и нужна.
- Напротив каждого сайта находим подменю и выбираем «Блокировать». А после нажимаем на кнопку внизу «Сохранить изменения».
Таким образом мы избавились от уведомлений сайтов, которые злоупотребляют доверием своих посетителей.
Что делать если рекомендации не помогли: Уведомления все еще не приходят на Android
- Перезагрузите ваше Android устройство, возможно превзошел системный сбой и отладка, при перезагрузке решит проблему.
- Убедитесь что на вашем устройстве установлены правильные: дата, время и часовой пояс. Часто из-за такого, казалось бы «пустяка», некорректно работала вся система, включая уведомления на Андроид.
- Иногда в работу пуш-уведомлений вашего Android устройства может вмешаться установленный антивирус, в настройках которого будет блокировка уведомлений. Советуем проверить настройки вашей антивирусной программы.
- И последнее, уведомления могут не приходить из-за проблем на стороне приложения, сервиса и т.д. В таком случае вы не сможете повлиять, разве что написать в техподдержку и получить объяснения.
Теперь вы знаете по каким причинам уведомления могут не приходить на Android, как активировать приход уведомлений или отключить. И помните что при выполнении пошаговых инструкций, название разделов и пунктов в настройках могут не совпадать.
4.8 / 5 ( 6 голосов )
Как отключить звук уведомлений в зависимости от версии операционной системы
Отключение звука оповещений на ОС Android 8 и 9:
- В настройках выбрать раздел «Звук».
- Найти вкладку «Уведомления».
- В пункте «Звук» снять галочку с чекбокса. После этого все звуковые сигналы для всплывающих окон будут удалены.
Отключение звука на Андроид 8
Отключение на ОС Android 7:
- В настройках выбрать вкладку «Звуки и оповещения».
- Прокрутить список и активировать ползунок возле пункта «Отключить звуки уведомлений».
Отключение на ОС Android 5 и 6:
- Открыть «Настройки» и «Звуки».
- В дополнительных настройках выбрать «Сигнал оповещений».
- В контекстном меню выставить «Без звука».
Блокировка оповещений позволит пользователю избавиться от неприоритетных сообщений и рекламы с сайтов. Также можно блокировать отображение объявлений от нежелательных звонков. Новые версии ОС предоставляют функционал для более тонкой настройки параметров.
Отключение уведомлений из приложений
Чаще всего пользователей смартфонов раздражают оповещения от отдельно взятых программ. Это могут быть новостные приложения, игры или клиенты социальных сетей, которые регулярно сообщают об обновлении ленты.
Подобные процессы можно контролировать, лично выставив для каждой программы ограничения на показ уведомлений. Операция выполняется через настройки телефона и раздел «Уведомления приложений». Здесь необходимо найти раздражающую программу и активировать пункт «Заблокировать».
![]()
Поскольку разработчики смартфонов по-разному оформляют меню, блокировка оповещений может осуществляться иным образом. Например, через раздел самой программы.
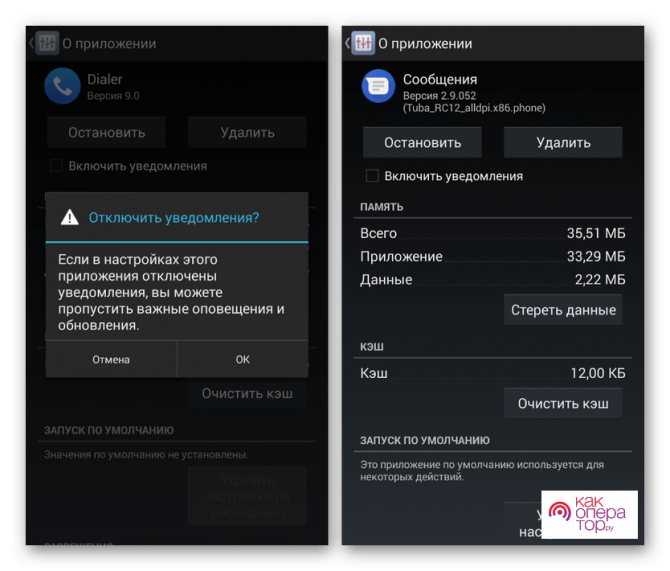
Поэтому рекомендуется внимательно изучить настройки телефона, чтобы найти необходимую опцию.
Что, если я захочу увидеть их снова?
Если вы теперь считаете, что вам нужно найти Оповещения Android на Ваш мобильный телефон снова, вы можете сделать это по-разному в зависимости от используемого метода. Если вы сделали это из центра управления, так как вы больше не будете получать предупреждения, вам необходимо вернуться к пути Настройки> Приложения> Все приложения> Показать системные приложения Z Система Android и активировать все переключатели, которые вы отключили в предыдущем шаги.
Если выбранный метод исключить системные уведомления на Android это приложение, это проще, потому что вам нужно только удалить его из памяти телефона, чтобы мобильный телефон вернулся в свое нормальное состояние.