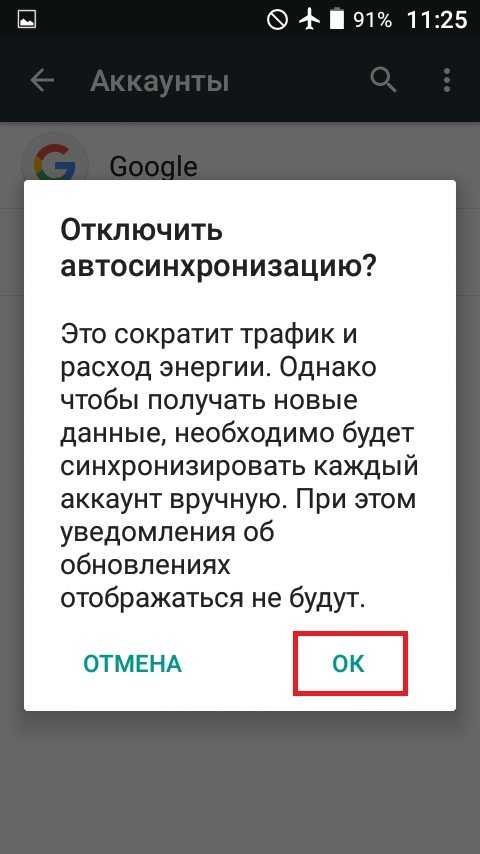Где хранятся пароли на Xiaomi?
Необходимо зайти в Гугл Хром на смартфоне Xiaomi и в верхней части дисплея нажать на три расположенных вертикально точки. Мгновенно появится всплывающее меню. Внизу будет пункт «Настройки». Если нажать на него, откроется новое меню, где можно будет увидеть строчку «Пароли».
Где хранятся пароли в мобильном телефоне?
Как сохраняются и синхронизируются пароли
Управлять паролями, сохраненными в аккаунте Google, можно на странице passwords.google.com.
Где хранятся пароли приложений на Андроиде?
Полный путь к БД следующий: «/data/data/com. android. chrome/app_chrome/Default/Login Data». В целом, эта база данных очень похожа на свою «старшую сестру» из ПК-версии, имея лишь одно, но очень значительное отличие — пароли тут хранятся в открытом виде.
Как посмотреть все сохраненные пароли?
Чтобы посмотреть пароли, откройте страницу passwords.google.com. Там вы найдете список аккаунтов с сохраненными паролями. Примечание. Если вы используете для синхронизации кодовую фразу, вы не сможете просматривать пароли на этой странице, но увидите их в настройках Chrome.
Где хранятся сохраненные пароли?
Сохраненные пароли хранятся по адресу https://passwords.google.com/, для просмотра нужно ввести пароль от Google аккаунта. Здесь можно отключить сохранение паролей и автоматический вход, а также посмотреть все сохраненные пароли. Для просмотра пароля из списка нажмите на иконку глаза, для удаления — на три точки.
Где в самсунге хранятся пароли?
Логины и пароли обычно сохраняются в настройках браузера, в разделе безопасность браузера есть вкладка пароли, там и хранятся все Ваши логины и пароли, если Вы их сохраняли.
Где в телефоне хранятся пароли WiFi?
Для того чтобы посмотреть пароль от WiFi на Андроид, нам нужно открыть файл под названием wpa_supplicant. conf. Вы можете открыть его в любом текстовом редакторе. После открытия данного файла вы увидите всю информацию о WiFi сетях к которым вы подключали свое Андроид устройство.
Как посмотреть свои пароли?
Как проверить безопасность сохраненных паролей
- Откройте Chrome на компьютере.
- В правом верхнем углу экрана нажмите на значок с тремя точками Настройки.
- Выберите Пароли Проверить пароли.
Как убрать пароль в приложении?
Как удалить пароль приложения
- Перейдите на страницу Пароли приложений.
- Откроется список приложений, для которых были созданы пароли.
- Рядом с приложением, которому нужно запретить доступ, нажмите на значок «Удалить» .
Где в айфоне найти сохраненные пароли?
Просмотр сохраненных паролей в меню «Настройки»
Нажмите «Настройки», затем выберите «Пароли». В iOS 13 или более ранней версии выберите «Пароли и учетные записи», затем нажмите «Пароли сайтов и ПО». При появлении запроса используйте Face ID или Touch ID или введите код-пароль. Для просмотра пароля выберите веб-сайт.
Как найти сохраненные пароли на компьютере?
Чтобы увидеть все сохранённые браузером пароли:
- Перейдите в Меню / Настройки / Дополнительные / Пароли и формы / Настроить.
- В данном меню расположены все сохранённые браузером пароли. В формате Сайт – Имя пользователя – Пароль.
- Пароль по умолчанию заретуширован.
Где хранятся все пароли на компьютере?
Для просмотра сохраненных паролей придется в Windows зайти в Панель управления > Диспетчер учётных данных > Учётные данные для Интернета. Здесь хранятся все сохраненные пароли для Edge и Internet Explorer. Нажмите на ссылку Показать рядом с паролем и введите во всплывающем окне ваш пароль от учетной записи Windows.
Как узнать пароль от своего аккаунта Google?
Как восстановить пароль в Google (YouTube, Gmail, Chrome)
- Для восстановления учетной записи в браузере перейдите по адресу: accounts.google.com/signin/recovery.
- После этого вам будет предложено ввести адрес электронной почты, связанный с учетной записью, которую вы хотите восстановить.
Как узнать пароль от почты Gmail?
Запустите браузер, откройте его меню (обычно это выполненная в виде трех точек кнопка) и тапните по пункту «Настройки». Перейдите к разделу «Пароли». Найдите в представленном списке запись, в названии которой содержится «Google» или «Gmail» и коснитесь ее.
Как узнать пароль от аккаунта гугл если забыл?
На странице входа в Google аккаунт нажимаем кнопку «Забыли пароль?». Появляется очередная форма, где вас попросят ввести последний пароль который вы помните. Используйте любой пароль, применяемый раньше к профилю. Google система, окончательно не удаляет бывшие пароли и хранит их в резерве.
Третий способ: помощь специализированных программ
Чтобы определить, как восстановить аккаунт Гугл на Андроиде если забыл пароль и логин, можно применить скачанное на ПК приложением WebBrowserPassView, используя официальный ресурс. Сервис выполнит сканирование применяемой поисковой системы для обнаружения авторизованных данных. По завершению процедуры последует отображение перечня с паролями и адресами, из которых следует выбрать подходящий вариант.
Воспользуйтесь детальным руководством для проверки идентификации пользователя. По завершению сохраните новые данные на отдельном накопителе, блокноте или документе Word. Также желательно установить новый пароль, который будет сложно сочинён с использованием букв и цифр, однако надёжно запомнится.
Второй способ восстановить гугл аккаунт gmail на андроиде если забыл логин и пароль
Предположим, что каким-то образом вы потеряли доступ ко второму гугл аккаунту gmail, и у вас нет возможности ответить на «секретный вопрос».
Означает ли это, что вы потеряли доступ к контактам гугл аккаунта, электронной почте, фотографиям и всем остальным данным?
В случае таких чрезвычайных ситуаций на помощь приходит приложение Google Password Decryptor.
Эта программа способна обнаруживать и расшифровывать пароли, которые использовались при входе в различные службы, используя такие приложения, как gTalk, Picasa, Google Chrome и Internet Explorer.
После запуска программы просто нажмите «Начать восстановление», и программа начнет процесс восстановления отсутствующих паролей.
Через несколько минут появится список логинов учетных записей, а также пароли, которые использовались для входа в систему.
Как на Андроиде посмотреть сохраненные пароли
Оказывается, владельцы Android-устройств имеют возможность восстановить пароль от своей странички в VK значительно проще. Как узнать на Андроиде пароль от «ВК»? Для этого нужно знать, где хранятся пароли. Об этом мы сейчас и поговорим.
Если вы на своём устройстве воспользовались функцией сохранения паролей, то посмотреть забытый пароль будет несложно:
Дело в том, что сохранённые пароли находятся в браузере, где, как правило, предусмотрена возможность увидеть пароль, который скрыт за звёздочками. Что мы должны сделать:
С помощью системных функций
Открываем браузер (на скриншоте Google Chrome) в поисковой строке вводим ссылку passwords.google.com В открывшемся окне «Сохранённые пароли» находим нужное приложение или сайт, в нашем случае, это «Вконтакте», видим логин (адрес электронной почты) и пароль, скрытый за звёздочками. Чтобы посмотреть сам пароль, нужно нажать на значок, похожий на глаз:
Через браузер на компьютере
Если у вас один аккаунт в «ВК» на всех устройствах и вход осуществлялся автоматически (т.е. пароль был сохранён), то можно посмотреть пароль, скрытый под звёздочками, на компьютере. Этот способ будет актуален, если по каким-либо причинам, предыдущей инструкцией вы не сможете воспользоваться.
Первый способ
Открываем окно браузера. В правом верхнем углу нажимаем значок для вызова настроек (три параллельные чёрточки). В разделе «Настройки», в самом низу нажимаем на «Дополнительные настройки», находим пункт «Пароли и формы», выбираем вторую строку «Предлагать сохранять пароли для сайтов», нажимаем на позицию «Настроить». В открывшемся окне с паролями в поисковой строке вводим адрес искомого сайта или логин:
Теперь в списке сайтов с сохранёнными паролями нажимаем на VK и затем активируем кнопку «Показать», после чего, в поле, где были звёздочки мы и увидим свой пароль:
Второй способ
Мы с удовольствием публикуем инструкцию для тех пользователей, которые не привыкли искать лёгких путей для решения той или иной задачи. Это, как раз тот самый случай. Хотя, вполне возможно, что именно этот метод окажется для вас наиболее удобным. Итак.
Теперь, в коде страницы вносим изменения – заменяем type = ‘password’ на type = ‘text’
После этой несложной манипуляции вместо звёздочек мы увидим свой сохранённый пароль.
Как найти пароли от приложений и браузеров в андроиде
— Загружаем на Play Market приложение Root Manager. Это приложение необходимо для того, чтобы программа для поиска баз данных, которую будет необходимо загрузить далее, работала без сбоев. Памяти оно занимает немного, так что загрузить его сможет каждый. Если приложение несовместимо с телефоном, необходимо выполнить поиск с указанием модели устройства. Вводим в поисковую строку « Root Manager ( название модели телефона)».
— После загружаем ещё одно приложение SQLite Editor, работа которого будет взаимосвязана с ранее установленным Root . Это приложение действительно очень полезное для каждого пользователя Android . Приложение моментально сканирует устройство на наличие базы данных и показывает список всех приложений, которые содержат базу данных. Чтобы найти необходимый пароль, для начала производим поиск баз данных, а затем, выбираем в списке необходимый браузер или приложение, (в зависимости от случая). После выбора появляется меню, где необходимо нажать «webview. Db». В завершение показывается таблица с указанием паролей и других сохранённых данных в приложении, то есть то, что мы и искали.
- https://lassimarket.ru/2019/04/kak-vspomnit-parol-akkaunta-google-esli-vy-ego-zabyli/
- https://thesaker.ru/internet/kak-uznat-parol-ot-akkaunta-na-telefone-kak-mozhno-vosstanovit-google-akkaunt-esli-ne-pomnish-par/
- https://dcvesta.org/kak-uznat-parol-akkaunta-google-na-android/
- https://lumpics.ru/how-to-find-out-gmail-password/
Восстановление доступа к учетной записи
Шаг 1: Первое что необходимо сделать — это перейти на страницу почты gmail. При входе вы скорее всего увидите следующую информацию. Если вам не удалось вспомнить пароль, нажмите на ссылку «Нужна помощь?». Чтобы сразу перейти на страницу восстановления пароля можно воспользоваться прямой ссылкой google.com/accounts/recovery/.
Шаг 2: Если вы вдруг забыли имя пользователя для входа, сразу нажимайте на вторую опцию. Для сброса пароля нажмите на первую опцию и в строке введите адрес электронной почты для которой необходимо сбросить пароль. Нажимаете продолжить.
Восстановление пароля
Шаг 3: На этом шаге гугл предложит вам вспомнить какой нибудь из предыдущих паролей (если вы конечно когда нибудь его меняли). Если не помните или никогда не приходилось делать сброс — жмите «Затрудняюсь ответить».
Шаг 4: Если вы владелец телефона с системой Android и ваш аккаунт подключен в качестве учетной записи на телефоне, вы можете воспользоваться отправкой оповещения на андроид смартфон. Google автоматически должен определить наличие у вас такого телефона и подключенного аккаунта и предложить воспользоваться данной процедурой. Об этом будет соответствующая надпись «Подтвердите сброс пароля на Android-телефоне …». Для отправки сообщения нажмите на «Отправить сообщение».
Шаг 5: На экране монитора появиться соответствующая инструкция, а на телефон придет сообщение для подтверждения сброса пароля. Если сообщение не пришло нажмите на «Отправить еще одно оповещение». Подтвердите на телефоне сброс нажав на кнопку «Да». После этого вы на компьютере сможете ввести новый пароль.
Отправить оповещение на Android-телефон чтобы восстановить пароль gmail
Шаг 6: Чтобы восстановить пароль при помощи СМС сообщения (это если при регистрации вы указывали ваш существующий номер телефона) нажмите на одном из этапов восстановления одну из ссылок «Я не могу воспользоваться устройством» на экране подтверждения через Android-телефон или «Другим способом» на других экранах.
Шаг 7: Проверьте последние цифры телефонного номера, на который должен прийти код для сброса пароля и нажмите «Продолжить». Получите код на телефон в виде СМС и введите его в поле для кода. После этого вы сможете сменить пароль.
Что поможет восстановить пароль
Второстепенными, но не менее важными, являются:
- Браузер. Запускайте страницу Гугл из привычного браузера, даже если вы делаете это инкогнито.
- Геолокация. Используйте ту сеть интернет, с которой вы обычно заходите в Гугл (домашний или мобильный).
- Устройство. Восстанавливать код доступа лучше с того телефона, планшета или компьютера, с которого вы чаще всего совершаете вход в Гугл.
Поэтому, желая вернуть доступ к accounts, лучше не изменять своим привычкам. Google фиксирует все IP адреса и устройства, через которые совершается вход. И чтобы исход восстановления был успешным, лучше делать это в привычном месте.
Где пароли хранятся в браузере
Пароли для доступа к различным веб-сайтам также сохраняются в ваших браузерах. Рассмотрим, как их найти.
Google Chrome
Шаг 1. Запустите браузер Google Chrome.
Шаг 2. Нажмите на три точки в правом верхнем углу.
Шаг 3. Откройте «Настройки».
Шаг 4. Выберите пункт «Пароли».
Шаг 5. Пароли можно найти и посмотреть в нижней части открывшейся страницы.
Yandex Браузер
Шаг 1. Нажмите на три точки в нижнем правом углу.
Шаг 2. Откройте «Настройки».
Шаг 3. В разделе «Мои данные» запустите «Менеджер личных данных».
Шаг 4. Нажмите на кнопку «Пароли» для получения дополнительной информации.
Firefox
Шаг 1. Нажмите на три точки в нижнем правом углу.
Шаг 2. Нажмите на кнопку «Настройки».
Шаг 3. Перейдите в раздел «Логины и пароли».
Шаг 4. Затем откройте «Сохраненные логины».
Шаг 5. Пройдите идентификацию с помощью отпечатка пальца или ключа разблокировки.
Шаг 6. Перейдите к нужному сайту и посмотрите сохраненные логин и пароль.
Opera
Чтобы посмотреть пароли на Андроиде в Opera, сделайте следующее:
Шаг 1. Нажмите на логотип «Opera», который находится в правом нижнем углу.
Шаг 2. Откройте «Настройки».
Шаг 3. Прокрутите страницу вниз до раздела «Конфиденциальность» и найдите подраздел «Пароли». Нажмите по нему.
Шаг 4. В открывшемся окне перейдите в «Сохраненные пароли».
Как посмотреть пароль в мобильном Google Chrome
- Recluse
- 13.06.2018
- 3 303
- 100,00%
- 8
- 08.03.2019
В любом современном браузере есть возможность просмотра сохраненного пароля — и мобильная версия Google Chrome не исключение. Это может быть полезно в том случае, если Вы забыли пароль, и вам нужно его передать, переписать или восстановить.
Просмотр пароля в мобильном Google Chrome
Местонахождение сохраненных паролей в мобильной версии не сильно отличается от его «большого» аналога, и найти их можно следующим способом:
- Открываем Google Chrome и нажимаем на три точки в правом верхнем меню;
- В отобразившемся меню нажимаем «Настройки»;
- В «Настройках» находим пункт «Пароли», и нажимаем на него;
- Откроется список сайтов, на которых есть сохраненные пароли. Выбираем нужный сайт из списка, нажав на него;
- Откроется вся сохраненная информация о сайте, среди которой будет присутствовать его адрес, логин (имя) пользователя и его пароль. В целях безопасности последний будет скрыт, и просмотреть его можно нажав на иконку глаза — после этого появится окошко с предложением ввести свой пароль от телефона/планшета. Сделано это для того, чтобы злоумышленник не смог просмотреть и украсть ваши пароли, не зная пароль от устройства.
Так же пароль можно просто скопировать в буфер обмена — для этого нужно нажать на иконку копирования (в виде двух квадратов). Тем не менее, для этого действия так же потребуется ввод пароля.
Как восстановить пароль gmail через отправку формы в Google
Шаг 2: Процесс смены или восстановления утраченного пароля через форму восстановления доступа к аккаунту заключается в ответе на несколько вопросов, связанных с созданием и пользованием почтой. Первое, что необходимо сделать — это указать адрес электронной почты для связи с вами.
Шаг 3: Если вы попытаетесь указать такой же почтовый адрес как и указанный вами для смены пароля в gmail, система выдаст предупреждение об ошибке. Не имея доступа к аккаунту, вы не сможете прочитать присланное письмо и подтвердить сброс пароля. Естественно необходимо указать какой нибудь другой адрес. Можно даже создать новый в том же gmail. Указали новый и переходим дальше.
Шаг 4: На первом экране вам надо попытаться вспомнить когда вы последний раз входили в свой аккаунт и когда вы примерно его создали. Если вы не помните точные даты, это не страшно, укажите приблизительно. Я вообще подозреваю что можно указать какие угодно данные (не проверял и не уверен на 100%).
Шаг 5: Вторым шагом вам необходимо вспомнить самые часто используемые адреса почтовых ящиков на которые вы отсылали письма или с которых вам приходила почта. Так же попробуйте вспомнить названия ярлыков, которые вы настраивали в своем почтовом аккаунте.
Шаг 6: Последнее, что вам необходимо указать — это приложения от Google, которыми вы пользовались и приблизительные даты начала пользования. Нажмите «Отправить» и получите на адрес почты, который вы указали для связи уведомление как изменить пароль в gmail.
Аккаунт Google является ключом для доступа во многие сервисы, например, YouTube, Gmail, Google+, Play Market (для Android). Если по каким-либо причинам доступа к учетной записи нету, то соответственно многие сервисы будут иметь ограничение доступа. В этом материале будет подробно разобраны способы восстановления аккаунта Гугл.
2 восстановить забытые пароли Gmail с помощью средства поиска Gmail пароль
Забыли свой пароль Gmail, но, но не мог получить его обратно через официальный метод? Это не конец света. Вы все еще можете получить его обратно с помощью инструмента поиска пароля: Wondershare WinSuite 2012 . На самом деле, когда вы войти в Gmail, учетная запись и пароль автоматически вспоминали реестра на вашем компьютере или жесткий диск. Этот надежный пароль finder Gmail может помочь восстановить пароль для Gmail в 3 шага, независимо от того, если вы используете Windows 10/8/7, XP или других семейных версиях Windows.
Шаг 1. Запустите программу и перейдите пароль/ключ Finder
При получении программы, установить и запустить его на компьютере, а затем перейдите к меню пароль и ключ Finder на вершине. Вы получите интерфейс, как показано ниже. Нажмите «Пароль Finder», чтобы найти забытый пароль Gmail.
Шаг 2. Выберите пароль Gmail/Google Talk
Искатель пароля позволяет находить пароли для Windows Live ID, Outlook, Access, Gmail, Yahoo mail, и др. Выберите «Пароль Gmail/Google Talk» и перейти к «Далее».
Шаг 3. Найдите свой забыли пароль Gmail
Поздравляю! Забытый пароль Gmail найден и отображается здесь. Вы можете написать его или экспортировать его на свой компьютер.
Примечание: Это незаконно, чтобы восстановить другой пароль Gmail, если у вас нет разрешения от этого лица. Этот инструмент предназначен ТОЛЬКО для использования владельцами для восстановления своих собственных счетов Gmail когда они забыли или потеряли свой пароль Gmail.
1 Вариант. Если вы пользуетесь почтой гугл в браузере Яндекс. Откройте именно этот браузер. На главной странице, вверху справа нажмите на кнопку Меню (три полоски). В открывшемся окне нажмите на вкладку Пароли и карты.
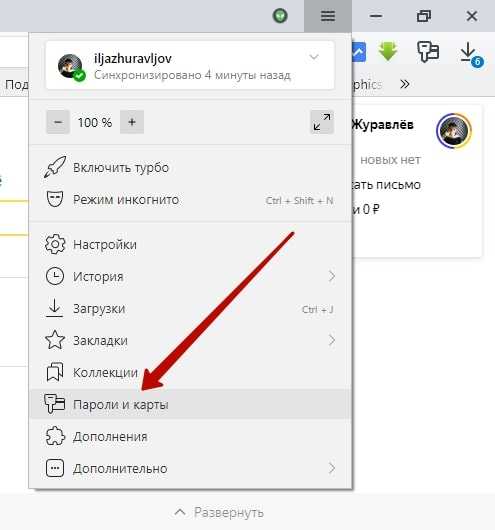
Далее, в списке всех сохранённых паролей, найдите вашу почту google и нажмите по ней.
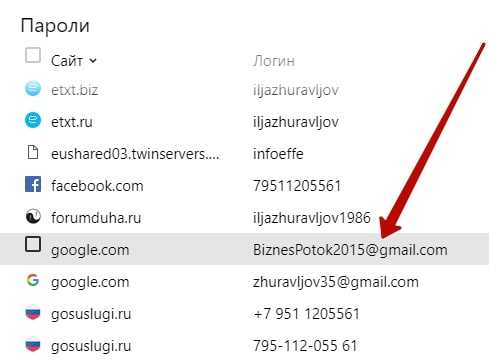
В открывшемся окне, в поле Пароль, напротив скрытого пароля, нажмите на значок глазик.
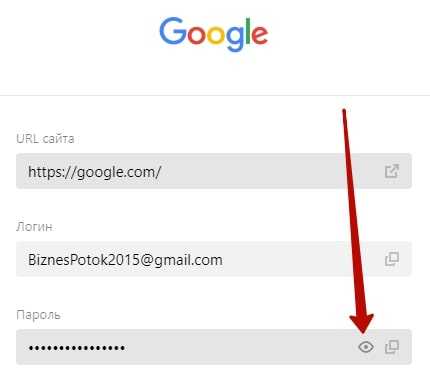
Всё готово. Вам покажут ваш пароль. Вы можете его скопировать и вставить в нужное вам место.
2 Вариант. Вы используете браузер гугл хром. Откройте его. На главной странице, вверху справа нажмите на кнопку Меню (три точки). В открывшемся окне нажмите на вкладку Настройки.
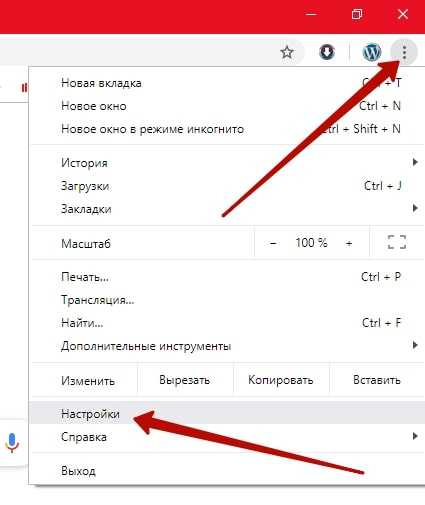
Далее, в настройках нажмите на вкладку Пароли.
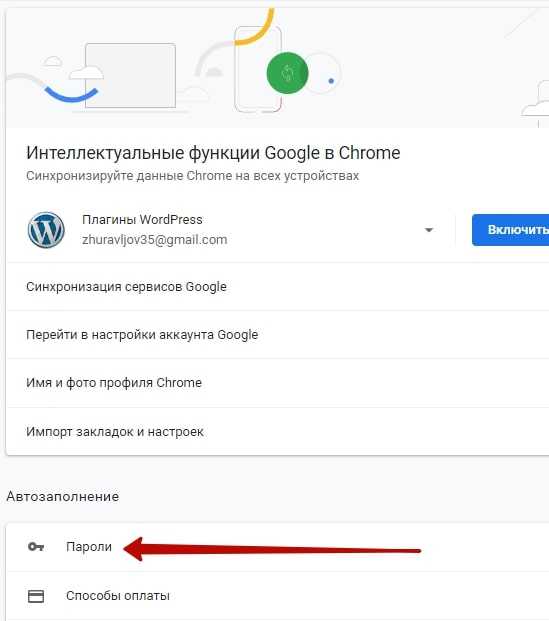
В сохранённых паролях, где указана почта вашего профиля, напротив скрытого пароля, нажмите на значок глазик.
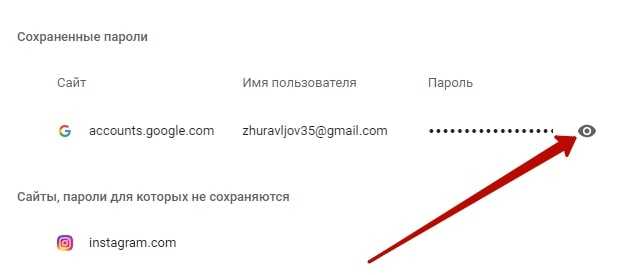
Всё готово. Вам покажут ваш пароль и вы можете его скопировать и использовать.
Что делать, если в списке всех паролей нет вашего пароля от гугл?
Значит, при создании пароля, вы его не сохранили. В этом случае, вам придётся его восстанавливать.
Остались вопросы? Напиши комментарий! Удачи!
Восстановление со смартфона или планшета Андроид
Выполнить восстановление аккаунта можно и с помощью устройства Андроид, сделать это можно следующим образом:
- переходим на страницу входа в систему и щелкаем по вкладке «Забыли адрес электронной почты »;
- далее требуется ввести резервный адрес e-mail или номер телефона;
- вводим номер телефона или почту. При использовании номера телефона, будет выслано смс-сообщение с кодом доступа. При использовании электронного ящика, инструкция по восстановлению будет отправлена на резервный адрес;
- после проделанных действий, необходимо придумать новый пароль и нажать по кнопке «Готово».
Что нужно для восстановления доступа к Google аккаунту на андроиде
Если возникла необходимость восстановить доступ к аккаунту, то важно помнить — сделать это не так-то легко. Для этого потребуется следующая информация:
- пароль или логин;
- дополнительная электронная почта, которая при регистрации привязывается к аккаунту;
- номер телефона, указанный в процессе регистрации;
- при двухфакторной регистрации пользователю потребуется ввести дополнительный номер телефона;
- секретный вопрос и ответ на него.
Один аккаунт позволит выполнять вход сразу в несколько проектов
Если дополнительная почта и номер не добавлялись, то придется зайти в настройки и перейти в раздел «Дополнительная информация». Здесь в соответствующей графе необходимо указать адрес электронной почты. Если пароль вспомнить сложно, то необходимо выбрать раздел «Другой вопрос». Здесь потребуется указать месяц и год, когда был создан профиль.
Важно! Если данную информацию вспомнить не удастся, то зайти в аккаунт без предоставления дополнительных данных не получится. Если основной пароль утерян, то можно попытаться ввести любой из тех, что был ранее
Иногда система требует ответить на контрольный вопрос
Если основной пароль утерян, то можно попытаться ввести любой из тех, что был ранее. Иногда система требует ответить на контрольный вопрос.
Самый простой способ восстановить доступ
Также, чтобы увеличить шансы на восстановления профиля, следует пользоваться следующими рекомендациями:
- отвечать на максимальное количество дополнительных вопросов;
- выполнять вход в аккаунт лучше с тех устройств, с которых это делается чаще всего — смартфон, планшет или компьютер;
- необходимо открывать тот браузер, который используется чаще всего, и выполнять восстановление профиля из места, в котором обычно выполняется вход.
Первый способ: использование смартфона
Если на момент создания учётной записи вы воспользовались номером мобильного, то открытие доступа не представляет затруднений.
Первоочередным действием откройте страницу gmail.com и выполните простые манипуляции:
- При отсутствии точного адреса, кликните по соответствующей команде с последующим указанием контактного телефона и некоторой личной информации, которая была записана на момент регистрации профиля. Выберите «Отправить», после чего на указанный смартфон поступит подтверждающий код для введения в поле на сайте;
- Если доступен адрес электронной почты, то внесите его и в новом окне нажмите по варианту «Забыли пароль». При отсутствии любого из ранее применяемых кодов доступа необходимо воспользоваться пунктом «Другой способ». Наличие другого мобильного устройства с возможностью входа в аккаунт позволяет воспользоваться предложением о предоставлении доступа иным устройствам, поэтому выберите «Да». На телефон или планшет с открытым профилем поступит уведомление с руководством по смене авторизированных данных;
- При невозможности использования привязанного девайса рекомендуется повторно использовать пункт «Другой способ», чтобы система отобразила возможность отправки сообщения или звонка в соответствии с указанным номером мобильного. Задействуйте любой способ в зависимости от предпочтения. На мониторе отобразится раздел для внесения кода подтверждения, который позволит зайти в учётную запись.
Возможные проблемы и их решение
Ошибки и как их исправить:
- сообщения «Ошибка проверки пароля», «Аккаунт Google не найден», «Неверный пароль». Попробуйте еще раз». Здесь нужно убедиться в правильности логина и пароля, проверить стабильность интернет-соединения;
- я получаю сообщение «Не удалось проверить пароль в этой сети. Выберите другую сеть». Эта ошибка появляется при нестабильном сигнале Wi-Fi. Вам следует либо устранить проблемы с подключением, либо попробовать подключиться к другой сети и повторить попытку;
- сообщение «Ваша учетная запись была удалена или отключена. В этом случае вам нужно будет войти в систему с другим профилем. Если учетная запись отключена, будет предоставлена подробная информация. Вы можете восстановить доступ, просто следуйте инструкциям.
Система Google предоставляет доступ к различным сервисам (электронная почта, Диск, Play Market), что удобно. Также при регистрации на сторонних ресурсах часто требуют ввести адрес электронной почты, поэтому лучше сразу получить тот самый «ящик.
Если пользователь забыл логин или пароль от своей учетной записи, не нужно заморачиваться, в статье вы можете узнать, как его восстановить. Однако для этого вам потребуются и другие данные, такие как: резервный адрес электронной почты, номер телефона, дата регистрации и последнего визита. Поэтому при регистрации не пренебрегайте вводом дополнительной информации, которая в дальнейшем поможет восстановить доступ.
Шаг 3: Подтверждение через телефон
Аккаунты, привязанные к мобильному устройству или номеру телефона, получают дополнительный и, пожалуй, один из самых важных способов восстановления. Есть несколько путей развития событий.
Во-первых, вы вошли в свою учетную запись на мобильном устройстве, но не привязали номер телефона к своему профилю Google:
Пропустите способ, если у вас нет доступа к телефону, или согласитесь на получение автоматического уведомления от Google с помощью кнопки «Да».
Другой вариант. Он был привязан к номеру телефона, и не имеет значения, вошли ли вы в свою учетную запись на своем смартфоне. Наивысшим приоритетом для Google является возможность связаться с владельцем через мобильное соединение, а не через устройство Android или iOS.
Вам снова предлагается перейти на другой способ при отсутствии связи с номером. Если у вас есть доступ к номеру телефона, выберите один из двух удобных вариантов, учитывая, что SMS можно оплатить согласно подключенному тарифу.
В обоих случаях вам будет предложено создать новый пароль, после чего вы сможете начать пользоваться своей учетной записью.
Шаг 4: Ввод даты создания аккаунта
В качестве одного из вариантов подтверждения владения аккаунтом указывается дата его создания. Конечно, не все пользователи помнят год, а уж тем более месяц, особенно если регистрация была сделана несколько лет назад. Однако даже приблизительно правильная дата увеличивает шансы на успешное выздоровление.
Статья, ссылка на которую приведена выше, может быть полезна только тем, у кого все еще есть доступ к своей учетной записи. Если нет, задача усложняется. Остается только спросить у друзей дату первого письма, которое вы им отправили, если они его сохранили. Кроме того, некоторые пользователи могут создать свой аккаунт Google одновременно с датой покупки мобильного устройства, и такие события вспоминаются с особым восторгом, либо время покупки можно увидеть по квитанции.
Когда дату никак не запомнить, остается только указать примерный год и месяц, либо сразу перейти к другому способу.
Забыла пароль от Гугл Плей Маркет на Андроид. Как восстановить пароль? Помогите пожалуйста.
Вам на страницу <a rel=»nofollow» href=»https://www.google.com/accounts/ForgotPasswd?hl=ru» target=»_blank» >Восстановление аккаунта Google</a>, там все очень просто, см. скрин:
<img src=»//otvet.imgsmail.ru/download/ee846022578e93f1e4f3d7e11c932003_i-4727.jpg» > Указываешь номер мобильного, который значится в настройках аккаунта, тут же на него приходит СМС, и все дела.
Если же Вы никак не можете «подтвердить свою личность», тогда надо подумать, а для чего Вам нужен именно этот аккаунт.
Если он не использовался для переписки или хранения ценной информации (сервис Google Диск) , а только для входа на Google Play для скачивания и установки приложений, то Вы совершенно ничего не потеряете, если просто создадите себе новый аккаунт в почте Gmail.com. И будете в дальнейшем заходить в Google Play с этого нового адреса.
А старую учетную запись удалите со своего устройства, для такого удаления знать от нее пароль не нужно.
У меня была примерно такая ситуация: после возвращения планшета из сервис-центра там оказалась переустановлена система, то есть мои настройки пропали, а приложения мастер устанавливал с помощью своей учетки, пароль от которой мне был, ясное дело, неизвестен. Я создала себе новую учетную запись, а чужую удалила.
зайдите с компа в гугл аккаунт с этим же паролем. Зайдет или нет?
внимательнее вводить нужно, а восстановление пароля там же есть надпись на неё нажать надо
как вастановить свой акаунт
забыла пароль вспомнить не могу помогите
лук и салат готов))))
Мдаа, в коментах что за жопа.
лук и салат готов.
кто знаю как востановит акаун плай маркет забил парол
мда… записывать надо было!
натяжные потолки makcstroi.ru
а что делать если я поменял пороль через компютер и забыл графический ключ нажимаю забыл пороль и мне высвечивается логин
порль
я ввожу все правильно но он пишет неверное имя пользователя или пороль
создай новый аккаунт
а если я не привязывал номер телефона к аккаунту, что мне делать?
привязать к сайтам иначе незнаю
Как восстановить удаленный аккаунт Google
Учетную запись в Гугле можно восстановить в течение 20 дней после ее удаления. Если при восстановлении появляется сообщение «Ваш аккаунт был удален, и вы не можете его восстановить», то прошло более 20 дней и вернуть его невозможно. В последнем случае придется заново регистрироваться в системе.
Для восстановления аккаунта Гугл нужно:
- Открыть в web-браузере главную страницу Google с формой поиска.
- В правой верхней части окна нажать кнопку «Войти».
- В форме входа указать удаленный адрес, после чего нажать «Далее».
- В следующем окне будет предложено восстановить этот удаленный аккаунт или использовать другой. Требуется нажать в это окошке «Далее».
- Далее нужно ввести пароль от него и нажать «Далее».
- Затем учетная запись будет восстановлена, поэтому можно будет снова пользоваться всеми Гугл сервисами.
Если секретную комбинацию символов от восстанавливаемого аккаунта вы не помните, то нужно его сбросить. Это делается стандартным способом, который был детально описан и проиллюстрирован ранее.