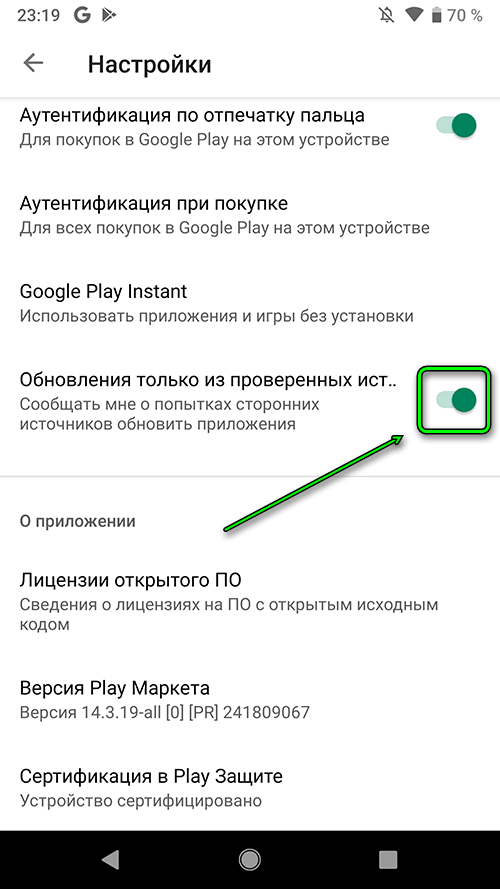Как создать опрос в Google Forms?
Что такое Google Forms
Google Forms — бесплатный сервис для создания и публикации опросов. Для работы с ним нужна только почта Gmail. Созданные анкеты (формы) сохраняются на Google Disc и доступны онлайн: для заполнения ничего не надо скачивать.
Форма представляет собой веб-страницу с вопросами. Ее можно распространять несколькими способами:
- отправлять приглашение на почту участников
- оставить прямую ссылку в блоге, форуме или другом месте
- поделиться на Facebook или Twitter
- встроить HTML код опроса на сайт
С помощью Google Forms вы можете проводить статистические исследования, собирать отзывы, создавать формы регистрации на мероприятие или устраивать онлайн-голосования.
Плюсы Гугл Форм
- Бесплатность. Платить надо только за дополнительные фишки, которые редко когда нужны обычным пользователям. Основной же функционал доступен бесплатно
- Понятность. Сервис прост в использовании: с формами работать не сложнее, чем с MS Word или Google Docs.
- Мобильность. Для работы с формами нужен только интернет и адрес почты: они не привязаны к конкретному устройству.
- Автоматическая обработка. Ответы выгружаются удобным для вас способом: в Google Таблице, в виде диаграмм или файла CSV.
Интересно, правда? Разберемся же, как создавать опросы в Google Forms.
1. Создаем форму
Сервис предлагает примерно 20 шаблонов: от формы заказа до приглашения на мероприятие.
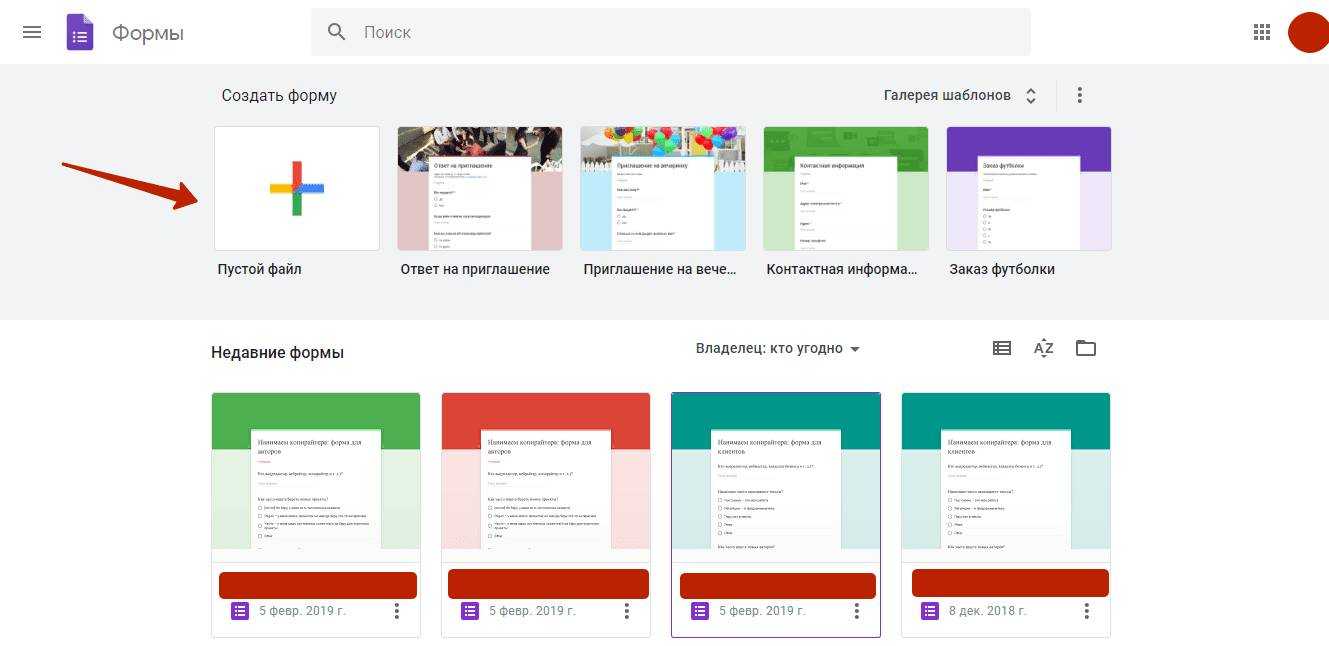
Вам откроется страница с анкетой, где вы можете редактировать ее: создавать вопросы, добавлять варианты ответов, менять оформление и т. д..
Документ состоит из нескольких частей. Основная из них — конструктор вопросов. Изначально там есть всего 2 параметра: заголовок и описание формы.
Чтобы создать новый вопрос, кликните по значку “+” в панели инструментов. Есть несколько способов оформить область для ответов:
- Текстовое поле, куда участник вручную пишет ответ
- Список ответов, из которых нужно выбрать один или несколько
- Шкала или сетка для оценки разных параметров, например, скорости обслуживания и качества товара
Важные вопросы можно сделать обязательными: участник не сможет завершить опрос, пока не ответит на них. Если вопросов слишком много, поделите их на разделы: каждый следующий блок станет доступен после завершения предыдущего. Также можно разбавить вопросы картинками и видео.
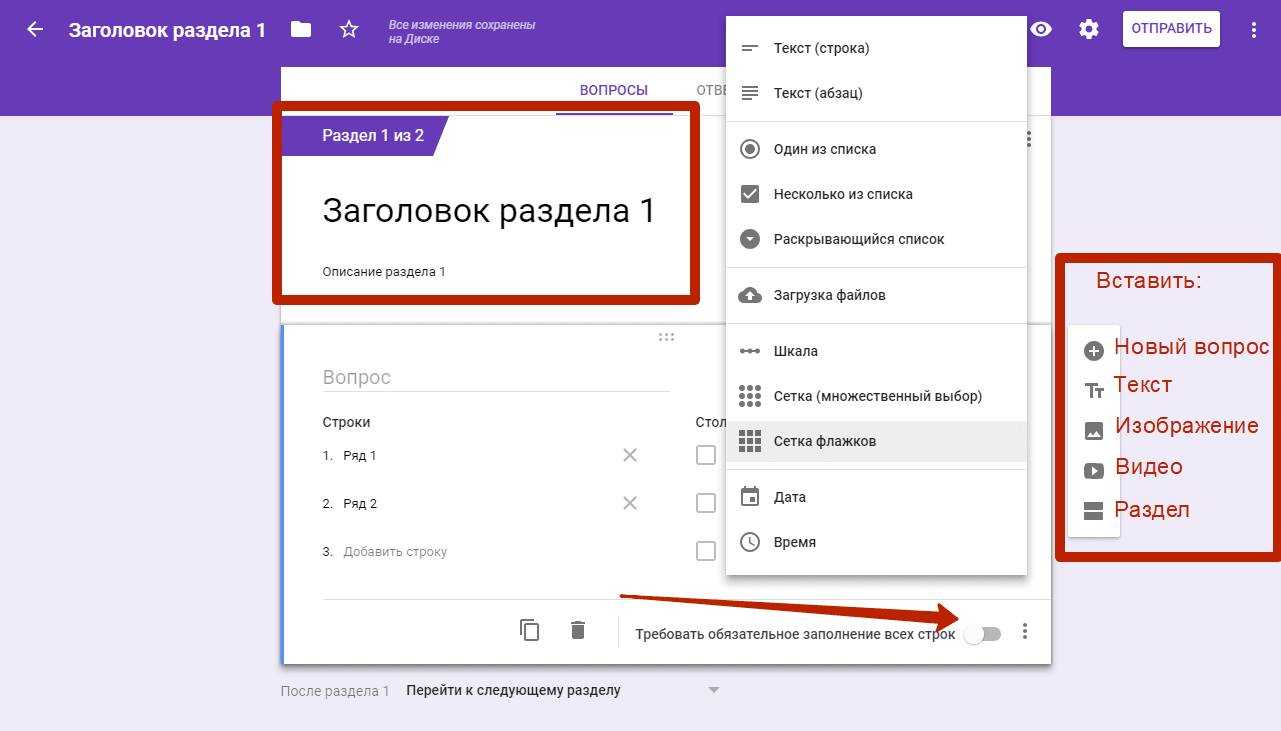
После сборки формы приступаем к визуальному оформлению. В верхней части справа вы найдете иконку в виде палитры, которая открывает меню для изменения дизайна. Доступны 3 параметра: тема шапки, цвет фона и шрифт. Экспериментируйте и пробуйте разные варианты — хороший дизайн сделает опрос привлекательней.
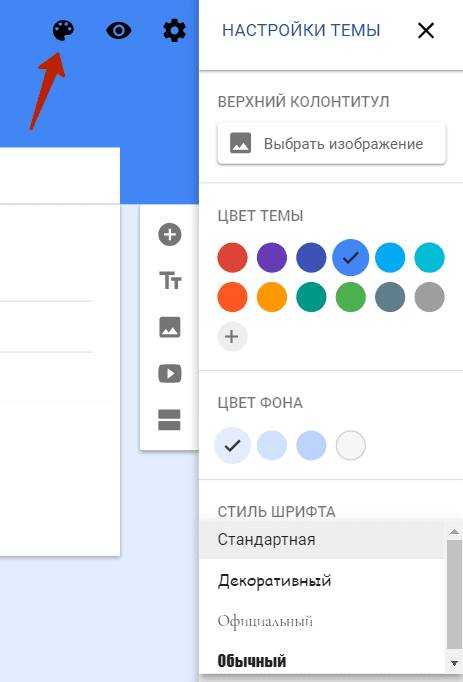
Доступны дополнительные настройки: например, можно создать тест, задав заранее правильные ответы, или сделать так, чтобы каждый раз вопросы перемешивались. А еще можно напечатать форму, настроить скрипты и установить дополнения. Не будем останавливаться на каждом параметре — их слишком много =)
После настройки нажмите на иконку глаза в правом верхнем углу страницы: вам откроется окно предпросмотра. Оцените, как выглядит опрос для участников, и если надо — внесите изменения.
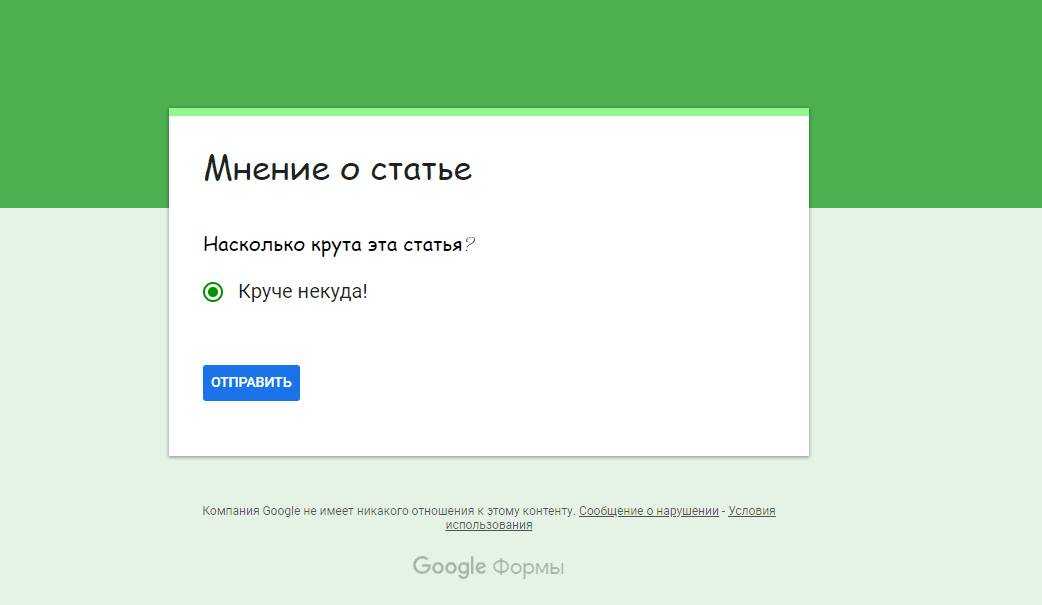
Если все устраивает, нажмите кнопку отправить и выберите удобный способ приглашения участников. Поздравляю, опрос готов!
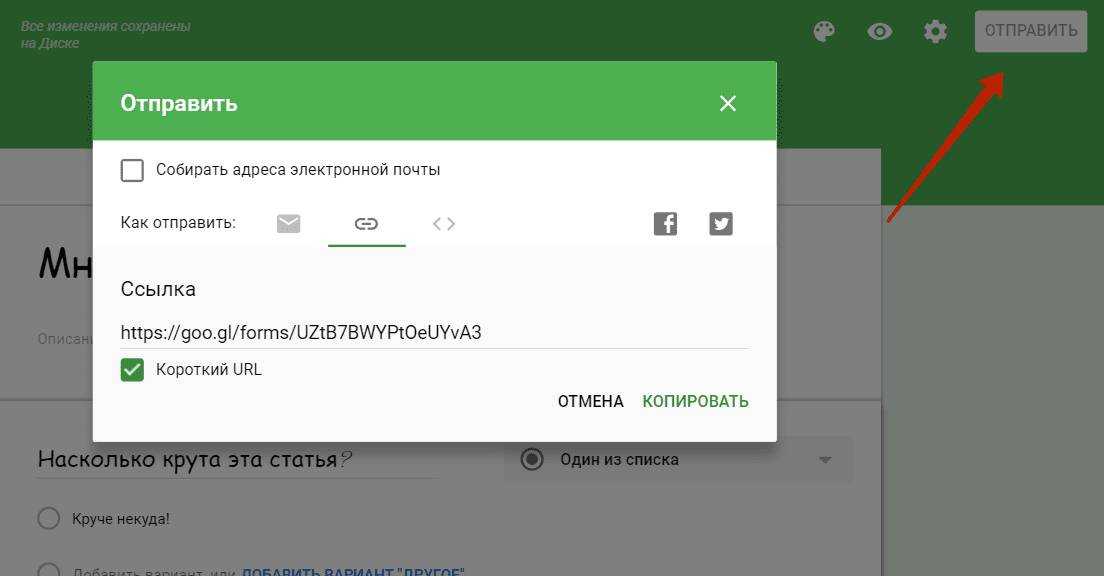
2. Собираем ответы
Ответы и их количество видны на странице редактирования документа. В этом окне доступны 2 способа просмотра:
- Сводка в виде диаграмм и графиков, где учитываются ответы всех участников
- Ответы отдельных пользователей
Также можно создать отдельную Google Таблицу с ответами: такой способ наиболее актуален при подборе персонала или сборе отзывов.
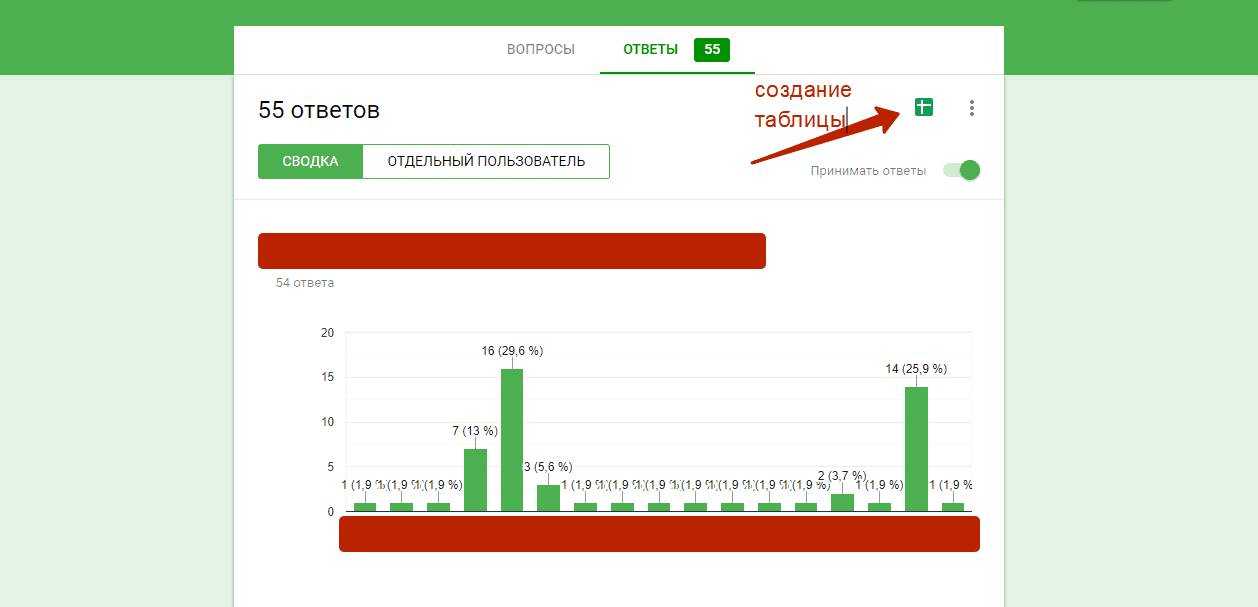
Рядом с кнопкой создания таблицы есть меню настроек, где вы можете:
- включить уведомления о новых ответах по электронной почте
- создать дополнительную таблицу
- удалить часть ответов или все сразу
- распечатать ответы или скачать в формате CSV
К сожалению, в Google Forms нельзя отследить источник трафика и понять, откуда пришел участник. Проблему легко решить: просто создайте новую форму для каждой площадки.
Выводы
Создавать опросы в Google Forms очень легко , а заполнять их — еще легче. Если вам нужен мобильный и простой в освоении сервис, который будет доступен с любого устройства, Гугл Формы — наилучший вариант!
Но стойте, на опросах еще можно заработать от 2-4 тыс. ₽ в месяц! Почитайте в нашей статье как это сделать. Спойлер: очень легко.
Как редактировать форму после отправки в гугл формы — Веб-приложение — 2022
Видео: Как Просто Создать Google Форму? + Продвинутые Фишки (Июнь 2022).
Формы Google являются отличным инструментом для создания всевозможных форм, опросов и форм подачи вакансий. Это бесплатный инструмент с множеством предварительно разработанных форм, которые вы можете редактировать по своему вкусу и размещать в Интернете, чтобы другие могли их заполнить.
Также смотрите нашу статью Как загрузить файл с помощью формы Google
Однако иногда вам нужно будет изменить оригинальный шаблон, чтобы он лучше соответствовал вашим потребностям. Вместо создания новой формы с нуля, вы можете редактировать уже отправленную форму в любой момент. Эта статья объяснит, как вы можете это сделать.
Изменить отправленные формы
Шаблоны Google Forms разработаны заранее, но вы можете внести свои собственные изменения перед публикацией. Вы также можете внести изменения после публикации. Вот что вам нужно сделать:
Способ 1 — установить ссылку для редактирования
Первый способ позволяет вам создать ссылку для редактирования, которую вы можете использовать позже, чтобы изменить информацию в форме. Ссылка для редактирования ответа должна быть установлена перед отправкой формы в первый раз, чтобы можно было вносить изменения в будущем.
- Откройте форму Google, которая вам нужна.
- Нажмите на значок «Настройки» слева от большой кнопки «Отправить» в верхнем правом углу документа.
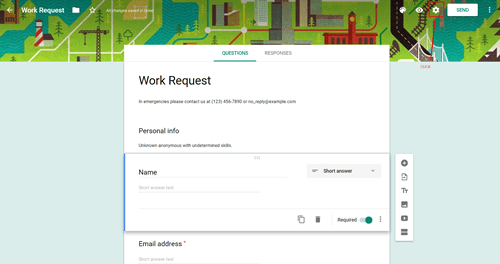
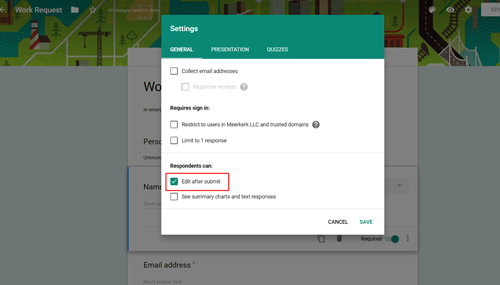
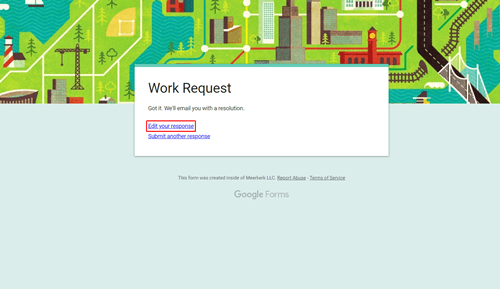
Этот метод хорошо работает, когда вы хотите отредактировать один ответ формы Google, но все становится немного сложнее, если вы имеете дело с несколькими ответами. Вот что вам нужно сделать, чтобы настроить уникальные ссылки для редактирования.
Способ 2 — создать свой сценарий
- Сначала вы должны создать электронную таблицу с ответами, которые у вас уже есть. Нажмите на вкладку «Ответы», а затем нажмите на маленький зеленый значок электронной таблицы.
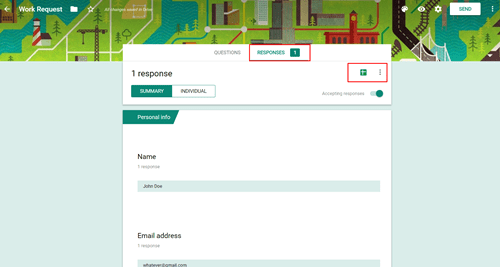
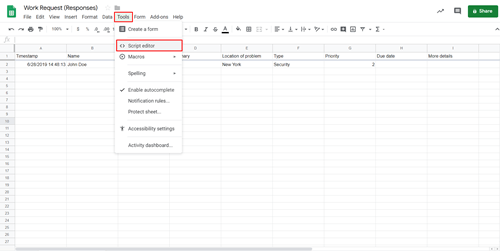
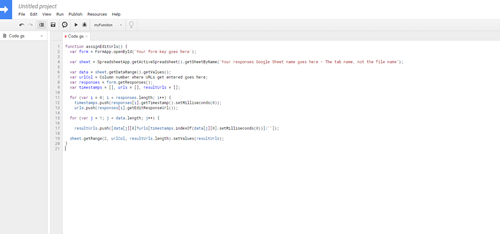
var sheet = SpreadsheetApp.getActiveSpreadsheet (). getSheetByName (здесь указывается имя ваших ответов в Google Sheet — имя вкладки, а не имя файла ‘);
var data = sheet.getDataRange (). getValues ();
var urlCol = Введите номер столбца, где, тот, где вводятся URL;
var response = form.getResponses ();
временные метки var =, urls =, resultUrls =;
для (var i = 0; i <response.length; i ++)
timestamps.push (. responses.getTimestamp () setMilliseconds (0));
для (var j = 1; j <data.length; j ++)
resultUrls.push (? urls.setMilliseconds (0))]:»]);
sheet.getRange (2, urlCol, resultUrls.length) .setValues (resultUrls);
Экономьте время, используя этот простой метод
Второй метод требует создания сценария, но этот сценарий выполняет большую часть работы автоматически. Создание скрипта может показаться сложным, но это не так. Настройка занимает всего несколько минут, и после этого вы можете повторно использовать один и тот же сценарий столько раз, сколько захотите. Затем вы получите прямые ссылки на каждую форму, так что вы можете изменить все результаты в любое время.
Вы когда-нибудь использовали Google Forms? Знаете ли вы какой-либо другой способ изменения уже отправленных форм? Поделитесь своей мудростью с сообществом в разделе комментариев ниже.
Какой конструктор опросов выбрать для проведения опроса?
Мы не можем точно ответить на это — все зависит от цели опроса, бюджета, способа поиска респондентов и других факторов:
- если создаете опрос для «себя», то есть хотите просто попробовать или опросы близких/знакомых, используйте «Гугл Формс» или Online Test Pad. Весь необходимый функционал для проведения обычного опросика там есть.
- если проводите серьезное онлайн-исследование, обращайтесь к компаниями, которые сопровождают вас на всех этапах — как Oprosso или Анкетолог.
- если просто хотите опросить определенную целевую группу, рекомендуем Яндекс.Взгляд или тот же Анкетолог.
Выбирайте подходящий для себя конструктор с шаблонами для форм опросов по соотношению цены и функционала для себя.
Гугл формы что это такое
Для чего нужны? С их помощью устраивайте онлайн голосования, собирайте статистические данные, отзывы, создайте формы регистрации на онлайн мероприятия.
Чтобы узнать, какие темы волнуют ваших подписчиков, спросите их об этом прямо в письме рассылки, прикрепив опрос.
Так вы будете не только предоставлять информацию, которая нужна читателям, но и получите новые идеи для статей в блог или писем в рассылку.
Гугл документы, это где?
Сделать форму опроса достаточно просто, для этого вам понадобится гугл аккаунт и Google диск.
Зайдите в приложение ГУГЛ ДИСК. Если его не видно, нажмите ЕЩЕ, а затем в открывшемся окне нажмите СОЗДАТЬ.
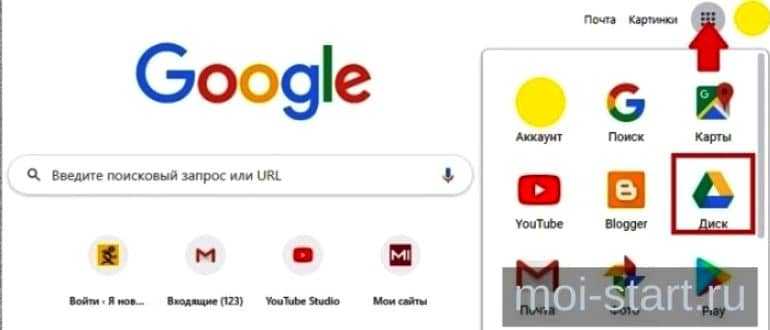
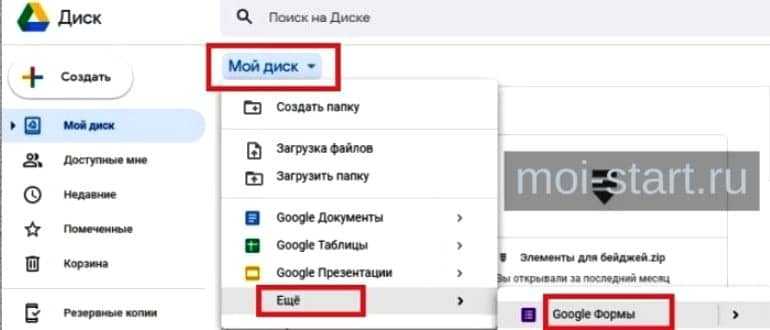
Выбирайте Google формы.
Как создать гугл форму для опроса
Появится окно НОВАЯ ФОРМА.
В верхнем меню можете выбрать дизайн (иконка Палитра). Предлагается выбрать оформление шапки и цвет фона под текст, стиль шрифта. Для оформления можно использовать собственные изображения.
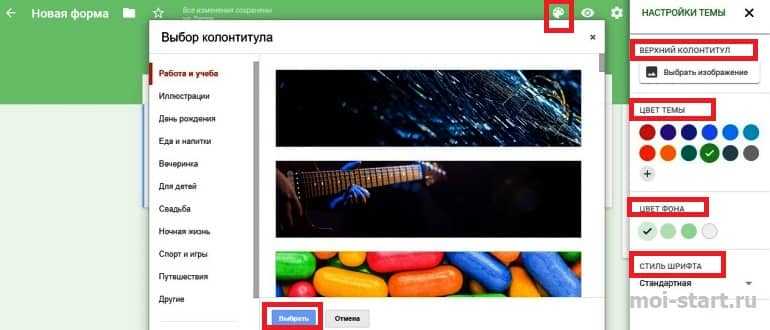
Посмотрите, как опрос увидят читатели (значок Глаз). Эта вкладка пригодится в конце создания опросника.
Нажмите на шестеренку, чтобы задать параметры формы на вкладке Общие. Рекомендуется поставить отметку на пункте Отправлять форму не более одного раза. Так вы исключите вмешательство ботов. Пользователи также могут ответить на вопросы единожды, используя гугл аккаунт.
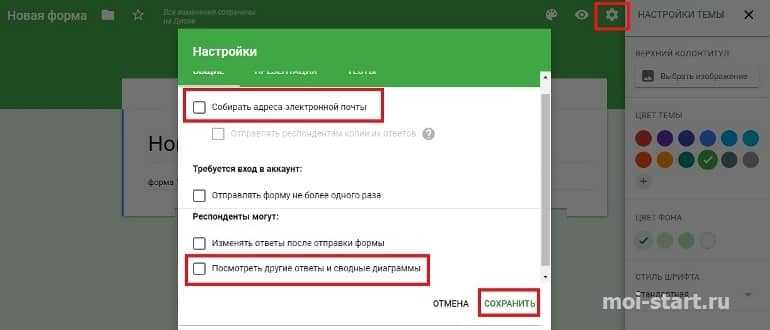
Как отправить опросник
После нажатия кнопки ОТПРАВИТЬ в правом верхнем углу экрана, вы получите длинную либо короткую ссылку на ваш опрос.
Ссылкой на опросник можете поделиться на Фейсбук или в Твиттере, оставить на форуме или в соцсетях.
Если введете адрес электронной почты получателя, можете его отправить непосредственно на почту читателя. Корректно функция работает с почтой gmail.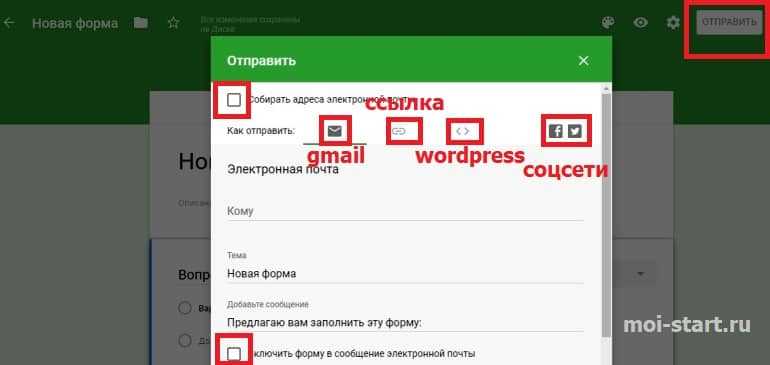
На вкладке Три точки можете форму скопировать, удалить, распечатать.
Создание гугл формы под опрос
Мы определились с форматом. Настроили поведение анкеты, задали дизайн. А теперь сформулируем вопросы, занесем их в конструктор.
При создании гугл формы опроса доступны такие опции:
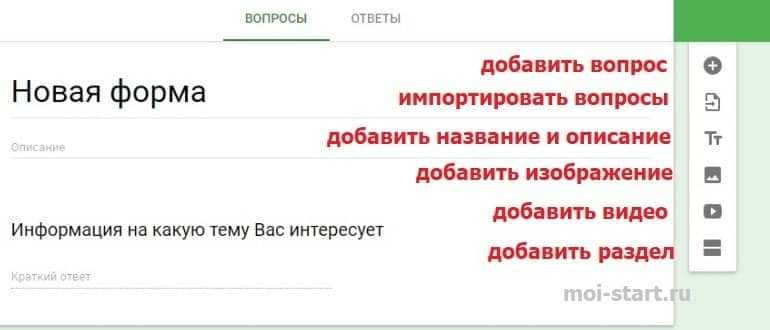
Медиафайлы можно добавить с компьютера, с Google диска, из поиска, через гиперссылку, с веб-камеры. Видео подтянется с youtube.
Чтобы вставить вопрос, нажмите +, напишите текст вопроса. Можете проиллюстировать его картинкой.
Предлагается несколько типов вопросов. Во всех типах доступна опция Описание, активируется ползунком (внизу справа), функция Проверка ответов.
Если поставить передвинуть ползунок внизу справа на положение Обязательный вопрос, отметить галочкой Проверка ответов, функции опросника значительно расширяются.
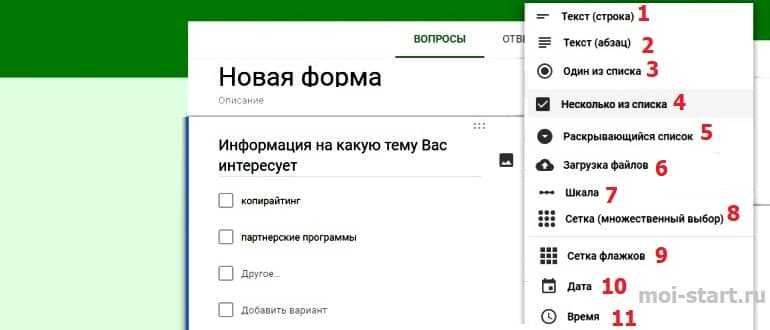
Текст (абзац): нужен развернутый ответ. Настройки такие же, как в первом случае).
Один из списка: надо выбрать один вариант из нескольких предложенных. В зависимости от выбранного варианта ответа отвечающего может перебросить в конец формы или в один из разделов. Можно задать правильный ответ, количество баллов.
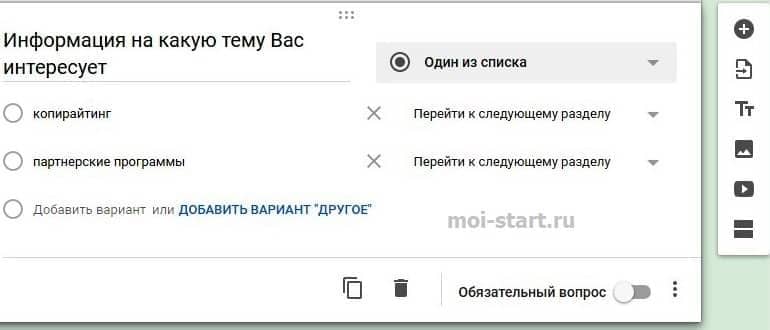
Несколько из списка. Можно выбрать несколько ответов из списка. Вариант ответа ДРУГОЕ как раз и даст идеи для новых статей блога, поможет расширить тематику.
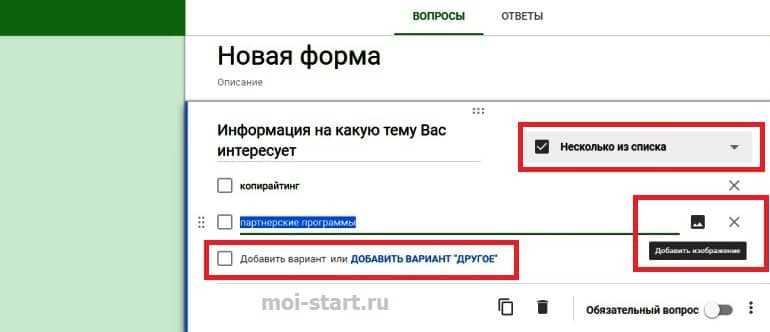
Шкала. В этом типе вопроса предполагается оценить ответы тестируемого по предложенной шкале.
Сетка. Оценить можно сразу несколько показателей.
Сетка флажков. Оценка происходит по нескольким критериям.
Дата. Выбор даты из календаря.
Время. Выбор конкретного времени. Пример использования: почасовое бронирование ресурсов.
Вопрос может быть обязательным или необязательным.
Все изменения автоматически сохраняются на гугл диске.
Предзаполненная форма
Иногда удобнее отправлять клиентам предзаполненную форму. Тогда клиентам не придется вносить информацию с нуля, лишь корректировать ее.
Создать образец заполнения можно на вкладке Три точки.
Там же настройте настройки доступа. Достпуно: прямая ссылка на форму, возможность поделиться линком в соцсетях, настроить уровень доступа для соавторов, для тех, у кого есть ссылка.
Откройте форму (иконка Глаз), посмотрите, как выглядит опрос для читателей.
Статистические данные по ответам смотрите на вкладке Ответы. Они отображаются в виде таблицы, диаграммы, можно выгрузить в формате CSV.
Заключение
Гугл формы (опросы) — эффективный инструмент для развития блога, пользуйтесь им.
Если вы параллельно развиваете группу Вконтакте, узнайте, как сделать опрос в группе Вконтакте.
Польза Google Форм
Каждая форма в Google Формах представляет собой веб-страницу, на которой размещается анкета или квиз. Все, что нужно для работы с формами, — это иметь аккаунт в Google.
Чем удобны Google Формы
- Простота в использовании. Работать с Google Формами не сложнее, чем с MS Word. Интерфейс удобный и понятный. Форму не надо скачивать, пересылать своим клиентам и получать от них по почте заполненный вариант.
- Доступность 24/7. Форма хранится в облаке. Если вы работаете с разных устройств или ваш жесткий диск повредился, форма останется доступна при наличии ссылки.
- Индивидуальное оформление. Вы можете создать свой дизайн для формы. Google Формы дают возможность бесплатно выбрать шаблон из большого количества доступных или загрузить свой.
- Сам сервис бесплатный. Заплатить придется только в случае, если вам вдруг понадобится расширенный вариант дополнительных надстроек.
- Мобильность. Google Формы адаптированы под мобильные устройства. Создавать, просматривать, редактировать и пересылать формы можно с телефона и планшета с помощью облегченной мобильной с полной функциональностью.
- Понятность. Google Формы собирают и профессионально оформляют статистику по ответам. Вам не придется дополнительно обрабатывать полученные данные, можно сразу приступать к анализу результатов.
Как правильно настроить этот инструмент, чтобы извлечь из него максимум? Я подготовила несколько пошаговых рекомендаций.
Определение и преимущества Гугл форм
Google формами называют онлайн сервис, позволяющий создавать форму обратной связи, опрос, проводить онлайн тестирование. Являет собой страницу, содержащую вопросы.
Чтоб свою форму распространить другим людям, можно использовать один из ниже предложенных вариантов:
- отправление приглашения участнику на электронную почту;
- возможность поделиться опросником на Twitter или Facebook;
- оставить ссылку на гугл форму на форуме, блоге или другом месте;
- встроить HTML код своей анкеты на сайт.
Создаваемые опросы и анкеты сохраняются на Вашем Гугл диске, они остаются в доступе онлайн. Для того, чтоб их заполнить, нет необходимости что-либо скачивать или устанавливать.
Благодаря Google форме, например, можно:
- осуществлять статистические исследования;
- создавать в форме регистрацию на мероприятие;
- собирать отзывы;
- устраивать онлайн голосование.
Гугл формы наиболее востребованы:
- инфобизнесменами;
- фрилансерами (дизайнерами, фотографами, копирайтерами);
- тренерами;
- коучами;
- SММ-агентствами;
- рекламными кампаниями.
Стоит отметить преимущества, которые дает нам данный сервис.
- Бесплатная услуга. Оплачивать необходимо исключительно дополнительные фишки, спрос на которые у обычного пользователя возникает редко. Что касается основного функционала, то он абсолютно бесплатен.
- Мобильность. Для того, чтоб работать с формами достаточно иметь адрес электронной почты и интернет. Нет необходимости привязываться к какому-то конкретному устройству.
- Понятность в использовании. Любой пользователь с легкостью разберется, как использовать такие формы, так как работать с ними не сложнее, чем с Google Docs или Wоrd.
- Автоматическая обработка. Сервис позволяет выгружать ответы удобным для Вас способом. В виде диаграммы, гугл таблицы, файла CSV.
- Доступность. Созданная форма хранится в облачном хранилище. Если используете разные устройства в своей работе или вдруг что-то случится с жестким диском, опросники никуда не исчезнут.
- Возможность создавать индивидуальные оформления. Каждый пользователь может самостоятельно проводить обработку своей формы, выбирая ее дизайн или же, используя готовые шаблоны ресурса.
Создание анкеты
Далее мы рассмотрим, как создаются гугл формы, создать анкету попробуем для начала.
Помните о том, что для дальнейшей работы с Гугл формами необходимо, чтобы у Вас была регистрация в Google. Если таковой нет, то достаточно просто создать свой электронный ящик на gmail.com.
Открываем главную страницу Гугл. Нажимаем на значок «приложения Google». В раскрывшемся окне выбираем «Гугл Диск».
Нажимаем на кнопку «Создать», которая находится в верхней части экрана слева.
В раскрывшемся меню нам нужна строка «Еще», находящаяся в нижней части этого окна.
Теперь выбираем строку «Google Формы».
Тут также у нас имеется возможность выбрать боковую стрелочку, которая позволит остановить свой выбор на строке «Создать пустую форму» или «Использовать шаблон». Я выбираю первый вариант.
Первоначально мы можем придумать новое название создаваемой анкеты.
Также есть возможность добавлять описание. Сделать это можно при желании. Подробное описание поможет в проходящем анкетировании сориентироваться в рассматриваемой теме.
Переходим к разделу «Вопрос без заголовка». Нажав на него, открывается окно, в котором мы можем ввести свой вариант.
Если вопрос подразумевает необходимость выбора вариантов, то можно оставить все, как есть. Если же Вам необходимо, чтоб опрашиваемый ввел какой-то ответ, то нужно предоставить поле для ввода текста. Находясь в этом разделе, нажимаем на кнопку, которая находится рядом с вопросом.
В раскрывающемся меню выбираем «Текст (строка)», если ответ короткий. Если нет, то – «Текст (абзац)».
Обратите внимание, что в этом разделе нам также доступна возможность активации обязательных вопросов, то есть тех, без ответа на которые, анкетирование не будет окончено. Для этого необходимо перевести переключатель рядом со строкой «Обязательный вопрос» в активную позицию
Чтоб создать следующий вопрос анкеты, необходимо выбрать значок кружка с плюсиком посередине, который находится в боковой панельке, рядом с созданным вопросом.
А теперь, например, мы можем создать вариант с использованием ответа на выбор.
Чтоб предоставить варианты ответов необходимо в строке «Вариант 1» начать писать ответ на выбор.
Если вопрос стандартный, который встречаются и в других анкетах, может выскочить подсказка для использования второго ответа. Тогда останется только на нее нажать, и она автоматически добавится в список ответов.
Чтоб добавить свой вариант, необходимо выбрать соответствующую строчку.
Чтоб избавиться от ненужного варианта, достаточно просто нажать на крестик рядом с ним.
Обратите внимание, что процесс сохранения идет автоматически. Все, что Вы создаете, сохраняется на Гугл диске
Добавляйте в анкету столько вопросов, сколько Вам необходимо. Когда она будет готова, можно будет нажать на кнопку «Отправить» в верхней части экрана справа.
В открывшемся окне мы можем выбрать, каким способом будет проходить пересылка:
- с использованием электронной почты (тогда можно будет поставить галочку на «включить форму в сообщение …);
- с использованием ссылки;
- с возможностью поделиться анкетой в Твиттере или Фейсбуке.
Как внести изменения в форму
Создав форму, вы можете добавлять в нее и изменять до 300 различных объектов, таких как вопросы, описания, изображения и видео. Чтобы структурировать данные в форме, разбейте ее на разделы (не более 75).
Как добавить вопрос, заголовок или раздел
- Откройте файл в Google Формах.
- Нажмите «Добавить» .
- Справа от вопроса выберите тип.
- Добавьте варианты ответа на вопрос. Чтобы сделать вопрос обязательным для заполнения, включите параметр Обязательный вопрос.
Как добавить изображение или видео в вопрос или ответ
В вопросы с выбором одного или нескольких ответов можно добавлять изображения.
- Откройте файл в Google Формах.
- Нажмите на вопрос или ответ.
- Справа нажмите «Добавить изображение» .
- Выберите или загрузите изображение.
- Нажмите Выбрать.
Как добавить изображение или видео в текст формы
В форму можно добавить видео YouTube или изображение. Они размещаются только перед вопросом или после него.
- Откройте файл в Google Формах.
- Нажмите «Добавить изображение» или «Добавить видео» .
- Выберите изображение или видео и нажмите Выбрать.
Чтобы работать с формой было удобнее, разбейте ее на разделы.
- Откройте файл в Google Формах.
- Нажмите «Добавить раздел» .
- Укажите название раздела.
- Выберите вопрос или изображение.
- Нажмите на значок «Создать копию» .
Разделы
- Нажмите на заголовок раздела.
- Нажмите на значок «Ещё» .
- Выберите Создать копию раздела.
- Откройте файл в Google Формах.
- Справа нажмите «Добавить вопрос» «Импортировать вопросы» .
- Нажмите на нужную форму Выбрать.
- Справа установите флажки рядом с нужными вопросами.
- Нажмите Импортировать вопросы.
Как изменить или удалить элементы формы
Чтобы изменить вопрос, заголовок или описание, нажмите на нужный текст и внесите правки.
Раздел
- Нажмите на заголовок раздела.
- Нажмите на значок «Ещё» .
- Выберите Удалить раздел.
- Если в форме несколько разделов, вы можете изменить их порядок.
- Нажмите на значок «Ещё» в правом верхнем углу любого раздела.
- Выберите Переместить раздел.
- Чтобы переместить раздел, нажмите на стрелку вверх или вниз .
- Чтобы отменить недавнее изменение в форме, выполните следующие действия:
- В правом верхнем углу формы нажмите «Отменить» .
Как расположить вопросы и ответы в случайном порядке
Вы можете сделать так, чтобы респонденты видели вопросы и ответы в разном порядке.
Примечание. Вопросы и ответы будут перемешаны один раз для каждого адреса электронной почты респондентов. Форма, отправленная группе Google, будет выглядеть одинаково для всех участников.
- Нажмите Настройки в верхней части формы.
- Нажмите на стрелку вниз рядом с пунктом «Презентация».
- Включите параметр Перемешать вопросы под заголовком «Представление формы».
- Нажмите на вопрос, ответы которого нужно перемешать.
- Нажмите на значок «Ещё» в правом нижнем углу вопроса.
- Выберите Перемешать ответы.
Как отключить автосохранение для респондентов
По умолчанию черновые версии ответов на вопросы автоматически сохраняются на 30 дней с момента, когда респондентом внесено последнее изменение, или до окончания заполнения формы, если это произойдет раньше.
Отключать автосохранение целесообразно при работе с формами, которые:
- используются для ввода повторяющихся данных;
- встроены на сайтах;
- предназначены для регистрации на общих устройствах.
Чтобы включить или отключить автосохранение, выполните следующие действия:
- В верхней части страницы нажмите Настройки.
- Нажмите на стрелку вниз рядом с пунктом «Презентация».
- Включите или отключите параметр Отключить автосохранение для всех респондентов.
Чтобы ко всем новым формам применялись одинаковые настройки, выполните следующие действия:
Как работать с Google Forms
Разобраться в интерфейсе не составит никакого труда, но для работы с Google Формами у тебя должен быть почтовый ящик на gmail.
Чтобы создать опрос, перейди из почты на Google диск, нажми слева вверху кнопку «Создать», затем в открывшемся окне выбери «Google Формы».
В Google Формах есть 11 типов вопросов (с текстовым полем, возможностью выбрать несколько вариантов ответов, добавить к вопросу фото или видео, дать оценку по 10-балльной шкале и другие). Если респонденты должны обязательно ответить на вопрос, то включи параметр «Обязательный вопрос» (будет помечен звездочкой*), без ответа на него форма не отправится. Есть возможность настроить опрос так, чтобы пользователи получали вопросы в зависимости от ответов.
При оформлении Google Форм можно добавить брендированную обложку или использовать готовые изображения из предложенной коллекции.
Если тебе нужно собрать адреса электронной почты, то нажми галочку «Собирать адреса электронной почты». Пока пользователь не введёт свой имейл, он не сможет пройти опрос. Если ты используешь сервис, чтобы узнать больше о своей целевой аудитории, рекомендуем не включать сбор имейлов, а оставить опрос анонимным. Необходимость оставить данные может повлиять на результаты.
Завершить сбор данных можно в любое время. Для этого в самой форме в разделе «Ответы» просто измени положение бегунка. Результаты опроса система сохраняет автоматически и представляет их в виде графиков и таблицы. Ты сможешь сразу приступить к анализу результатов и не тратить время на обработку данных. Система позволяет также посмотреть ответы отдельного пользователя на конкретные вопросы.
Результаты опроса можно загрузить на компьютер в виде файла CSV или распечатать прямо из формы. Чтобы получить ответы в привычном формате Excel, нажми на значок таблицы вверху вкладки «Ответы». Таблица откроется в новом окне и ты сможешь скачать её себе на компьютер. Также она будет доступна на твоём Google Диске.
Удобство работы с Google Формами состоит и в том, что над составлением опроса и анализом полученных данных одновременно могут работать несколько человек. Для этого просто предоставь коллегам доступ к форме в режиме редактирования. В верхнем правом углу в меню «Дополнительно» выбери пункт «Настройки доступа».
Как создать форму для опроса в Google Forms
На главной странице Google Docs нужно нажать на кнопку в верхнем левом углу страницы и перейти в раздел «Формы».
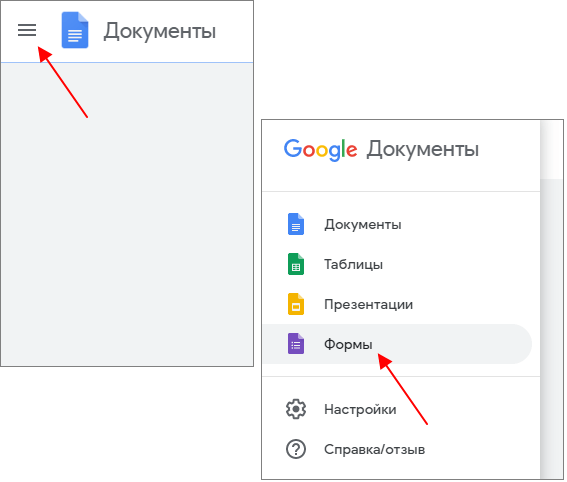
В результате вы попадете на главную страницу Google Форм. Здесь можно нажать на кнопку «Галерея шаблонов» и выбрать один из стандартных шаблонов для создания форм или выбрать вариант «Пустой файл» и начать создание формы с нуля. В этой инструкции мы будем показывать, как создать опрос в Google Формах с нуля, поэтому нажимаем на «Пустой файл»
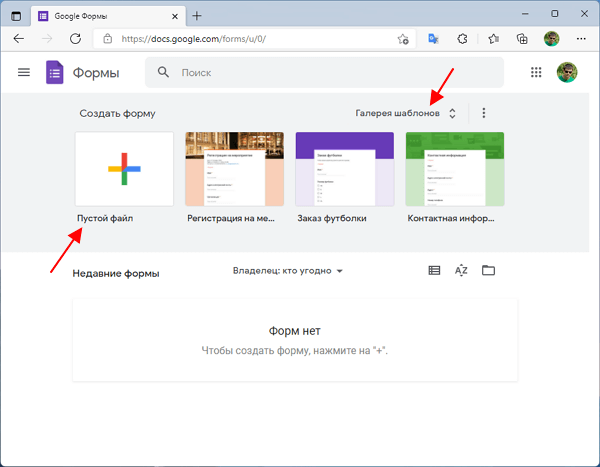
После создания пустой формы на экране появится интерфейс Google Forms, в котором мы будем работать. Здесь доступно три вкладки:
- Вопросы – основная вкладка для создания опроса, здесь настраиваются вопросы и правильные ответы.
- Ответы – вкладка для просмотра ответов от респондентов. Также здесь можно включить или выключить получения ответов, а также привязать Google Таблицу для сбора ответов в табличной форме.
- Настройки – вкладка с настройками Google Формы.
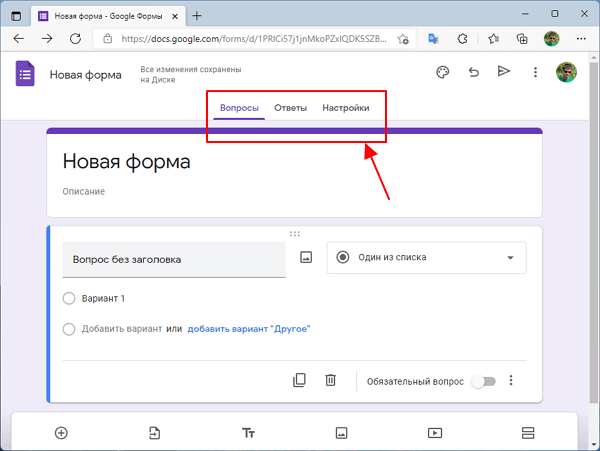
Также в правом верхнем углу страницы находится ряд кнопок с дополнительными настройками:
- Настроить тему – настройки дизайна для данной Google формы.
- Отменить – возврат последнего действия (Ctrl-Z).
- Отправить – отправка готовой формы. Здесь можно выполнить оправку формы на почту или получить ссылку, которую можно отправить вручную любым удобным способом.
- Три точки – меню с дополнительными настройками.
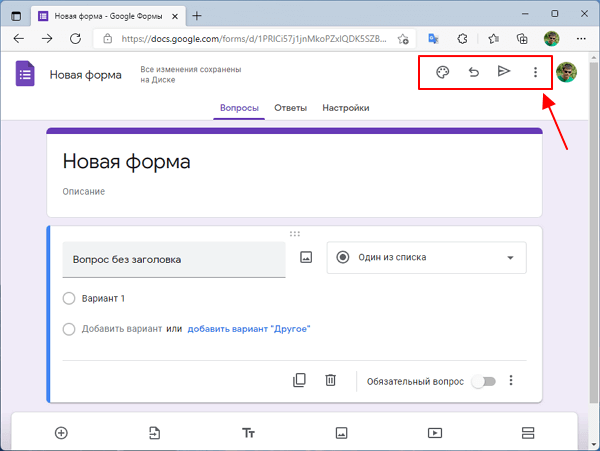
На вкладке «Вопросы» также доступно плавающее меню справа от текущего вопроса. Здесь доступны кнопки, с помощью которых можно добавить еще один вопрос, импортировать вопросы, разделить форму на разделы, добавить текст, фото или видео.
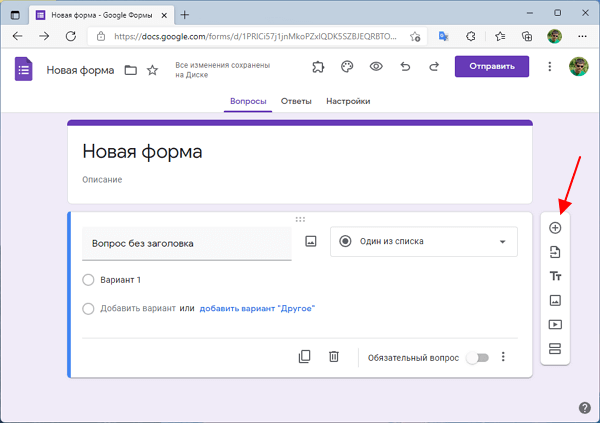
Теперь, когда вы знакомы с интерфейсом Google Форм можно приступать к созданию опроса.
Создание формы.
Для создания формы потребуется зайти в Google Drive (он же Гугл диск). Следом щёлкните по кнопке создать, ещё, Google формы, после чего в новой вкладке откроется страница создания новой формы. Это можно сделать ещё быстрее с помощью сочетания клавиш Shift + o.
Страница 1. Основная информация.
Итак, на 1 странице создадим текстовый элемент, дату и выбор одного ответа из предоставленных.
Создаём текстовое поле.
Как создать анкету в Google Forms
Создание текстового поля
Заполнение поля вводом имени
Текстовое поле нужно для заполнения поля в произвольной форме. Мы же создадим инпут, в котором юзер должен будет ввести своё имя. Заполним поле вопрос: впишем туда “Введите своё имя”, чтобы человек понял, что ему ввести в этой графе. Пояснение можно оставить пустым, тип вопроса — текст. Рекомендуется сделать поле обязательным, поставив галочку на этой строке.
Работа с датой
Задать дату в Google Forms
Для добавления следующего элемента щёлкните “Добавить элемент”, а если вы уже определились, какое поле будет далее — можете кликнуть по дропбоксу, и вам выпадет список, в котором можно выбрать тип следующего поля. Нам надо, чтобы пользователь ввёл свою дату рождения. Для этого выбираем тип элемента дата. В графе вопроса пишем “Дата рождения”, в пояснении можно вписать “Введите дату вашего рождения” или же оставить его пустым.
Элементы выбора ответов
Задать варианты выбора ответов
В Гугл формах есть два вида выбора ответов: радиокнопки и чекбоксы — выбор одного или нескольких ответов. Создадим элемент выбора ответа из предоставленных, это будет выбор наличия опыта работы: есть или отсутствует. Добавляем элемент с типом “Один из списка”. Заполняем вопрос “Опыт работы”, пояснение: “Укажите наличие опыта работы в этой сфере”, а варианты ответа: “Да” и “Нет”. Добавим текстовое поле, в котором человек сможет указать, сколько лет он проработал редактором.
Информация о себе
Для более детальной информации о человеке следует добавить поле, в котором он напишет всю необходимую информацию о себе. Для этого добавляем элемент “Текст (абзац)”, имя которого будет “О себе”, в расширенных настройках укажем минимальное количество символом, у нас их будет 50.
Способ 3: Google Формы
Сервис позволяет создать опрос с разными типами ответов. Пользователю доступен понятный интерфейс с удобной настройкой всех элементов будущей анкеты. Размещать готовый результат можно или на собственном сайте, или организовав рассылку целевой аудитории. В отличие от других сайтов, в Google Формы можно создать неограниченное количество опросов бесплатно.
- Щелкаем на кнопку «Открыть Google Формы» на главной странице ресурса.
- Для добавления нового опроса щелкаем на «+» в правом нижнем углу.
В некоторых случаях «+» будет располагаться рядом с шаблонами.
- Перед пользователем откроется новая форма. Вводим имя анкеты в поле «Название формы», название первого вопроса, добавляем пункты и изменяем их внешний вид.
- Если нужно, добавляем к каждому пункту подходящее фото.
- Для добавления нового вопроса нажимаем на значок плюса на левой боковой панели.
- Если нажать на кнопку просмотра в верхнем левом углу, можно узнать, как ваша анкета будет выглядеть после публикации.
- Как только редактирование будет завершено, нажимаем на кнопку «Отправить».
- Отправить готовый опрос можно или на электронную почту, или поделившись ссылкой с целевой аудиторией.
Как только опрос пройдут первые респонденты, пользователю будет доступна сводная таблица с результатами, позволяющая посмотреть, как разделилось мнение опрашиваемых.
Установка на сайт + итог
В готовой форме не получилось учесть несколько нюансов.
Во-первых, не получилось вставить ссылку на свою политику конфиденциальности. Среди доступных полей есть одиночный чекбокс, подходящий для согласия с правилами, но вставить активную ссылку к нему никак не получается. Условия пользования сервисом от Яндекса не подразумеват обработку полученной информации нигде, кроме сервисов Яндекса.
Во-вторых, не нашлось возможность задать время визита, что нужно было по условию задачи. Как вариант его можно заменить обычным текстовым полем, но так как интеграции ни с чем кроме почты у сервиса нет — убрали совсем. Согласовывать время придётся по телефону во время разговора.
Готовая форма вставляется одним куском кода в нужное место, на нашем лендинге оно было любезно подготовлено разработчиком. Копируем код, вставляем на сайт, смотрим.
С первой попытки Яндекс.Форма встала с ошибкой
Сначала форма отрисовалась с ошибкой, что уже жирный минус для тех, кто не обладает навыками вёрстки и html. Решилась ситуация добавлением блока DIV вокруг кода для вставки.
Отрисовалась правильно, но заказчик закономерно требует разместить её по центру
Здесь тоже понадобились базовые навыки HTML и CSS блоку кода, который генерирует форму задали позицию по центру.
Итоговый вид
















![[инструкция] создание гугл-тестов (гугл-форм) / хабр](http://yeasu.ru/wp-content/uploads/0/a/8/0a8a5446ed8f7cf4b33fccf8560d2c32.jpeg)