Как отключить автоповорот на Айфоне
Иногда обладателю айфона необходимо выключить функцию по разным причинам. Например, данная функция вовсе мешает пользователю. Он не может просматривать видео и другие ресурсы, потому что гаджет автоматически переворачивает экран. Это крайне неудобно. Однако, пользователю достаточно запомнить простой алгоритм, который поможет очень быстро отключить автоматический поворот. Алгоритм не займет и 5 секунд. Актуально на разных моделях, даже на Max или Plus.

Разработчики внести в систему такой простой и легкий алгоритм, чтобы вообще любой новичок и человек смотр кликнуть на кнопку и сделать то, что ем необходимо за несколько секунд. Функция важная и должна быть на виду. Этим и руководствовались разработчики, когда внедряли функции. В систему телефона. Пользователи не должны лазить только для того, чтобы деактивировать автоматический поворот. Она должна отключаться просто и быстро. Искать данный раздел в настройках бессмыслен, поэтому можно воспользоваться теми настройками, что уже есть на телефоне.
Чтобы деактивировать поворот, необходимо:
- Активировать меню или по-другому «Панель управления», которая находимся спрятанной. Для активации необходимо взмахом пальца снизу-вверх провести;
- Включаем блокировку книжной ориентации. Специальный значок, который выглядит как замочек в линии. Функция считается активной только тогда, когда переключатель белого цвета. Если она зеленая или синяя, то значит, что пользователь не может перевернуть телефон.
- После этого экран станет абсолютно стандартным. Всего 2 шага для того, чтобы отключить функцию.
Как включить/отключить автоповорот экрана Huawei и Honor
Как установить автоповорот экрана на Хуавей и Хонор – подобный вопрос не должен беспокоить пользователей, поскольку указанная функция установлена на смартфоны по умолчанию. А в случаях, когда она не работает, достаточно активировать опцию, воспользовавшись функционалом телефона. Тем более, разработчики предусмотрели несколько способов включения.
Что такое автоповорот экрана?
Автоповорот экрана на Хуавей и Хонор – это специальная функция, позволяющая подстраивать изображение на дисплее под текущее положение телефона в пространстве:
- то есть, когда смартфон расположен правильно, изображение расположено вертикально;
- если повернуть устройство на бок, изображение становится горизонтальным.
Особенно актуальна данная функция, когда человек смотрит широкоформатное видео.
Умный поворот экрана Honor/Huawei
Выбор правильного положения изображений возможен благодаря встроенному в телефон акселерометру. Он отвечает за ориентацию прибора в пространстве и делает возможным использование некоторых полезных функций, включая упомянутую. Без него автоматическая смена положения картинок на дисплее невозможна.
Как включить автоповорот экрана на Хуавей и Хонор?
Если картинка на дисплее не поворачивается, значит, приложение выключено или нуждается в активации. Существует 2 основных способа включить опцию:
- через меню настроек Android ;
- через шторку уведомлений смартфоном.
Оба метода одинаково успешно позволяют получить желаемый результат, поэтому пользователи способны смело пользоваться любым вариантом.
Через шторку уведомлений
Наиболее быстрый способ включения функции на Андроиде заключается в использовании шторки уведомлений. Владельцам гаджетов придётся:
- потянуть шторку вниз;
- найти иконку с надписью автоповорот или соответствующей картинкой;
- нажать на неё»
- убедиться, что цвет иконки поменялся.
Если нужная иконка отсутствует, придётся нажать на изображение карандаша и самостоятельно добавить нужную кнопку на верхнюю панель управления.
Через настройки
Второй метод займёт чуть больше времени, поскольку он требует:
- открыть меню настроек смартфона или планшета;
- пролистать вниз и выбрать раздел «экран»;
- найти в разделе пункт «автоповорот» и переместить расположенный рядом с ним бегунок в нужное положение.
После чего останется проверить, достигнут ли желаемый эффект.
Отключение автоповорота
Отключение автоповорота ничем не отличается от его активации. Поэтому люди, которые уже сталкивались с его включением, без проблем смогут убрать ставшую ненужной опцию. Более того, учитывая простоту внесения изменений, пользователи смогут без проблем регулировать работу приложения, самостоятельно выбирая, когда опция должна работать.
Панель уведомлений
Чтобы отключить приложение через панель уведомлений, потребуется полностью повторить описанную выше процедуру:
- потянуть шторку вниз;
- найти среди предложенных иконок ту, что отвечает за управление функцией;
- один раз нажать на неё;
- убедиться, что она перестала светиться, а функция стала неактивной.
То есть, управлять опцией можно с помощью пары нажатий по экрану.
Если у Вас остались вопросы или есть жалобы — сообщите нам
Задать вопрос
Основные настройки телефона
Следующий подход также не отличается от предложенной выше инструкции. Чтобы зафиксировать положение экрана и добиться того, чтобы он перестал поворачиваться, достаточно зайти в меню настроек и перевести бегунок в положение «выключено». Поиск нужного раздела меню не вызовет сложностей.
При оптимизации режима энергосбережения
Третий метод отключения приложения заключается в изменение настроек энергосбережения. Для его использования требуется открыть соответствующий раздел настроек смартфона и нажать на кнопку «оптимизация». После чего останется найти пункт, содержащий упоминание автоповорота и переключить бегунок в положение «выключено»
Но после использования указанного подхода важно помнить причины отключения опции, чтобы не задаваться вопросом, почему опция недоступна
Если у пользователя не работает поворот экрана на Honor и Huawei или опция перестала работать в последнее время, рекомендуется:
Калибровка акселерометра
За поворот экрана отвечает акселерометр, работа которого иногда нарушается физическими или программными сбоями.
Иногда калибровка акселерометра слетает после обновления MIUI.
Чтобы откалибровать акселерометр:
1. Зайдите в номеронабиратель и наберите код *#*#6484#*#*, чтобы попасть в инженерное меню.
2. Найти пункт «Accelerator» или «Accelerometer sensor».
3. Наклонять телефон в разные стороны, пока на дисплее не высветятся стрелки.
4. Положить устройство на ровную горизонтальную поверхность и нажать кнопку «Calibration».
5. Дождаться, пока система отобразит надпись «Сalibration success».
6. После этих манипуляций автоповорот должен заработать.
На новых версиях MIUI в инженерном меню есть только теты для проверки работоспособности датчиков.
Зачем нужно отключать автоповорот на телефоне?
- Экономия заряда батареи. Такой пустяк, а расходует заряд батареи. Дело в том, что в телефонах с Android 9 и выше программа не просто регулярно считывает положение экрана с помощью нескольких датчиков, но еще и анализирует поведение человека, чтобы не поворачивать экран тогда, когда это не нужно.
- Когда используется TalkBack или другие озвучивающие сервисы, например, читалка FBReader. При повороте экрана текст элементарно будет прерываться, что неудобно и начинает раздражать.
- При использовании телефона лежа на кровати. Ведь не так легко держать смартфон на вытянутых руках в течение нескольких часов, даже лежа. Поэтому всегда можно положить его на кровать ребром. Но вот проблема: моментально активируется ландшафтный режим. Чтобы этого не происходило, рекомендуется отключать автоповорот. Ведь это неудобно.
Как включить и отключить автоповорот
На большинстве планшетных компьютеров, функция автоматического поворота дисплея включена изначально. Ниже я описал, как включить и отключить эту опцию на трех самых популярных операционных системах: Windows, Android и iOs.
Как включить автоповорот на Android
Автоматический поворот на Андроид-устройствах активируется и деактивируется тремя способами.
3 способа автоповорота на Андроиде:
- Самый интуитивно-понятный вариант — это открытие верхней шторки уведомлений. В ней по умолчанию есть пункт “Автоповорот экрана” с изображением планшетника и круговой стрелки вокруг него. Если данная иконка подсвечена (обычно синим), то опция включена. Если же она затемнена, то выключена. Просто коснитесь значка, чтобы включить или выключить функцию.
- Если вам не нравится предыдущий вариант, или он попросту неудобен, можно переместить значок с автоповоротом на рабочий стол в виде виджета. Удерживайте пальцем на рабочем столе, и когда появится меню персонализации, пролистайте до вкладки “Виджеты” или найдите ее. В виджетах выберите автоповорот (надпись и значок точно такие же, как в предыдущем пункте).
Данная опция возможна только на аппаратах с операционной системой Android 4.2 и выше. - Последний вариант находится в настройках. Перейдя в них, кликните на пункт “Специальные возможности”, далее откройте раздел “Автоповорот экрана” и снимите или поставьте галочку напротив данной надписи.
Также выключить автоповорот можно включив режим энергосбережения. Конечно, помимо этого активируются и другие сопутствующие настройки энергосбережения.
Связь этого режима с поворотом дисплея состоит в том, что при активном энергосбережении большинство датчиков выключаются. В том числе и акселерометр.
На Windows
В Windows-устройствах автоповорот настраивается не так интуитивно, как на Андроиде и iOs, но со временем можно привыкнуть.
4 способа настройки данной функции:
- Через Charms Bar. Во всех девайсах под управлением операционной системы от Microsoft, есть уникальное меню Charms Bar. В нем можно детально настроить звук и прочие параметры, а также автоматический поворот. Для этого перейдите на одноименную вкладку и активируйте или деактивируйте опцию.
- В стандартных настройках. Откройте настройки, затем уберите или установите галочку напротив пункта “Автоповорот”.
- Если по каким-либо причинам настроить поворот экрана предыдущими способами не удалось, можно воспользоваться реестром системы. Для этого введите в поиск “regedit”, далее перейдите в раздел “HKEY_LOCAL_MACHINESOFTWAREMicrosoftWindowsCurrentVersionAutoR”, после чего включите автоповорот параметром enable (а отключение — disable).
Если хотите выключить эту опцию насовсем, в том же пункте нажмите на надпись “Modify”, и напротив списка “Valure Data”, введите цифру 0. Восстановить функцию можно цифрой 1. - С помощью подключенной физической клавиатуры. Если к планшетному компьютеру подключена клавиатура, нажмите Win, и удерживая эту клавишу, нажмите английскую букву O.
Автоповорот на iPad
Автоматический поворот на iOs гаджетах работает слегка иначе, чем на Андроиде и Уиндоус. Здесь пользователь либо закрепляет экран в том положении, в котором он находится, либо снимает блокировку изменения позиции.
Другими словами, если вы включите опцию, повернете девайс в горизонтальное положение и выключите настройку, то дисплей так и останется в такой позиции.
Выключить или включить эту возможность можно двойным кликом на кнопку “Домой” (в старых аппаратах) или открыв нижнюю шторку меню (во всех гаджетах).
Далее достаточно кликнуть на иконку планшета, вокруг которого круговая стрелка, чтобы активировать или деактивировать опцию. Также состояние автоповорота всегда видно в верхнем правом углу, рядом с уровнем заряда. Там либо значок поворота с изображением замка, либо без замочка.
Настраиваем поворот экрана iPad в iOS 7
Если юзер решил сделать обновление прошивки своего iPad до «операционки» версии 7, до кнопок управления вращением дисплея будет добраться еще легче. Теперь они расположены в меню раздела управления. Это относится и к модели планшета iPad Air.
А названная панель, в свою очередь, находится в самом низу экрана. Нужно сделать свайп снизу наверх, и этот раздел появится. Тут вы без труда отыщите кнопку блокировки поворота дисплея iPad. В ситуации, когда не поворачивается экран, этот элемент нужно активировать. Настроенный девайс теперь будет отлично работать, а дисплей – в точности повторять движения самого гаджета.
Если же такового элемента в разделе не обнаружится, еще раз внимательно прочитайте инструкции выше. Там рассказывается, как поступить в подобной ситуации на iPad как включить опцию поворота экрана.
Причины, связанные с софтом
В случаях, когда ранее работавший автоповорот экрана отказал без видимых причин, тоже может быть виновато железо. Например, из-за заводского брака или старения устройства (чувствительность гиродатчика со временем уменьшается). Однако 90-95% таких ситуаций связано с программным обеспечением.
Например:
- с отключением функции автоповорота в настройках аппарата;
- с системной ошибкой;
- с конфликтом или некорректной работой приложений;
- с действием вредоносных программ.
Самая частая причина
Самая распространенная и легкоустранимая причина сбоя – случайное отключение автоповорота в настройках.
Большинство мобильных девайсов на базе «голого» Андроида или фирменных оболочек имеют кнопку управления автоповоротом в панели уведомлений и быстрого доступа (шторке). Правда, название этой кнопки не всегда точно передает ее назначение. Так, на MIUI 11 и 10 она называется «Ориентация», что сбивает с толку владельцев Xiaomi Redmi 4, 5 и новее:
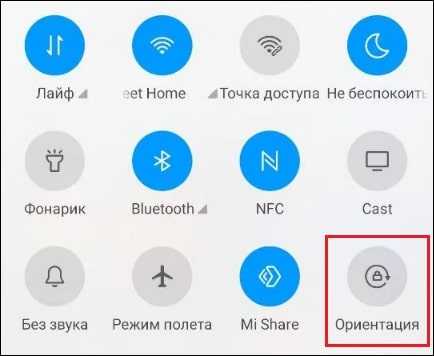
На ранних версиях MIUI эта кнопка называлась просто «Поворот» или «Автоповорот», как, впрочем, она называется сейчас на многих других устройствах, например, на Samsung, Honor, Meizu, Asus Zen и т. д.
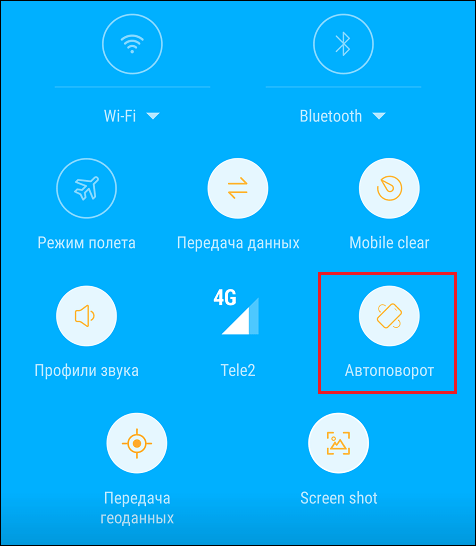
При отключении функции автоповорота название кнопки зачастую меняется на «Вертикальная (горизонтальная) ориентация» или «Книжный (альбомный) экран», что тоже иногда путает пользователей:
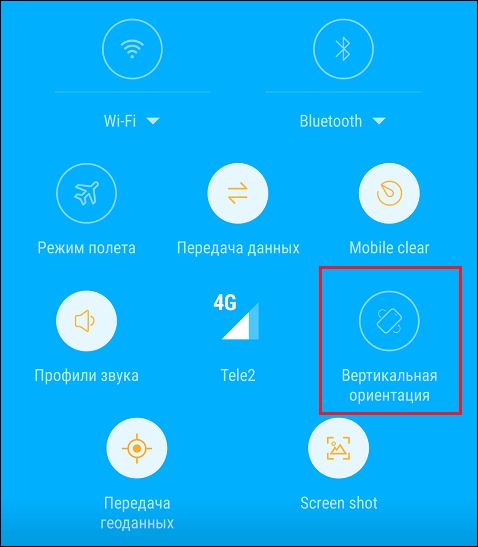
Чтобы восстановить автоматический поворот, отключенный этой кнопкой, достаточно коснуться ее еще раз.
Помимо панели быстрого доступа, средства управления автоповоротом дисплея есть в системных настройках. Одна из опций находится в разделе «Экран». Она позволяет выбрать действие при повороте устройства – поворачивать изображение или сохранять ориентацию по умолчанию.
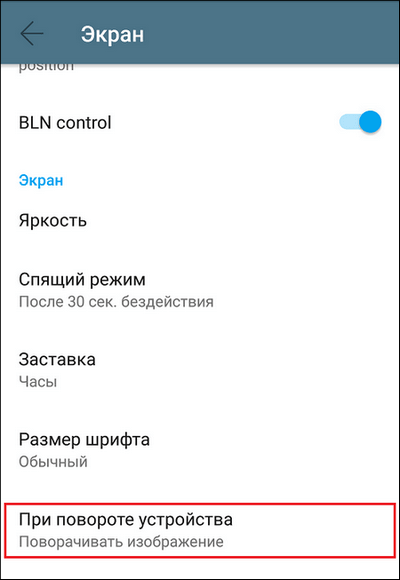
Другая спрятана в «Специальных возможностях». Она, как и кнопка «за шторкой», просто активирует или деактивирует автоповорот.
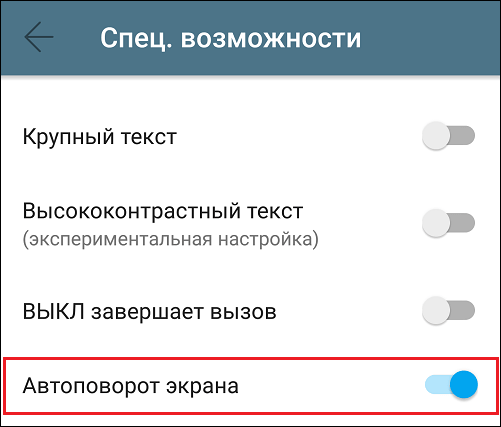
Некоторые модели устройств позволяют включать и отключать автоматический поворот отдельно на главном экране и на экране голосовых вызовов. Управление этой функцией производится через панель быстрого доступа.
Ошибки системы, вирусы, некорректная работа приложений
Системные ошибки бывают временными и постоянными. Первые – это те, которые связаны с текущим выполнением процессов и служб операционной системы и «живут» не дольше одного сеанса. Вторые связаны с изменениями в системных файлах и настройках.
Ошибки первой группы легко устраняются перезапуском устройства, а второй – только устранением причины, которая вызвала сбой.
Временные ошибки возникают спонтанно на любых устройствах зачастую без видимых причин. Постоянные – чаще следствие каких-либо явных событий, например, операций с системными файлами на смартфонах и планшетах с root, установки обновлений и т. д.
Заражение устройства вредоносным ПО тоже нередко сопровождается нарушением системных функций, особенно тех, которые упрощают обнаружение или удаление зловреда, например, операций с приложениями, изменений настроек, запуска аппарата в безопасном режиме и прочего подобного. Функция автоповорота экрана вряд ли является целью создателей вирусов, но она может быть нарушена вместе с чем-то из перечисленного выше.
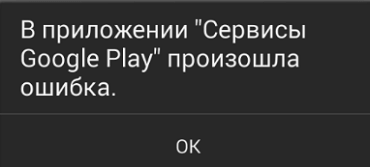
Заподозрить заражение Андроид-гаджета вредоносным ПО можно по типичным признакам, если они сопутствуют проблеме с поворотом экрана. Например:
- Выскакивающей рекламе, не связанной с какой-либо программой.
- Тревожными сообщениями антивируса.
- Самопроизвольным удалением защитных приложений.
- Появлением новых приложений, которые вы не устанавливали.
- Кражей аккаунтов в мессенджерах и соцсетях, пропаданием денег из электронных кошельков, которыми вы пользуетесь на устройстве и т. п.
При конфликте или сбое в работе приложений чаще всего прослеживается связь появления неполадки с установкой или запуском какой-либо программы, в том числе не использующей гиродатчик. Например, на корректную работу кнопки автоповорота в панели быстрого доступа может влиять сторонний лаунчер или приложение, изменяющее дизайн шторки.
Как восстановить функцию автоповорота экрана при сбоях системы и программ
Если предыдущее действие не помогло, переходите к следующему.
- Перезагрузите аппарат. Это устранит временные ошибки системы.
- Удалите приложения, которые вы установили незадолго до возникновения проблемы.
- Просканируйте устройство на вирусы.
- Сбросьте настройки Android к заводскому состоянию.
Если поворот экрана перестал работать после манипуляций с системными файлами на аппаратах с root, откат к заводским настройкам не поможет. При отсутствии возможности исправить то, что было изменено, вручную, спасет только перепрошивка.
Пошаговая инструкция как включить или отключить автоповорот экрана
Для активации смены положения картинки достаточно выполнить несколько простых шагов. Включить возможность подстройки картинки под положение дисплея можно, используя несколько вариантов.
Первый способ
Простой алгоритм с минимум последовательных шагов:
свайпнуть по экрану смартфона Самсунг galaxy сверху вниз, вызвав шторку с панелью быстрого доступа;
- найти иконку, выполненную в виде поворачивающегося дисплея и тапнуть по ней;
- изменение цвета на синий или зеленый будет означать – функционал находится в активном режиме. Значит, при повороте смартфона, картинка будет автоматически менять ориентацию и размер.
Для отключения все действия выполняются в идентичном порядке, соответствующая кнопка должна стать серого цвета.
Важно: старые модели мобильников Самсунг не содержат подобной кнопки. В них придется найти раздел «Книжная/альбомная ориентация», проводить переключение при необходимости
В них придется найти раздел «Книжная/альбомная ориентация», проводить переключение при необходимости.
Второй способ
Алгоритм активации предполагает изменения, производимые через системные настройки. Инструкция:
- Разблокировать гаджет, на главной странице тапнуть по «Настройки».
- Войти в раздел «Дисплей».
- В пункте «Автоповорот» поставить галочку для включения.
Смена положения в дальнейшем будет проходить автоматически, при условии – функционал не дезактивирован.
Отдельные модели Samsung
Процедура включения поворота на телефоне Самсунг моделей А50, S8, S9, S10, A20, A30 будет несколько отличаться от указанной выше:
выбрать иконку поворота, тапнуть по опции ниже;
- сделать выбор и перевести ползунки в «ВКЛ» или «ОТКЛ» (серый цвет должен смениться ярким: синим, зелёным и др.). Раздел позволяет сделать выбор момента, когда должен происходить переход в альбомный режим – главный или для голосовых вызовах;
- выбрать книжную или альбомную ориентацию;
- подтвердить выбор, тапнув внизу «Готово».
Активировать функцию изменения положения картинки в телефонах южнокорейского производителя можно двумя способами. Задача не трудная, она уже может быть предустановлена в заводских настройках гаджета. Функция облегчает просмотр медиа файлов, общую работу пользователя. Для дезактивирования производят все манипуляции в том же порядке, что и для включения. В конце процедуры убирают галочку или переводят раздел в «серый» режим.
На телефоне Андроид не работает автоповорот экрана (G-sensor) — причины и калибровка
В этой статье я расскажу о причинах, почему не хочет поворачиваться экран на Android телефоне или планшете, а так же что делать для успешного решения проблемы.
Чаще всего причиной служит программный сбой или настройки телефона. Проблемы с G-датчиком встречаются реже и поломкой его служит физическое повреждение (удар телефона, падение, влага под корпусом, температура).
Данная статья подходит для всех брендов, выпускающих телефоны на Android 10/9/8/7: Samsung, HTC, Lenovo, LG, Sony, ZTE, Huawei, Meizu, Fly, Alcatel, Xiaomi, Nokia и прочие. Мы не несем ответственности за ваши действия.
Внимание! Вы можете задать свой вопрос специалисту в конце статьи
Не включен автоповорот
На большинстве планшетов и смартфонов эта функция активирована изначально. Для иных устройств данную функцию требуется включить самостоятельно.
Если вы в руках держите новый планшет или смартфон, а в нем автоповорот экрана не функционирует, то следует зайти в меню гаджета, выбрать «Настройки», указать «Экран» и активировать строчку «Автоповорот экрана». Зачастую после этого автоповорот экрана будет работать.
Увеличить
Автопопорот экрана перестал работать
Иная ситуация состоит в том, что вообще перестал работать экран, хотя ранее он работал корректно. Сначала пользователю нужно проверить, что функция автоповорота экрана активирована, так как довольно часто владельцы сами не специально отключают ее.
Если после проверки вы убедились, что включен автоповорот, но он все равно не работает, есть вероятность, что отключают функцию некоторые приложения, оптимизирующие энергопотребление телефона.
Читайте: Android неправильно показывает заряд батареи
Например, в ОС Андроид имеется приложение «Es Диспетчер». В подобной ситуации следует перезагрузить используемый планшет или смартфон, после чего снова проверить работоспособность функции.
Программные настройки
Если автоповорот экрана перестал функционировать на проверенном гаджете, который ранее нормально работал, то следует проверить настройки, которые могли сбиться. Если самостоятельно разобраться в них сможет не каждый пользовать, то в исправлении проблемы сложностей нет:
Перезагружаем устройство. Достаточно просто выключить его, несколько минут подождать и снова включить. Не исключено, что автоповорот заработает.
Если вышеуказанный способ не решил проблему, то проводим более глубокую перезагрузку. Необходимо выключить смартфон, достать аккумулятор, минимум 10 мин подождать и включить его снова. Проверяем, заработает ли автоповорот.
Проверяем версию операционной системы. Есть вероятность, что текущая система функционирует с ошибками
Важно, чтобы на устройстве Андроид работала актуальная прошивка.
Читайте: Android не обновляется по воздуху прошивка
Чтобы проверить версию прошивки, выполняем такие шаги:
- Переходим в «Настройки».
- Выбираем раздел «О телефоне».
- Выбираем пункт «Обновление системы».
- Гаджет автоматически осуществит проверку наличия новой версии программного обеспечения. Если на девайсе установлено неактуальное ПО, то будет предложено произвести его обновление.
Увеличить
Если после вышеописанных действий автоповорот экрана не работает, нужно попробовать возвратиться к заводским настройкам. Пользователю следует перейти в меню, потом выбрать «Настройки», нажать на пункт «Восстановление и сброс». Затем нажимаем «Сброс настроек».
Сброс сотрет всю информацию, а также удалит все инсталлированные программы. После сброса нужно проверить работоспособность функции вышеуказанным способом.
Читайте Как откалибровать батарею на Android
Сбилась калибровка сенсора
Еще одна причина поломки – нарушение калибровки G-sensor. Еще его называют акселерометром или гиродатчиком. Он необходим для определения положения планшета (смартфона) в пространстве. Еще он рассчитывает угол и скорость поворота. К примеру, в гоночных играх управление автомобилем путем наклона планшета (смартфона).
Откалибровать гиродатчик можно в инженерном меню. Там есть весь необходимый функционал для проведения тестирования и калибровки. Еще существуют специальные приложения, которые помогают выполнить данную операцию.
Если будете применять инженерное меню, то вначале следует изучить соответствующую информацию для каждого отдельного гаджета. В случае неправильного применения инженерного меню, можно потерять данные с устройства или спровоцировать программный сбой.
Читайте Калибровка экрана телефона Android (сенсора)
Самая неприятная ситуация заключается в физическом повреждении акселерометра. В данной ситуации нужно обратиться в сервисный центр для соответствующего ремонта устройства.
Автоповорот на Андроиде: обзор опции
По умолчанию изображение на телефоне имеет книжную ориентацию. При повороте аппарата из вертикального положения в горизонтальное оно адаптируется под направление гаджета. Управляет такими действиями специальный датчик – акселерометр, который отслеживает положение устройства в пространстве.
Функция автоповорота часто используется при просмотре фильмов, роликов на YouTube, поскольку увеличивается формат изображения. Она полезна при создании текстовых заметок – гаджет можно разместить на столе и набирать текст как на компьютере. Незаменим автоповорот и в играх: когда гаджет находится в горизонтальном положении, управлять персонажами или техникой намного проще. Однако существует немало игр и приложений, которые не поддерживают автоповорот экрана. В этом случае исправить ситуацию помогают сторонние утилиты.
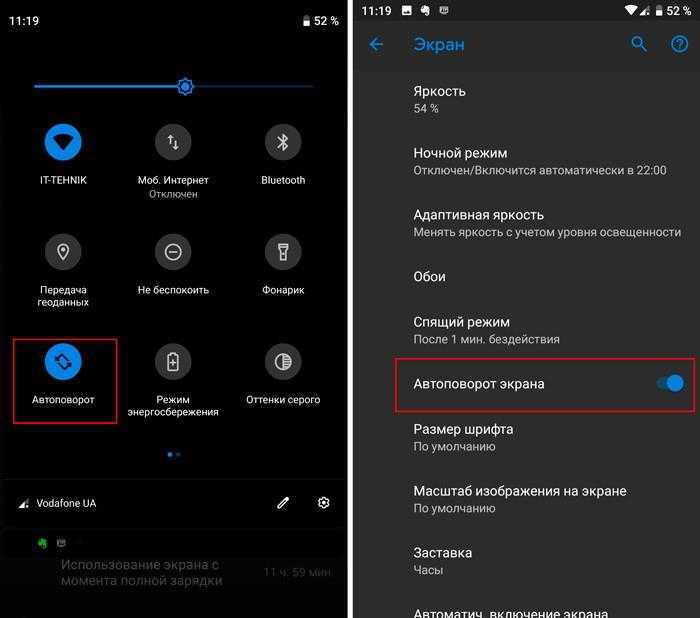
Как любая функция, автоповорот экрана на Андроиде имеет определенные достоинства и недостатки.
| Плюсы | Минусы |
| 1. В горизонтальном положении гораздо удобнее играть в игры и смотреть фильмы, нежели в вертикальном. 2. Проще набирать тексты – увеличиваются размеры клавиш, к тому же телефон можно разместить на столе.
3. Если в играх или приложениях функция отключена, можно воспользоваться сторонними программами для гибкой настройки экрана. |
При незначительном наклоне смартфона случаются ложные повороты экрана – изображение меняет книжную ориентацию на ландшафтную. Вызывает дискомфорт при использовании гаджета лежа на боку – экран постоянно меняет положение, изображение мелькает, возможны задержки и подвисания. |
Как включить поворот экрана на Айфон
Включение поворота очень просто и доступно каждому обладателю устройства iPhone. Как правило, она автоматически активна, то есть пользователь сразу после первой активации может использовать данную функцию, чтобы она исправно работала. Но может быть и такое, что пользователю отключил функцию и забыл об этом. Приходится активировать её повторно.
Некоторые устройства также обладают такой функцией, что они автоматический поворот вовсе запрещен, то есть пользователь не может его активировать, так как так запрограммировано системой. Чтобы понять, что такой запрет есть, можно посмотреть на шторку состояния. Если замечен перечеркнутый замок, от функция деактивирована.
Включить автоматический поворот очень просто и сделать это можно двумя способами:
- Через настройки Айфона;
- Через рабочий экран.
Первый случай такой, что начинающий обладатель смартфона может и не заметить данную функцию в настройках, а они там имеется. Не все могут найти необходимый раздел в 2021 году. Однако, это вовсе не меняет того, что алгоритм действия один и тот же:
- Для начала стоит разблокировать Айфон, после чего стоит перейти в стандартное приложение «Настройки»;
- Теперь находим иконку в виде шестеренки и нажимаем на неё;
- Открываются настройки, пролистываем вниз и находим раздел «Экран и яркость»;
- В данном разделе есть подпункт «Вид»;
- Переходим в подпункт;
- Теперь пользователь может выбрать режим. Выбираем либо стандартный, либо же с увеличением экрана. Нажмите на «Стандартно»;
Тапаем на установку режим и выходим, так как пользователь поменял режим. После этого пользователь может попробовать поворот экрана. Для этого достаточно просто перевернуть телефон.
Это первый этап, который поможет настроит автоматически режим поворота. Далее стоит перейти на рабочий стол, где есть меню телефона. Открыть меню можно при помощи свайпа сверху вниз. В меню будет много функций, но необходимо найти значок со стрелочками вкруг него. Кликаем на данную функцию. После этого функция автоматически активируется. Обладатель iPad, iPhone может использовать автоматический поворот просто и легко.
Как зафиксировать поворот экрана на андроид
Сделать настройки автоповорота экрана вам может помочь довольно неплохая программа «Rotation control».
После установки все опции будут на виду – можете применить любой вариант включая авто лишь одним кликом по значку.
Ошибки, связанные с настройками системы отдельных компонентов могут быть также решены с помощью сервисного меню, которое скрыто от владельцев устройств.
Они могут быть вызваны в зависимости от производителя планшета или смартфона.
Без знания можете натворить еще больше проблем. Все на свой риск. Успехов.
Иногда данный эпизод при использовании смартфонов или планшетов начинает досаждать. В данной статье мы расскажем, как можно принудительно отключить данный параметр, чтобы экран не разворачивался в самый неподходящий момент.
Отключаем автоповорот экрана для устройств на базе Android
В смартфонах и планшетах на базе операционной системы Android операция по блокированию автоповорота экрана проходит довольно просто, через панель быстрых настроек.
Чтобы добраться до нее, нужно провести пальцем от верхнего края экрана вниз. Таким образом вы откроете панель быстрых настроек, в которой вам нужно будет найти опцию отключения автоповорота. В данной статье для примера взят смартфон Samsung Galaxy S3. Но и на других смартфонах алгоритм абсолютно идентичен.
После отключения опции автоматического поворота экран будет постоянно находиться в портретной ориентации. При повороте дисплея на 90 градусов изображение на экране не будет менять ориентацию.
Чтобы включить обратно автоповорот, проделайте те же действия, что и для отключения данной функции.
Для более новых устройств, данный пункт выглядит и называется «Автоповорот».
Отключаем автоповорот экрана для устройств на базе iOS
На смартфонах и планшетах от Apple, будь то iPhone или iPad, операция по блокировке автоматической смены ориентации экрана тоже предельно проста, алгоритм почти полностью повторяет принцип отключения автоповорота экрана у устройств на Android.
С выходом iOS 7, а в последующем и iOS 8 процедура отключения автоматической смены ориентации экрана значительно упростилась для пользователей. Напомним, что под управлением данной операционной системы сейчас работают все устройства iPhone (начиная от iPhone 4S и заканчивая недавно вышедшими iPhone 6 и iPhone 6 Plus), а также все устройства iPad (начиная с версии iPad 2).
Чтобы найти пункт отключения автоповорота экрана, пользователям устройств под управлением iOS 8 — iOS 10 необходимо добраться до так называемого «Пункта управления». Чтобы это сделать, нужно провести пальцем от нижнего края смартфона вверх. Появится «Пункт управления» с панелью быстрых настроек. В «Пункте управления» вы увидите пиктограмму автоблокировки, на которую вам следует нажать, чтобы активировать данную функцию. Чтобы отключить ее, проделайте данный алгоритм повторно.
При заблокированном экране в верхней части экрана рядом с отображением статуса заряда аккумулятора будет отображаться пиктограмма, свидетельствующая об активированном состоянии функции блокировки автоповорота экрана.
Отключаем автоповорот экрана для устройств на базе Windows Phone
В данной статье мы рассмотрим алгоритм блокировки автоповорота экрана для устройств на базе последней версии данной операционной системы для мобильных устройств, Windows Phone 8.1.
Чтобы войти в настройки устройства, в списке приложений необходимо выбрать пункт «Настройки», а в нём выбрать пункт «Поворот экрана».
Есть и другой способ, более простой и удобный. Для его использования необходимо добавить пункт «Блокировка поворота» в Центр уведомлений в качестве быстрого действия. Чтобы получить доступ к Центру уведомлений, проведите пальцем от верхнего края экрана вниз. Откроется панель быстрых настроек, практически аналогичная Android, в которой будет возможность отключить тот или иной пункт. В нашем случае пункт «Блокировка поворота».
Если данного пункта там нет, его можно добавить. Для этого в списке приложений выберите пункт «Настройки», а затем «Уведомления+действия». В списке быстрых действий выберите пункт «Блокировка поворота».
Отметим, что некоторые быстрые действия в Windows Phone 8.1 доступны и при заблокированном экране, в том числе и нужный нам пункт.


































