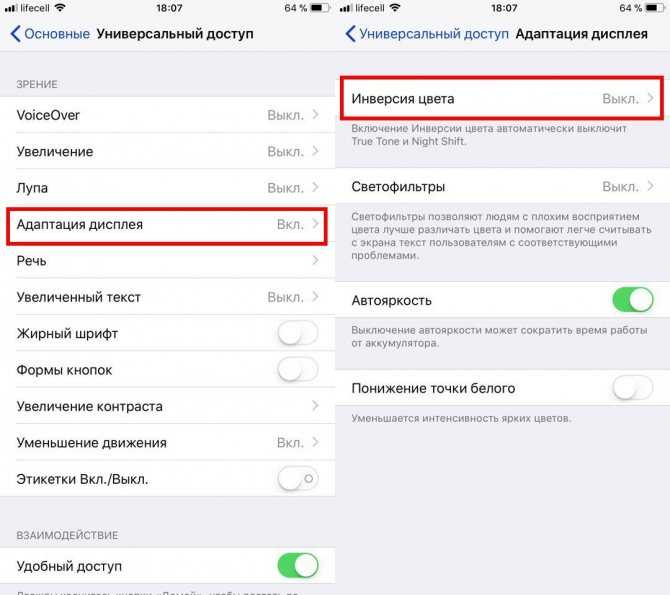Проверьте целостность аккумулятора устройства.
Все модели iPhone оснащены литий-ионные батареи. Верный химической природе, он поддерживает выбранные циклы зарядки устройства. Таким образом, если вы используете iPhone в течение 4-5 лет, батарея вашего устройства может колебаться примерно на 50% -60% от емкости аккумулятора.
Вы можете проверить состояние батареи в разделе «Настройки устройства»> «Батарея»> «Состояние батареи». Если это небольшое число, это может повлиять на повседневные операции на iPhone, включая клавиатуру по умолчанию.
Проблема с батареей приводит к поездке в ближайший центр Apple, чтобы заменить старую батарею на новую.
Как настроить стандартную клавиатуру на айфоне
Keyboard iPhone plus так же, как и другие устройства, имеет настройку по умолчанию. Но есть возможность изменить ее по своему вкусу и добавить языки.
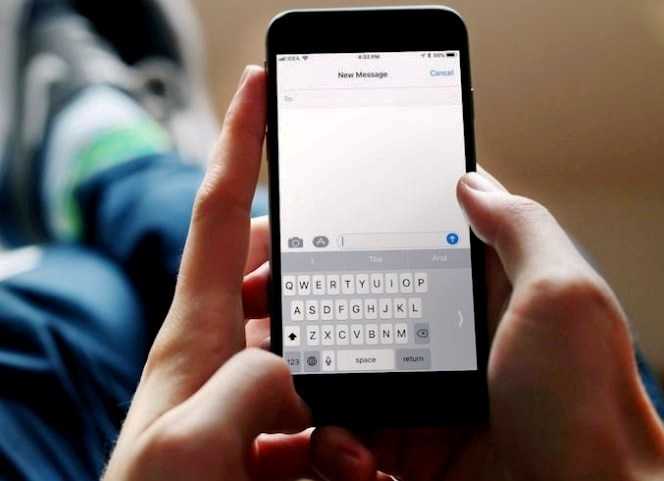
Стандартная Keyboard iPhone
Алгоритм изменения клавиатуры по умолчанию:
- На главном экране нажимают «Настройки» — «Основные» — «Клавиатура» и выбирают нужную, чтобы изменить программное и аппаратное обеспечение.
- Вводят символы и цифры.
- Нажимают кнопку «123» в левой нижней части клавиатуры.
- Выбирают нужный символ или номер.
- Нажимают «ABC». Раскладка изменится, и начнут появляться буквы.
Для изменения режима ввода текста на главном экране нажимают «Настройки» — «Основные» — «Клавиатура». Далее переводят ползунки, чтобы включить (зеленый цвет) или выключить (серый цвет) следующие функции:
- автоматическая замена строчных букв заглавными;
- автоисправление;
- проверка орфографии;
- включение Caps Lock;
- умная пунктуация;
- предварительный просмотр.
Управление iPhone с внешней клавиатуры
Если Вам сложно пользоваться сенсорным экраном, Вы можете управлять iPhone с помощью сочетаний клавиш, поддерживаемых клавиатурой Magic Keyboard (продается отдельно).
Откройте «Настройки»
iPhone можно управлять с помощью клавиатурных команд.
Переход к следующему объекту
Переход к предыдущему объекту
Активация выбранного объекта
Переход на экран «Домой»
Открытие переключателя приложений
Открытие Пункта управления
Открытие Центра уведомлений
Для настройки клавиатурных команд коснитесь параметры «Команды».
Для настройки внешнего вида фокуса коснитесь одного из указанных ниже элементов.
Добавление или удаление клавиатуры стороннего производителя
Программные клавиатуры сторонних производителей устанавливаются на устройство так же, как и другие программы. Для использования новой клавиатуры ее необходимо добавить после установки. Выполните указанные ниже действия.
- Перейдите в магазин App Store и найдите нужную программу клавиатуры.
- Нажмите «Получить» и следуйте указаниям для установки.
- Введите пароль своей учетной записи Apple ID или воспользуйтесь функцией Face ID либо датчиком Touch ID, если они доступны на вашем устройстве.
- Затем добавьте новую клавиатуру. Перейдите в меню «Настройки» > «Основные» > «Клавиатура» > «Клавиатуры» > «Новые клавиатуры» и выберите установленную клавиатуру. Вам может потребоваться настроить клавиатуру, чтобы получить доступ ко всем ее функциям.
Чтобы удалить клавиатуру стороннего производителя, выполните следующие действия.
- Выберите «Настройки» > «Основные», затем нажмите «Клавиатура» и «Клавиатуры».
- Нажмите «Изменить».
- Нажмите , а затем «Готово».
Также можно удалить клавиатуру, удалив сопутствующую программу, установленную из App Store. При этом клавиатура также будет удалена из раздела «Настройки».
Каким образом сделать из смартфона Android — iPhone
Возможно вам уже надоел внешний вид меню и главного экрана Android смартфона. Вы можете сделать из него устройство, которое будет максимально похожим на Айфон. Что правда, для этого нужно будет проделать немало настроек. Но оно будет того стоить. Первым делом вы сможете позаимствовать у смартфонов Apple звуки.
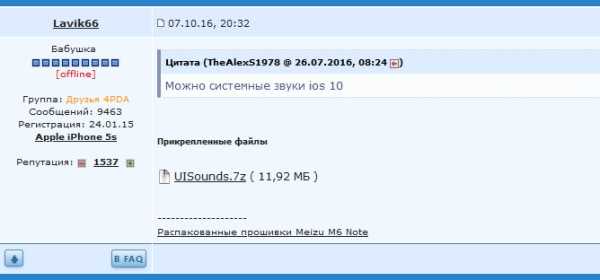
Ссылка на звуки Айфона на форуме
На форуме 4PDA в данной теме вы сможете скачать их все в одном пакете. После чего поместить в память своего телефона и в настройках звукового профиля подобрать нужные.
Также на форуме вы найдёте практически любую утилиту или твик для преображения вашего смартфона Андроид в Айфон. Можно добавлять шторки в стиле iOS, локскрины, а самое главное — здесь можно найти клавиатуры, которые максимально похожи как на iPhone.

Ссылка на клавиатуру Айфон для Андроид
Они созданы самостоятельными независимыми разработчиками. И этих приложений вы не найдёте на Google Play. А скачать данные файлы можно только в том случае, если вы являетесь членом сообщества 4PDA, то есть, зарегистрированным пользователем.
Выберите свой любимый
Удивительно, что Apple до сих пор не предоставила выделенную строку номеров на стандартной клавиатуре iPhone. Это может измениться с выпуском iOS 13. Не надейтесь, однако, высоко. Если это из-за проблем с уменьшенным пространством экрана, Apple может, по крайней мере, сделать эту функцию дополнительной. Или следуйте по стопам Gboard или Reboard и добавьте их в качестве альтернативных персонажей.
Надеюсь, это произойдет в будущем, но сейчас у вас есть эти удивительные клавиатуры сторонних производителей, чтобы набрать все цифры, которые вы хотите. Итак, какой был твой любимый? Раздел комментариев прямо ниже.
Далее: Использование Android-смартфона или планшета? Вот 7 потрясающих клавиатур с выделенными номерами строк.
Как отключить Яндекс клавиатуру и установить другую
Многим пользователям клавиатура от Яндекс показалась не совсем удобной или непривычной, а некоторые заметили, что там проскакивает реклама. Сегодня расскажем как отключить Яндекс клавиатуру на смартфоне через настройки и установить стандартную от Гугл – Gboard. Или более продвинутую и популярную во всем мире SwiftKey. Некоторые пункты в названиях меню могут отличаться в зависимости от модели вашего телефона.
Как переключить клавиатуру на стандартную
Что бы отключить Яндекс клавиатуру достаточно зайти в настройки «Языка и ввода» на вашем телефоне. Все Андроид смартфоны при поступлении в продажу имеют встроенную клавиатуру от Google Gboard. Некоторые компании типа Huawei или Honor заменяют её своими аналогами. В любой момент вы можете вернуть стандартную клавиатуру или установить любую другую, для этого:
- Зайдите в меню «Настройки» вашего телефона.
- Далее нужно зайти в «Расширенные настройки» или «Настройки языка» (в зависимости от марки и модели смартфона).
- Находим пункт «Язык и ввод», «Раскладка».
- Далее в разделе «Текущая клавиатура» выберите стандартную Gboard или установите SwiftKey(как установить рассказываем ниже).
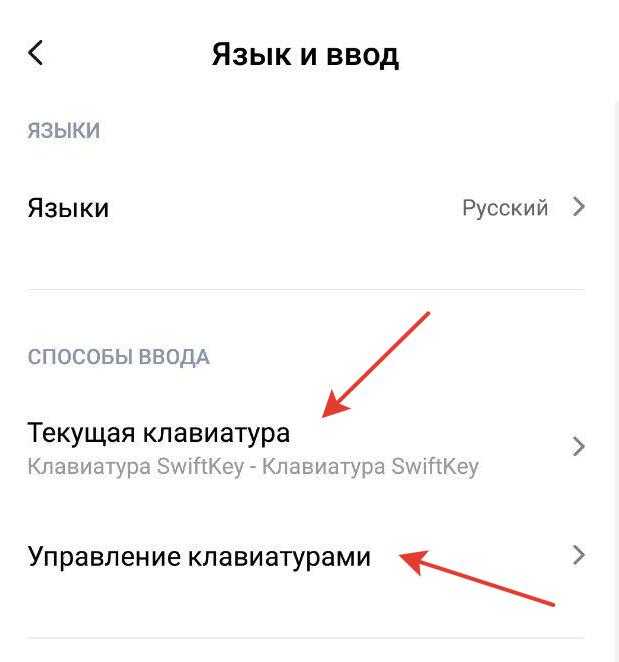
Изменяем способы ввода на смартфоне
Советуем вам не устанавливать большое количество клавиатур или шрифтов, лучше одну, но качественную. Поскольку лишние программы лишь замедлят работу вашего смартфона.
Установка самой популярной программы SwiftKey
SwiftKey – самая скачиваемая клавиатура во всём мире. Обычно после покупки нового телефона первым делом загружают именно это приложение из Play Маркета. Почему она так популярна:
Запоминает часто набираемые словосочетания, фразы и слова. Содержит набор обновляемых смайлов. Поддерживает большинство языков мира. Не занимает много места в оперативной памяти и флешке. Можно загрузить и оформить внешний вид, цвет и размер кнопок на свой вкус
Важно – стабильная работа из года в год. Один раз установили и можно пользоваться годами
Вот так выглядит стандартная темная тема:

Пример набора текста в SwiftKey
Для установки SwiftKey:
В поиске вы можете поискать и другие варианты раскладок. После установки измените способ ввода по инструкциям выше, что бы отключить Яндекс клавиатуру на вашем телефоне.
Бывает, что стандартная раскладка Gboard начинает «тупить», зависать или сворачиваться, разворачиваться без причин. В этом случае поможет обновление программы на новую версию, мы подробно писали об этом тут.
Выводы
Евгений Загорский
IT специалист. Автор информационных статей на тему Андроид смартфонов и IOS смартфонов. Эксперт в области решения проблем с компьютерами и программами: установка, настройка, обзоры, советы по безопасности ваших устройств. В свободное время занимается дизайном и разработкой сайтов.
Fleksy
Price: Free +

Fleksy – самая быстрая клавиатура в мире, и это не субъективная оценка, а экспериментально доказанный факт. 16-летний бразильский юноша стал рекордсменом, набрав сложное предложение из 25 слов всего за 18 секунд. Использовал он именно Fleksy, которая оказалась занесена в книгу рекордов Гиннесса! Кроме того, клавиатура Fleksy интересна тем, что на ее разработку было привлечено свыше 4 млн. долларов инвестиций.
Главное преимущество Fleksy заключается в том, что попадать по клавишам при печати совсем не обязательно – даже если в слове из четырех букв все четыре окажутся набраны неправильно, пользователь получит желаемый результат
Важно только, чтобы число букв в слове совпадало и промахи мимо клавиш не были очень серьезными
У Fleksy есть и другие плюсы:
-
Поддерживаются более 40 языков
(в том числе русский). -
Настройка приложения гибка
: можно сделать клавиатуру для iPhone более красивой, поменяв ее цвет, или отрегулировать размер клавиш, чтобы увеличить полезную площадь экрана. -
Устанавливаются дополнительные расширения
, призванные сделать общение веселым. Самовыражаться можно с помощью гифок, смайликов, эмодзи (которых более 8 сотен).
Единственный минус – сложность ввода знаков препинания. Для того, чтобы быстро ставить знаки, придется настраивать управление жестами.
Переключитесь на менеджер паролей по умолчанию
Подобно клавиатурным приложениям, iOS также позволяет устанавливать сторонние менеджеры паролей, такие как Enpass, 1Password, Dashlane и т. д., в качестве способа автоматического заполнения данных для входа на iPhone по умолчанию.
Выбранный менеджер паролей заменяет связку ключей iCloud на iPhone и предлагает интеграцию поверх стандартной клавиатуры iPhone. Если есть какие-либо проблемы с выбранным сторонним менеджером, это может помешать работе основных функций клавиатуры. В таких случаях вы можете вернуться к службе «Связка ключей iCloud» по умолчанию для беспрепятственного автозаполнения.
Шаг 1: Откройте приложение «Настройки» на iPhone.
Шаг 2: Прокрутите вниз до «Пароли».
Шаг 3. Перейдите в раздел «Автозаполнение паролей» и выберите «Связка ключей iCloud» в следующем меню.
Теперь у вас не будет частых проблем с клавиатурой на iPhone.
Как установить клавиатуру по умолчанию на iPhone и iPad
Как только вы найдете идеальную клавиатуру для вас, скорее всего, вы захотите, чтобы она стала вашей по умолчанию для всего. К счастью, есть простой способ установить его как значение по умолчанию, чтобы вам не приходилось переключаться туда-сюда каждый раз, когда вы захотите его использовать.
- Запустите Приложение настроек на вашем iPhone или iPad.
- Нажмите на Генеральная.
-
Нажмите на клавиатура.
- Нажмите Клавиатуры.
-
Нажмите на редактировать.
- Перетащите клавиатуру, которую вы хотите использовать по умолчанию, на верхняя часть списка.
-
Нажмите Готово в правом верхнем углу.
Это все, что нужно сделать! Независимо от того, какую клавиатуру вы поместили в верхнюю строчку, теперь она будет по умолчанию.
Измените размер клавиатуры и переместите ее
Еще один интересный вариант набора текста с экранной клавиатуры iPad — уменьшить ее размер и сохранить в формате, аналогичном формату клавиатуры. iPhone. Для этого должна быть активирована соответствующая опция, о которой мы говорили в разделе других настроек этого поста (в «Настройки»> «Основные»> «Клавиатура»). Если он активирован, вам нужно будет только щелкнуть значок клавиатуры в правом нижнем углу и выбрать » Плавающий » вариант. Это также будет работать, сделав жест ущемление клавиатура iPhone снаружи двумя пальцами (например, когда вы хотите уменьшить масштаб фотографии.
Вы можете переместите плавающую клавиатуру на удерживая нижнюю строку, которая появляется на нем, и перемещая ее по экрану. Чтобы увеличить его снова, вы можете сделать жест, противоположный увеличению, ущемление клавиатуру изнутри наружу или перемещая ее в нижнюю часть экрана
Состав клавиатуры: назначение клавиш
Алфавитно-цифровые клавиши
Алфавитно-цифровые клавиши служат для ввода информации и команд, набираемых по буквам. Каждая из клавиш может работать в разных регистрах, а также обозначать несколько символов.
Переключения регистра (ввод строчных и прописных символов) осуществляется удержанием клавиши Shift. Для жесткого (постоянного) переключения регистра используется Caps Lock.
Если клавиатура компьютера используется для ввода текстовых данных, абзац закрывается нажатием клавиши Enter. Далее, ввод данных начинается с новой строки. Когда клавиатуру используют для ввода команд, Enter завершает ввод и начинает её исполнение.
Функциональные клавиши
Функциональные клавиши расположены в верхней части клавиатуры и состоят они из 12 кнопок F1 – F12. Их функции и свойства зависят от работающей программы, а в некоторых случаях операционной системы.
Общепринятой функцией во многих программах обладает клавиша F1, вызывающая справку, где можно узнать функции других кнопок.
Специальные клавиши
Специальные клавиши расположены рядом с алфавитно-цифровой группой кнопок. Из-за того, что пользователи часто прибегают к их использованию, они имеют увеличенный размер. К ним относятся:
- Рассмотренные ранее Shift и Enter.
- Alt и Ctrl –используют в комбинации с другими клавишами клавиатуры для формирования специальных команд.
- Tab служит для табуляции при наборе текста.
- Win – открывает меню Пуск.
- Esc – отказ от использования начатой операции.
- BACKSPACE – удаление только что введённых знаков.
- Print Screen – печать текущего экрана или сохранение его снимка в буфере обмена.
- Scroll Lock – переключает режим работы в некоторых программах.
- Pause/Break – приостановка/прерывание текущего процесса.
Клавиши управления курсором
Клавиши управления курсором находятся справа от алфавитно-цифровой панели. Курсор – экранный элемент, указывающий место ввода информации. Клавиши с указателями выполняют смещение курсора в направлении стрелок.
- Page Up/Page Down – перевод курсора на страницу вверх/вниз.
- Home и End – переводят курсор в начало или конец текущей строки.
- Insert – традиционно переключает режим ввода данных между вставкой и заменой. В разных программах, действие кнопки Insert может быть иным.
Дополнительная числовая клавиатура
Дополнительная числовая клавиатура дублирует действия цифровых и некоторых других клавиш основной панели ввода. Для её использования необходимо предварительно включить кнопку Num Lock. Также, клавиши дополнительной клавиатуры могут использоваться для управления курсором.
Проверьте состояние батареи устройства
Все модели iPhone поставляются с литий-ионными аккумуляторами. Верный своей химической природе, он поддерживает выбранные циклы зарядки устройства. Таким образом, если вы используете iPhone в течение 4-5 лет, заряд вашего устройства может колебаться в пределах 50–60 % емкости аккумулятора.
Вы можете проверить состояние аккумулятора в меню «Настройки» > «Аккумулятор» > «Состояние аккумулятора». Если это небольшое число, это может повлиять на повседневные операции на iPhone, включая клавиатуру по умолчанию.
Проблема с батареей приводит к поездке в ближайший центр Apple, чтобы заменить старую батарею на новую.
Скрытые символы
Если вы подолгу не могли найти на клавиатуре в букву «ё» или украинскую «ї», то спешу сообщить, что они есть. Просто эти буквы спрятаны от всеобщего взгляда, чтобы не занимать лишнее место на раскладке клавиатуры.
Для того, чтобы их найти, нужно нажать на букву и удерживать, пока сверху не появится строка с символами. В английской раскладке таким образом можно выбрать необычные буквы греческого алфавита, а также стилизованные символы. Тот же принцип работает и для раскладки символов/Emoji. К примеру в знаке «равно» спрятан знак «≈» и знак «≠», а запятую сверху можно заменить на знак дюйма или апостроф.
Emoji в свою очередь скрывают разные варианты цветов кожи и причесок.
Восстановите свой iPhone.
В перезагрузите айфон это один из старейших и наиболее эффективных способов решения распространенных проблем. Одновременно нажмите и удерживайте кнопки «Домой» и «Включение / выключение» в течение примерно 10 секунд, пока на экране не появится логотип Apple.
Программы для Windows, мобильные приложения, игры — ВСЁ БЕСПЛАТНО, в нашем закрытом телеграмм канале — Подписывайтесь:)
- Чтобы перезагрузить iPhone 7/7 Plus, нужно одновременно зажать кнопку уменьшения громкости и кнопку питания.
- Чтобы восстановить iPhone 8/8 Plus или новее, нажмите и отпустите кнопку увеличения громкости, нажмите и отпустите кнопку уменьшения громкости, затем нажмите и удерживайте боковую кнопку.
Как включить и выключить распознавание текста на iPhone
Предиктивный набор — это когда клавиатура пытается предсказать, что вы хотите написать дальше, и предлагает соответствующие и подходящие слова. Затем вы можете просто нажать на нужное слово, и клавиатура добавит его в ваше сообщение.
Это экономит много времени, но некоторым людям может показаться неприятным, что их телефон изучает их стиль письма и говорит им, как писать. Если это вас действительно беспокоит, вы можете отключить его, зайдя в настройки клавиатуры и отключив функцию прогнозирования. Однако, если вы используете стороннюю клавиатуру, вам нужно будет отключить распознавание текста через приложение клавиатуры.
Подробнее: Как изменить язык на iPhone или iPad
FancyKey
FancyKey — это приложение для клавиатуры, которое обеспечивает правильный баланс между настраиваемостью и мощностью. Если вы ищете полностью настраиваемую клавиатуру, которая также содержит обычные функции клавиатуры, такие как автокоррекция, эмодзи, шрифты и многое другое, это приложение для вас. Это приносит отличный опыт набора текста.
Вы можете выбрать из более чем 50 тем и 100 цветов для настройки клавиатуры. Моя любимая особенность — встроенная опция эмодзи, которая позволяет вам создавать красиво созданные композиции эмодзи. Если вам нравится то, что вы читаете здесь, нажмите на ссылку ниже, чтобы проверить это прямо сейчас.
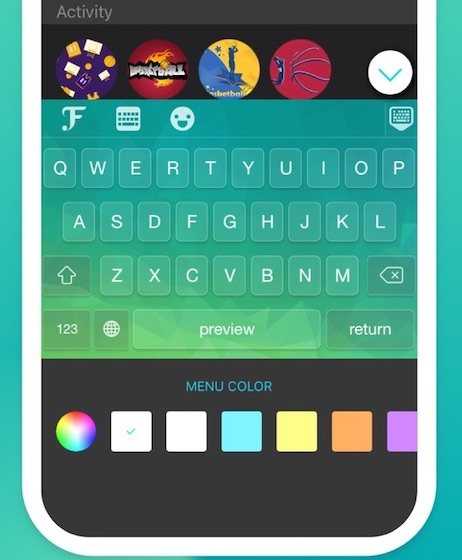
Установка: бесплатные покупки внутри приложения
The app was not found in the store.
Можно ли диктовать текст голосом?
Из-за нехватки времени, лени писать или даже из-за каких-то физических проблем, которые мешают этому, можно писать текст на iPad голосом. Для этого необходимо активировать диктовку в «Настройки»> «Основные»> «Клавиатура», панели, которая уже хорошо известна из того, что было сказано в предыдущих разделах этой статьи.
Вы сможете выбрать допустимые языки для этой диктовки на основе тех, которые настроены для клавиатуры, а также настроить быстрый доступ к ним, если у вас есть физическая клавиатура. В любом случае, чтобы диктовать текст как только виртуальная экранная клавиатура появится, вам просто нужно нажать кнопку микрофона. После того, как вы надиктовали текст, вам просто нужно нажать кнопку в виде клавиатуры внизу, чтобы завершить процесс.
Как включить смайлики в клавиатуре на iPhone
Пользователю Айфона могут потребоваться различные языки. Однако для выражения своих мыслей или настроения иногда текстовых сообщений бывает недостаточно. Если удачно подобрать один или несколько смайликов, то они иногда смогут лучше выразить сообщение, чем несколько строчек текста.
Смайлики сделают текст более выразительным.
Владельцы Айфонов могут использовать кроме обычных разновидностей особую клавиатуру со смайликами. Для того, чтобы вставлять их в сообщения, нужно произвести активацию:
- Для этого входят в «Настройки», «Основные», затем открывают раздел «Клавиатуры».
- В результате откроется список установленных на устройстве языков клавиатур. Необходимо тапнуть по нижней кнопке «Добавить новую».
- Откроется перечень доступных на Айфоне вариантов. В списке надо найти элемент «Эмодзи» и тапнуть на него.
- Затем в список активированных клавиатур добавится новая, у которой каждая клавиша будет соответствовать забавному рисунку.
При работе с различными приложениями клавиатура появится в том случае, если тапнуть по текстовому полю. Сначала будет открыт текстовый вариант. В нижней части экрана можно будет увидеть небольшое изображение глобуса. Если сделать продолжительное нажатие, появится список доступных языков для ввода. Одна из строчек поможет переключиться на эмодзи.
Для ввода доступны смайлики.
Для ввода подходящего рисунка можно выбрать любой, находящийся в прямоугольном поле. В нижней части нажатием на соответствующую иконку можно открыть другие разделы. После ввода рисунка можно вновь переключиться на текст, нажав на иконку глобуса.
На видео показана процедура смены клавиатуры на Айфоне:
Как вывести клавиатуру на экран IOS?
Откройте «Настройки» > «Универсальный доступ» > «Клавиатуры», коснитесь «Полный клавиатурный доступ», затем включите параметр «Полный клавиатурный доступ». iPad можно управлять с помощью клавиатурных команд.
Как настроить клавиатуру iPhone 11?
Выберите «Настройки» > «Основные» > «Клавиатура». Коснитесь «Клавиатуры» и выполните одно из указанных ниже действий. Добавление клавиатуры. Коснитесь «Новые клавиатуры» и выберите нужную клавиатуру из списка.
Как разделить клавиатуру на айфоне?
Нажмите и удерживайте кнопку клавиатуры в ее правом нижнем углу. Проведите пальцем вверх до пункта «Объединить» или «Закрепить и объединить», а затем уберите палец.
Как на айфоне сделать абзац?
3) Перейдите на новую строку — в айфоне для этого нажми кнопку «Ввод». Она на клавиатуре в разделе с цифрами и символами. Таким образом ваш текст разделится на читабельные абзацы. 4) Вставьте секретный пробел “⠀”.
Как перенести строку в телефоне?
Нажмите и удерживайте номер строки или заголовок столбца. В открывшемся меню выберите Изменить высоту строки или Изменить ширину столбца. Укажите нужные параметры. Нажмите Сохранить. …
- Откройте файл в приложении Google Таблицы на устройстве Android.
- Выберите строку или столбец.
- Перетащите элемент на новое место.
Как настроить клавиатуру на iPad?
Выберите «Настройки» > «Основные» > «Клавиатура». Коснитесь «Клавиатуры» и выполните одно из указанных ниже действий. Добавление клавиатуры. Коснитесь «Новые клавиатуры» и выберите нужную клавиатуру из списка.
Недостатки виртуальной клавиатуры по сравнению с физической
Хотя это правда, что каждый человек — это другой мир, мы могли бы сказать, что наиболее эффективный и удобный способ писать на iPad — это использовать внешнюю клавиатуру, либо в прикрепленном к ней футляре, либо полностью внешнем. Тем не менее, эти клавиатуры требуют вложений, хотя они обеспечивают гораздо больший комфорт при написании длинных текстов, получают доступ к сочетаниям клавиш для выполнения действий, и, кроме того, вы можете использовать весь экран, не используя виртуальную клавиатуру (она исчезает при подключении физический)
Поэтому вам следует принять во внимание эти неудобства экранной клавиатуры, прежде чем узнавать ее настройки, и если вы все еще думаете, что в настоящее время она более удобна или практична, продолжайте читать
Удалите и скройте клавиатуру iPadOS
Каждый раз, когда вы наводите курсор на текстовое поле, заметку, документ или любое другое место, где вы можете писать, появляется экранная клавиатура iPad. Если использовать его по горизонтали, он будет занимать практически нижнюю половину экрана, а по вертикали — чуть меньше. Скрыть его будет так же просто, как щелкнуть нижний правый значок, на котором появляется рисунок клавиатуры со стрелкой вниз.
Вы можете сомневаться в том, виртуальная клавиатура может быть удалена при использовании физической , так как по идее он вам не должен. Однако сделать это можно и очень быстро. Если вы посмотрите на нижнюю часть iPad, когда вы находитесь в документе и у вас есть физическая клавиатура, вы заметите, что справа есть значок клавиатуры с тремя точками; Что ж, если вы нажмете на нее, вы найдете возможность удалить клавиатуру эмодзи, активировать голосовую диктовку или включить экранную клавиатуру.
Переключитесь на менеджер паролей.
Подобно приложениям для клавиатуры, iOS также позволяет настраивать сторонние менеджеры паролей, такие как Enpass, 1Password, Dashlane, так далее. По умолчанию для автоматического заполнения данных для входа на iPhone.
Выбранный менеджер паролей заменяет связку ключей iCloud на iPhone и предлагает интеграцию с клавиатурой iPhone по умолчанию. Если есть проблема с выбранным сторонним менеджером, он может мешать работе общих функций клавиатуры. В этих случаях вы можете вернуться к стандартной службе Связки ключей iCloud для беспрепятственного автозаполнения.
- Откройте приложение «Настройки» на iPhone.
- Прокрутите вниз до Пароль.
- Перейдите в раздел «Автозаполнение пароля» и выберите «Связка ключей iCloud» в следующем меню.
Способы переключения
Существует, как минимум, два самых простых способа переключения языков ввода клавиатуры в операционной системе Windows. Это переключение с помощью комбинации клавиш, а также переключение через языковую панель.
Сейчас мы подробно рассмотрим оба метода.
Используем панель языков
На любой версии операционной системы Виндовс в правом углу снизу есть индикатор, указывающий текущую раскладку. Находится он возле даты и времени. Чтобы выбрать другой язык, следует просто щелкнуть по нему мышкой и активировать из списка нужный вариант.
Если пропала языковая панель, вот все возможные решения:
Стандартный метод
Итак, как переключить язык на клавиатуре, используя стандартные горячие клавиши? Все очень просто. Для быстрого переключения раскладки клавиатуры в среде Windows существует две комбинации горячих клавиш. Первая, она же, как правило, стоит по умолчанию включает в себя кнопки «Shift» и «Alt». Их одновременное нажатие позволяет быстро сменить язык ввода с английского на русский и наоборот.
Вторая комбинация состоит из кнопок «Shift» и «Ctrl».
Какая комбинация именно у вас можно проверить экспериментальным путем, контролируя процесс по значку языковой панели в области уведомлений.
Настраиваем свой способ переключения
Если Вы хотите упростить процесс изменения языковой раскладки, настроив его под себя, то придется сначала произвести некоторые «перестановки» в системных опциях. Вот инструкция:
Открываем меню «Пуск». Из него переходим к «Панели управления». Или же вводим запрос в поисковую строку Windows, а потом из результатов выбираем панель.
В режиме «Мелкие значки» следует кликнуть по разделу «Язык». Если же у Вас выбрана «Категория», то сначала идем в параметры «Часов, языка и регионов», а там нажимаем на ссылку «Изменить…». Она расположена вверху на вкладке «Языки и клавиатура…»:
Откроется новое окно, где следует кликнуть по вкладке «Переключение». На ней отображаются активные сочетания клавиш, с помощью которых происходит изменение раскладки:
Теперь осталось только нажать на «Сменить…», которая расположена внизу окна, и задать свой способ изменения языка ввода.
Обратите внимание, на скрине выше есть вкладка «Общие». В её опциях можно выполнить добавление нового языка системы, если вдруг Вам это понадобится.
Внимание! Если интересует, как сменить раскладку клавиатуры на Windows 10, пункты вышеприведенной инструкции могут называться по-другому
Но отличия не должны быть кардинальными. Доверьтесь интуиции и методу «тыка»
Внимание! Если интересует, как сменить раскладку клавиатуры на Windows 10, пункты вышеприведенной инструкции могут называться по-другому. Но отличия не должны быть кардинальными. Доверьтесь интуиции и методу «тыка»
Доверьтесь интуиции и методу «тыка».
С помощью настроенной особенным способом клавиатуры
Если по какой-то причине вам неудобно делать переключение, несложно самостоятельно сделать удобную комбинацию кнопок. Для этого нужно:
- Во всплывающем окне «Пуск» найти строку «Панель управления».
- Среди пунктов найти и выбрать подменю Смена раскладки клавиатуры, которое обычно находится в разделе с названием Часы, Язык, Регион.
- В выпадающем окне нужна вкладка «Языки и клавиатуры». В которой и находится кнопочка «Изменить клавиатуру».
- В разделе «Переключение клавиатуры» внизу находится кнопочка для смены сочетаний клавиш. При нажатии вы получите список доступных комбинаций. Выбираете наиболее удобную и подтверждаете выбор. Далее вы всегда сможете перейти на английский или другой язык таким образом.
- Путь к настройкам клавиатуры лежит не только через меню «Пуск», возможно добраться и через контекстное меню языковой панели. Попасть туда можно путем выбора стрелочки. В меню нас интересует раздел «Параметры». Далее выполнять все, как описано выше.
Описанный алгоритм подходит для всех версий операционной системы, немного могут различаться названия панелей. Но по смыслу найти нужное меню довольно просто.
Если по каким-то причинам нужного языка нет, его не сложно добавить. Английский, как правило, стоит по умолчанию. Если нужно добавить, например, русский, зайти надо в то же меню, что и для смены раскладки. Но во вкладку «Общие».
После выбора кнопки «Добавить» станет доступен список возможных для использования языков. После подтверждения выбора нужного он отобразится в панели и будет доступен для переключения с клавиатуры.