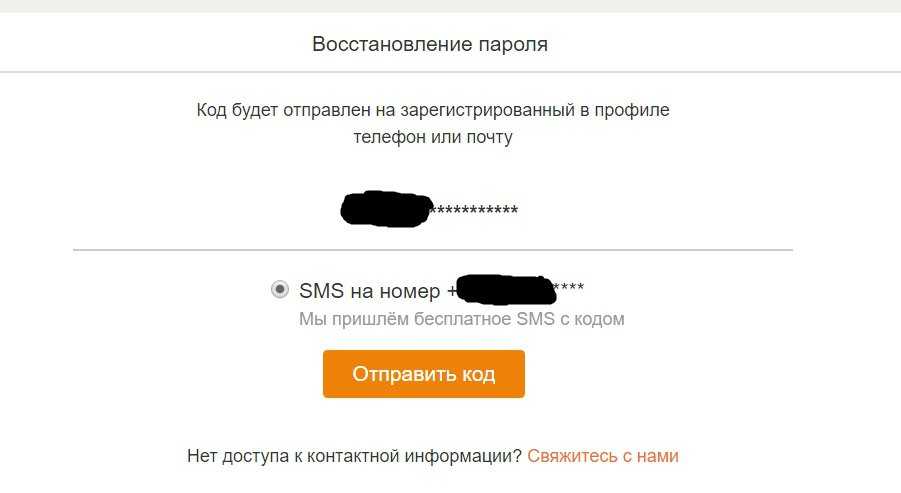Экранная клавиатура
Для позиционирования курсора необходимо коснуться пальцем нужной области экрана и, не сдвигая палец, задержать касание на 2–3 секунды. После этого появляется «увеличительное стекло», детально показывающее область касания с курсором. Не отпуская палец, увести курсор в нужное место.

Отпускание пальца при видимом «увеличительном стекле» приводит к появлению в этом месте меню, позволяющего **выбрать и скопировать текст в буфер, а также вставить его из буфера (в зависимости от конкретного приложения, вид этого меню может несколько отличаться).
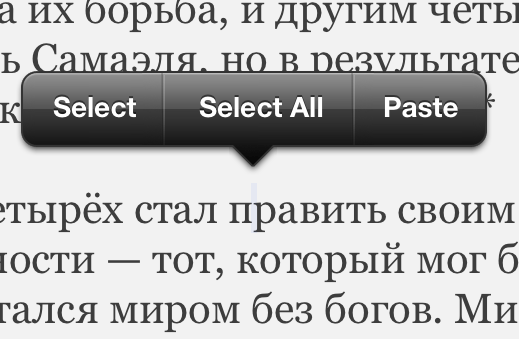
В некоторых приложениях одновременно с меню появляются маркеры выбора текста, имеющие вид «булавок», в других за их появление отвечает пункт меню «выбрать» (или «select»). Перемещая маркеры, отметить ими нужный фрагмент текста, затем выбрать пункт меню «вырезать» («cut») или «копировать» («copy»).
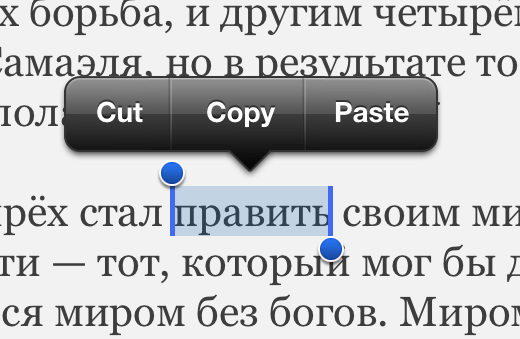
Существуют и другие способы выделения текста. Короткий тап двумя пальцами в пределах абзаца выделяет этот абзац целиком. Долгий тап двумя расставленными пальцами выделяет текст между точками касания.
Касание? приводит к тому, что один следующий символ сменит регистр с нижнего на верхний или наоборот. Если нужно набрать НЕСКОЛЬКО символов в другом регистре, то нужно коснуться обоих ?. Для этого в системных настройках «Основные? Клавиатура» должна быть включена опция «Вкл. Caps Lock». Там же есть опция «Автопрописные», при которой после ввода точки следующий символ автоматически приводится к верхнему регистру. Экранной клавишей? можно пользоваться так же, как и на обычной клавиатуре: коснуться её, затем не отпуская, коснуться нужного символа и отпустить пальцы.

На русской экранной клавиатуре отсутствуют точка и запятая. Для быстрого ввода точки можно ввести два пробела подряд, которые преобразуются системой в комбинацию «точка-пробел». (Чтобы это работало, необходимо в системных настройках «Основные? Клавиатура» включить опцию “Быстрая клавиша «.»”). Запятая, к сожалению, доступна только из цифровой раскладки (см. ниже).
Для ввода буквы «ё» в русской раскладке необходимо нажать `e` и задержать касание на 2–3 секунды. Появится изображение дополнительной клавиши, к которой нужно переместить палец, не отрывая его от экрана.

В латинской раскладке аналогичным образом «расширяются» клавиши `e` `y` `u` `i` `o` `a` `s` `z` `c` `n`, позволяя вводить эти буквы с различными надстрочными и подстрочными акцентами. «Расширение» клавиш `!,` и `?.` позволяет вводить апостроф и кавычку.
Возможен быстрый доступ из буквенной раскладки в цифровую . Для этого необходимо коснуться клавиши `.?123` и задержать касание на 2–3 секунды. Появится цифровая раскладка, на которой нужно переместить палец к требуемой клавише, не отрывая его от экрана.
На цифровой раскладке «расширяются» следующие клавиши:
- `0` — символ градуса «°»;
- `-` — различные тире («–», «-») и символ элемента списка « »;
- `$` — символы валют «??€??»;
- `&` — символ параграфа «§»;
- `.` — многоточие «…»;
- `!` и `?` — перевёрнутые изображения «?» и «?»;
- `’` — ‘одинарные’ кавычки и обратный апостроф;
- `»` — „разные“ «виды» “двойных” кавычек.
На дополнительной цифровой клавиатуре, вызываемой по `#+=`, «расширяется» клавиша `%`, делая доступным символ промилле «‰».
Что такое русская фонетическая клавиатура?
Буквы кириллицы находятся на тех же клавишах, что и аналогично звучащие латинские буквы: A-А, Б-B, В-V, Г-G, Д-D, Ф-F, K-K, O-O и так далее. Есть русские фонетические раскладки на основе раскладки QWERTY и другие, основанные на других локализованных раскладках.
Как вы используете русскую фонетическую клавиатуру?
Русская фонетическая клавиатура для Windows 10
- Нажмите Windows Key + X.
- Зайдите в «Настройки» и выберите «Время и язык».
- Перейдите в раздел «Регион и язык».
- Щелкните Добавить язык.
- Выберите русскую клавиатуру из списка.
- Центр обновления Windows будет запущен. Запускаем и сохраняем.
Как мне получить русскую фонетическую клавиатуру?
Вам нужно добавить русскую клавиатуру в свой список клавиатур.…Android
- Перейдите в «Настройки языка и ввода» и нажмите «По умолчанию» в разделе «Клавиатура и методы ввода».
- Нажмите «Настроить методы ввода» под всплывающим окном «Выбор метода ввода».
- Коснитесь значка «Настройки» рядом с клавиатурой Android (AOSP).
Как набрать русский язык на английской клавиатуре?
Чтобы переключить клавиатуру с английского набора текста («EN») на набор текста на русском языке («RU»), нажмите Alt + Shift или нажмите кнопку с логотипом Windows + пробел. Теперь вы можете переключить клавиатуру на «RU» и начать набирать русскую кириллицу!
Что такое русская мнемоническая клавиатура?
Настройка клавиатуры «Русский — мнемонический» делает доступными кириллические буквы там, где они примерно соответствуют звуку соответствующих букв стандартной американской QWERTY-клавиатуры.
Как мне печатать по-русски?
Нажмите клавишу, которая звучит как русская буква, которую вы хотите ввести. Например, чтобы ввести ä, нажмите D. Эта клавиатура соответствует «фонетической» русской раскладке клавиатуры AATSEEL. Некоторым персонажам нужен ярлык с Alt, например чтобы ввести =, нажмите Alt + = или Alt + 0.
Что такое фонетическая типизация?
Фонетическая раскладка клавиатуры — это установка, в которой буквы языка соответствуют клавишам раскладки клавиатуры для другого языка и предполагает взаимно однозначное соответствие между буквами на языках, основанное на их звучании.
Как ты набираешь фонетику?
Как набирать фонетические символы
- Откройте свой текстовый редактор или электронную почту.
- Щелкните место, куда вы хотите вставить фонетический символ. В большинстве программ мигающая вертикальная линия указывает выбранную область.
- Нажмите кнопку «NumLock», чтобы активировать 10-клавишную кнопку вашего компьютера.
- Удерживайте клавишу «Alt» на клавиатуре.
Русский фонетический?
Разное: русский язык в значительной степени фонетический. Это означает, что произношение слова можно предсказать по его написанию, а правописание — по произношению. Это, конечно, не относится к английскому языку и обычно вызывает серьезные затруднения и разочарование у изучающих русский язык.
Как добавить русскую клавиатуру в Windows 7?
Установка языковой клавиатуры в Windows 7
- Щелкните Изменить клавиатуру или другие методы ввода в настройках часов, языка и региона.
- Нажмите на Сменить клавиатуру … …
- Нажмите Добавить … …
- Прокрутите вниз, чтобы найти язык клавиатуры, который вы хотите установить. …
- Затем вы увидите следующий экран, на котором отображается новая клавиатура, которую вы добавили.
Как сказать «привет» по-русски?
1. Как сказать «привет» по-русски
- Здравствуйте по-русски — Здравствуйте (Здравствуйте)
- Привет по русски — Привет (Privyet)
- Прощай по-русски — До свидания (До свидания)
- Хорошего дня по-русски — Ну тогда до свидания (Nu togda do svidaniya)
Русский сложно учить?
Русский широко считается одним из самых сложных для изучения языков. Это в основном верно, если вы не знаете других славянских языков (например, болгарского или чешского). … Они могут быть удивлены, узнав, что русский алфавит на самом деле выучить всего за 10 часов.
Как мне написать свое имя по-русски?
Самый простой способ — найти кириллическую букву, соответствующую произношению вашего русского имени. Например, если вас зовут «Майя», вы можете использовать букву «м» для звука «м», «а» для звука «а», затем я для звука «я». Вам просто нужно соединить их и написать Мая вместо «Майя».
Что такое мнемоническая клавиатура?
Мнемоника указывает пользователю, какую клавишу нажать (вместе с клавишей Alt), чтобы активировать команду или перейти к компоненту. В Microsoft Windows мнемонические символы называются «ключами доступа». В веб-браузерах клавиши доступа могут быть задействованы или не задействованы клавишей Alt.
Гибкость
Fleksy — еще одна замечательная клавиатура для iPhone. Он поставляется с десятками красочных тем (как бесплатных, так и платных), которые действительно выделяют все. И клавиши тоже хорошо разнесены — если у вас большие пальцы, ожидайте резкого спада при непреднамеренных опечатках.
Клавиатура также имеет выделенный ряд цифр, но вам нужно включить его, что достигается с помощью того, что Fleksy называет «расширениями». Откройте приложение, нажмите «Расширения», а затем нажмите «Числовой ряд». Просто так.
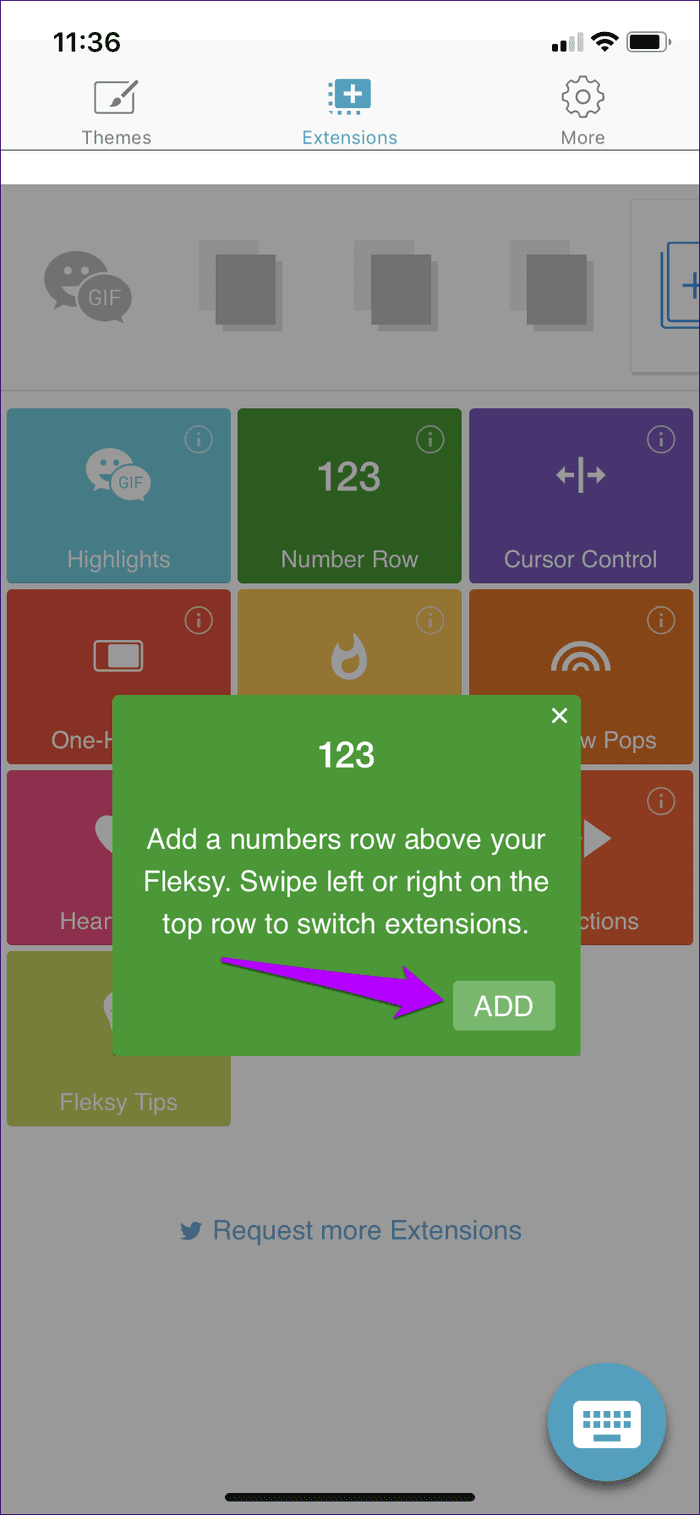
Пока вы этим занимаетесь, не забудьте опробовать некоторые другие расширения, такие как «Управление курсором», «Горячие клавиши» и «Управление одной рукой». Горячие клавиши предлагают дополнительную строку, в которой отображаются часто используемые клавиши, такие как смайлики и символы.
Символы на клавиатуре
Стоянка четные и нечетные числа знак. где и докуда действует знак «стоянка запрещена»? время действия стоянки по четным и нечетным дням
Ставить знаки на клавиатуре можно при помощи Alt-кодов – дополнительных команд для ввода скрытых символов. Эти команды вводятся простым нажатием клавиши Alt + число в десятичной системе счисления.
Часто можно встретить вопросы: как сделать сердечко на клавиатуре, знак бесконечности или евро на клавиатуре?
Эти и другие символы на клавиатуре представлены в следующих таблицах в виде рисунков. В столбце «Alt-код» находится числовое значение, после ввода которого, в сочетании с клавишей Alt, отобразится определённый знак. В столбце символ находится конечный результат.
Обратите внимание, если дополнительная цифровая клавиатура не включена – не нажат Num Lock, то комбинация клавиш Alt + число может привести к неожиданным результатам. Например, если в браузере нажать Alt + 4, без включенного Num Lock, то откроется предыдущая страница. Например, если в браузере нажать Alt + 4, без включенного Num Lock, то откроется предыдущая страница
Например, если в браузере нажать Alt + 4, без включенного Num Lock, то откроется предыдущая страница.
Go Keyboard
- Установите приложение Go Keyboard.
- Откройте его и нажмите кнопку OK, когда увидите сообщение на английском языке.
- Нажмите 1. отметить галочкой Go Клавиатура.
- Отметьте Ок при уведомлении о сборе персональных данных. Это формальность, которую следует соблюдать при загрузке любых приложений, где необходим ввод текста.
- Нажмите 2. переключить на GO Клавиатура.
- Установите нужные флажки. Проверьте языки клавиатуры, используемые программой. При необходимости загрузите недостающие.
- Откройте сообщение и введите текст, используя новые символы.
Кнопка Go перенаправит в другие вкладки приложения: Тема, Смайлик, Править, Звук, Trending и Настройки. Тема позволяет загрузить другую тему из магазина приложений. Раздел Смайлики, полностью посвящен символам. Здесь есть графические изображения на любой вкус — от милых рожиц и забавных зверюшек до символичных изображений Эйфелевой башни и мировых валют.
Замена подшипника хвостовика переднего моста уаз буханка

Где символ номер на клавиатуре iphone
Сегодня я расскажу как поставить этот знак, где он находится и почему Apple всегда скрывает от нас все самые необходимые функции.
Над клавиатурой айфон годами трудился штат высококвалифицированных профессионалов, она прошла огромное количество тестов, чтобы пользователи в итоге получили качественный продукт. То же самое касается и клавиатуры iPad. За исключением некоторых отличий, здесь опций на порядок больше из-за больших размеров.
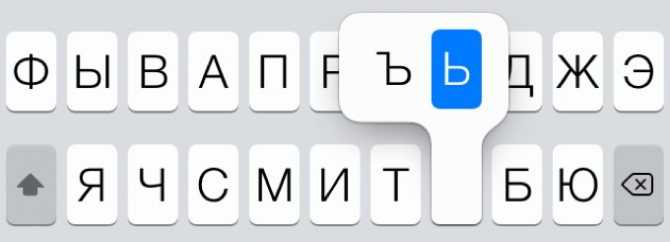
Всплывающие дополнительные символы
Чтобы поставить «номер» (№) на айфон, необходимо:
- Открыть клавиатуру и перевести ее на русский язык.
- Нажать на клавишу «123», а затем в преобразившейся клавиатуре найти клавишу «# =» и нажать на нее.
- Найти символ «#», нажать на него и не отпускать. В момент, когда над ним появится «№», нужно проскользнуть пальцем по нему и отпустить.
Обратите внимание! Клавиатура Apple была многократно оценена пользователями как лучшая среди всех существующих. Таких отзывов удалось добиться за счет удобного расположения навигации и высокой скорости отклика клавиш
Что такое скрытые знаки на iPhone
To learn what an icon means, find it below.
Значок «номер» на айфоне найти достаточно просто. При первом взгляде на клавиатуру iPhone или iPad можно увидеть обычные буквы, цифры и символы, которые, скорее всего, будут использоваться в повседневном общении или работе. Тем не менее, под этой простотой скрывается намного больше, чем кажется. Здесь спрятаны всевозможные значки, которые могут быть так или иначе использованы. Любой из них может быть получен двумя способами – посредством долгого нажатия или посредством перехода в дополнительное меню.

Самый быстрый способ получить знак на клавиатуре айфон
Практически для всех знаков актуально следующее правило:
- Необходимо нажать кнопку со значком, к которому необходимо получить доступ.
- Нужно подождать, пока не появится всплывающий селектор.
- Далее палец (не отпуская кнопку) сдвигается вверх на специальный знак, который нужно получить.
- Отпустить.
Обратите внимание! На iPhone существует клавиша «123», которая содержит практически весь спектр символов
![]()
Самый удобный способ получить «номер» на айфон
Символы на клавиатуре
Стоянка четные и нечетные числа знак. где и докуда действует знак «стоянка запрещена»? время действия стоянки по четным и нечетным дням
Ставить знаки на клавиатуре можно при помощи Alt-кодов – дополнительных команд для ввода скрытых символов. Эти команды вводятся простым нажатием клавиши Alt + число в десятичной системе счисления.
Часто можно встретить вопросы: как сделать сердечко на клавиатуре, знак бесконечности или евро на клавиатуре?
Эти и другие символы на клавиатуре представлены в следующих таблицах в виде рисунков. В столбце «Alt-код» находится числовое значение, после ввода которого, в сочетании с клавишей Alt, отобразится определённый знак. В столбце символ находится конечный результат.
Обратите внимание, если дополнительная цифровая клавиатура не включена – не нажат Num Lock, то комбинация клавиш Alt + число может привести к неожиданным результатам. Например, если в браузере нажать Alt + 4, без включенного Num Lock, то откроется предыдущая страница. Например, если в браузере нажать Alt + 4, без включенного Num Lock, то откроется предыдущая страница
Например, если в браузере нажать Alt + 4, без включенного Num Lock, то откроется предыдущая страница.
Где в айфоне на клавиатуре знак номер?
Как вы наверно знаете, клавиатура для набора текста в айфоне является одной из самых удобных и быстрых среди всех современных устройств.

Над ней работали годами, чтобы вы могли набирать текст максимально комфортно и быстро. То же самое касается и iPad, где еще много чего дополнительно.
Когда дело доходит до знаков, букв и символов, которые просто нереально найти, то тут все настолько просто. Настолько просто, что вы еще долго будете отходить от этого.
Иногда людям нужно поставить знак номера и все что они находят — это знак «#», но нам нужно «№». Поэтому, следуем таким шагам:
- заходим в любое приложение, где есть клавиатура;
- проверяем, чтобы была русская раскладка клавиатуры ;
- жмем значок «123» и затем«#+=» ;
- ищем символ # , зажав который появляется нужный знак номера.
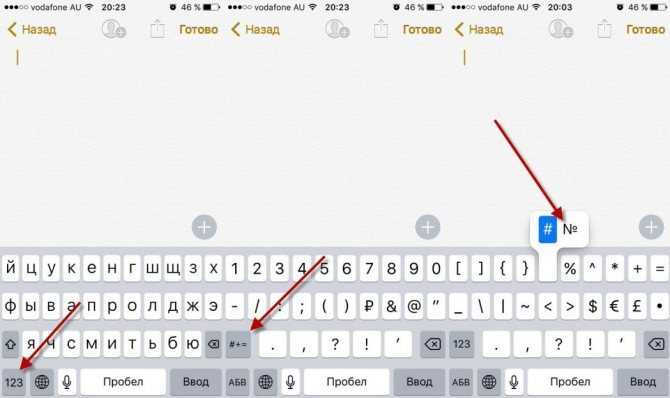
Такое чудо работает во многих случаях, если вы не можете что-то найти. Решение на самом деле вполне логичное, ведь экран смартфона не слишком большой. И чтобы вы не имели кашу и долго не искали, все было размещено по кнопкам, где можно найти по два, три, а то и больше знаков.
Клавиатура Айфона: Настройка и функции
Клавиатура айфона является одной из самых лучших виртуальных клавиатур для сенсорных телефонов и планшетов. Она удобная, функциональная и комфортная в использовании.
Кроме основных функций, которые видит пользователь, впервые воспользовавшись iPhone или iPad, она еще имеет множество возможностей, которые стоит знать каждому владельцу этих девайсов.
Предыдущий материал был посвящен тому, как сбросить айфон до заводских настроек. Сегодня мы рассмотрим виртуальную клавиатуру для айфона, все ее функции и возможности.
Клавиатура iPhone — функции и как настроить
Чтобы зайти в основные параметры, которые можно изменить, нужно открыть «Настройки», перейти в группу «Основные» и открыть «Клавиатура». Здесь располагаются основные опции, которые можно изменить по своему усмотрению. Рассмотрим все по пунктам.
Клавиатура — в этом разделе можно добавить раскладки для набора на разных языках или, наоборот, убрать их. К примеру, если вы отправились в Рим, можно добавить Итальянскую раскладку.
Замена текста — очень удобная опция, с помощью которой задаются сокращения, которые будут заменяться на слова. К примеру, сдр — с днем рождения, ду — доброе утро, пкд — привет, как дела, итд — и так далее.
Клавиатура для одной руки — смещает клавиатуру влево или вправо, чтобы удобно было печать только одной рукой. Актуально для тех, у кого большая диагональ смартфона или небольшая ладонь.
Автопрописные — меняет первые буквы на заглавные в первых словах в предложении или абзацах.
Автокоррекция — исправляет неправильные слова в автоматическом режиме, также меняет не дописанные на целые после того, как пользователь ставит пробел. Подробно мы уже рассматривали эту опцию в материале — как убрать Т9 на айфоне.
Правописание — подсвечивает неправильно написанные слова, чтобы было понятно, что совершена ошибка.
Вкл. Caps Lock — при двойном нажатии на символ набора текста с большой буквы включает режим постоянной печати всех букв с заглавной.
Предиктивный набор — над клавишами при наборе текста показывает варианты правильного написания слова, а также, как слово может быть дописано. Если нажать на такой вариант, слово будет изменено. Очень удобно.
Смарт-пунктуация — меняет простые знаки препинания на типографические. К примеру, обычные кавычки — «» изменит на «» елочки.
Просмотр символов — удобная опция, при нажатии на букву, символ, цифру, увеличивает ее в размере, чтобы можно было сразу понять, что было нажато.
Быстрая клавиша «.» — при двойном нажатии на пробел ставит точку с пробелом. Действительно удобно и так печатается быстрее.
Включение диктовки — еще одна функция, которую редко кто включает. Позволяет набирать текст голосом. После включения на клавиатуре появляется еще один символ — микрофона. При его нажатии можно продиктовать что-нибудь, и система сразу переведет это в текст.
Диктовка — здесь задаются языки диктовки, которые будет распознавать система. Русский там есть по умолчанию.
Другие функции относятся к английской раскладке, это:
Провести для набора — включает набор текста свайпами, т.е. движения от символа к символу.
Удалять начертанное слово — слова, которые были написано свайпами будут удаляться целиком, а не по символам.
Что такое предиктивный набор
Предиктивный набор — это система, которая позволяет ускорить набор текста за счет того, что анализирует символы, которые набирает пользователь и выводит списком варианты их окончаний и фраз.
Так, с помощью этой функции можно значительно быстрее печатать текст, просто выбирая варианты, которые вам предоставляют. Данная опция не меняет текст сама без вашего ведома. Если слова все еще меняются — смотрите замену слов.
Как отключить звук клавиатуры на айфоне
Звук нажатий на клавиши на iPhone меняется в настройках, в разделе «Звуки, тактильные сигналы».
Здесь можно отключить или наоборот включить Щелчки клавиатуры. Особого смысла отключать их нет, т.к. времени работы аккумулятору особо много это не прибавит, а вот печатать с ними приятнее.
Интересно! Вибрации при наборе текста нет, но может быть она когда-нибудь появится. Стандартные звуки щелчков тоже изменить нельзя.
В заключение
Это были основные настройки, которые пригодятся при наборе текста на iPhone и сделают его куда более приятным и самое главное быстрым.
Как вводить верхние и нижние индексы на вашем iPhone/iPad без специальной клавиатуры.
Как сделать маленькую 2 на iPhone ?
На iPhone нет “маленькой 2”.
Как вводить надстрочный индекс?
Чтобы ввести верхний индекс, вам нужно удерживать нажатой клавишу “Shift” при вводе числа, которое вы хотите добавить в верхний индекс.
Как вы пишете нижний индекс в Imessage?
Чтобы подписать текст в разговоре Imessage, вам нужно сначала открыть сообщение в текстовом редакторе, таком как Блокнот или Word. Затем вам нужно найти текст, который вы хотите подписать, и выделить его. Вы также можете использовать клавиши со стрелками на клавиатуре, чтобы перемещать курсор и выделять текст. Выбрав его, нажмите Ctrl+/(или CMD+/на Mac), а затем введите число после/(например,
Как вы набираете 2 в квадрате на iPhone ?
Чтобы ввести 2 в квадрате на iPhone, удерживайте нажатой клавишу “2” и нажмите клавишу “x”.
Как сделать маленькую 2?
Есть несколько разных способов сделать маленькую 2. Вы можете сделать это руками, ногами или использовать опору. Самый простой способ сделать это с помощью руки — сложить их вместе в молитвенном положении, а затем скрестить на груди.Проще всего сделать это ногами — поставить одну ногу перед другой, а затем скрестить их друг над другом.Можно также использовать prop, если хотите.
Как мне ввести экспоненты на моем телефоне?
Есть несколько разных способов сделать это. Один из способов — использовать on- экранной клавиатуре и введите показатель степени, а затем число. Например, чтобы ввести 3x, вы должны ввести “3x”. Другой способ — открыть приложение калькулятора и ввести показатель степени, за которым следует число.
Как вы вводите число в степени 2?
Самый простой способ ввести число в степени 2 — использовать калькулятор. Чтобы ввести 2 в степень, вы должны одновременно нажать 2 клавиши на калькуляторе.
Как напечатать маленькую 2 в воде?
На компьютере вы должны использовать клавишу “ã”, чтобы ввести маленькую цифру 2.
Как мне набирать математические символы на моем iPhone?
Существует несколько различных способов ввода математических символов на вашем iPhone.. Один из способов — использовать клавиатуру в приложениях, которые вы используете чаще всего, например в текстовых сообщениях или электронной почте. Просто введите символ в обычном месте, и он автоматически появится в вашем тексте или электронном письме.Еще один способ — использовать приложение “Символы”. Откройте приложение и коснитесь вкладки “Символы” вверху.
Как вводить квадратный корень на мобильной клавиатуре?
Существует несколько различных способов ввода квадратного корня на мобильной клавиатуре. Один из способов — использовать цифровую клавиатуру и ввести 9, а затем клавишу тильды (~). Другой способ — нажать клавишу “3”, а затем клавишу “-“.
Как ввести индекс 2?
Чтобы ввести нижний индекс 2, вам нужно, удерживая нажатой клавишу “Shift”, ввести “2”.
Как поставить маленькую цифру над буквой?
Чтобы поместить небольшую цифру над буквой, вы можете использовать цифровую клавиатуру на клавиатуре. Для этого нажмите цифру, соответствующую букве над буквой, которую вы хотите выделить.
Как набрать co2?
Чтобы подписать текст в разговоре Imessage, вам нужно сначала открыть сообщение в текстовом редакторе, таком как Блокнот или Word. Затем вам нужно найти текст, который вы хотите подписать, и выделить его. Вы также можете использовать клавиши со стрелками на клавиатуре, чтобы перемещать курсор и выделять текст. Выбрав его, нажмите Ctrl+/(или CMD+/на Mac), а затем введите число после/(например,
Как сделать надстрочный индекс в Whatsapp?
клавиатура. Для этого нажмите цифру, соответствующую букве над той, которую вы хотите выделить.
Где находится кнопка экспоненты на калькуляторе iPhone?
Чтобы подписать текст в разговоре Imessage, вам нужно сначала открыть сообщение в текстовом редакторе, таком как Блокнот или Word. Затем вам нужно будет найти текст, который вы хотите подписать, и выделить его. Вы также можете использовать клавиши со стрелками на
Внешняя клавиатура
В отличие от РС-клавиатур, Apple-клавиатура имеет не три, а четыре управляющих клавиши-модификатора: `? Shift` `сtrl` `? сmd` `? аlt`
Стрелки `?` `?` `?` `?` работают обычным образом, перемещая курсор на одну позицию. Кроме того, во всех раскладках для перемещению по тексту и его правки могут использоваться следующие клавишные комбинации:
Любое перемещение при нажатом `? Shift` приводит к соответствующему выделению.
Для переключения раскладок клавиатуры используется сочетание `?` `пробел` (на специализированных iPad-клавиатурах может быть предусмотрена особая клавиша).
Русская раскладка (кириллица)
Все символы, присутствующие на цифровых
клавишах в латинской раскладке, могут быть введены из русской раскладки при помощи сочетания `?` с нужной цифровой клавишей.
Ряд символов латинской раскладки доступен из русской раскладки следующими альтернативными способами:
Ряд специальных символов, отсутствующих на клавиатуре, может быть введён с помощью следующих сочетаний клавиш:
Примечания к таблице:
- Длинное тире em-dash используется как основное: при передаче диалогов и синтаксическом разделении предложений — вот так. Короткое тиреen-dash в российской типографике используется редко; его основное назначение — это указание числовых диапазонов (война 1939–1945) и объединение фамилий (пакт Молотова–Риббентропа).
- Символ dagger † в российской типографике используется главным образом для указания года смерти или статуса «умер». Однако его изначальное предназначение — немаркированные сноски (в русскоязычной литературе для этого употребляются звёздочки). Может использоваться на пару сdouble dagger (см. ниже).
- Российская типографика требует использования кавычек-«ёлочек». Использование “лапок” допускается в ситуации «кавычки внутри кавычек» и некоторых экзотических ситуациях (например, в художественной литературе для мысленного диалога персонажа с самим собой).
Латинская раскладка (латиница)
Из данной раскладки можно получить ряд символов, полезных и в русских текстах.
С помощью комбинации `? ` `E` вводится надстрочный акцент, которым можно пользоваться для имитации ударений: «???». Для этого после указанной комбинации нужно нажать соответствующую букву.
P.S. Для удобства читателей эту же шпаргалку выкладываем в PDF файле .
Михаил Баландин специально для
На клавиатуре практически любого яблочного (и не только) устройства можно набрать логотип Apple. Согласитесь, Pay и Music выглядит намного круче, чем обычный текст! К тому же, таким образом можно уменьшить объем текста на 4 символа, что может быть критично при написании поста для Twitter или Instagram.
Если у вас Mac, то вы наверняка уже заметили, что быстрого сокращения для значка Apple на его клавиатуре нет. Тем не менее, набрать его не так уж сложно.
Кодировка символа
Символ в виде логотипа Apple корректно отображается на всех iPhone, iPad, iPod touch, Mac, Apple TV и Apple Watch. На iOS, macOS и его можно напечатать, а вот на в режиме диктовки или рисования получить его не удастся.
На сторонних платформах и в браузерах вроде Google Chrome, Mozilla Firefox и Microsoft Edge символ может отображаться в виде пустого квадрата, странного значка или вовсе чего-то другого.
Вины Apple в этом нет.
Логотипы и Apple, и Windows являются частью расширенных наборов символов, поскольку в стандартный набор Юникода не могут входить логотипы корпораций. Из-за ограниченного внедрения такие символы могут не читаться на других платформах.
В кодировке ASCII логотипу Apple соответствуют следующие значения:
- Десятичный код: 240
- Шестнадцатеричный код: F0
- Юникод: U+F8FF
- Убедитесь, что клавиша Num Lock активна, нажмите и удерживайте левую клавишу Alt
- На цифровой клавиатуре введите 0 2 4 0
Важно
: в начале обязательно вводить 0, хотя в Юникоде десятичный код этого символа – просто 240.
Не волнуйтесь, если на вашем ноутбуке нет цифровой клавиатуры: вы всё равно можете вводить специальные символы. Для этого:
- Откройте документ, в который хотите добавить логотип Apple
- Введите на клавиатуре F 8 F F
- Нажмите Alt-X
Логотип Apple появится в месте документа, на котором стоит курсор.
Отметим, что введение символов через alt не сработает, если в выбранном шрифте не предусмотрено графическое изображение нужного символа. Если это ваш случай, но вам всё равно нужен этот символ, просто введите его, используя другой шрифт (подойдёт Baskerville Old Face), скопируйте и вставьте в нужное место документа.
10 полезных функций клавиатуры в iPhone
Размер клавиатуры, словарь из адресной книги и типографские символы.
Текст пишут все, и сейчас мы чаще всего делаем это на ходу. Во всех смартфонах есть куча способов упростить себе набор текста, и девайсы Apple не исключение. Рассказываем о 10 полезных функциях клавиатуры Айфона.
Основные настройки
Перейдите в основные настройки и найдите клавиатуру. В этом меню вы увидите все настройки ввода: автокоррекция, подсказки и предиктивный набор
Оставлять включёнными можно не все, но на некоторые стоит обратить особое внимание
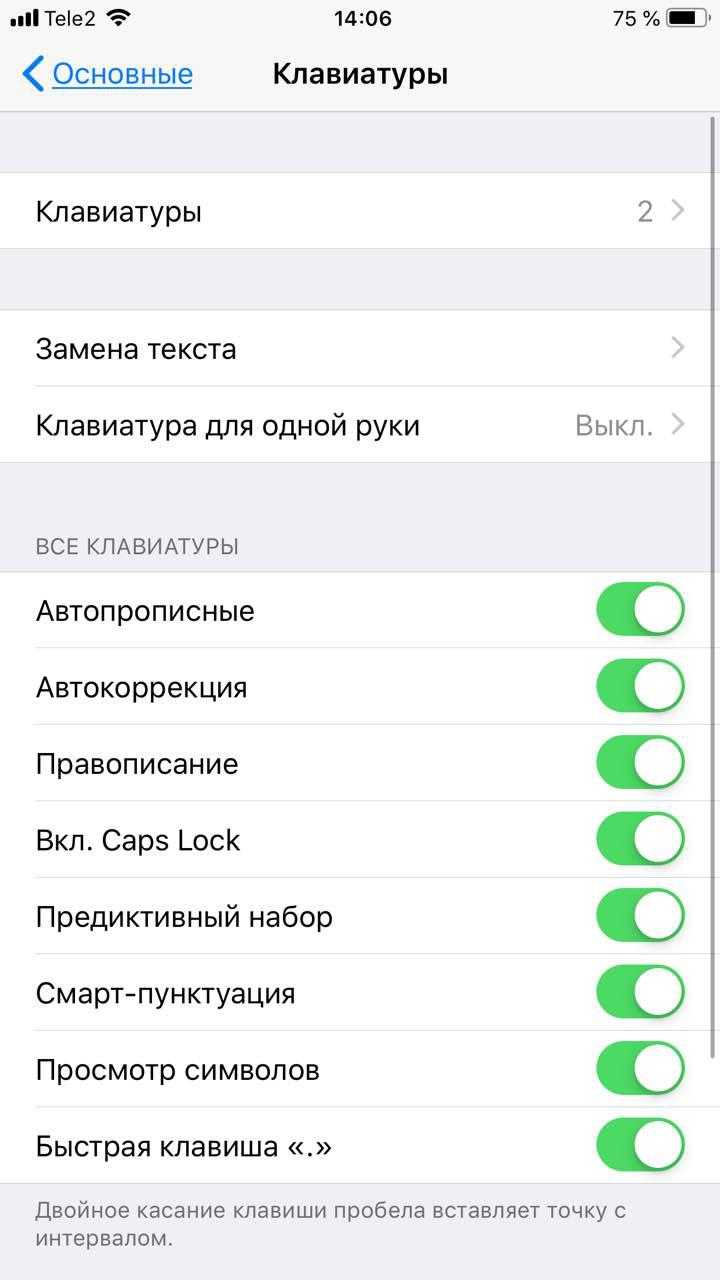
Я бы рекомендовал оставить включённой быструю клавишу «.», автоматически добавляющую пробел после всех знаков препинания. Caps Lock тоже может быть полезен, но злоупотреблять им не нужно, так как в интернете ВОТ ТАКАЯ ПИСАНИНА воспринимается как разговор на повышенных тонах, что не очень приятно.
Ещё одна полезная штука — смарт-пунктуация. Она автоматически меняет знаки препинания на типографские. Например, два минуса (- -) превращаются в тире (—), а странные кавычки (“”) становятся нормальными («»). Но некоторым людям нужны именно определённые знаки — включайте или выключайте смарт-пунктуацию по вашему усмотрению.
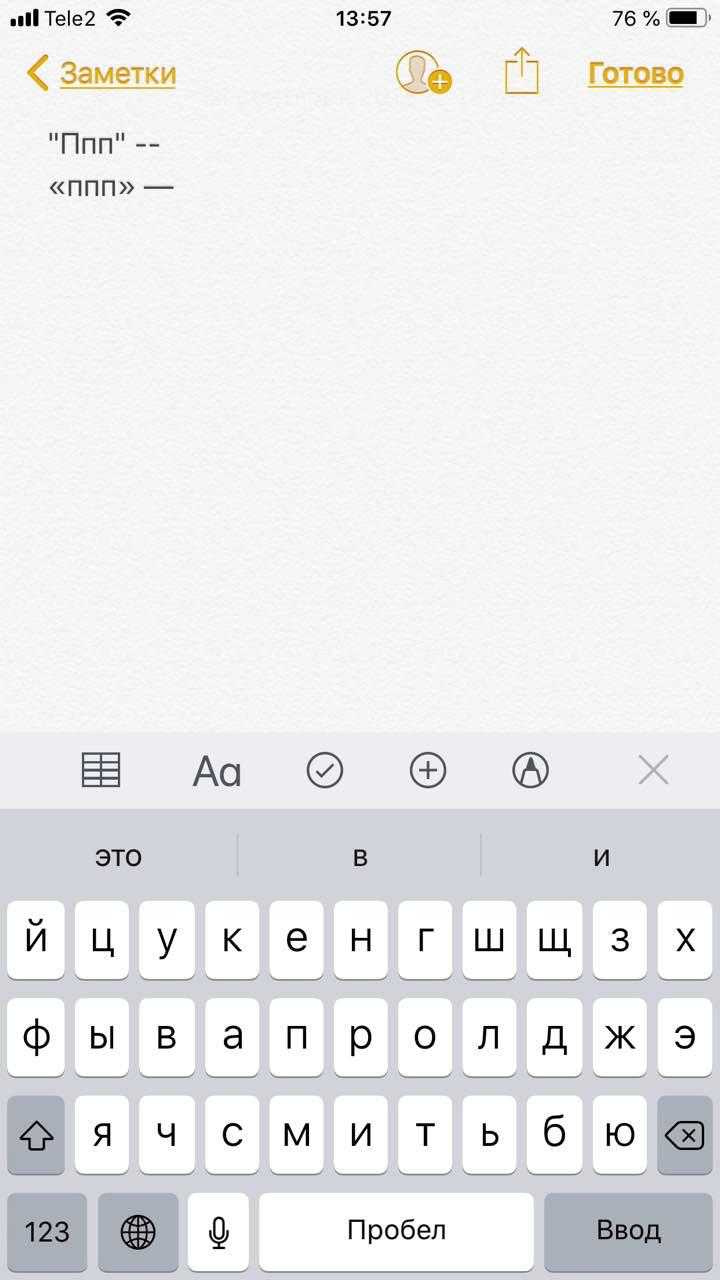
Словарь сокращений
Этими штуками пользуются почти все. В Айфонах есть очень крутая функция «замены текста», которая позволяет заменять сокращения полными словами.
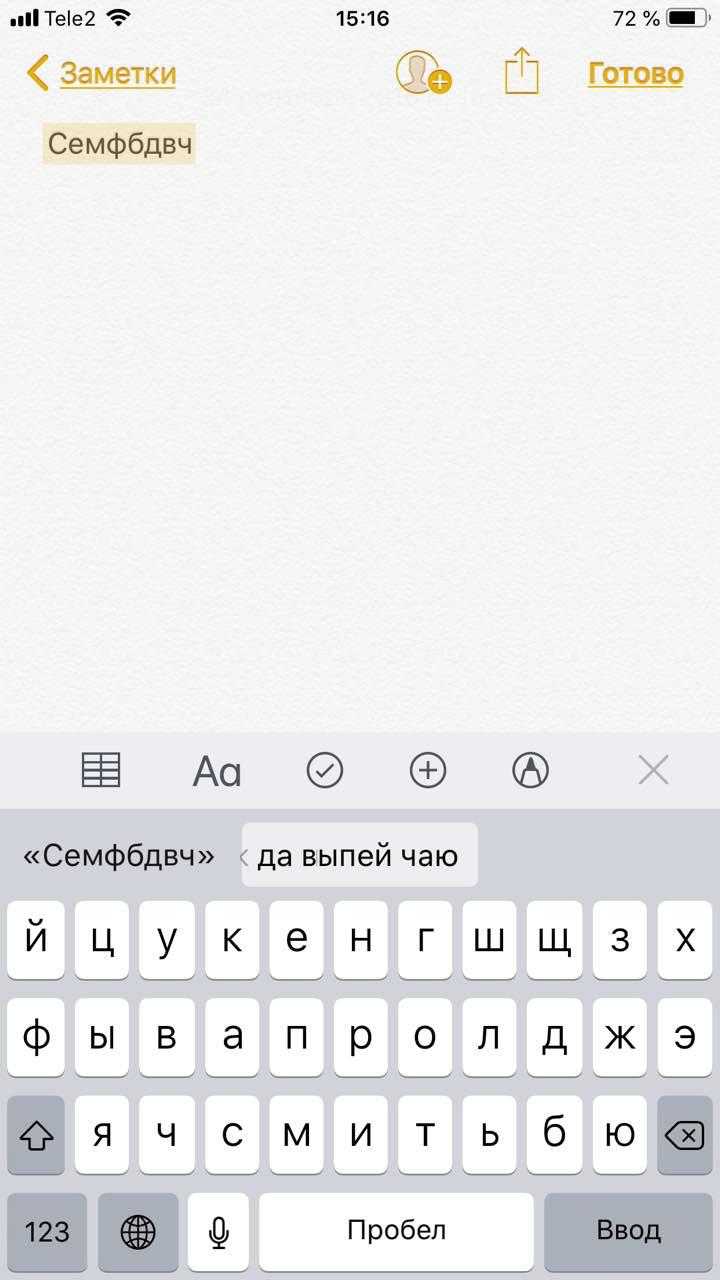
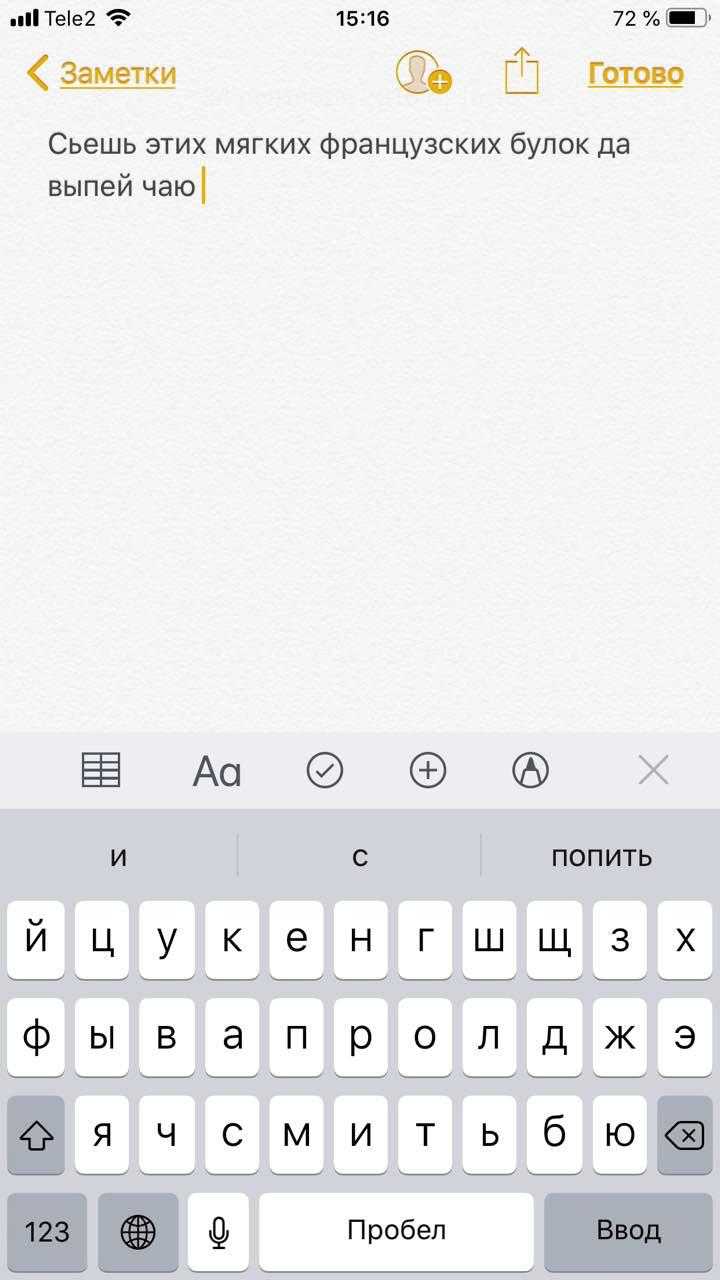
Чтобы сделать сокращения, зайдите в настройки клавиатуры и нажмите на «Замена текста», а затем на плюс в правом углу:
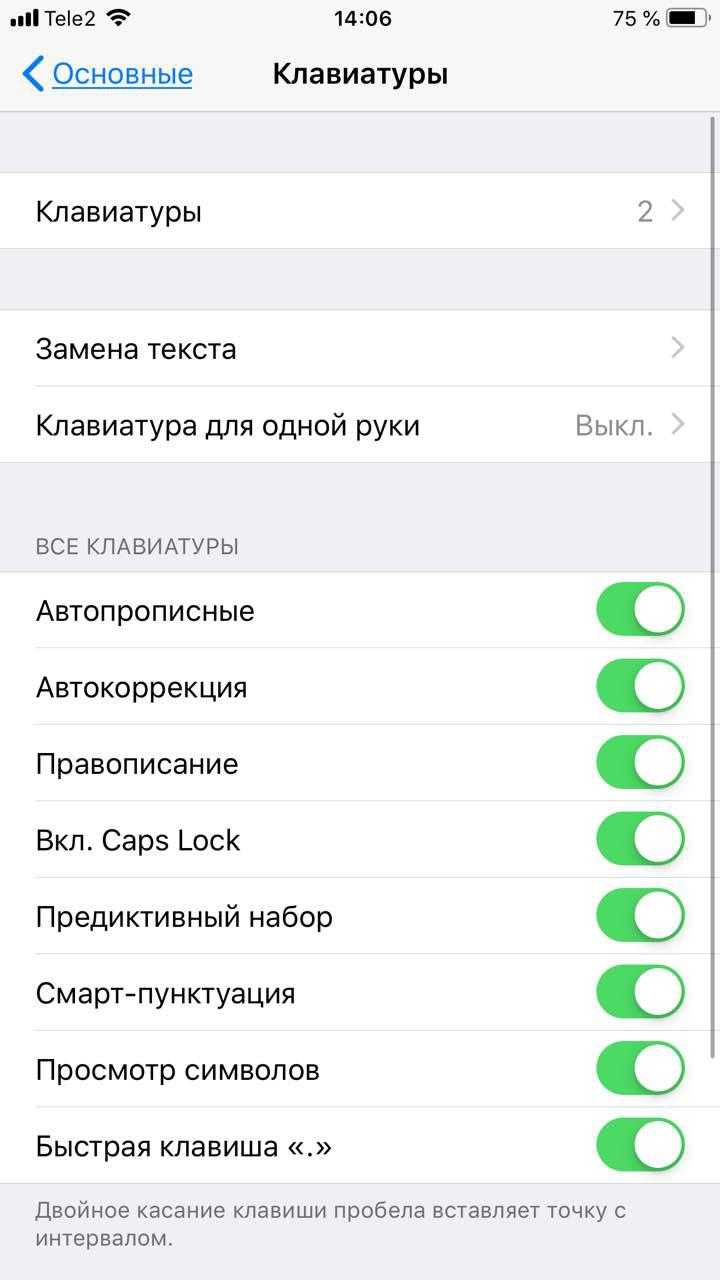
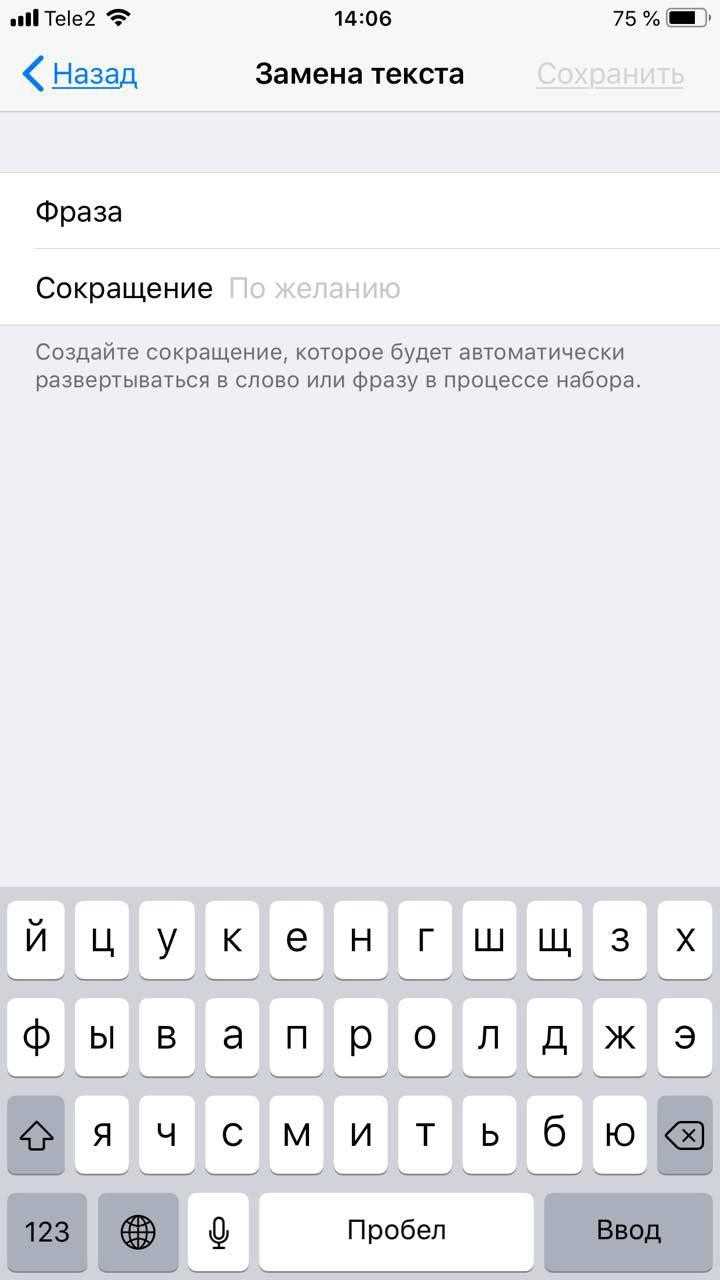
Создав сокращение, Айфон будет сам предлагать вам заменить набор букв на фразу или слово.
Размер клавиатуры
Иногда нужно ответить на сообщение в мессенджере оперативно, но что делать, если вы на улице? Для этого Apple придумала сокращение размера клавиатуры под левую и правую стороны. Чтобы ей воспользоваться, зажмите глобус и выберите нужную клавиатуру:
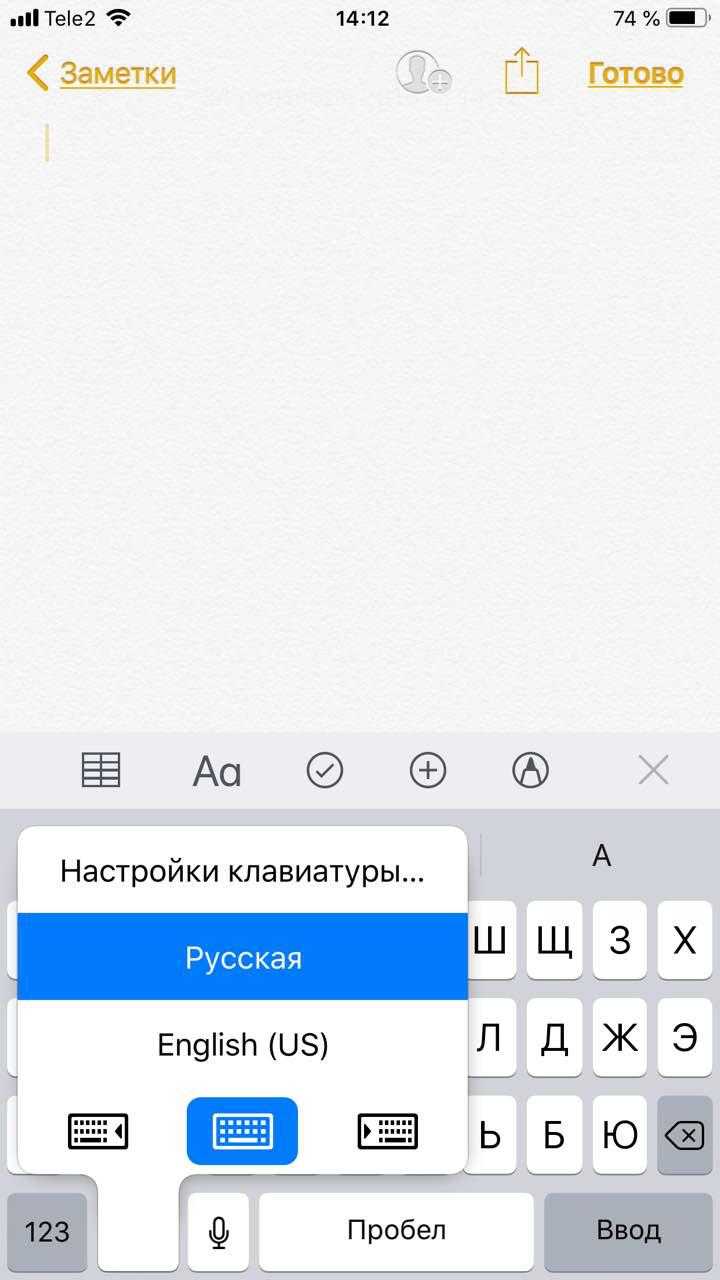
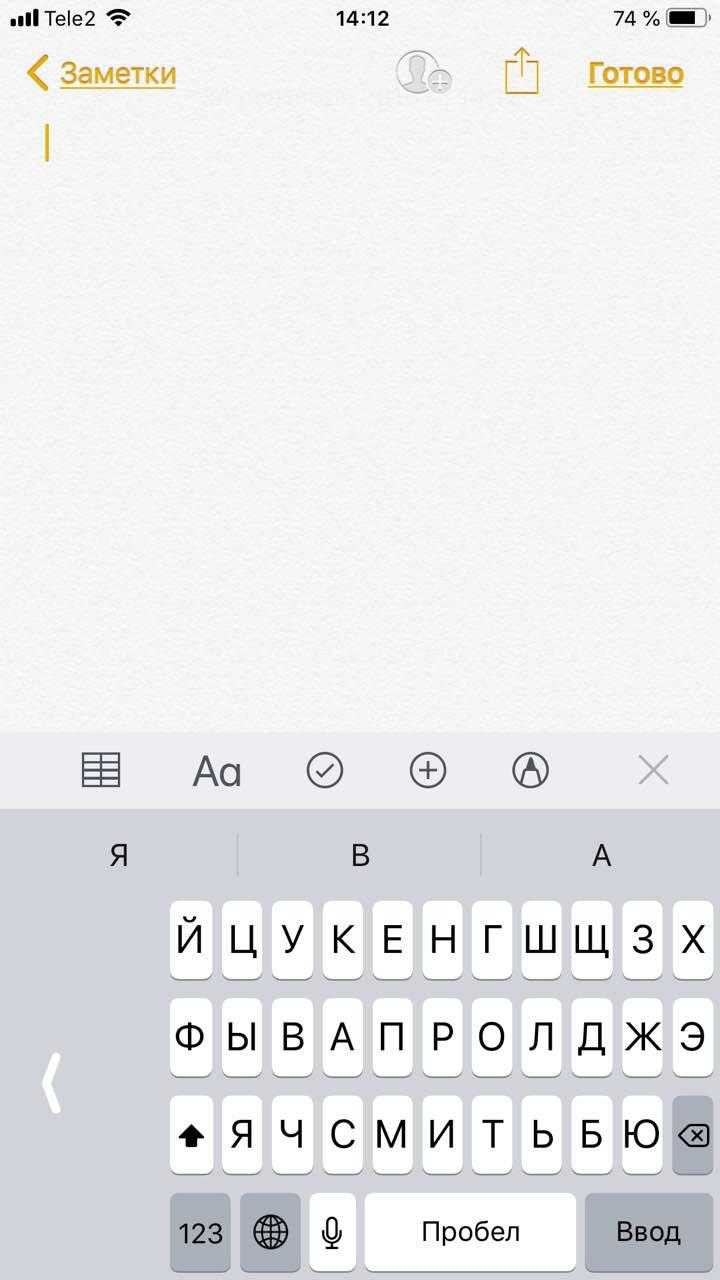
Форматирование текста
Эта штука работает не во всех приложениях, но она полезная. Вы можете менять форматирование текста: делать его жирным, курсивным, зачёркнутым или подчёркнутым. Просто выделите слово и выберите нужный формат. Но не забывайте про цифровой этикет.
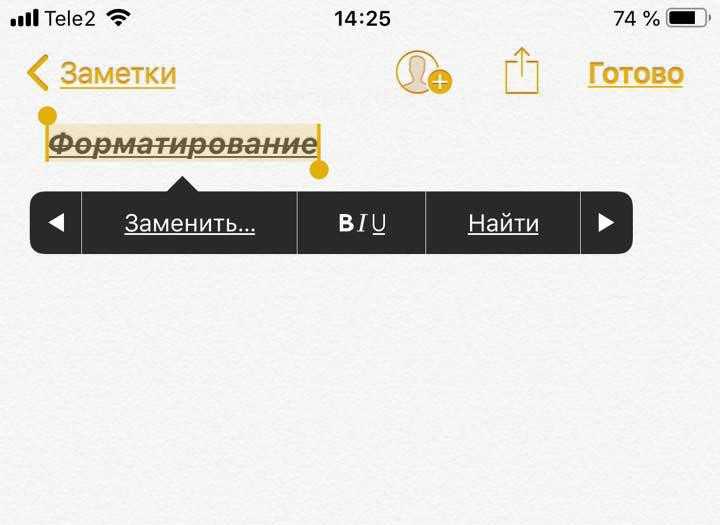
Предварительный просмотр символов
Далеко не всем нравится, что iOS показывает символ прежде, чем он окажется в сообщении. Выглядит это вот так:

Если вас это раздражает, то функцию можно отключить в настройках клавиатуры. Переключите тумблер около надписи «Просмотр символов» в основных настройках клавиатуры.
Хитрый словарик
Довольно странное решение Apple — запретить пользователям вносить изменения в словарь Айфона. Тем не менее это правило можно обойти с помощью адресной книги.
Если со временем Айфон так и не научился разговаривать на вашем сленге, то все нужные слова можно добавить в список контактов. Номер телефона при этом указывать не обязательно — просто напишите то, что вам нужно.
3D Touch и поиск опечаток
Во всех Айфонах с 3D Touch клавиатуру можно превратить в мини-трекпад, чтобы легко исправлять опечатки. Сильно нажмите на любую клавишу, и можно водить мини-курсором по тексту.
Встряхни и сотри
Чтобы сразу стереть весь текст, необязательно зажимать клавишу удаления. Достаточно встряхнуть смартфон, и всё само удалится.
Но если вы сделали это случайно, то встряхните телефон ещё раз и подтвердите возвращение текста.
Чтобы включить эту функцию в универсальном доступе, нужно найти функцию «Встряхивание для отмены»:
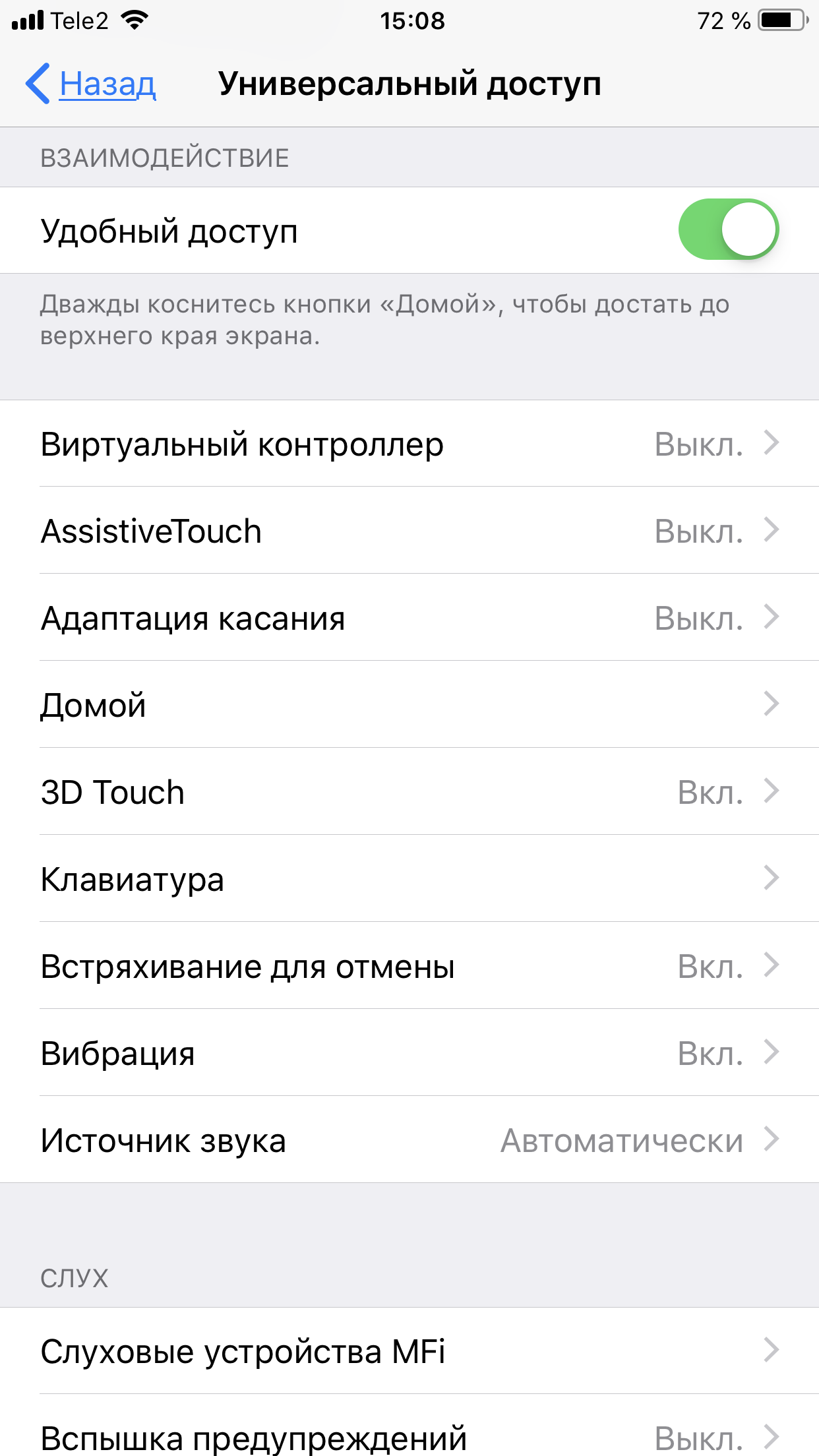
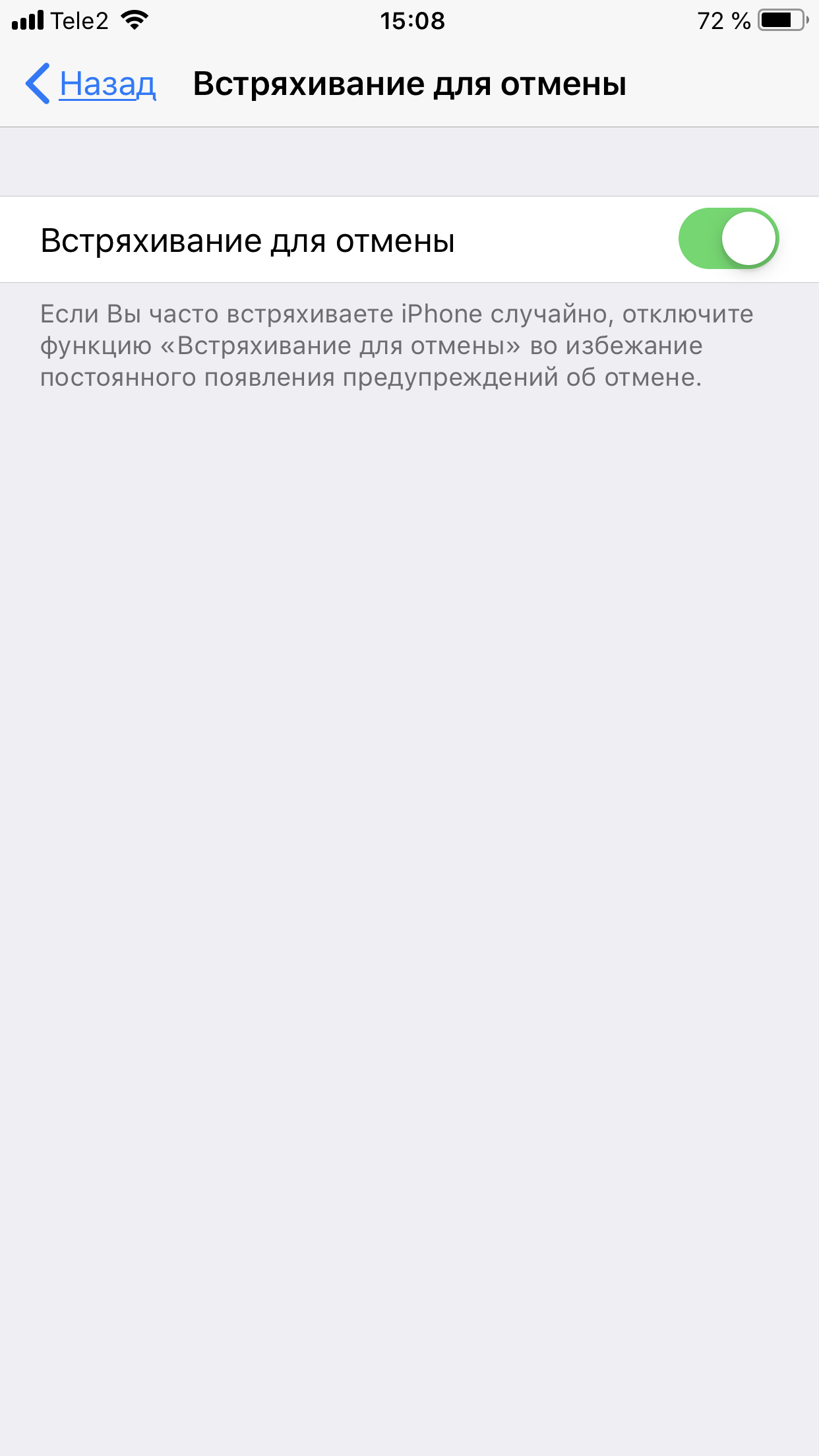
Эмодзи
Я не знаю, как у вас, но меня дико бесили Эмодзи. Жмёшь на переключение языка, а Айфон тебе показывает смайлики, которыми ты пользовался в последний раз в 8 классе. Если вас это тоже бесит, то заходите в настройки клавиатур и удаляйте их прямо сейчас:
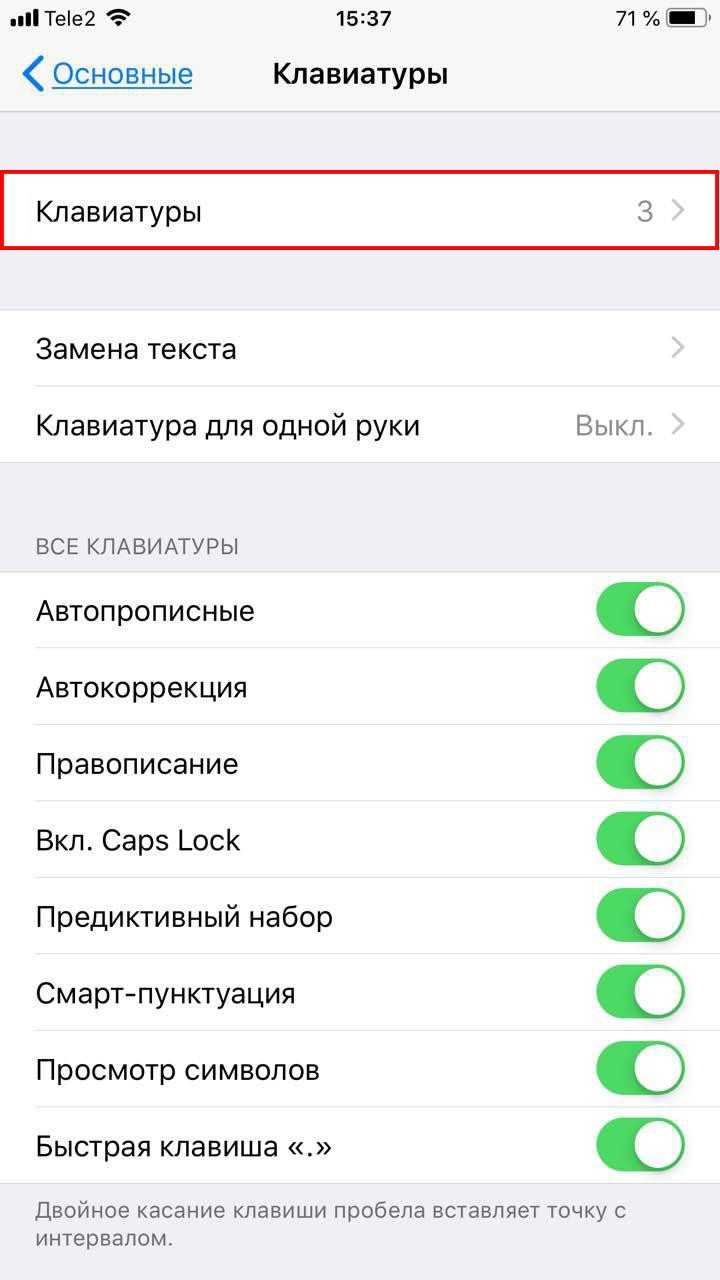
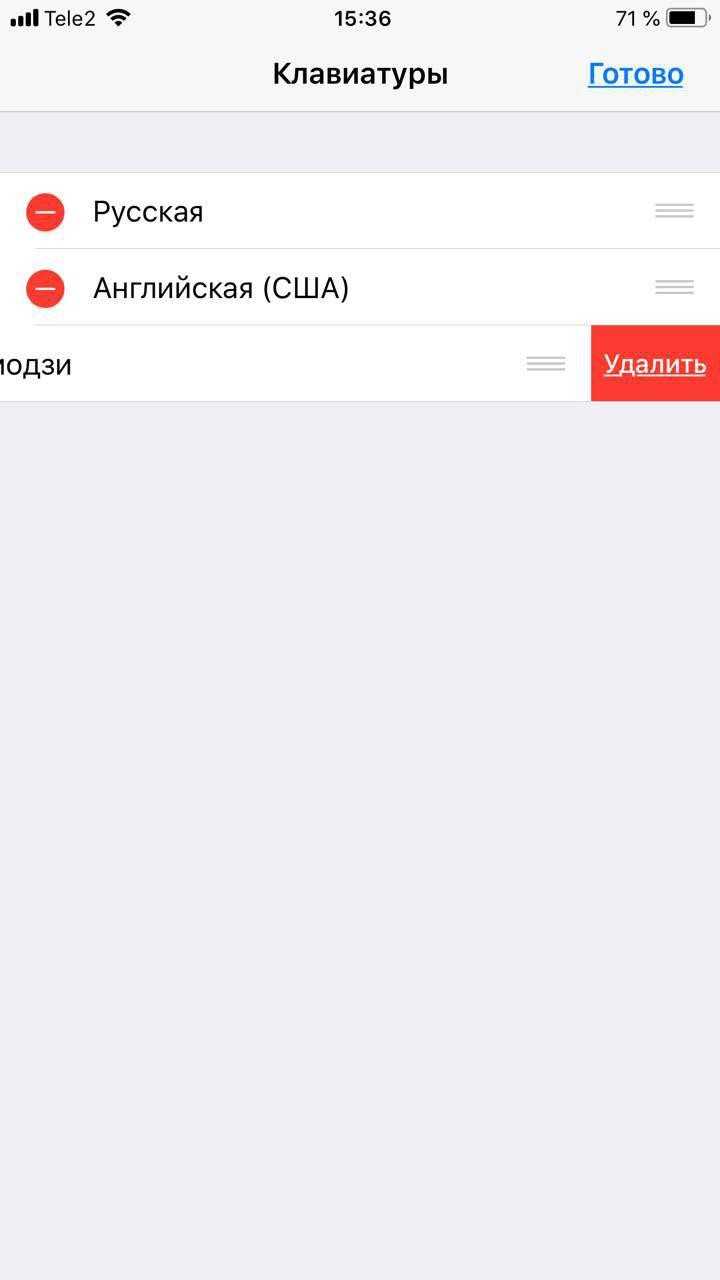
Смена клавиатуры
Не нравится стандартная клавиатура Айфона? Не проблема — скачайте и установите другую. В AppStore есть много платных и бесплатных сторонних клавиатур, среди которых и Gboard от Google.
Скачайте стороннюю клавиатуру в AppStore, зайдите в настройки и поставьте её как основную, удалив старые.
Заключение
В качестве альтернативы каждому названному способу можете попросту найти и скопировать символ номера, впоследствии вставив в нужное место. Такой подход наименее удобен, потому и не был рассмотрен как отдельный вариант. На этом же настоящая инструкция подходит к завершению, так как нами были описаны все в той или иной степени актуальные методы.
- https://lumpics.ru/how-to-put-a-number-sign-on-the-android-keyboard/
- https://androidtips.in.ua/kak-postavit-znak-nomer-na-klaviature-android/
- https://tehnot.com/google-board-android-symbols-lifehack/
- https://thetarif.ru/payments/kak-postavit-znachok-nomer-na-klaviature-android.html
- https://prodemio.ru/kak-postavit-znak-nomera-na-klaviature-android/