Что значит «Ошибка идентификатора воспроизведения»?
Перейдём к следующей неполадке, к ошибке воспроизведения ролика. Поиск возможных причин дал мне понять, что эта проблема – самая загадочная. Кто-то говорит, что она связана с большим трафиком на сайте. Кто-то и вовсе сваливает всё на происки дьявола. А в списке возможных решений и вовсе вообще всё, на что можно повлиять в пользовании сайтом – от очистки куки до обновления Adobe Flash Player. Но, как показывает практика, самой частой причиной подобного являются неправильные дата и время на устройстве. Удостоверьтесь, что эти данные верны, и исправьте, если что-то не так. В любом случае, если не работает Ютуб, ошибка, повторите попытку позже. Вполне вероятно, что всё исправится само собой.
На Ютубе Ошибка при запуске «Проверьте подключение к сети» возникает довольно часто. Проблемы могут быть связаны не только с интернет-соединением, но и с самим устройством. Было бы очень круто, если бы это была единственная ошибка с видеохостингом. К сожалению, их несколько больше, и решение зависит далеко не всегда от вас.
Но чаще всего это всё же можно устранить именно вашими руками. Решение 90 процентов случаев неполадок – удаление кэша. Однако, не стоит считать это лекарством от всех болезней. Читайте то, что пишет вам сервис, тогда гуглить ничего не придётся – вы сами сможете со всем разобраться без помощи таких диванных экспертов, как я.
Часто ли Вы смотрите видео на Ютуб? Я, например, постоянно там бываю. К сожалению, иногда возникают неприятные ситуации, когда вместо нужного ролика отображается ошибка «Повторите попытку позже. Идентификатор воспроизведения». Да, может случиться такое, что на серверах YouTube перегрузка или какой-то сбой. Но такое случается раз в несколько лет. Чаще всего «корень зла» кроется совсем не там.
Причины появления ошибки идентификатора воспроизведения видео на YouTube
В большинстве случаев первопричины возникновения на Ютубе ошибки воспроизведения «Ошибка. Повторите попытку позже. Идентификатор воспроизведения» надо искать не в Интернете и не в сети провайдера, а непосредственно на самом устройстве, с которого Вы пытаетесь посмотреть видеоролик. Их на самом деле немного, а самых частых — вообще две:
- Первая причина — сбой работы Флеш-плеера из-за которой вообще перестают воспроизводится ролики.
- Вторая причина — проблема с веб-браузером. На компьютере она возникает из-за раздутого кеша и кучи временных файлов. На телефоне или планшете на Андроид приложению просто не хватает выделенной памяти и он не может загрузить и воспроизвести видео.
- Прочие причины возникают значительно реже, но тоже имеют место быть. Это некорректная работа DNS, неверно выставленное системное время, посторонние расширения и программы, блокирующие доступ к видеохостингу.
Почему перестал открываться YouTube на Smart TV (Смарт ТВ) и что делать?
Если работа приложения Ютуб на вашем телевизоре прекращена, прежде всего необходимо найти причину этого. Возможны несколько вариантов:
- изменение стандартов на сервисе;
- прекращение поддержки старых моделей ТВ;
- системные ошибки;
- удаление программы из официального магазина;
- технические сбои на сервисе.
Рассмотрим для начала универсальные способы восстановления работоспособности приложения.
Обновление приложения
Если программа на телевизоре есть, но работает некорректно, то её реально восстановить. Нужно обновить прошивку ТВ или проверить наличие новой версии самого YouTube.
Не исключено также, что ошибка исчезнет через некоторое время автоматически. Особенно это вероятно, если причиной её возникновения стали неполадки или технические работы на сервисе.
Прежде чем скачивать новую версию Ютуб, необходимо полностью избавиться от устаревшей утилиты:
- Перейдите в основное меню Google Play, нажмите на раздел «Мои приложения».
- В появившемся списке найдите название установленной программы и выберите пункт «Удалить».
- Подтвердите действие с помощью кнопки «OK» на пульте управления ТВ.
После деинсталляции устаревшей версии скачайте новое приложение:
- Зайдите в Google Play и пропишите в строке поиска «YouTube».
- Выберите подходящее для вашей модели телевизора приложение и нажмите на пункт «Обновить».
Внимание! Будьте внимательны. YouTube для телевизора имеет в плеймаркете точно такой же значок, как аналогичное приложение для смартфона или компьютера
Поэтому при выборе нужной версии утилиты легко ошибиться.
Если программа была предварительно отключена, нужно запустить её с помощью кнопки «Включить» и нажать «OK» на пульте. После окончания установки иконка ютуб на экране должна будет измениться.
Обычно этих действий достаточно для восстановления приложения. Иногда может потребоваться дополнительно выполнить сброс настроек. Для этого просто выключите и обесточьте устройство, а спустя некоторое время снова подключите к питанию и запустите.
Очистка данных
На некоторых моделях телевизоров необходимо бывает очистить кэш, после чего приложение снова будет функционировать.
- Зайдите в раздел «Home» и откройте «Настройки».
- Выберите каталог «Приложения» и в открывшемся списке найдите надпись «YouTube».
- Нажмите на пункт «Очистить данные» и подтвердите действия по «OK».
Такой способ отлично подходит для телевизоров на базе Android. Для других устройств используется схожий метод, но предварительно необходимо открыть «Настройки браузера» и в этом разделе выбрать «Удалить все файлы Cookie».
Важно! Иногда нужная функция может находиться в блоке «Поддержка клиентов» и называться «Удаление личных данных».
Решение для устаревших моделей
С 2017 года прекращена поддержка приложения, которое использовалось на устаревших моделях телевизоров, выпущенных до 2012 года. Об этом Google предупреждал пользователей рассылкой официальных сообщений. Восстановить программно работоспособность «родного» приложения Ютуб для таких ТВ невозможно, зато существуют достаточно простые способы это ограничение обойти.
Самый простой вариант – подключить к ТВ смартфон, с которого и будет идти трансляция на большой экран. Можно также смотреть видео через браузер или купить Android-приставку. Но всё это не обязательно. Существует универсальное решение, которое подходит всем пользователям, вне зависимости от производителя и модели ТВ. Последовательность действий достаточно проста.
- Загрузите на ноутбук или компьютер виджет под названием «YouTube».
- Создайте папку «YouTube» на флешке и распакуйте в неё содержимое загруженного архива.
- Вставьте карту памяти в USB-порт телевизора.
- Включите ТВ и запустите Smart Hub.
- В списке доступных для использования приложений появится «YouTube». Это аналог традиционного сервиса, который в принципе ничем не отличается от оригинальной программы. Остаётся только его запустить.
Сброс настроек до заводских
Возможно, к исчезновению Ютуб привёл баг в программном обеспечении телевизора. В этом случае устранить сбой поможет обнуление настроек.
- Найдите на пульте управления кнопку «Меню».
- Перейдите в него и выберете строку «Поддержка».
- В открывшемся окне нажмите на «Сброс настроек».
- В ответ выйдет запрос защитного кода. Если вы его не меняли, то по умолчанию код состоит из четырёх нулей. Не забудьте подтвердить свои действия по «OK».
- После такого отката следует повторно обновить программное обеспечение телевизора до актуальной версии. Всё. Можете заново загружать и запускать приложение.
Сбрасываем до заводских настроек
Если до сих пор система пишет, что в приложении произошла ошибка, сброса настроек не избежать! К сожалению, этот способ затронет не только одну программу, но и все данные, хранящиеся на вашем смартфоне. Рекомендуем перед сбросом сохранить всю важную информацию, скопировать фотографии, видео, скопировать контакты, если они у вас ранее были сохранены в памяти телефона.
Нужно понимать, что сброс удалит все, как будто бы вы только что приобрели смартфон в магазине.
- Для возврата к заводским настройкам необходимо зайти в «Настройки» и найти там раздел «Восстановление и сброс».
- Кликните по этому пункту и нажмите вкладку «Сброс настроек». Появится встроенный мастер, который поможет удалить все данные.
После перезагрузки аппарата необходимо будет заново авторизоваться в своей учетной записи и загрузить все приложения на телефон.
После такой процедуры настоятельно рекомендуем время от времени создавать резервные копии, чтобы в случае подобных ситуаций быстро восстановить информацию на смартфоне.
Проблемы со Smart-приставками
Единственная разница в названиях и расположении необходимых пунктов.
Доступ в настройки осуществляются через большую кнопку «Settings» или «Настройка».
Источники
- https://televizore.ru/sovety/kak-ustanovit-yutub-na-smart-tv-samsung
- https://ProSmartTV.ru/prilozhenija/youtube.html
- https://tvoykomputer.ru/pochemu-ne-rabotaet-youtube-na-smart-tv-lg-samsung-philips-sony-bravia/
- https://Otvet.tv/tehnika/smart-tv/yutub-ne-rabotaet.html
- https://mysmart-tv.com/ne-rabotaet-youtube-na-televizore-samsung.html
- https://pro-ytube.com/ne-rabotaet-youtube-na-televizore.html
- https://stroy-podskazka.ru/smart-tv/ne-rabotaet-youtube/
- https://stroy-podskazka.ru/televizor/samsung/pochemu-ne-rabotaet-youtube-smart-tv-i-kak-eto-ispravit/
- https://vpautine.ru/smart-tv/pocemu-tormozit-na-televizore-samsung-smart-tv
- https://CompConfig.ru/social/ne-rabotaet-youtube-na-televizore.html
- https://storedigital.ru/2020/02/29/ne-rabotaet-youtube-na-smarttv-dejstvie-zapreshheno/
- https://stroy-podskazka.ru/smart-tv/obnovit-youtube-dexp/
- https://smartv-info.com/kak-podklyuchit/ne-rabotaet-yutub-na-tv.html
- https://teleconom.ru/advice/pochemu-ne-rabotaet-youtube.html
- https://PoTelevizoram.ru/prilozheniya/youtube/ne-rabotaet
- https://wifika.ru/ne-rabotaet-youtube-televizor.html
- https://smarts-iptv.com/ne-rabotaet-youtube-na-lg-smart-tv.html
- https://lumpics.ru/why-youtube-isn-t-working-on-tv/
- https://smmx.ru/youtube/using/na-smart-tv-ne-rabotaet-yutub.html
Неполадки с кэшем
Чтобы страницы быстро загружались даже при медленном соединении, веб-приложения используют кэш – временные файлы, которые система подгружает не из интернета, а из памяти гаджета. Иногда из-за этого могут возникать серьезные ошибки (например, если страница была обновлена, а программа пытается загрузить ее предыдущую версию).
Решение проблемы:
Мешать просмотру может как кэш самого приложения, через которое транслируются ролики, так и временные файлы других программ. Рассмотрим, как действовать и в той, и в другой ситуации.
Для удаления кэша приложения:
Открываем меню настроек телефона и ищем в нем раздел «Приложения».
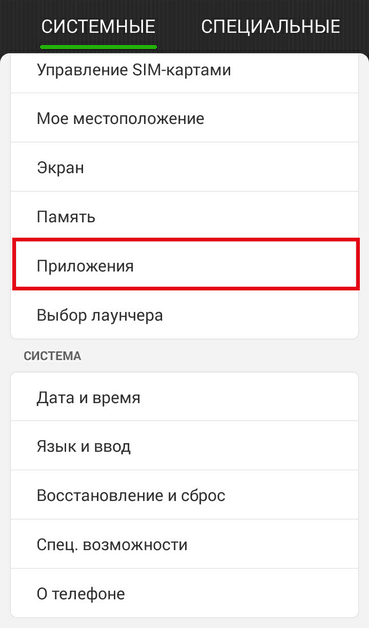
- В открывшемся окне ищем нужную программу (если сторонний браузер – на вкладке «Сторонние», если встроенный или приложение YouTube – на вкладке «Все»).
- На странице приложения жмем кнопку «Очистить кэш» (заодно можно удалить данные приложения).
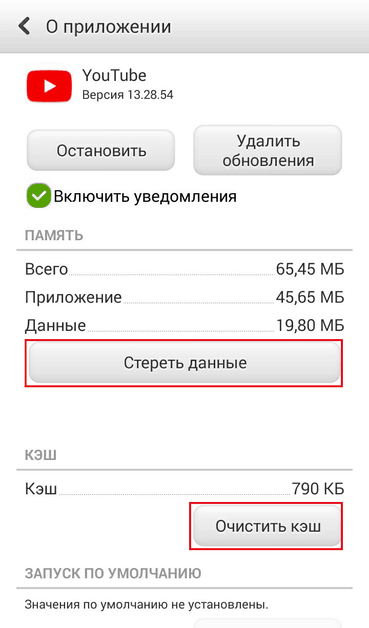
Для удаления общего кэша
В настройках телефона ищем раздел «Память».
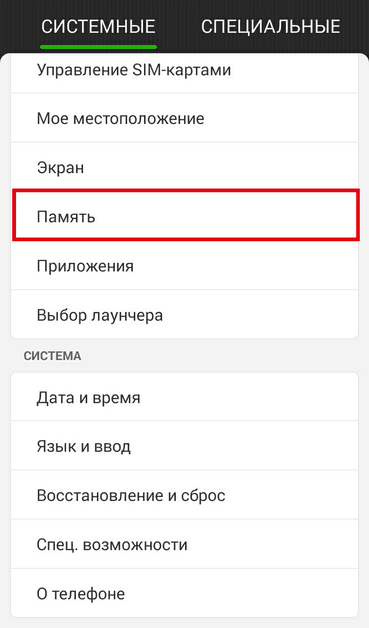
Открыв его, ждем, пока произведутся необходимые расчеты, и жмем по кнопке «Данные кэша».
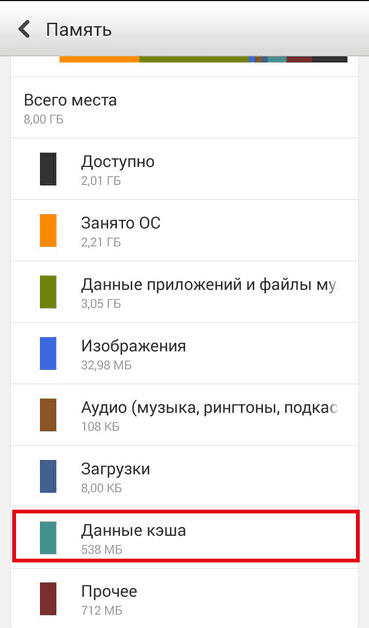
Подтверждаем свое согласие на удаление. Готово, процедура очистки завершена.
Кэш в систему добавляется сразу же, как вы запускаете то или иное приложение. Поэтому, если хотите, чтобы не только YouTube, но и вся система работала без перебоев, не забывайте периодически удалять временные файлы (хотя бы раз в 2-3 недели).
Причины неполадки
На телевизорах, смартфонах и планшетах для доступа к контенту YouTube обычно используют одноименное приложение. На одних Smart TV, в частности Samsung, Panasonic, Toshiba и Sony Bravia, оно входит в состав операционной системы (прошивки) и не дает возможности себя удалить или переустановить. На других ТВ, например, Philips и LG, а также на большинстве Андроид-приставок Ютуб тоже может входить в набор предустановленных программ, но он не интегрирован в систему и поддается удалению.
Источники сбоя в работе сервиса YouTube на ТВ, как и на прочих устройствах, бывают внешними и внутренними. Первые связаны с самим видеохостингом и не зависят от состояния оборудования пользователя. Эту группу причин мы рассмотрели в статье, где рассказывается, почему сайт Ютуба не работает на компьютере.
Внутренние причины, наоборот, возникают на устройствах пользователя или в его домашней сети. С ними-то нам и предстоит разбираться.
Вот их исчерпывающий список:
- Прекращение работы сервиса на старых ТВ из-за того, что его версия больше не поддерживается. С середины 2017 года Ютуб не работает на телевизорах, которые были выпущены ранее 2010-2012 годов. В частости, на Самсунгах серий C, D и E.
- Ошибки при установке и запуске YouYube, связанные с самим приложением. Попытки запустить на телевизоре версию для смартфонов.
- Сбой в работе операционной системы (прошивки) телевизора. Некорректные настройки системы. Отсутствие поддержки HTML 5.
- Недостаток свободной памяти для установки или запуска YouTube.
- Конфликт с другими приложениями и виджетами.
- Сбой при аутентификации пользователя, другие проблемы с учетной записью.
- Запрет доступа к сервису для вашего аккаунта (родительской контроль).
- Действие вредоносных программ.
- Аппаратные неисправности устройств, в том числе пультов ДУ, клавиатур и прочей периферии, которая используется для управления телевизором.
- Медленное или нестабильное подключение ТВ к Интернету.
- Некорректные настройки сетевого подключения.
- Использование на ТВ или роутере сервисов для подмены IP-адреса (VPN).
- На телевизорах и приставках на базе Андроид — некорректная работа Google Services Framework, маркета и сервисов Gogle Play.
Причина №2 – браузер
Если с интернетом все хорошо, второй в списке подозреваемых это браузер – Chrome, Firefox, Opera или Edge. Все современные браузеры имеют функционал для просмотра видео на большинстве Интернет ресурсов.
Обновление
Раньше для корректной работы ютуба требовался плагин Flash Player, но позже сервис отказался его поддерживать, разработав новый плеер на HTML5.
HTML5 поддерживается всеми новыми версиями браузеров. Если вы давно не обновляли браузер – самое время это сделать. Скачайте и установите последнюю версию, и, скорее всего, видео на YouTube заработает, а серфинг в интернете станет удобнее и безопаснее.
Очистка временных файлов
Не работает видео на YouTube в Google Chrome? Запустите его в другом браузере, например Firefox. Если проблема появляется только в одном браузере, необходимо почистить куки и кэш. Каждый браузер имеет инструменты для очистки Cookies и Cache. Также можно воспользоваться CCleaner.
В Chrome зажмите комбинацию клавиш Ctrl+Shift+Del, поставьте галочки как на скриншоте, и запустите очистку. В Firefox необходимо зайти в Настройки и в разделе Приватность и Защита найти подраздел История. С помощью галочек отметьте кэш и куки, выберите период и нажмите “Очистить”.
Мы не рекомендуем пользоватся браузерами с плохой репутацией, например Комета или Амиго. Наоборот, если вы заметили их на своем ПК – удаляйте. Кстати, у нас есть статья по удалению Амиго.
Изменение настроек
Неправильные настройки браузера тоже могут оказать влияение на проигрывание видео на Ютубе. Возможно в вашем браузере отключен JavaScript – главная технология интерактивных веб-сайтов. Откройте настройки Chrome, найдите раздел “Конфиденциальность и безопасность” и в “Настройках контента” проверьте, что поддержка JavaScript, изображений, звуков и Flash включена.
Иногда проблема возникает из-за аппаратного ускорения в браузере. Откройте окно параметров Chrome, прокрутите в самый низ, и уберите флажок напротив “Использовать аппаратное ускорение”. Перезагрузите браузер. Если у вас нет времени и желания проверять настройки – можете сбросить их к стандартным. Это последняя опция на странице настроек Chrome.
Самостоятельная диагностика
Дата и время выставлены правильно?
Обязательно проверьте! Дата и время должны быть установлены правильно.
Если это не помогает, нажмите кнопку «Продолжить диагностику».
Перезагружали телефон?
В 85% случаев перезапуск помогает восстановить работу YouTube.
Если это не помогает, нажмите кнопку «Продолжить диагностику».
Установили обновление приложения YouTube и начались проблемы?
Вы можете попробовать вернуть YouTube к предыдущей версии (в настройках приложения) или подождать, пока проблемы не будут исправлены и будет реализовано новое обновление. Обычно разработчики сразу обнаруживают проблему и исправляют ошибки в течение 24 часов.
Если вы не можете вернуться к предыдущей версии, нажмите кнопку «Продолжить диагностику».
Переустанавливали приложение YouTube?
Захватите утилиту через настройки и снова скачайте с Play Market.
Если это не помогает, нажмите кнопку «Продолжить диагностику».
Проверяли остаток трафика в пакете?
Возможно, вопрос в отсутствии интернета на устройстве, стоит проверить наличие услуги.
Если трафик все еще есть, нажмите кнопку «Продолжить диагностику».
Пробовали сделать сброс до заводских настроек?
Иногда исправляет ошибки
Инструкция по восстановлению настроек.
Если вы уже сделали это, нажмите кнопку «Продолжить диагностику».
Пробовали обновлять или перепрошивать устройство?
Новая прошивка решает программные проблемы и обеспечивает связь.
Если обновлено, нажмите кнопку «Продолжить диагностику».
Падал ли телефон или подвергался ремонту?
При падении или ремонте материнская плата может быть повреждена, и тогда начнутся проблемы.
Если он не упал, нажмите кнопку «Продолжить диагностику».
Здесь поможет только ремонт в мастерской или покупка нового устройства. Пора делать ремонт или идти в магазин, его явно нет в программной части, своими руками отремонтировать не получится. Убедитесь, что вы попробовали все пункты по очереди.
Проверить время и дату
Перезагрузите свой смартфон.
Удалите и снова загрузите YouTube.
Проверьте доступность услуги, возможно, провайдер заблокировал доступ к видеоконтенту.
Обновите свой смартфон до последней доступной прошивки.
Выполните сброс к заводским настройкам (Внимание! Вы можете потерять все данные). Инструкция по восстановлению настроек.
Видео YouTube не воспроизводятся в браузере на компьютере
Мобильное приложение YouTube не идеально. Некоторые люди предпочитают воспроизводить видео с YouTube через браузер.
Иногда, если вам очень повезет, все, что вам нужно сделать, чтобы решить проблему с воспроизведением видео на YouTube, — это просто обновить сайт YouTube. Нажмите кнопку «Обновить» (в Chrome она находится рядом с кнопкой «Домой»).
Проверьте подключение к Интернету, если вы подключены с помощью кабеля Ethernet или Wi-Fi. Вы можете перезагрузить роутер (модем), повторно подключиться и посмотреть, работает ли он.
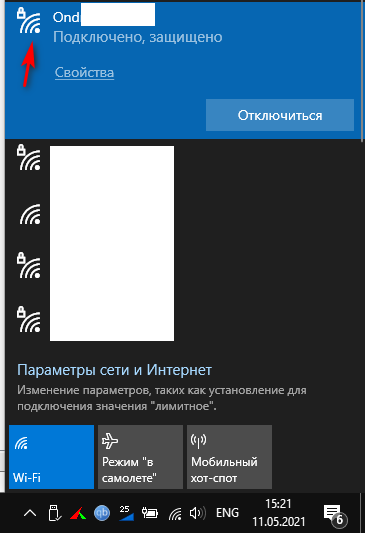
Перезагрузите компьютер. Да, попробовать стоит. Иногда все, что нужно сделать вашему компьютеру, — это перезагрузить его, чтобы снова начать работать без сбоев.
Попробуйте настроить качество ваших видео на YouTube. Щелкните значок шестеренки в окне проигрывателя. Вы можете уменьшить разрешение до 360p, чтобы увидеть, сохраняется ли проблема с воспроизведением.
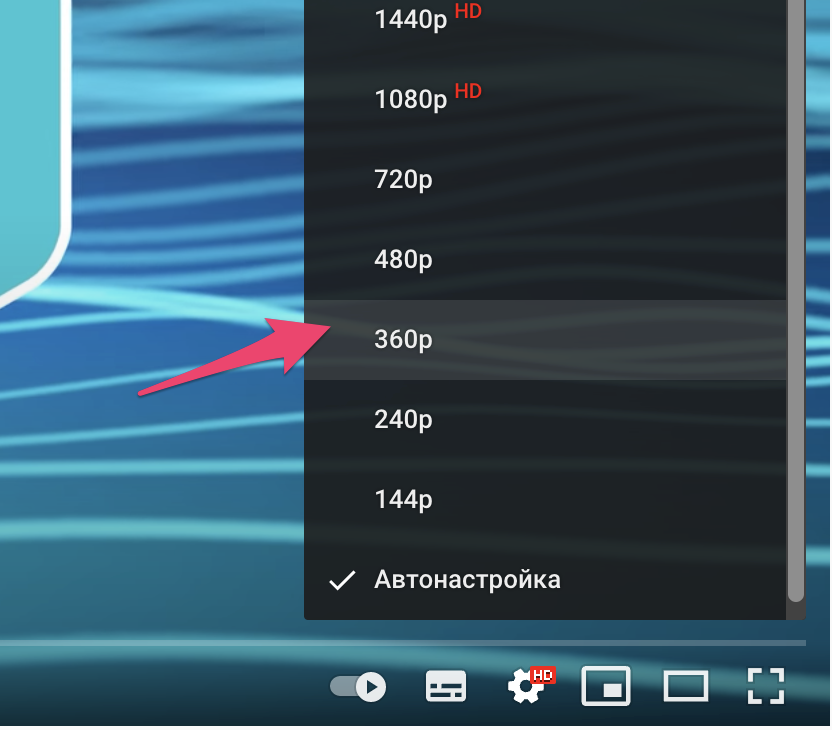
У вашего браузера может быть проблема, поэтому попробуйте закрыть и снова открыть его. Вы также можете очистить файлы cookie и кеш вашего браузера. В Chrome вы можете найти его, щелкнув значок замка рядом с названием сайта и выбрав «Настроить сайты».
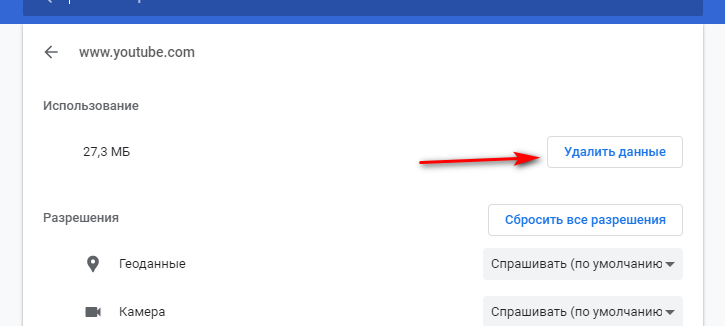
Попробуйте использовать режим инкогнито, то есть частный просмотр, для воспроизведения видео на YouTube. Если это сработало, проблема связана с надстройками браузера или другими расширениями. Удаляйте их по одному, чтобы определить, какое расширение блокирует воспроизведение.
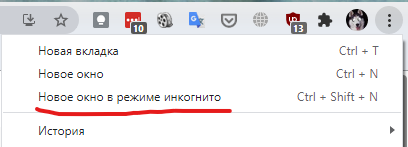
маловероятно, что видео на YouTube по-прежнему будут воспроизводиться после всех этих шагов и методов. Попробуйте их один за другим, пока YouTube снова не заработает должным образом. Если абсолютно ничего не помогает, проблема может быть в самом YouTube.
Хотя это случается редко, бывают случаи, когда YouTube действительно дает сбой, и вы ничего не можете с этим поделать. Расслабьтесь, это временно. Обычно эта проблема решается довольно быстро.
На Андроиде
Причина сбоев может заключаться в устаревшем браузере или приложении Youtube. Если вы запретили автоматическое обновление ПО, вам нужно зайти в Playmarket и вручную начать загрузку.
Если проблема возникла после автоматического обновления, вы можете попробовать «восстановить» приложение на шаг назад. Перейдите в список приложений, выберите Youtube или браузер, который вы используете, и нажмите «Удалить обновление”.
На iOS
Для iOS шаги по выявлению причины будут аналогичными: перейдите на рынок платформы и проверьте, есть ли новые обновления для приложений, используемых для доступа к YouTube. Если необходимо наоборот вернуть предыдущую версию, прямой возможности для этого нет. Помешать работе смартфона или планшета можно только после установки Charles Proxy, инструкцию по работе с которым вы легко найдете в сети.
Почему не работает YouTube
В качестве основных причин плохой работы сервера выделяют следующие:
- Низкая скорость интернета. Эта проблема решается при смене линии точки доступа. Скорость интернета напрямую влияет на загрузку видео;
- Глобальный сбой. Если лаг распространяется на всех пользователей Ютуба, то проблема появилась у разработчиков, в ближайшее время сайт загрузится;
- Неправильные настройки браузера. При самообновлении системы настройки установились неверно, из-за чего возник лаг. Для решения проблемы необходимо почистить систему, настроить дату и время;
- Установка запрета на использование YouTube. В системе часто устанавливаются запреты без ведома пользователя. Для решения проблемы необходимо приложению запускаться;
- Сбой системы телефона. Актуальная причина для обладателей телефона на системе Android. Для устранения выполняется полный сброс устройства.
Почему не работает ютуб на андроиде в Крыму
Туристы, которые прилетели отдыхать в Крым, жалуются, что на полуострове Ютуб перестал работать. Это связано с тем, что администрация субъекта (Крыма) целенаправленно блокирует работу видеохостинга именно на своей территории. Но что делать тем, кто хочет расслабиться и посмотреть видео на Ютубе? Есть пару решений.
Использование Proxy
Обойти запреты можно благодаря использованию Proxy. Грубо говоря, прокси-сервер — это “посредник” между вами и целевым сервером. Он как бы “маскирует” ваше местоположение, за счет чего можно обойти многие запреты, блокировку сайтов на определенных территориях.
Подключиться к прокси-серверу проще всего через установку отдельного приложения из Play Market. Например, ProxyOm или Proxy Master. Но можно использовать и другие.
Просто откройте приложение и нажмите “Подключиться к прокси”. Ваше местоположение “замаскируется” и видеохостинг будет считать, что в данный момент вы находитесь где угодно, но не в Крыму.
Использование vpn

Vpn работает так же, как и Proxy. И тоже позволяет обойти запреты властей. Для этого скачайте приложения по типу VPN, VPN Monster, Turbo VPN или любое другое приложение.
Все они крайне просты в использовании — просто открываете приложение, выбираете страну, под которую хотите “замаскироваться”, если есть такая возможность, нажимаете “Подключиться”. И все, готово. Можете смотреть YouTube без запретов.
В данной статье перечислены все самые распространенные причины, по которым приложение Ютуба может не включаться или не работать на мобильном телефоне.
Надеемся, что статья была для вас полезной.
Какие куки-файлы существуют
Для начала стоит сказать, что файлы-«печеньки» нужны для того, чтобы пользователю сети не пришлось постоянно идентифицировать свои данные путём постоянного ввода логина и пароля. Куки файлы сохраняют информацию о данном посетителе, и в дальнейшем передают её на другие сервера. На какие виды распределяются такие «остаточные» файлы?
- Временные или сессионные. Такой тип файлов не способен храниться долгое время. Они существую только пока пользователь находится на сайте, затем они удаляются и пропадают;
- Постоянные. Самые распространённые cookie, которые сохраняют полную информацию о пользователе. Они способны хранить данные о человеке не только после закрытия вкладки, но и после полного отключения устройства. они хранятся в виде различных файлов в хранилище. Подобный вид файлов активно используется рекламными компаниями, также их называют «следящими»;
Некоторые сайты имеют лимит, касающийся сохранности данных. То есть по истечению какого-то периода (если пользователь не проявлял активность), то при посещении сайта его попросят о повторном вводе данных.
- Сторонние. Данный вид хранится на сторонних серверах. Активно такими файлами пользуется Яндекс.Метрика;
- Super-cookie. Такие файлы полностью контролируются провайдеров, а у простого пользователя нет возможности получить к ним доступ;
- «Зомби». Самый странный вид файлов, ведь он может восстановиться даже после полного удаления. Полностью избавиться от него можно только на уровне программирования.
Если подобные файлы перехватываются злоумышленниками, то они активно цепляют на них вирусы с целью дальнейшего переноса по сети.
Почему на телефоне под управлением Android не работает YouTube и что делать пользователю
Открываете на своем смартфоне приложение от Google для просмотра роликов — YouTube, но система выдает вам оповещение — в приложении произошла ошибка? Не стоит паниковать и сразу же удалять программу или нести устройство в сервисный центр. Решить проблему можно несколькими способами.
Из статьи вы узнаете
Очищаем данные в приложении
Когда на Андроиде возникает ошибка и не работает приложение Ютуб, то, в первую очередь, можно попробовать очистить кэш и удалить лишние данные.
- Для этого вам необходимо на своем смартфоне найти пункт «Настройки» и перейти во вкладку с надписью «Приложения» .
Полная переустановка приложения
Допустим, что описанный выше метод не помог. В таком случае рекомендуем полностью удалить приложение через пункт «Приложения» в настройках или через программу Google Play
Не важно как, главное стереть полностью
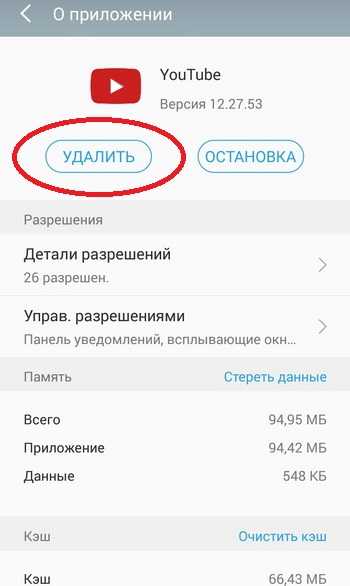
Далее перезапустите смартфон и загрузите YouTube снова. Учтите, что при этом методе удаляются и предыдущие версии программы, которые впоследствии обновлялись.
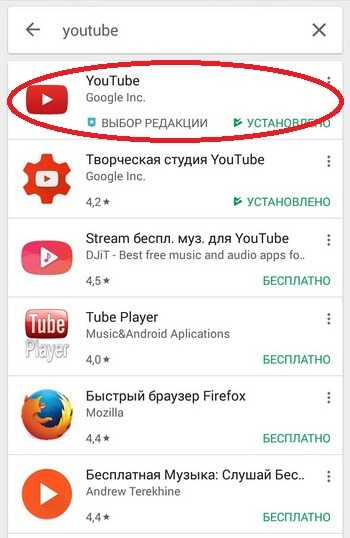
Проблема все равно наблюдается? Переходите к крайним мерам!
Сбрасываем до заводских настроек
Если до сих пор система пишет, что в приложении произошла ошибка, сброса настроек не избежать! К сожалению, этот способ затронет не только одну программу, но и все данные, хранящиеся на вашем смартфоне. Рекомендуем перед сбросом сохранить всю важную информацию, скопировать фотографии, видео, скопировать контакты, если они у вас ранее были сохранены в памяти телефона.
Нужно понимать, что сброс удалит все, как будто бы вы только что приобрели смартфон в магазине.
- Для возврата к заводским настройкам необходимо зайти в «Настройки» и найти там раздел «Восстановление и сброс» .
- Кликните по этому пункту и нажмите вкладку «Сброс настроек» . Появится встроенный мастер, который поможет удалить все данные.
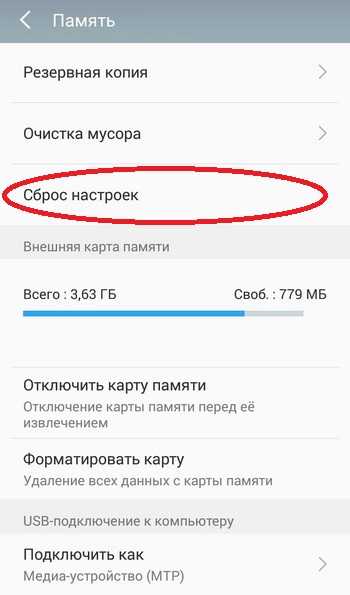
После такой процедуры настоятельно рекомендуем время от времени создавать резервные копии, чтобы в случае подобных ситуаций быстро восстановить информацию на смартфоне.
Что, если у вас телефон с root-правами?
Если есть root-права на смартфоне, и вы до сих пор не понимаете, почему не работает Ютуб, то проблема, как раз таки, скорее всего, в этих правах. Нередко пользователи с рутированными устройствами сталкиваются с такой проблемой.
В вашем случае нужно просто удалить стандартное официальное приложение с телефона и загрузить YouTube на Андроид в виде apk приложения со стороннего, но проверенного сайта, например, 4pda или apkmirror. Только на всякий случай проверьте его при помощи антивируса. Подойдет даже компьютерная программа.
Пишет в приложении произошла ошибка, и окно не закрывается
Еще одна возможная проблема — это появление ошибки, в результате которой пользователь не может сделать ровным счетом ничего! То есть, вы не можете зайти в настройки или в любое другое приложение, не можете нажать клавишу «Назад» , выйти в меню.
Сначала попробуйте перезагрузить смартфон. Если все работает корректно, то зайдите еще раз в программу, в которой возникает ошибка и попытайтесь ее возобновить. Появляется? Тогда еще раз перезапустите смартфон и проделайте все те действия, которые мы описали выше.
Если же смартфон нельзя выключить или перезагрузить, придется делать recovery. Это читайте в нашей отдельной статье, чтобы ненароком не «убить» свой телефон.
Дополнительные советы
В очень редких случаях всех тех операций, которые мы описали, проделывать не придется. Вы можете сначала проверить, установлена ли последняя версия программы, в которой возникает данная проблема. Просто зайдите в сервис Google Play и посмотрите, есть ли обновления. Если да, то обновляйте.
Еще одна возможная причина — версия вашего Android. Быть может, для него вышел какой-то патч, который исправляет большинство проблем и уязвимостей. В таком случае обязательно обновитесь до последней версии и обновите смартфон.
Почему вместо видео зеленый экран
Если на Youtube не воспроизводится видео – вместо картинки отображается зеленый экран, отключите аппаратное ускорение в браузере.
- Посетите параметры его конфигурации.
- В левом вертикальном меню кликните «Дополнительные» и перейдите в подраздел «Система».
Альтернативный путь – введите «аппаратное» в поисковую строку.
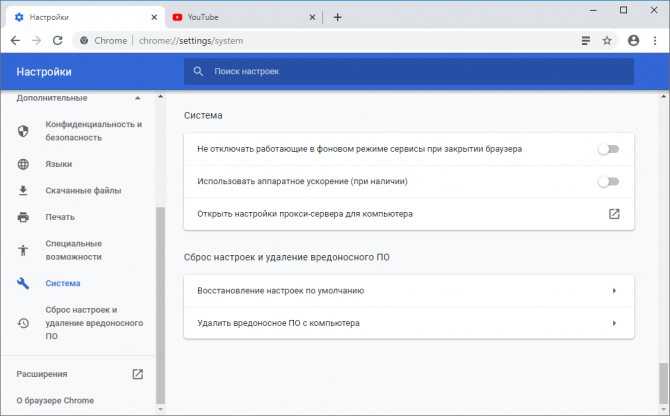
Отключение аппаратного ускорения
- Отключите опцию «Использовать аппаратное ускорение» и перезагрузите программу.
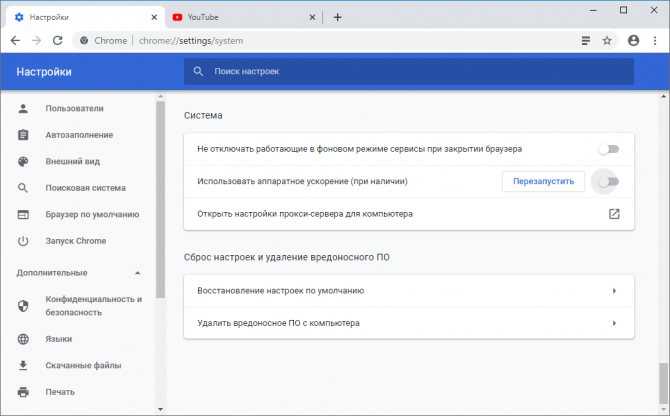
Перезагрузка программы
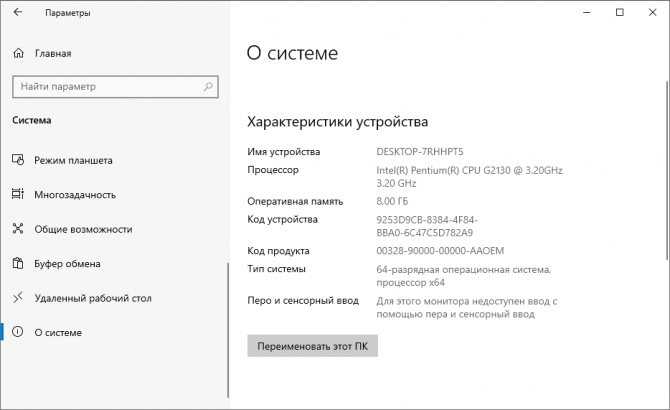
Характеристики устройства
Переустановите драйвер и перезагрузите компьютер/ноутбук.
При использовании Internet Explorer откройте свойства браузера через главное меню, во вкладке «Дополнительно» поставьте флажок возле последней опции «Использовать программную отрисовку графики» и сохраните конфигурацию.
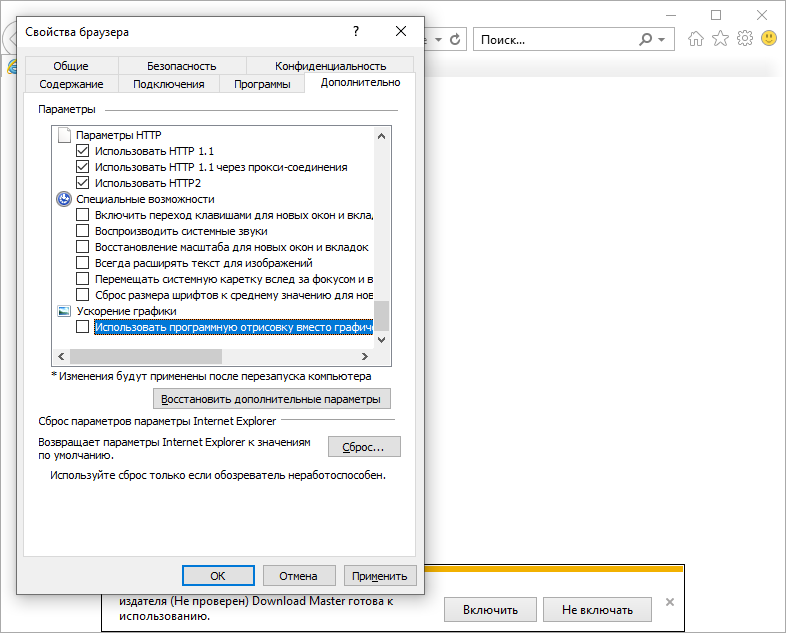
Internet Explorer
Нестабильное интернет-соединение
Слабый, обрывающийся сигнал – одна из самых распространенных причин некачественного воспроизведения роликов на YouTube. Прогрузка видео осуществляется медленнее трансляции (или вообще не производится), из-за чего через каждые 2-3 секунды наступает продолжительная пауза, а на экране вместо картинки показан значок загрузки.
Решение проблемы
Выясните, с чем связана низкая скорость интернета, и, если это возможно, увеличьте ее. Возможные варианты:
- Проблемы на стороне оператора. Подключитесь к другой сети или дождитесь, пока поставщик услуг не исправит проблему.
- Некорректно заданные параметры роутера или самого принимающего устройства. Проблема решается проверкой всех настроек.
- Большая удаленность от источника сигнала или большое число препятствий, глушащих его. Перейдите в другое место, где характеристики сигнала будут оптимальными.
- Неправильное расположение антенн роутера. Найдите оптимальное положение (в соответствии с рисунком и показаниями вашего телефона).
Если речь идет о мобильном интернете, то, возможно, вы израсходовали весь доступный интернет-трафик, а потому провайдер ограничил скорость доступа в принудительном порядке. Эта проблема решается пополнением счета или приобретением дополнительных пакетов (зависит от оператора и тарифного плана).
Почему не работает YouTube
Причин, из-за которых сайт сервиса перестает открываться или возникают проблемы с просмотром видео, несколько. Часть из них — меньшая, находится вовне и не зависит от наших действий. Попытки влиять на них, как правило, бесполезны — обычно приходится просто ждать и надеяться, что вопрос решится сам собой. Зато вторая часть имеет корни на устройствах пользователей или внутри домашней сети. Вот с ними-то можно и нужно работать.
Внешних источников проблем с открытием Ютуба всего 3. Это:
- Блокировка сайта администратором сети. Самая заурядная причина отсутствия доступа к нему на рабочем месте или в учебном заведении.
- Блокировка сервисов Google или только YouTube в вашем регионе на уровне интернет-провайдера и выше. Если вы не житель Китая, то это обычно временно. Нет желания ждать? Тогда используйте сервисы VPN.
- Отключение YouTube на уровне самого веб-ресурса (сбой или технические работы). Бывает полным и частичным. Во втором случае сайт остается доступным, но не работает premium-подписка, теряется возможность войти в аккаунт или загрузить отдельные каналы. Это, как правило, тоже временно.
Внутренних причин гораздо больше. Вот они:
- Ошибка веб-браузера.
- Сбой в работе Adobe Flash Player или HTML5-плеера. Сайт при этом открывается, но ролики не воспроизводит. Или воспроизводит, но плохо: в них не работает звук, нет картинки, нет вывода на наушники либо возникают другие ошибки, связанные в том числе с элементами управления — кнопкой play, перемоткой и т. д.
- Слишком низкая скорость Интернета, недостаточная для загрузки видео.
- Неверные сетевые настройки на уровне ПК или домашнего роутера.
- Доступ к видеохостингу заблокировали защитные программы. Чаще всего это случается по ошибке или из-за неправильных настроек сетевого экрана.
- Ютуб заблокировало вредоносное ПО, обитающее или ранее обитавшее в системе. Либо кто-то, имеющий доступ к компьютеру, так неудачно «пошутил». В самом простом и легкоустранимом случае блокировка создается с помощью файла hosts, но бывают и более изощренные способы.
- Родительский контроль. Если у мамы с папой есть основания считать, что вы слишком много времени проводите за просмотром роликов, а ваша учетная запись на компьютере не имеет админских прав, скорее всего, это тот самый случай.
Рассмотрим вторую группу причин поближе и разберемся, что мы можем сделать для восстановления работы сервиса.































