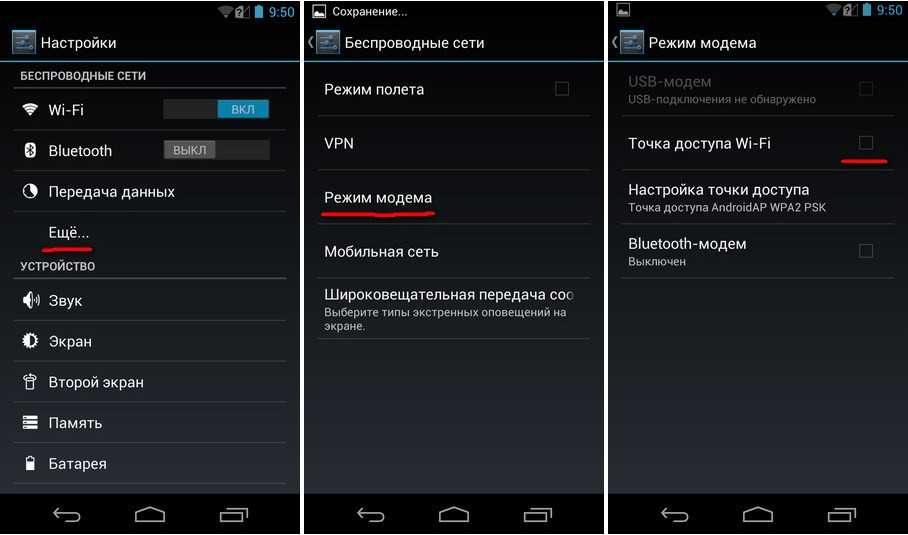Как подключить к телефону вторые смарт-часы: инструкция
Таким образом можно обеспечить управление функциями двух и более смарт-часов с одного смартфона. Это пригодится, к примеру, родителям, которые могут подключить 2 устройства, чтобы контролировать детей.
Как это сделать:
- Войти с телефона в скачанное приложение.
- Из перечня подключённых в данный момент выбрать плюсик и на него кликнуть.
- Откроется «Новые часы» — меню, в которое потребуется добавить вторые часы.
Процесс синхронизации вторых часов ничем не отличается от процесса синхронизации первых. Большинство специальных программ допускает подключение к одному телефону неограниченного числа смарт-часов.
Как играть в PlayStation 5 на компьютере
Независимо от того, есть ли у вас ПК или Мак, Вы будете в состоянии играть удаленно с вашей PS5 по-простому.
в Windows
PS Remote Play доступен для Windows 10 и Windows 11 . Это требует, чтобы у нас было седьмое поколение Intel Core процессор или выше (или AMD эквивалент) на нашем компьютере. Они также попросят у нас 2 ГБ или более Оперативная память. Вы можете играть на любом HD-экране, но игра будет намного лучше, если экран вашего компьютера будет хотя бы Full HD.
Процесс включения PS Remote Play в Windows выглядит следующим образом:
на Mac
Если вы собираетесь использовать PS Remote Play на Mac, первое, что вы должны знать, это то, что он доступен только для компьютеров с macOS 10.13 (macOS High Sierra) или выше . Ограничений по процессору больше нет, хотя нам потребуется около 2 ГБ свободной оперативной памяти во время работы приложения.
Как подключить Sony PS4 к мобильным телефонам и портативным устройствам
Вы можете подключить свой PS4 к Android или iPhone с помощью приложения PlayStation. Это позволит вам управлять вашим PS4 с помощью телефона и даже использовать его как второй экран, если игра поддерживает это. Вы также можете подключить USB-накопитель к PS4 для воспроизведения медиафайлов и резервного копирования важных данных с PS4.
Часть 1. Подключение смартфона к приложению PlayStation
1. Загрузите приложение PlayStation для своего смартфона
Вы можете бесплатно загрузить приложение из Apple App Store или в Магазин Google Play. Для использования приложения вам понадобится iPhone или Android-устройство.
2. Подключите ваш PS4 и смартфон к той же сети

Ваш PS4 можно подключить по беспроводной сети или через Ethernet. И PS4, и телефон должны быть подключены к одной сети.
Вы можете проверить сетевые настройки своего PS4, открыв меню «Настройки» и выбрав «Сеть». Если он подключен к маршрутизатору через Ethernet, просто убедитесь, что ваш телефон подключен к той же сети Wi-Fi.
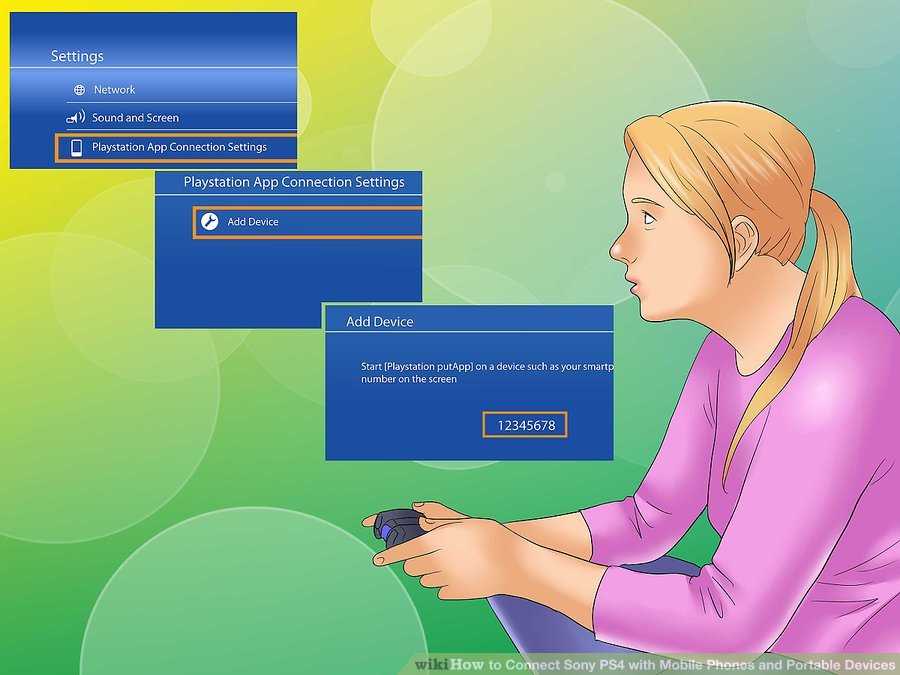
Выберите «Добавить устройство». На экране появится код.
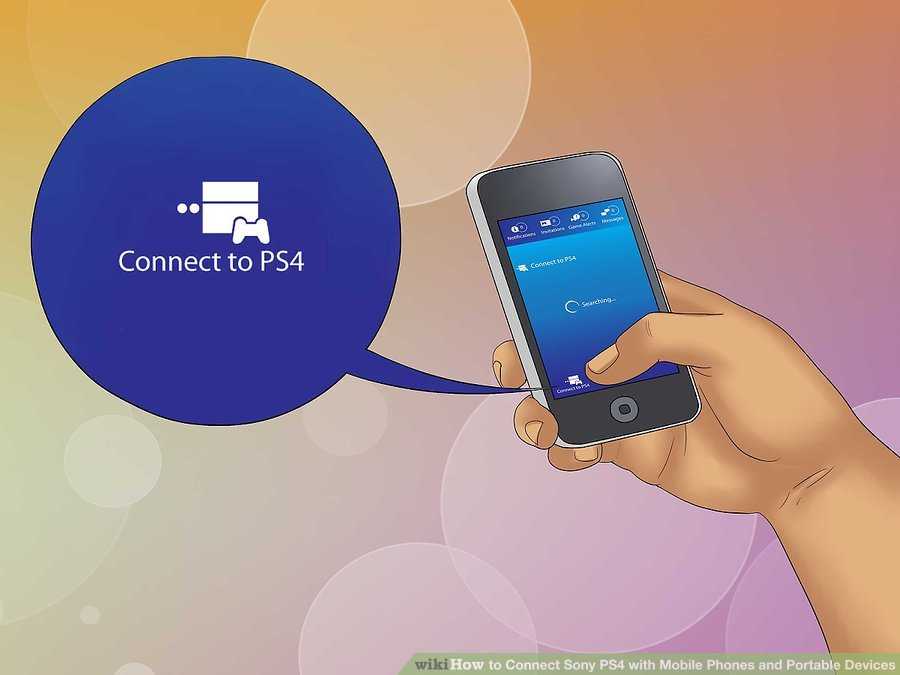
Вы найдете этот параметр в нижней части экрана.
7. Коснитесь своего PS4
Он должен появиться на экране «Подключиться к PS4», под словом «Включено». Если ваша PlayStation не появляется, дважды проверьте обе системы, чтобы убедиться, что они подключены к одной сети. Нажмите кнопку «Обновить» для повторного сканирования.

Этот код позволит вашему устройству подключиться к PS4. Число будет восемь цифр.
9. Подключитесь к PS4

После ввода кода вы будете автоматически подключены к PS4. Теперь вы можете начать управлять PS4 с помощью своего телефона.
10. Включите управление PS4, нажав «Второй экран»
Это превратит ваше устройство в контроллер, который вы можете использовать для навигации по меню PS4. Вы не можете использовать этот контроллер в качестве игрового контроллера.
Проведите по экрану, чтобы передвигаться по меню, и коснитесь экрана своего телефона, чтобы сделать выбор.
11. Включить функцию второго экрана (зависит от игры)
Некоторые игры позволяют использовать телефон в качестве второго экрана для игры. Если игра поддерживает это, нажмите значок «2» в верхней части виртуального контроллера PS4 на вашем телефоне.
12. Используйте телефон в качестве клавиатуры PS4
Выбирая значок клавиатуры, вы можете использовать свой телефон в качестве клавиатуры вашего PS4. Это может сделать написание намного проще, чем использование контроллера.
13. Выключите PS4
Если вы закончили работу с PS4, вы можете отключить его, используя приложение PS4 на своем телефоне. Закройте контроллер «Второй экран» и нажмите «Питание». Если ваш PS4 полностью отключен по умолчанию, вам будет предложено сделать это. Если ваш PS4 установлен для входа в режим Rest по умолчанию, вам будет предложено сделать это вместо этого.
Вы можете использовать USB-накопитель для воспроизведения медиафайлов или сохранения сохраненных данных. Чтобы ваш PS4 распознал диск, вам нужно отформатировать его так, чтобы он работал с PS4. Большинство USB-накопителей находятся в правильном формате. Форматирование диска приведет к стиранию всего, что на нем находится.
Элементы управления функцией «Дистанционная игра»
Если во время выполнения функции «Дистанционная игра» коснуться экрана мобильного устройства, отобразятся кнопки контроллера.
Если вы используете смартфон или планшет с Android, внешний вид кнопок и значков может отличаться.
Если нажать кнопку , отобразится контрольная панель.
На контрольной панели можно выполнять указанные ниже действия.
- Настройки Позволяет изменять настройки, например ориентацию экрана или способ отображения кнопок контроллера. Кроме того, на контрольной панели можно выйти из функции «Дистанционная игра».
- Кнопка SHARE Выполняет те же функции, что и кнопка SHARE на контроллере.
- Кнопка PS Отображает начальный экран консоли PS4.
Статус микрофона Выберите пункт или , чтобы включить или выключить микрофон.
Возможные проблемы при подключении
Среди основных проблем, которые могут возникнуть при подключении устройства к ПС4, выделяют:
- сложности с входом в учетную запись;
- отсутствие доступных для подключения систем ПС4 при поиске в приложении;
- невозможность подсоединения Дуалшока к телефону, несмотря на полное соответствие требованиям.
При входе в аккаунт могут возникать проблемы, особенно если пароль сложный и длинный. Для успешной авторизации может потребоваться несколько попыток. После входа в аккаунт система может быть не найдена. В таком случае потребуется проверить в настройках, разрешено ли дистанционное подключение к приставке. Если в приложении указывается, что Дуалшок не совместим с телефоном, хотя на нем установлен Андроид 10, то для полноценного использования программы нужно будет подождать обновления. Есть ряд смартфонах, которые плохо совместимы с данным геймпадом, хотя соответствуют выдвигаемым требованиям.
Любую проблему можно решить посредством внимательного изучения инструкции по подключению смартфона к консоли. Для комфортной игры рекомендуется использовать специальное крепление, которое позволит соединить геймпад и телефон в одно целое.

Если подключение осуществляется для простого удаленного управления возможностями ПС4, то достаточно будет использовать наэкранные кнопки смартфона.
Как подключить телефон к PS4

Подключение осуществляется удаленно через Wi-Fi. Для успешного соединения телефон и приставка должны быть подключены к одной сети. Качество посылаемого изображения на телефон зависит от типа роутера. Для получения картинки хорошего качества нужно использовать высокоскоростные роутеры.
Требования для подключения
Основное требование для соединения: телефон на базе Андроид или Айос, который поддерживает приложение под названием PS4 Remote Play. Также для дистанционного соединения необходимы следующие вещи:
- Wi-Fi роутер;
- соединение с интернетом со скоростью не менее 5 Мбит/с;
- беспроводной контроллер.
Приложение для дистанционного подключения можно загрузить бесплатно из магазина Google Play или AppStore.
Загрузка приложения PlayStation
Для загрузки утилиты необходимо выполнить следующие действия:
- Перейти в магазине Google Play или AppStore.
- Вбить в поисковую строчку PS4 Remote Play.
- Загрузить приложение.
Если по каким-либо причинам приложение не поддерживается, то использовать функцию дистанционного подключения к ПС4 не удастся. Ранее эту функцию поддерживали только телефоны от компании Sony. Сейчас приложение доступно практически на всех Андроид смартфонах и Айфонах.
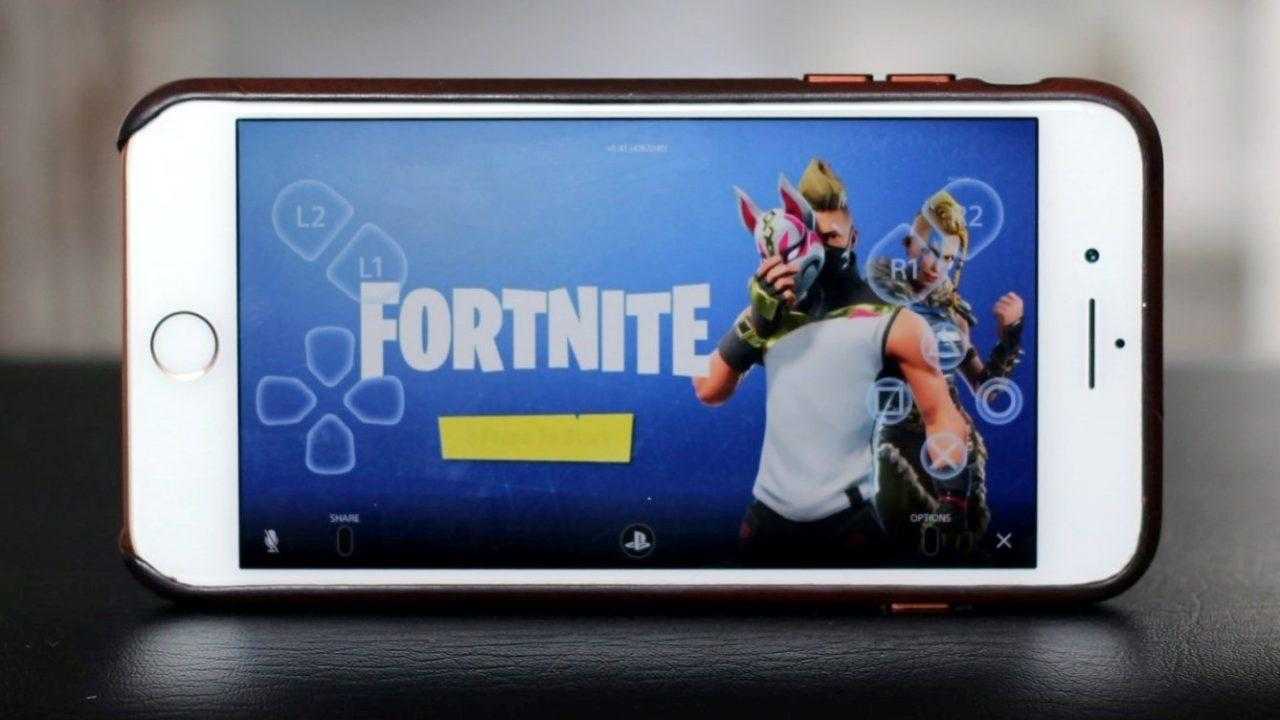
Приложение обладает небольшим объемом. Его загрузка и установка займет не больше 3-5 минут времени. Вес программы составляет всего 16 Мб.
Подключение PS4 и смартфона к той же сети
Приставка может быть подключена к роутеру через Wi-Fi или кабель Ethernet. Телефон должен подключаться к той же самой сети посредством Wi-Fi модуля. Для подключения к интернету как на приставке, так и на телефоне нужно выбрать свою сеть, ввести пароль и проверить соединение. Если все прошло успешно, можно переходить к следующему этапу дистанционного подключения смартфона к ПС4.

Для подключения к сети вводится пароль. Его можно уточнить или изменить в меню настроек роутера. Смартфон и ПС4 крайне просто и быстро соединяются с нужной сетью.
Настройка PS4
Для успешной работы приложения PS4 Remote Play требуется вначале произвести настройку самой приставки. Для этого необходимо выполнить следующие действия:
- Зайти в меню настроек.
- Выбрать пункт «Настройки подключения приложения PlayStation».
- Далее потребуется кликнуть по надписи: «Добавить устройство».
После выполнения данных манипуляций на экране телевизора или монитора, к которому подключена приставка, появится код. Его нужно будет ввести в приложении на телефоне для того, чтобы успешно завершить синхронизацию.
Также может потребоваться разрешить дистанционное подключение к консоли. Для этого нужно перейти в меню настроек, выбрать «Настройки соединения дистанционного воспроизведения», после чего разрешить дистанционное воспроизведение.
Для пробуждения ПС4 из спящего режима посредством телефона нужно будет перейти в настройки энергосбережения. В них поставить флажок напротив надписи: «Разрешить включение системы через сеть».
Запуск приложения PlayStation на смартфоне
После настройки приставки можно переходить к запуску приложения. После клика по иконке PS4 Remote Play на телефоне нужно будет войти в свой аккаунт PlayStation. Далее потребуется кликнуть по кнопке «Подключиться к сети». Как только приставка будет найдена, для завершения синхронизации нужно будет ввести код.
Узнать код можно в меню настроек ПС4. В дальнейшем вводить его не потребуется. Телефон будет успешно подключаться к приставке, если он будет находиться с ней в одной сети.
Через USB и OTG
Также нет никаких сложностей в том, чтобы подключить проводной джойстик PS4, но только при соблюдении всех требований инструкции. Основная проблема при настройке подобного сопряжения со смартфоном выражается в двух пунктах:
- у телефона нет разъема USB-A;
- по умолчанию мобильные устройства не распознают периферийные аксессуары, включая игровые контроллеры.

Чтобы выйти из сложившейся ситуации, предлагается использовать OTG-переходник. Для настройки соединения понадобится сделать следующее:
- Приобрести OTG-адаптер с портом USB-A и штекером, соответствующим разъему вашего смартфона (MicroUSB или USB-C).
- Кабель от DualShock 4 вставить в соответствующий порт OTG-переходника.
- Подключить OTG к смартфону.
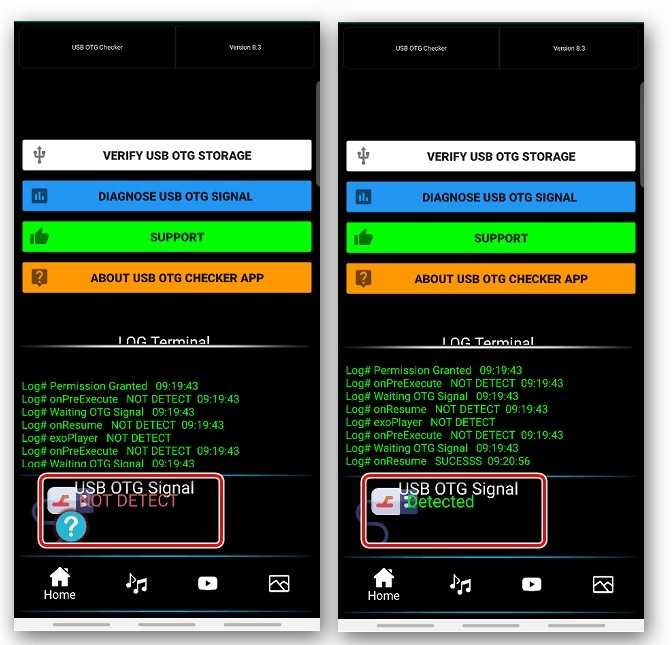
Также можно докупить специальный крепеж телефона, который устанавливается на контроллер. Правда, при подключении по проводу такая конструкция выглядит не очень удобной. Как бы то ни было, после выполнения всех шагов инструкции можно начинать играть.
Возможности подключения смартфона к ПС4
Главной возможностью соединения смартфона с приставкой является дистанционное управление устройством, в том числе и для того, чтобы играть в игры или использовать уникальные особенности PlayStation. Если смартфон полностью поддерживает геймпад Дуалшок, то можно будет играть игры привычным образом, используя джойстик. Если контроллер не поддерживается, управление потребуется осуществлять посредством сенсорных наэкранных кнопок.
Также за счет подключения смартфона к ПС4 можно получить следующие возможности:
- управлять консолью посредством телефона (если сломался геймпад);
- использовать телефон в качестве клавиатуры для быстрого набора текста;
- включать и выключать приставку удаленно;
- включать функцию второго экрана в некоторых играх.
Также любой телефон можно подключить к приставке через USB-провод, что позволит использовать его в качестве накопителя. Проводное подключение дает возможность просматривать медиафайлы со смартфона через ПС4.
Задержка в играх обычно возникает из-за слабого сигнала роутера или низкой скорости интернета. Существует три пути решения проблемы:
- первый вариант — сесть поближе к роутеру, чтобы улучшить сигнал,
- второй вариант — сменить интернет на более высокоскоростной,
- третий — снизить качество трансляции. Стандартная PS4 может осуществлять передачу видео в качестве 360, 480 и 720P, PRO версия дополнительно может транслировать изображение в качестве 1080P.
В первую очередь рекомендуется сесть поближе к источнику сигнала Wi-Fi, чтобы устранить проблему с задержками. Если это не поможет, рекомендуется снизить качество до 480 или 360P. Данная мера практически всегда позволяет вернуть плавность картинке. Минусом является ухудшение качества картинки, если у телефона большой экран (на более маленьких дисплеях ухудшение не так заметно).
Как поменять разрешение определенного типа
Вы можете проверить, у каких приложений есть те или иные разрешения (например, доступ к Календарю).
- Откройте настройки телефона.
- Нажмите Конфиденциальность Разрешения.
- Выберите тип разрешения.
- Чтобы изменить настройки разрешения, нажмите на приложение.
Типы разрешений
Ниже указано, какие существуют разрешения и какие возможности они дают приложениям:
- Датчики на теле. Получать данные о состоянии организма.
- Календарь. Использовать календарь, установленный по умолчанию.
- Список вызовов. Просматривать и изменять журнал звонков.
- Камера. Использовать камеру, чтобы делать снимки и записывать видео.
- Контакты. Просматривать список контактов.
- Местоположение. Получать данные о местоположении устройства. Подробнее о настройке геолокации на устройстве Android….
- Микрофон. Записывать аудио.
- Устройства Bluetooth поблизости. Находить устройства Bluetooth и подключаться к ним. Подробнее о том, как находить и настраивать устройства поблизости…
- Телефон. Совершать вызовы и управлять ими.
- Физическая активность. Получать данные о разных видах физической активности, например ходьбе, езде на велосипеде и других действиях, а также считать количество шагов.
- SMS. Отправлять текстовые сообщения и просматривать входящие.
- Хранилище. Получать доступ к фотографиям и другим файлам на телефоне.
- Файлы и медиаконтент. Получать доступ к фотографиям, мультимедиа и другим файлам на телефоне.
Как включить автоматическое удаление разрешений для неиспользуемых приложений
- Откройте настройки телефона.
- Нажмите Приложения.
- Выберите нужное приложение.
- В разделе «Настройки неиспользуемых приложений» включите параметр Приостановить работу в неактивный период.
Как запретить доступ к камере или микрофону на устройстве
- Откройте настройки телефона.
- Выберите Конфиденциальность.
- Отключите параметр Доступ к камере или Доступ к микрофону.
Какие приложения нужны для подключения смарт часов к телефону
Smart Watch синхронизируется с Android при помощи бесплатных приложений, загружаемых из Play Market.
- WearOS — официальное приложение от Гугл;
- Mediatek Smart Service — программа для синхронизации устройств, работающих на процессоре МедиаТек;
- BT Notification — китайская альтернатива Android Wear, установка на оба гаджета, подходит для любых часов.
Список приложения для популярных моделей смарт часов для Android:
| Марка часов | Название приложения |
| Xiaomi | MiFit |
| Huawei | Huawei Health |
| Samsung | Galaxy Wearable (Samsung Gear) |
| Garmin | Garmin Connect |
| Smarterra | Lefun Health |
| JET | JETSportWatch |
| IWOWN | iWOWNfit Pro |
Все о PS Remote Play
Одной из замечательных особенностей экосистемы PlayStation является PS Дистанционное воспроизведение . Этот сервис уже был доступен на PlayStation 4, хотя его возможности были улучшены в новом поколении.
PS Remote Play был выпущен в 2019 году на PS4 версии 7.00. Его основная функция заключалась в том, чтобы иметь возможность играть в консоль прямо с мобильный телефон , было ли это iPhone или смартфон с Android операционная система.
Эта услуга дает вам возможность играть на PlayStation 5, даже если вы находитесь далеко от консоли. Вы можете лечь на кровать и продолжить играть, а можете даже играть на ходу . Короче говоря, это как если бы вы могли носить свою огромную PlayStation 5 в кармане и весить не больше, чем ваш смартфон. Единственное требование, которое вы должны выполнить, — это наличие высокоскоростного подключения к Интернету как там, где у вас есть консоль, так и в том месте, где вы собираетесь использовать свой мобильный телефон или компьютер.
Если не удается синхронизировать
Разберем популярные причины, почему девайсы на android wear не подключаются к смартфону. Первое, что нужно проверить, подключение к интернету – включена ли передача данных. Если да, посмотрим еще на 3 причины.
Обновление операционной системы и приложений Google
Обратите внимание на совместимость устройств. Smartwatch на андроид wear подключаются к телефонам и планшетам на адроид 4 и выше
Проверьте этот параметр. Кроме ОС на девайсе должны быть Google-сервисы 7.3.28 и новее, программа Google-поиск 4.0, приложение Android Wear 1.0.
Посмотрите, не забыли ли включить Bluetooth на телефоне (В настройках, раздел «Беспроводные сети»).
На смарт часах не должен быть включен режим полета. Зайдите в параметры устройства и проверьте.
Это основные моменты, когда смартфон или планшет не видит девайс. В случае, если операционная система и программы нужных версий, режим полета отключен, а блютуз активен, перезапустите оба устройства. Также помогает сброс настроек.
Зайдите в настройки гаджета, выберите раздел «Системные», а потом «Отключить и сбросить настройки».
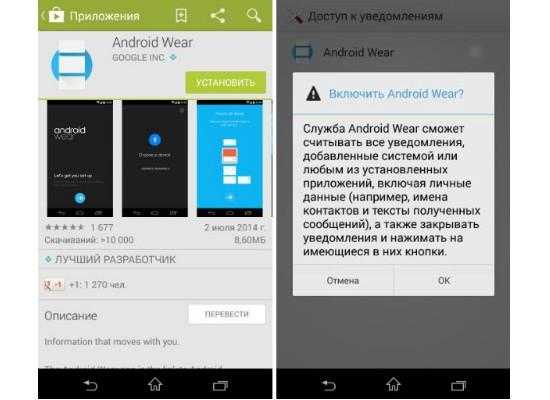
Если телефон все так же не видит умные часы, удалите и снова установите программу Android Wear. Повторите процесс синхронизации.
Bluetooth
Самым распространенным способом подключения геймпада Dualshock 4 к Android принято считать беспроводной способ через Bluetooth. И чтобы им воспользоваться, понадобится активировать Bluetooth технологию, которая присутствует практически на любом современном мобильном устройстве:
- Активируйте Bluetooth на своем телефоне (как правило, активация функции производится либо из панели быстрого доступа, либо из общих настроек устройства);
- После успешной активации беспроводной сети, нажмите на “Поиск”;
- Зажмите и удерживайте две кнопки на контроллере – “Share”+”PS”;
- Теперь в списке доступных подключений появится геймпад;
- Нажмите на него.
После всего проделанного контроллер должен оказаться в списке подключенных устройств. Многие пользователи жалуются на то, что Dualshock 4 работает на смартфонах с торможением! В подавляющем большинстве случаев такое наблюдается на устройствах с ранними версиями ОС Android. Данную проблему можно решить, воспользовавшись программой Bluetooth Auto Connect:
- Перейдите в Play Market;
- Найдите вышеупомянутое приложение и установите его;
- Запустите его и откройте пункт “Профили”;
- Выберите “Media Audio (A2DP)”;
- Перейдите в раздел “Устройства” и, отыскав в списке свой геймпад, нажмите на него;
- В новом появившемся списке вновь нажмите на “Media Audio (A2DP)”;
- Перейдите в основное меню приложения и, отыскав блок “Продвинутый”, перейдите в “Продвинутые настройки”;
- В появившемся меню нажмите на “Непрерывное соединение” и выставите значение “2”;
- Сохранив изменения, закройте программу, отключите Bluetooth на обоих устройствах;
- Вновь запустите приложение и активируйте на обоих устройствах беспроводную сеть.
Вышеописанная инструкция поможет значительно сократить время отклика при нажатии кнопок. Не редко случаются и такие ситуации, когда PS 4 не может определить Dualshock 4 после того, как его подключали к смартфону. В таком случае рекомендуется сначала подключить контроллер к приставке посредством USB-кабеля и нажать кнопку ”PS”. После успешного сопряжения, можно будет подключаться посредством беспроводных сетей.
Как подключить устройство?
Итак, как же играть в любимые игры с приставки, не отвлекаясь ни на что?
Инструкция простая до нельзя! Вот что нужно сделать, чтобы всё работало чётко:
Для начала, собственно, установить данное приложение для нужной операционной системы. Это можно сделать на сайте Playstation.
Есть два самых простых способа, как это сделать. Набрать в поиске гугл два этих заветных слова. И он вам предложит нужную страничку «Дистанционного управления».
Далее устанавливаете приложение. Вам надо будет зайти под своей учёткой PSN, а потом ремоут предложит ввести пин-код.
Не теряйтесь! Во-первых, сама программа подсказывает, как это сделать. А если запутались, то посмотрите на картинки.
Главное, помните, что при настройке надо находиться рядом с приставкой. Потому что пин-код искать надо непосредственно в меню консоли. А его потом ввести в течение 5 минут.

Другие способы подключения смартфона к компьютеру
Девайс к ноутбуку можно подключить разными способами. Например, с помощью беспроводных функций – Bluetooth или Wi-Fi. Для начала следует понять цель подсоединения мобильного устройства. Чтобы произвести обмен данными, можно воспользоваться программами синхронизации.
В случае, когда нужно подключить Интернет-соединение к ноутбуку, допустимо использовать на своем смартфоне функцию «Точка доступа». Она позволяет превратить обычный телефон в Wi-Fi-роутер, к которому можно подключить сразу несколько устройств. На самом компьютере же надо включить передачу данных и в разделе «Сеть» найти нужный девайс. Нужно нажать на его название, затем ввести пароль (если он имеется) и нажать «Подключиться».
Подключение телефона к ПК посредством провода USB может пригодиться в разных ситуациях. Без данной функции не обойтись, поэтому следует научиться это делать правильно, чтобы в будущем не возникали трудности.
Часть 2: Как транслировать Android на PS4
С помощью приложений для скринкастинга вы можете быстро сделать скринкаст своего телефона Android. Вот лучшие приложения, которые вы можете использовать, чтобы легко транслировать свой телефон на PlayStation 4.
1. PlayStation
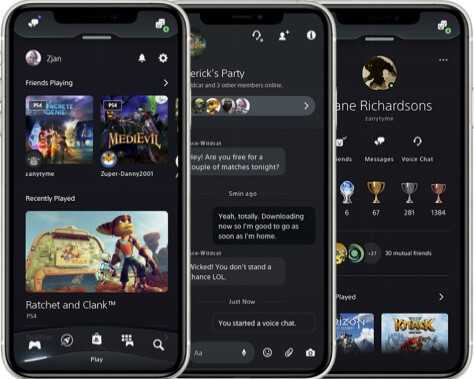
Его особенности
- Приложение позволяет начать загрузку игры на консоль с Android.
- Он также поддерживает голосовой чат, обмен сообщениями и покупки для пользователей PS4.
Как использовать PlayStation
- Загрузите приложение PlayStation на свой Android. Запустите его и войдите в систему, используя имя пользователя и пароль, связанные с вашей сетевой учетной записью PlayStation.
- Включите PS4 и перейдите в Настройки, затем Приложение PlayStation Параметры подключения, а затем Добавить устройство.
- Запомните кодовый номер, который появляется на экране.
- Теперь откройте Приложение PlayStation на вашем Android и выберите Подключиться к PS4 , а затем Второй экран.
- Теперь ваш мобильный телефон будет транслировать экран на PS4.
2. Второй экран PS4
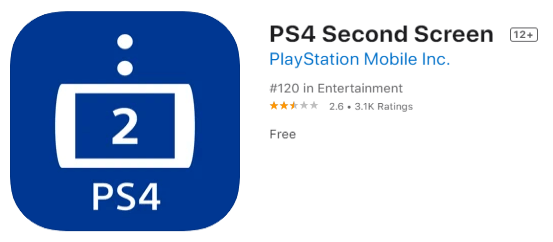
Его особенности
- С помощью этого приложения вы будете видеть внутриигровую информацию на своем Android-устройстве во время игры на PS4.
- Это также позволяет вам использовать свой мобильный телефон для ввода текста на PS4.
Как использовать второй экран PS4
- Установить Приложение для второго экрана PS4 из магазина приложений на вашем Android-устройстве.
- Запустите второй экран PS4 и войдите в систему, используя имя пользователя и пароль, связанные с вашим Сетевая учетная запись PlayStation. Теперь вы увидите устройства PlayStation, подключенные к вашему устройству.
- Включите консоль, перейдите в настройки, затем настройки подключения мобильного приложения, затем добавить устройство. Отобразится экран с номером.
- Теперь вернитесь к своему Android, коснитесь своего имени PS4 и введите код для подключения телефона к консоли.
- Теперь экран вашего телефона переведен на PS4.
3. Pixel Media Server (HTC 10)
Его особенности
- Приложение может обмениваться мультимедийными данными, такими как фотографии, видео или аудио.
- Приложение запускается автоматически при загрузке устройства.
- Он также отслеживает последнюю выбранную папку для быстрого запуска мультимедиа.
Как использовать Pixel media server
- Скачать пиксельный медиа-сервер приложение на вашем Android.
- Запустите приложение и коснитесь Имя DMS чтобы присвоить устройству любое имя, а затем выберите каталог, которым вы хотите поделиться.
- Нажмите играть значок, чтобы запустить приложение.
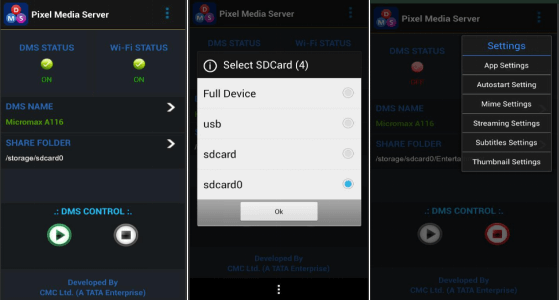
Теперь откройте медиаплеер на PS4. Вы можете увидеть свое имя на iPhone.
Выберите свое устройство и просмотрите папки для воспроизведения любого мультимедиа на большом экране PS4.
Если в будущем можно будет обобщить уникальные функции Chromecast, это действительно сделает приложение более обширным. Кроме того, есть много функций, которые могут помочь вам смотреть фильмы через это приложение, например, поддержка субтитров.
Возможно ли подключить геймпад Дуалшок 4 к телефону на андроиде
Некоторое время назад геймпады от приставки Плей Стейшн нельзя было подключать никуда, кроме нее самой. С развитием технологий стало возможно пользоваться контроллерами на многих беспроводных и проводных устройствах, к которым относятся и смартфоны или планшеты под управлением андроид. Они получили такую возможность даже раньше айфонов, некоторые модели которых стали поддерживать подключение к Дуалшок 4 только в 2021 г.
Новые контроллеры Dual Shock 4 с минимальной задержкой и быстрым откликом
Обратите внимание! Чаще всего делают это для развлечений в играх, которые поддерживают подключение геймпада, а также для управления некоторыми функциями смартфона. Соединиться с джойстиком со смартфона или планшетного ПК вполне реально
Изначально поддержка была только у смартфонов компании Sony, а также у PS Vita по технологии Remote Play. Компания добавила специальный софт в свои гаджеты для быстрого подключения к контроллеру. Сегодня любое устройство может быть соединено с беспроводным джойстиком DualShock 4 по Bluetooth благодаря специальному приложению, которое можно купить в Play Market. Впрочем, обойтись можно и без этого, и дальше будет рассказано, как происходит подключение геймпада PS4 к Android по USB и Bluetooth
Соединиться с джойстиком со смартфона или планшетного ПК вполне реально. Изначально поддержка была только у смартфонов компании Sony, а также у PS Vita по технологии Remote Play. Компания добавила специальный софт в свои гаджеты для быстрого подключения к контроллеру. Сегодня любое устройство может быть соединено с беспроводным джойстиком DualShock 4 по Bluetooth благодаря специальному приложению, которое можно купить в Play Market. Впрочем, обойтись можно и без этого, и дальше будет рассказано, как происходит подключение геймпада PS4 к Android по USB и Bluetooth.
Подключить джойстик от PS4 к Android не составит никакого труда
Как работает геймпад на андроиде
Контроллер, неважно каким образом он подключен, работает на устройствах андроид самым обычным образом. При входе в какую-либо игру он активируется и позволяет управлять процессом, манипулировать персонажем
Важно! Актуально это только тогда, когда приложение изначально поддерживает такой тип управления
Где будет работать, а где нет
Сказать точно, где будет работать девайс, а где нет — сложно. Также нужно понимать, что имеется ввиду. Если речь идет об игре, то нужно заранее побеспокоиться и проверить, поддерживает ли она управление с помощью нового или старого геймпада. Что касается телефонов и планшетов, то тут еще сложнее. Если на них есть Bluetooth, то поддержка должна быть, но это, как правило, работает не всегда. На старых моделях некоторых производителей пытаться настроить Дуалшок 4 — бесполезное занятие.
К сведению! Поддержка OTG также есть далеко не у всех старых девайсов. Есть экземпляры, которые вроде бы могут работать по этой технологии, но джойстик не видит в упор из-за проблем совместимости.
Прежде чем подсоединить джойстик от Плей Стейнш, необходимо отвязать его от самой приставки