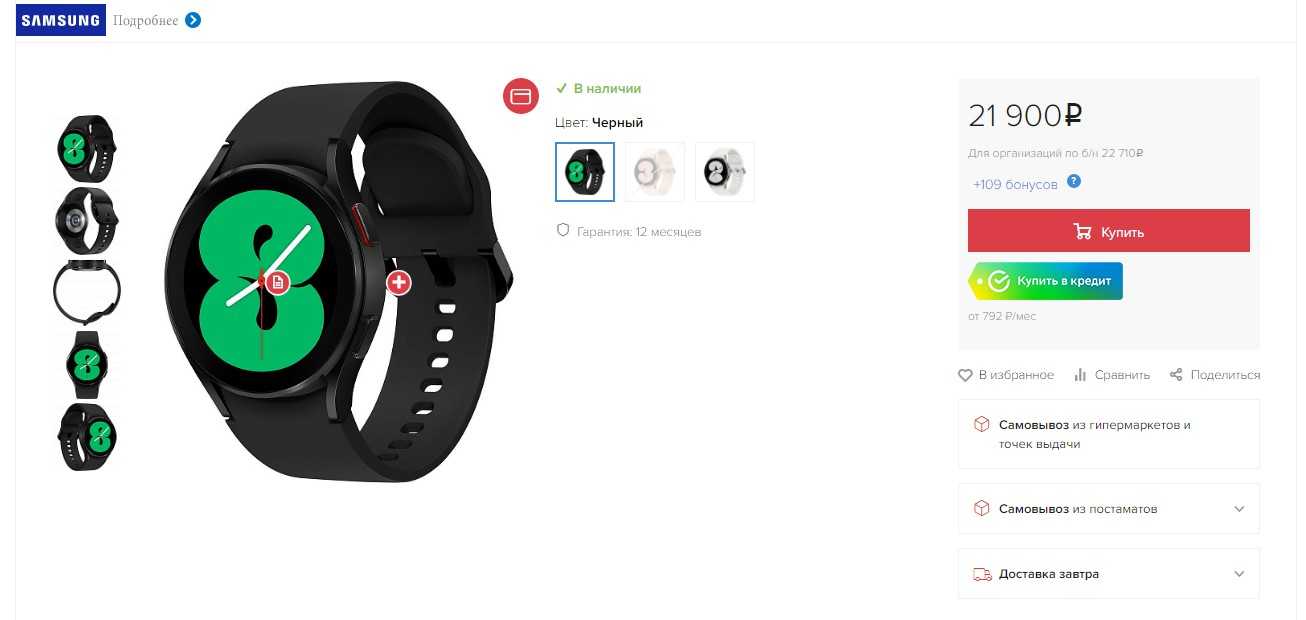Как выбрать источник воспроизведения музыки
Беспроводные наушники Apple AirPods могут одновременно подключаться к iPhone и Apple Watch. В этом случае, звук будет переключаться между устройствами автоматически.
Выбрать источник в качестве воспроизведения для музыки (например, наушники AirPods, встроенные динамики iPhone или Apple TV) можно выполнив следующие действия.
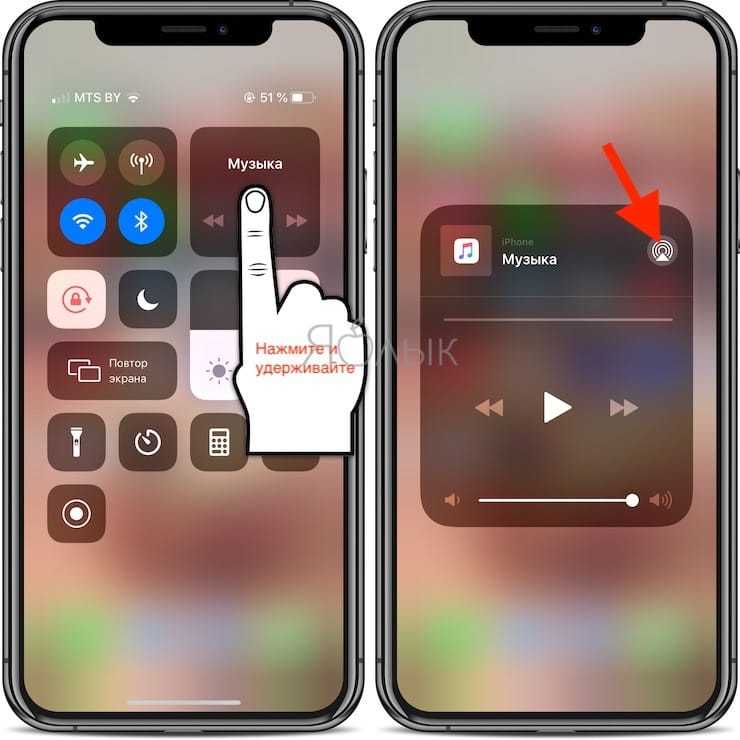
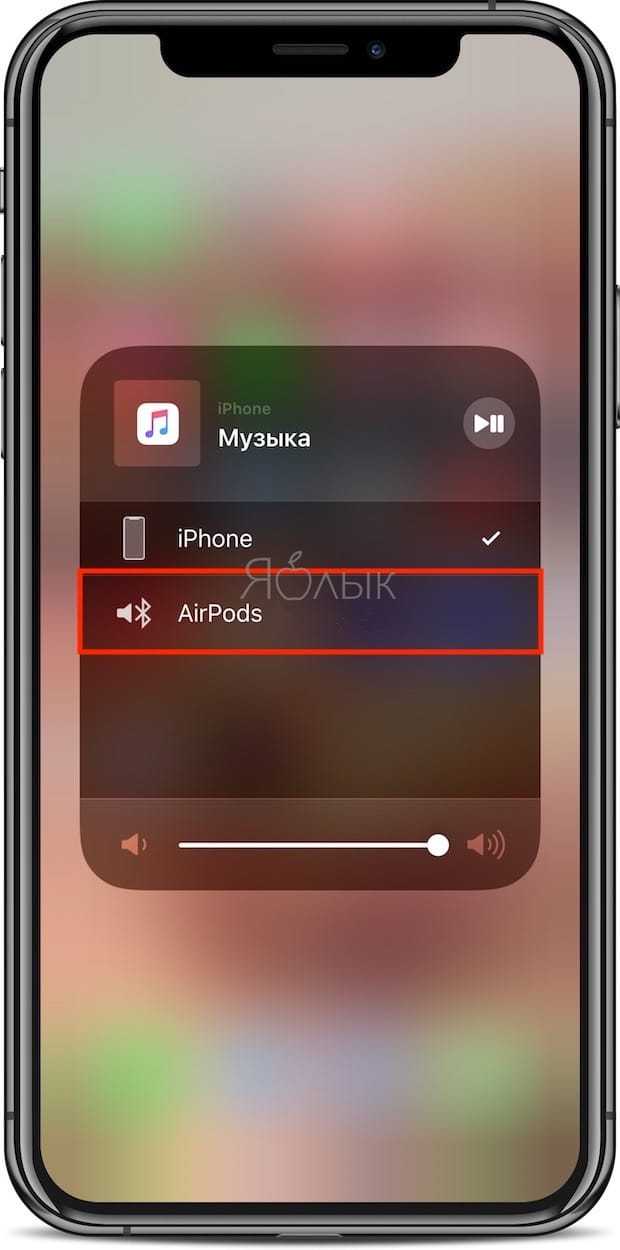
На Mac
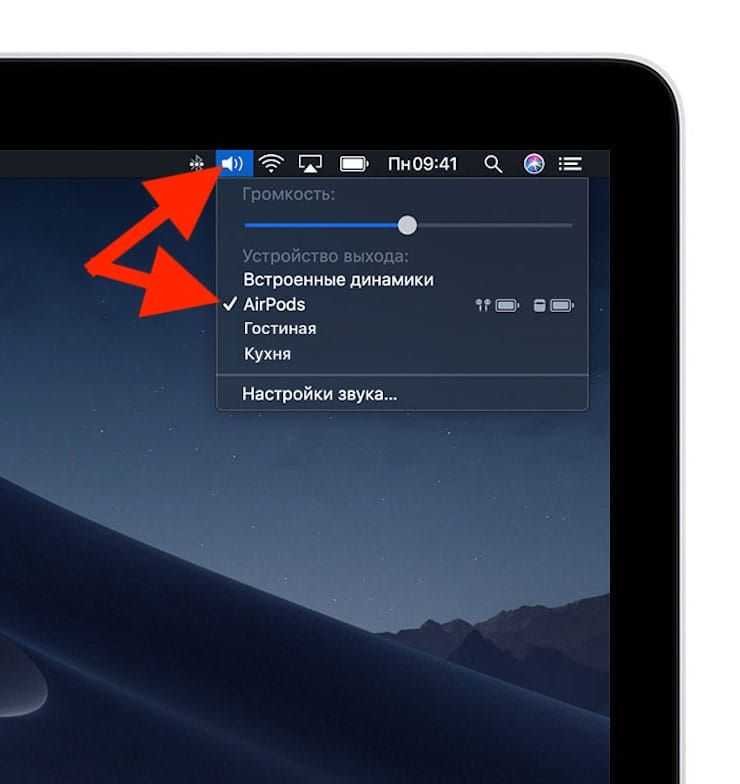
ПРИМЕЧАНИЕ. Наушники AirPods отобразятся в Пункте управления и меню Mac, только в том случае, если они готовы к использованию и находятся в зоне досягаемости.
В случае, если наушники AirPods не отображаются на Mac, необходимо создать пару между ними. Для этого:
1. На Mac откройте «Системные настройки» и перейдите в раздел Bluetooth.
2. Включите Bluetooth, если он включен.
3. Разместите оба наушника AirPods в футляр для зарядки и откройте крышку.
4. Нажмите и удерживайте кнопку настройки на обратной стороне чехла до тех пор, пока индикатор статуса не загорится белым цветом.
5. Выберите определившиеся наушники AirPods в списке доступных устройств и нажмите кнопку «Подключить».
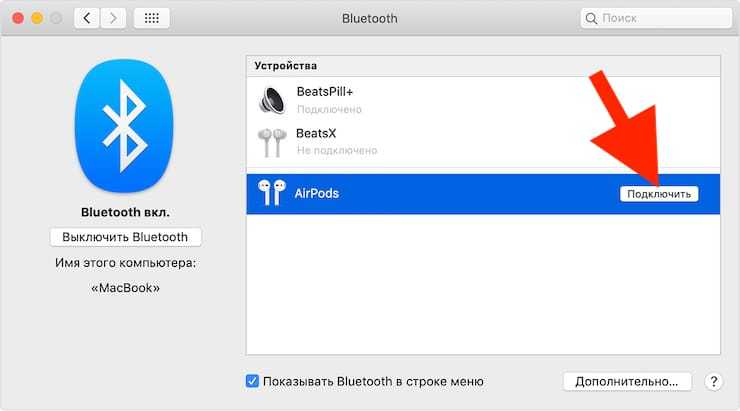
Если и в этом случае звук по-прежнему воспроизводится через встроенные динамики Mac, нажмите на иконку управления громкостью в строке меню и выберите наушники AirPods.
Как подключить AirPods к iPhone?
Чтобы выполнить первоначальную настройку беспроводных наушников AirPods, нужно произвести вход в свою учетную запись в iCloud со смартфона. Это нужно для совместимости гарнитуры с любым устройством компании Apple, привязанным к тому же аккаунту.
Для того чтобы произвести соединение, необходим iPhone, iPad или iPod с версией iOS 10 и выше:
- Откройте футляр и поставьте его возле устройства.
- На устройстве автоматически запустится программа настройки.
- Нажмите на «Подключить» и «Готово».
- Наслаждайтесь стереозвучанием.
Для использования на другом устройстве с iOS:
- Откройте программу «Пункт управления».
- Зажмите иконку справа вверху для изменения настроек.
- Нажмите и выберите из предложенного списка наушники AirPods.
Качество звука
Почему поклонники продуктов Apple хвалят последнюю модель AirPods? Здесь исправлена главная проблема предыдущего поколения — незакрытый ушной канал. Это вроде бы мелочь, но разница в звучании заметна сразу.
Дизайн изменился: ножка стала короче, на месте микрофона появилась чёрная полоса. На фото видно как они сидят в ушах.
Закрыв ушной канал амбушюрами, разработчики перекрыли доступ в ухо посторонним звукам, которые мешали слушать музыку. В оригинальной модели AirPods 2 данная проблема существовала, поскольку до ушей долетал любой звук извне.
Если выполнить продолжительное нажатие на иконку AirPods Pro в центре управления, вы получите интерфейс для подключения активного шумоподавления или режима прозрачности.
Больше не потребуется делать музыку погромче, чтобы расслышать её. В предыдущих моделях беспроводных наушников Apple, когда внешние шумы мешают слышать звук, нужно увеличивать громкость. Если перестараться, можно получить проблемы со слухом. В оригинальных AirPods ограничение максимальной громкости было задано на довольно низком уровне, но в долгосрочной перспективе слух всё равно мог пострадать.
Закрыв ушной канал, а также добавив активное шумоподавление, разработчики сделали так, что барабанной перепонки достигает только 1/8 часть звукового давления. Вы можете уменьшить громкость и звук всё равно будет лучше, чем в других наушниках, поскольку он достигает точки назначения в более полном объёме.
Наушники стали короче и выглядят неказистыми по сравнению с предыдущей моделью. Но их возможности компенсируют этот недостаток.
AirPods Pro обладают новыми возможностями:
- Автоматическое выравнивание звука, чтобы он соответствовал вашей уникальной ушной раковине.
- Увеличился размер микрофона с защитой от ветра, внутренние компоненты стали мощнее.
- Про три размера амбушюр, шумоподавление и прозрачный режим мы уже сказали.
Каждый из этих пунктов по отдельности может играть небольшую роль, но все вместе они сказываются. Особенно если вы часто переключаетесь от музыки к телефонным звонкам.
Самая сложная часть обзора наушников заключается в оценке звука. Дело в том, что каждый человек слышит по-своему из-за анатомических особенностей. Однако, Apple попыталась сделать версию Pro не менее особенной и добавила функцию, которая старается подстроить звук под форму вашего уха.
По этой причине все экземпляры AirPods Pro у разных людей звучат более единообразно, нежели это было прежде или реализовано в других наушниках. Кроме того, с активным шумоподавлением звук ощущается намного лучше по сравнению с предшественниками
Музыка больше не конкурирует за ваше внимание со звуками проезжающих автомобилей, людей и другим внешним окружением
AirPods Pro делает ставку на частоты свыше 1100 Гц. Большинство низких частот близки к 0 дБ, не считая впадины в диапазоне менее 50 Гц.
Из-за относительно хорошей изоляции амбушюр звук стал более качественным, чем у прошлой версии. Нижние частоты по-прежнему не дотягивают до уровня Powerbeats Pro, но мощность заметно выше AirPods 2. Вы реально можете услышать басы, что делает честь таким компактным динамикам.
Нижние частоты отчётливо слышны и не кажутся фальшивыми. Конечно, басы не такие полноценные, как в крупных колонках, но звук барабана и глубокие голоса расслышать можно.
Говоря о голосах, в этом плане у AirPods Pro проблем тоже не наблюдается. Слушатели получат нейтральные характеристики в средних частотах. Это означает, что звуки в средней полосе частот не будут звучать громче остальных. Именно так происходит с высокими частотами, где в районе 11 КГц и выше наблюдаются пики.
Это может быть проблемой при прослушивании песен где вместо чистого звучания можно услышать бренчание и скрипы гитары вплоть до неприятного ощущения. В большинстве песен таких проблем не будет. В любом случае результат явно лучше, чем у AirPods прошлого поколения.
Частотные характеристики AirPods Pro достаточно нейтральные, в результате чего все части вашего голоса могут быть одинаковым громкими.
Нельзя не обратить внимания на микрофон новых AirPods. Многие люди разговаривают по телефону при помощи наушников. Здесь микрофон достаточно хорош. Большинство важных частот голоса человека лежат между 100 Гц и 3000 Гц. AirPods Pro хорошо справляются с тем, чтобы не выделять и не игнорировать этот частотный диапазон. Звук нельзя назвать идеальным, но проблем с телефонными разговорами не будет.
Подключение AirPods к iPhone
Наверняка вы много слышали о магии Apple. Так вот, эти слова касаются именно подключения этих беспроводных наушников к Айфону.
Схема настолько проста, что проще и представить сложно:
Всё готово к использованию и когда вы вставите в уши, то услышите характерный звук. Так что включаем скорее любимую музыку или видео, чтобы насладится качественным звуком.
К каким Айфонам подходят AirPods?
Люди часто задаются вопросом о совместимости этих наушников. И тут ответ может быть очень коротким — все устройства, которые работают на iOS 10 и выше.
Так что если у вас есть в наличии хотя бы iPhone 5, то уже можно смело задумываться о покупке этих наушников. Они легко подключаться и будут воспроизводить вашу любимую музыку.
Жесты AirPods: как пользоваться/как настроить
Если с управлением на наушниках EarPods всё понятно, то как же всё реализовано в ЭирПодс? Apple решили просто вставить по сенсору в каждый из наушников. Когда вы тапаете по нему два раза, будет выполнено то или иное действие.
Если вы всё ещё не понимаете, о чем идет речь, то возьмите в руку один из наушников. Видите сбоку маленькую черную точку (дырочку) — это и есть сенсор. Когда вы нажимаете на ней дважды, то это может переключить или остановить трек/видео.
По стандарту, в одном наушнике вызывается Siri, в другом — пауза/воспроизвести. Но как же настроить всё под себя:
Bluetooth — i — Двойное касание AirPods
Тут всё достаточно бедно и действий не так уж много. Наверняка вы заметили, что в списке нету абсолютно ничего, что хотя бы намекало на регулировку громкости. Давайте это обсудим в следующем пункте.
Как регулировать громкость на AirPods?
Потребность управления громкостью являются одной из первых в приоритете. Частенько хочется увеличить или уменьшить звук, и сделать это хочется в самом удобном и быстром виде.
Этот момент является минусом этих наушников и сейчас вы поймете почему. Есть два способа, как можно менять громкость на AirPods:
Не самое удобное решение, но такова реальность в данном случае и тут просто нужно привыкнуть.
Как посмотреть заряд AirPods в iPhone?
Чтобы узнать уровень заряда наушников ЭирПодс, есть целых три способа. Все достаточно простые, за вами остается просто выбрать, который из них вам больше всего подходит.
Изменить — Элементы питания
Я чаще всего использую именно третий вариант, ведь он является самым быстрым. Кстати, уровень заряда кейса можно узнать только первым способом.
Как переименовать AirPods?
Когда вы подключаете свои ЭирПодс и потом зайдете в список подключенных устройств, то в скобках будет отображаться имя вашего iPhone.
Это можно изменить:
Таким образом, можно написать всё что угодно. Так что тут уже придется включить фантазию, либо оставить всё как есть.
Как найти AirPods с помощью найти Айфон?
Когда Apple только презентовала наушники, то ходило много хайпа вокруг того, что их очень легко потерять. В ушах они сидят достаточно хорошо, так что тут уже дело случая.
Могу вас сразу расстроить, если вы потеряете один из наушников ЭирПодс, то можете с ним попрощаться. Тут только стоит надеяться на удачу или сразу идти в магазин за новым (стоимость одного наушника около 70$).
С кейсом обстоятельства немного лучше, ведь его можно отследить при помощи приложения Найти iPhone. Запускаете его и на карте будет показано местоположение кейса.
Посмотреть уведомление о низком уровне заряда на iPhone
Какие модели: AirPods, AirPods 2-го поколения, AirPods Pro, AirPods Max
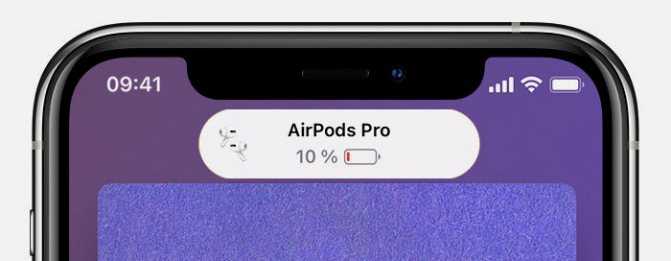
Что сделать: пользоваться наушниками, пока уровень их заряда не достигнет 10%. Уведомление о необходимости зарядить AirPods придёт на iPhone автоматически.
Когда уровень заряда AirPods опускается до 10%, на iPhone или iPad поступает специальное уведомление с данной информацией.
Это позволяет вовремя подключить наушники к питанию, чтобы не остаться без звука в ответственный момент.
Единственное, для этого на ваших гаджетах должно быть установлено актуальное программное обеспечение.
В тему: Почему AirPods + Apple Watch =
Как подключить наушники AirPods к Айфону
Беспроводная гарнитура поставляется в зарядном кейсе, который может использоваться в качестве переносного футляра. Он с легкостью помещается в карман штанов, так что AirPods станут хорошим напарником во время прогулки. Однако, если просто извлечь наушники из кейса и попытаться включить музыку на телефоне, композиция будет играть из встроенного динамика, а не из Эирподсов. Чтобы все заработало, нужно выполнить простую операцию первой настройки девайса.
Для подключения Аирподсов понадобится:
- Активировать блютуз на телефоне.
- Убедиться, что наушники заряжены.
- Перейти на домашний экран Айфона.
- Открыть кейс с Аирподсами, и поставить его рядом с мобильным устройством.
- Когда на экране iPhone появится фирменная анимация, следует нажать кнопку «Подключить».
- Настроить функцию «Привет, Siri», пользуясь подсказками.
- Нажать кнопку «Готово».
- Если выполнен вход в iCloud, наушники AirPods автоматически настраиваются для работы с любым из поддерживаемых устройств, подключенных к iCloud с помощью того же идентификатора Apple ID.
Готовимся настроить это один раз и везде
Использовать будем Команды. Это приложение уже предустановлено у вас, начиная с iOS 12. Если удалили, скачайте из App Store заново. Ничего сложного не будет, ниже дам пошаговую инструкцию.
Что ещё нам потребуется, кроме Команд:
► один, два или сколько угодно iPhone, iPad или iPod touch на iOS 13 и выше, подключенных к вашему аккаунту Apple ID
► AirPods любого поколения, включая Pro; либо BeatsX, Powerbeats3, Powerbeats Pro, Solo 3 Wireless или Solo Pro.
► 1 минута на настройку фичи в каждом девайсе.
Увы, нельзя просто скачать готовую настройку. Созданная автоматизация привязывается к конкретно вашим наушникам и не будет работать у других пользователей. Поэтому всё делаем ручками, сами.
Как выбрать источник воспроизведения музыки
Беспроводные наушники Apple AirPods могут одновременно подключаться к iPhone и Apple Watch. В этом случае, звук будет переключаться между устройствами автоматически.
Выбрать источник в качестве воспроизведения для музыки (например, наушники AirPods, встроенные динамики iPhone или Apple TV) можно выполнив следующие действия.
На iPhone или iPad
- Откройте Пункт управления.
- Нажмите и удерживайте палец на карточке музыкального плеера в правом верхнем углу Пункта управления до появления настроек аудио.
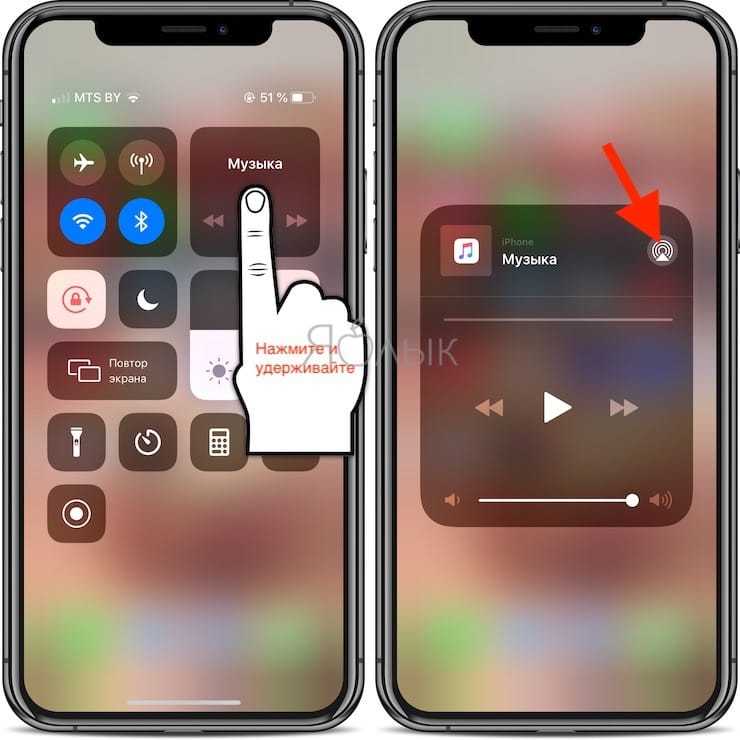
Нажмите на значок AirPlay и выберите требуемое устройство из списка доступных.
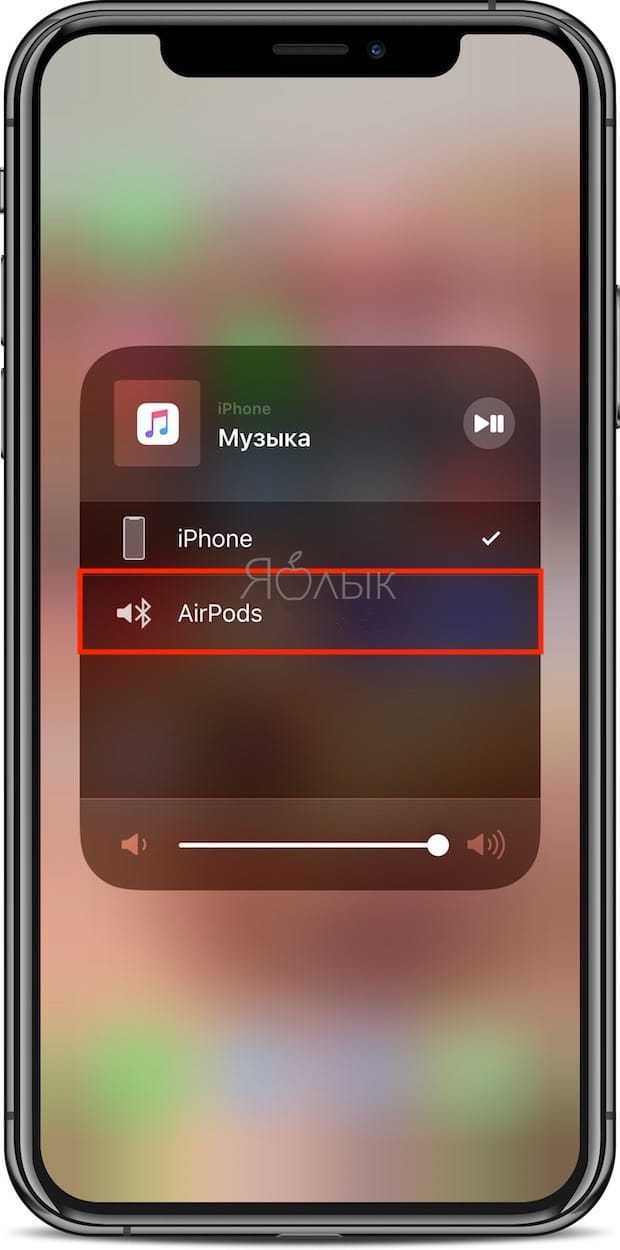
На Mac
Щелкните в строке меню значок управления громкостью и выберите наушники AirPods или другие динамики в разделе «Устройство вывода».
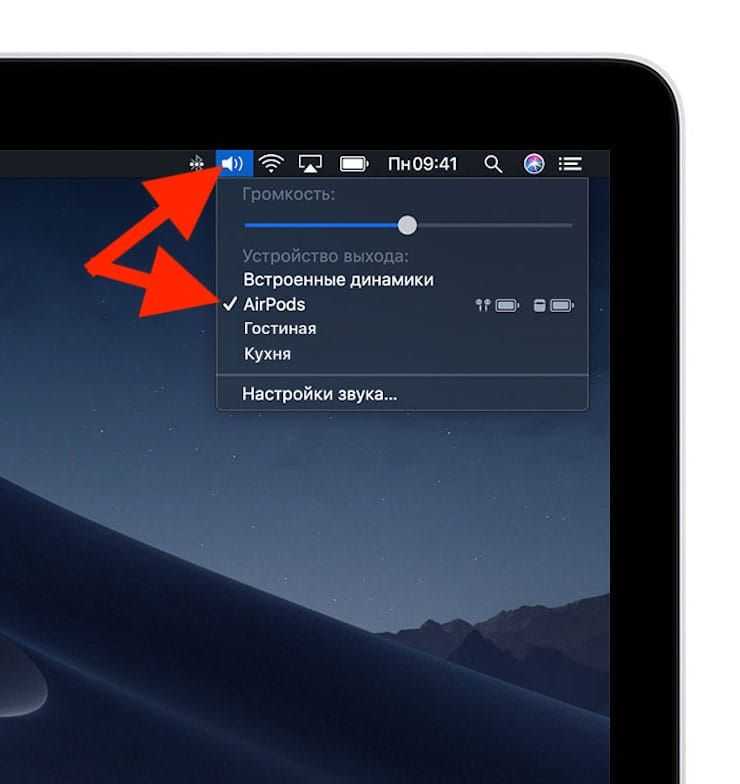
ПРИМЕЧАНИЕ. Наушники AirPods отобразятся в Пункте управления и меню Mac, только в том случае, если они готовы к использованию и находятся в зоне досягаемости.
В случае, если наушники AirPods не отображаются на Mac, необходимо создать пару между ними. Для этого:
1. На Mac откройте «Системные настройки» и перейдите в раздел Bluetooth.
2. Включите Bluetooth, если он включен.
3. Разместите оба наушника AirPods в футляр для зарядки и откройте крышку.
4. Нажмите и удерживайте кнопку настройки на обратной стороне чехла до тех пор, пока индикатор статуса не загорится белым цветом.
5. Выберите определившиеся наушники AirPods в списке доступных устройств и нажмите кнопку «Подключить».
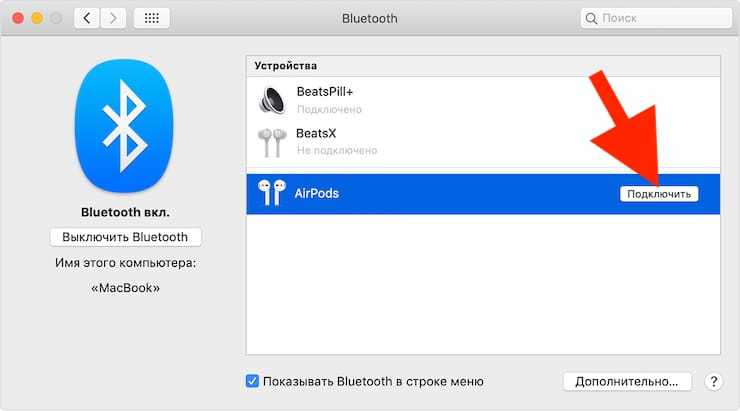
Если и в этом случае звук по-прежнему воспроизводится через встроенные динамики Mac, нажмите на иконку управления громкостью в строке меню и выберите наушники AirPods.
Как подключить AirPods к iPhone
Как подключить AirPods к iPhone должен знать каждый владелец устройства. Настройка и подключение занимает несколько минут и разобраться с ней не представляет большого труда. Для начала необходимо открыть упаковку, убрав защитную пленку сверху. Внутри коробки находится футляр с earpod. Его необходимо достать и положить недалеко от айфона. Затем через кнопку «Домой» следует открыть настройки и включить блютуз. Футляр с наушниками можно приоткрыть. Во время соединения на экране телефона появится соответствующая заставка.
Пользоваться беспроводной гарнитурой просто в любых условиях
Здесь следует нажать кнопки «подключить», а затем «готово»
Важно убедиться, что наушники заряжены, иначе они не будут работать. Наушники достаются из чехла и помещаются в уши
Данная модель особенна тем, что при установке в ухо музыка включается автоматически. Если достать один наушник, звучание станет на паузу, а если оба — остановится полностью.
Заряда хватает на 5 часов работы
Существует возможность подключать подсы к нескольким устройствам одновременно. Для этого следует достать два наушника и настроить их на один из гаджетов. Затем убирают один наушник обратно в чехол, а второй настраивают на другой прибор.
Подключиться к указанной модели можно на любом айфоне с операционной системой iOS 10 и новее. На таких смартфонах наушники работают с полными функциональными возможностями. Совместимы как с более старыми моделями ( 5 s, se), так и новыми — 10, XR и айфон 11. Наушники могут работать на устарелых версиях операционных систем, однако с ограниченными возможностями.
Подключить гарнитуру можно к любому устройству с функцией блютуз. Для обладателей iOS 9 и ниже подойдет такая схема настройки:
- Наушники помещаются в футляр.
- На обратной стороне чехла необходимо нажать на кнопку и дождаться, когда индикатор загорится белым цветом.
- На телефоне зайти в настройки и включить Bluetooth.
- Подтвердить соединение соответствующей кнопкой.
В каждой коробке имеется инструкция на русском языке, которая поможет установить подключение.
Шаг 5: проверить команды Siri
AirPods включает в себя небольшой микрофон, который активируется, когда вы произносите «Hello Siri», что позволяет вам давать серию голосовых команд для управления воспроизведением.
Попробуйте сказать: «Привет, Сири, убавь громкость». Это должно уменьшить громкость на несколько шагов без необходимости прикасаться к телефону. Siri также может увеличить громкость и запустить множество полезных команд, таких как:
- Привет Сири, приостанови музыку.
- Привет, Сири: переходи к следующей песне.
- Привет Siri: Воспроизвести мой любимый плейлист »(Вы также можете попробовать назвать конкретный плейлист).
- «Привет, Сири, как батарея в моих AirPods?»
Siri также может реагировать на более общие команды, не связанные с воспроизведением, и даже предоставлять указания из Apple Maps, если вы занимаетесь спортом. Если у вас есть только AirPod, он автоматически станет тем, который слушает команды Siri.
Исключением из этого правила является наличие пары AirPod первого поколения, которые нельзя активировать с помощью голосовой команды «Hello Siri». Именно здесь двойной щелчок становится еще более полезным, поэтому давайте рассмотрим параметры настройки.
Инструкция. Как автоматизировать подключение AirPods к другим iДевайсам
Убедитесь, что AirPods или Beats прямо сейчас подключены к девайсу, с которому производите настройку. Иначе пункт 5 не сработает.
1. Открываем Команды, заходим во вкладку Автоматизации.
Выбираем Создать автоматизацию для себя.
2. В окне прокручиваем список вниз, тапаем на Открыть приложение.
Теперь жмём на Выбрать напротив Приложение.
3. Вводим в поле поиска вверху программу, с которой чаще всего используете наушники. Если пользуетесь Apple Music и встроенным плеером, то пишете Музыка.
Подойдёт любое: Netflix, YouTube, Яндекс.Музыка и так далее. Можно выбрать несколько приложений сразу. Как определитесь и выделите нужные, жмите Готово в правом верхнем углу.
4. Жмём Добавить действие, затем Скрипты.
В открывшемся списке ближе к концу ищем и нажимаем на Задать место воспроизведения.
5. В появившемся окне нажимаем на iPhone (или iPad, или iPod).
Видите в списке ваши AirPods (или Beats)? Выбирайте их, затем нажимайте Далее.
6. Мы почти закончили. Теперь обязательно выключите пункт Спрашивать каждый раз и подтвердите это в окне предупреждения (Не спрашивать). Тапаем на Готово.
Ничего сложного, согласитесь. Теперь повторите всю инструкцию на других iДевайсах.
Как отвязать Аирподсы от Айфона?
Давайте более подробно разберемся, как удалить AirPods на iPhone, и как сделать на них сброс настроек (полностью отвязать от телефона). Напомню, что это основное, и по факту единственное решение. Там нет каких-то скрытых настроек и хитрых решений. Это же Apple, там все максимально просто. И если эти решения не помогают, то скорее всего поломка аппаратная.
Шаг 1 – удаляем наушники в настройках
Откройте настройки и перейдите в раздел «Bluetooth». Нажмите на (i) напротив наушников AirPods. Затем нажмите на «Забыть это устройство» и подтвердите свое действие.
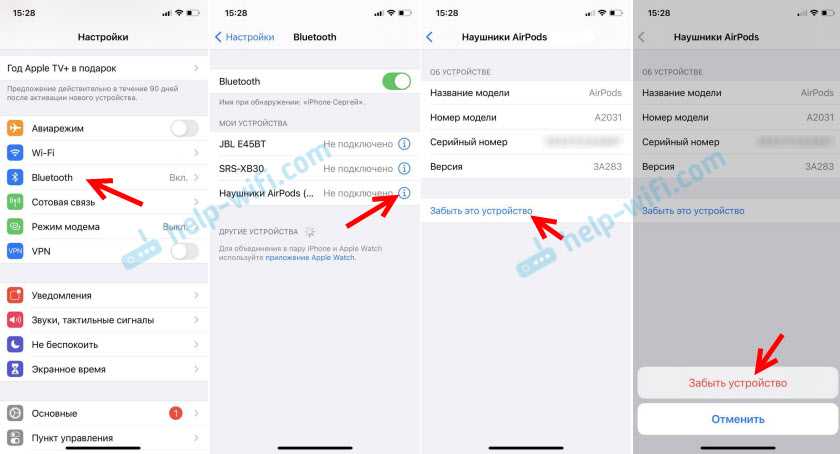
Шаг 2 – сброс настроек
Нам нужно сбросить настройки AirPods. Как и на первой версии, так и на AirPods 2 и AirPods Pro, эта процедура выполняется одинаково.
- Положите оба наушника в кейс.
- Откройте кейс, нажмите и держите кнопку нажатой примерно 15 секунд.
- Когда индикатор на кейсе 4 раза загорится оранжевым цветом – настройки сброшены. Кнопку можно отпускать.
После этого можно попробовать выполнить повторное подключение наушников, как я показывал в начале этой статьи.
Что мы получили в результате
Когда вы открываете любое приложение из выбранных в автоматизации (в нашем примере Музыка в iOS), используемый девайс насильно подключает к себе AirPods или Beats.
То есть слушали музыку на айфоне, затем открыли YouTube на iPad, и AirPods сами подключились к планшету. Посмотрели видео на айпэде, взяли айфон и открыли плеер обратно – AirPods переключились на смартфон. Наушники не снимали, никаких меню не открывали. Всё работает само.
Списки приложений, по которым активируется наша автоматизация, могут быть совершенно разными на различных гаджетах. Это позволяет настроить фишку под свои привычки и сценарии использования.
Ну а если вы не используете AirPods и те лежат в чехле, то и подключаться они никуда не будут. Автоматизация не сработает, звук пойдёт либо через динамики, либо через другие подключенные наушники.
Осталось только придумать, как сделать то же самое для Mac. Если найду способ, позже добавлю сюда.
?P.S. Спасибо re:Store за поддержку рубрики советов.
iPhones.ru
Если у вас есть два или больше iPhone и iPad, то останетесь особенно довольны.
Рассказать
К каким iPhone можно подключить наушники Airpods
AirPods можно слушать музыку, совершать телефонные вызовы, использовать Siri и выполнять другие задачи. Перед тем, как начать эксплуатацию гарнитуре, следует ознакомиться не только с функционалом, возможностями, управлением, но также с инструкцией по настройке. Владельцы Айфонов сильно удивятся, но все аппараты поддерживают работу Apple AirPods. Здесь большое значение имеет модель сотового телефона, наличие обновленного программного обеспечения, а также правильность настройки. Если мобильник не обновлен до iOS 10 и выше, то сопряжение не настроиться или наушники будут работать некорректно. Основные прошивки iOS, которые совместимы с Apple AirPods:
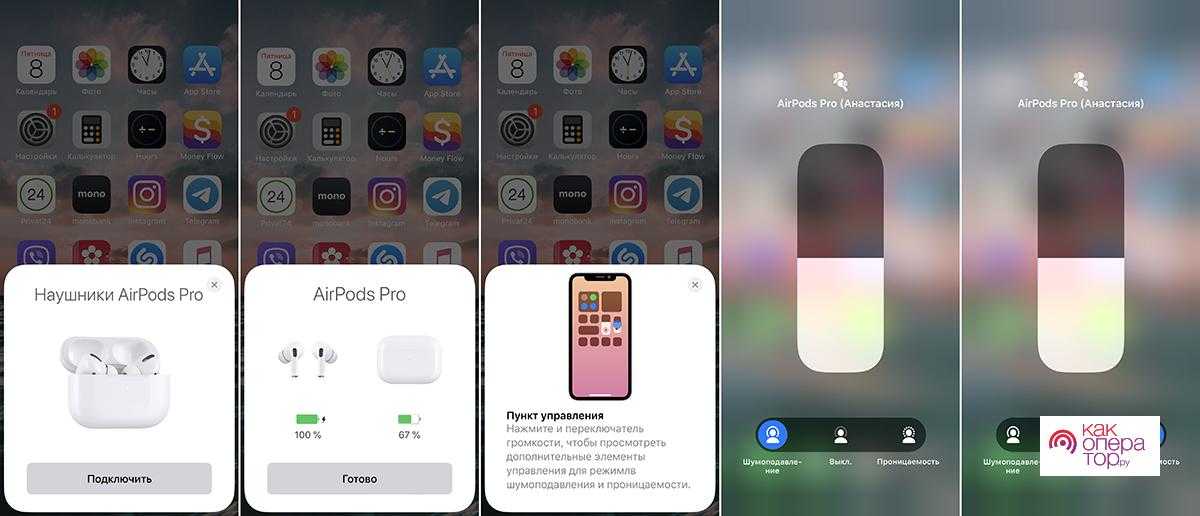
- Десятая;
- Одиннадцатая;
- Двенадцатая;
- Тринадцатая.
Только после установки обновления, можно переходить в настройки телефона и попробовать провести сопряжение. Если смартфон не поддерживает обновленную программу, то придется пользоваться другой гарнитурой по протоколу Bluetooth. Если на iPhone не отобразится анимационная заставка процесса настройки, значит, процесс не запустился и требуются дополнительные действия, чтобы произошла привязка.
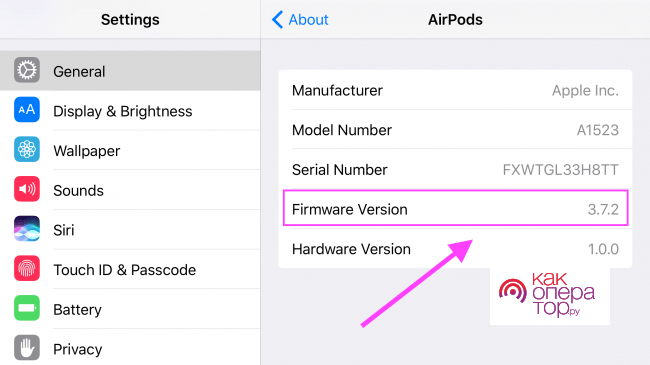
Как подсоединить AirPods к iPhone
Чтобы начать прослушивание музыки через наушники Bluetooth, необходимо подключить их к iPhone. Чтобы сделать это:
- Держите корпус гарнитуры близко к смартфону и откройте крышку;
- Нажмите кнопку Подключить на экране телефона;
- Затем вам будет предложено нажать кнопку сопряжения, расположенную на задней панели корпуса гарнитуры.
Вуаля! Сопряжение выполнено, и теперь вы можете прослушивать аудио.
Если вы хотите подключить Airpods к другому телефону Apple, вам необходимо выполнить те же три шага.
Хотите подключить ваши капсулы к Apple Watch? Вам не придется ничего делать, потому что как только ваши наушники будут подключены к iPhone, они автоматически подключатся и к смарт-часам. Такая же ситуация будет и с вашим iPad и MacBook — и всё благодаря синхронизации iCloud.
Как подключить AirPods к iPhone
Наушники идут в комплекте со специальным чехлом. Он предназначен для хранения гарнитуры и зарядки. При подключении беспроводную гарнитуру не нужно доставать из этого чехла. Перед подключением пользователю необходимо убедиться, что операционная система поддерживает AirPods. Сделать это можно следующим образом:
- Открыть настройки смартфона.
- Выбрать раздел «Основные».
- Перейти к пункту «Обновление ПО».
На экране отобразится информация о текущей версии операционной системы. Кроме того, в этом же окне можно обновить ОС устройства до последней версии.
Еще одним важным моментом перед подсоединением гарнитуры будет включение Bluetooth. Именно таким образом устройство подключается к смартфону. Включить Bluetooth можно через панель управления или настройки телефона. После этого необходимо соблюдать последовательность действий:
- Перейти на главный экран.
- Открыть крышку чехла наушников, и поднести его к смартфону.
- На экране отобразится окно, в котором следует выбрать команду «Подключить».
После синхронизации устройств наушники будут подключены к смартфону. Данная инструкция актуальна для первого подключения гарнитуры. В дальнейшем достаточно будет включить Bluetooth и открыть чехол наушников.
Подробнее о том, как подключить AirPods к смартфону, можно посмотреть в видео
Почему Айфон 6 не видит проводные наушники
Если вы подключили к смартфону наушники, но не видите их, попробуйте решить эту проблему простыми методами. Если устройство не обнаружило проводные наушники, отключите кабель от порта смартфона. Попробуйте перезагрузить iPhone 6. Проблема может быть в наушниках.
Проблемы с проводными наушниками
Чтобы убедиться в этом, попробуйте подключиться к другим. Соответственно, если удалось подключиться к другим, причина найдена, устройства нуждаются в замене или ремонте.
Для проводных гарнитур большинство проблем связано с загрязнением портов. Поэтому всегда проверяйте, нет ли в нем примесей. Проверьте сам кабель. Возможно, где-то его покусали домашние животные или повредили при других обстоятельствах.
Кабель наушников поврежден
Другие гарнитуры с таким же портом также могут обнаружить это. Причины могут крыться в самом порте, к которому подключены наушники вашего iPhone 6. Он может выйти из строя – это помогут определить работники сервиса. Если другие методы не помогают определить истинную причину неисправности.
Как подключить наушники к другому iPhone
Если правильно привязать Аирподсы, то у пользователя будут отсутствовать ограничения в их использовании. При корректной работе системы и программного обеспечения требуется однократная настройка. Если требуется поменять смартфон и провести подключение к другой технике, то можно воспользоваться стандартной инструкцией:
- Провести зарядку оборудования и гарнитуры.
- Включить Блютуз на другом iPhone.
- Извлечь Аирподсы из кейса.
- Дождаться окончания процедуры сопряжения.
- Зафиксировать (привязку) настройки.
Однократное сопряжение не требует повторных действий при отключении и повторном включении наушников. Когда человек постоянно меняет оборудование и проводит многократные настройки, могут возникнуть проблемы. Если, сменив телефон, он не видит Аирподсы, возможно, они не были «отвязаны» от предыдущего устройства на котором эксплуатировались.

Подключение к двум разным Айфонам одновременно
AirPods способны запоминать только одно устройство и автоматически подключаться к нему. Если человек используется несколько наушников, меняя их, потребуется каждый раз подключать и настраивать приборы. Чтобы избежать этих действий, можно вручную добавить в память Айфона еще одни наушники. Алгоритм действий:
- Провести стандартную привязку одних Аирподсов.
- Достать вторую гарнитуру из футляра, а первые (подключенные), наоборот, убрать в кейс для хранения.
- Провести сопряжения второго устройства.
Система должна запомнить еще одно оборудование и будет подключаться к той гарнитуре, которая в данный момент активна и посылает сигнал о сопряжении.
Что делать если наушники не подключаются автоматически
Иногда подключить беспроводное устройство к айфонам новых моделей не должно вызвать сложностей. Однако может получиться ситуация когда наушники и телефон не хотят дружить.
Если такое произошло, необходимо выполнить действия, описанные во второй части нашей статьи, то есть нажать и удерживать кнопку на чехле наушников и подождать пока на экране не появится экран подключения.
К основным причинам относятся:
Несовместимая версия программного обеспечения. Дело в том, что определенная версия AirPods будет работать только с конкретной моделей телефона. Если на телефоне установлена не подходящая сборка, скачайте и установите ее на свой телефон.
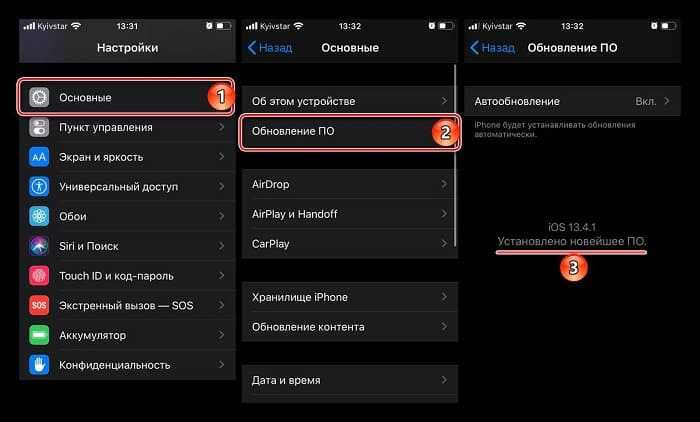
Недостаточный заряд батареи устройства. Наушники могут отключиться из-за недостаточного заряда. Поэтому, чтобы исключить поломку, то вставьте их на некоторое время в чехол и посмотрите не реакцию.
К каким iPhone можно подключить наушники Airpods
AirPods можно слушать музыку, совершать телефонные вызовы, использовать Siri и выполнять другие задачи. Перед тем, как начать эксплуатацию гарнитуре, следует ознакомиться не только с функционалом, возможностями, управлением, но также с инструкцией по настройке. Владельцы Айфонов сильно удивятся, но все аппараты поддерживают работу Apple AirPods. Здесь большое значение имеет модель сотового телефона, наличие обновленного программного обеспечения, а также правильность настройки. Если мобильник не обновлен до iOS 10 и выше, то сопряжение не настроиться или наушники будут работать некорректно. Основные прошивки iOS, которые совместимы с Apple AirPods:
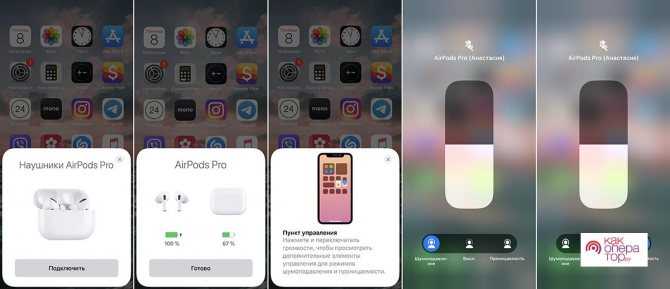
- Десятая;
- Одиннадцатая;
- Двенадцатая;
- Тринадцатая.
Только после установки обновления, можно переходить в настройки телефона и попробовать провести сопряжение. Если смартфон не поддерживает обновленную программу, то придется пользоваться другой гарнитурой по протоколу Bluetooth. Если на iPhone не отобразится анимационная заставка процесса настройки, значит, процесс не запустился и требуются дополнительные действия, чтобы произошла привязка.
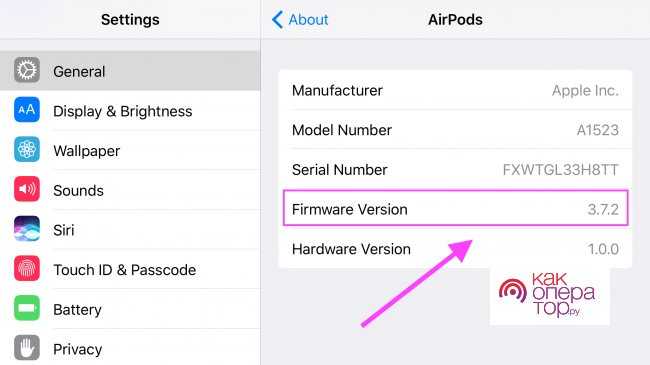
Вывод звука на две пары наушников

Модели Pro берут на себя роль мультипликатора. Можно поделиться музыкой с источника на другие наушники. Сразу несколько человек будут слушать тот же трек и не мешать окружающим. Вмонтированный в устройство чип привязывает дополнительные «уши» в невидимую сеть. Качество аудио зависит от подсоединяемого девайса.
Перед вами список «ушей», которым AirPods Pro могут помочь в «парном прослушивании»:
- AirPods;
- AirPods Pro;
- Powerbeats Pro;
- Powerbeats 3;
- Beats Solo Pro;
- Beats Studio Pink
- Beats Studio 3 Wireless;
- BeatsX.
При этом, продемонстрировать такие способности он может далеко не на всех девайсах. На первую половину 2021 такая функция есть на следующих устройствами:
- iPhone 8 и выше, к которым относятся модели ИксЭль и ИксЭсМакс;
- iPad Pro, выпущенный после 2017;
- iPad (5+ generation);
- iPad Air (3+ generation);
- iPad mini (5+ generation);
- iPod touch (7 generation).

Чтобы устройства законнектились, на подключенном девайсе должна стоять iOS 13.1 и выше. Проверить версию системы можно следующим путем.
- Перейти в «Настройки».
- Тапнуть «Общие» → «Обновление ПО».
Читайте: Как использовать смартфон как микрофон: 1 приложение и 3 решения
Если система в порядке, самое время для аудио-шейринга. Делается это так.
- Включить наушники и начать проигрывать аудио на телефоне или планшете.
- Запустить ПУ.
- Тапнуть значок с треугольником и кружками.
- Поднести вторую пару наушников к телефону и чехлу от первых наушников, до тех пор пока можно увидеть сообщение об обмене аудио.
- Подтвердить его.
- Регулировать громкость можно как для двух наушников сразу, так и с каждым независимо.
Обе пары наушников должны находиться в одной Bluetooth-зоне Иначе они не смогут связаться друг с другом. В большинстве случаев это зона в пределах 20-30 метров. Но стены и преграды могут сократить расстояние до 3-5 метров. Переподключение будет возможным только если снова поднести все 3 (1 передающее и 2 принимающих) устройства друг к другу.
Познавательная статья: Арматурные наушники — что это: 3 раздела в помощь меломану