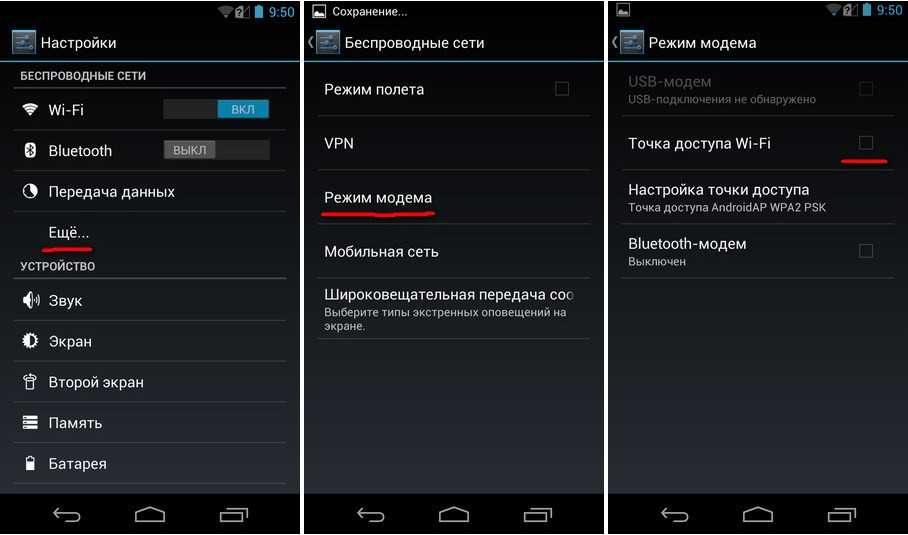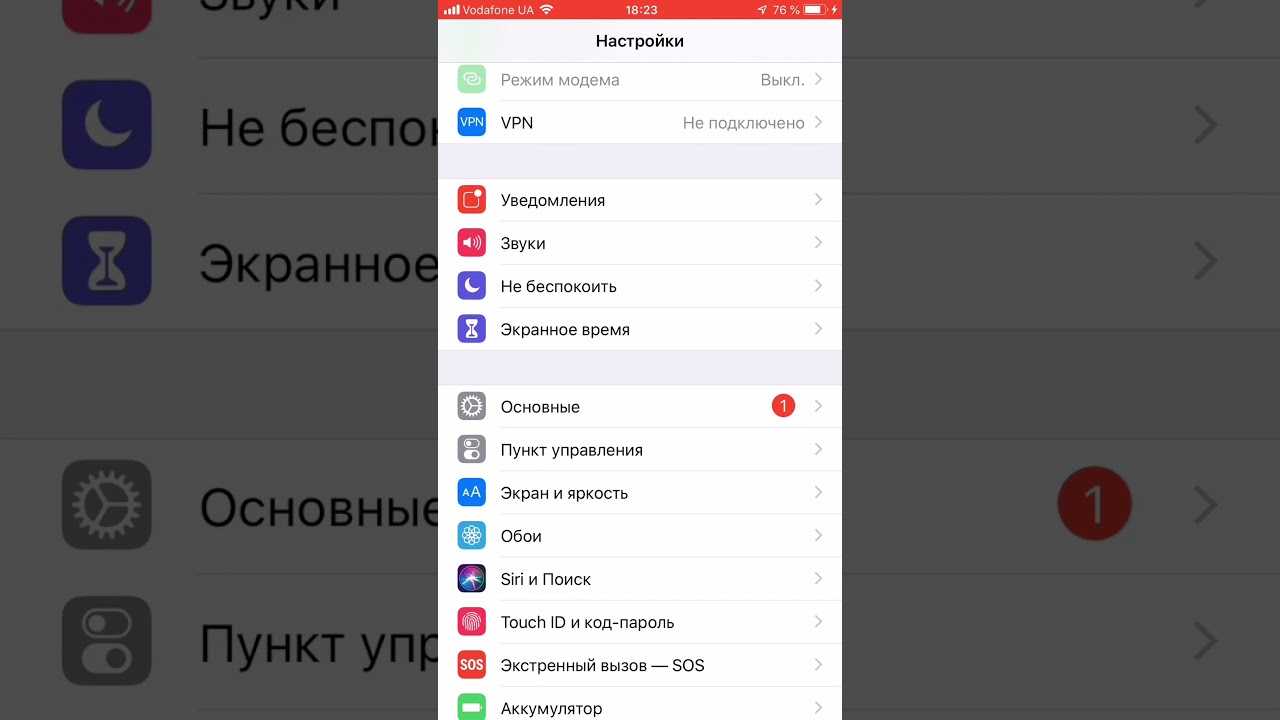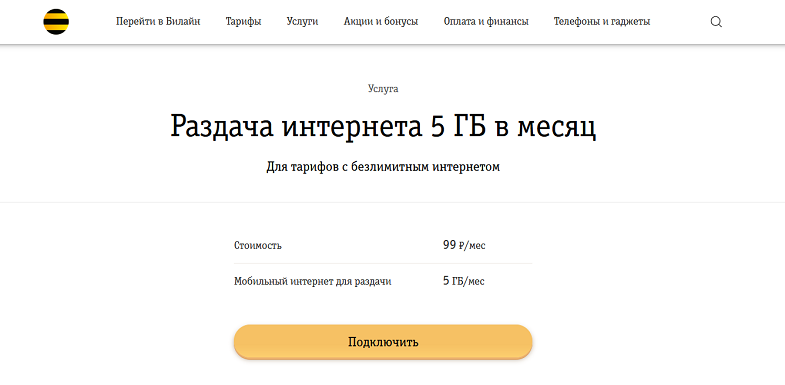Поделиться WiFi с Android на macOS
- Откройте компьютер Mac и подключитесь к точке доступа Wi-Fi, созданной приложением Netshare.
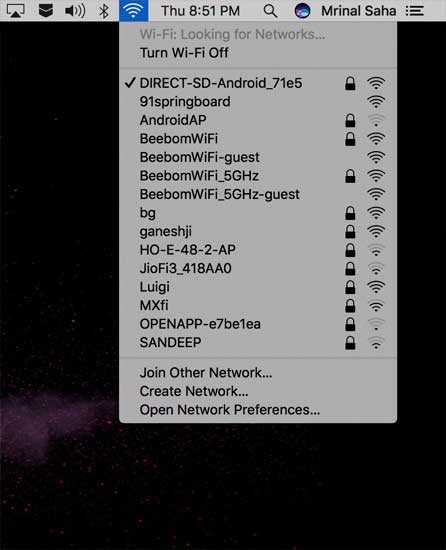
- Перейдите в Системные настройки> Сеть.
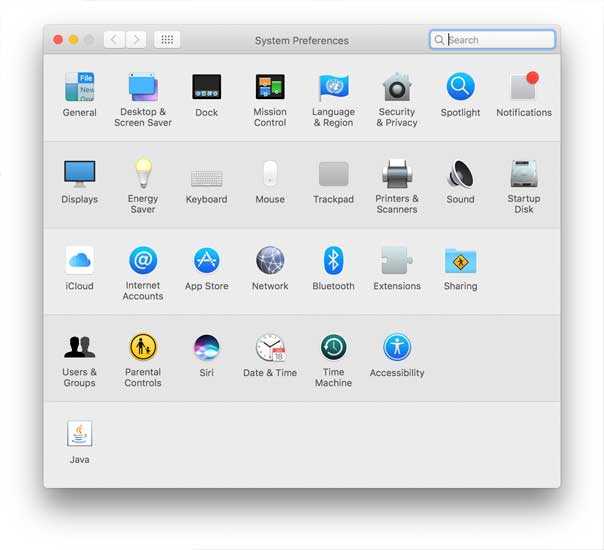
- Слева нажмите WiFi, а затем нажмите Advanced. Убедитесь, что замок в левом нижнем углу экрана разблокирован, иначе вы не сможете вносить какие-либо изменения на следующем экране. Чтобы разблокировать замок, нажмите на него и введите свой пароль для входа.
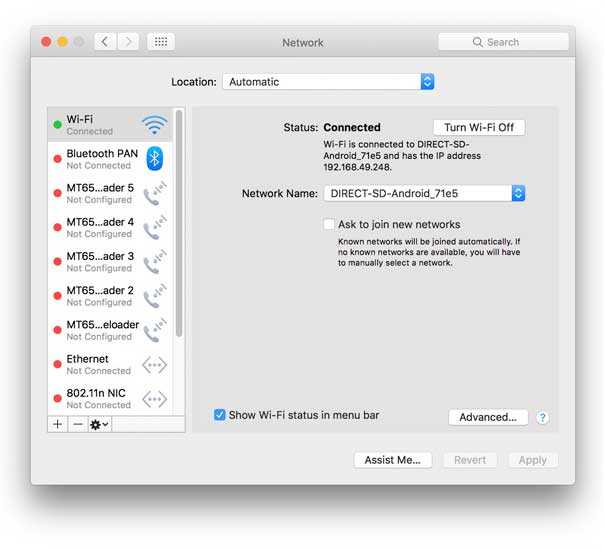
- В новом всплывающем окне щелкните вкладку «Прокси». Установите флажок WEb-прокси (HTTP) и введите следующий IP-адрес и номер порта.
192.168.49.1 и 8282
Сделайте то же самое для безопасного веб-прокси (HTTPS)
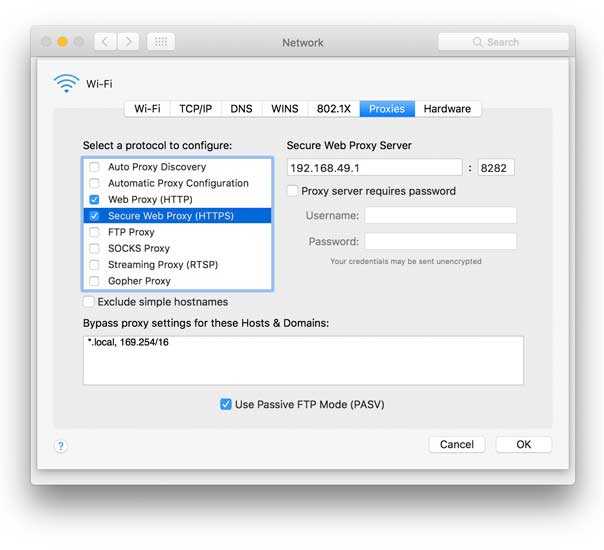
- По завершении нажмите ОК и сохраните изменения. Теперь вы сможете поделиться своей точкой доступа Android Wi-Fi на MacOS.
Как создать точку доступа на Android
После активации интернета:
- В «Настройках» выберите «Точка доступа» или «Общий модем», находится в разделе «Связь».
- Включите «Общий доступ к мобильной сети».
Расширенные параметры
Чтобы настроить раздачу через Вай Фай откройте «Точка доступа WLAN». Здесь предлагают:
- Изменить имя.
- Выбрать протокол шифрования. Если его отключить, не придется вводить пароль для авторизации, но подключение смогут взломать. Рекомендуется поставить WPA2 PSK.
- Установить диапазон частот:
- Выберите 2.4 ГГц при подключении старых девайсов, раздаче интернета более чем на 5 метров или коннекте с устройством, находящимся через стену. На этом же диапазоне работает Bluetooth, микроволновые печи и другая домашняя техника, что способствует падению скорости или обрывам связи.
- К 5 ГГц подключают девайсы с поддержкой Wi-Fi 802.11ac. На этом диапазоне работает меньше устройств, что способствует приросту скорости, но на близком расстоянии, до 3-5 метров.
- Меняют пароль, который должен состоять минимум из 8 символов.
- Включают режим «Скрытой сети» — каждый раз при подключении придется вводить имя (название подключения) и пароль. Его невозможно активировать без протоколов шифрования WPA/WPA2.
Дополнительные параметры
Отдельно от расширенных настроек находится:
- «Лимит мобильных данных» — ограничивайте трафик или делайте его безлимитным.
- «Управление подключенными устройствами» — блокируйте девайсы, которые приконнектились к смартфону.
WLAN-модем
Кроме Wi-Fi-точки, смартфоны и планшеты на Android могут выступать в качестве WLAN-модема: вместо мобильного, устройство раздает интернет, полученный с Wi-Fi-модема. Это решение пригодится для усиления связи, чтобы подключить ПК в дальней комнате квартиры.
Раздают Вай-Фай в режиме ВЛАН-модема с телефона Андроид так:
- Откройте вкладку «Еще» в разделе «Связь», которая находится в «Настройках». Выберите «WLAN-модем».
- Включите тумблер. Проверьте параметры соединения во вкладке «Точка доступа».
Больше информации о раздачи интернета с Android на ПК в статьях:
- подключение телефона как модем через USB;
- как раздать вай фай с телефона на ноутбук.
Возможные проблемы при подключении
Рассмотрим распространённые проблемы и их решения, связанные с созданием точки доступа:
Не удаётся назначить пароль для точки доступа
Скорее всего вы использовали менее восьми символов. Их требуется минимум восемь.
Не удаётся подключиться к точке доступа с другого устройства
Возможно вы ввели неверный пароль. Перепроверьте и попробуйте снова.
Телефон подключен к точке доступа, но интернет медленный или не работает
Убедитесь, что устройство, на котором была создана точка доступа, имеет выход в интернет и находится в зоне действия сети, а подключённые устройства находятся не слишком далеко от точки доступа.
Точка доступа отключается сама по себе
Скорее всего это происходит из-за того что к точке доступа не подключено ни одно устройство. При бездействии в течении определённого времени, наша точка доступа автоматически отключается. Время бездействия можно задавать в настройках точки доступа.
Многие пользователи сталкиваются с проблемой, когда телефон либо планшет на базе Android начинает капризничать. Вроде, ничего такого не происходило, что могло вызвать неисправность, а работает он не так, как должен.
Например, в устройстве появились проблемы с тем, что не включается либо не правильно ботает раздача интернета по средствам включения точки доступа wi-fi
. Причиной тому может быть:
1-ое: Программный сбой
— т.е. проблема заключается в сбое программного обеспечения
2-е: Аппаратный сбой
— т.е. проблема заключается в «железе»(т.е. — требуется замена либо восстановление запчастей гаджета)
Однако, не спешите расстраиваться — в 90% случаев с проблемами работы точки доступа wi-fi
смартфона или планшета на базе Android виноват программный сбой,
который Вы вполне сможете исправить своими силами.
Исправляем программный сбой:
Способ 1.
Довольно простой — заходите в «настройки»
, находите там «резервное копирование и сброс»
, в котором выбираете полный сброс
настроек с удалением всех данных. Будьте внимательны, применение данного способа часто оказывается действенным, однако влечет за собой удаление всех фотографий, контактов, паролей, музыки, игр, видео и в общем-то, всей информации, хранящейся на вашем смартфоне или планшете. Потому, предварительно сохраните все, что Вам нужно, подсоединив гаджет к компьютеру. Если данный способ Вас не устраивает, либо если и после него проблема не устранена, смотрите Способ 2
.
Способ 2
.
Способ 3.
Смена программного обеспечения устройства, или, как ее еще называют«перепрошивка».
Данный способ, как правило, требует определенных навыков и решается по средствам обращения в Сервисный Центр. Для самостоятельного же осуществления данной задачи нужно обратиться к сайту-производителю Вашего устройства, скачать нужные для прошивки утилиты и саму прошивку, после чего переустановить ее на Вашем гаджете.
Если не один из способов не принес результатов, к сожалению, Вам придется обратиться в Сервисный центр для ремонта Вашего планшета или смартфона.
Не включается точка доступа Wi-Fi на смартфоне или планшете. Телефон на раздает интернет, что делать и как лечить?
Просматривать страницы браузера и редактировать документы удобнее с ноутбука, чем со смартфона или планшета. Используйте Андроид-гаджет в качестве беспроводного модема, чтобы настроить и раздать Wi-Fi с помощью точки доступа.
Инструкция для Windows Phone
Хоть Windows Phone и имеет много отличий от Android и iOS, опция быстрой раздачи интернета в этой операционной системе такая же простая, как и в предыдущих вариантах.
Следуйте инструкции:
- Откройте Настройки и зайдите в окно «Беспроводные сети»;
- Далее зайдите в «Дополнительно»и выберите поле «Режим модема», предварительно активировав мобильную сеть;
Рис.7
Выберите тип раздачи сети «Wi-Fi роутер», USB-модем или Bluetooth-модем. Самый быстрый и удобный вариант – это Wi-Fi. Он не требует беспроводных подключений и обеспечивает более высокую скорость загрузки веб-страниц;
Рис.8
Нажмите на нужное поле и придумайте Имя сети, её Пароль. В окне «Пользователи» вы можете контролировать, сколько устройств на данный момент подключено к сети и сможете заблокировать нежелательных юзеров.
Рис.9
Настройки
В Windows Phone пользователям доступны расширенные настройки раздачи сети по Wi—Fi
Настройка полосы пропускания. Вы можете самостоятельно определить максимально допустимый уровень скорости соединения. Для этого нажмите на поле «Полоса пропускания» и выставьте лимит. В дальнейшем можно посмотреть статистику использования подключения;
Рис.10
Настройка WPS – способа подключения к вашей сети. Это может быть ПИН-код или нажатие на Push-кнопку. Если на втором гаджете есть специальная кнопка WPS, достаточно просто активировать точку доступа на вашем Windows Phone и нажать на эту клавишу на другом гаджете. Соединение будет установлено автоматически без ввода паролей;
Рис.11
Энергосбережение. Это окно надстройки позволяет настроить работу точки доступа, когда к ней не подключены клиентские устройства. Автоматическое отключение позволит сэкономить заряд аккумулятора. Вы можете настроить деактивацию раздачи интернета через 5, 10 или 15 минут бездействия. Также, можно запретить выключать соединение, но это увеличит расход батареи в среднем на 20%-30%.
Рис.12 – настройка энергосбережения при работе с точкой доступа
Обратите внимание, на Windows Phone можно задавать лимит трафика. Эта опция будет полезна тем, у кого пакеты услуг сотового оператора сильно ограничены
Эта опция будет полезна тем, у кого пакеты услуг сотового оператора сильно ограничены.
Лимит не позволит превысить указанное вами количество трафика и сохранит для других пользователей возможность зайти в интернет:
- Зайдите в окно настроек и перейдите в раздел «Приложения»;
- Кликните на «Контроль данных»;
- Выберите «Задать лимит». Затем укажите период работы ограничения (день, неделю или месяц), а также допустимое количество мегабайт.
Фоновую передачу данных отключать не стоит. Это может стать причиной ошибок при подключении к точке доступа.
Скорость соединения на клиентских устройствах может немного понизиться, но так происходит из-за дополнительной фильтрации контента, который потребляет много трафика.
Рис.13 – настройка лимита подключения
Настройка точки доступа на Android
Существует лишь несколько способов настройки точки доступа на Андроид, каждый из которых в свою очередь требует уже подготовленного подключения к сети
И хотя мы уделим внимание всем существующим вариантам, лучшим так или иначе является Wi-Fi точка доступа
Способ 1: Настройка мобильного интернета
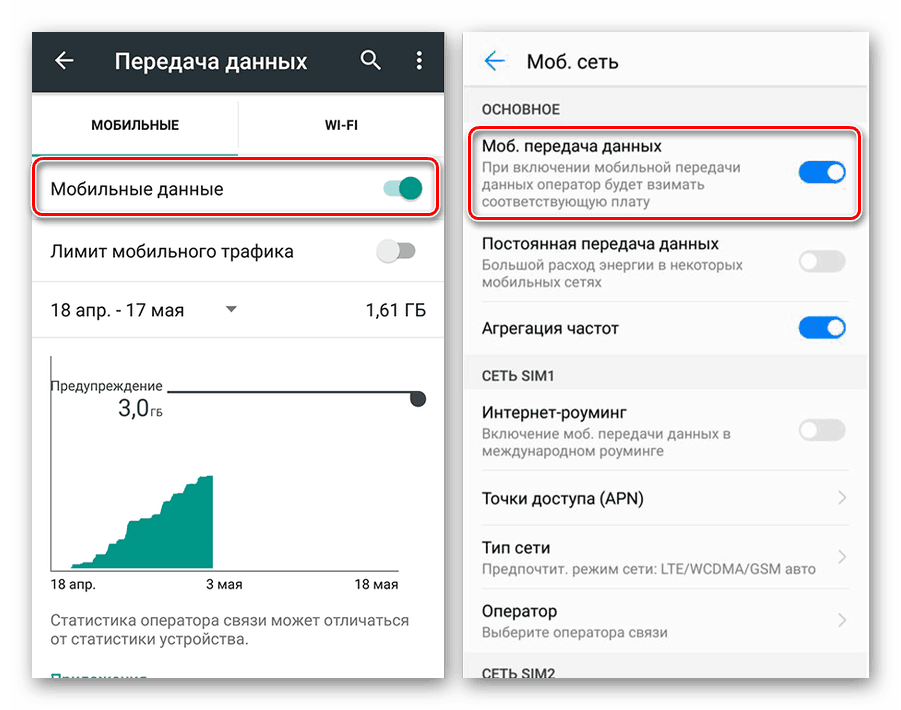
Подробнее:Как настроить интернет в AndroidКак включить интернет в Android
Отдельно стоит отметить, что сетевые настройки могут быть индивидуальными не только из-за используемого оператора сотовой связи, но и в зависимости от фирменной оболочки производителя смартфона
Подобное важно учитывать как в случае с мобильным интернетом, так и с Wi-Fi подключением, о котором речь пойдет далее
Способ 2: Настройка и раздача Wi-Fi
Как дополнение к предыдущему методу и как отдельный способ важно упомянуть Wi-Fi подключение, доступное на любом современном Android-устройстве. С помощью рассматриваемого типа соединения можно просто подключиться к Wi-Fi роутеру и раздавать интернет для других смартфонов
Про второй вариант нами также было рассказано в другой инструкции на сайте.
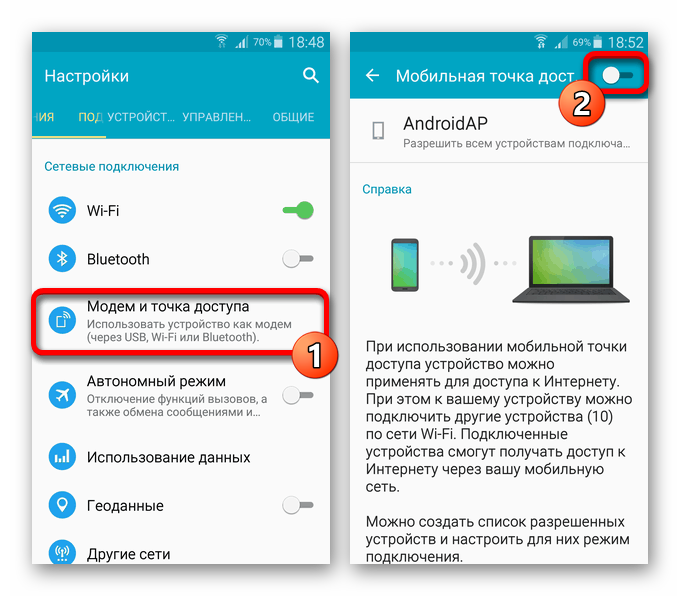
Подробнее: Раздача Wi-Fi на Android
Несмотря на возможность использования смартфона в качестве беспроводного модема для других устройств, по необходимости можно воспользоваться сторонними приложениями, существенно расширяющими стандартные функции. Такое ПО заслуживает особого внимания, так как системные параметры существенно ограничены в плане настройки.
Способ 3: Раздача интернета по USB
По аналогии с раздачей беспроводного интернета через Wi-Fi почти любое Android-устройство можно использовать как классический проводной USB-модем для компьютера и некоторых других совместимых гаджетов. Процедура настройки данного типа соединения заслуживает отдельного рассмотрения и представлена нами в соответствующей инструкции.
Подробнее: Использование телефона в качестве модема для ПК
Способ 4: Bluetooth-модем
Далеко не на всех смартфонах, но все же встречается еще один вариант настроек для точки доступа, заключающийся в использовании Bluetooth-соединения для подключения к сети. Вариант практически не отличается от классической точки доступа Wi-Fi в плане параметров, но при этом имеет ограничение по радиусу и скорости.
- Чтобы воспользоваться телефоном как Bluetooth-модемом, откройте приложение «Настройки», выберите подраздел «Сеть» и тапните по строке «Точка доступа и модем». Здесь необходимо коснуться ползунка «Bluetooth-модем» и подтвердить включение модуля.
- Для раздачи интернета необходимо соединить нужное устройство с вашим смартфоном, используя параметры блютуз.
Настоящий способ является единственной альтернативой ранее представленным вариантам, но, как было сказано, довольно ограничен. Воспользоваться данным подходом можно, например, если не получается задействовать Wi-Fi.
Как активировать раздачу мобильной передачи данных?
Удостоверившись, что смартфон с системой Android допускает возможность полноценного использования Интернета, можно начать процесс включения точки доступа. Для описания всей последовательности этапов в инструкции использовался аппарат Lenovo, поэтому в зависимости от производителя и версии программного обеспечения или фирменной оболочки, названия пунктов могут несущественно отличаться, однако в обязательном порядке должны присутствовать:
- Из рабочего стола перейдите в настройки телефона;
- Откройте категорию «Беспроводные сети» и кликните по варианту «Ещё»;
- Затем выберите пункт точки доступа и в последующей странице переместите рычаг активности для функции WLAN во включённое состояние;
- Интерфейс параметров отобразит, что ползунок перешёл в правую позицию, после чего требуется выставить главные параметры мобильной передачи данных, выбрав раздел «Точка доступа»;
- Следующая категория представляет некоторые манипуляции, поэтому для установки собственных данных перейдите в пункт настроек;
- Раздел позволяет пользователю самостоятельно внести имя сети, а также выставить безопасность и код доступа. По завершению корректировки параметров обязательно сохраните новые сведения.
На практике желательно придумать индивидуальный пароль, который может включать в себя как цифры, так и буквы латинского алфавита, однако продолжительность не должна быть короче 8 символов в целях поддержания безопасности и сложности. После выполнения всех параметров перейдите обратно в раздел раздачи мобильного Интернета и проверьте, что рычаг напротив точки доступа включён. В противном случае следует перевести опцию в режим активности.
Необходимо отметить, что при надобности подключения ПК с устаревшей версией программного обеспечения Windows XP, нужно воспользоваться типом защиты WPA PSK, поскольку иной вариант не допускается операционной системой.
Возможные проблемы
Если правильно настроить передачу данных на Андроид, то проблем с доступом в интернет быть не должно. Хотя бывают случаи, когда после выполнения нужных операций всё еще сообщает о невозможности соединения. Но связано это зачастую не с самим подключением, а происходит по ряду других причин.
Всему виной браузер
Если пользователь, запуская свой любимый браузер, видит сообщение «Нет подключения к Интернету», то не стоит спешить искать проблему в связи. Вполне вероятно, что виной всему или сам браузер, или предложенная для загрузки страница. Определить это довольно просто.
Необходимо в адресной строке браузера вписать любой сайт или поисковик. Если страница нормально загрузится, то нужно просто удалить или изменить в настройках браузера адрес домашней страницы.
Возможна такая реакция и при использовании сторонних программ для серфинга в интернете. Рекомендуется попробовать зайти в сеть с помощью стандартного браузера. В случае удачи можно переустановить выдающую ошибку программу или просто пользоваться стандартным браузером Андроида.
Если настроить интернет на смартфоне Андроид получилось без проблем, но браузеры выдают ошибку, можно попробовать запустить другие программы. К примеру, YouTube, соцсеть или Плей Маркет. Если хоть одна из них запускается, значит, дело не в телефоне. Возможно, проблема в слабом сигнале.
Режим полёта
Ещё одной причиной отсутствия интернета на смартфоне с Андроид может стать включённый «Режим полёта». При его активации почти все функции аппарата, в том числе связь и интернет, станут недоступны. Когда этот режим будет отключен, связь снова появится. Прежде чем паниковать по поводу неисправности телефона, стоит проверить этот параметр.
Другие возможные сложности
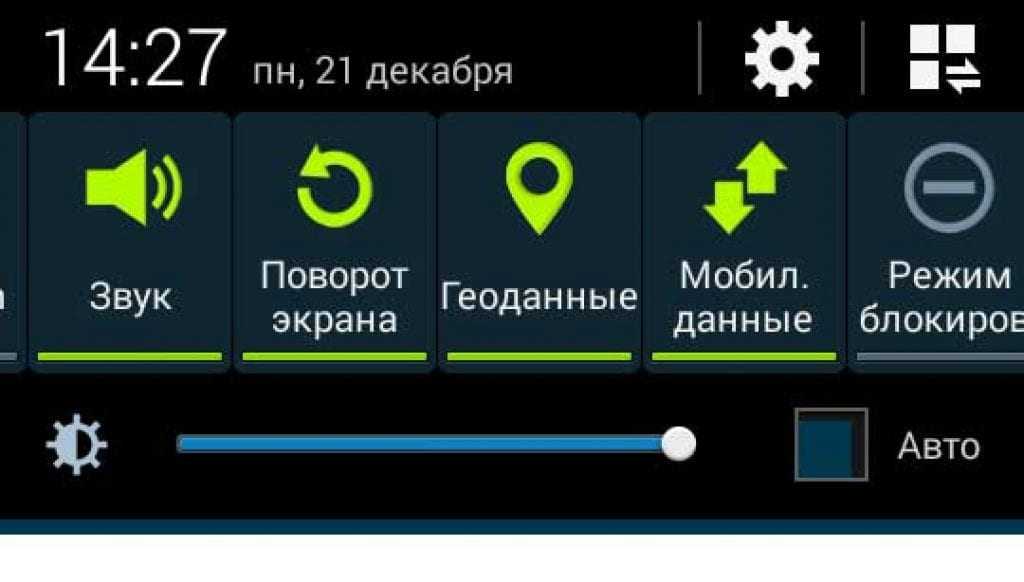
Нередко настроить мобильный телефон удаётся быстро, но интернет в процессе эксплуатации куда-то пропадает. В таком случае рекомендуется проверить, а включена ли передача данных
Ведь отключить её можно совершенно случайно, даже не обратив на это внимание
Чтобы проверить подключение, достаточно движением пальца снизу вверх активировать шторку, на которой, помимо других функций, можно увидеть значки Wi-Fi и «Передача данных». В зависимости от того, какой вид связи используется, та иконка и должна быть активной. Чтобы её активировать, необходимо нажать на нее пальцем. Включить передачу данных можно и через меню «Настройки».
Ещё одной вероятной проблемой может быть ограничение трафика. Эта функция позволяет настраивать телефон таким образом, чтобы приближении к порогу лимита по тарифу пользователь оповещался об этом. При достижении лимита гаджет может блокировать мобильный интернет для исключения перерасхода. Чтобы проверить эту функцию и свой лимит, необходимо в настройках зайти в пункт «Использование данных», изучить все имеющиеся там установки, а также состояние трафика.
Загрузка …
Раздача интернета на устройствах iOS
В смартфонах, планшетах под управлением iOS настройка мобильной точки доступа делается по тем же принципам, что в Андроидах. Для этого включите передачу данных: откройте меню «Настройки», потом «Режим модема», включите переключатель (кнопка «Вкл»). Выберите способ раздачи через Wi-Fi.
Режим модема в настройках может отсутствовать. В таком случае убедитесь, что активирована передача данных – то есть мобильный интернет. Если все работает, но интернет не включается, следуйте инструкции далее:
- Откройте «Настройки», в них найдите пункты «Сотовая связь», «Сотовая сеть передачи данных». Точное название пунктов в меню будет зависеть от версии устройства.
- Заполните поля в разделе «Режим модема». Информация, которую обязательно вводить – пароль, имя пользователя, APN. Ее мобильный оператор отправляет при установке симки автоматически. Данные всегда можно уточнить, позвонив на горячую линию оператора (будьте готовы назвать тарифный план).
Если режим после ввода данных не заработал, перезагрузите устройство. Затем включайте режим модема, выбирайте пункт «Включить Wi-Fi», устанавливайте пароль.
На успешное подключение указывает полоска в верхней части экрана синего цвета и с подписью «Режим модема». Там же указывается количество подключенных устройств.
Пошаговый гайд как раздать Интернет с iPhone
Со своего Айфона вы можете поделиться Мобильным Интернетом с любым другим гаджетом, и необязательно от производителя Apple. Действия для телефона будут одинаковыми независимо от того как вы собираетесь передавать данные: по Wi-Fi, через Bluetooth или через USB:
- Активируйте на iPhone Мобильный Интернет.
- Откройте в настройках блок «Режим модема».
- Включите опцию «Разрешать другим»
- Придумайте и сохраните пароль для подключения.
Ваш телефон после этих действий уже раздает беспроводное соединение. Но теперь важен другой момент — как на подключаемом гаджете установить соединение?
Wi-Fi
Если вы собираетесь подключиться по Wi-Fi, то ваши действия будут такими же как и при стандартном подключении к беспроводной сети: вы активируете подключения по Wi-Fi, выбираете точку доступа, которую уловило ваше устройство, и вводите пароль. Этот принцип сохраняется для телефонов, планшетов, ноутбуков, компьютеров и телевизоров независимо от марки производителя.
USB
Этот способ подходит для подключения стационарного компьютера или ноутбука. Чтобы улучшить качество и скорость передачи данных с помощью телефона, лучше использовать USB-кабель. Для установки соединения на десктоп нужно:
- Включить Мобильный Интернет на телефоне и активировать его раздачу.
- Установить приложение iTunes, без которого ваш компьютер просто не увидит устройство.
- Физически соединить компьютер и телефон через оригинальный USB-кабель.
- Сразу же после подключения, на iPhone появится уведомление, где вы должны разрешить доступ к вашему телефону.
- Запустить на компьютере iTunes.
- На iPhone появится еще одно уведомление, где вы должны согласиться доверять этому устройству. Телефон попросит вас ввести пароль, чтобы убедится, что именно вы даете согласие.
- На экране Айфона должна появится строка с уведомлением, что телефон работает в режиме модема. Если эта строка видна, то значит вы все сделали правильно.
Эта инструкция актуальна как для Mac, так и для компьютеров на Windows для 7 версии и выше.
Bluetooth
Если под рукой у вас нет кабеля, а вы хотите немного сократить расход энергии батареи телефона при передаче данных на компьютер, то этот вариант для вас.
- Включаем Интернет от мобильного оператора и активируйте режим модема.
- Заходим в настройках iPhone на вкладку Bluetooth и активируем эту опцию.
- Включаем Bluetooth на компьютере и устанавливаем сопряжение.
В Mac подключить новое устройство вы можете в «Системных настройках» в разделе «Bluetooth».
В Windows 11 создаем сопряжение с новым гаджетом в «Параметрах» в разделе «Bluetooth и устройства».
- Теперь вам нужно на компьютере активировать передачу интернет-соединения по Bluetooth.
В Mac вам нужно будет щелкнуть на эмблему Bluetooth на панели инструментов, в выпавшем меню найти подключенный Айфон, а в дополнительном подменю выбрать «Установить соединение».
В Windows вам нужно будет перейти в «Панель управления» — «Оборудование и звук» — «Устройства и принтеры», затем найти в списке Айфон, щелкнуть на него правой клавишей и выбрать «Подключится через» -«Точка доступа».
Готово! Теперь ваш компьютер будет ловить Интернет через ваш iPhone.
Активация
Как включить мобильный хот-спот в Виндовс 10? Активируется данная функция при переключении тумблера в параметрах устройства.
Однако, перед включением желательно убедиться в работоспособности мобильного хот-спота на конкретном устройстве. Нужно проверить наличие интегрированного аппаратного обеспечения, отвечающего за доступ к Wi-Fi, версию прошивки операционной системы и наличие драйверов.
Проверка на актуальность прошивки
До версии 1607 данная опция отсутствует в виде функции интерфейса, но присутствует в командной строке. Причем, если активировать на более ранних версиях через командную строку, некоторые проблемы не возникают.
С момента выхода обновления прошло много времени. Однако, на некоторых компьютерах может отсутствовать нужный пакет данных. Потребуется удостоверится в наличии приложений. Для этого пройдите следующие шаги:
- Нажмите «Пуск»;
- Выберите «Параметры»;
- Перейдите во вкладку «Система»;
- Откройте пункт «О системе»;
- В разделе «Характеристики Windows» найдите пункт «Версия».
Проверка на наличие возможности подключения
Чтобы уточнить, есть ли в ноутбуке аппаратное обеспечение, позволяющее делиться Wi-Fi, потребуется открыть командную строку от имени администратора. Нажмите Win+X и выберите соответствующий пункт. Затем в терминал нужно ввести «netsh wlan show drivers».
После обработки команды появится список параметров аппаратного обеспечения. Интересующая функция называется «Поддержка размещенной сети». В оригинальном англоязычном образе строка получила название Hosted Network.
Если стоящий справа от неё атрибут положительный, можно продолжать работу. При отрицательном значении стоит обновить драйвера сетевого адаптера. Если после этого ничего не изменилось, значит нужное аппаратное обеспечение отсутствует.
Включение мобильного хот-спота
Как раздать Wi-Fi – смотрите видео-инструкции:
Для активации функции нужно выполнить следующие шаги:
- Откройте «Параметры устройства».
- Перейдите в «Сеть и интернет»;
- Перейдите во вкладку «Мобильный хот-спот».
- Найдите «колёсико», отвечающий за включение, и передвиньте его в активное положение.
Чтобы поменять SSID сети и код доступа, нужно найти кнопку «Изменить» и нажать её. В появившиеся текстовые блоки ввести желаемый идентификатор и пароль.
Как настроить мобильный хот спот в Windows 10
В последней версии ОС от Microsoft появилась функция раздачи интернета другим устройствам, не имеющим выхода в сеть. Эта возможность получила название «Мобильный хот-спот», её можно найти, заглянув в параметры ОС или нажав: Win+I и пройдя в раздел интернета и сети. Для активации достаточно перевести тумблер в положение «Включено». Для детальной настройки можно придумать имя сети и пароль для неё. После введения этой информации начнется передача данных по Wi-Fi для других девайсов. По сути, это самый легкий способ включения хот-спота. Но также есть и другой метод, который будет полезен в случае каких-то проблем с обычным включением. К слову, он работает не только на Windows 10, но и на более ранних версиях системы.
Как это работает
Что ж, уловка довольно проста, все, что вам нужно, это приложение и базовая конфигурация сети, и все. Но сначала давайте разберемся в проблеме и как это приложение работает над ее решением.
Причина, по которой в Android нет настройки по умолчанию для активации повторителя Wi-Fi, заключается в ограничении сетевого адаптера Android, он не позволяет вам создавать два соединения одновременно, т.е. если вы попытаетесь создать точку доступа, пока WiFi включен, система Android автоматически отключит Wi-Fi.
И приложение под названием NetShare no root tethering эффективно обходит это ограничение. Сначала создается рабочая группа, которая принимает другие устройства в той же сети
Обратите внимание, что на данный момент другое устройство не имеет доступа к Интернету. Теперь, чтобы поделиться интернетом, приложение создает VPN на Android, к которой вам нужно будет подключиться с другого устройства
После того, как вы войдете в настройки прокси-сервера на втором устройстве, он будет перенаправлять весь интернет-трафик через ваше устройство, тем самым получая доступ в Интернет.
Посмотрим, как настроить и заставить его работать.
Связанный: Топ-3 приложения для Android с редактором файлов хостов на основе VPN (без рута)
Что такое APN в мобильной связи
Беспроводное соединение сотовым устройствам предоставляют базовые станции.
Обратите внимание! При перемещении абонента его мобильное устройство обслуживается не только одной базовой станцией. В автоматическом режиме соединение может переключаться на другую станцию, не влияя на качество связи. . Большая часть телефонов имеет встроенную точку входа для операторов связи на СИМ-карте, нужно лишь её установить
Информация, используемая конкретной АР телефона для подключения к сети оператора: IP-адрес, порты для обработки мультимедийных сообщений (MMS) и др. данные, обеспечивающие работу телефона
Большая часть телефонов имеет встроенную точку входа для операторов связи на СИМ-карте, нужно лишь её установить. Информация, используемая конкретной АР телефона для подключения к сети оператора: IP-адрес, порты для обработки мультимедийных сообщений (MMS) и др. данные, обеспечивающие работу телефона.
Сброс сети
В некоторых случаях помогает такой параметр как «Сбросить сеть». Как это сделать, расскажу:
- Зайти в «Параметры»;
- Выбрать «Сеть и интернет» и перейти в раздел «Состояние»;
- Выбрать «Сброс сети» и «Сбросить сеть».
Что еще добавить? Возможно, у кого-то появится вопрос «как отключить мобильный хот-спот»? Все просто – также, как и включали, только переставить тумблер в положение «Откл».
Если остались вопросы, обязательно пишите в комментарии! Всем пока!
- https://pc4me.ru/mobilnyiy-hot-spot-v-windows-10-kak-nastroit-tochku-dostupa-razdachu.html
- https://windows-10.net/instructions-tips-windows10/23-wi-fi-hotspot-windows-10.html
- https://wifigid.ru/nastrojka-wi-fi-na-pk-i-noutbuke/mobilnyj-hot-spot