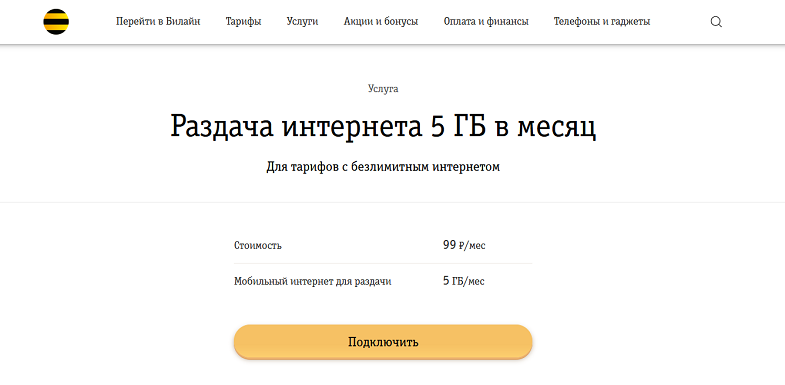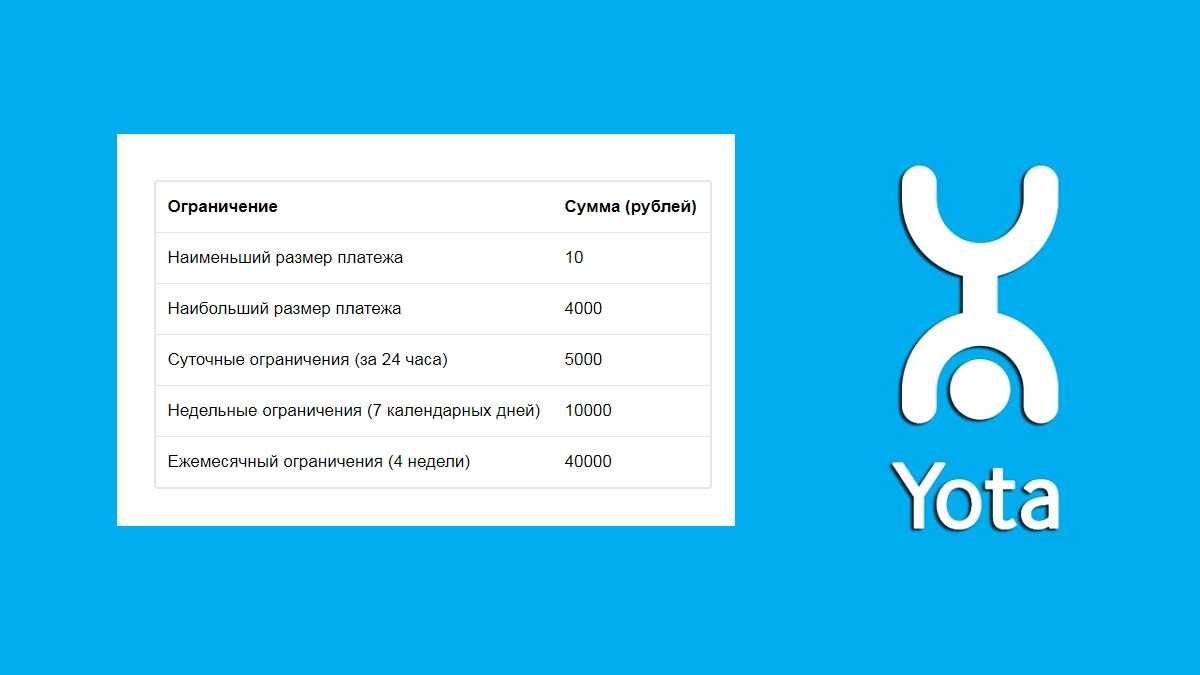Как раздавать Интернет по USB
Еще один способ раздать Интернет с МТС на Андроид – воспользоваться кабелем USB и режимом «USB-модем».
Для этого выполните следующие действия:
- Подключите USB-кабелем смартфон к ноутбуку или ПК.
- В меню действий на экране мобильного устройства выберите «USB-модем».
Как правило, дальше делать ничего не требуется. Компьютер/ноутбук обнаруживает новое устройство (смартфон) и выполняет его установку, а затем автоматически создает новое подключение к Сети.
Если не раздается Интернет после этих действий, проблема может быть в том, что ноутбук/ПК не распознал смартфон как новое оборудование и не установил для него драйвера. В этом случае потребуется найти на сайте производителя гаджета необходимое программное обеспечение, скачать и выполнить его инсталляцию вручную.
Вторая возможная проблема, из-за которой не работает раздача Интернета, состоит в том, что новое подключение было создано, но не включено.
В этом случае необходимо:
- В правом углу экрана снизу в области уведомлений нажмите на значок интернет-подключения правой кнопкой мыши и кликните «Открыть «Параметры сети и Интернет»».
- На открывшейся странице нажмите «Центр управления сетями и общим доступом».
- Перейдите во вкладку «Изменение параметров адаптера».
- Найдите новое соединение, кликните по нему правой кнопкой мыши и кликните «Подключить».
Доступ к Интернету будет установлен.
Раздавать Интернет на МТС на другие устройства можно тремя способами – по Wi-Fi, Bluetooth или USB. Количество гигабайт, доступное для раздачи, ограничено и зависит от тарифного плана. Увеличить раздачу Интернета на МТС после того, как этот объем израсходован, можно только платно. В сутки списывается определенная сумма, однако после этого передавать трафик на другие устройства можно в неограниченном количестве.
Что надо знать для обхода ограничений
Как уже было сказано, МТС контролирует раздачу благодаря пакетам TTL, значение которых меняется при обмене данными с другими устройствами. Многие интересуются, как раздавать интернет с телефона МТС без ограничений. Только поняв суть процесса, можно рассмотреть способы обхода блокировки.
В чем отличия между сетями 3G и 4G: особенности, преимущества и недостатки
У каждого аппарата задан определенный параметр передачи пакетов в сеть. Для мобильных устройств это чаще всего 64. Когда пакет проходит через роутер, то его значение уменьшается на единицу. В данном случае в качестве роутера выступает смартфон, раздающий трафик. В результате этих действий оператор получает некорректные для него данные и блокирует раздачу или списывает за нее деньги.
Важно! Изменить значение параметра можно с помощью различных способов. Так оператор не поймет, что происходит и не сможет ограничить раздачу
Как использовать Smart Безлимитище на ноутбуке, раздавая интернет по wifi
В тариф Безлимитище входит целых 10 гигабайт мобильного трафика, благодаря которому можно качать большие файлы. Естественно, этой большой суммой захочется поделиться или перенаправить часть этого объема на ноутбук или же планшет. Воспользоваться такой возможностью без дополнительных издержек (бесплатно) не получится: мобильный оператор ввел ограничение в виде ежедневной оплаты за раздачу. Домашний же интернет в этом случае будет обходиться дешевле.
Пользователи оказались в сложной ситуации, ведь первоначально такие условия не были прописаны. Некоторые начали пробовать методы, как обойти ограничение МТС безлимитище на раздачу интернета.
- К сведению
- Напомним читателям, что все описанные ниже действия на свой страх и риск. Кроме того, в любой момент компания, предоставляющая услуги, может изменить свои настройки, и обойти ограничение подобным способом уже не получится.
Перед снятием блокировки сначала надо поменять IMEI модема на IMEI телефона. Оператор в этом случае будет полагать, что клиент работает с телефоном, а не с ноутбуком. Однако одного только изменения настроек недостаточно. Тариф «Безлимитище» имеет определенный нюанс, и о нем умалчивают продавцы контрактных тарифных пакетов.
Все современные мобильные телефоны имеют функцию раздачи безлимитного интернета через Wi-Fi, USB и Bluetooth. При использовании этих технологий мы передаем интернет на ноутбук. Тариф же предполагает, что при раздаче трафика на другие устройства берется дополнительная плата стоимостью 50 рублей в день. В случае таких действий мобильный оператор будет ежесуточно брать с пользователя определенную плату и раздавать интернет безлимитище на компьютер дорого обойдется.
Конечно же, это не вполне приятная новость. Но есть возможность обойти дополнительные начисления и раздача интернета МТС безлимитище будет выгодной. А для этого следует проанализировать, как оператор считает, что его клиент раздает трафик на прочие устройства.
Как раздать интернет с телефона без ограничений, если оператор блокирует раздачу
Есть способ избежать отслеживания и «ответных действий» со стороны оператора сотовой связи: вручную изменить значение TTL на подключенном устройстве. Для гаджетов с разными типами операционных систем алгоритм действий будет разным. Имеет смысл рассмотреть каждый вариант более подробно.
Для смартфонов с Андроид
Для регистрации нужного значения TTL на смартфоне или планшете необходимо иметь root права, так как это значение в системных файлах закрывается обычным пользователем. Вы можете получить эти права, скачав программу «TTL Master» из Google Play.
Интерфейс приложения очень простой и интуитивно понятный:
- нажмите «Применить».
- запускаем TTL Master;
- в открывшемся окне видим текущий TTL;
- введите нужное значение в прямоугольник «Введите TTL;
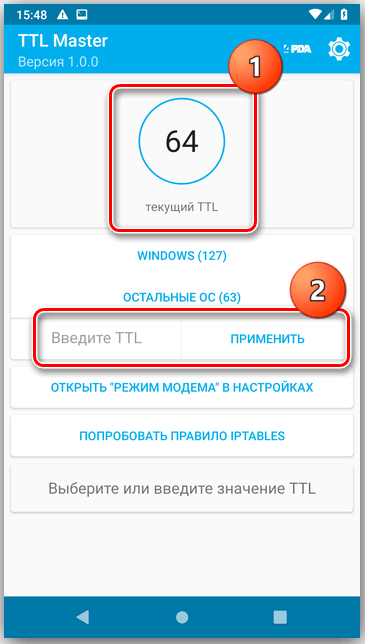
Некоторые операторы, помимо наблюдения за изменением параметра TTL, анализируют трафик и ведут статистику посещений интернета. С этим можно «бороться», зашифровав трафик через специализированные VPN-сервисы. Установить и запустить их несложно, но это поможет скрыть свои действия от оператора.
Для ПК с Windows
Для изменения значения TTL на ПК с Windows потребуется создать новый параметр в редакторе реестра.
Из-за этого:
- Откройте меню «Выполнить» или нажмите клавиши WIN + R.
- В названии нужной программы введите «regedit».
Самый простой способ обойти ограничения на ПК с Windows — изменить значение TTL. Последнее выполняется с помощью горячих клавиш, команды regedit и использования специальных настроек - В левом столбце экрана находим папку HKEY_LOCAL_MACHINE.
- Итак, давайте последовательно пройдемся по вкладкам: CurrentControlSet — Services — Tcpip — Parameters.
- Щелкните правой кнопкой мыши в пустой правой части экрана и в раскрывающемся меню «Создать» выберите «Параметр DWORD (32-бит)».
- Щелкните правой кнопкой мыши по вновь созданному параметру и выберите «Изменить».
- В открывшемся окне в «Система исчисления» выберите «Десятичный», введите DefaultTTL в поле «Параметр» и 65 в строку «Значение.
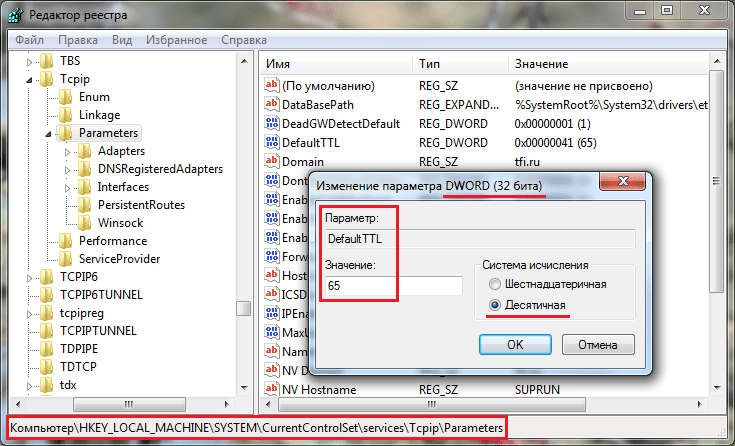
Изменение определенных параметров позволит вам справиться с поставленной задачей. Главное соблюдать порядок и вводить правильные значения, поскольку речь идет об универсальном алгоритме
После завершения всех манипуляций компьютер необходимо перезагрузить. После перезапуска в строке поиска введите «cmd», чтобы вызвать командную строку. В открывшемся поле введите значение «ping 127.0.0.1» и нажмите «Enter». В появившемся окне будет показано, что значение TTL теперь составляет 65.
Следует помнить, что это значение включается в том случае, если трафик распространяется со смартфона или планшета на Android или iOS через Wi-Fi. При раздаче интернета по этому принципу из других мобильных операционных систем введите значение 130. Если Интернет передается по USB-кабелю, то в первом случае значение будет 64, а во втором — 129.
Здесь тоже можно использовать качественный VPN или отключить обновления Windows. Это поможет скрыть от оператора мобильной связи факт получения на смартфон пакетов из Windows. Кроме того, вам следует избегать обновления антивирусного программного обеспечения и не использовать такие программы, как Steam.
Чтобы отключить обновления, нажмите клавиши WIN + R и введите «services.msc» в строке поиска. В открывшемся списке находим «Центр обновления Windows» и отключаем его.
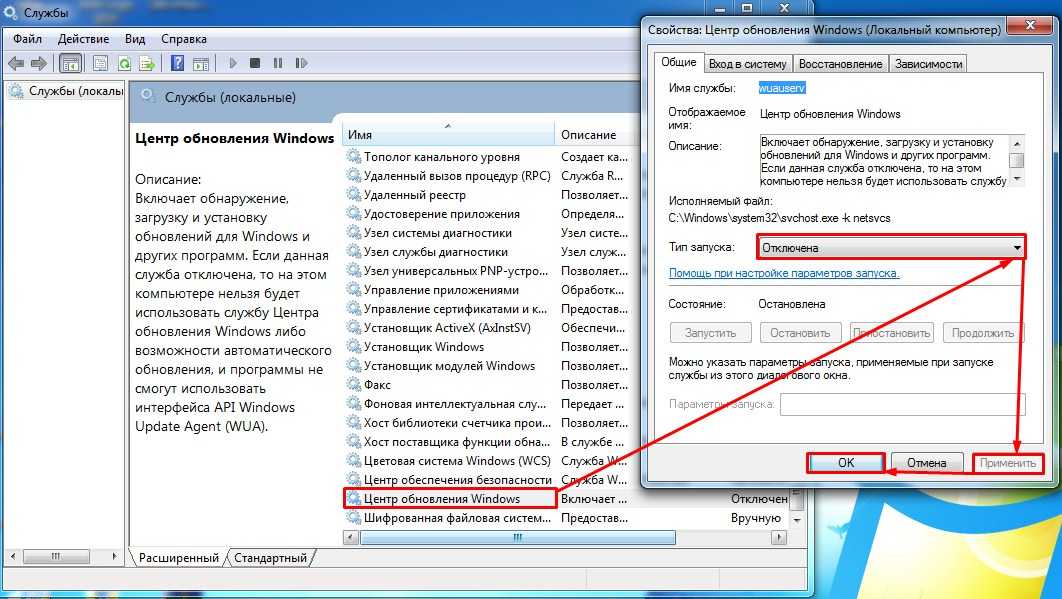
Теперь вы можете подключить свой телефон или планшет и пользоваться бесплатным Интернетом.
Для Mac OS
Вы можете изменить значение TTL для Mac OS на определенное время (до перезагрузки устройства) или навсегда.
В первом случае процедура будет включать следующие этапы:
- проверьте — изменилось значение TTL, значит все работает.
- найти и открыть программу Терминал»;
- введите в окне команду: «sudo sysctl -w net.inet.ip.ttl = 65»;
- напишите пароль для учетной записи Mac и нажмите «Enter»;
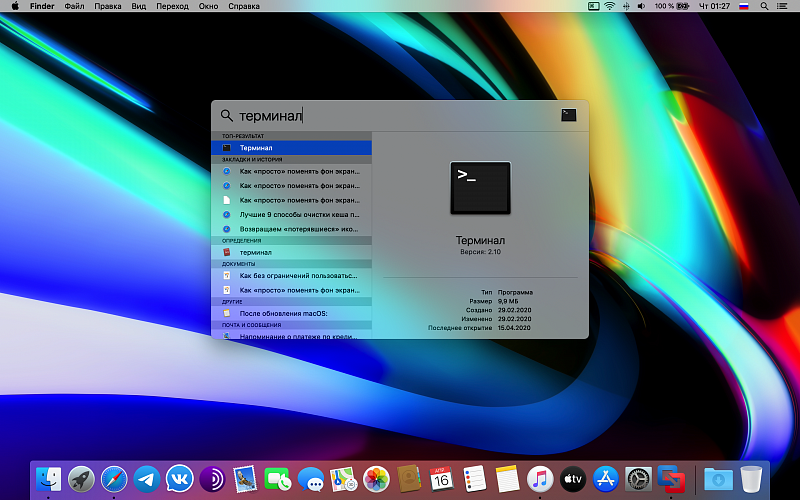
Изменение TTL говорит о том, что работа с настройками прошла успешно. То есть способ обойти ограничения для MacOS такой же, как и для WindowsOS и только алгоритм действий будет другим
Если вам нужно постоянное изменение TTL, вы должны следовать другому алгоритму:
- Найдите скрытую папку «ets» в корне диска. Если скрытые папки не видны, перейдите в Finder и нажмите cmd + shift + G: в появившемся окне введите имя папки, которую вы ищете.
- Создайте файл в папке: sysctl.conf (/etc/sysctl.conf).
- Введите строку в файл: net.inet.ip.ttl = 65. Текст можно добавить с помощью программы Text Edit.
С помощью таких простых операций можно не только обойти запреты операторов, но и сэкономить, отказавшись платить за распределение трафика.
Можно ли раздавать интернет на Теле2 без ограничений
Теле2 блокирует раздачу вай-фай, а именно ограничивает скорость и количество доступного к использованию трафика на принимающих устройствах. Для снятия лимита потребуется его обходить посредством ручной настройки TTL.
Как Теле2 отслеживает раздачу интернета на другие устройства
TTL — это аббревиатура time to live (дословно с англ. время жизни). Параметр определяет период активности передаваемого пакета. По умолчанию TTL всегда равен стандарту. Для операционных систем Android, iOS, MacOS — 64, для семейства Windows — 128. В процессе отправки или загрузки данных после каждого маршрутизатора параметр снижается на 1.
В случае раздачи сети по Wi-Fi или USB маршрутизатором выступает смартфон. Тогда TTL пакетов отличается от того, какое должно быть. К примеру, если выходить в сеть с ПК под Windows через точку доступа, раздаваемую с устройства Android, параметр будет равен 127, когда должен быть 64. Оператор видит эту разницу и «запирает» соединение. Чтобы провайдер не смог ограничить доступ, необходимо вручную изменить TTL на принимающем сигнал устройстве.
Обход запрета на Android
Настроить период активности пакетов на Андроид можно:
- через виртуальный терминал;
- посредством спец. приложений.
В первом случае пользователю потребуется загрузить из магазина Terminal Emulator for Android.
- В приложении потребуется ввести код: cat/proc/sys/net/ipv4/ip_default_ttl.
- В следующей строке установить 65.
В итоге при прохождении через сигнал маршрутизатора (телефон с активной точкой доступа) значение будет равно 64 и провайдер не отследит факт раздачи.
Изменить TTL можно с помощью приложений. Для этого потребуется:
- загрузить подходящую программу из магазина, например, TTL Master;
- запустить ее;
- ввести требуемое значение TTL;
- внести изменения.
Как обойти ограничение скорости на Теле2 с компьютера под Windows
Чтобы изменить «время жизни пакета» и убрать лимит скорости на ПК с ОС семейства Windows, нужно:
- Открыть редактор реестра. Для этого в поиске операционной системы ввести «regedit.exe».
- В открывшейся программе в правой части экрана пройти по ветке «HKEY_LOCAL_MACHINE\SYSTEM\CurrentControlSet\services\Tcpip\Parameters
- Создать 32 битный параметр DWARD и назвать его «DefaultTTL».
- Установить десятичную систему и ввести значение 65.
- Третий и четвертый шаг повторить по пути «HKEY_LOCAL_MACHINE\SYSTEM\CurrentControlSet\services\TCPIP6».
- Перезагрузить ПК.
После проведенных манипуляций Теле2 не сможет блокировать раздачу интернета с телефона.
Способ обхода ограничений посредством редактирования TTL может перестать действовать при посещении сайтов, через которые оператор может отслеживать активность. Точный список ресурсов неизвестен, так как он постоянно меняется. Если при серфинге в сети в определенный момент связь пропала, это означает, что провайдер заметил несанкционированный трафик. Для восстановления доступа нужно отключиться от сети на небольшое время и повторить манипуляции.
Поделиться интернетом с устройства с симкой Tele2 можно двумя способами. Если на принимающее устройство подключено к сети оператора, то гораздо проще просто раздать гигабайты, используя одноименную услугу. Если на оборудовании нет сим-карты Теле2, или она вовсе не предусмотрена, то потребуется потратить немного времени для ручной настройки TTL.
Ограничения
Какие ограничения есть у опции «Интернет на все»? Вот список ограничений:
- Как уже говорилось, одинаковый домашний регион у основного устройства и подключаемых.
- Принудительное отключение или изначальное отсутствие услуг голосовой связи на подключаемых устройствах.
- Принудительное отключение или изначальное отсутствие услуг обмена СМС сообщениями на подключаемых устройствах.
- Максимальное количество подключаемых СИМ карт – 2 штуки.
То есть основная целевая аудитория тех, кто станет пользоваться данной опцией, это те, у кого есть смартфон, и планшет и все они работают на СИМках от Билайн. Причем планшет – это скорее всего iPad, так как он все равно не работает со стандартной голосовой связью. Хотя, варианты все же есть – обычная голосовая связь постепенно превращается в резервный формат для связи в тех местах, куда еще не добрался 3 и 4G Интернет.
Создаем на телефоне Android точку доступа для раздачи Wi-Fi
Самый универсальный способ раздать Интернет — это сделать на своем телефоне точку доступа. Тогда к мобильному соединению сможет подключиться любой ваш гаджет, который умеет ловить Wi-Fi.
- Разблокируйте свой телефон на Android и зайдите в настройки. В версиях от 7 и выше для этого нужно смахнуть от верхнего края экрана вниз и нажать на шестеренку. Но также для всех остальных версий есть универсальный вход: найдите на рабочем столе телефона приложение «Настройки» и запустите его.
- Теперь нам нужно зайти в настройки подключений. В 11 версии вам нужно перейти в «Подключения» — «Мобильная точка и модем». Для более ранних версий Android этот раздел меню может называться «Сеть и Интернет» — «Точка доступа и подключение».
- На открывшемся экране появится ползунок с подписью «Мобильная точка доступа» или «Переносная точка доступа». Тапните на эту строку, чтобы перейти к настройкам.
- В настройках есть 3 основные строки для заполнения:
- Название сети. Вы можете придумать свое имя или оставить установленное автоматически — название вашего телефона.
- Пароль. По умолчанию пароль состоит из восьми нулей. И так для всех телефонов. Поэтому, если вы не хотите тратить трафик на неизвестные подключения, установите свой пароль из цифр и латинских букв.
- Протокол подключения (безопасность). Оставьте здесь все без изменения.
Есть также дополнительные опции подключения, их вы можете настроить по усмотрению.
- Включите на телефоне Мобильный Интернет и перевидите ползунок «Мобильная точка доступа» в активное положение.
Теперь ваш телефон готов раздавать Wi-Fi! Вы можете подключиться к Интернету на своих гаджетах также, как вы это делаете с более привычными сетями Wi-Fi. Беспроводное соединение станет доступно для компьютера, другого телефона и даже телевизора в привычном списке доступных сетей.
Этот способ универсален за счет того, что почти все гаджеты умеют подключаться к Wi-Fi. К тому же вы можете подключить до 10 устройств одновременно, если нет каких-то ограничений от мобильного оператора. Но в беспроводном соединении теряется скорость передачи данных.
Описание тарифа «Мой безлимит» от Теле2
Использование тарифа подразумевает внесение ежемесячной абонентской платы. Точный ее размер зависит от территориального пребывания клиента. В среднем ценовой диапазон варьируется от 300 до 650 рублей.
Как только счет пополняется на необходимую сумму, абоненту подключаются тарифные пакеты услуг. Что в него входит:
- безлимитным интернет (включая поездки по территории РФ);
- 500 минут на звонки абонентам всех операторов;
- безлимитное общение внутри сети;
- бесплатные входящие звонки;
- 50 SMS.
Если предоставленный пакет услуг будет израсходован раньше времени, оператор дает возможность расширить предложение:
- дополнительно 50 минут на разговоры – цифровая команда *155*24*1#;
- 100 SMS – запрос через команду *155*24*2#.
При израсходовании пакета и не подключении дополнительных минут и смс абонент будет платить за связь по следующим ценам:
- 1,5 рубля за минуту при совершении вызовов;
- SMS – 1,5 рубля внутри домашнего региона и 2,5 рубля по стране.
Звонки внутри сети и мобильный интернет останутся по-прежнему безлимитными.
По отдельным тарифам оплачиваются звонки за границу. Стоимость одной минуты составляет от 30 до 69 рублей, в зависимости от страны.
Если пользователь сотовой связью еще не является абонентом компании Теле2, он может приобрести сим-карту с тарифом «Мой безлимит» или прийти со старым номером, который будет сохранен, а оператор изменен.
Для действующих абонентов доступно несколько вариантов активации.
Через личный кабинет или мобильное приложение:
- пройти авторизацию на сайте/приложении;
- войти в основное меню, нажать на раздел «Тарифы и услуги»;
- найти нужный тарифный план;
- нажать «Подключить» и подтвердить действие.
После завершения процедуры абонент получит SMS-уведомление от системы, указывающее на смену тарифного плана.
Подключение возможно и через USSD-команду, набрав с телефона *630*15#. Запрос будет автоматически обработан, после чего поступит аналогичное сообщение на телефон о произошедших изменениях.
Если клиент не имеет доступа в интернет, с телефона набирается номер 611, после чего произойдет соединение со специалистами компании. Получить консультацию можно в любом ближайшем отделении оператора.
Какие положительные моменты можно выделить в тарифе:
- безлимитный доступ в интернет;
- безграничное общение внутри сети;
- выгодные условия для совершения звонков в рамках домашнего региона;
- предоставляется объемный пакет SMS-сообщений;
- допускается активация дополнительных услуг при израсходовании основного объема пакета;
- отсутствует плата за подключение.
Способы раздачи
После оплаты и подключения услуги можно приступить к настройке соединения между устройствами. Для начала следует активировать режим модема в смартфоне. В зависимости от производителя, процесс настройки будет отличаться. Рассмотрим процедуру на примере самых популярных операционных систем: Android и iOS.
Android
- Открываем настройки, опустив шторку и нажав на кнопку с изображением шестерни;
- нажимаем на элемент меню «Подключения»;
- выбираем пункт «Мобильная точка доступа и модем»;
- далее «Мобильная точка доступа»;
- ставим тумблер напротив слова «Включено» в правое положение;
- записываем имя точки доступа и пароль, которые располагаются ниже на той же странице настройки. В данном случае это «AndroidAPC1DC» и «12345678» соответственно.
iOS
- находим на главном экране значок «Настройки» и жмём на него;
- на экране «Настройки» выбираем пункт «Сотовая связь»;
- далее выбираем «Режим модема»;
- ставим тумблер напротив фразы «Режим модема» в правое положение;
- записываем пароль Wi-Fi, отображаемый ниже на той же странице.
- после этого гаджет сможет раздать вайфай, а другие устройства «увидеть» его и подключиться.
На ноутбук и компьютер
Ввиду отсутствия в настольных ПК модуля Wi-Fi (очень редкие модели оснащаются подобными устройствами), без покупки беспроводного адаптера не получится пробросить сеть с телефона на компьютер.
Адаптер работает через стандартный интерфейс USB и автоматически определяется системой. После его установки процедура подключения становится абсолютной такой же, как и на ноутбуке:
- находим значок сетевых подключений в области уведомлений и нажимаем на него левой кнопкой мыши;
- в открывшемся списке кликаем по названию точки доступа, которое мы записали ранее;
- нажимаем на кнопку «Подключиться». Чтобы компьютер не запрашивал пароль каждый раз, следует установить галочку «Подключаться автоматически»;
- в пустом поле вводим пароль, также полученный на предыдущем этапе, и нажимаем кнопку «Далее».
Если достать адаптер нет никакой возможности, а подключить домашний ПК просто необходимо, можно попробовать вариант подключения через кабель USB. Как правило, после его присоединения на экране телефона появляются варианты выбора: зарядить устройство, передать файлы или соединить с сетью. Выбираем последний пункт.
Раздавать интернет с телефона получится, только если на нем будет включена мобильная передача данных.
На телефоны и планшеты
Чтобы подключиться к мобильному инету нашей точки Wi-Fi со смартфона или планшета, нужно выполнить стандартную процедуру подключения к беспроводной сети:
Android
- входим в настройки устройства;
- нажимаем на «Подключения»;
- ищем пункт Wi-Fi;
- выбираем нужную точку доступа и вводим пароль.
iOS
- находим на главном экране значок «Настройки» и жмём на него;
- выбираем пункт Wi-Fi;
- ищем название нужной точки, тапаем по ней и вводим пароль.
На Mac OS
Бытует мнение, что в операционке от Apple всё сделано наоборот — то, к чему привыкли пользователи Windows, порой приходится искать часами. К счастью, это не касается подключения к вайфаю — здесь всё очень просто и знакомо:
- в области уведомления (обычно рядом с часами в правом верхнем углу экрана) кликаем на значок беспроводного доступа;
- в появившемся списке ищем имя нашей точки доступа и нажимаем на нее левой кнопкой мыши;
- в открывшемся окне вводим пароль и нажимаем кнопку подключиться.
Как раздать Интернет с телефона Samsung по Wi-FI, USB и Bluetooth
Почти все телефоны Android имеют возможность раздавать Интернет по Wi-Fi, Bluetooth или USB, не исключение и смартфоны Samsung. В этой инструкции подробно о том, как раздать Интернет с Samsung Galaxy на компьютер, ноутбук или другой телефон всеми доступными способами. В примерах используется Galaxy Note с Android 10, но и на других актуальных моделях все будет то же самое.
Если вас интересует то же самое для устройств с чистой Android без особенностей интерфейса One UI, об этом в отдельном руководстве Как раздать Интернет по Wi-Fi/Bluetooth/USB на Android.
Как раздавать Интернет с Samsung Galaxy по Wi-Fi
Проще всего раздать Интернет с телефона по Wi-Fi на компьютер, ноутбук, планшет или другой смартфон. При этом учитывайте, что по Wi-Fi возможна раздача только мобильного Интернета (получаемого от оператора связи), сам процесс выглядит следующим образом:
- На вашем смартфоне Samsung перейдите в Настройки — Подключения — Мобильная точка доступа и модем.
- Вверху включите пункт «Мобильная точка доступа». Если вам сообщат, что для этого необходимо отключить Wi-Fi, согласитесь (так как мы не можем раздавать имеющееся подключение Wi-Fi этим способом, о чем я упоминал выше).
- Для того, чтобы изменить имя сети, узнать или изменить пароль нажмите по пункту «Мобильная точка доступа» и укажите необходимые данные вместо стандартных.
- После этого вы можете подключаться к созданной беспроводной сети с любых других устройств и использовать мобильный Интернет вашего телефона с них.
Несколько нюансов, которые могут оказаться важными в контексте раздачи Интернета по Wi-Fi с телефона:
- Не забудьте, что для работы Интернета требуется, чтобы был подключен и активен мобильный Интернет.
- Некоторые операторы связи на некоторых тарифах блокируют возможность раздачи мобильного Интернета с телефона на другие устройства.
- Если вам нужно быстро подключить к Интернету другой телефон, в настройках мобильной точки доступа на Samsung можно нажать по значку QR-кода вверху справа и отсканировать сгенерированный код другим смартфоном.
- Если на вашем тарифе ограничен трафик, учитывайте, что, подключая к созданной точке доступа ваш ПК или ноутбук, вы можете его быстро израсходовать (например, если начнут скачиваться обновления ОС).
Раздача Интернета со смартфона на компьютер через USB
В отличие от предыдущего способа, подключив свой телефон Samsung по USB к компьютеру или ноутбуку вы сможете раздать не только мобильный Интернет, но и доступ к сети, получаемый по Wi-Fi подключению, используя смартфон как Wi-Fi адаптер. Шаги будут следующими:
- Подключите ваш телефон кабелем USB к ПК или ноутбуку.
- После подключения зайдите в область уведомлений на телефоне и нажмите по уведомлению о USB подключении.
- Выберите пункт «USB-модем».
- Windows или другая ОС настроит новое устройство (ваш телефон в качестве модема).
- В списке подключений на компьютере (Win+R — ncpa.cpl) появится новое подключение Ethernet. Если оно отключено, нажмите по нему правой кнопкой мыши и выберите пункт «Включить».
- Если сеть всё так же остается в состоянии «Отключено», на телефоне зайдите в Настройки — Подключения — Мобильная точка доступа и модем, отключите, а затем снова включите пункт USB-модем, сеть станет активной, а Интернет доступен.
Делимся Интернетом по Bluetooth
И последний метод: с помощью Bluetooth-подключения. Основной его минус — сравнительно низкая скорость подключения, а также нестабильность работы (а порой невозможность подключения) у многих пользователей. Порядок действий будет следующим:
- На телефоне Samsung перейдите в Настройки — Подключения — Мобильная точка доступа и модем.
- Включите пункт Bluetooth-модем.
- Подключитесь по Bluetooth с другого устройства, причем, если говорить о Windows 10, простое сопряжение устройства через «Параметры» — «Устройства» может не работать. После него вам потребуется нажать правой кнопкой мыши по значку Bluetooth на компьютере, выбрать пункт «Присоединиться к личной сети» (или зайти в Панель управления — Устройства), нажать правой кнопкой мыши по вашему смартфону в списке устройств и выбрать пункт «Подключаться через» — «Точка доступа» или «Прямое подключение». На телефоне может появиться запрос на разрешение подключения в режиме Bluetooth-модема.
- В списке доступных подключений (открыть который можно через Win+R — ncpa.cpl) вы должны будете увидеть активное «Сетевое подключение Bluetooth».
Телефон Samsung как модем или Wi-Fi адаптер — видео инструкция
Как правило, раздача по Wi-Fi или через USB с телефонов Samsung обычно работает без каких-либо проблем. С Bluetooth подключением не всегда всё гладко, но, надеюсь, если оно вам потребуется, всё получится.
Что надо знать для обхода ограничений
Сначала поймите, как операторы отслеживают раздачу интернета на другие устройства, а затем уже рассматривайте практические способы обхода блокировок. Вы не сумеете раздать интернет на другие устройства из-за контроля TTL, который используют операторы для обнаружения трафика несанкционированного подключенного устройства. Что такое TTL мы подробно пояснили в отдельном обзоре. Если Вы незнакомы с его принципом работы, тогда Вам надо прочитать этот обзор.
Коротко о том, как он работает. У каждого устройства задана передача в сеть пакетов с заданным по умолчанию TTL (iOS и Android — 64, Windows — 128). Когда пакет проходит через маршрутизатор, то значение уменьшается на 1. У нас в качестве маршрутизатора выступает телефон, который раздаёт интернет другим устройствам.
Ниже будут рассмотрены не только корректировки TTL, но и другие меры, которые с большой вероятностью будут использоваться оператором (отслеживание MAC с анализом посещенных сайтов и т.п.).
Практические способы корректировки TTL
Были протестированы наиболее популярные способы изменения . Практически у каждого из них был один недостаток. Если перезагрузить устройство, то значение возвращается в исходное положение. Но более эффективно будет зафиксировать значение на раздающем устройстве и забыть об этой проблеме надолго.
После долгих поисков все-таки было найдено приемлемое решение, которое позволит устранить этот недостаток.
Корректировка TTL с помощью приложений
Один из самых простых способов – это корректировка через приложения TTL Editor, TTL Fixer или TTL Master. Многие из читателей вряд ли захотят возиться с прошивкой и выберут этот способ. Но у него есть недостатки. Во-первых, когда будете производить перезагрузку устройства, то Вам надо будет каждый раз запускать программу и обновлять TTL. Во-вторых, они могут работать с перебоями и подведут в любой момент. Как бы там ни было, большинство выберет этот метод из-за его простоты.
ВНИМАНИЕ
Для смены значения в TTL Editor, TTL Fixer или TTL Master Вам надо получить root-права. Процесс получения прав описан в отдельной статье.
Чтобы настроить приложения для смены значений TTL, Вам не нужны специальные знания. Сделать это очень просто. Сначала надо скачать приложения TTL Editor, TTL Fixer или TTL Master
Затем при запуске предоставьте приложению root-права (см. как получить root-права), задайте значение TTL=64. Потом укажите, к каким сетевым интерфейсам надо использовать выбранное значение TTL. Важно зафиксировать именно TTL=64. Если выберите приложение TTLFixer, то установите SuperSU
ВНИМАНИЕ
Работа всех приложений была проверена. Пока ничего не списали.
Как раздать интернет со смартфона на компьютер через кабель USB?
Самый древний способ раздать мобильный интернет с телефона на ноутбук или компьютер — подключить смартфон по USB кабелю. Честно говоря, я не знаю, кто еще сегодня пользуется таким типом, поскольку и Android, и Windows на всех современных ноутбуках работает по WiFi. Единственный случай, это когда у вас стационарный компьютер, и вам не охота тратить деньги и время на выбор беспроводного USB адаптер для ПК. Тогда да, можно подключить телефон по кабелю USB и раздавать с него таким образом интернет.
Но раз уж такая возможность есть, давайте посмотрим, как это сделать.
Заходим на смартфоне в раздел настроек Андроид, который называется «Дополнительные функции». И включаем здесь режим «USB-модем»
Далее смотрим на монитор компьютера — Windows должен запросить разрешение на использование телефона в качестве модема
Подтверждаем подключение — и все. Интернет начнет автоматически работать без каких-либо дополнительных настроек.















![Wifi с андроида: способы раздачи+решение проблем[видео] 2019](http://yeasu.ru/wp-content/uploads/c/e/d/cedc2ab2b6defbfe4a277e6616f7cfb5.jpeg)