Создание ярлыка веб-приложения для смартфона
Чаще всего приложения устанавливают на телефон с помощью онлайн-магазинов Play Market или App Store. В поисковой строке магазина нужно ввести интересующее название и начать установку программы. После загрузки на смартфоне появится иконка для ее запуска с оригинальным значком.
![]()
Установочник приложения для смартфона.
Бывает, что смартфон не поддерживает «Гугл Плей» и ему подобные сервисы либо его использование запрещено в какой-нибудь локации по той или иной причине. Тогда есть другой вариант установить «Ютуб» на «Рабочий стол» бесплатно в телефоне.
В Google Chrome
С помощью браузера Google Chrome тоже получится создать ярлык видеохостинга.
Нужно выполнить следующие шаги:
- Открыть установленный в телефоне браузер.
- Зайти на интересующий сайт.
- Кликнуть по многоточию в верхнем правом углу экрана.
- Из всплывающего меню выбрать действие «Добавить на главный экран».
«Ютуб» станет доступным сразу после разблокировки экрана телефона.
В «Яндекс.Браузере»
Создание ярлыка этим способом не отличается от предыдущего. Зайдя на сайт, нужно перейти в меню, которое находится вверху справа. В предложенном списке будет функция «Добавление на главный экран». Она позволит загружать страницу видеохостинга всего одним касанием.
Функционал: что умеет приложение
Итак, что вы можете делать в приложении YouTube? Да, в принципе, то же самое, что и в полной версии. Авторизоваться под своим ником. Зайти в «Мой канал» и управлять им. Можно включить прямую трансляцию или записать видео, чтобы выложить его позже (фронталка или камера заднего вида вам в помощь). Причем снятое вы сможете здесь же откорректировать с помощью очень неплохого и функционального редактора и фильтров, а после при желании еще и наложить поверх музыку. Ее громкость, кстати, также можно корректировать на свой вкус. Скачать приложение YouTube на ПК можно прямо сейчас.
Чтение входящих сообщений и ответов на комментарии, сообщения о новостях каналов, на которые вы подписаны. Имеется также вкладка «В тренде», которая предлагает посмотреть самые популярные на данный момент ролики. Но учтите. на вкус и цвет все фломастеры разные, так что нередко подборка получается довольно специфической. Доступны функции YouTube TV, а также управление платными подписками.
Но самое главное, разумеется, это возможность смотреть удобно и комфортно многочисленные видеоролики. Вы можете с легкостью выбрать нужный с помощью меню поиска. Кстати, каждый ролик можно настраивать на свое усмотрение, меняя качество изображения и скорость воспроизведения. При необходимости включаются субтитры. Ну а если ролик выглядит подозрительно, не соответствует заявленному описанию, попадает под категорию “запрещенного” — на него можно быстро и просто пожаловаться.
Впрочем, имеется в этой бочке меда имеется ложка дегтя. И это — обилие рекламы, которой в бесплатной версии имеется довольно приличное количество. Чаще всего она появляется в виде баннера внизу, однако встречаются видео, которые начинаются с небольшого рекламного ролика, а то и прерываются им. Отключить ее можно двумя способами: оплатив ежемесячную подписку или установив стороннюю программу-блокировщик рекламы. Осталось только скачать YouTube на ПК и запустить через эмулятор.
Плюсы и минусы
Плюсы:
- Удобная программа для просмотра видео.
- Работает даже на очень слабых смартфонах.
- Регулярные обновления.
- Сохранение всех функций полной версии.
Минусы:
Реклама в бесплатной версии.
Скачивание видео с YouTube на компьютер через Яндекс.Браузер
Запишите вебинар на свой компьютер
получить универсальное расширение для скачивания видео с любого сайта невозможно из-за их функциональных ограничений. Не все сайты позволяют скачивать видео со своих страниц, поэтому в некоторых случаях вам придется попробовать разные варианты. Все рассмотренные плагины поддерживают возможность скачивания с ресурса YouTube.
Способ 1: Savefrom Net helper
Первое испытанное многими пользователями расширение для скачивания видео с YouTube в Яндекс.Браузере из сервиса Savefrom.net. Вы можете скачать видео отдельно от звуковой дорожки и наоборот.
Щелкнув значок надстройки после установки, вы увидите его функциональное меню. Здесь он настраивается, собирает данные и содержит дополнительную полезную информацию.
- Для скачивания нужно перейти к видео и нажать на иконку с расширением.
- В контекстном меню вы можете выбрать желаемое качество и формат скачиваемого файла. Это может быть отдельная звуковая дорожка или видео.
YouTube на телевизоре без Smart TV
Если у вас телевизор без Smart TV, то Ютубчик на нем никак не посмотреть (без дополнительных устройств). Так как к интернету он не подключается и самого приложения, или браузера на нем нет.
Но как вы уже поняли, решение есть. Если даже в телевизоре нет Смарт ТВ, его можно использовать просто как экран (для вывода картинки с других устройств). Например, подключить телевизор к компьютеру по HDMI, или к ноутбуку, открыть на компьютере Ютуб и смотреть видео.
Есть и другие решения:
- Android Smart-TV приставка – это устройство сделает из вашего обычного телевизор (который без Смарт ТВ) настоящий Smart TV. Со всеми необходимыми функциями. Там и Ютуб можно смотреть, в игры играть, сайты в браузере смотреть и еще много всего. Из лучших (по мнению автора): NEXBOX A95X, Xiaomi MI BOX, T95Z Plus, X92.Приставка подключается к телевизору через HDMI. Есть модели, которые так же можно подключить даже через «тюльпан». А это значит, что такую приставку можно подключить к очень старому телевизору.
- Apple TV – если у вас много техники от Apple, то возможно есть смысл купить приставку Apple TV. С ее помощью можно смотреть не только Ютуб. Но и фильмы через iTunes Store, слушать музыку, устанавливать игры и разные приложения. А еще, выводить изображение на экран ТВ с любого устройства на iOS, или Mac OS.
- Sony PlayStation и Xbox – у меня нет этих игровых приставок, но насколько мне известно, с их помощью тоже можно смотреть видео. Там есть как отдельное приложение YouTube, так и обычный браузер.
- Chromecast – подключив этот медиаплеер от компании Google к телевизору (по HDMI), вы сможете выводить видео с YouTube через приложение на телефоне, планшете, или с компьютера через браузер Хром. Я подробно писал об этом выше в статье. А в отдельной статье я показывал, как работает Google Cast на телевизоре с Android TV.
92
343986
Сергей
Разные советы по настройке телевизоров
Гугл Хром
Во-первых, давайте посмотрим, как обновить YouTube в браузере Google Chrome, который пользуется наибольшей популярностью у пользователей. Обычно Web Explorer обновляется на компьютере при перезагрузке. Если вы долгое время не закрывали программу, вы можете вручную проверить наличие обновлений. Для этого действуйте следующим образом:
Если вам нужно обновить YouTube на ноутбуке или компьютере с Google Chrome, перейдите в Web Explorer. Затем выполните следующие действия:
Если в этот момент были открыты другие вкладки, они также будут перезапущены. В то же время на вашем компьютере доступна новая версия YouTube.
Просмотр через телефон
Управлять телевизором с пульта, вводить длинные названия видео не всегда удобно. Поэтому возможно транслировать видео Youtube с телефона на телевизор. На смартфоне намного удобнее находить нужный контент, переключаться между видео и управлять их воспроизведением.
Для подключения телефона необходимо, чтобы телевизор был «умным», то есть Smart TV. Причем должен быть довольно современным, поддерживать технологию прямого беспроводного соединения Wi-Fi Direct (Miracast). Оба устройства должны быть подключены к одной точке доступа интернета. Если все условия соблюдены, тогда можно начать трансляцию на большом экране с мобильного.
- Откройте приложение на смартфоне.
- Запустите любое видео и дождитесь окончания рекламы, если такая воспроизведется перед стартом контента.
- Один раз кликните по видео. Появится панель управления просмотром. Сверху будет иконка трансляции.
- При нажатии на значок дублирования экрана всплывет окно со списком доступных к подключению устройств. Ваш телевизор отобразится в списке с текущим назначенным именем. Если имя устройства не изменялось, тогда называться техника будет кодом модели.
- Выберите телевизор и дождитесь синхронизации.
- Иногда нужно чуть-чуть подождать.
- После того как телефон подсоединится к телевизору, может потребоваться на экране принять запрос на подключение. Подтверждать входящее подключение необходимо только один раз с каждым девайсом. В последующем воспроизведение включится автоматически.
Пока синхронизация не разорвана, любое видео, включаемое на мобильном гаджете, будет автоматически проигрываться на телевизионном экране.
При необходимости включить другое видео в момент воспроизведения текущего, на экране мобильного появится выбор, который позволяет:
- немедленно включить новый ролик (кнопка «Воспроизвести»);
- поставить в очередь, чтобы воспроизведение началось после окончания текущего. Так можно выстроить целую очередь из интересных видео на несколько часов и более. Видео будут сами переключаться на следующее.
Если автоматический показ не работает
Иногда автоматическое воспроизведение не получается. Значок монитора (транслирования) нажимается, устройство воспроизведения выбирается, но ничего не происходит. Тогда нужно на этапе выбора телеприемника (п. 5) нажать на пункт «Подключить вручную».
Телефон перекинет на страницу, где нужно ввести код подключения.
Находится код в настройках Youtube на самом телевизоре.
Пример для LG. Слева в меню опуститесь в самый низ и нажмите «Настройки».
Далее зайдите в «Подключение вручную». Справа находится 12-значный код, который потом указывается в меню приложения на телефоне.
Жмете «Подключить» и техника связывается между собой.
Как правило, на экране телеприемника появится соответствующее уведомление об успешном подключении. А в настройках приложения на телеэкране в пункте «Подключенные устройства» можете убедиться в синхронизации.
Авторизация в аккаунте на телевизоре
По инструкции ниже получится войти в Youtube на технике разных брендов. Алгоритм и наименования пунктов точно подхрдит для марок LG и Samsung.
- Откройте панель меню внутри приложения. Если сейчас воспроизводится контент, то на пульте нажмите «BACK» или «RETURN». Вас выкинет не первоначальную страницу Youtube с эскизами разных видео.
- Слева в самом верху есть иконка пустого портрета с надписью «Войти».
- После выбора пункта справа появится кнопка с таким же названием. Переведите выделение на эту кнопку и нажмите «ОК» на ПДУ.
Дальше Youtube предлагает два способа:
- «Войти на телевизоре» — придется проходить авторизацию через ввод почты Gmail и пароля. Если данные сильно сложные, длинные, то это может быть неудобно, так как ввод делается на экранной клавиатуре.
- «Войти на телефоне» — более удобный способ. Если приложение на гаджете авторизовано, тогда процесс входа на телеприемнике заключается в нескольких кликах.
Если с первым способом авторизации не возникает вопросов, то со вторым могут быть проблемы.
Пошаговая инструкция:
- выберите вариант авторизации через телефон;
- телевизор начнет сканировать сеть на предмет наличия телефона, на котором запущен «Ютуб»;
- следовательно, нужно войти в приложение на мобильнике;
- в течение нескольких секунд (иногда дольше), произойдет подключение; на телевизоре появится галочка;
- на телефоне снизу появится предложение сделать вход под вашей учетной записью; согласитесь, нажав на кнопку «Продолжить как…»;
- если потребуется, еще раз выберите аккаунт;
- последним шагом нажмите «Разрешить».
Снова вернитесь в боковое меню и сверху убедитесь, что авторизация закончилась успешно. Должна быть фотография (если устанавливается на почте) и название аккаунта Google.
Используем YouTube Quick App
В магазине AppGallery есть очень удобная функция Quick App. С ее помощью можно обойтись без установки приложений Google, при этом пользоваться всеми их функциями. В том числе и Ютуб, так что это фактически и есть ответ на вопрос «где и как скачать YouTube на HUAWEI».
Откройте AppGallery и введите в поисковую строку слово «YouTube».
Найдите Ютуб в результатах поиска и нажмите кнопку «Открыть».
Теперь вы можете использовать Ютуб как будто работаете в обычном приложении. А для того, чтобы не загружать программу и не повторять эту немного утомительную процедуру входа, можно нажать на главном экране программы кнопку «Назад» и согласиться с предложением добавить иконку приложения на домашний экран.
Дополнительные возможности.
Немного интереснее, чем в веб-версии, оформлен в приложении YouTube для компьютера и раздел подписок. Ролики здесь так же идут списком, а вот значки каналов, за которыми вы следите, находятся сверху в горизонтальном меню. Таким образом их очень удобно прокручивать, особенно, если счет ваших подписок исчисляется десятками или даже сотнями.
В пункте меню “Уведомления” вы сможете прочесть комментарии, написанные в ответ на ваши высказывания, а также новые ролики на тех каналах, на которых вы кликнули на колокольчик. В одном месте вы сможете узнать о наиболее важных последних событиях в интересующем вас разделе Ютуб.
Особняком стоит последний раздел – Библиотека. Он полностью состоит из просмотренных роликов и сохраненных плейлистов. Основную часть экрана занимает именно лента истории просмотров, которая, как и подписки, прокручивается горизонтально. Ниже расположены заголовки понравившихся вам плейлистов. Также здесь вы найдете те ролики, которые вы пометили, чтобы посмотреть позже.
Смотрим YouTube на Smart TV телевизоре
Чтобы смотреть видео на YouTube непосредственно на самом телевизоре, через приложение, нужен телевизор с функцией Smart TV и возможностью подключения к интернету. Это может быть телевизор LG с webOS, или более старой версией Smart TV. Телевизор Samsung со смарт функциями (Smart Hub). Или же Sony, Philips, Hisense, Kivi и другие. Большинство из этих телевизоров сейчас работают на Android TV.
Нужно выяснить, есть ли в вашем телевизоре Smart TV. Посмотрите характеристики на официальном сайте, информацию на коробке, или наличие кнопки вызова меню Smart TV на пульте дистанционного управления.
Если у вас телевизор со Smart TV, то все что необходимо сделать, это подключить его к интернету. Можно по Wi-Fi сети, или с помощью кабеля. В зависимости от того, какой у вас телевизор и какое подключение доступно в вашем доме. Разобраться в этом вам поможет моя статья: как подключить телевизор к интернету. Там же вы найдете ссылки на подробные инструкции по подключению телевизоров LG, Samsung и Philips.
Подключили телевизор к интернету, дальше открываем меню Smart TV, находим и запускам приложение YouTube. В приложении уже можно выбирать видео для просмотра, использовать поиск. А если зайти под своей учетной записью Google, то на телевизоре появляться все каналы, на которые вы подписаны.
- Вот так выглядит Ютуб на телевизорах с Android TV (Philips, Sony, возможно другие производители):Выбираем любое видео и смотрим.Управление очень удобное. Можно ставить лайки, но вот комментарии смотреть нельзя. И почему-то до этой поры нет поддержки 4k в приложении YouTube на Android TV. Вот не знаю, как с этим обстоят дела на телевизорах Samsung и LG.
- На телевизорах LG (с webOS) YouTube запускается вот так:
- На телевизоре Samsung все примерно так же. В меню Smart Hub находим красную иконку приложения YouTube и выбираем ее.
Телевизоры у всех разные и версии Smart TV тоже разные, поэтому, само меню может отличатся. Но найти нужное приложение не сложно. Интерфейс там достаточно простой и понятный. Насколько мне известно, приложение YouTube на Smart TV всегда установлено по умолчанию. На всех телевизорах.
Выше мы рассматривали способ, с помощью которого можно смотреть видео используя только один телевизор. Без дополнительных устройств. Я считаю, что это лучшее решение. Все быстро включается и стабильно работает. Но есть и другие варианты.
Как установить Youtube на телефон
В интернете сегодня очень много ресурсов, которые предлагают бесплатно скачать приложение. Но стоит пользоваться только официальными источниками. Для телефонов, работающих на базе Android, это магазин приложений Google Play Market. Для iOS это App Store.
Если вы никогда раньше не скачивали приложения самостоятельно, вам поможет наша инструкция для новичков.
Android
Перейдите на официальную страницу приложения Youtube в Google Play
Обратите внимание на кнопки, которые появились в интерфейсе. В зависимости от того, установлено ли у вас мобильное приложение, значение этих кнопок может быть разным
Чаще всего на современных смартфонах отображаются кнопки «Обновить» и «Открыть». Это значит, что ютуб уже загружен, и вам осталось лишь найти его в списке своих приложений. Если же вы видите кнопку «Установить», то смело жмите на нее и следуйте подсказкам на экране.
iOS
Процедура установки на смартфоны и планшеты компании Apple ничем не отличается от работы с Андроид. Просто перейдите на официальную страницу в магазине App Store.
Случаи, в которых лучше не обновлять и остаться на старой версии
В каких ситуациях не стоит что-либо менять? Если новый дизайн вам неудобен, естественно, это – очень весомый аргумент. Но весомее будет нестабильность работы. Если приложение выдаёт ошибки или долго грузит, стоит загрузить либо последнюю версию программы, либо удалить обновления и проверить работоспособность. Кроме того, если вы используете старое устройство, нестабильная работа не будет подвергаться сомнению – Ютуб точно станет вам недоступен, если вы пользуетесь, например, операционной системой Андроид 4.2 – придётся отказаться от обновления. Вот, в общем-то, те две причины, которые, на мой взгляд, возможны.
О приложении.
Мобильный YouTube позволяет вам делать практически все то же самое, что полноценная веб-версия. Огромное количество функций сервиса умещено в компактном меню, которое раскрывается по нажатию.
Сейчас многие рассматривают YouTube как замену полноценному ТВ. Но, например, можно также скачать на ПК приложение Лайм HD TV позволяет по-новому подойти к просмотру телеканалов. Впрочем, каждый решает для себя сам, что ему интереснее.
Здесь вы так же, как и на компьютере, сможете смотреть ролики YouTube бесплатно, подписываться на понравившиеся каналы, наблюдать за прямыми трансляциями, оценивать видео и писать комментарии. Для многих действий предусмотрено интуитивно понятное управление жестами. Так, выйдя из режима просмотра ролика, вы можете просто смахнуть вбок большим пальцем его уменьшенную копию в углу экрана, чтобы закрыть видео.
Помимо этого, не стоит забывать и о возможности стать блоггером. Если в сервисах, вроде Kwai, по большей части приветствуются короткие ролики с малым количеством смысла, то на Ютуб никто не мешает вам создать канал на любую интересующую вас тему.
Как обновить приложение
Специалисты рекомендуют использовать Плей Маркет, но это не означает, что это единственный способ устанавливать обновления. Дело в том, что Play Market – это одна из самых безопасных платформ для загрузки приложений, а потому пользователи чаще всего пользуется именно ею. Ниже мы рассмотрим все возможные способы загрузки обнов для YouTube.
Вручную
Этот способ подойдет людям, у которых ограниченный трафик. Проще говоря, этот способ для тех, кому не повезло иметь безлимитный интернет. Дело в том, что по умолчанию Play Market автоматически обновляет приложения только при наличии доступа к Wi-Fi. Если пользователь хочет обновить программу без подключения к точке доступа, то ему необходимо выполнить действия ниже:
Откройте Play Market. Обычно он находится на главном экране.
- Введите в поиске слово YouTube и нажмите на кнопку ввода.
- Откройте найденную программу.
- Нажмите на кнопку «Обновить».
Дождитесь завершение обновления.
После этого можете смело запускать YouTube. Учтите, что кнопка «Обновить» появляется только при наличии свежих версий. Потому беспокоиться не стоит – пользователь не может случайно установить «левую» версию приложения.
Включение автоматического обновления
В этом разделе речь пойдет о том, как изменить параметры автоматического обновления приложений в Play Market. Учтите, что при изменении настроек начнут обновляться сразу все программы, для которых есть более свежая версия. Потому рекомендуем подключиться к безлимитной сети, чтобы не тратить драгоценные гигабайты на обновления. Алгоритм действий:
Запустите Play Market.
- Кликните по значку аватара в правом верхнем углу.
- В открывшемся меню нажмите на пункт «Настройки».
- Раскройте вкладку «Настройки подключения».
- Измените параметр «Автообновление приложений». Вы можете выбрать обновление только через Wi-FI, либо через любую сеть.
- Откройте страницу YouTube в Play Market.
- Кликните по трем точкам в правом верхнем углу.
- Поставьте галочку напротив параметра «Автообновление».
На этом настройка завершается.
Использование сторонних магазинов
В некоторых случаях Плэй Маркет не позволяет установить или обновить приложение, объясняя это различными ограничениями. Например, некоторые программы нельзя удалить из-за ошибки «Недоступно в вашей стране». К слову, инструкция по решению этой ошибки находится здесь. Так вот, если ваш магазин приложений не позволяет обновить YouTube, то рекомендуем использовать для этого другой сервис.
Например, пользователи Huawei вместо Google Play используют официальный продукт Huawei AppMarket, который предустанавливается на все новые модели телефонов этого бренда. Сторонние каталоги не обеспечивают безопасность, потому ими нельзя пользоваться без риска. Автор рекомендует использовать следующие альтернативы магазина приложений от Гугла:
- Aptoide Lite;
- APKTom;
- GetApps;
- SosoMod;
- TapTap;
Для того чтобы использовать эти приложения, нужно разрешить установку из неизвестных источников. О том, как это сделать, читайте здесь. Для тех, кто не хочет переключаться на другой материал, оставляем небольшую инструкцию ниже:
Откройте настройки.
- Через окно поиска введите «Установка из». Дальше вводить не стоит, ведь в зависимости от перевода, могут быть как «неизвестные», так и «сторонние» источники.
- Откройте один из найденных результатов.
Поставьте галочку напротив единственного параметра.
Установка из браузера
В некоторых случаях на помощь приходят онлайн-ресурсы, на которых администраторы добавляют apk-файлы различных приложений, начиная от игрушек и заканчивая системными сервисами, к которым и относится YouTube. В сети полно подобных сайтов, выбирайте на свой вкус. Мы рекомендуем использовать сервисы Trashbox и Uptodown.
Дело в том, что на этих сайтах приложения проходят проверку на вирусы. В любом случае, администрация сайта не несет ответственности за последствия установки с этих сайтов.
К слову, чтобы пользоваться ими, нужно также разрешить установки из неизвестных источников (предыдущая инструкция). Учтите, что при загрузке из сторонних источников приложение может перестать поддерживаться Play Market-ом.
Что делать со Smart TV 2012 года и ранее
С 26.06.2017 пользователи телевизионных устройств выпуска 2012 года и старше столкнулись с проблемой прекращения работы приложения. Google разработал более современную версию утилиты, которая гораздо функциональней. Старое приложение перестало полностью поддерживаться.
Официальная новость: https://support.google.com/youtube/answer/7379403?hl=ru.
Google предлагает продолжить пользоваться сервисом через подключение внешней SMART TV приставки или покупку нового телевизора. Эти варианты рабочие, но требует финансовых затрат. Широко используемым стал способ со скачиванием ForkPlayer. Внутри браузера можно не только вернуться к просмотру видеоплатформы, но и воспользоваться рядом других полезных функций.
Android
В большинстве телефонов под управлением Android приложение YouTube является предустановленным, и отдельно его инсталлировать не нужно. Впрочем, в ряде устройств (например, не сертифицированных Google) оно может и отсутствовать. Также оно порой бывает удалено и в сторонних прошивках (многие энтузиасты делают это по субъективным причинам). Далее мы рассмотрим наиболее удобные и действенные методы решения этой проблемы.
Способ 1: Перезагрузка устройства
Если вы устанавливаете приложение через Play Маркет, то при столкновении с рассматриваемой ошибкой первым делом следует перезапустить девайс: возможно, в его оперативной памяти присутствует процесс, который конфликтует со средствами установки. Операция в большинстве устройств элементарная: достаточно зажать на 4-5 секунд кнопку питания, затем воспользоваться подсказкой на экране.
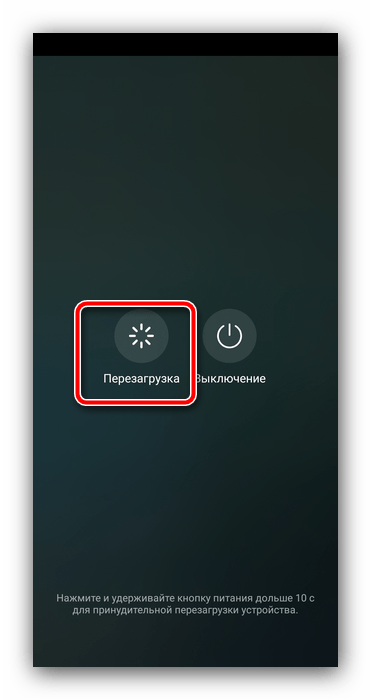
В некоторых смартфонах (например, производства Samsung) механизм запуска этой функции изменён, и потребуется сначала открыть строку состояния девайса.
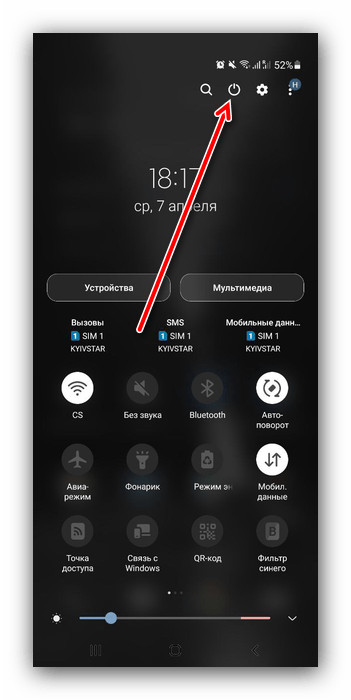
Как правило, после полной загрузки устройства проблема больше не должна появляться. Если же она осталась, воспользуйтесь одним из методов далее.
Способ 2: Проверка интернет-соединения
Нередко ошибка установки клиента YouTube может быть вызвана проблемами с интернетом. Для выяснения причин и их устранения выполните следующие действия:
- Убедитесь, что беспроводной интернет доступен и функционирует: откройте используемый вами браузер и попробуйте зайти на любой сайт. Если сделать этого не получается (страницы загружаются слишком медленно или программа сообщает, что связи с сетью нет), попробуйте выключить и включить как Wi-Fi, так и передачу мобильных данных – проще всего сделать это кнопками в шторке гаджета.
Отключите интернет на некоторое время (около 5 минут будет достаточно), затем заново активируйте и проверьте, исчез ли сбой.
- Также можно попробовать запустить режим «В полёте», при котором отключаются все беспроводные модули, что способно помочь в решении нашей задачи. Активируйте его из шторки (кнопка с иконкой самолёта), подождите несколько минут и выключите, после чего проверьте, как себя ведёт интернет.
-
Стоит иметь в виду, что Google Play Маркет по умолчанию не может загружать или обновлять программы по мобильному интернету, поэтому попытка установить оттуда YouTube с неактивным Wi-Fi наверняка приведёт к ошибке. Магазин приложений можно настроить на загрузку по 3G или LTE: запустите программу, затем тапните по иконке своего аккаунта и выберите в следующем меню пункт «Настройки».
Воспользуйтесь позицией «Общие».
Найдите параметр «Скачивание приложений», тапните по нему и выберите «Любая сеть».
По желанию повторите эту операцию для пункта «Автообновление приложений».
Попробуйте теперь установить клиент Ютуба, и если проблема была в этом, ошибка должна пропасть.
Способ 3: Установка сервисов Google Play
Официальному клиенту YouTube для работы требуется наличие в системе фреймворка Google Play Services, и без него приложение может попросту не установиться. Поэтому если не помогает ни один из приведённых выше методов, остаётся только инсталлировать или обновить соответствующий компонент. На нашем сайте уже есть детальные инструкции по выполнению этих процедур, поэтому рекомендуем ими воспользоваться.
Подробнее: Как обновить и установить сервисы Google Play
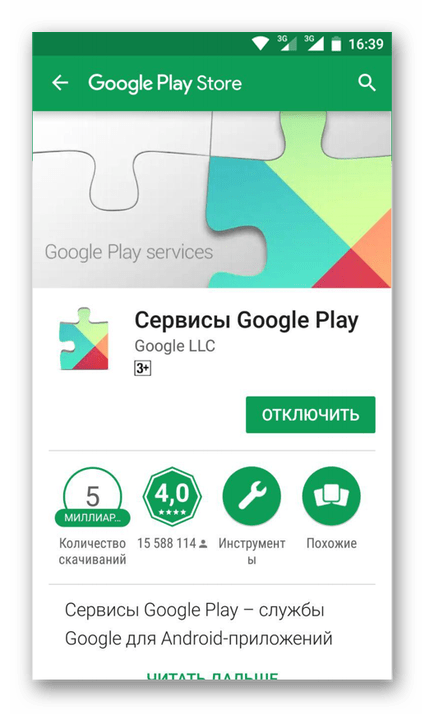
Способ 4: Установка альтернативного клиента
Если официальная программа Ютуба ни в какую не устанавливается на вашем телефоне, следует попробовать воспользоваться сторонним решением. Как правило, большинству из них не требуются сервисы Гугл Плей либо в комплекте с ними идут «заменители», поэтому такие приложения должны работать без проблем даже на старых устройствах, которые официально уже не поддерживаются. Хорошим примером такой альтернативы является NewPipe — представитель открытого ПО, в котором реализовано множество возможностей, в том числе недоступных в официальном софте.
Способ 5: Решение проблем с установкой приложений
Причиной рассматриваемого сбоя может быть системная проблема – об этом однозначно свидетельствуют трудности с инсталляцией других программ, не только клиента YouTube. Мы уже рассматривали решения подобных ситуаций в отдельном руководстве.
Подробнее: Что делать, если не устанавливаются приложения на Android
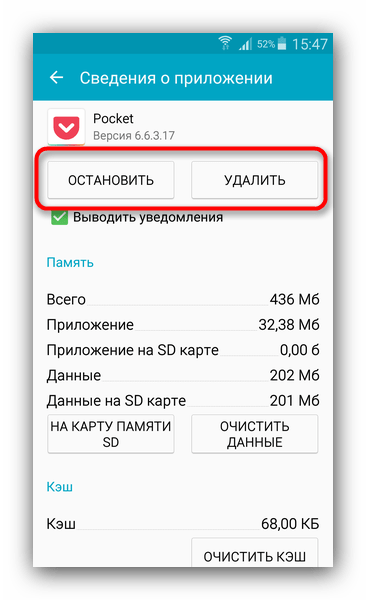
В целом проблемы с приложением Ютуба нехарактерны для сертифицированных устройств, поэтому последней рекомендацией будет дальнейшее приобретение только «белых» смартфонов в официальной рознице: таковые гарантированно не будут вызывать сбоев. Если же в настоящий момент вами используется кастомная прошивка без сервисов Google, потребуется ее заменить.
Возможности YouTube

За время своего существования YouTube претерпел серьезные изменения. Если в начале пути площадка представляла собой один из сотен сервисов, куда пользователи могут выкладывать видеоролики, то сейчас Ютуб стал более серьезным. С его помощью свою популярность набирают молодые видеоблогеры, подписывающие первые рекламные контракты.
В числе основных функций Ютьюба следует выделить следующие:
- просмотр видеороликов со всего мира;
- возможность самостоятельно выкладывать видео и вести трансляции;
- встроенный редактор роликов;
- оформление подписки на интересующих авторов;
- спонсирование каналов;
- лента «Тренды», куда собираются самые популярные и актуальные видеоролики.
Несмотря на то, что YouTube является бесплатным сервисом, многим людям приходится вносить плату за получение дополнительных функций. В данном случае речь идет об отключении рекламы и доступе к эксклюзивному контенту.
Как бы то ни было, Ютуб был и остается практически идеально собранной площадкой, которая для многих людей заменила телевизор. В отличие от классического телевидения, пользователи могут смотреть видео в любой удобный момент, не привязывая себя к расписанию.
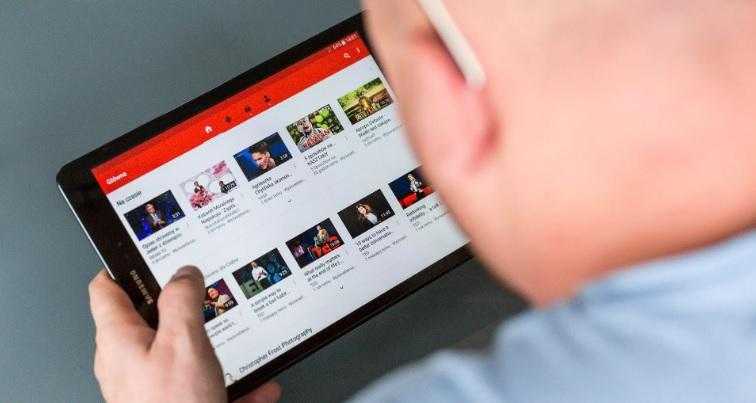
А еще люди, имеющие аккаунт на Ютьюбе, могут оставлять комментарии под роликами, общаться в чате трансляции и оценивать видео, которые выложены на хостинге. Таким образом, YouTube представляет собой целую социальную сеть со своим подходом к общению.
Особого внимания заслуживает видеоплеер YouTube. Он позволяет выбирать качество ролика вплоть до 4К, ускорять или замедлять воспроизведение, а также активировать показ субтитров. Причем в Ютьюбе работает функция автоматического создания субтитров для некоторых самых популярных языков мира.
К сожалению или к счастью, YouTube считается площадкой для молодого поколения. Если вы откроете вкладку «В тренеде», то с высокой долей вероятности увидите ролики от подростков и блогеров в возрасте до 20 лет. Но постепенно ситуация меняется. Взрослеет аудитория, а люди старшего поколения отказываются от классического телевидения, делая выбор в пользу Ютуба.
А еще вы можете ознакомиться с дополнительными фишками Ютуб, посмотрев следующий ролик.
https://youtube.com/watch?v=jbbQU7Nt_rw
YouTube для компьютера: все способы установки и просмотра
Обычная компьютерная версия YouTube – это веб-формат, где пользователь может авторизоваться, переключаться между аккаунтами Google. Но если нужно получить социальную сеть в программной версии – официальное приложение отсутствует.
Варианты, как скачать Ютуб на компьютер:
- использовать плеер. В некоторых видеоплеерах для ПК можно указать потоковую загрузку клипов по выбранному адресу;
- через приложения в Windows Store. Каталог состоит из нескольких утилит, но через них нельзя подключиться к своему профилю и смотреть личные рекомендации;
- веб-версия.
Используя стандартный способ, владелец профиля может подключиться к Google, переключаться между страницами и сервисами. Открыв плеер или приложение – эти функции станут недоступны.
Смотреть веб-версию
Чтобы просматривать видеоклипы на компьютере, нужно перейти по адресу «youtube.com» и авторизоваться в своем профиле Google. При регулярном поиске интересных записей, пользователь сможет составить личные рекомендации, плейлисты и подборки.
В боковом меню размещены функции для пользователя: ранее созданные подборки, библиотека и История. Там же, можно посмотреть свои подписки и переключиться на премиальную версию социальной сети.
Вопрос эксперту
Смогу ли я просматривать свои видео через приложение?
Нет, в приложении для Windows 10 отсутствует подключение своей страницы.
Я нашел программу, но не уверен что она работает.
Зачастую, файлы с расширением exe с названием «YouTube» — являются вирусными.
YouTube для Windows 10: приложения
Одно из популярных приложений для Windows 10 – FizzTube. В его функции входит просмотр контента, но без подключения к странице пользователя. То есть, в Ленте появится лишь то, что находится в разделе: «Популярное». Но есть и преимущество в категориях по интересам: самообразование, мода, кулинария и прочее.
Как получить на компьютер:
- Зайти в Windows Store – ввести в поиске FizzTube или перейти по прямой ссылке.
- Нажать по кнопке: «Скачать» – подождать, пока приложение будет установлено.
- Открыть – начать просмотр.
Сверху расположена графа: «Поиск», где пользователь может ввести название канала и смотреть контент. В утилиту встроена реклама, которая появляется перед просмотром видео.
Открыть Ютуб через плеер
Чтобы просматривать отдельные видео из YouTube на компьютере, нужно скачать и установить Pot Player. В его функциях есть подключение к социальной сети, но всего два способа просмотра: один видеоролик или ранее созданный плейлист.
Как смотреть видео:
- Скачать PotPlayer – запустить с рабочего стола.
- Меню – Открыть.
- Адрес – вставить ссылку на нужный ролик в Ютубе.
Если пользователь хочет посмотреть сразу несколько клипов – нажать Enter и вставить еще один адрес. Нажав по странице воспроизведения, можно выбирать какие ролики смотреть следующими.
Стандартно плеер запускает любой контент в разрешении 720p, но при загрузке показывает и другие варианты. Пользователь нужно нажать снизу по пункту с описанием клипа и выбрать нужный формат.
































