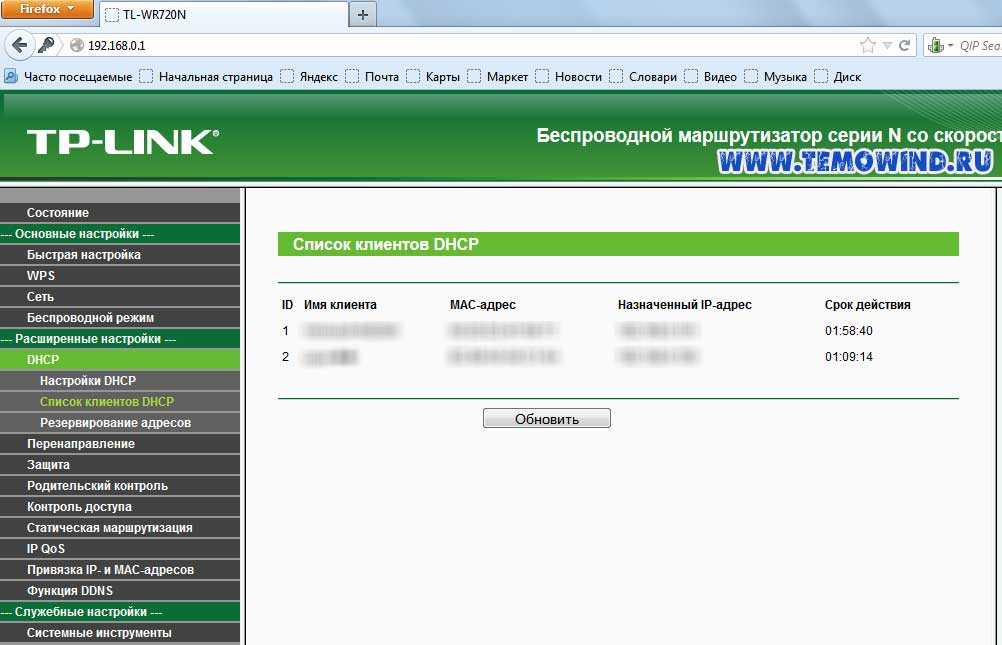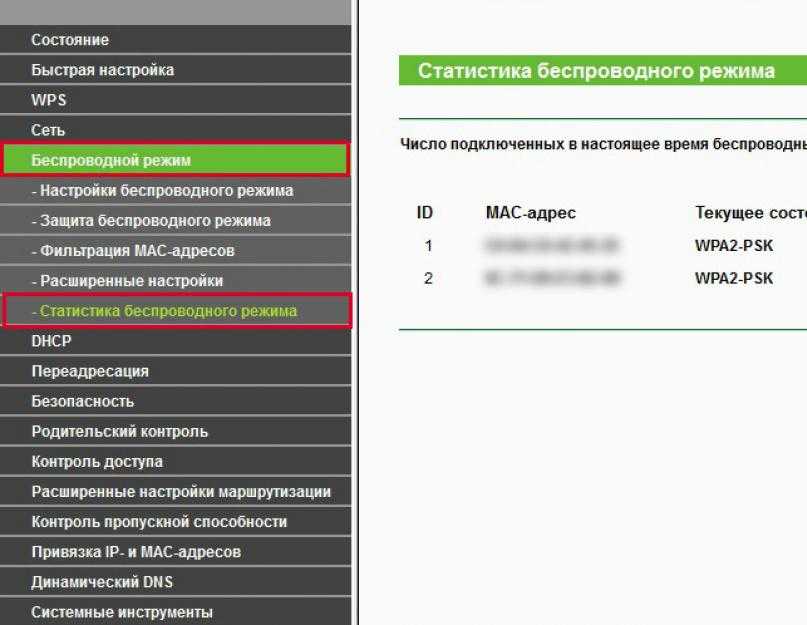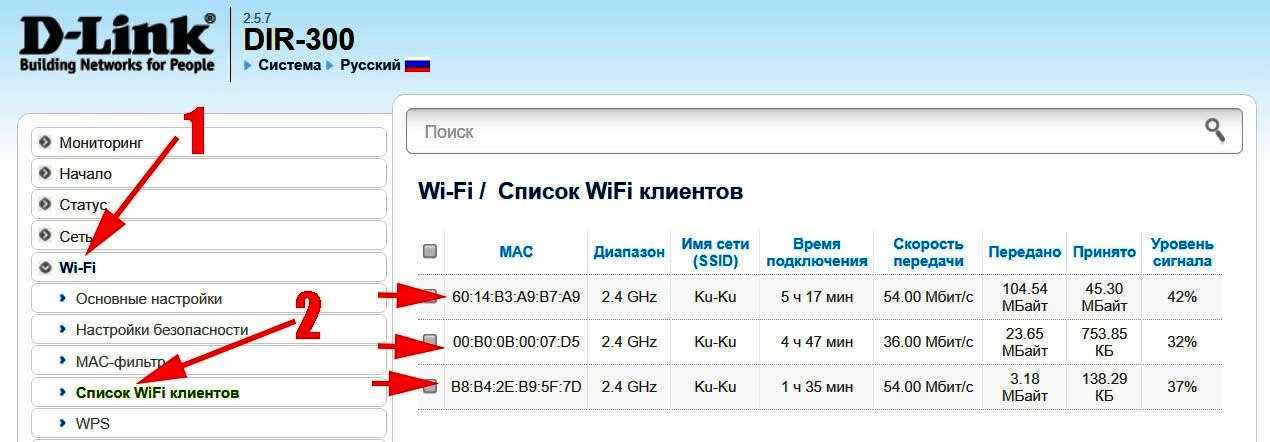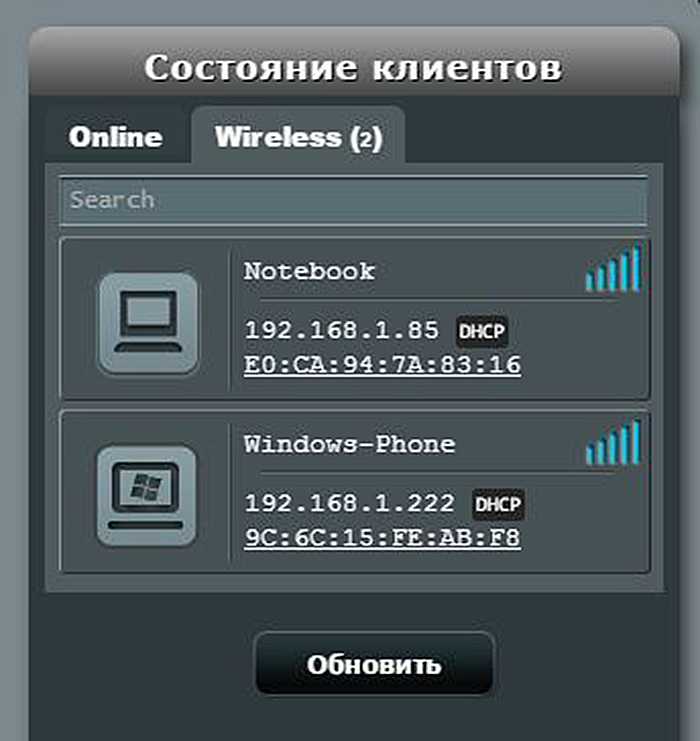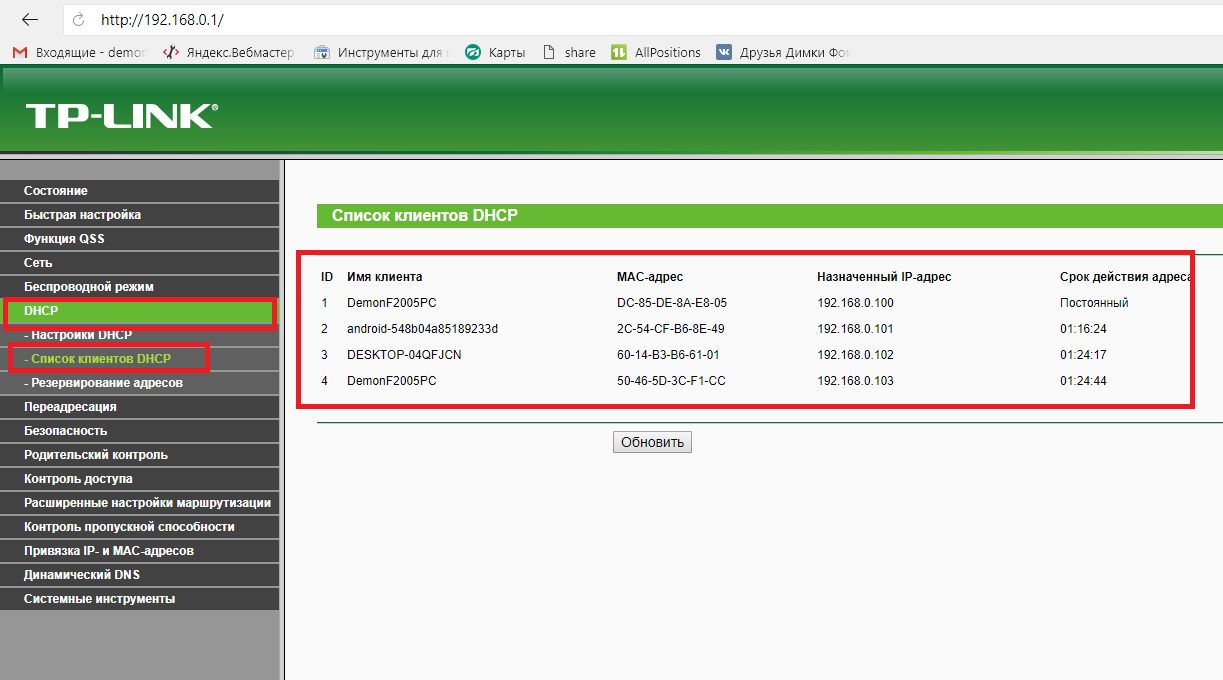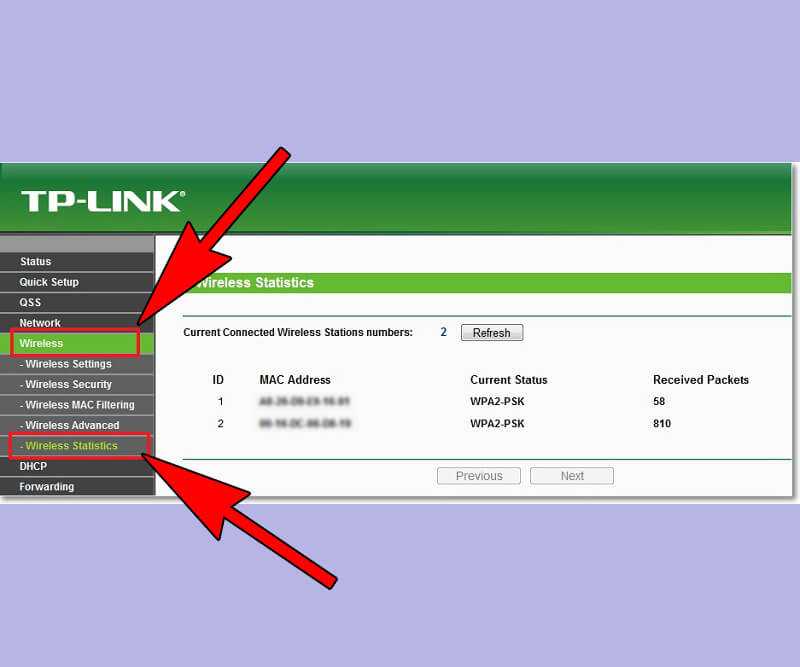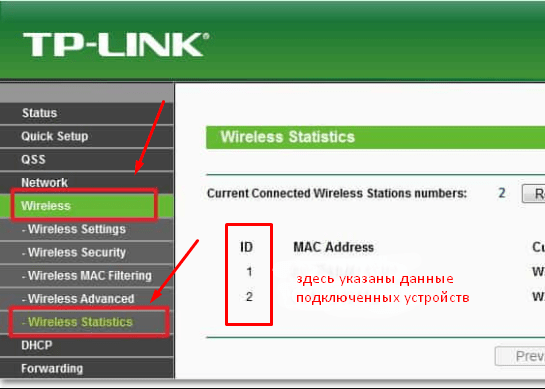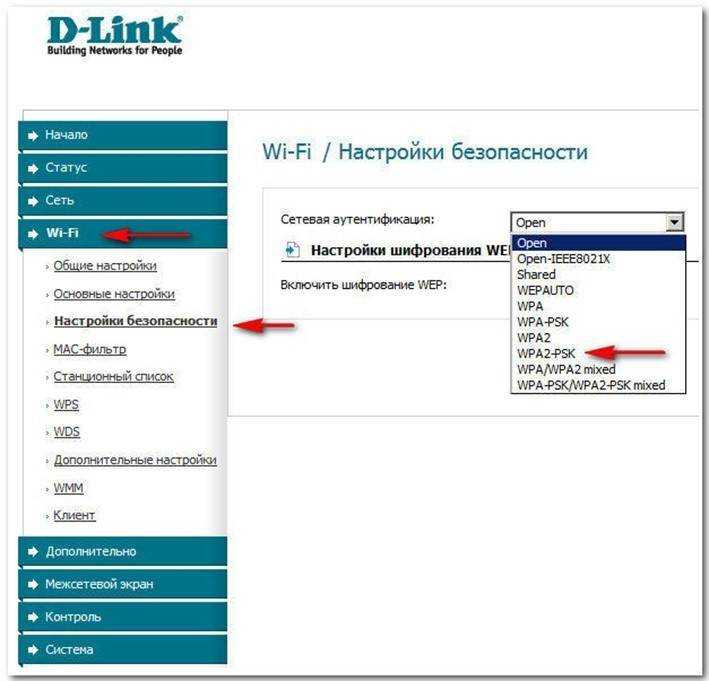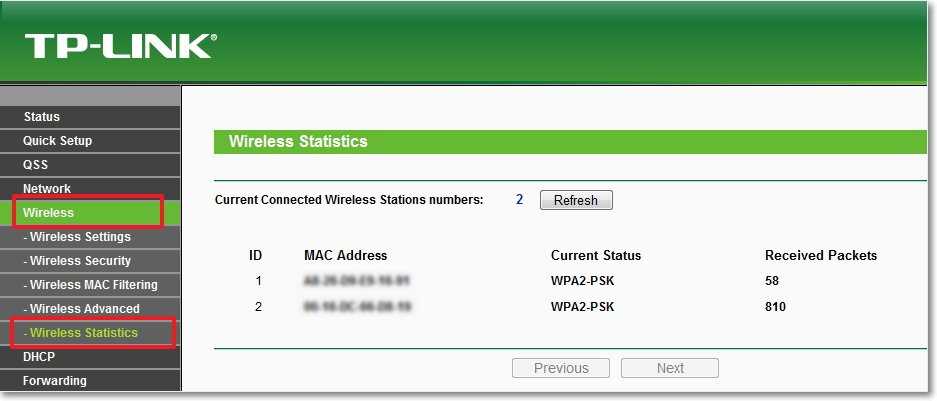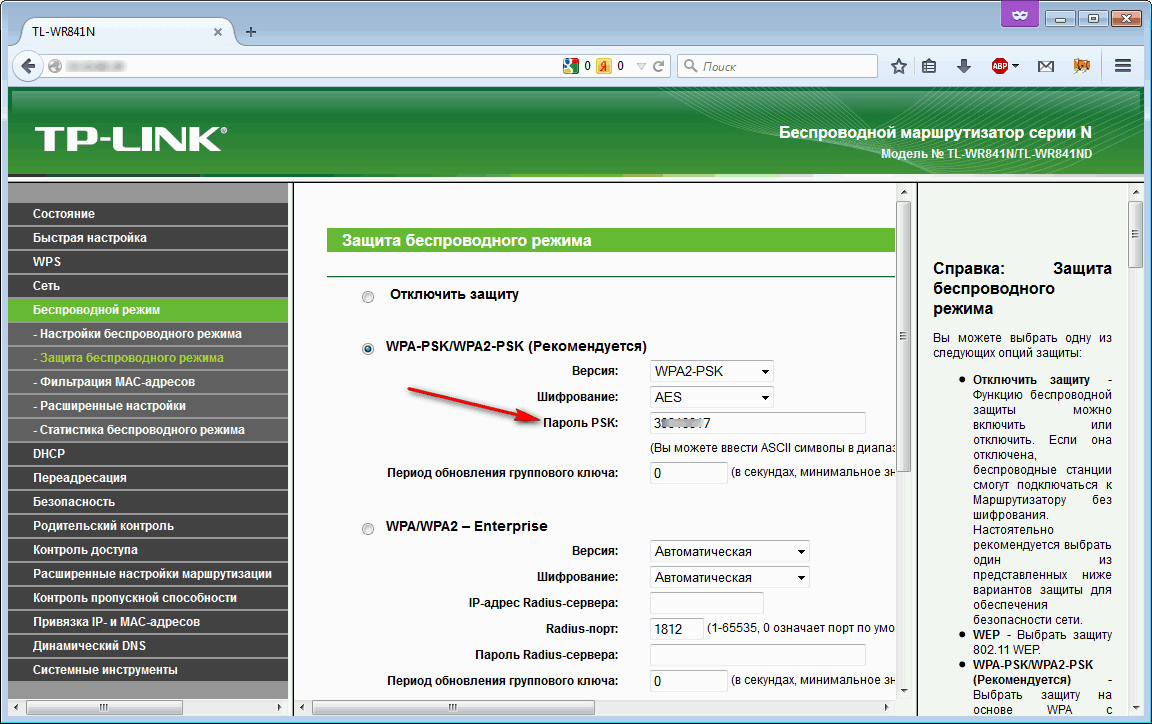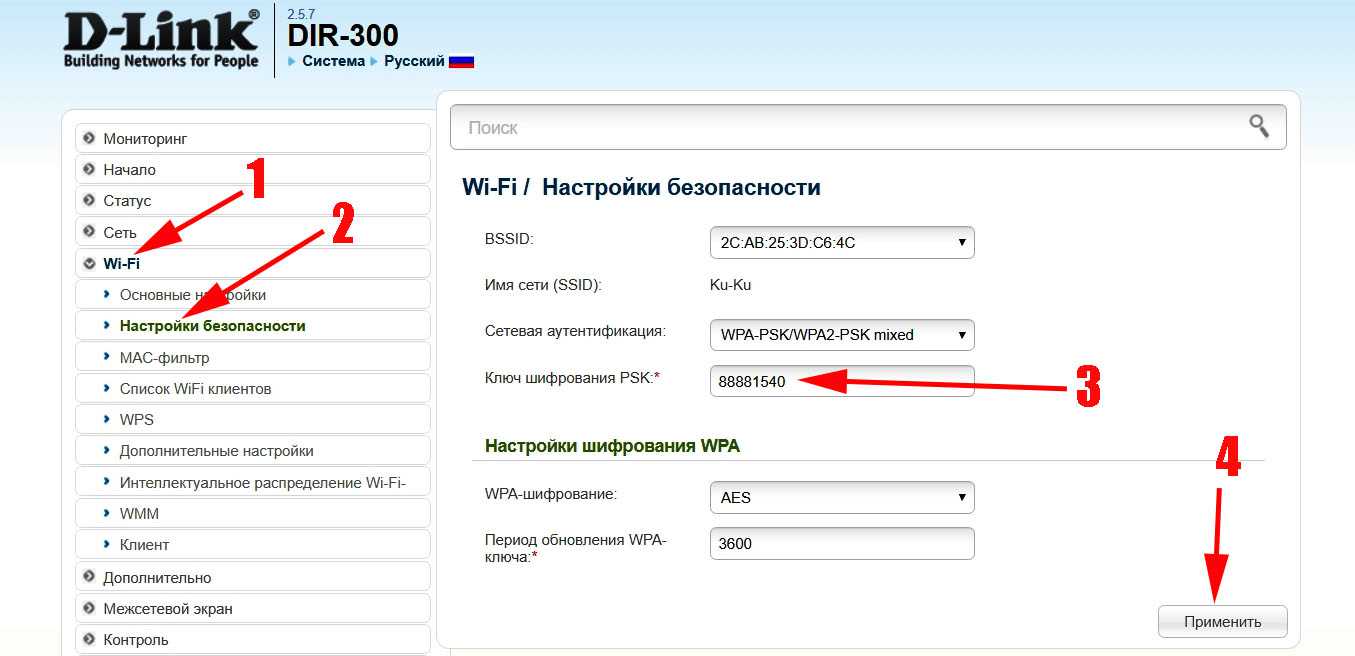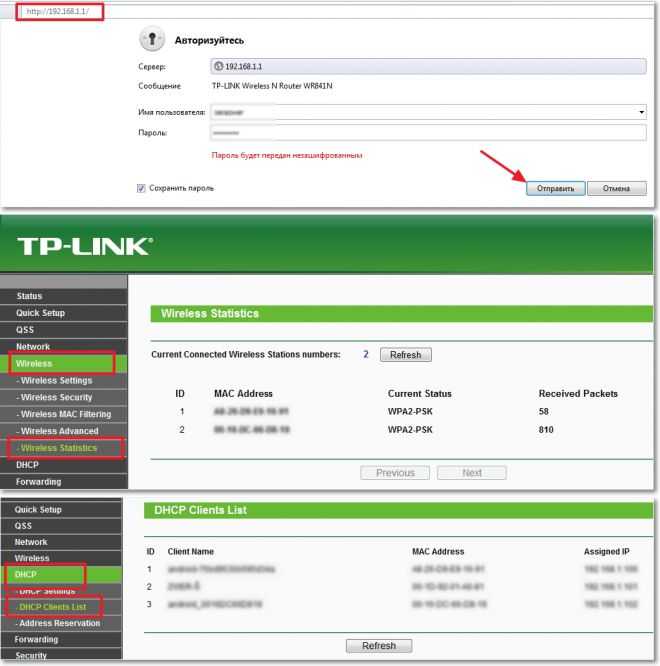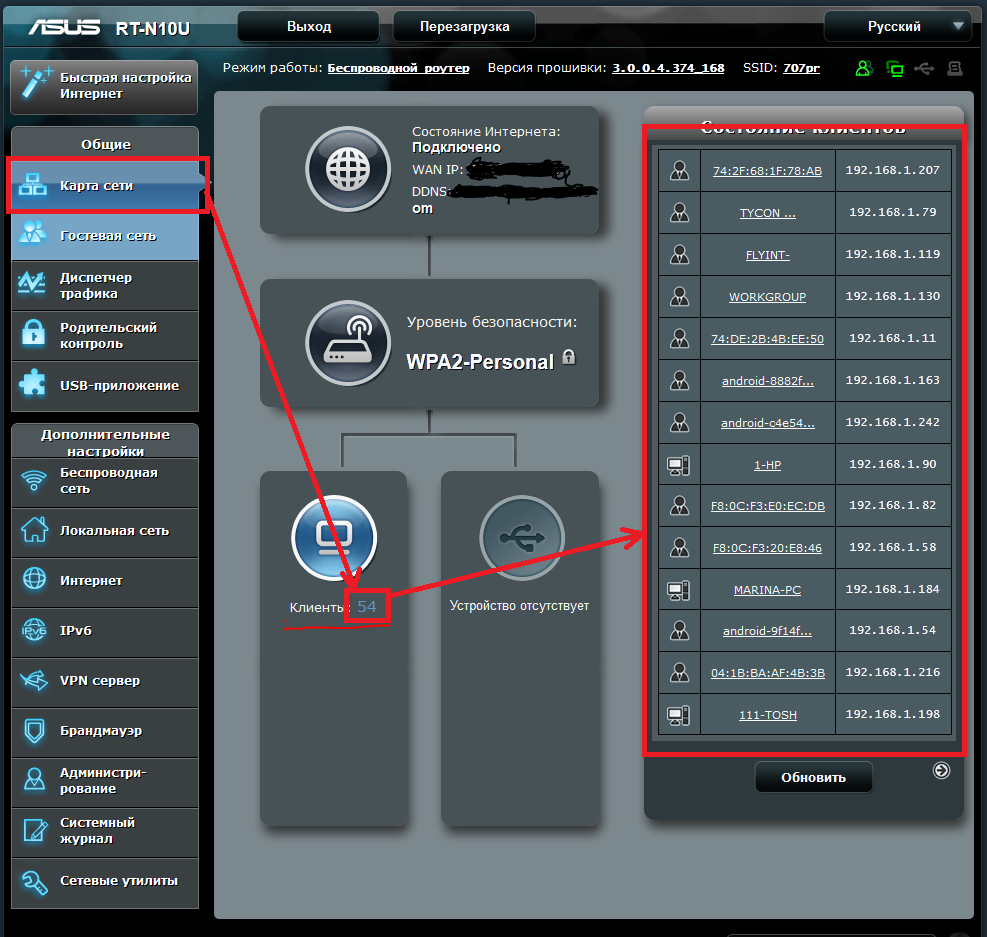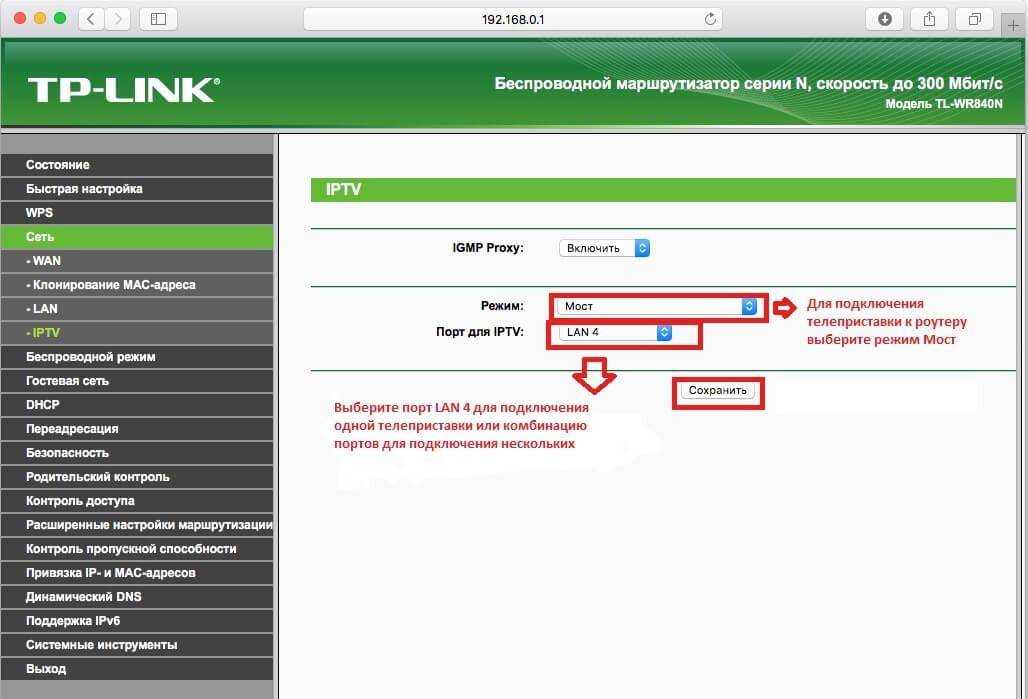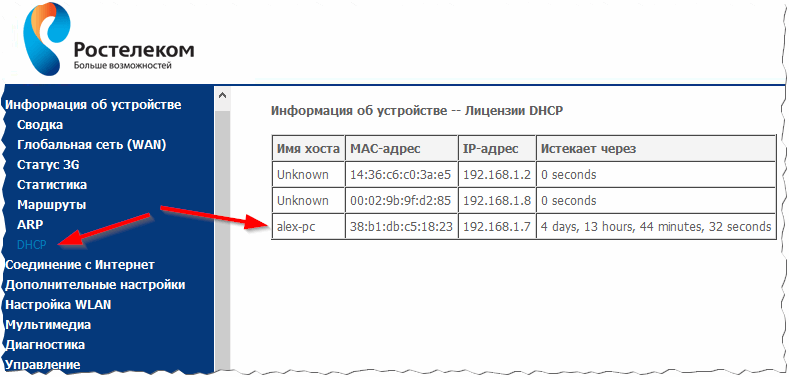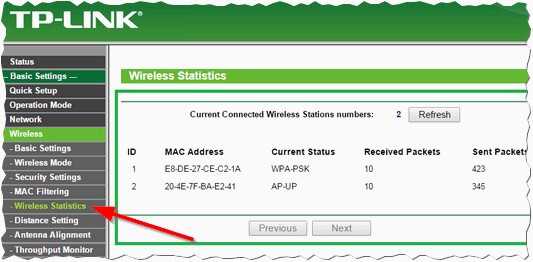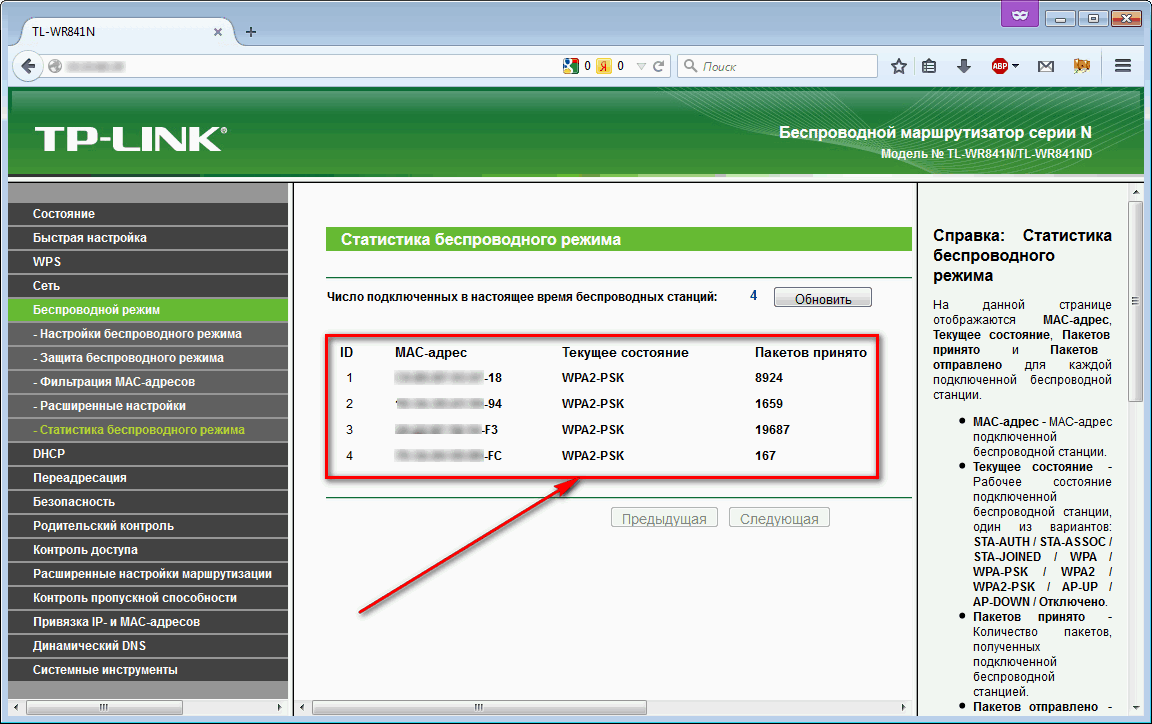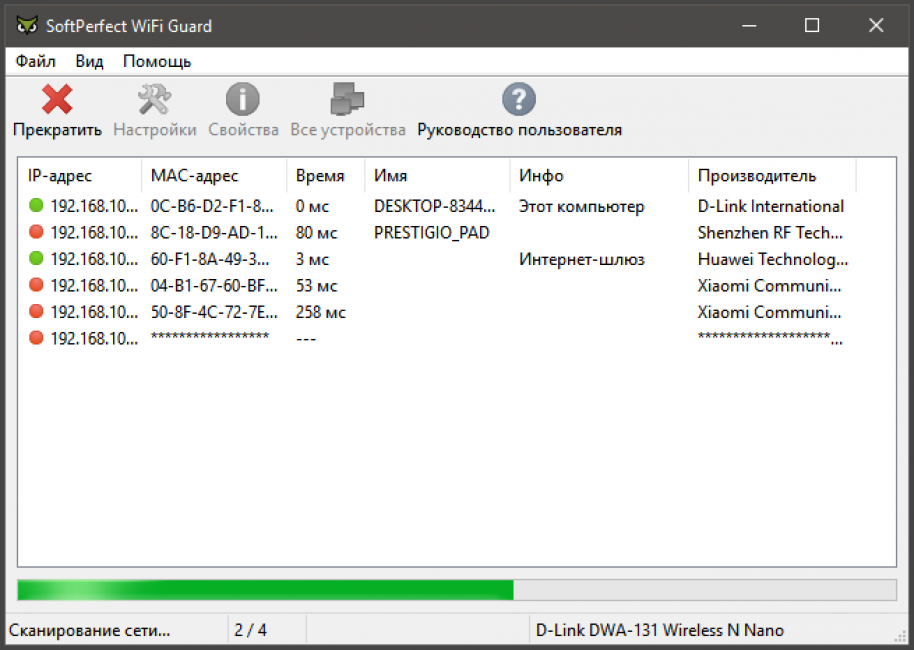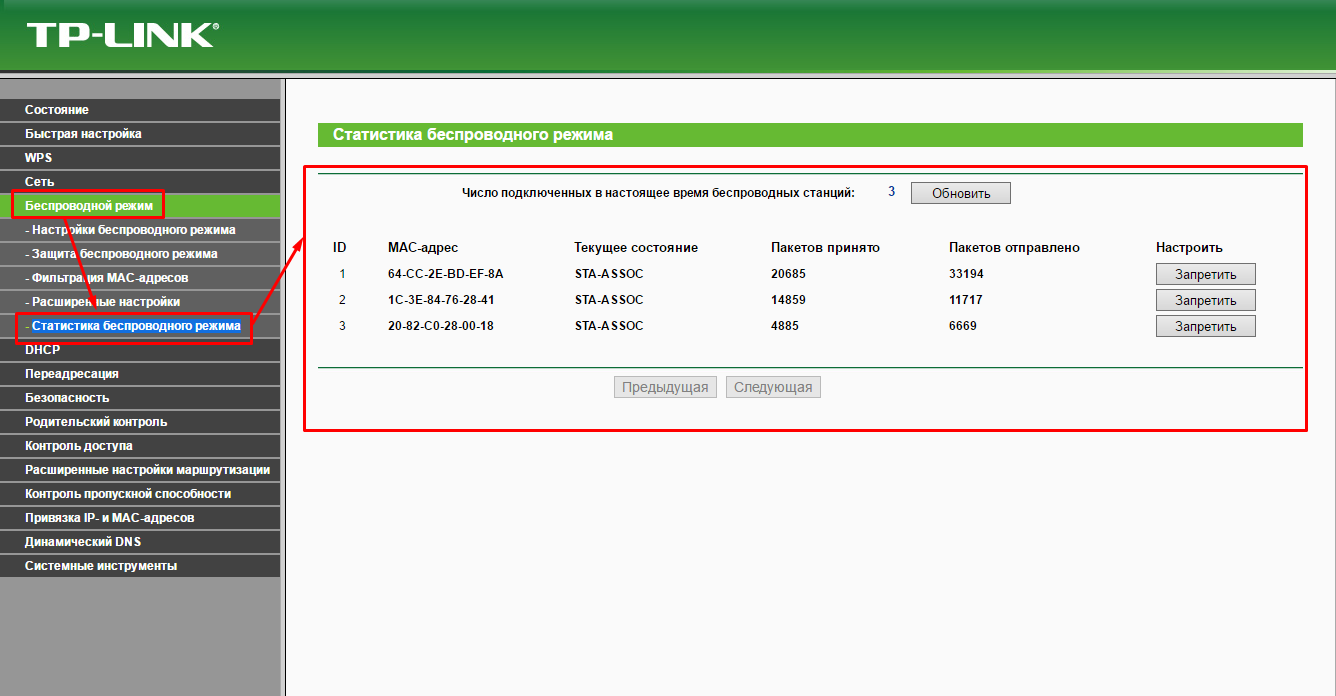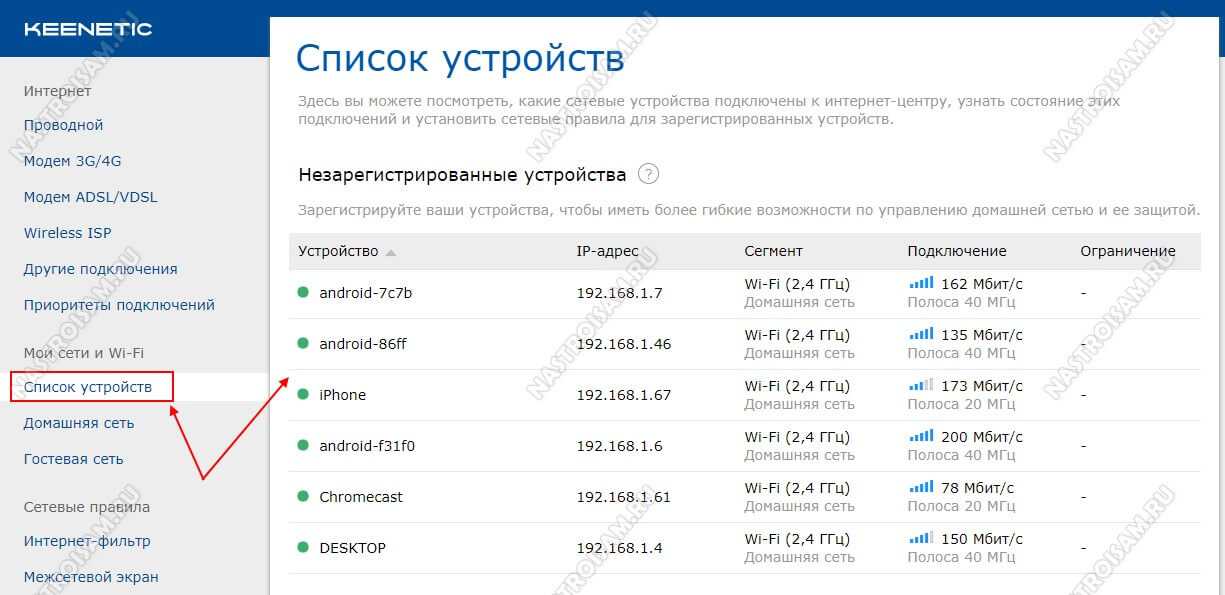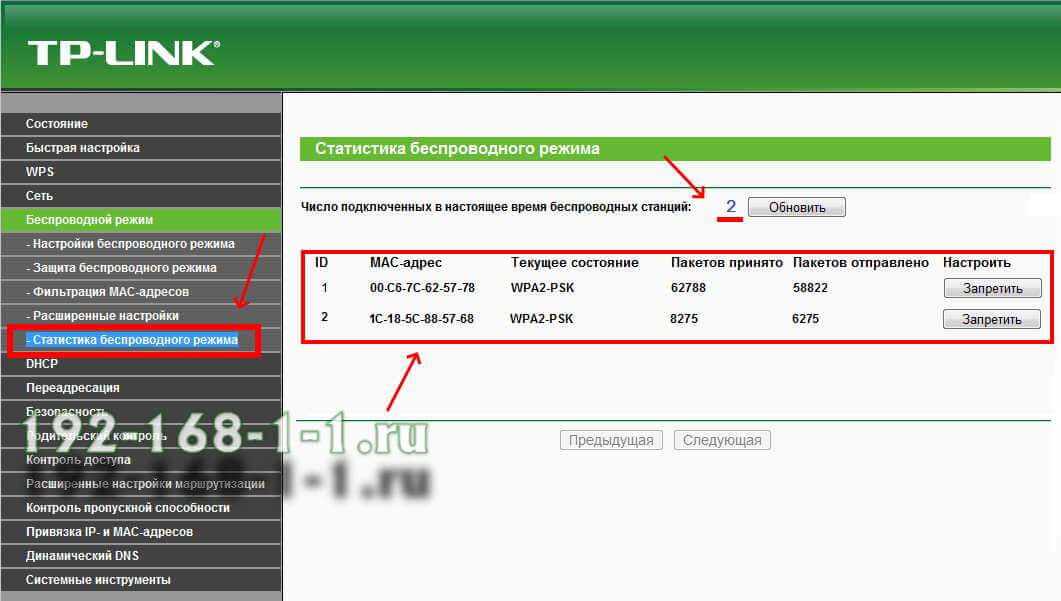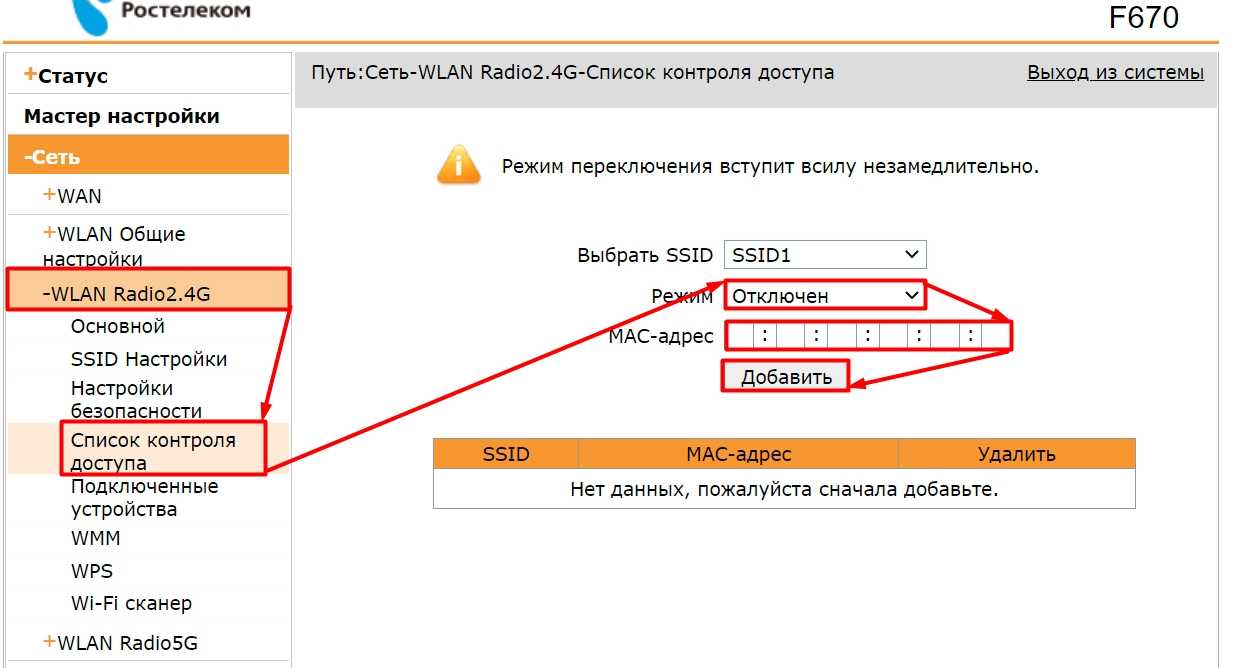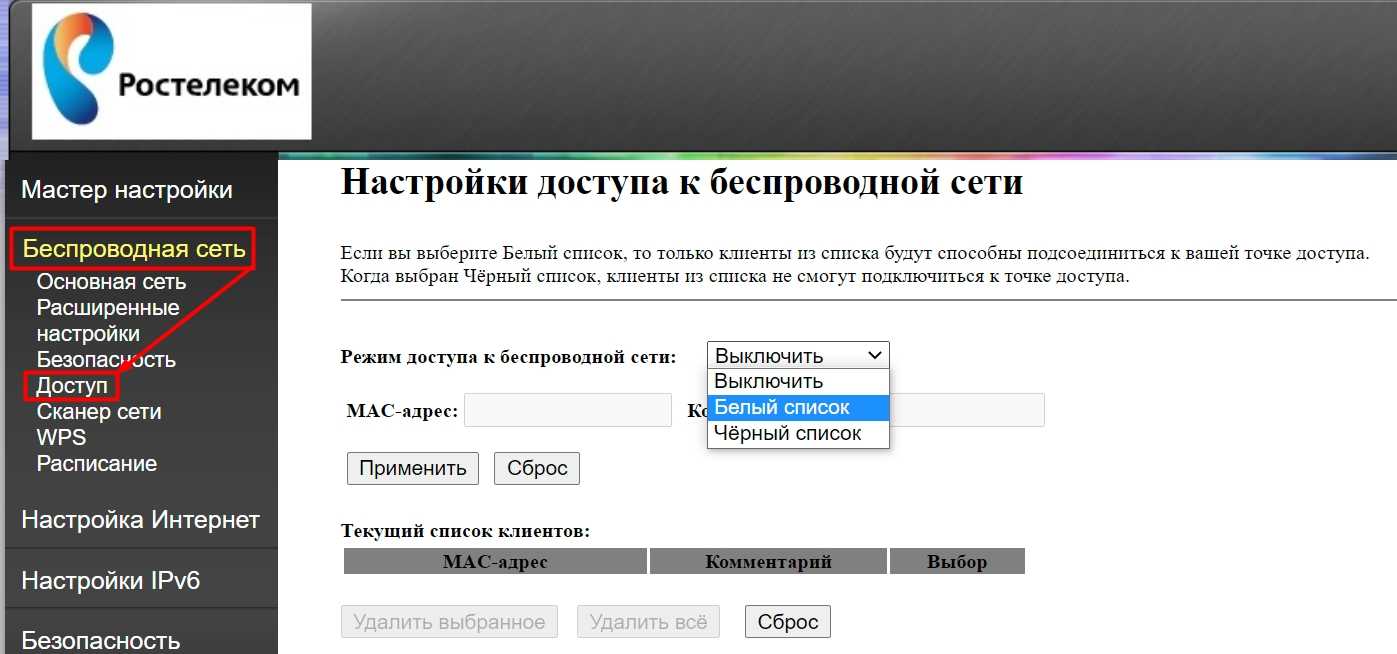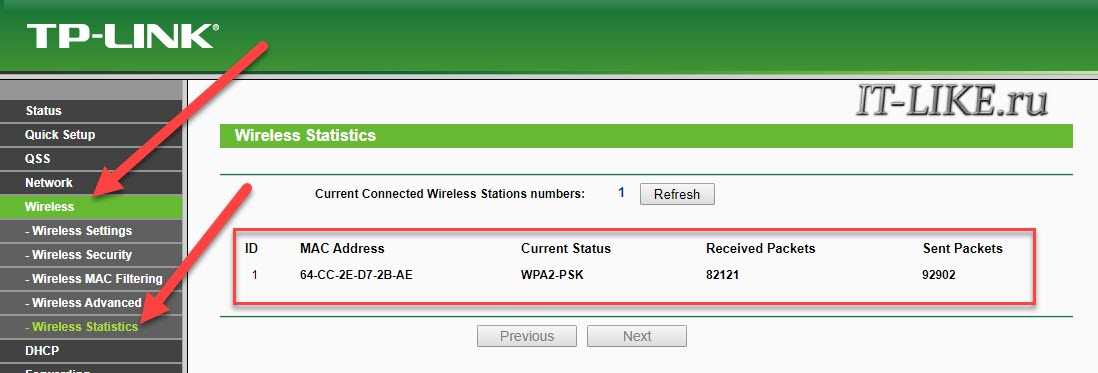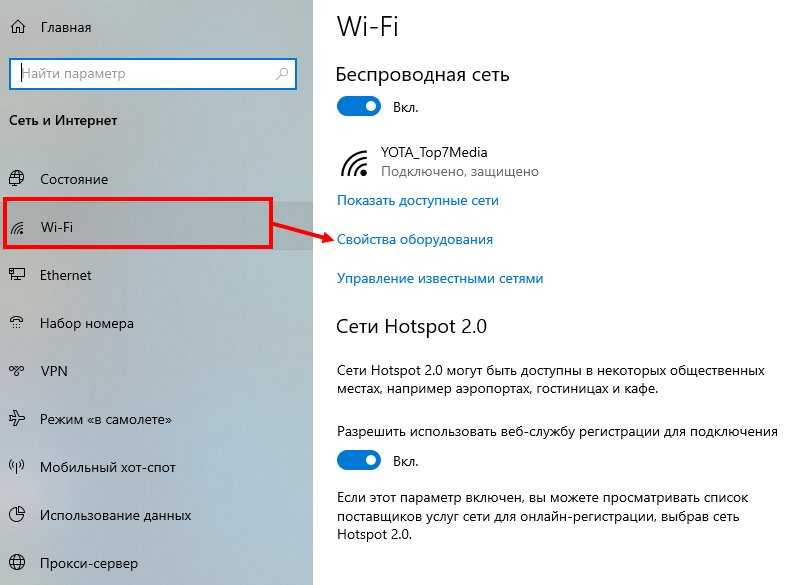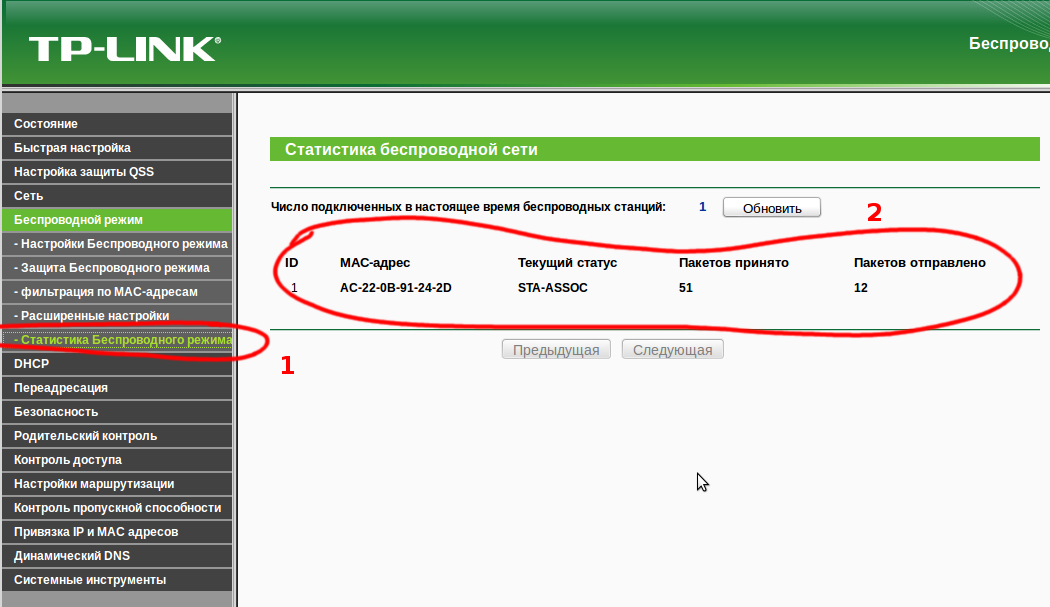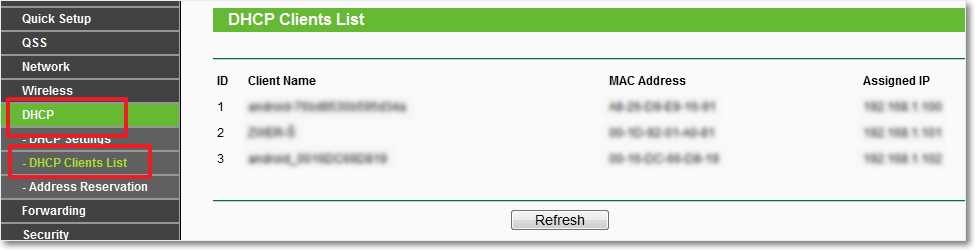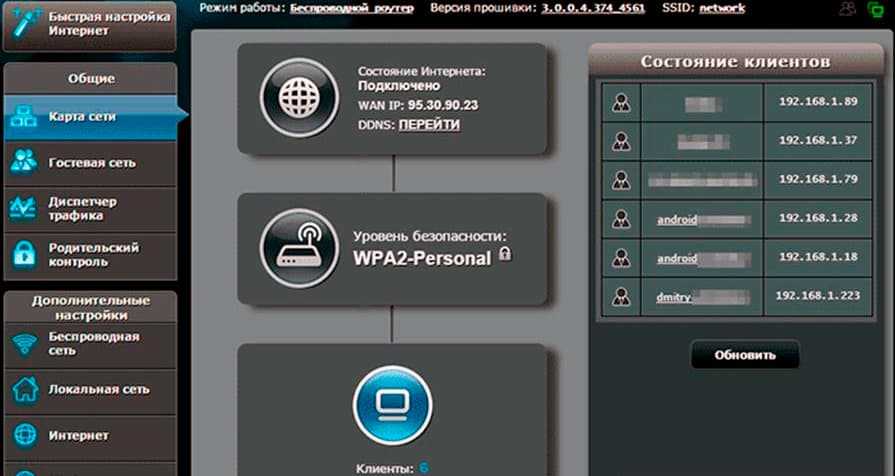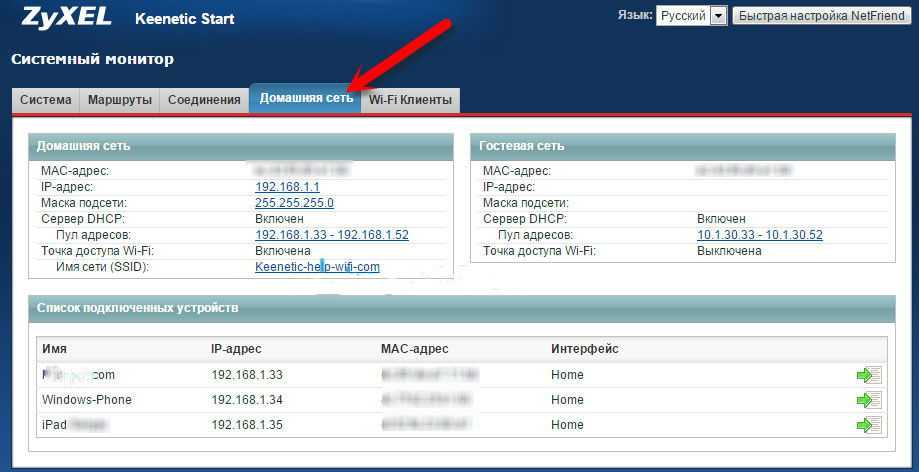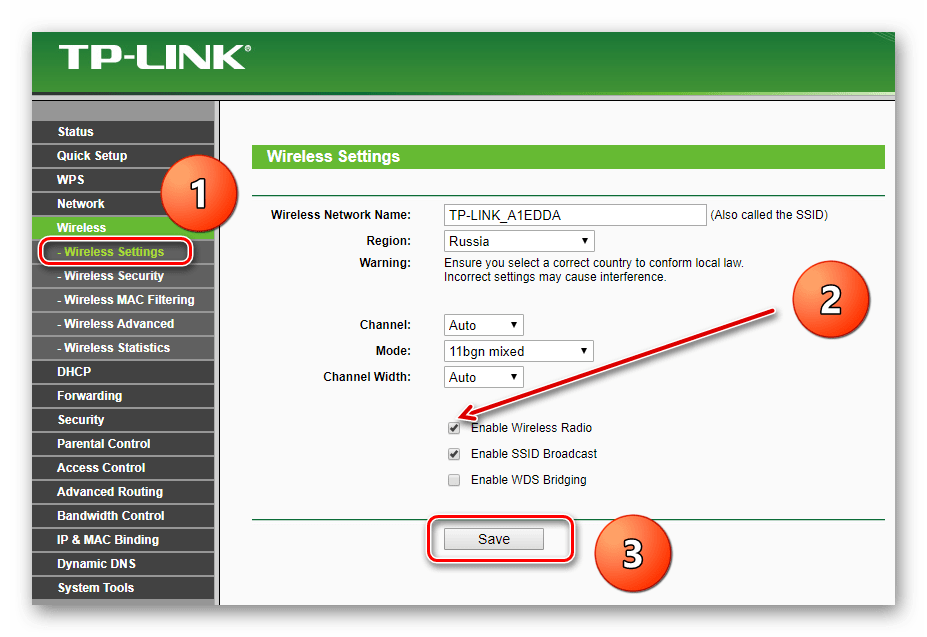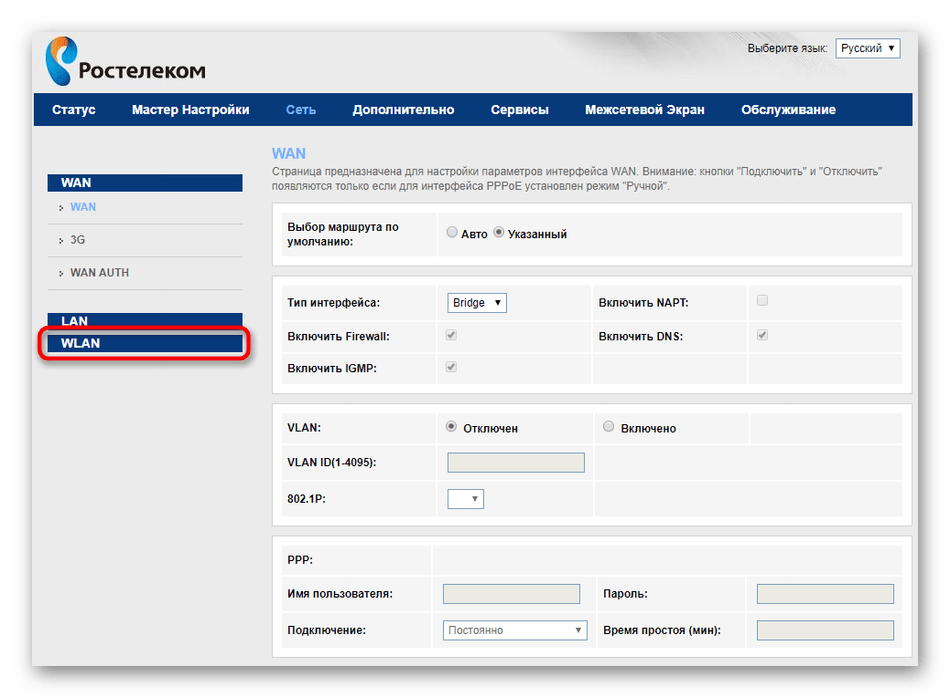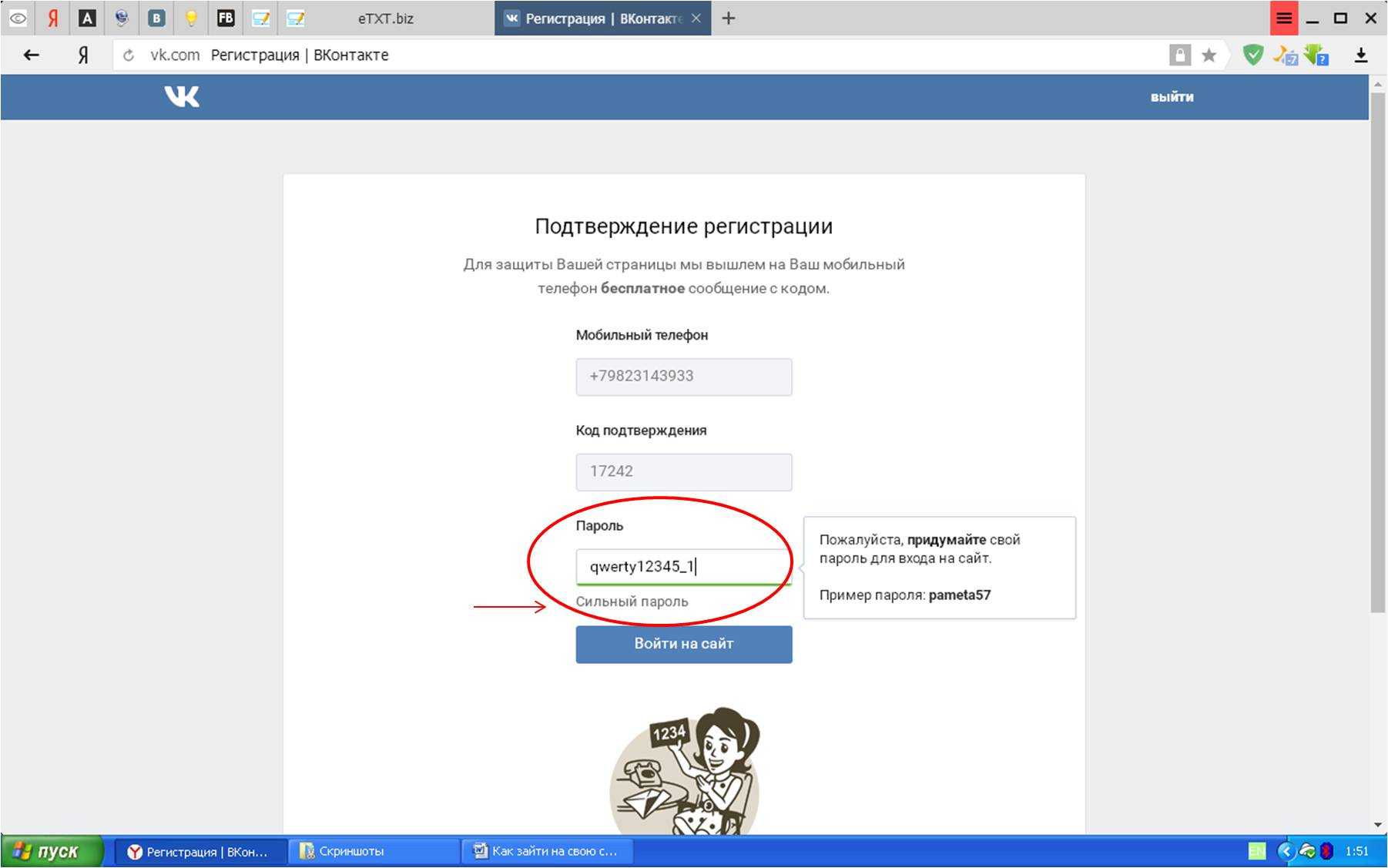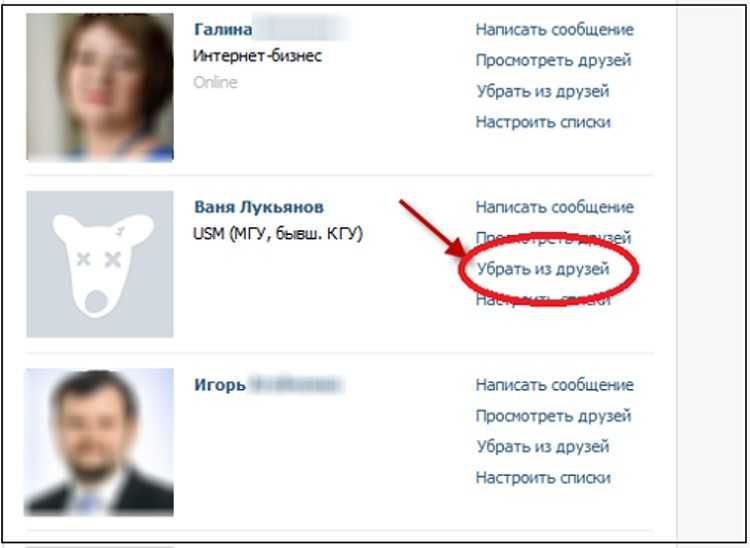TP-LINK: как узнать кто подключен к моему Wi-Fi и заблокировать устройство?
Все это можно посмотреть в настройках роутера. Для начала, нам нужно зайти в web-интерфейс. Для этого, откройте браузер, перейдите по адресу tplinklogin.net (можно еще попробовать 192.168.1.1, или 192.168.0.1). Адрес указан снизу роутера. На странице авторизации укажите логин и пароль. Если вы их не меняли, то это admin и admin. Если что-то не получается, то смотрите подробную инструкцию по входу в web-интерфейс роутеров TP-LINK.
В настройках перейдите на вкладку «Wireless» (беспроводной режим). Если у вас двухдиапазонный роутер, то откройте вкладку с нужной сетью (2.4 GHz, или 5 GHz). И сразу переходим на «Wireless Statistics» (статистика беспроводного режима).
Там в таблице будут отображаться все устройства, которые подключены к вашему Wi-Fi. Можете нажать на кнопку «Refresh» (обновить), что бы обновить список.
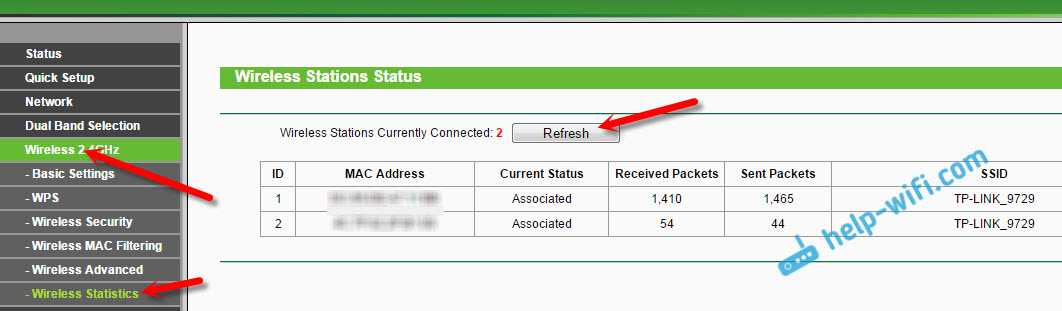
Честно говоря, информация там не очень информативная, поэтому, советую перейти на вкладку «DHCP» – «DHCP Client List» (список клиентов DHCP). Там хотя бы будет указано имя устрйоства.
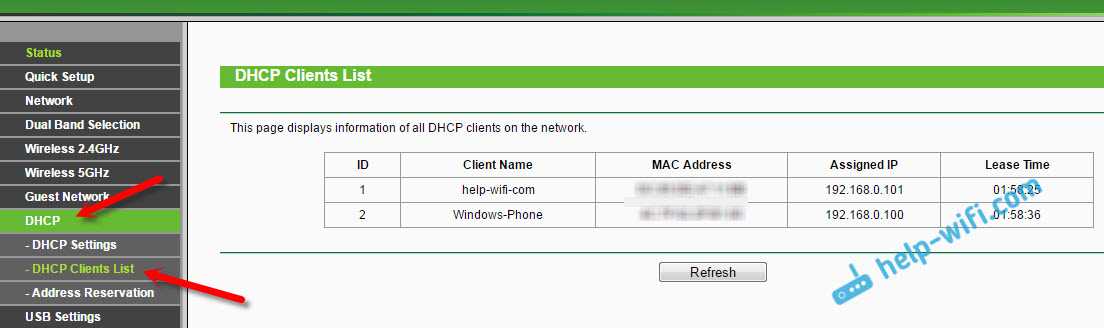
Если вы обнаружите там какое-то не ваше устройство, то его можно заблокировать. Блокировать лучше всего по MAC-адресу. Но, есть еще один способ: просто сменить пароль на Wi-Fi. И все устройства, которые были подключены к вашему Wi-Fi, сами «отвалятся». А вы подключитесь с новым паролем.
Блокировка Wi-Fi клиентов по MAC-адресу на роутере TP-LINK
Из таблиц выше, которые я показывал, скопируйте MAC-адрес устройства, которое вы хотите заблокировать. Перейдите на вкладку «Wireless» (беспроводной режим) – «Wireless MAC Filtering» (фильтрация МАС-адресов).
Фильтрация должна быть включена (в статусе Enabled). А настройки блокировки в статусе «Deny» (Запретить). Нажмите на кнопку «Add New» (добавить), что бы добавить новое устройство.
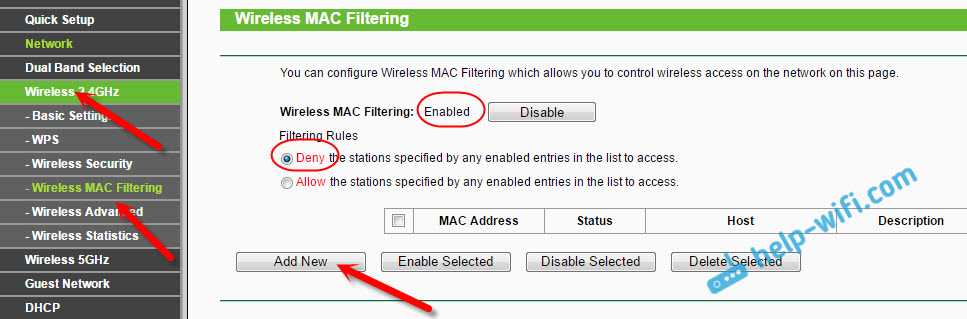
Указываем MAC-адрес нужного устройства, вводим произвольное описание, и сохраняем правило.
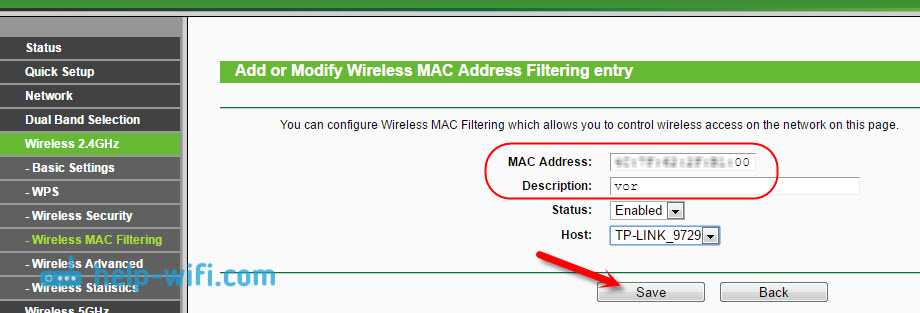
Перезагружаем роутер. Заблокированное устройство будет отключено, и не сможет больше подключится. Но, я бы еще сменил пароль Wi-Fi сети.
Как посмотреть список Wi-Fi клиентов, если роутер TP-LINK с новой страницей настроек
Некоторые топовые модели роутеров от TP-LINK, уже обзавелись новым веб-интерфейсом. В основном, это устройства из линейки Archer (но не все). В настройках, в новой панели управления, перейдите сверху в раздел «Basic» (базовая настройка). Вы увидите карту сети. Там будут беспроводные клиенты. Нажимаем на них, и сбоку, или снизу появится список устройств, которые подключен к вашему Wi-Fi.
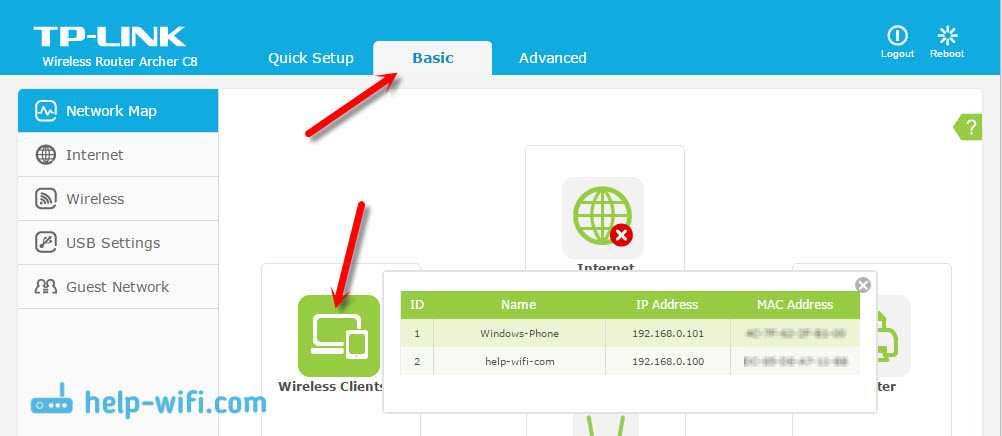
Жаль, что не сделали возможность блокировки устройств сразу из этой таблицы.
Что бы заблокировать устройства на роутерах с новой прошивкой, нужно перейти в раздел «Advanced» (дополнительные настройки). Затем открыть вкладку «Wireless» (беспроводной режим) – «Wireless MAC Filtering», и создать правило, как я показывал выше.
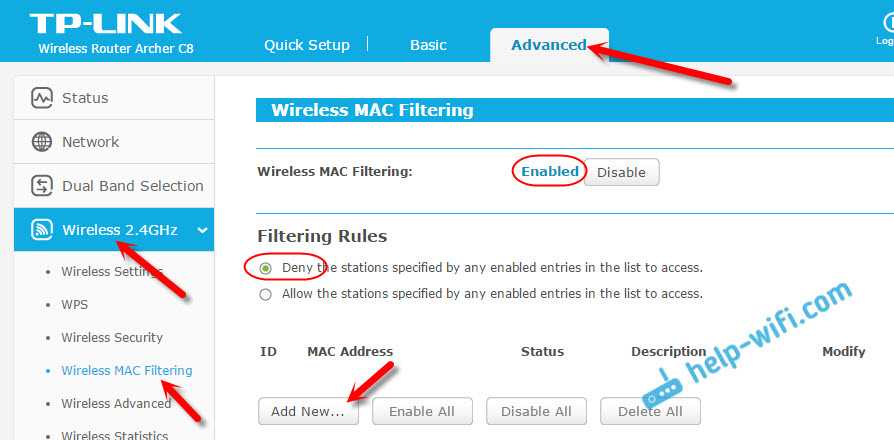
Вот собственно и все. Теперь вы знаете, как можно посмотреть список всех устройств, которые подключены к беспроводной сети. И при необходимости, заблокировать отдельные устройства.
40
320926
Сергей
TP-Link
Я включаю личную точку доступа, но другие устройства не могут ее обнаружить.
- Расположите другое устройство как можно ближе к телефону и проверьте, подключается ли оно к вашей точке доступа.
- Проведите вниз по строке состояния, чтобы открыть панель значков, нажмите и удерживайте значок Точка доступа, чтобы открыть настройки точки доступа Wi-Fi (для версий ниже EMUI 9.1: нажмите Настройка точки доступа на экране настроек точки доступа). Выполните следующие настройки:
- Измените название точки доступа. Используйте название, состоящее только из букв и цифр.
- Для Magic UI 2.0.1 и версий ниже EMUI 9.1: перейдите в раздел Дополнительно, нажмите Диапазон точки доступа и выберите 2,4 ГГц.
EMUI 9.1 и выше и Magic UI 2.1.0: перейдите в раздел Еще, нажмите Диапазон точки доступа и выберите 2,4 ГГц.
Примечание. Вы можете настроить диапазон 2,4 ГГц для личной точки доступа Wi-Fi в телефонах с версией EMUI 9.1 и выше или Magic UI 2.1.0 только в следующих странах/регионах: Россия,Япония, Афганистан, Армения, Азербайджан, Беларусь, Эфиопия, Грузия, Французская Гвиана, Израиль, Кувейт, Казахстан, Лихтенштейн, Лесото, Марокко, Монако, Молдавия, Мавритания, Оман, Реюньон, Сербия, Тунис, Узбекистан, Ватикан, Майотта, Зимбабве, Алжир, Мавритания.
Другому устройству не удается подключиться к точке доступа wi-fi моего телефона.
- Расположите другое устройство как можно ближе к телефону и проверьте, подключается ли оно к вашей точке доступа.
- Выключите точку доступа. Убедитесь, что вы подключены к мобильной сети и у вас есть доступ в Интернет, а затем повторно включите точку доступа.
- Проверьте, ограничен ли доступ к точке доступа Wi-Fi. Проведите вниз по строке состояния, чтобы открыть панель значков, нажмите и удерживайте значок Точка доступа, чтобы открыть соответствующие настройки. Затем выполните следующие настройки.
- Нажмите Лимит данных и настройте лимит трафика по необходимости.
- Снимите ограничения для другого устройства. Для этого выполните следующие действия.
- Нажмите Настройка точки доступа и примените следующие настройки.
- Повторно включите мобильную точку доступа Wi-Fi. На подключаемом устройстве выключите Wi-Fi и включите повторно, а затем повторите попытку подключения к точке доступа. Если вы хотите подключиться к точке доступа Wi-Fi телефона с помощью ноутбука, обновите на нем драйвер Wi-Fi, удалите точку доступа Wi-Fi из списка сохраненных сетей, а затем повторите попытку.
- Откройте Настройки, найдите и откройте меню VPN, удалите VPN, а также все сторонние приложения VPN. Выключите точку доступа Wi-Fi на телефоне и включите повторно, а затем повторите попытку подключения на другом устройстве.
- Если на телефоне включен Bluetooth, выключите его и повторите попытку.
- Откройте Настройки, найдите и откройте меню Сброс настроек сети и сбросьте настройки сети. (Примечание. Информация о сетях Wi-Fi и устройствах Bluetooth будет удалена).
Если проблема не решена, сохраните резервную копию данных и обратитесь в авторизованный сервисный центр Huawei.
Подводим итоги
Посмотреть, кто подключен к вашему вай-фаю, можно на странице настроек роутера, а также при помощи специальных программ — «Wireless Network Watcher», «Soft Perfect Wi-Fi Guard» и т.д. Блокировка нежелательных устройств осуществляется по MAC-адресу через панель управления маршрутизатора. Для защиты домашней беспроводной сети рекомендуется регулярно менять пароль подключения к роутеру.
Движение вперед: повысьте уровень безопасности Wi-Fi
Вы не упомянули, какой тип беспроводной безопасности использует ваша сеть. Следует избегать устаревших протоколов безопасности, таких как WEP и WPA, поскольку они довольно небезопасны. Если вы используете более современный WPA2, убедитесь, что вы используете WPA2-AES вместо менее надежного WPA2-TKIP.
Если ваше соединение не защищено надежным паролем и современной схемой шифрования, ваш Wi-Fi будет очень уязвим для всех, кто ищет бесплатную точку подключения. (Если вы не уверены, какой тип шифрования использует ваша сеть, перейдите в свойства беспроводного подключения, которые должны определить тип безопасности.)
Если вы выполнили все пункты, и не смогли идентифицировать каких-либо лиц, подключенных к Wi-Fi, и ваша скорость по-прежнему кажется медленным, вы можете обратить свои мысли на другие варианты ускорения вашего интернета.
Откуда берутся «чужие» и чем это грозит
Когда к вашей сети несанкционированно подключились чужие, это однозначно приведёт к падению скорости интернета, ведь канал теперь приходится делить между всеми, а его ширина не бесконечна. Медленнее будут загружаться страницы, потоковое видео будет тормозить, в общем приятного мало. Кроме того, злоумышленники могут с помощью особых программ-снифферов перехватывать ваши данные, которые вы отправляете в интернет.
Несанкционированное подключение является следствием пренебрежения защитой своей сети, когда вообще не ставится пароль или же выставляется защита начального уровня – шифрование WEP. Что делать? Для начала необходимо выяснить, кто подключён к сети (к роутеру), затем заблокировать всех чужих пользователей, а потом создать серьёзную защиту вашей сети.
В программе wireless network watcher
Wireless Network Watcher — это бесплатная утилита, которая сканирует беспроводную сеть в режиме реального времени и предоставляет данные о всех найденных устройствах.
Как пользоваться программой:
Запустите файл «WNetWatcher.exe» из загруженного архива.
Нажмите на меню «File» и кликните «Start scanning», чтобы выполнить поиск устройств, подключенных к Wi-Fi.
Когда сканирование будет завершено, программа предоставит полученные данные в виде таблицы, где указаны IP-адреса, наименования гаджетов, MAC-адреса, названия производителей, время последней активности и т.д.
Обратите внимание на столбец «Device information». По нему вы сможете сразу определить, какие из обнаруженных устройств являются вашим ПК и роутером — они подписаны «Your Computer» и «Your Router» соответственно
Как отключить клиента от wifi
Мы определили все подключенные устройства – отлично! А как быть если одно из них – это злоумышленник, например?! Как отключить пользователя от WiFi так, чтобы не мешать другим?! Тут тоже ничего сложного. Надо просто внести этого пользователя в чёрный список. Покажу опять же на примере TP-Link.
Прямо в списке клиентов беспроводной сети есть кнопочка “Запретить” – нажимаем её, чтобы добавить устройство в чёрный список. То же самое можно сделать, открыв раздел Фильтрация MAC-адресов. Во-первых надо включить эту самую фильтрацию:
Во-вторых, нужно создать правило, на запрет и добавить в список аппаратный МАК-адрес нежелательного пользователя, отключить от WiFi которого нам нужно:
Нужно добавить описание и включить правило. Сохраняем его и перезагружаем роутер, чтобы все, кто к нему подцеплен, переподключились заново.
Совет:
Если Ваш WiFi взломали и пользуются им нелегально – это повод проверить настройки безопасности роутера. У него обязательно должен быть запаролен WiFi с помощью стандарта WPA2 или WPA3. Ни в коем случае не используйте устаревший WPA и более ранние стандарты.
Способы проверки чужих подключений к вай-фаю
Основные способы, как можно узнать кто подключился к моему Wi-Fi роутеру без разрешения перечислены ниже.
Через настройки роутера
Перед тем, как посмотреть подключенные устройства к Wi-Fi через программное обеспечение маршрутизатора, необходимо зайти в настройки гаджета и проверить список подключений. Для этого нужно знать IP-адрес роутера (его можно найти в документации или на корпусе, чаще всего используется 192.168.0.1) и пароль для входа.
Пошаговый план действий таков:
- Открывают любой браузер.
- В адресную строку вводят IP-адрес маршрутизатора.
- Когда на экране появится окно входа в меню роутера, вводят логин и пароль в соответствующие поля.
- Находят раздел управлением беспроводного режима, и знакомятся со списком устройств, подключенных к сети.
Дополнительная информация. Графический интерфейс и структура меню маршрутизаторов различных моделей отличаются друг от друга, но чаще всего реестр подключений можно найти в меню «Подключенные клиенты», «Подключенные устройства», «Карта сети» или «Локальная сеть».
Список подключенных станций в меню роутера TP-LINK
Далее следует определить, все ли отображаемые гаджеты принадлежат пользователю, для этого можно:
- Сверить IP- и MAC-адреса подключений всей домашней техники (компьютеров, смартфонов, планшетов, умных телевизоров и т. д.) Эту информацию можно найти на наклейках на корпусе девайсов или в инструкциях к ним.
- Отключить все домашние устройства, которые могут использовать вай-фай (кроме компьютера, с которого осуществляется вход на маршрутизатор) и заново проверить список подключений. Если устройств в перечне больше одного, значит, в сети находится нежелательный гость.
Обратите внимание! Если подключение только одно, значит злоумышленников на данный момент в сети нет. Единственный гаджет — это тот, через который пользователь и смотрит список соединений.
При помощи программы Wireless Network Watcher
Маленькое и бесплатное приложение (которое весит всего около 350 Кб) поможет любому владельцу маршрутизатора или точки доступа ответить на вопрос, «Как посмотреть кто подключен к моему Wi-Fi?». Утилита может работать на компьютерах под управлением любой версии Windows и способна сканировать проводные или беспроводные сети в доме и офисе, независимо от их размера.
Wireless Network Watcher не требует инсталляции на компьютер или ноутбук. После завершения сканирования, программа позволяет увидеть следующую информацию о подключениях:
- IP- адрес девайса;
- MAC-адрес,
- производитель сетевой карты подключившегося гаджета;
- имя компьютера или устройства;
- время первой и последней активности гостя;
- информация о самом маршрутизаторе и данные пользовательского компьютера.
Графа «Пользовательский текст» создана для того, чтобы владелец сети мог назвать подключенные устройства другими именами, по которым он сразу сможет понять, что это за гаждет (например, «телевизор на кухне» или «телефон сына»). По умолчанию это поле заполнено заводскими названиями девайсов, чтобы ввести собственный текст, необходимо дважды кликнуть левой кнопкой мыши по строке и начать печатать.
Использование приложения
Перед началом использования Wireless Network Watcher, программу необходимо скачать. Официальный установочный пакет находится на сайте производителя по адресу: https://www.nirsoft.net/utils/wireless_network_watcher.html. Страничка полностью на английском языке, но пользователи могут воспользоваться автоматическим переводом браузера (такая функция есть, например, в Google Chrome) или просто найти необходимую ссылку.
Чтобы загрузить инсталлятор, необходимо кликнуть на строку «Download Wireless Network Watcher with full install/uninstall support (wnetwatcher_setup.exe)», расположенную внизу страницы.
Ссылка на загрузку приложения на официальном сайте
После скачивания, достаточно двойным кликом мыши запустить загруженный .exe-файл, и сетевое сканирование тут же начнется. Когда процесс будет завершен, Wireless Network Watcher выдаст пользователю таблицу всех подключений с основными параметрами устройств.
Если приложение не смогло самостоятельно просканировать сеть, значит у него не получилось автоматически определить сетевой адаптер. Чтобы исправить ситуацию, нужно:
- Перейти в раздел меню Options.
- Кликнуть по строке Advanced options.
- Отметить галочкой пункт «При использовании следующего сетевого адаптера».
- Вручную выбрать свою сетевую карту.
- Заново запустить сканирование.
Дополнительная информация. Wireless Network Watcher не поддерживает русский язык, но программа настолько проста в использовании, что разобраться с ее функционалом сможет любой, независимо от уровня знания английского.
Как посмотреть кто подключен к вашему wifi TP-link?
Самая, пожалуй, известная компания, поставляющая сетевое оборудование. Настроить его, а также посмотреть список подключенных устройств не составит труда.
Итак,как посмотреть кто подключен к моему wifi tp-link? На первых порах от вас потребуется ввести все тот же стандартный IP, т.е. 192.168.1.1.
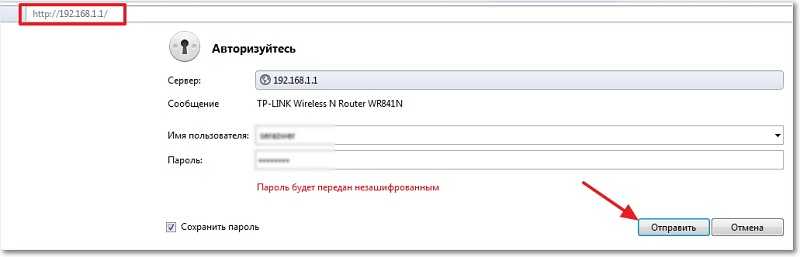
Обратите внимание! Если вы не меняли предварительно ни логин ни пароль, то в обе графы вводите «admin». Чтобы не ковыряться во всех настройках и не искать параметры методом тыка, переключаемся на вкладку «Wireless»
Далее жмем на подпункт «Wireless statistics»
Чтобы не ковыряться во всех настройках и не искать параметры методом тыка, переключаемся на вкладку «Wireless». Далее жмем на подпункт «Wireless statistics».
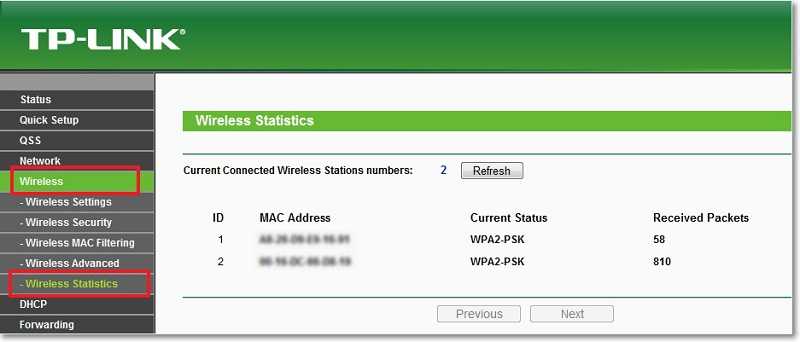
Перед вами список всех устройств, которые сейчас подключены к вашей интернет-сети через Wi-Fi (в данном случае — 2). Вы можете видеть 3 графы:
- MAC-адрес;
- Тип шифрования (одинаковый для всех);
- Число переданных пакетов.
Выбор опций, конечно, скудный, но это вся доступная статистика.
Помимо Wi-Fi подключения можно взглянуть и на тех, кто запитан от вашего роутера «по старинке», т.е. через кабель. Для этого открываем вкладку «DHCP» — «DHCP Client List».
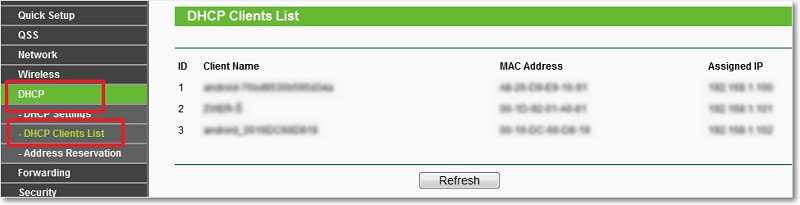
Здесь также доступно 3 столбца с данными:
- Имя ПК;
- MAC-адрес;
- IP-адрес.
Таким образом, можно «вычислить по IP» того, кто не совсем законно подключился к вашей сети и нагло ворует трафик.
И на всякий случай смените ваш пароль доступа к маршрутизатору либо включите эту функцию, если ранее этого не сделали.
Использование специальных программ
Может случиться, что у вас не получается просмотреть список подключений на роутере. Такое может быть из-за программного сбоя или же взломщик изменил настройки и ограничил вам доступ. Возможно вы просто забыли пароль от роутера. Также взломщик может умело заметать следы и вам не удастся выяснить какой именно у него МАС-адрес по списку адресов. В этом случае рекомендуется воспользоваться одной из описанных ниже программ.
Wireless Network Watcher
Это бесплатная утилита, не требующая инсталляции. Помимо базовой информации о подключённых к вашей сети устройствах, таких как МАС и IP адреса, она позволяет получить дополнительные данные, упрощающие идентификацию устройств. А именно:
- Краткую информацию об устройстве;
- Информацию о производителе сетевого адаптера;
- Имя устройства.
Также программу можно настроить таким образом, что она с помощью звукового сигнала будет сообщать о новом подключении к сети или же о подключении конкретного устройства.
Утилита работает с любыми актуальными версиями ОС Windows.
WiFi Guard
Утилита для мониторинга и защиты беспроводной сети. Программа ищет и показывает все активные подключения и выводит краткую информацию о них. Она сканирует сеть с определённым интервалом и сигнализирует о новых подключениях. Если программа обнаружит в сети новое неизвестное устройство, она тут же сообщит о нём.
NETGEAR genie
Программное обеспечение с расширенными возможностями, предоставляющее большой выбор инструментов для работы с сетью. Она может мониторить как беспроводное, так и проводное соединение. Программа имеет возможность вести учёт сетевого трафика, настраивать общий доступ к файлам и папкам, а также включает функцию родительского контроля. Программа отображает актуальную карту вашей сети в реальном времени и позволяет блокировать подключения в один клик.
Утилита также позволяет настраивать ваш роутер без необходимости входа в веб-интерфейс. Однако работает она не со всеми устройствами, так что для начала проверьте есть ли ваш маршрутизатор в списке поддерживаемых. Если его там нет, вам будут доступны только функции диагностики.
Преимуществом программы является доступность версий для Android и iPad.
NCS Network Scanner
Сетевой сканнер, позволяющий обнаруживать устройства, подключённые к сети — компьютеры, смартфоны, принтеры и так далее. Кроме основной информации, программа показывает имя устройства и время отклика.
NetBScanner
Небольшая программа, которая сканирует сеть и сообщает о подключённых к ней устройствах. Она позволяет получить информацию о МАС и IP адресах, имени устройства, сетевом адаптере. Программа бесплатная и не требует установки.
Защита подключения
Защититься от нежелательных подключений можно и даже нужно. Тут применяются различные способы и методики.
Но для начала усвойте несколько основных правил:
- Установите надёжный и действительно безопасный пароль. Проявите фантазию и придумайте такой ключ, который точно никто не угадает.
- Обязательно используйте наиболее актуальный стандарт защиты. В настоящее время это WPA2 AES. Он намного лучше, нежели уже устаревшие WPA и WEP.
- Старайтесь минимизировать использование функции WPS, либо вообще по возможности её отключите.
Плюс есть ещё несколько отдельных рекомендаций, которые стоит посмотреть.
Изменение пароля
Именно со смены пароля своей беспроводной сети и нужно начинать. Некоторые юзеры оставляют стандартные коды, либо же используют очевидные комбинации цифр в виде даты рождения, к примеру.
Потому обязательно измените текущий пароль. Поскольку другие пользователи подключились к вашей сети, им наверняка удалось разгадать код. Его следует заменить.
Для этого открываются настройки роутера, и в разделе безопасности вносятся соответствующие изменения.
Более того, настоятельно рекомендуется также поменять и коды доступа к самому роутеру.
Гостевая сеть
Ещё можно включить гостевой режим. Это специальная функция для создания отдельной сети. Она не имеет прямой связью с основной сетью, что гарантирует безопасность и минимизирует любые угрозы даже со стороны серьёзных хакеров.
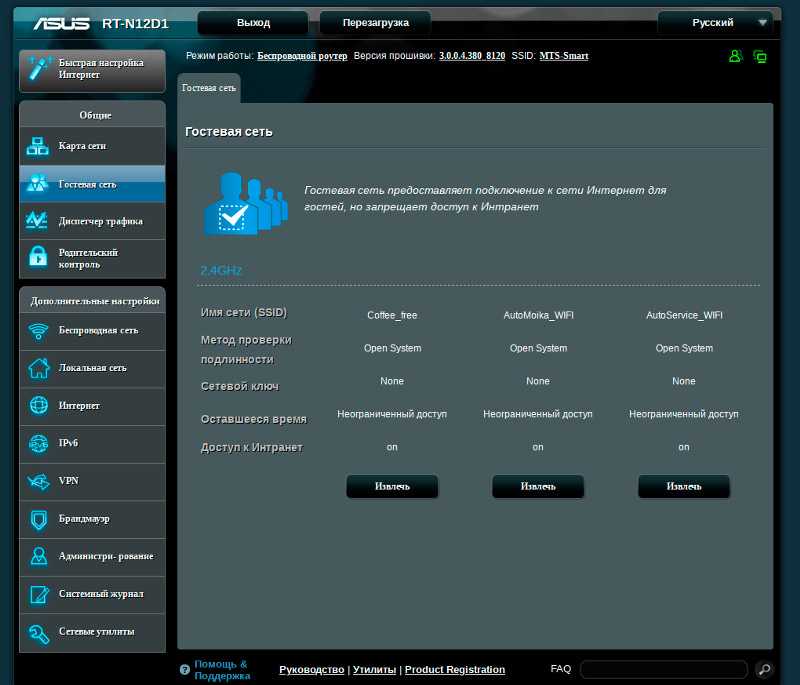
Проблема лишь в том, что такая функция доступна только в роутерах среднего и премиального ценового диапазона. Но проверить стоит. Для этого нужно открыть главное меню маршрутизатора, и поискать там пункт под названием Гостевая сеть.
Если такой режим есть, тогда потребуется прописать придуманный пароль и логин, а также указать время доступа.
QR код
Вариант скорее для общественных мест. Хотя и дома таким способом защиты можно воспользоваться.
Суть заключается в том, что доступ к сети открывается только при сканировании специального графического кода. А для его создания придётся посетить один из специальных сайтов. Нужно зайти на этот ресурс, ввести данные своей сети, пароль и получить в ответ готовый QR.
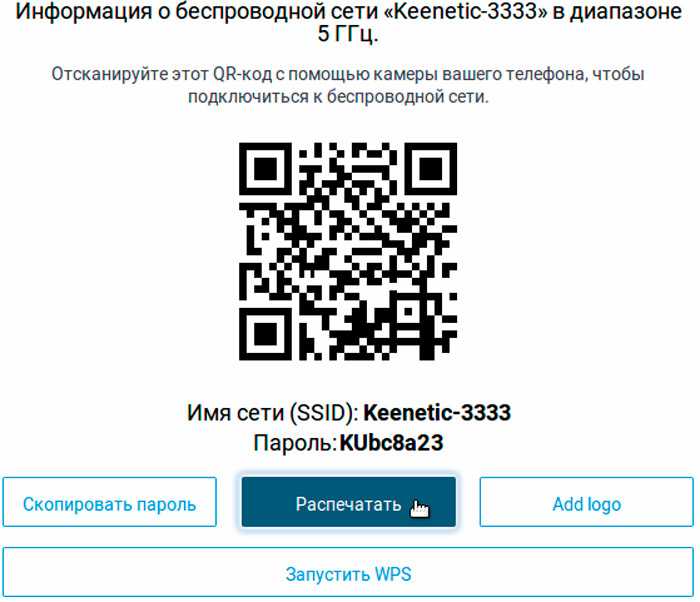
Его можно просто распечатать на принтере. Если навести камеру на этот код, он просканируется, и доступ к сети будет открыт. Без этого кода подключиться крайне сложно. И для обычных халявщиков это непреодолимый барьер.
Также рекомендуется через настройки фильтрации МАС-адресов составить белый список девайсов, для которых разрешено подключение к вашей сети. Это автоматически запретит любые попытки доступа со стороны пользователей, не вошедших в этот список. Плюс в том, что перечень разрешённых устройств всегда можно подкорректировать, кого-то добавить или удалить.
Не стоит пренебрежительно относиться к вопросу безопасности даже обычного домашнего беспроводного Интернета.
Подписывайтесь, комментируйте, оставляйте отзывы и задавайте актуальные вопросы!
Приложение Fing
Это приложение Fing — Сетевые инструменты Один из лучших бесплатных инструментов и приложений, специализирующихся на анализе вашей сети Wi-Fi через экран телефона! Конечно, у вас будет возможность полного и всестороннего исследования сети Wi-Fi, чтобы вы могли определить количество устройств, подключенных к сети Wi-Fi.
Стоит отметить, что это приложение отображает более подробную информацию об устройствах, подключенных к сети Wi-Fi, например, оно отображает MAC-адрес — IP-адрес любого устройства, подключенного к маршрутизатору, — также отображает модель устройства — и производитель устройства.
Таким образом, у вас будет возможность заблокировать любое странное устройство через адрес. исследование Mac устройство и таким образом предотвратить кражу интернет-сервиса.
Разработчик:
Цена:
Это Бесплатно
Вам может быть интересно узнать: Загрузите приложение Fing для управления роутером и Wi-Fi
Как сделать свое подключение Wi-Fi безопасным
Основные способы обезопасить домашнюю сеть от нежелательных гостей:
- Установить сложный пароль сети и самого роутера, (при подозрении на попытки взлома, его можно периодически менять). Не стоит использовать в качестве секретного кода даты рождения, номера телефонов, имена или любую другую личную информацию, особенно такую, которую можно узнать из соцсетей. Пароли, которые содержат хотя бы одно слово полного значения, также могут легко взламываться при помощи специальных программ.
- Активировать фильтрацию по МАС-адресам: занести индивидуальные коды всех нужных гаджетов в «белый список» маршрутизатора и запретить доступ остальным. Это один из самых надежных способов, обойти который злоумышленник сможет, только подобрав пароль к модему, и прописав в списке исключений свое устройство. Недостаток данного метода в том, что новые девайсы пользователю придется так же регистрировать по МАС-адресам.
- Использовать только современные протоколы безопасности — WPA2 или WPA3. Если сеть все еще работает на старых стандартах: WEP (Wired Equivalent Privacy) или WAP (Wi-Fi Protected Access), необходимо как можно скорее скорректировать настройки подключения.
Несложные меры предосторожности позволят не сомневаться в надежности собственной точки доступа
Еще один вариант обезопасить свое сетевое подключение — скрыть его SSID (название соединения, которое отображается в списках найденных сетей). Единственное неудобство этого способа — пользователи соединения также не будут видеть имя сети, и придется вводить ее название вручную.
Целенаправленный взлом сети злоумышленниками — очень редкое явление, чаще всего люди просто выставляют в качестве пароля несложную комбинацию, которую сможет наугад ввести каждый или же сообщают данные для доступа в сеть посторонним людям.
Последнее обновление — 9 июля 2022 в 07:21