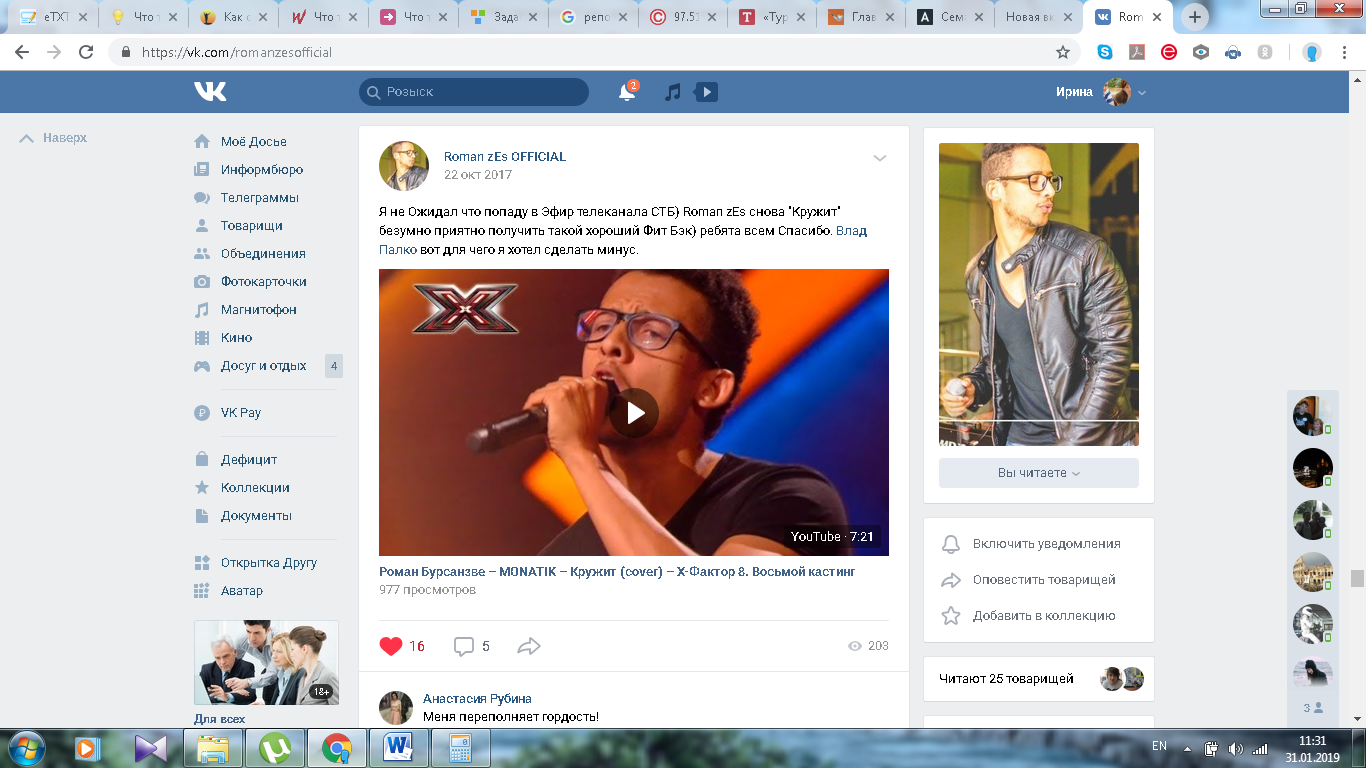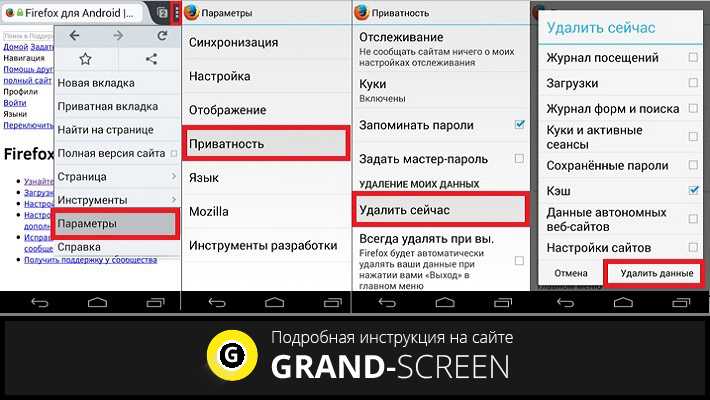Зачем чистить кэш браузера
Теперь, когда мы разобрались, что такое кэш, давайте разберёмся в том, зачем его вообще чистить. Почему так получается, что то, что создавалось для ускорения работы браузера, замедляет его. Всё довольно просто, по умолчанию на большинстве компьютеров, папка, предназначенная для кэш-файлов, не ограничена в размере (но это можно настроить), и со временем её размер может очень сильно увеличиться. А поскольку данная папка хранится на системном диске, то её объём может отрицательно сказаться на работе всей системы в целом.
Кроме этого, есть ещё две причины (пусть и не столь важные) время от времени чистить кэш. Первая – это то, что кэш хранит в себе порой устаревшие версии фалов, и при возникновении проблем с доступом к сайту, он будет брать его более старую версию, хранящуюся в папке кэша. Кто-то возможно подумал: “А что же здесь плохого?” Дело в том, что иногда в работе интернета происходят маленькие сбои, которые можно исправить, просто перезагрузив страницу, но если у вас сохранена старая версия сайта, то перед вами появится она, а вы даже не поймёте, что страницу нужно обновить.
Третья причина заключается в риске, что о вашей личной жизни узнает кто-либо посторонний. Как уже говорилось, кэш не хранит в себе ни пароли, ни данные авторизации, ни даже адреса посещаемых сайтов. Однако человек получивший доступ к вашим кэш-файлам всё равно сможет почерпнуть из них немало информации о посещаемых вами сайтах. Такое вторжение в личную жизнь будет неприемлемым для многих людей, и если вы один из таких людей – то вот вам ещё одна причина почистить кэш браузера.
Как почистить куки и кэш?
Во всех браузерах предусмотрена функция очистки кеша и файлов cookie. В некоторых она автоматизирована, но периодичность срабатывания не слишком частая.
К тому же, после активного серфинга или посещения многочисленных страниц в поисках необходимой информации лучше проводить такую процедуру самостоятельно.
О том, как это сделать в наиболее популярных браузерах, далее.
Google Chrome
Чтобы очистить ненужные файлы в Chrome, потребуется сначала нажать на кнопку меню, в правом верхнем углу (на ней изображены три горизонтальные полоски).
В выпадающем списке необходимо выбрать пункт «Дополнительные инструменты».
Во втором уровне списка будет строка «Удаление данных о просмотренных страницах…», которая откроет вкладку настроек с формой очистки данных.
В данной форме следует сначала выбрать период, который необходимо удалить (от часа до всего времени пользования).
Чтобы очистить только куки и кеш, необходимо оставить чексбоксы только на соответствующих пунктах.
В противном случае удалится и журнал посещений, пароли и данные автозаполнения.
По завершении настроек останется только кликнуть по «Очистить историю», и, спустя несколько секунд, ваш браузер будет очищен.
Opera
Очистка cookie и кеша в Opera начинается с открытия меню в левом верхнем углу окна браузера. В нем понадобится выбрать пункт «Настройки».
В открывшейся вкладке необходимые действия производятся в разделе «Безопасность». Именно в нем располагается кнопка «Очистить историю посещений».
По ее нажатию откроется форма с настройками очистки.
Первый шаг – выбор промежутка времени, за который накопились удаляемые данные. Для максимальной эффективности лучше выбирать «с самого начала».
Затем необходимо позаботится о правильной расстановке чекбоксов. Чтобы удалить только кеш и куки, отмеченными должны остаться только соответствующие пункты.
После этого можно запускать процесс нажатием кнопки «Очистить историю посещений». Спустя несколько секунд процесс будет завершен.
Mozilla FireFox
Принцип очистки куки и кеша в Mozilla FireFox мало отличается от предыдущих двух браузеров. Однако нюансы все же есть.
Итак, для начала придется открыть меню браузера, расположенное в правом верхнем углу окна (как в Chrome это кнопка с тремя горизонтальными полосками).
В нем будет различимая иконка «Настройки», открывающая соответствующее окно.
В этом окне есть раздел «Приватность», в котором и располагаются необходимые настройки.
Выбрав его, в средине окна можно будет обнаружить ссылку «удалить вашу недавнюю историю», нажатие по которой и откроет необходимую форму.
В верхнем пункте этой формы «Удалить», необходимо выбрать строку «Всё». Тогда появится опциональная возможность удалить только куки и кеш.
Если меню с чекбоксами не развернулось, то необходимо нажать на кнопку рядом со словом «Подробнее» и оно появится.
После выбора периода необходимо убедиться, что отмечены только пункты «Куки» и «Кэш». Процесс удаления начнется после нажатия «Удалить сейчас».
Обычно времени он занимает немного. Впрочем, даже самые засоренные корзины не чистятся больше полуминуты.
Основные способы очистки
Стоит отметить, что ОС Андроид, как и другие «оперативки», в процессе пользования Интернетом или установки приложений и полезных софтов накапливают множество ненужных временных файлов, которые потребляют ресурсы памяти, тем самым вызывая неполадки в работе мобильных устройств. На сегодняшний день убрать всё ненужное, оптимизировать работу, а также освободить память гаджетов можно несколькими методами, используя специально разработанные программы-утилиты.
Очистка кэша на Андроид выполняется следующим образом:
- Наиболее простой и доступный способ оптимизировать работу устройств на базе Андроид — возврат к заводским установкам. Но следует учитывать, что все ранее установленные настройки и файлы будут утеряны.
- Много ресурсов памяти потребляют сообщения — текстовые или с электронной почты, социальные сети, загруженные музыкальные файлы, неиспользованные программы, изображения. Чтобы освободить место, необходимо их удалить. Для очистки промежуточного буфера на планшете можно прибегнуть к помощи «Менеджера приложений» или установить специальные бесплатные программы, к примеру, Delete Old Messages или Clean Master.
- Быстро удалить невостребованные аудио- и видеофайлы, изображения можно при помощи бесплатного приложения Astro File Manager.
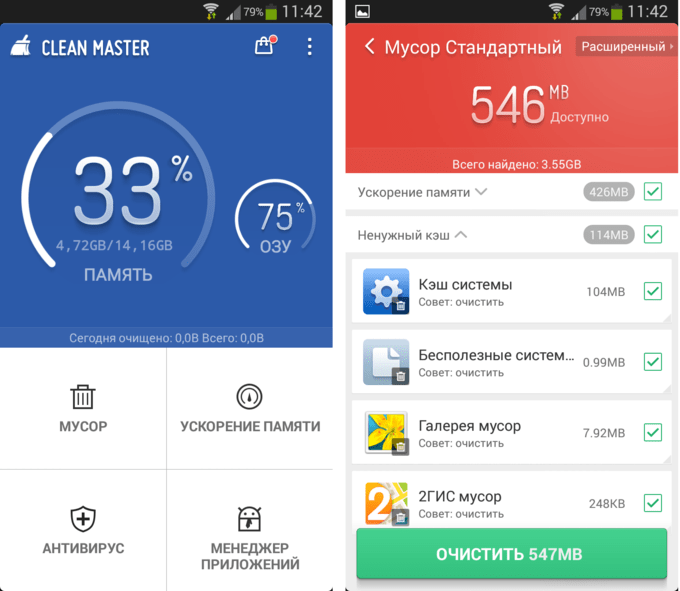
Функционал специально разработанных программ-утилит позволяет освободить память на устройствах, а также удалить кэш, освободив систему от ненужных файлов и невостребованных программ. Процедуру очистки рекомендуется проводить регулярно, особенно для гаджетов, которые не обладают большим запасом оперативной и внутренней памяти.
Что удалится, если очистить кэш на телефоне и когда это необходимо делать
Технология кэширования уже давно является поводом для жарких дебатов. Суть в том, что она предназначена для ускорения работы веб-сайтов и приложений, поскольку в случае ее применения уже после первого запуска в памяти устройства или браузера остаются все данные для последующего запуска без повторной загрузки.
 Удалять кэш или нет? Споры на эту тему не утихают. Как бы там ни было, но после очистки кэша никаких серьезных последствий для устройства не будет
Удалять кэш или нет? Споры на эту тему не утихают. Как бы там ни было, но после очистки кэша никаких серьезных последствий для устройства не будет
Для начала отметим, что кэш используют все популярные приложения — социальные сети, мессенджеры, навигационные программы, YouTube и другие потоковые сервисы. Причина этого проста — куда быстрее и проще прочитать сохранённые данные из памяти, чем грузить их по сети.
Ведь пользователь может оказаться в зоне плохого покрытия мобильной связи, а то и вовсе за её пределами. Но и в этом случае сохранённые на его устройстве данные будут доступны.
На самом деле можно, хотя иногда это все-таки стоит делать. Ведь он занимает память, которая на смартфонах ограничена. У того же Telegram есть функция автоматической очистки кэша всех медиафайлов, но у других мессенджеров такого нет.
С другой стороны, постоянная очистка кэша не имеет смысла, ведь программа создаст его заново, хотя на первых порах весить он будет меньше. Помимо этого, пока данные не закэшированы, это замедляет работу программы, ведь она «ждёт» данные из сети. Здесь нужно найти оптимальный баланс между занятым объёмом памяти и скоростью работы программы.

Приведём простой пример — на смартфоне стоит клиент «ВКонтакте», который набрал лишний гигабайт кэша.
Все данные, которые добавили в социальную сеть или выгрузили из неё, останутся. Также не пропадут данные, которые вводил сам пользователь — логины, пароли и прочее.
Надо ли чистить cookie, если используешь VPN
VPN — это зашифрованный трафик, и cookie часть этого трафика. Если при включенном VPN вы принимаете cookie, файлы сохраняются в браузере.
После разрыва соединения VPN файл cookie остается, поэтому на устройстве сохраняется ссылка на сайт и данные cookie. Если кто-то отслеживает сетевой трафик, он не будет знать, что вы посещали сайт, но если следит за устройством, то сможет найти cookie и получить нужную информацию.
Если используете VPN для обеспечения конфиденциальности, обязательно удалите cookie за нужный период после завершения сеанса. Удалить их с браузера можно стандартным способом, описанным в начале статьи.
Удаление кэша с помощью CCleaner
Удалить кэш в браузере можно при помощи специализированных программ для очистки и оптимизации компьютера. В функциях программ для очистки системы, есть пункты, которые касаются очистки кэша браузеров.
Например, в популярной программе CCleaner, по умолчанию, уже активированы данные пункты. В браузере Internet Explorer данный пункт называется «Временные файлы браузера», а в других браузерах — «Интернет-кэш».
После завершения анализа нажмите на кнопку «Очистка». Подробнее об использовании на своем компьютере программы CCleaner, вы можете прочитать здесь и на этой странице.
Зачем нужна очистка кэша
Словом кэш (он же – cache) называется папка в памяти компьютера, куда браузер сохраняет некоторые данные с посещенных страниц. Изображения, музыкальные композиции, шрифты – чтобы каждый раз при заходе на сайт не загружать эти данные заново, веб-обозреватель просто подгружает их из кэша. Такой подход снижает нагрузку на сеть и ускоряет загрузку страниц.
Но если от временных файлов столько пользы, зачем же их удалять? Причин тому три:
- Во-первых, долгое хранение кэша мешает увидеть обновления, размещаемые на сайтах. Например, если веб-мастер заменил одну картинку на сайте на другую, новую вы не увидите до тех пор, пока браузер будет подгружать изображение с компьютера, а не с сервера.
- Во-вторых, любые файлы имеют вес, а каждый браузер сохраняет свои временные файлы отдельно. Иными словами, если вы откроете сайт сначала на IE, а затем на Firefox, на компьютере появится по две копии каждого сохраняемого файла.
- В-третьих, не будем забывать и о вирусах. Чем больше персональных данных (паролей от сайтов и т.п) хранится на компьютере, тем больше вреда нанесут хакеры, похитив их.
Поэтому, если вы хотите обезопасить себя от лишних проблем, чистить кэш нужно хотя бы раз в пару месяцев.
Что это такое
Для начала разберемся, что такое история в телефоне. Под ней понимается список недавно посещенных сайтов за время использования браузера. Как правило, в истории посещения указывается:
- название сайта (страницы);
- адрес веб-ресурса;
- дата посещения.
Наличие такой опции, как список посещенных ресурсов, является очень полезным. Ведь зачастую человек хочет вернуться на сайт, который недавно посещал, но не помнит ни его названия, ни адреса. И в этом отношении история готова прийти на пользу. В то же время перечень сайтов многими людьми воспринимается в качестве конфиденциальных сведений, которые хочется спрятать от посторонних глаз.
Стоит отметить, что сведения сохраняются в каждом веб-обозревателе по отдельности. То есть, если вы посетили сайт через Google Chrome, то в истории Opera он не отобразится и будет доступен только в Хроме. Поэтому чистить данные нужно во всех браузерах, установленных на смартфоне, а не только в одном из них.
Что может пойти не так
Самый высокий риск – потерять нужные данные в приложениях, которые запущены. Есть вероятность потери фотографий, видео из галереи. Чтобы избежать этого, перед процедурой чистки на телефоне андроид рекомендуется сохранять открытые файлы, скидывать на компьютер или google disc документы.
Среди других проблем:
- вместо очистки кэша запущен сброс данных до заводских настроек;
- вместо чистильщиков установлены вредоносные программы;
- при попытке почистить кэш ОС осуществляется очистка отдельных приложений и наоборот;
- вы не можете найти, где на смартфоне находится нужный раздел и как его почистить.
Быстрая очистка кэша на Андроид: лучшие способы
Существует два методы очистки буфер-файлов на операционной системе Android: при помощи системной возможности (утилиты, предусмотренной разработчиком), либо посредством установки необходимого приложения из APK-файла или маркета.
Сразу стоит подметить, что самый безопасный способ — первый. С помощью встроенной программы можно быстро и легко удалить кеш-файлы. Разработчик предусмотрел то, что некоторые носители информации нельзя удалять. Следовательно, ПО настроено так, что важные файлы буду в безопасности. Кроме того, если скачивать сторонние приложения из малоизвестных источников, то есть шанс заражения вирусами.
Очистка кэш-файлов на Андроид смартфоне вручную
Это наименее радикальный, но более долгий способ, так как все нужно делать вручную. Как это сделать? Чтобы легко освободить память на телефоне, выполните все действия согласно следующей инструкции:
- Откройте меню настроек любым удобным способом.
- Пролистайте вниз, найдите раздел «Устройство» или «Смартфон». Нажмите на «Память телефона».
- Далее нужно зайти в меню «Кэш». Там будет функция «Очистить кэш». Выберите ее.
- После загрузки подтвердите свои действия, нажав на соответствующую кнопку.
- Очистка может занять некоторое время. Чем реже чистился кэш, тем дольше будет длиться процесс. Спустя несколько секунд или минут окно закроется. Количество доступной памяти увеличится, а размер кэш-файлов уменьшится.
Обратите внимание, что этот способ удаляет буфер-файлы со всех приложений
Очистка кэш-файлов определенных приложений
Бывает, что только одна программа занимает много места, а удалять данные всех не хочется. В таком случае стоит воспользоваться следующей инструкцией. Таким образом можно выборочно очищать приложения:
- Откройте меню настроек.
- Зайдите в управление внутренней памятью (пункт «Память»).
- Затем в список приложений.
- Далее нужно открыть вкладку со всеми программами.
- Пролистайте и найдите нужное приложение. Если есть поиск, то воспользуйтесь этой функцией.
- В открывшемся меню нужно нажать на кнопку «Удалить КЭШ» или «Стереть данные». В разных устройствах надпись отличается.
- Подтвердите выбор, нажав на «ОК».
- Через несколько минут приложение сбросится до начальных настроек.
Имейте в виду, что после удаления информации программного обеспечения, оно запросит повторную авторизацию при последующем открытии. К примеру, в приложении банка нужно будет заново войти в учетную запись или добавить карту. Поэтому перед очисткой нужно вспомнить логин и пароль, а также по возможности сохранить данные.
Тормозит Google Chrome. Что делать
Не то чтобы я боялся слежки, но куки — это такая штука, которая сохраняется на вашем устройстве, даже если вы зашли на сайт всего один раз. Допустим, вы попали на него случайно. Но сайт успевает сохранить куки в памяти вашего смартфона, а затем начинает следить за вами сам и сливать информацию о ваших действиях другим сайтам.
Но слежка как таковая — это ещё не самое худшее. Со временем файлов кэша и куков накапливается так много, что они просто мешают правильной работе браузера и даже самого устройства. Простите за, возможно, не совсем удачное сравнение, но кэш очень похож на клетки организма, которые имеют свойство бесконечно делиться и размножаться, а, когда происходит сбой, она превращается в раковую.
Эти пять настроек сделают Google Chrome удобным и безопасным
Таким образом мы можем сталкиваться с замедлением работы браузера, который начинает загружать страницы медленнее, чем раньше, даже при идентичной скорости интернета
Неважно, к чему вы подключитесь — к LTE, 5G или Wi-Fi — скорость будет одинаково низкой и в том, и в другом, и в третьем случае
Думаю, вы не раз оказывались в ситуации, когда все приложения работают исправно, а, возможно, даже большинство сайтов загружаются без проблем, но некоторые веб-страницы почему-то наотрез отказываются загружаться. Как правило, дело не в вас, а в файлах кэша, который провоцируют сбой и мешают сайту загрузиться.
Очистка кэша вручную
На смартфонах под управлением более ранних версий Android очистка кэша происходит следующим образом:
- В «Настройках» нужно выбрать пункт «Хранилище».
- В разделе «Внутренняя память» находится пункт «Данные кэша». Необходимо нажать на него, а затем в появившемся окне выбрать «Ок».
В поздних версиях Android очистить кэш можно только в каждом приложении по отдельности. Чтобы это сделать, в «Настройках» нужно найти пункт «Все приложения», выбрать нужную программу и нажать кнопку «Очистить кэш».
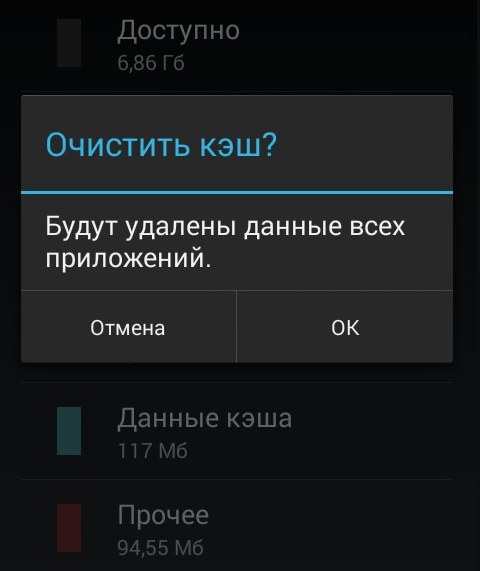
Важно! Приложения, у которых удален кэш, будут некоторое время работать медленнее, чем обычно. Рекомендуется очищать временные данные один раз в несколько месяцев или при сильной нехватке свободного места
Иногда кэш необходимо очистить только в браузере. Например, если страницы отображаются неправильно или недоступно обновление сайта, поможет удаление устаревших данных кэша. Очистка имеет свои особенности и зависит от браузера:
- Google Chrome. В правом верхнем углу расположены три точки, открывающие меню. В нем необходимо выбрать «Настройки», а затем «Конфиденциальность». В пункте «Очистить историю» можно выбрать отдельное удаление кэша, а также временной диапазон.
- Яндекс.Браузер. Три точки в правом нижнем углу открывают меню, в котором нужно выбрать «Настройки». Затем в пункте «Очистить данные» необходимо поставить галочку напротив надписи «Кэш» и нажать «Очистить данные».
- Mozilla Firefox. В разделе «Параметры», нужно выбрать «Удалить мои данные», а затем поставить галочку возле пункта «Кэш».
- Opera Mobile. В «Настройках» браузера нужно выбрать пункт «Очистить данные», а в нем отметить галочкой строку «Кэшированные изображения и файлы».
Как очистить кеш и файлы cookie на Android
Если вдруг вам потребовалось очистить файлы cookie и соответственно кеш из веб-браузера Google Chrome. Вам требуется сделать следующие:
- Запустить Google Chrome
- Справа в верху нажать на три вертикальные точки
- Далее в меню нажмите История > Очистить данные просмотров.
- Если вы хотите удалить всю историю ВСЕ ВРЕМЯ
- Не забудьте пометить пункты «Файлы cookie и данные сайтов» и «Кэшированные изображения и файлы».
- Нажмите ОЧИСТИТЬ, и готово!
Вышеописанные действия полностью очистят кеш браузера Google Chrome, а также удалят все сохраненные куки файлы. Кстати если вдруг у вас появились проблемы с вашим браузером Google Chrome, то это первое с чего стоит начинать.
Как управлять файлами cookie в Chrome
Вы можете удалять файлы cookie, настраивать для них разрешения, а также устанавливать отдельные параметры для различных сайтов.
Что такое файлы cookie?
Файлы cookie создаются сайтами для хранения пользовательской информации. Они делают работу в Интернете проще и удобнее. Благодаря файлам cookie сайты могут хранить настройки, предлагать наиболее подходящую информацию и запоминать, что вы вошли в аккаунт.
Существует два типа файлов cookie:
- Основные файлы cookie создаются сайтами, URL которых указан в адресной строке браузера.
- Сторонние файлы cookie сохраняются другими сайтами, которые размещают свой контент (например, объявления или изображения) на просматриваемых вами веб-страницах.
Как удалить все файлы cookie
Важно! Если вы удалите файлы cookie, то автоматически выйдете из аккаунтов на всех сайтах, а ваши настройки будут сброшены
- Откройте браузер Chrome на компьютере.
- В правом верхнем углу экрана нажмите на значок с тремя точками Настройки .
- Выберите Конфиденциальность и безопасностьФайлы cookie и другие данные сайтов.
- Нажмите Посмотреть все разрешения и данные сайтовУдалить все данные.
- Чтобы подтвердить действие, нажмите Удалить.
Как удалить отдельные файлы cookie
- Откройте браузер Chrome на компьютере.
- В правом верхнем углу экрана нажмите на значок с тремя точками Настройки .
- Выберите Конфиденциальность и безопасностьФайлы cookie и другие данные сайтов.
- Нажмите Посмотреть все разрешения и данные сайтов.
- С помощью поисковой строки в правом верхнем углу найдите нужный сайт.
- Справа от названия сайта нажмите на значок «Удалить» .
- Чтобы подтвердить действие, нажмите Удалить.
- Откройте браузер Chrome на компьютере.
- В правом верхнем углу экрана нажмите на значок с тремя точками Дополнительные инструментыОчистить историю.
- Нажмите на стрелку вниз в раскрывающемся списке «Временной диапазон».
- Выберите период, например последний час или последние 24 часа.
- Установите флажок Файлы cookie и другие данные сайтов.
- Снимите остальные флажки.
- Нажмите Удалить данные.
Как изменить настройки файлов cookie
Важно! Если вы запретите сохранять файлы cookie, то не сможете пользоваться большинством сайтов, на которых нужно входить в аккаунт. Вы можете разрешить или запретить сайтам сохранять файлы cookie
Вы можете разрешить или запретить сайтам сохранять файлы cookie.
Вы можете сделать так, чтобы все файлы cookie сохранялись или блокировались по умолчанию. Ещё можно разрешить файлы cookie только для определенного сайта, при этом файлы cookie для сторонних сайтов, размещающих на нем рекламу или изображения, будут запрещены.
- Откройте браузер Chrome на компьютере.
- В правом верхнем углу экрана нажмите на значок с тремя точками Настройки .
- В разделе «Конфиденциальность и безопасность» выберите Файлы cookie и другие данные сайтов.
- Выполните одно из следующих действий:
- Разрешить все файлы cookie;
- Заблокировать все файлы cookie (не рекомендуется);
- Блокировать файлы cookie сторонних сайтов в режиме инкогнито;
-
Блокировать сторонние файлы cookie
Если вы заблокируете сторонние файлы cookie, все файлы cookie и данные этих сайтов будут заблокированы, даже если они добавлены в список исключений.
.
Важно! Если вы используете Chromebook на работе или в учебном заведении, указанные настройки могут быть недоступны. В этом случае обратитесь к администратору устройства
Чтобы установить для сайта отдельные настройки, выполните следующие действия:
- Откройте браузер Chrome на компьютере.
- В правом верхнем углу окна нажмите на значок «Настройка и управление Google Chrome» Настройки.
- Выберите Конфиденциальность и безопасностьФайлы cookie и другие данные сайтов.
- При необходимости нажмите Добавить рядом с параметрами «Сайты, которые всегда могут использовать файлы cookie», «Сайты, чьи файлы cookie всегда удаляются при закрытии окон» или «Сайты, которые не могут использовать файлы cookie».
- Введите адрес сайта.
- Чтобы создать исключение для целого домена, введите перед его именем. Например, исключение для google.com также распространяется на сайты drive.google.com и calendar.google.com .
- Вы также можете указать IP-адрес или URL, который начинается не с http:// .
- Нажмите Добавить.
Чтобы удалить исключение, справа от названия сайта нажмите на значок «Другие действия» Удалить.
Чтобы сохранять данные во время работы в интернете, но удалять их при выходе из Chrome, выполните следующие действия:
Зачем удалять историю в Гугл
Во время работы в интернете огромную роль играет приватность. Та информация, которая собирается о пользователях, на производительность девайса создает определенную нагрузку. Еще причина удаления истории может состоять в сокрытии информации от иных пользователей или в удалении данных о странице, на которую вы больше не переходите.
Некоторая собираемая информация может помогать пользователю: сохраненные пароли, местоположение. Если у вас на сайтах большое количество аккаунтов, то сложно помнить все логины, пароли. Опция местоположения позволит вычислить гаджет при краже или утере.
Заключение
Очищение кэша всех популярных браузеров можно проводить с использованием специальных программ, например, CCleaner. Они анализируют системный реестр, и на основании установленных программных пакетов предлагают очистку диска, реестра, удаление ненужных программ и прочие варианты. Правда, работать с ними лучше пользователям с опытом, а часть такого рода программ распространяются как проприетарное ПО по платным лицензиям.
Под Windows могут применяться и другие браузеры, но доля их постоянного использования настолько мала, что рассматривать их нет необходимости. К тому же пользователи такого «редкого» софта обычно сами знают, как его настраивать и чистить. Небольшие бесплатные браузеры для разового посещения глобальной сети, которых довольно много в открытом доступе, обычно при выходе из программы удаляют не только историю, но и все остальные «удобства», а пароли не сохраняют в принципе.





![Как очистить кэш и куки браузеров [wiki гппц]](http://yeasu.ru/wp-content/uploads/b/3/5/b35468c22fe04210024e3095badb7312.jpeg)


















![Как очистить кэш браузера на андроиде – пошаговая инструкция [2020]](http://yeasu.ru/wp-content/uploads/1/4/a/14a3983f32c358585f3a150c07f17b39.png)