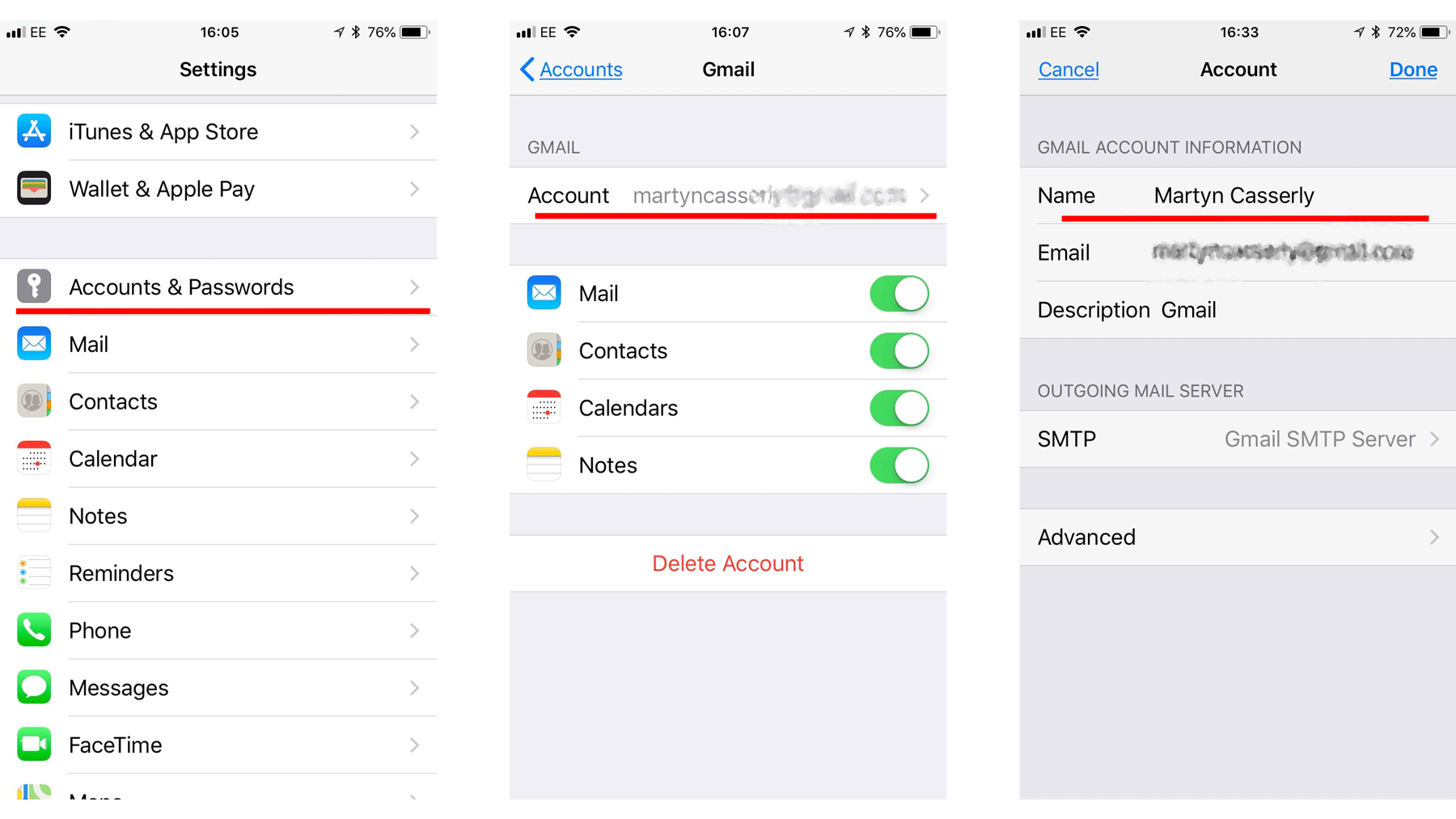Измените имя вашего HomePod
Чтобы изменить имя HomePod, воспользуйтесь приложением Home. Итак, откройте приложение Home на iPhone, iPad или Mac, а затем выполните следующие действия.
В iOS:
- Нажмите и удерживайте значок вашего HomePod.
- Нажмите значок шестеренки внизу.
- Коснитесь поля вверху , в котором будет «HomePod», если у вас все еще есть имя по умолчанию.
- Введите имя имя, которое вы хотите использовать, и нажмите Готово на клавиатуре.
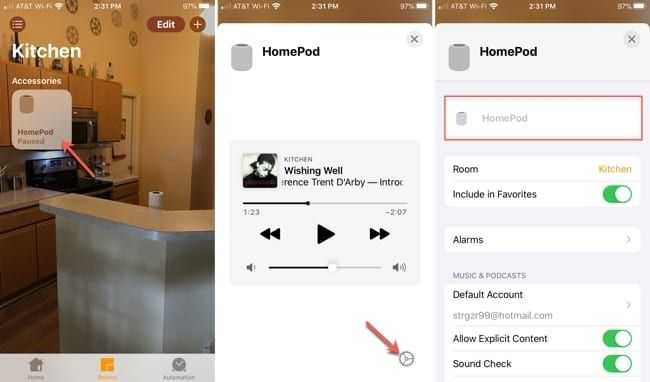
На Mac:
- Щелкните правой кнопкой мыши значок своего HomePod и выберите Настройки .
- Щелкните поле вверху , в котором будет написано «HomePod», если у вас все еще используется значение по умолчанию имя.
- Введите имя, которое хотите использовать, и нажмите Return на клавиатуре.
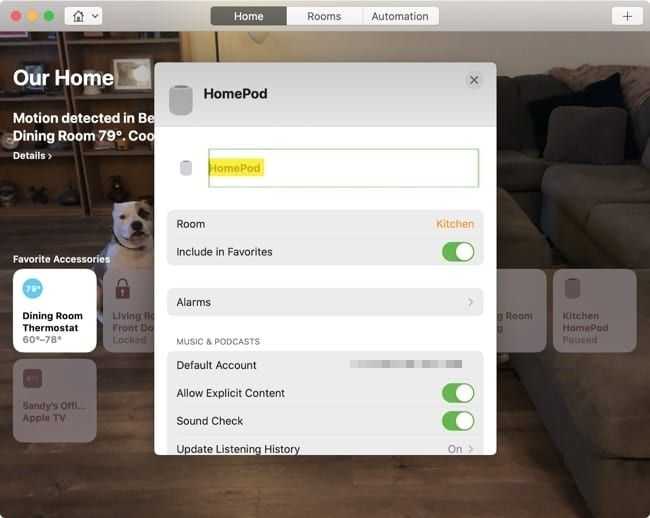
Измените имя вашего iPhone, iPad или iPod touch
Переименовать iPhone, iPad или iPod touch удобнее всего прямо на самом устройстве. Однако при необходимости вы также можете изменить его на своем компьютере.
Изменить имя на устройстве
- Открыть Настройки и выберите Общие .
- Выберите О программе , а затем нажмите Имя .
- Введите новое имя, которое хотите использовать, и нажмите Готово на клавиатуре.
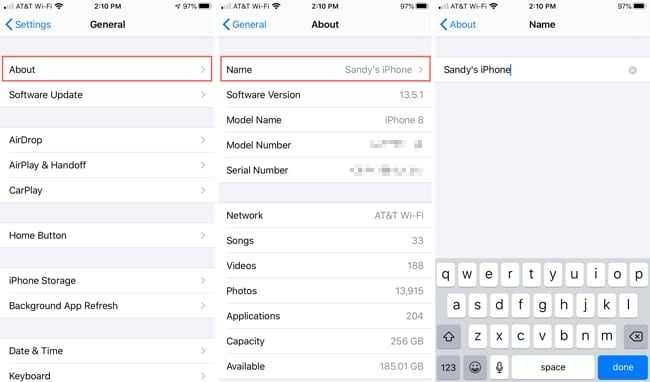
Измените имя в Finder на Mac
- Подключите устройство к Mac с помощью кабеля USB, обычно.
- Откройте Finder и щелкните имя своего устройства в разделе Locations на боковой панели.
- Щелкните текущее имя вашего устройства, введите новое имя и нажмите Return на клавиатуре.
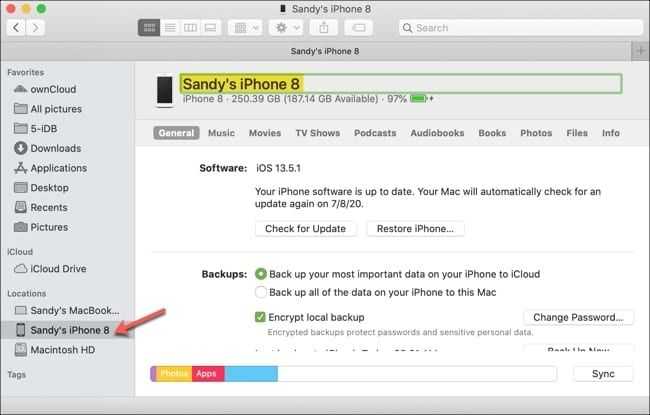
Измените имя в iTunes в Windows
Если у вас есть компьютер с Windows и iTunes, вы можете сменить устройство Apple. Имя e тоже там.
- Подключите устройство к компьютеру с помощью USB-кабеля, как обычно.
- Откройте iTunes и нажмите кнопку устройства вверху.
- Нажмите текущее имя вашего устройства, введите новое имя и нажмите Enter на клавиатуре.
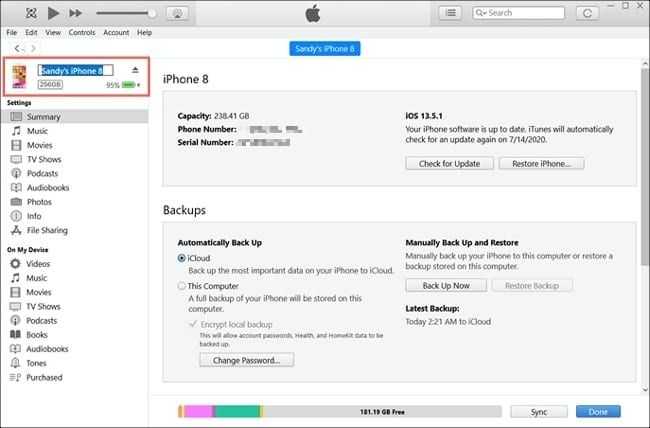
Как изменить название iPhone 6
Ввиду небывалой популярности последних флагманов Apple, немалая часть населения впервые купила «шестой» айфон, поддавшись всеобщей истерии и эйфории. Не будучи ранее знакомы с продукцией марки, они испытывают определённые трудности при эксплуатации. Например, когда дело касается банальной смены имени смартфона. Многие пользователи предпочитают переименовать свой айфон сразу же после покупки. А как это делать не знают.
Давайте разберёмся вместе. Тем более, что уникальное имя поможет быстро выделить среди прочих своё устройство. Это будет полезно для подключения по сетям с друзьями или быстрой настройки взаимодействия всех «яблочных» гаджетов в одной семье. Таким образом намного легче будет найти айфон в случае потери, удобнее использовать iCloud и прочие сервисы.
Как поменять имя Bluetooth на Айфоне
Если пользователю необходимо изменить только имя Bluetooth, то сделать этого не получится только для блютуз-сети, ведь при изменении имени новое название будет отображаться везде, в том числе в iTunes, в списке точек доступа на других устройствах и т.д. Поэтому при необходимости поменять имя айфона при Bluetooth-подключении нужно придерживаться того же плана: пройти по пути «настройки» — «общие» — «о телефоне», затем нажать на имя, удалить старое и вписать новое.
По аналогии, описанной выше, меняется Bluetooth-имя айфона с помощью iTunes на компьютере или ноутбуке.
А чтобы проверить, получилось ли провести изменение имени, нужно выполнить следующие действия:
- На главном экране айфона перейти в раздел с настройками.
- В списке всех настроек выбрать раздел Bluetooth и включить его, переключив ползунок в активное положение (он должен загореться зеленым цветом).
- После включения блютуза внизу появится строчка с надписью «Имя при обнаружении», где будет показано то название, которое отображается у других пользователей в списке доступных устройств к подключению.
Как поменять имя «Блютуза» на iPhone
Для изменения отображения имени iPhone при попытке присоединиться по протоколу Bluetooth необходимо скорректировать название устройства. Это делается при помощи внутренних настроек или через «Айтьюнс», как описано в инструкции выше.
После этого проверить вступление изменений в силу, выполняя последовательные действия:
- На главном экране находим значок «Настроек».
- Внутри переходим к пункту меню Bluetooth, где переводим ползунок в активное положение (загорится зеленым цветом).
- Внизу отобразится поле «Имя при обнаружении», где видно, как смартфон доступен другим девайсам.
Еще интересная статья для Вас: Как изменить, настроить время и дату на Айфоне
Изменение настроек конфиденциальности
Установка имени профиля и изображения может сэкономить время, когда вы отправляете сообщение знакомым. Однако, что делать, если вы не хотите говорить от имени странного льва с вашим боссом, какой-то фирмой или вообще хотите скрыть ваше настоящее имя? К счастью, с помощью изменения настроек конфиденциальности можно это осуществить.
В настройках «Делиться автоматически» вы можете выбрать один из трех вариантов публикации нового изображения и имени в профиле. Названия пунктов говорят сами за себя, но расскажем о них вкратце.
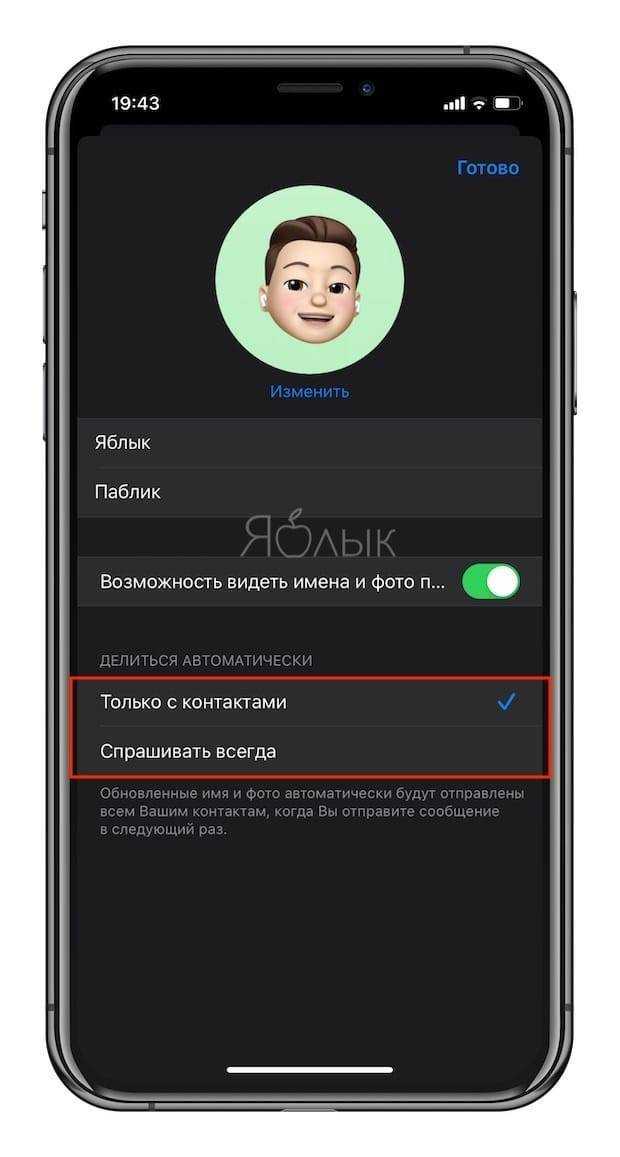
«Только с контактами» – дает возможность сообщать имя и фотографию из профиля только людям из вашего списка контактов.
«Спрашивать всегда» – предлагает поделиться именем с теми, кого вы персонально выбрали. Когда вы открываете новое сообщение для контакта, то в верхней части экрана появится небольшое всплывающее окно. Там будет содержаться вопрос о том, хотите ли вы поделиться в сообщении информацией о себе. Нажмите «Поделиться», чтобы передать имя и картинку или нажмите «Х», чтобы отклонить этот запрос.
Источник
Кастомизация интерфейса – полная хрень
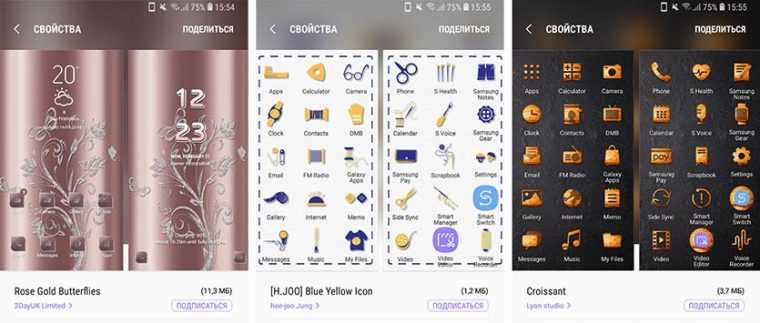
Лет 15 назад во времена расцвета Symbian на смартфонах Nokia кастомизация интерфейса была очень популярна. Дикие темы с выедающими глаза цветами и нелепые иконки без малейшего намека на стиль позволяли сделать свой девайс отличным от остальных.
На тематических форумах предлагали сотни различных вариаций, многие самостоятельно собирали темы на свой вкус и цвет.
За время использования iPhone я привык к тому, что систему невозможно кастомизировать. Сменил обои раз в месяц и радуйся. Даже при наличии джейлбрейка на устройстве темами Winterboard пользовался очень редко.
После перехода на Android я снова решил посмотреть, какие возможности для изменения интерфейса предлагает пользователю операционная система.
Все те же убогие темы и иконки, отвратительные сочетания цветов и шрифтов, некрасивые и нечитаемые надписи в меню и настройках. На том же Galaxy S8 есть фирменный магазин тем, где многие даже продаются за деньги.
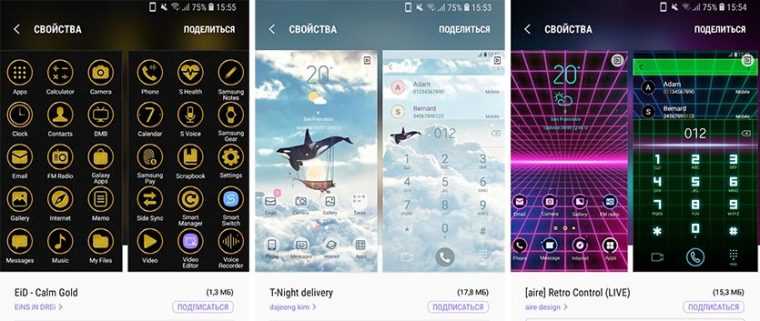
Там нет абсолютно ничего стоящего! Единственное, что я подобрал для себя – черная тема для OLED-матрицы со стоковыми иконками.
Все остальное может заинтересовать школьников или азиатских пользователей.
Не спасает и большое количество сторонних оболочек в Play Маркет. Многие из них – кривые самописные поделки. Найти что-то лучше специально разработанного для своей модели ланчера практически невозможно.
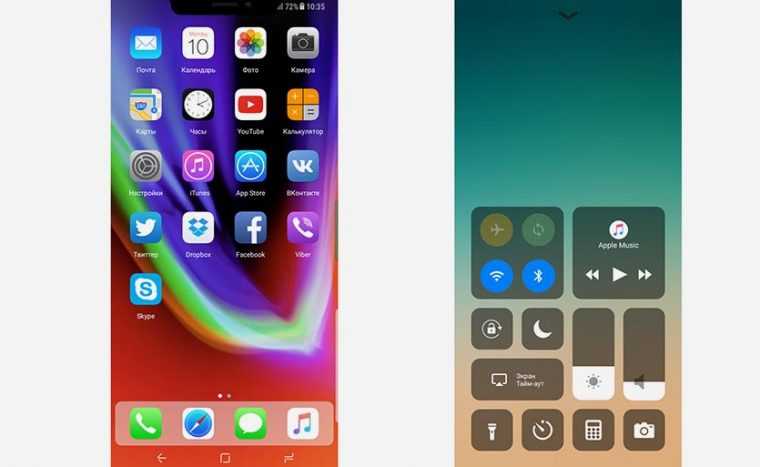
Всегда стоит попробовать стоковую оболочку от Google, пару популярных ланчеров от известных разработчиков и на этом все.
Через неделю понимаешь, что с кастомизацией на Android все очень печально и пользуешься практически стандартным набором графики.
Вывод: если собираешься переходить с iPhone на Android, не надейся на кастомизацию, в 99% случаев придется пользоваться оболочкой из коробки.
Способ 2: Аналоги iTunes
У рассмотренного выше фирменного решения от Apple есть немало аналогов, созданных сторонними разработчиками и наделенных более богатой функциональностью. Одним из лучших представителей данного сегмента является iTools, в котором тоже можно изменить имя iPhone.
- Как и в предыдущем способе, подключите iPhone к ПК с помощью USB-кабеля, запустите iTools и дождитесь, пока программа распознает телефон – его изображение появится в главном окне вместе с характеристиками и иными сведениями. Кликните по значку редактирования, расположенному справа от текущего наименования устройства.
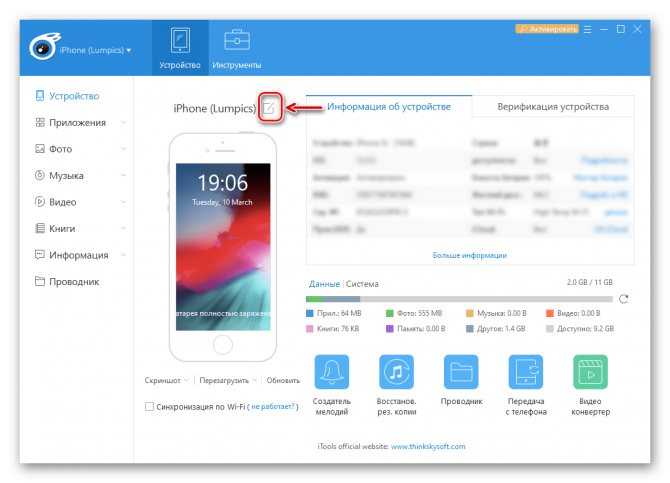
Введите в подсветившееся поле новое название своего смартфона, после чего нажмите «ENTER» или просто кликните в любом свободном месте приложения.
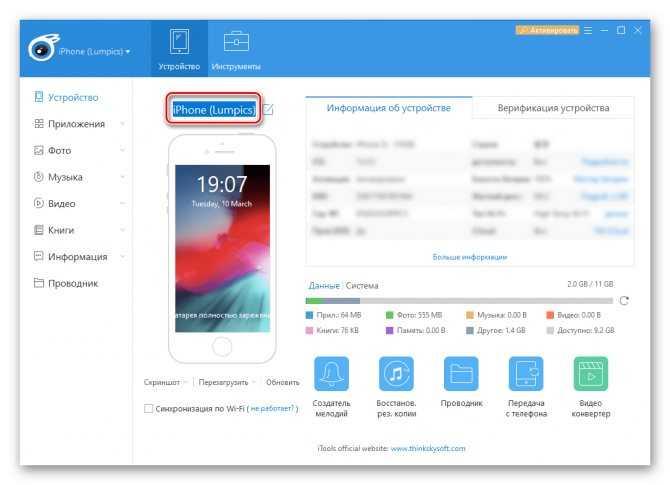
Имя iPhone будет изменено, а значит, можно отключать его от компьютера.
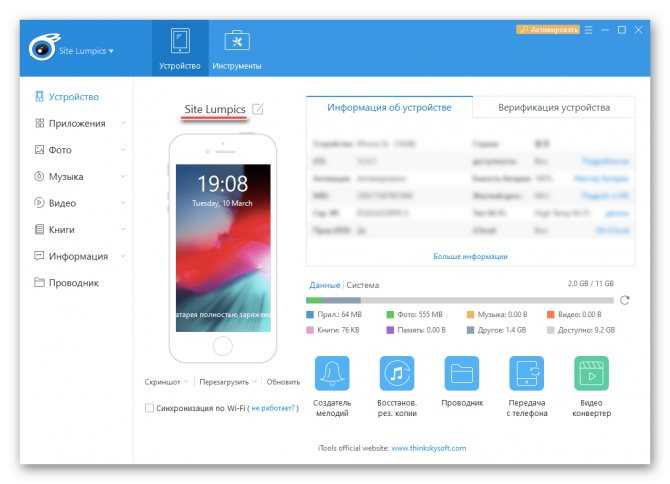
Разблокировка через iTunes
Если ввести неверный код 10 раз телефон блокируется, выводя на экран сообщение «iPhone отключён подключитесь к iTunes».
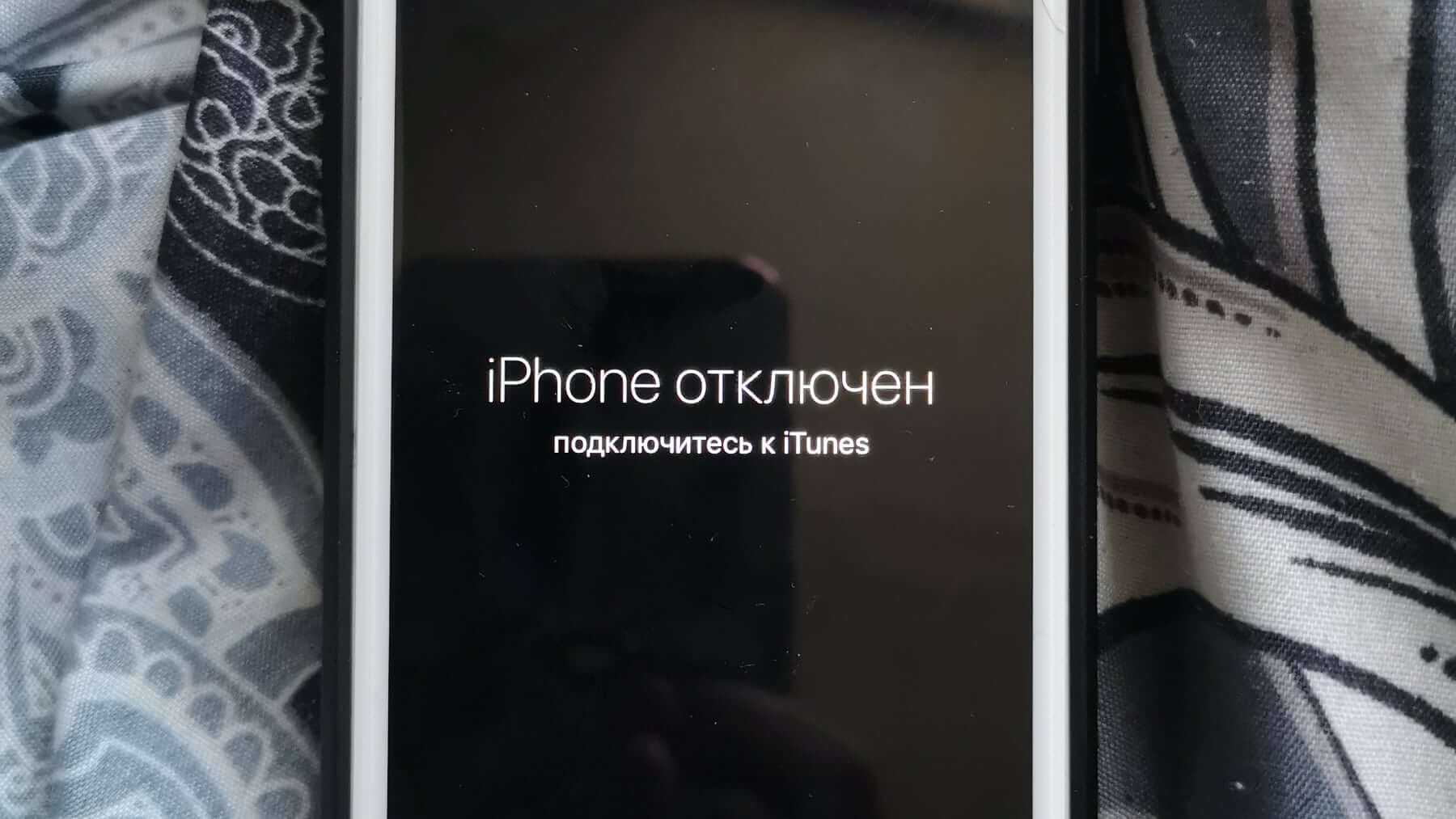
В этом случае не остаётся ничего, кроме как удалить пароль. При этом вы потеряете все данные на телефоне, которые потом можно будет восстановить из резервной копии. Вы ведь её делали?
Если у вас установлена maсOS Catalina, то Айтюнс не нужен. Для Windows и более ранних версий операционной системы macOS он будет необходим.
Если компьютера нет, можно попросить помощи у друзей или обратиться в ближайший сервисный центр Apple, где помогут специалисты.
Также понадобится кабель для соединения смартфона с компьютером. По Wi-Fi стереть Айфон не получится, только через провод. Поскольку интерфейсы разных Айфонов и ноутбуков отличаются (USB, USB-C или lighting), может потребоваться переходник.
Ниже приведена простая инструкция как разблокировать iPhone 5, 6, 7, 8, X, Xs, Xr, 11, iPad или iPod.
Шаг 1 — ввод телефона в режим DFU
Про мы уже рассказывали, но повторимся. Убедитесь, что ваше устройство НЕ подключено к компьютеру и делайте так:
- iPhone 8, X, Xs, Xr, 11 — нажмите и удерживайте боковую кнопку и любую кнопку регулировки громкости до момента появления на экране ползунка «Выключите». Передвиньте его для выключения устройства. После выключения нажмите боковую кнопку, подключите устройство к компьютеру, зажмите боковую кнопку до момента запуска режима восстановления.
- iPhone 7, iPod touch 7-го поколения — нажмите и удерживайте боковую или верхнюю кнопку до появления ползунка «Выключите». Выключите Айфон, зажмите кнопку уменьшения громкости, подключите его к компьютеру. После этого зажмите кнопку уменьшения громкости до открытия откроется экрана режима восстановления.
- iPhone 5, 5s, SE, 6, 6s, iPod touch 6-го поколения или младше, iPad с кнопкой «Домой» — нажмите и удерживайте боковую или верхнюю кнопку до появления ползунка «Выключите». Выключите устройство, зажмите кнопку «Домой», подключите к компьютеру через кабель. После этого удерживайте кнопку «Домой» до появления экрана режима восстановления.
- На iPad с Face ID — нажмите и удерживайте верхнюю кнопку и любую кнопку регулировки громкости до момента появления на экране ползунка «Выключите». Передвиньте его выключив устройство. Зажмите верхнюю кнопку и подключите iPad к компьютеру. После чего удерживайте верхнюю кнопку до появления экрана режима восстановления.
Шаг 2
Если у вас установлена maсOS Catalina и выше, то открываете Finder и находите своё устройство в левом меню. Для всех остальных операционных систем запускаете программу iTunes, в левом меню находите свой телефон или планшет.
В появившемся диалоговом окне выбираете «Восстановить» (обновление не поможет).

Программа Finder или iTunes начнёт загрузку программного обеспечения для Айфона: загрузка занимает до 15 минут. После этого iPhone будет автоматически обновлён до последней версии iOS, что сотрёт с него все данные, включая код-пароль.
Перед вами будет лежать фактически новое устройство, готовое для настойки и восстановления данных из резервной копии.
Как отключить устройство Bluetooth от iPhone
Если вы однажды подключили устройство Bluetooth к iPhone, оно будет автоматически подключаться к нему каждый раз, когда он будет включен и попадет в зону действия сигнала Bluetooth. Чтобы избежать этого, можно отсоединить устройство от iPhone, и в этом случае автоматического подключения не произойдет. Для этого необходимо.
- Перейдите в раздел «Настройки».
- Следующий Bluetooth.
- Вам нужно найти свое устройство и нажать на кнопку «I» с правой стороны.
- Затем в самом низу будет кнопка Forget This Device (Забыть это устройство). Нажмите на нее.
- Затем подтвердите действие, нажав кнопку Forget Device (Забыть устройство).
Вы удалите устройство из телефона. Чтобы подключить его снова, вам нужно будет снова зарегистрировать устройство на iPhone.
Как изменить название сети Wi-Fi: инструкция и советы
Популярный вопрос пользователей как переименовать Вай-Фай? Любому человеку может понадобиться изменить имя беспроводной сети (SSID). Сделать это можно через настройки роутера. При смене названия стоит соблюдать следующие рекомендации:
- имя не должно быть длинным;
- используются только латинские символы;
- не стоит применять специальные символы (например, #), включать личные данные;
- уникальность (не должно быть повторения с другими сетями, которые находятся в зоне доступного подключения, так как это может создать путаницу).
Видео-инструкцию по смене названия сети смотрите в следующем ролике:
https://youtube.com/watch?v=Ny9Dqku_V5A
Зачем изменять имя Айфона
У некоторых пользователей может возникнуть вопрос, для чего может потребоваться изменять имя Айфона. Многие люди могут видеть реальное имя телефона. Если какой-то человек поблизости будет искать точку доступа Wi-Fi он может увидеть айфон пользователя в списках доступных устройств (при включенном Bluetooth устройство тоже будет отображаться в списках у других). То же самое происходит, если у пользователя для всех открыт обмен AirDrop. Также увидеть имя айфона могут и хакеры, если подключаются к той же сети, а сисадмины могут обнаружить телефон при сканировании сети. Поэтому причин изменить реальное имя есть несколько:
Обеспечение безопасности
Изменять имя особенно важно, когда пользователь до этого его не менял – по умолчанию это имя человека и версия айфона, что сразу передает информацию о владельце и телефоне третьим лицам. Если написать имя от себя, то это обеспечит большую анонимность пользователю
Несмотря на то, что хакеры смогут вычислить МАС-адрес айфона или же просто устроить шпионаж, идентифицировать личность им уже будет сложнее.
Улучшить управление телефоном. Этот пункт подходит тем, у кого в пользовании есть несколько iOS-устройств. Если дать каждому уникальное имя, будет легче различать устройства между собой и таким образом быстрее с ними работать. Например, при потере телефона его будет легче обнаружить и отследить по имени, также будет легче понимать, к какому устройству подключаются банковские карточки.
Облегчить поиск резервных копий. Если в наличии у пользователя много устройств, то управлять ими сложнее, особенно если все устройства используют учетную запись iCloud/Mac для резервного копирования данных. Зачастую сложно понять, какая резервная копия к какому устройству относится. В таком случае поможет переименование – таким образом можно будет отличать устройства между собой и быстрее находить нужную резервную копию по уникальному имени гаджета.
Упростить обмен данных между гаджетами. Если у устройств одинаковые названия, то будет сложно найти нужное для передачи какой-то информации (например, при отправке фотографий, документов и т.д.). Если дать разные названия, то сразу станет понятно, где какое устройство.
Ради красивого имени. Эта причина проста, но кому-то может показаться важным иметь в списке оригинальное и непохожее на другие имя своего айфона, чтобы выделить свой гаджет среди остальных.
Изменить имя своего айфона можно с помощью двух способов: прямо в настройках самого телефона или же используя ноутбук или стационарный компьютер.
Как организовать автодозвон на iPhone
У многих гаджетоманов периодически возникает вопрос «А как поставить на айфоне автодозвон?». На самом деле в настройках смартфонов, работающих на мобильной операционной системе Android, такая функция присутствует уже давно. Пользователи традиционно радуются удобству ее использования, попутно отмечая, что поклонники продукции Apple в очередной раз лишены такой полезной функции. Так ли это на самом деле? Давайте разберемся, что это такое и так ли уж необходима эта функция.
Что такое автодозвон?
Автодозвон – это функция телефона, которая позволяет автоматически, то есть без дополнительных действий вызывающего абонента, производить набор одного или нескольких телефонных номеров до тех пор, пока вызываемый абонент не ответит на звонок. Телефон делает самостоятельно неограниченное (или ограниченное программной задачей) количество наборов номера абонента, а пользователю остается только наблюдать и ждать ответа. Очень удобная функция, например, для того, чтобы дозвониться до регистратуры поликлиники.
Есть ли автодозвон на iPhone?
Да, на сегодняшний день даже в актуальных устройствах Apple с самой свежей версией операционной системы iOS 13.1 этой функции нет. Это не является какой-то недоработкой, это принципиальная позиция Apple. Вся продукция компании из Купертино не должна (по крайней мере, официально) передавать какую-либо информацию самостоятельно, при отсутствии на то прямого распоряжения пользователя. Именно поэтому функции автодозвона на айфонах нет. По той же причине «яблочники» блокируют любые возможности самостоятельной рассылки смартфонами SMS. Ибо безопасность данных владельца выше удобства пользования некоторыми функциями.
Программы для автодозвона
Программы, которые могли бы реализовать функцию автодозвона, также не приветствуются и в официальном магазине приложений. Для автодозвона на iPhone существует всего пара приложений: iReDial от iStArtApp (оценка — 1,5 звезды) и Redial от разработчика LeiWang (оценка — 1 звезда).
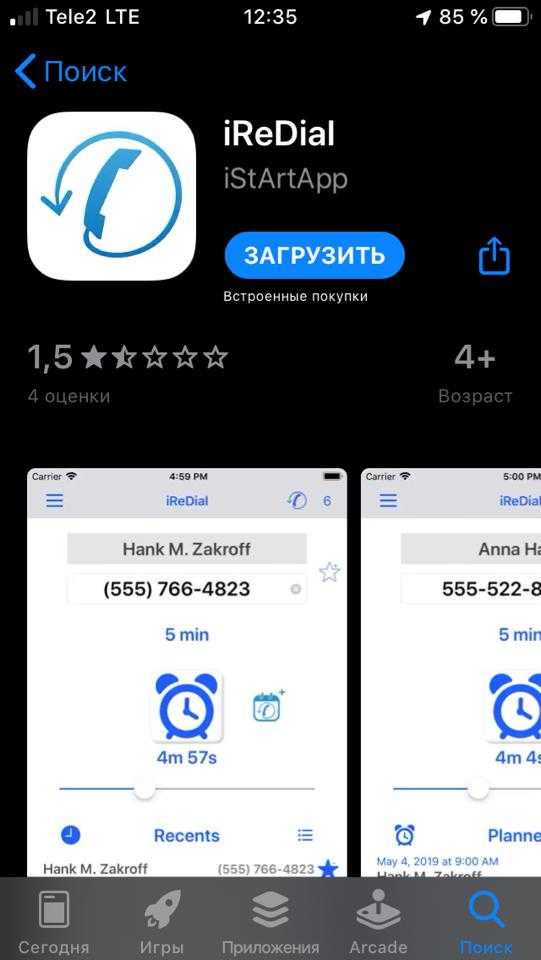
Отзывы покупателей соответствующие: многие пишут, что программы не реализуют заявленный функционал, а на некоторых аппаратах вообще не работают. По словам многих пользователей, разработчику должно быть стыдно просить деньги за неработающий продукт.
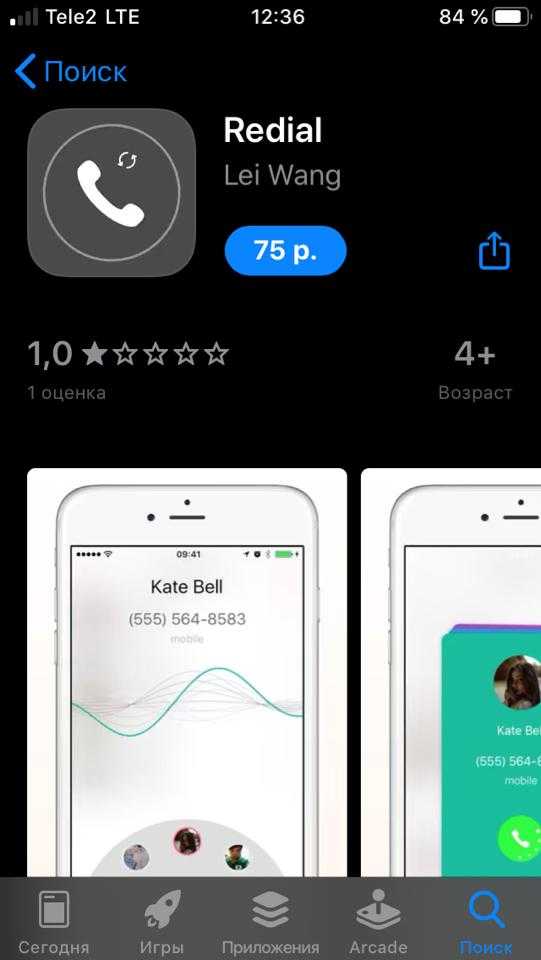
Ранее программа от iStArtApp позволяла реализовать функцию автодозвона на айфоне, правда, и называлась она по-другому. Но установка сторонних приложений на iPhone, как вы уже знаете, крайне нежелательна – можете не получить искомое, зато гарантированно самостоятельно предоставите доступ к данным смартфона посторонним лицам. Других подобных приложений в AppStore нет. Так что можно констатировать: легальных способов установить классический автодозвон на iPhone на сегодняшний день просто не существует.
Есть, правда, еще один способ – для поклонников джейлбрейка. Решили сделать джейлбрейк, можете настроить автодозвон на iPhone путем установки приложения KuaiDial. Оно может реализовать функцию Auto redial. Но нужен ли вам девайс, который получил нелегальный софт и неограниченные возможности его настройки, но при этом потерял доступ к основным сервисам экосистемы Apple? Тут решать вам. Кстати, банковские приложения такой аппарат тоже будут игнорировать.
Реализуем функцию автодозвона легальным способом
Конечно же, речь пойдет не об автоматизации этой функции, а всего лишь об упрощении манипуляций, ведь по сути, мы всего лишь будем использовать функцию повторного набора последнего вызываемого абонента.
Это можно сделать двумя способами:
- Повторяем вызов абонента вручную. Для этого заходим в стандартное приложение для звонков. Выбираем пункт меню «Недавние» и тапаем на нужного нам абонента. При сбросе звонка нажимаем на зеленую кнопку с трубкой. И так до того момента, пока абонент нам не ответит.
- Используем возможности голосового ассистента Siri.
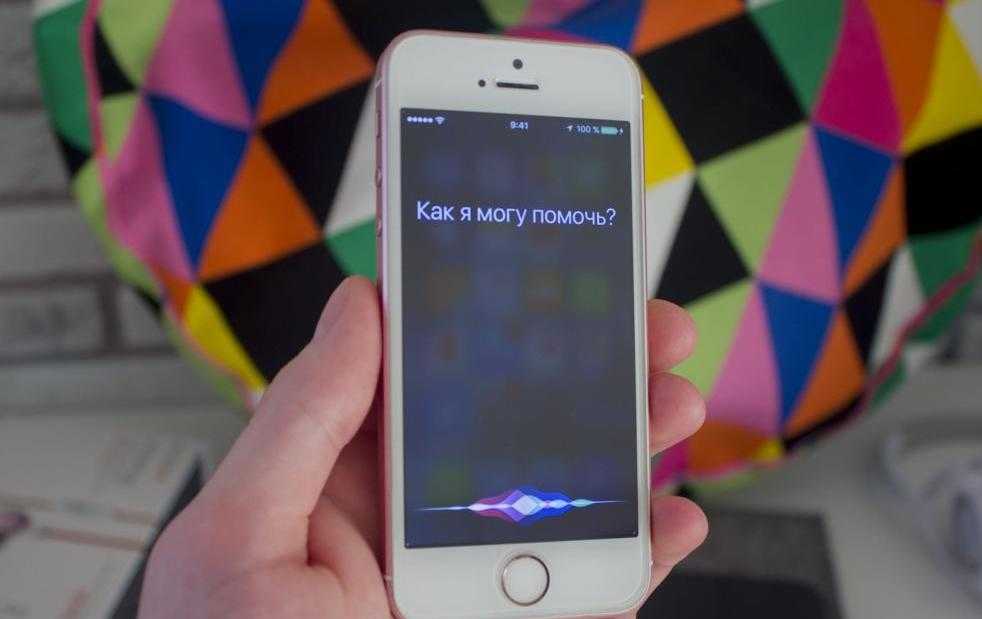
Для этого нужно сделать следующее:
- Разблокируем девайс.
- Удерживаем кнопку Home для появления окна голосового помощника или активируем Siri другим способом.
- Даем команду ассистенту «Позвони на номер …».
- Если абонент не ответил или сбросил звонок, даем команду Siri «Позвони еще раз». Эта команда заставляет гаджет повторить исходящий звонок последнему вызываемому абоненту.
- Повторяем эту команду до получения нужного результата.
- Эту операцию также можно совершать, минуя этап разблокировки смартфона. Для этого в настройках смартфона нужно выбрать опцию «Использование Siri».
Таким образом, пользователям продукции от Apple нет смысла искать способы нелегально установить приложение на айфон не из официального AppStore. Вы можете потерять больше, чем приобретете. Нужны «фишки» другой экосистемы – просто купите девайс на Android.
Как переименовать айфон в настройках?
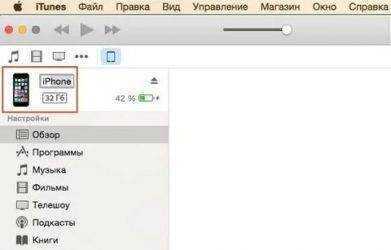
Поиск
Удалить поисковый запрос
Закрыть поиск
Приложения Google
Главное меню
Пользоваться аккаунтом Google на мобильных устройствах можно несколькими разными способами.
Войдите в Safari
Safari – это браузер, установленный на устройствах iOS. Вход в аккаунт Google в браузере Safari дает следующие преимущества:
- персонализация контента в онлайн-сервисах Google;
- мгновенный вход на сайты и в приложения;
- больше контроля в настройках конфиденциальности.
После входа в аккаунт Google в Safari будут автоматически применяться ваши настройки отслеживания действий и рекламных предпочтений.
Автоматический вход
Когда вы входите в приложение Google или сторонний сервис с аккаунтом Google, то автоматически входите в этот аккаунт в браузере Safari. Это сделано для того, чтобы вам не приходилось входить в аккаунт по несколько раз.
Если вы не захотите использовать аккаунт Google в Safari, то сможете выйти из аккаунта в любой момент.
Как убедиться, что вы вошли в аккаунт
Сделайте следующее:
- Откройте приложение Safari на устройстве iPhone или iPad.
- Перейдите на страницу www.google.com.
- Если вы видите изображение профиля в правом верхнем углу экрана, значит вход выполнен. Если его нет, то вы не вошли в аккаунт.
Как выполнить вход или выбрать другой аккаунт
Для этого выполните следующие действия:
- Откройте приложение Safari на устройстве iPhone или iPad.
- Перейдите на страницу www.google.com.
- В правом верхнем углу нажмите Войти.
- Следуйте инструкциям на экране.
Примечание. Входить в аккаунт можно и на сайтах других продуктов Google. Конкретный порядок действий при этом может отличаться.
Как выйти из аккаунта или удалить его
Это можно сделать следующим образом:
- Откройте приложение Safari на устройстве iPhone или iPad.
- Перейдите на страницу www.google.com.
- Чтобы выйти из аккаунта, в правом верхнем углу экрана коснитесь изображения профиля Выйти. Если вместо изображения профиля видна кнопка «Войти», значит вы уже вышли из аккаунта.
- Чтобы удалить аккаунт, сначала выйдите из него. Нажмите ВойтиВойти в другой аккаунтУдалить.
- Выберите аккаунт, который нужно удалить, а затем нажмите Готово.
Вы можете снова добавить аккаунт Google в Safari в любой момент.
Примечание. Удалив аккаунт из всех приложений Google, вы автоматически выйдете из него на устройстве.
Войдите в приложения Google
Для начала вам потребуется скачать и установить на свой iPhone или iPad нужное приложение Google, например Gmail или .
Скачайте приложение
- Откройте App Store на устройстве iOS.
- Найдите и скачайте нужное приложение. Убедитесь, что его разработчик – Google Inc.
Войдите в него с аккаунтом Google
Вход в разных сервисах Google происходит по-своему. Ниже приведены инструкции по работе с аккаунтами в некоторых популярных приложениях Google.
Приложение Google
Вот как войти в приложение с аккаунтом Google:
- Откройте приложение Google на iPhone или iPad.
- Добавьте аккаунт Google.
- Чтобы добавить ещё один аккаунт, нажмите на изображение профиля в левом верхнем углу экрана и коснитесь аккаунта, с которым вы вошли.
- Выберите нужный аккаунт. Если его нет в списке, нажмите Добавить аккаунт и выполните необходимые действия.
Изменение имени периферийных устройств на айфоне
Пользователи часто сталкиваются с проблемой, при которой они не могут переименовать свой гаджет. Она связана с двумя причинами:
Важно! Пользователи часто ищут ответа на вопрос, как изменить имя блютуз или другого приложения на айфоне. Для каждого девайса существует собственная поэтапная схема
Как поменять имя блютуз на айфоне
Чтобы псевдоним аппарата можно было откорректировать (при попытках соединения, работающего по протоколу блютуз), нужно обратиться к внутренним настройкам или использовать приложение айтюнс.
После попыток настроить смартфон нужно проверить, вступили ли трансформации в силу. Для этого выполняют последовательные действия:
Важно! Отдельная смена имени гаджета недоступна. Пользователю придется изменить псевдоним самого iPhone
Смена имени вай-фай
Сменить наименование можно за несколько манипуляций, настраивать Wi-Fi нужно при помощи простого алгоритма:
Методика позволяет менять неактуальное наименование. После проведения активизации его можно находить в списке доступных беспроводных сетей Wi-Fi.
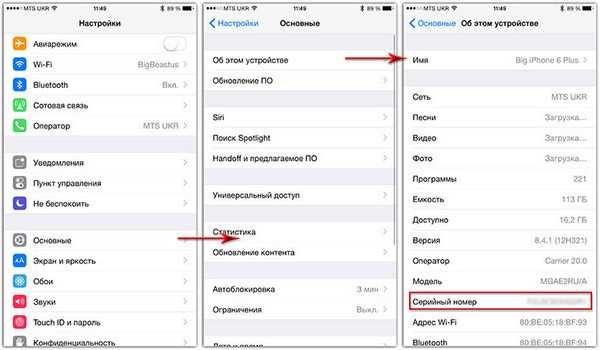
Замена имени айфона
Важно! В наименовании по умолчанию устанавливается вариант, подобранный операционной системой смартфона. В ином случае пользователь сам его подбирает – ОС предлагает внести изменения при первичной настройке гаджета
Смена имени наушников
Как изменять имя Airpods – этот вопрос не реже остальных интересует владельцев престижных девайсов. Чтобы провести подзамену, необходимо выполнить следующий алгоритм:
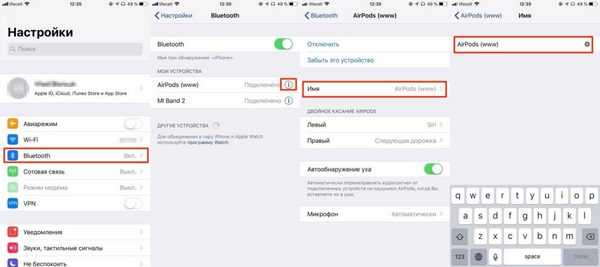
Смена имени наушников
Важно! Пользователь имеет право ввести любое понравившееся сочетание букв, вплоть до собственного имени. Компания предоставила возможность проводить замену имени учетной записи Apple ID (которая используется для синхронизации данных на айклауд) на электронные адреса @icloud.com, @me.com и @mac.com
Смена может проводиться один раз, потом отвязать его будет невозможно
Компания предоставила возможность проводить замену имени учетной записи Apple ID (которая используется для синхронизации данных на айклауд) на электронные адреса @icloud.com, @me.com и @mac.com. Смена может проводиться один раз, потом отвязать его будет невозможно.
Имя смартфона и его дополнительной периферии относится к разделу персонализации, которая помогает аппарату приобрести индивидуальные черты и легко определять его принадлежность. Уникальное наименование обеспечивает легкий поиск гаджета в локальной сети, особенно при подсоединении средств блютуз, помогает отыскать девайс при его потере (с использованием функционала «найти телефон»). Лучшим вариантом для проведения трансформаций считают использование внутренних настроек.
Сброс настроек APN
Чтобы восстановить стандартные данные APN оператора, перейдите в меню «Настройки» > «Сотовая связь» > «Сотовая сеть передачи данных» > «Сбросить настройки». Если установлен профиль конфигурации, будет использоваться информация по умолчанию для этого профиля.
При использовании iPhone или iPad в корпоративной среде может потребоваться обращение к администратору мобильного устройства для изменения APN. Если вы изменили настройки APN, заданные администратором мобильного устройства из профиля конфигурации, выполните следующие действия, чтобы отменить внесенные изменения:
- На iPhone: выберите «Настройки» > «Сотовая связь» > «Сотовая сеть передачи данных» и нажмите «Сбросить настройки».
- На iPad: удалите профиль конфигурации, а затем снова добавьте его.
Если вы администратор мобильного устройства, вы можете использовать Apple Configurator, Менеджер профилей в macOS Server или другое решение по управлению мобильными устройствами для изменения APN и других расширенных настроек.
Источник
Как поменять имя Айфона через настройки
Процесс изменения имени Айфона в настройках очень простой и быстрый. Чтобы это сделать, нужно всего лишь перейти в настройки (на главном экране будет значок шестеренки в углу), открыть в настройках раздел «Общие». В самом верху открывшейся страницы будет видна надпись: «О телефоне», на которую нужно нажать. После этого на экране отобразиться имя Айфона в первой строчке. Нажатие на эту строчку откроет возможность изменить отображаемое название. Именно там нужно вбить новое имя.
Чтобы удалить нынешнее название, достаточно нажать на крестик справа от названия. Еще вариант – удерживать кнопку удаления (Backspace) на клавиатуре, тогда название удалиться вручную, буква за буквой. После этого уже можно вписать свое имя.
После ввода нового названия и сохранения, надо снова нажать на «О телефоне», чтобы вернуться на предыдущую страницу. Обновленное имя сразу же отобразиться на экране. Именно оно теперь будет показываться везде как на самом Айфоне, так и в списках у других пользователей.
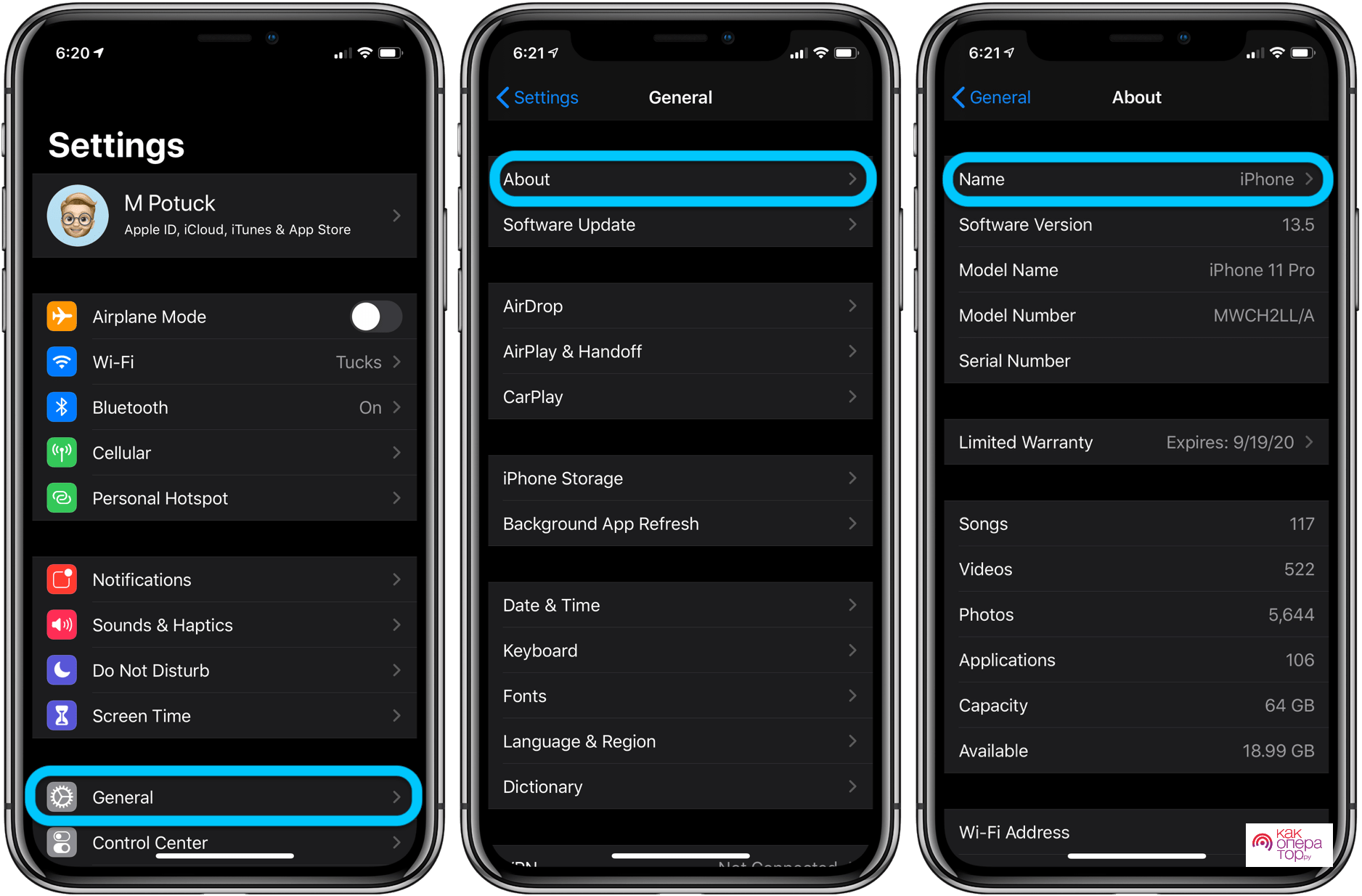
Чем iOS отличается от других операционных систем
Что такое айос было рассмотрено, теперь можно перейти к вопросу, что такое iOS устройство и к ключевым особенностям данной операционной системы. К ним относятся:
- Политика конфиденциальности данных. Ни одно приложение, программное обеспечение не сможет получить личную информацию (доступ к галерее, контактам, музыке, документам, местонахождению, паролям, банковским картам) пользователя без его согласия.
- Высокая степень безопасности. С этой целью на iOS установлены современные антивирусные комплексы.
- Широкое разнообразие встроенных функций, делающих использование устройства максимально комфортным, удобным.
- Высокая скорость выполнения операций.
- Понятный, доступный на интуитивном уровне интерфейс.
- Доступная и понятная файловая система. Возможность скрытия данных от посторонних глаз, хранения информации на облачных сервисах iCloud.
Обратите внимание! Разработчики постоянно работают над улучшениями имеющейся ОС. Они готовы прислушиваться к пользователям, активно используют обратную связь для общения с ними
Встроенные функции iOS
Главная черта iOS – огромный набор встроенных опций, к которым относят:
- Touch ID или распознавание отпечатка пальца. Так никто не сможет получить доступ к устройству, кроме его непосредственного владельца.
- Voice Over или голосовой помощник, призванный сделать использование устройства комфортным для людей, имеющим дефекты зрения. Все функции, команды озвучиваются, сопровождаются различными звуковыми сигналами.
- Made for iPhone позволяет подключить наушники, гарнитуру или прочие аппараты к устройству, получить качественный и чистый звук;
- Гид-доступ позволяет самостоятельно отключать те программы и приложения, которые не нужны в повседневной жизни. Такая функция также может использоваться в качестве родительского контроля.
- Полиглот открывает возможность людям со всего мира использовать устройство без проблем. Операционная система способна распознавать свыше 20 различных языков, имеет более 50 различных раскладок клавиатуры – вот что это такое устройство iOS.
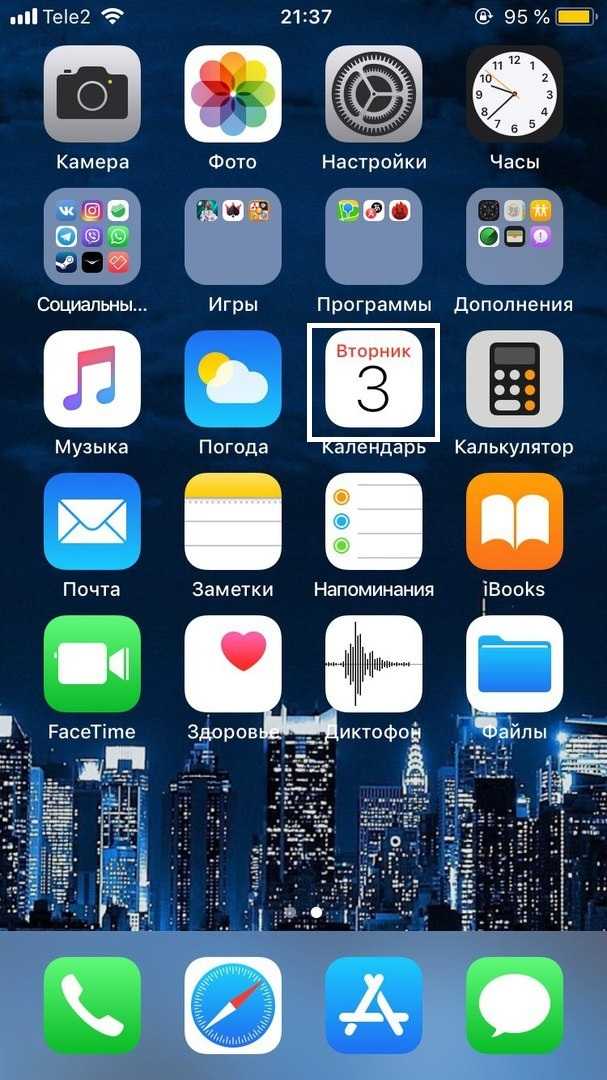
Обратите внимание! Помимо встроенных функций и приложений пользователь может самостоятельно устанавливать расширения и программные комплексы, скачивать их бесплатно из мобильного приложения App Store или на одноименном сайте