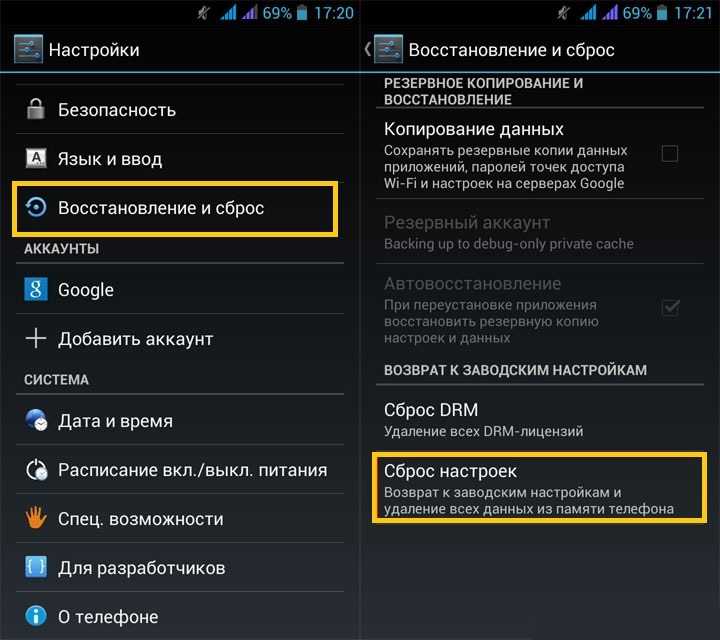Параметры персонализации
Итак, чтобы перенести элемент на рабочий экран с помощью персонализации нужно провести три действия:
- На любом месте рабочего экрана кликнуть ПКМ и в выпавшем меню кликнуть по персонализации.
- Откроются настройки, где следует пройти в «темы». В меню с темами требуется выбрать «Параметры значков рабочего стола».
- В новом окошке следует добавить галочку напротив «Этот компьютер». Далее щелкнуть «Применить».
Как открывается панель
Есть и иные методы запуска персонализации. В «Пуске» требуется пройти в папку «Стандартные» и там выбрать «Панель управления». Там выбрать персонализацию и меню откроется.
Внимание! Поменять свойства персонализации можно только тем людям, которые пользуются полноценной ОС с введённым ключом. Способ этот очень простой, поэтому рекомендуется использовать именно его. Запомнить, что нужно делать, сможет любой человек
Иные варианты немного дольше, но все же они тоже достойны внимания
Запомнить, что нужно делать, сможет любой человек. Иные варианты немного дольше, но все же они тоже достойны внимания
Способ этот очень простой, поэтому рекомендуется использовать именно его. Запомнить, что нужно делать, сможет любой человек. Иные варианты немного дольше, но все же они тоже достойны внимания.
Использование внешней SD-карты для Samsung
Несомненным плюсом телефонов Samsung является наличие в их аппаратной части места для карты micro SD. Такая карта может выступать в качестве внешнего жесткого диска для вашего смартфона, позволяя перемещать фотографии, видео и даже приложения вместо того, чтобы занимать внутреннюю память устройства.
Используйте SD-карту для хранения данных
Папку можно переместить на карту памяти телефона Samsung с помощью системного приложения «Мои файлы».
Сделайте следующее:
- Найдите папку «Мои файлы» на рабочем столе телефона. Часто находится в папке Samsung на рабочем столе; Папка Samsung на рабочем столе
- Запустите «Мои файлы»; Запустите приложение «Мои файлы
- Выберите там «Память устройства». Будет отображен список папок и файлов в памяти телефона; Выберите «Память устройства»
- Найдите самые большие папки. Это можно сделать, выбрав режим сортировки, для чего нажмите кнопку с тремя точками вверху справа, выберите «Сортировка» — «Размер» — «Готово». Или просто нажмите и удерживайте нужную папку. Впоследствии внизу появится меню, в котором нужно выбрать «Свойства»; Внизу выберите «Свойства
- Пункт «Размер» отобразит объем памяти, который ваш Samsung занимает в папке. Если эта папка не является системной и занимает более 500 МБ, мы рекомендуем вам стереть систему и перенести ее на карту памяти. Для этого нажмите и удерживайте нужную папку и выберите внизу «Переместить»; Нажмите «Переместить», чтобы переместить папку
- Затем нажмите на стрелку вверху, затем выберите «Карта памяти», затем нажмите на слово «Переместить сюда» внизу. Для переноса нажмите «Переместить сюда»
Наиболее ресурсоемкими папками обычно являются «DCIM» (фото и видео, снятые на телефон), «Загрузки» (файлы, загруженные из сети), «Музыка» (музыка) и другие подобные папки.
Корзина в облачных хранилищах
Облачные хранилища позволяют комфортно использовать мобильные устройства и не перегружать память телефона информацией.
Google Диск
Сервис предназначен для копирования и хранения фотоснимков, различной документации. После закачки или создания файла его копия сохраняется в облачном хранилище, там же присутствует мусорный ящик для ненужных сведений.
Дубликаты сохраняются в системе до собственноручного удаления их пользователем. Переход к контейнеру проходит поэтапно:
- Пользователь должен запустить программу Гугл Диск.
- Открыть главное меню утилиты.
- Выбрать нужный пункт.
Корзинка позволяет восстанавливать информацию или стирать документы в пару кликов.
Google Фото
Облако во время синхронизации сохраняет пользовательские фотографии и видеоролики. Система дублирует все снимки и видео, находящиеся на смартфоне. Хранение информации в облаке не превышает 60 дней, в этот период можно вернуть на гаджет любые фотоснимки или ролики.
Мусорный контейнер расположен в облачном хранилище:
- Пользователь заходит в Google Фото.
- Перемещается в аккаунт — ярлык в виде трех полос расположен с левой стороны экрана.
- Входит в опцию.
- Система разрешает восстанавливать фотографии, видео и переносить их на гаджет.
Яндекс.Диск
Сервис является основным конкурентом облачным хранилищам Гугл. «Яндекс.Диск» собирает сведения с устройства и хранит их до удаления информации пользователем. Стертые файлы, фотоматериалы и видео отправляются во временный сборник, где ожидают дальнейшей ликвидации или восстановления.
Контейнер разыскать несложно:
- Нужно запустить официальное приложение.
- Нажать на ярлык программы.
- Отправиться в соответствующий подраздел и провести необходимые операции.
Кэш приложений
Для начала разберемся, что такое кэш в телефоне. Кэш представляет собой промежуточный буфер с информацией, которая может быть запрошена в ближайшее время. Из-за этого экономится время на вычислении задач и решении проблем, соответственно повышается производительность устройства.
Для этого следуйте представленному алгоритму:
- Откройте меню настроек вашего устройства.
- В настройках найдите раздел «Все приложения».
- В открывшемся менеджере вы можете наблюдать информацию по кэш-памяти, системным и сторонним приложениям. Список всех программ отсортируйте по размеру.
- Откройте одну из программ. В новом окне вы можете «Стереть все данные» (удаляет сохраненную информацию на жестком диске) и «Очистить кэш». Нажмите на вторую кнопку.
Как вернуть корзину на рабочий стол в Windows 10 через редактор локальной групповой политики
При выполнении поставленной задачи опытные специалисты рекомендуют к применению следующий алгоритм:
- Найти на клавиатуре ПК кнопки «Win + R» и зажать их одновременно для открытия окна «Выполнить».
- В поле «Открыть» вбить с клавиатуры команду «gpedit.msc», после чего тапнуть по «Enter» либо «Ок» внизу окошка.
- После осуществления предыдущей манипуляции на экране должно отобразиться специальное окошко, где user должен ознакомиться с информацией, представленной в графе параметров слева.
- Развернуть раздел «Конфигурация пользователя», тапнув ЛКМ по стрелочке, расположенной рядом с этой строчкой.
- Далее надо будет развернуть папку «Административные шаблоны», после чего дважды кликнуть по строке «Рабочий стол».
- В центральной части представленного меню отыскать пункт «Удалить корзину с рабочего стола» и тапнуть по нему два раза левой клавишей манипулятора.
- В следующем окошке необходимо установить тумблер напротив строки «Не задано».
- Нажать на «Применить», а потом «Ок» и закрыть меню.
- Перезагрузить ПК стандартным образом через «Пуск», чтобы внесённые ранее изменения вступили в силу.
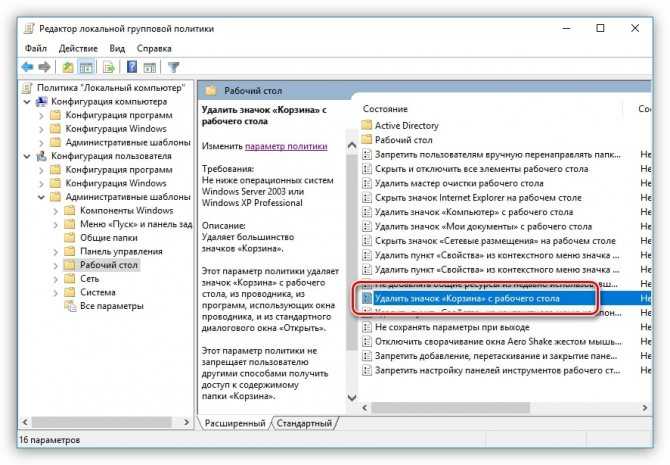
Восстановление папки для хранения деинсталлированных с ПК файлов в редакторе локальной политики Windows 10
После перезагрузки ПК значок соответствующего компонента должен появиться на рабочем столе.
5 способов найти корзину на Android в 2023
Если на вашем мобильном устройстве не предусматривается временное или постоянное хранилище для удаленных файлов, вы можете его скачать в виде сторонней утилиты. Для этого воспользуйтесь магазином встроенных покупок Google Play Market и нашими рекомендациями, которые имеют полное право называться полезными, исходя из положительного опыта их применения многими другими юзерами.
Используем приложение “Корзина Dumpster”
Самый простой способ заиметь хранилище для удаленных файлов на своем телефоне Android заключается в загрузке популярного приложения Dumpster. Просто скачайте эту утилиту на свое устройство, произведите запуск и проверьте ее эффективность, удалив какой-нибудь ненужный файл из Фотогалереи и удостоверившись в его появлении в данном приложении.
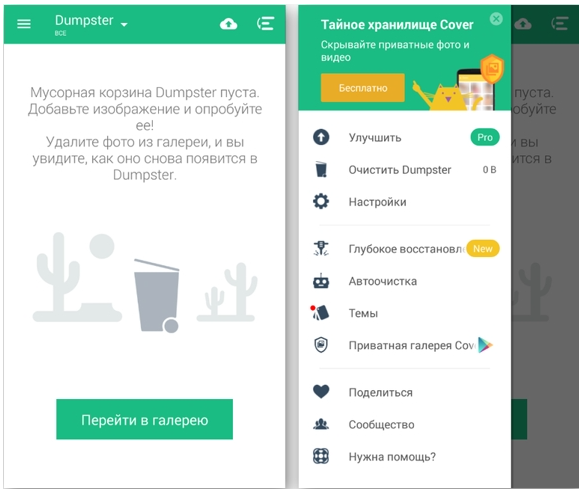
Естественно, здесь вы сможете найти только те файлы, которые были удалены после установки стороннего ПО, функциональную составляющую которого можно расширить, если активировать платную PRO-версию.
Используем приложение “ES Проводник”
Не менее популярен среди сторонних файловых менеджеров и такой помощник, как «ES Проводник», главное отличие которого от предыдущего продукта заключается в его многофункциональности. Возможности этой утилиты практически не ограничены, ведь среди них:
- доступ к встроенной памяти устройства и его SD-карте;
- подключение к другим облачным сервисам, включая самые популярные хранилища;
- поддержка сетевого доступа и FTP;
- интеграция «Корзины» в систему устройства.
Последняя опция в списке перечисленных нас и интересует, ведь именно с ее помощью можно будет восстанавливать после удаления отдельные файлы или даже содержащие их папки. Для этого:
- Запустите приложение и кликните по значку в виде трех вертикальных полос в верхнем левом углу.
- Выберите в открывшемся списке опцию «Корзина» с соответствующей иконкой.
- Переместите ползунок опции в активное положение.
- Выйдите из приложения и удалите любой ненужный файл или папку из системы смартфона.
- Повторно перейдите в «ES Проводник» и раздел с виртуальной урной, чтобы удостовериться в том, что удаленные файлы на месте.
Здесь же вы можете решить дальнейшую судьбу файла, используя скрытую панель инструментов для его восстановления или окончательного удаления.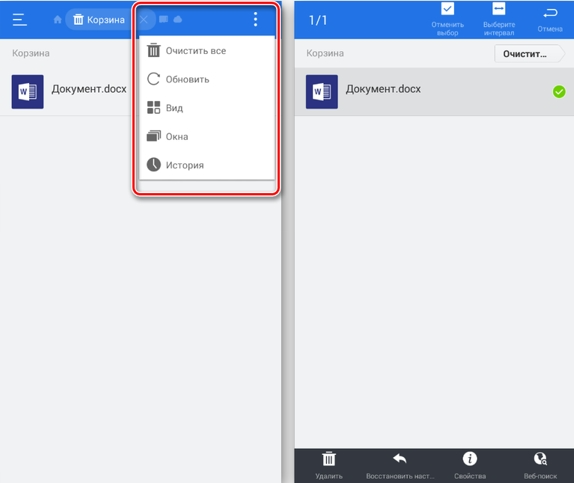
Ищем корзину в фотографиях
Если на повестке дня не стоит вопрос восстановления каких-то файловых папок и приложений, то вполне реально обойтись и без стороннего ПО, проверив собственное устройство на наличие встроенных инструментов такого плана. И прежде всего речь идет о «Корзине», которая предусмотрена в Фотогалерее большинства мобильных устройств.
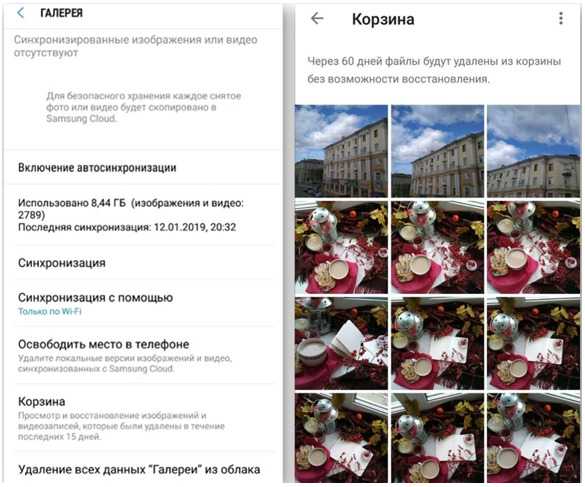
С ее помощью можно всего в пару кликов восстанавливать удаленные фото, поскольку она выполняет функцию временного хранилища. Единственное «но» заключается в том, что удаленные файлы хранятся здесь именно временно, и эти сроки регулируются производителем. К примеру, в одном случае продолжительность окна для обратного отката может составлять 15 дней, а в другом 29.
Ищем корзину в Google.Фото
Отдельного внимания заслуживает и такая востребованная тема, как синхронизация файлов на мобильном устройстве с облачным хранилищем на Google Диске. Естественно, она должна быть подключена, ведь только тогда ваш фотопоток будет перемещаться в пространство виртуального сервиса, автоматически попадая в его Корзину после очистки памяти устройства.
В этом случае для восстановления вам понадобится:
- Перейти в хранилище Google Фото, пройдя в случае необходимости процедуру авторизации и аутентификации по номеру телефона или другими способами.
- Кликнуть по значку с тремя вертикальными полосами, расположенному в верхнем углу слева.
- Выбрать в открывшемся перечне нужный раздел.
- Выбрать требующие восстановления удаленные с устройства файлы, используя соответствующую команду в правом верхнем углу.
Кроме того, по мере заполнения доступного пользователю пространства ему придется его чистить либо расширять (платно), иначе дальнейшая синхронизация файлов становится невозможной.
Ищем корзину в Яндекс.Фото
То же самое и с Яндекс.Фото, который также является подключаемым облачным сервисом, предоставляющим виртуальные услуги для хранения файлов. Для его использования необходимо:
- Загрузить соответствующее приложение в систему устройства и пройти авторизацию через Яндекс. Профиль.
- В открывшемся окне использовать кнопку «Меню», а затем «Корзина».
- Найти удаленные файлы, если их очистка производилась уже после установки и синхронизации приложения с Фотогалереей смартфона, решив их дальнейшую судьбу посредством окончательной утилизации или восстановления.
Создание ярлыка «этот компьютер»
Абсолютно все владельцы ПК могут вывести «Этот компьютер» на РС, просто создав ярлык. При этом стоит знать, что ярлык — это не сама программа, а лишь вариант в неё перейти. Поэтому увидеть свойства компьютера через ярлычок не получится. Для добавления ярлыка есть два способа, через меню «Пуск» или через «Проводник».
Через меню «Пуск»:
- В «Пуске» щёлкнуть по «Служебные».
- Теперь требуется зажать элемент и вынести мой компьютер на рабочий стол в Windows 10.
Через «Проводник»:
- Первым шагом потребуется открытие «Проводника».
- Затем – поиск во вкладке слева иконки «Этот компьютер», нужно будет зажать ее и перетащить на РС.
Эти способы вывода значка на экран наиболее простые. Однако, опять же, это не полноценное приложение, а всего лишь ярлык. Этот вариант для тех, кто не хочет тратить время на другие способы.
Рекомендуется использовать способ с настройками персонализации. Ведь он очень простой и выводит полноценное приложение. Людям с нелицензионной ОС нужно пользоваться реестром для вывода иконки.
Важно! Стоит делать все осторожно, и все измененные данные перепроверять на несколько раз.
Dumpster
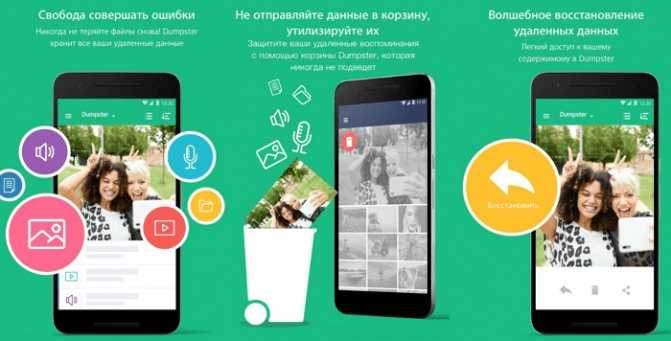
Согласно заявлению разработчиков, Dumpster может восстанавливать удаленные фото и видео в считанные секунды. В ходе нашего тестирования было обнаружено, что Dumpster удалось восстановить только некоторые изображения
Это серьезная проблема, ведь есть вероятность, что оно не сможет восстановить что-то действительно важное. Хотя в нём есть функция «Глубокое сканирование», в ходе тестирования она также не смогла справиться с восстановлением некоторых файлов
Несмотря на это, стоит дать Dumpster шанс, но перед проверкой желательно сделать резервные копии. Помимо функции корзины, есть «Автоматическая очистка», которая полностью удаляет файлы без возможности восстановления. Dumpster поддерживает 14 языков и синхронизируется с облачным хранилищем, что позволяет безопасно хранить важные документы в интернете. Хранение данных в «облаке» освобождает встроенную память, чтобы вы могли использовать её для других целей. Но такая функцию предусмотрена лишь в платной версии.
Корзина в сторонних приложениях
Хранилище недавно удаленных файлов помимо прочего доступно в программах от сторонних разработчиков. Это могут быть альтернативные «Проводники», специализированные корзины или мобильные клиенты облачных сервисов. Так что не забудьте проверить и их.
Cx Проводник
В магазине приложений Play Маркет находится огромное количество диспетчеров файлов, которые можно использовать в качестве замены стандартного «Проводника». Так, у вас есть возможность установить Cx Проводник со встроенной функцией корзины. Чтобы получить доступ к ней, нужно сделать следующее:
- Установите приложение, используя Google Play или любой другой источник.
- Запустите программу и выдайте разрешения.
- Откройте вкладку «Локально».
- Перейдите в раздел «Корзина».
Выделите данные, которые нужно вернуть.
Обычно возврат данных становится возможен только в том случае, если вы пользуетесь Cx Проводник на протяжении определенного количества времени. Сразу после установки хранилище временных данных окажется пустым, и лишь потом оно будет пополняться по ходу удаления файлов.
Корзина Dumpster
Если вам не удалось найти временное хранилище на своем телефоне «Самсунг» или устройстве другой марки, то установите приложение Dumpster. Оно доступно для бесплатного скачивания через Play Маркет и другие магазины, а среди его функционала наличие той самой папки с удаленной информацией.
После установки вам понадобится запустить Dumpster и выдать ему все необходимые разрешения. Далее приложение будет автоматически собирать удаленные файлы по мере очистки внутренней памяти смартфона. Чтобы их восстановить, потребуется запустить Dumpster, выделить нужную информацию и нажать кнопку «Восстановить».
Яндекс.Диск
Для взаимодействия с файлами можно использовать не только встроенные или сторонние проводники, но и мобильные клиенты облачных сервисов вроде Яндекс.Диск. Подобный софт обладает корзиной, которая не занимает место на внутреннем накопителе, поскольку данные после их удаления автоматически загружаются в облако.
Достоинство Яндекс.Диск заключается в том, что эта программа по умолчанию устанавливается на большинство смартфонов, предназначенных для российского рынка. Следовательно, вы можете иметь ее в своем распоряжении, даже не подозревая об этом. А для возврата утраченных данных потребуется:
- Запустить Яндекс.Диск (можно посетить одноименный сайт).
- Авторизоваться, если этого не было сделано ранее.
- Открыть папку «Корзина».
- Выделить информацию.
- Нажать кнопку «Восстановить».
Загрузить на мобильное устройство недавно восстановленные файлы.
Если вы не были авторизованы в Яндекс.Диск или скачали приложение заново, то с высокой долей вероятности временное хранилище окажется пустым. Поэтому, чтобы не попасть в подобную ситуацию в будущем, держите при себе мобильный клиент облака.
Google Диск
Если Яндекс.Диск устанавливается на большинство, но далеко не на все Андроид-устройства, то Google Drive есть на каждом смартфоне. Если ранее на вашем гаджете была настроена синхронизация с сервисами Гугл, то вы сможете восстановить удаленные файлы по следующему алгоритму:
- Запустите Google Drive.
- Пройдите авторизацию, если это потребуется.
- Откройте папку «Корзина» и восстановите данные.
Также информация могла попасть в Google Drive в рамках резервной копии. Тогда для возврата данных потребуется посетить раздел настроек «Восстановление и сброс», где останется нажать кнопку «Восстановить» для загрузки бэкапа.
Google Photo
Наконец, на мобильном устройстве по умолчанию должно быть установлено приложение Гугл Фото. Оно выполняет роль альтернативной «Галереи» со встроенной корзиной, для доступа к которой нужно:
Запустить Google Photo.
- Авторизоваться (при необходимости).
- Тапнуть по значку аккаунта.
- Перейти в раздел «Корзина».
Далее останется выделить фотографии или видеоролики и нажать кнопку «Восстановить». При желании вы можете безвозвратно удалить всю имеющуюся информацию, тапнув по соответствующей надписи.
Специальные приложения вместо стандартной корзины
Если корзина для покупок отсутствует на Android, вам следует использовать сторонние приложения.
Dumpster
Самый известный — мусорный контейнер. Его функции:
- Очистка устройства.
- Хранение удаленных вещей две недели.
- Возможность переноса в облачный сервис.
- Защитите объекты, заблокировав экран.
- Автоматическая очистка каталога до 3 месяцев. Время выставляется самостоятельно в настройках программы.
- Доступ к облаку.
- Поддержка 14 разных языков.
- Выбор темы.
- Расширенная госпитализация. Корзина сканирует память на предмет ранее удаленных объектов.
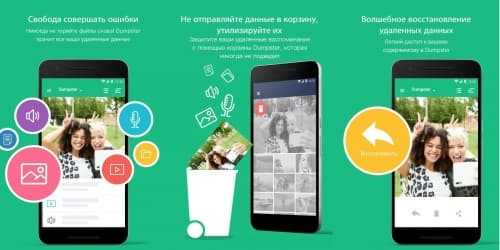
https://youtube.com/watch?v=0ioa6mz-MJw
Es Проводник
Популярный ES File Explorer позволяет вам использовать место для хранения на вашем смартфоне Samsung. Вам необходимо скачать приложение, открыть в нем настройки и активировать. Теперь все удаленные данные будут перенесены туда. Срок годности изделий не ограничен. Проводник также выполняет следующие функции:
- Полное стирание без возможности восстановления.
- Архивирование.
- Копировать, вырезать, перемещать, переименовывать элементы, сортировать их по имени, дате создания и т.д.
- Полное удаление остаточных данных из программы.
- Анализатор свободного пространства на приборе. Показывает, какие папки занимают много места.
- Удаленный доступ. Позволяет управлять с компьютера, планшета или другого смартфона через Bluetooth.
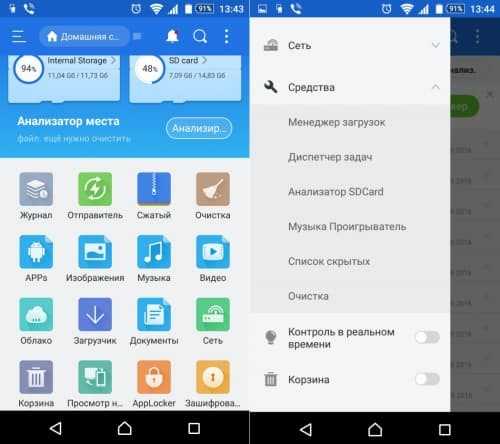
Другие приложения
Recycle Bin — популярный бесплатный аналог компьютерной «корзины» для телефона Samsung. Благодаря программе место для хранения всегда под рукой. Доступно перемещение ненужных фотографий, музыки, документов и мгновенное восстановление при необходимости. Преимущества включают защиту конфиденциальности данных, выполнение в фоновом режиме и удаление и восстановление одним щелчком мыши.
В программных возможностях различают блокировку паролем, автоматическое удаление через определенное время и резервное копирование. Приложение простое и удобное в управлении.
Как удалить или отключить корзину в Windows
20.02.2017 windows | для начинающих
Корзина в ОС Windows — специальная системная папка, в которую по умолчанию временно помещаются удаляемые файлы с возможностью их восстановления, значок которой присутствует на рабочем столе. Однако, некоторые пользователи предпочитают не иметь корзины в своей системе.
В этой инструкции подробно о том, как убрать корзину с рабочего стола Windows 10 — Windows 7 или полностью отключить (удалить) корзину таким образом, чтобы удаляемые любым способом файлы и папки не помещались в нее, а также немного о настройке корзины. См. также: Как включить значок «Мой компьютер» (Этот компьютер) на рабочем столе Windows 10.
- Как убрать корзину с рабочего стола
- Как отключить корзину в Windows с помощью настроек
- Отключение корзины в редакторе локальной групповой политики
- Отключение корзины в редакторе реестра
Как убрать корзину с рабочего стола
Первый из вариантов — просто убрать корзину с рабочего стола Windows 10, 8 или Windows 7. При этом она продолжает функционировать (т.е. файлы, удаляемые через «Удалить» или клавишу «Delete» будут помещаться в нее), но не отображается на рабочем столе.
- Зайдите в панель управления (в пункте «Просмотр» вверху справа установите крупные или мелкие «Значки», а не «Категории») и откройте пункт «Персонализация». На всякий случай — Как зайти в панель управления.
- В окне персонализации, слева, выберите пункт «Изменение значков рабочего стола».
- Снимите отметку с пункта «Корзина» и примените настройки.
Готово, теперь корзина не будет отображаться на рабочем столе.
Примечание: если корзина просто убрана с рабочего стола, то попасть в нее можно следующими способами:
- Включить показ скрытых и системных файлов и папок в проводнике, а затем зайти в папку $Recycle.bin (либо просто вставить в адресную строку проводника C:\$Recycle.bin\Корзина\ и нажать Enter).
- В Windows 10 — в проводнике в адресной строке нажать по стрелке рядом с указываемым «корневым» разделом текущего местоположения (см. скриншот) и выбрать пункт «Корзина».
Как полностью отключить корзину в Windows
Если ваша задача — отключить удаление файлов в корзину, то есть сделать так, чтобы при удалении они действительно удалялись (как по Shift+Delete при включенной корзине), сделать это можно несколькими способами.
Первый и самый простой способ — изменить настройки корзины:
- Нажмите по корзине правой кнопкой мыши и выберите пункт «Свойства».
- Для каждого диска, для которого включена корзина выберите пункт «Уничтожать файлы сразу после удаления, не помещая их в корзину» и примените настройки (если опции не активны, то, судя по всему, параметры корзины изменены политиками, о чем — далее в руководстве).
- При необходимости, очистите корзину, так как то, что уже было в ней на момент изменения настроек, продолжит в ней оставаться.
В большинстве ситуаций этого достаточно, однако есть и дополнительные способы удалить корзину в Windows 10, 8 или Windows 7 — в редакторе локальной групповой политики (только для Windows Профессиональная и выше) или с помощью редактора реестра.
Отключение корзины в редакторе локальной групповой политики
Данный способ подойдет только для систем Windows редакций Профессиональная, Максимальная, Корпоративная.
- Откройте редактор локальной групповой политики (нажмите клавиши Win+R, введите gpedit.msc и нажмите Enter).
- В редакторе перейдите к разделу Конфигурация пользователя — Административные шаблоны — Компоненты Windows — Проводник.
- В правой части выберите параметр «Не перемещать удаляемые файлы в корзину», нажмите по нему дважды и в открывшемся окне задайте значение «Включено».
- Примените настройки и при необходимости очистите корзину от файлов и папок, находящихся в ней на настоящий момент времени.
Как отключить корзину в редакторе реестра Windows
Для систем, в которых не представлен редактор локальной групповой политики, проделать то же самое можно с помощью редактор реестра.
- Нажмите клавиши Win+R, введите regedit и нажмите Enter (откроется редактор реестра).
- Перейдите к разделу HKEY_CURRENT_USER\ SOFTWARE\ Microsoft\ Windows\ CurrentVersion\ Policies\ Explorer
- В правой части редактора реестра кликните правой кнопкой мыши и выберите пункт «Создать» — «Параметр DWORD» и укажите имя параметра NoRecycleFiles
- Дважды нажмите по этому параметру (или кликните правой кнопкой мыши и выберите пункт «Изменить» и укажите значение 1 для него.
- Закройте редактор реестра.
После этого файлы не будут перемещаться в корзину при удалении.
Повсеместный алгоритм действий по возвращению файлов
С целью восстановления, как фотографий, так и иных пользовательских данных через приложения понадобиться:
- Подсоединить телефон к ПК посредством переходника;
- Включить программу, которая должна отобразить все подключённые накопители, к которым также относится смартфон. Однако при отсутствии видимости хранилища необходимо перевести устройство в соответствующий режим «отладки по USB». Для этого следует в настройках телефона найти отдельную функцию, в случае отсутствия которой нужно воспользоваться разделом «для разработчиков». Активация последнего происходит через пункт «Об устройстве», где нужно отыскать номер сборки. Кликнув несколько раз по последнему варианту можно получить доступ в необходимое меню. Как правило, нужно совершить семь нажатий, однако система самостоятельно будет вести обратный отсчёт до запуска отдельного режима «разработчика>»;
- Выберите нужный накопитель и формат файлов, которые необходимо отыскать;
- Приступите к поиску;
- По итогу из представленных изображений нужно отметить те варианты, которые требуется переместить на ПК, после чего от компьютера транспортировать снимки на мобильное устройство.
Если диск не воспринимается утилитой, то пользователь может воспользоваться картой памяти, вставив непосредственно через кард-ридер ПК или ноутбука.
Особенность
При создании фото на смартфоне оно сохраняется во внутреннюю память или SD карту. Чаще всего пользователь удаляет файлы без использования файлового менеджера. Он использует приложения «Галерея» или Google фото. Во втором случае изображения синхронизируются с Google аккаунтом, автоматически загружаясь на облако.
Восстанавливаем фото из Корзины
После удаления изображения из приложения «Галерея». Найдите «Корзина». Например, в телефоне Honor это пункт «Недавно удаленные». 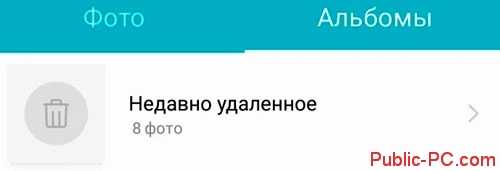
Приложение «Фото»
Это встроенная программа от Google. Находится (в зависимости от модели) в дополнении к «Галереи». Откройте его. Отобразятся фото, загруженные в облако. Найдите пункт «Корзина». После удаления изображения хранятся в ней шестьдесят дней. 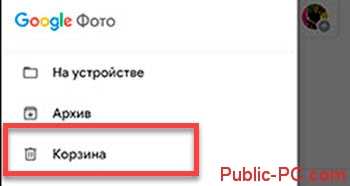 Восстановите их.
Восстановите их.




![Где корзина на андроид-устройстве и как её очистить? [2020]](http://yeasu.ru/wp-content/uploads/a/a/c/aac13a58536b58825a78bb09d313e96d.png)