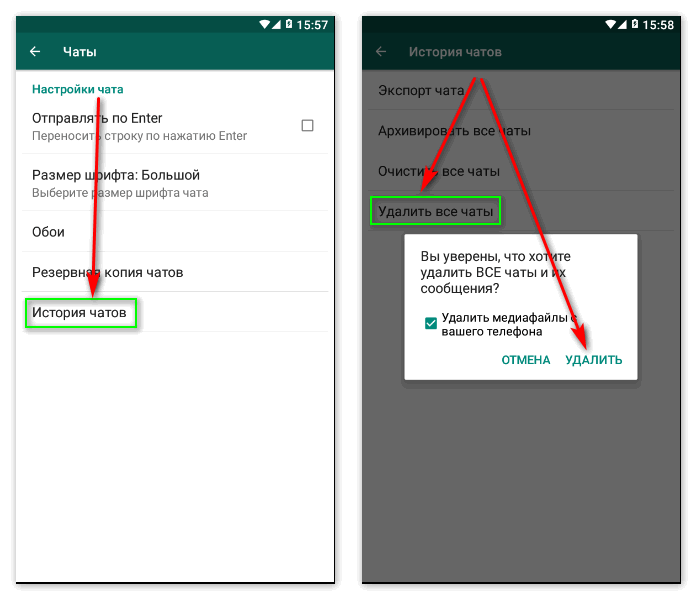Как перенести контакты на Gmail с iPhone
Чтобы перенести контакты с Айфона на аккаунт Гугл, пользователю необходимо сделать синхронизацию аккаунтов, а также воспользоваться дополнительной утилитой.
Для резервного копирования отлично подойдет специальная программка под названием EaseUS MobiMover. С помощью неё можно быстро перенести необходимые контакты, а также синхронизировать профили. Для начала необходимо установить данную утилиту на свой айфон, а после запустить его.
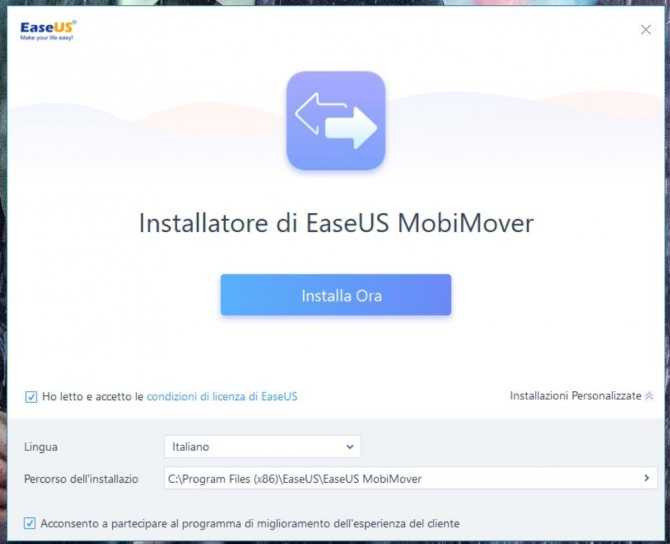
Как только это приложение запустится, оно попросит доступ к контактам. Стоит разрешить его. Далее находим кнопку под названием «Резервное копирование» и выбираем необходимый нам адрес электронной почты, на которую хотелось бы отправить контакты. Далее необходимо просто кликнуть на пункт «Импортировать», после чего пользователю на почту придет письмо, в котором и будут необходимые ему контакты.
Более подробный обзор на эту утилиту стоит посмотреть в этом видео
Перенос контактов с iPhone через Google-аккаунт используя синхронизацию
У владельцев яблочных устройств Гугл—сервисы также имеют большую востребованность. Настройка синхронизации контактов iPhone с Google позволяет перенести контакты на другой телефон. В этих целях предварительно в перечне приложений следует выбрать раздел «Настройки».
После открытия пункта под названием «Учетные записи» в списке нажимаем на подпункт «Добавить учетную запись».
В открывшемся перечне находим Google.
Вводим требуемую информацию в соответствующие графы. Например, в самой первой из них нужно указать ник или имя. Для графы «Описание» следует дать запоминающееся название, так как она предназначена для того, чтобы номера в записной телефонной книжке не были потеряны. После их заполнения нажимаем на клавишу «Дальше» и попадаем в только что созданную учетную запись (или созданную ранее на ПК).
Выполняем процедуру синхронизации всего, включив синхронизацию контактов.
Чтобы проверить правильное выполнение всех действий, следует открыть список контактов. В целях завершения процедуры потребуется выполнить обратную синхронизацию. Для этого находим раздел «Настройки» и открываем вкладку с «Контакты». После этого жмем на «Учетную запись по умолчанию» и из доступного перечня отдаем предпочтение «Gmail».
После повторного посещения страница раздела «Контакты» должна иметь следующий вид:
Для завершения нужно открыть контакты и немного подождать, когда процесс синхронизации будет завершен. Чтобы не заполнять память мобильного устройства огромным количеством телефонных номеров, их лучше хранить в Интернете.
Недостатки хранения контактов в телефоне:
- заторможенность работы устройства;
- переполненная память;
- необходимость перепрошивки;
- отсутствие групп разной тематики;
- ошибочное удаление номеров.
Помимо этого, пользователям открывается удобная возможность редактировать информацию о друзьях непосредственно в сети. С помощью мышки можно гораздо быстрее выполнять данные действия, чем в смартфоне. В результате объединения всех контактов в одном аккаунте достаточно удобно получать к ним доступ с различных устройств.
Подготовка к переносу контактов
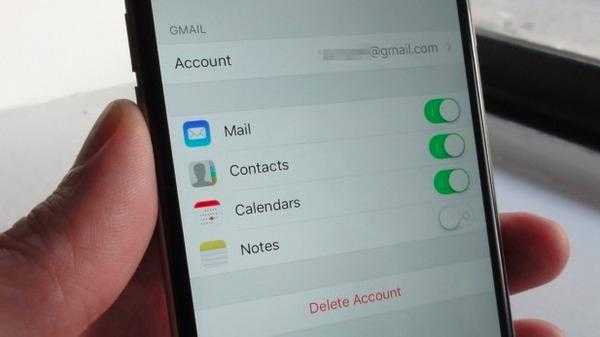
Как правило, Гугл аккаунт – это распространенная система для телефонов на системе Андроид, но, несмотря на это, многие обладатели смартфонов на системе iOS также пользуются синхронизацией и облачным хранилищем от компании Гугл.
Если пользователь заранее устанавливал на свой телефон Гугл, а также у него есть аккаунт в это системе, то он может синхронизировать контакты в ней, чтобы в дальнейшем их не потерять. Это делается в несколько кликов.
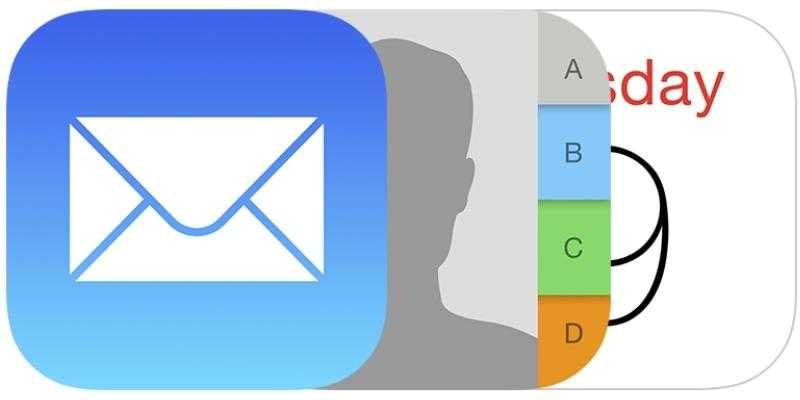
Некоторые пользователи также рекомендуют закрыть и отключить все те программы и игры, которые могли быть включены. Это все те этапы подготовки, которые пользователю необходимо совершить
Чтобы не потерять контакты, стоит соблюдать все меры предосторожности, а также заранее проверить свое устройство на наличие вирусов. Если они имеются, то необходимо их сначала удалить, а только потом синхронизировать и переносить контакты
Через iCloud
Этот вариант передать контакты будет куда сложнее, чем те, что мы с Вами обозревали ранее, так как здесь не обойдётся без участия компьютера. А пригодится он лишь тем, у кого на руках сейчас достаточно старое Android-устройство.
- Приступим к делу. Сначала Вам нужно авторизоваться через сервис Gmail с любого браузера на ПК или Mac. Далее, слева нажимаем Gmail и заходим во вкладку Контакты.
Здесь нужно дополнительно сделать экспорт контактов в формате vCard. Для этого нажимаем Дополнительно(Еще)->Экспорт и выбираем Формат vCard (для импорта в адресную книгу Apple или другое приложение).
Если Вы всё сделали правильно, автоматически начнётся загрузка файла contacts.vcf в память вашего персонального компьютера. Дальше переходим на сайт iCloud.com и авторизуемся при помощи данных своей учётной записи.
Далее открываем вкладку Контакты, нажимаем на кнопку Настройки->Импорт vCard и выбираем наш ранее сохранённый файл. После выше проделанных действий делаем синхронизацию контактов на iPhone, и всё — дело сделано.
Как перенести музыку с iPhone на Android
После перехода с iPhone на Андроид вы можете перенести музыку по старинке, вручную с телефона на телефон. Тем не менее, проще просто загрузить свои треки в Google Play Музыка. Но, здесь обязательное условие — вся ваша музыкальная коллекция есть на компьютере.
Предположим, вы используете iTunes, понятно по-чему. Обязательно зайдите в iTunes и скачайте все треки купленные на iPhone на медиатеку iTunes. Если вы не против оставаться в экосистеме Apple, вы также можете загрузить свою библиотеку в Apple Music с помощью iCloud. Затем вы можете получить к нему доступ с помощью приложения Apple Music на Android.
Тем не менее, мы рекомендуем использовать YouTube Music, поскольку он легко подключается к вашей учетной записи Google. Обратите внимание, что и YouTube Music, и Apple Music имеют ограничение в 100000 песен, поэтому вам, возможно, придется сократить список, если у вас их больше. После этого просто используйте Google Music Manager для загрузки всей музыки в Google Play Музыка
В последствии она будет синхронизирована с телефоном Андроид, но помните, что для воспроизведения будут использоваться интернет трафик. Лучше заранее скачивать песни, которые вы хотите слушать в офлайн режиме
После этого просто используйте Google Music Manager для загрузки всей музыки в Google Play Музыка. В последствии она будет синхронизирована с телефоном Андроид, но помните, что для воспроизведения будут использоваться интернет трафик. Лучше заранее скачивать песни, которые вы хотите слушать в офлайн режиме.
Как перенести музыку через YouTube Music:
- Загрузите свою музыкальную библиотеку на свой ПК или Mac.
- Перейдите на сайт music.youtube.com в веб-браузере.
- Войдите в свою учетную запись Google .
- Нажмите на свой профиль , затем выберите Загрузить музыку .
- Выберите музыку для загрузки и дождитесь ее завершения.
Как перенести музыку с помощью iTunes на ПК:
- Откройте iTunes .
- Перейдите в свою библиотеку и выберите все песни, которые хотите перенести на свой телефон Android.
- Щелкните правой кнопкой мыши и выберите Копировать .
- Подключите Android-устройство к компьютеру и найдите папку, в которой хранится музыка.
- Вставьте всю свою музыку в указанную папку.
Конечно, большинство людей больше не хранят музыку в смартфоне. Если вы используете Spotify, YouTube Music, Pandora или любые другие, вы можете просто загрузить приложение для Android и войти в свою учетную запись. Самое крутое, что вы даже можете продолжать использовать Apple Music, которая доступна прямо в Google Play Store.
Как синхронизировать контакты Google на iPhone и что делать, если это не получается
Провести синхронизацию контактов Google на смартфоне от Apple не представляет особой сложности. Для этого потребуется не так много времени. В статье будет рассказано о том, как это сделать.
Прежде всего нужно найти приложение, которое называется «Настройки». Просмотрев список приложений, владелец iPhone увидит приложение с логотипом в виде шестеренки. Это и есть то, что требуется открыть:
1. В данном приложении потребуется отыскать пункт «Почта, контакты, календари». Зайдя в этот пункт меню следует найти пункт «Добавить учетную запись». Этот пункт меню необходимо открыть.
2. Будет предложено множество способов создания аккаунтов или использования существующих. Для привязки аккаунта Google не будет предложено найти пункт «Gmail», который есть в списке. Дело в том, что синхронизация контактов таким способов часто приводит к ошибкам. Поэтому потребуется отыскать пункт «Microsoft Exchange».
3. Откроется окно, где будет предложено ввести адрес электронной почты, вводить нужно адрес почты от Google. Старые версии iOS устроены таким образом, что там вводится лишь домен, то есть электронный адрес без символа @ и gmail. В поле «Пароль» вводится текущий пароль от электронного ящика.
4. В окне «Описание» следует указать такую информацию, которая помогала бы однозначно понять, о каком аккаунте Google идет речь. Также будет предложено заполнить поле «Домен». Для почты от Google здесь указывают m.google.com, что соответствует мобильной версии почты Gmail.
Новая версия и возможные ошибки
Если версия операционной iOS 9 или новее, то пункт «Домен» заполнять необязательно. Нужно только помнить имя пользователя и сервер (m.google.com). Есть вероятность, что отобразится лишь 50 контактов. Как решить возникшую проблему и увидеть все контакты?
Можно провести пальцем по экрану вниз, чтобы обновить список контактов. Или же отыскать в верхнем левом углу стрелку, при нажатии на которую загрузится полный список контактов.
Почему не работает аккаунт?
• Интернет-соединение – возможная причина неисправности. При решении вопроса с почтовыми приложениями стоит убедиться, что Интернет-соединение есть. Режим «в самолете» разрывает все Интернет-соединения.
• Решить проблему с любым приложением иногда удается и путем его перезагрузки. Следует выйти из приложения и запустить его снова. Перезагрузка устройства способно исправить сложности с электронным ящиком во многих случаях. При перезагрузке все приложения и Интернет-соединение разрывается. При последующей загрузке операционной системы проблема может исчезнуть.
• Старая версия приложения или операционной системы тоже может стать причиной сложностей в использовании Gmail
Важно систематически проверять и проводить обновление приложений
• Еще более радикальное решение вопроса – удаление аккаунта и повторный вход в него. Проблема актуальна, если введен неверный адрес сервера или пароль, адрес электронной почты.
В статье было рассказано о том, как синхронизировать аккаунт Google на смартфоне iPhone. Также были указаны вероятные причины проблем при использовании приложения Gmail.
Перенос контактов с Android на iPhone
iPhone 12
C помощью сервиса Google.
1. Для начала необходимо обзавестись учётной записью в Google. Думаю практически все пользователи Android уже таковую имеют. 2. Теперь нужно залить все контакты с Android устройства в Google contact. Для этого идём по пути настройки>учетные записи>Google. Далее вводите данные своего аккаунта и выбираете синхронизировать. Длительность операции зависит от количества контактов в вашей книге. 3. После того как контакты благополучно разместились в сервисе Google, мы будем заливать из на iPhone. 4. На яблочном девайсе переходим в настройки>почта, адреса, календари>добавить учетную запись>другое>cardDAV и вводим такие настройки:
- Сервер. Google.com
- Пользователь. Ваш E-mail в почте Google вида *@gmail.com
- Пароль
- Описание. На ваше усмотрение
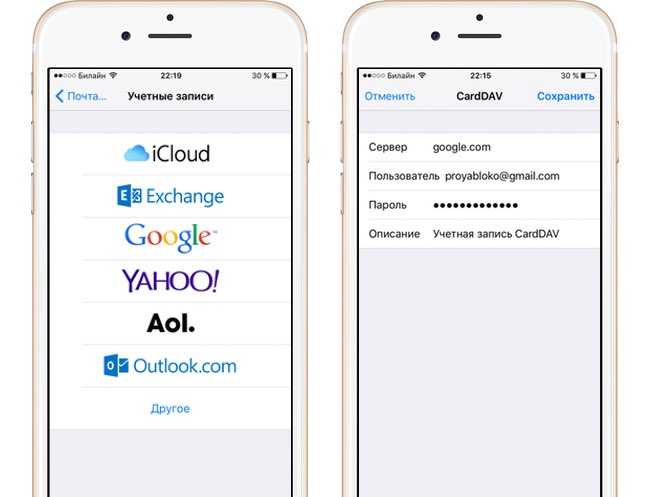
Нажав кнопку далее сразу же начнётся синхронизация. После окончания заходим в контактную книгу айфона и радуемся.
С помощью файла .vcf
1. На Android устройстве открываем контакты затем нажимаем контекстное меню и выбираем экспортировать контакты.
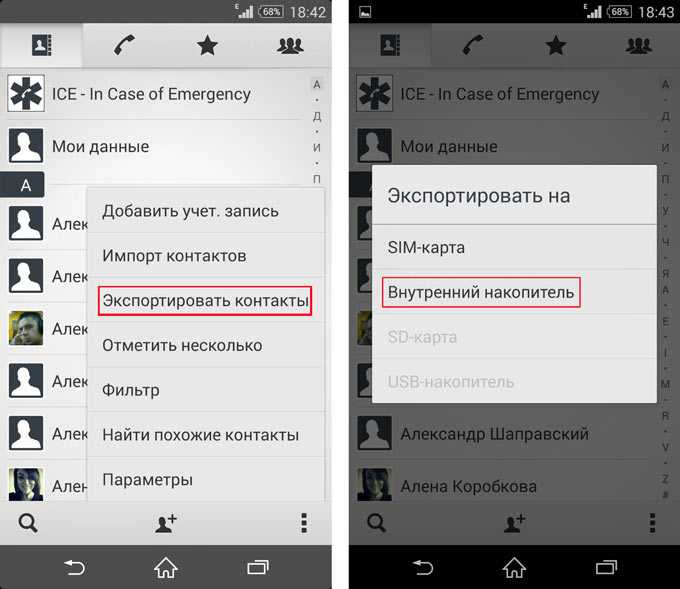
2. В следующем подменю нажимаем внутренний накопитель и выбираем место экспорта файла.
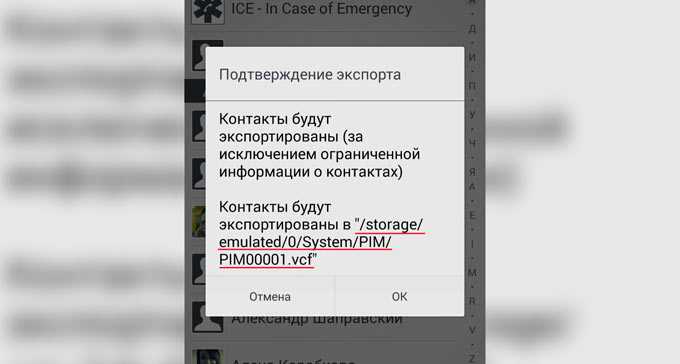
3. Если на вашем устройстве установлен файловый менеджер способный отправить данный файл на почту, то отправляем. Если нет, то по кабелю скидываем его на компьютер и уже оттуда отправляем к себе на почтовый ящик.
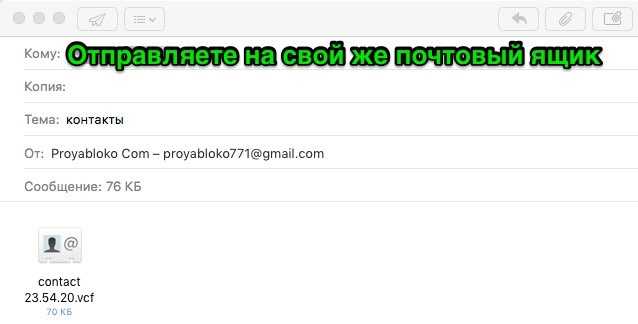
4. Теперь с айфона заходим в штатное приложение почта, в полученном письме открываем файл .vcf и нажимаем готово.
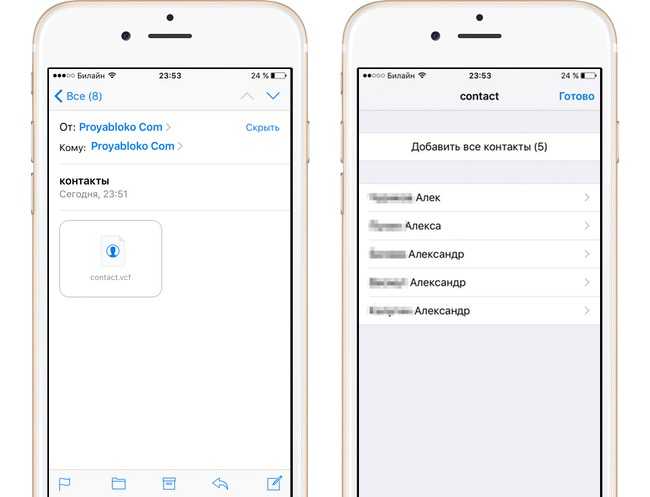
Часть 1, Синхронизировать контакты Google с iPhone (по умолчанию)
Это не сложно резервное копирование контактов iPhone в Gmail, На самом деле, вы можете просто завершить этот переход на вашем устройстве iOS. Далее приведены подробные инструкции по умолчанию, которые вы можете использовать для импорта контактов Google на iPhone.
Способ синхронизации контактов из Gail в iPhone отличается от разных версий iOS. Итак, что вам нужно сделать, это убедиться, какую версию iOS вы установили. Далее мы перечислили, как синхронизировать контакты из Gmail с iPhone в четырех разных версиях iOS для вас.
Хотя все меньше и меньше пользователей используют iOS 8 и 9, мы все же хотим начать это обсуждение с iOS 8 и 9. Мы подробно расскажем о первом руководстве, но дадим вам краткое руководство в следующем.
(1) Для iOS 8 / 9:
Шаг 1: Откройте приложение «Настройки» на главном экране вашего iPhone. Затем прокрутите вниз, чтобы найти Mail, Контакты, Календари, затем нажмите на опцию.
Шаг 2: Когда вы находитесь на странице «Почта», «Контакты», «Календари», вам необходимо прокрутить вниз список текущих учетных записей и нажать «Добавить учетную запись».
Шаг 3: Теперь вы входите в интерфейс добавления учетной записи и видите несколько разных значков. Здесь вам нужно выбрать Google, чтобы импортировать контакты Google на iPhone.
Шаг 4Затем вам нужно ввести следующие четыре информации на страницу Gmail, что является необходимым шагом для импорта контактов из Gmail в iPhone.
- Имя — Ваше полное имя.
- Электронная почта — Ваш полный адрес электронной почты Google.
- Пароль — пароль вашей учетной записи Google.
- Описание — введите незабываемое описание, чтобы его можно было легко узнать позже.
Когда вы закончите ввод информации, нажмите на кнопку «Далее», чтобы перейти к следующему шагу.
Шаг 5: На этом шаге необходимо убедиться, что для контактов установлено значение ON (зеленый значок на экране Gmail). Вы также можете включить Почту и Календари, если вы хотите перенести их тоже. Затем нажмите на кнопку Сохранить.
Шаг 6: Теперь откройте приложение Контакты на вашем iPhone, чтобы начать синхронизацию. Время импорта зависит от того, сколько у вас контактов. Процесс должен занять не более минуты или двух.
(2) Для iOS 10 / 11:
Шаг 1: Перейдите в приложение «Настройки» на вашем iPhone. В iOS 10 вам нужно прокрутить вниз, чтобы найти и коснуться Учетные записи и пароли.
Шаг 2: Затем вам нужно выбрать Добавить аккаунт в разделе Аккаунты. Теперь вам нужно выбрать Google и ввести адрес электронной почты, связанный с вашей учетной записью Google.
Шаг 3: Просто нажмите на кнопку «Далее» и введите свой пароль Google.
Шаг 4: Нажмите «Далее» еще раз, и на странице Gmail убедитесь, что контакты включены. После настройки нажмите на кнопку Сохранить, которая находится в верхнем правом углу экрана.
Вы также можете узнать: как восстановить историю Google Hangout
Из Nokia Symbian в учетную запись Google
Загрузите Nokia PC Suite на свой компьютер, подключите устройство с помощью USB-кабеля. При использовании программы выберите опцию « контакты », затем снова «контакты» и, наконец, выберите те контакты, которые вы хотите передать. Затем нажмите « Файл», а затем « Экспорт» – ваши контакты должны быть экспортированы в CSV-файл.
Теперь перейдите в Gmail, найдите Контакты и выберите параметры Импорт данных. Найдите файл csv на вашем компьютере, и все ваши контакты должны быть синхронизированы с вашей учетной записью Google . На своем новом мобильном телефоне вы должны убедиться, что контакты синхронизированы с вашей учетной записью Google – таким образом, вы сможете получать свои контакты автоматически.
Другие программы
Перенести номера с Android на iPhone можно и другими методами. Например, существует большое количество приложений для этого, которые есть в свободном доступе в Google Play и App Store.
Приложения Zapya или Send Anywhere
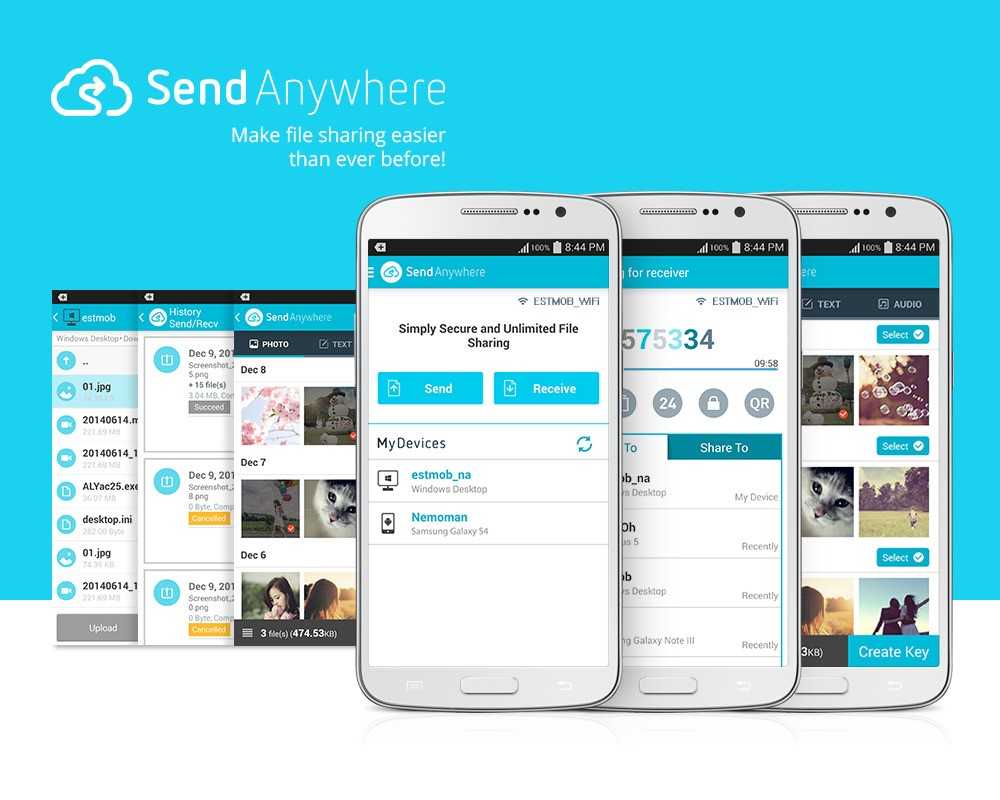
Эти программы позволяют быстро и без всяких проблем перекинуть все необходимые номера с одного телефона на другой, в том числе и на Айфон. Несмотря на то, что это две разные программы, копирование информации происходит по одинаковому алгоритму действий.
- Скачайте одно из приложений на Андроид и на Айфон.
- На Андроиде откройте софт и найдите в меню вкладку «Передача контактов».
- Выберите номера, которые хотите перенести.
- Нажмите кнопку «Отправить».
- Чтобы данные переслать в Айфон, нужно с помощью iPhone считать QR-код с экрана андроид смартфона.
Такие несложные действия позволят вам в считанные минуты перенести всю необходимую информацию с одного гаджета на другой.
Перенос данных через Яндекс
Используя данный сервис, вы сможете быстро синхронизировать два смартфона и перекинуть нужную информацию.
- На старый телефон скачайте приложение Яндекс.Переезд.
- После запуска приложения, введите логин и пароль от своей Яндекс почты.
- Все контакты автоматически экспортируются в облачное хранилище Яндекса.
- На экране отобразится цифровой код. Чтобы его не забыть, можно записать.
- В настройках Айфона открыть «Почта, адреса, календари».
- Ведите данные от Яндекс сервисов.
- Нажмите кнопку «Готово».
После проделанных действий, произойдет автоматическая синхронизация данных, и все номера будут скопированы на Айфон.
Импорт фотоальбомов
Для переброса фотографий с iPhone на Android тоже весьма удобно использовать Гугл. Точнее, облачное хранилище Google Фото и социальную сеть Google+
Google Фото
Чтобы воспользоваться Google Фото, откройте страницу сервиса в веб-браузере или установите на Айфон приложение «Google Photos» из Appstore. Загрузите в него фотографии (перетащите на окно или нажмите кнопку «Загрузить» и выберите нужные файлы из каталога).
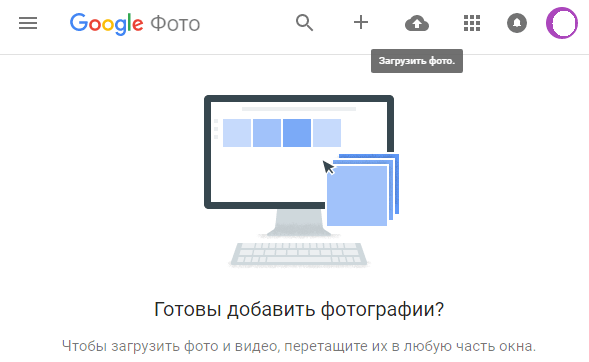
После этого фотки будут доступны вам на любом смартфоне или планшете под Android. Чтобы получить к ним быстрый доступ, установите на устройство аналогичную программу из Google Play. Браузерная версия для мобильного гаджета не слишком удобна.
Те, кто имеет аккаунт в Google+ (а его имеют все, кто зарегистрировал почтовый ящик Gmail), могут использовать эту социальную сеть для обмена мультимедийными данными между всеми своими устройствами.
Если вы пользуетесь браузерной версией Google+, для загрузки фотографий удобнее переключить его на классический вид (кнопка находится в нижней части бокового меню). В нем, в отличие от нового, функция закачки мультимедийных файлов находится на виду.
Нажмите на значок фотоаппарата, показанный на скриншоте ниже.
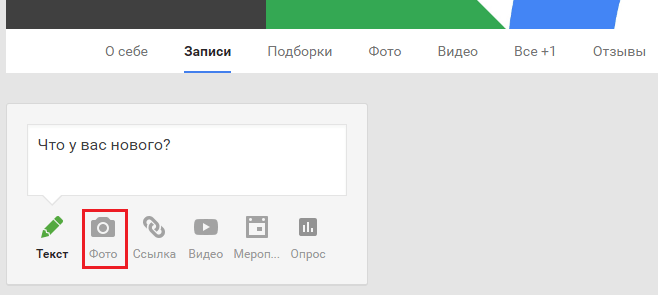
В поле «Для кого» укажите пользователей, которые смогут просматривать ваши фотографии, и еще раз кликните по иконке фотоаппарата.
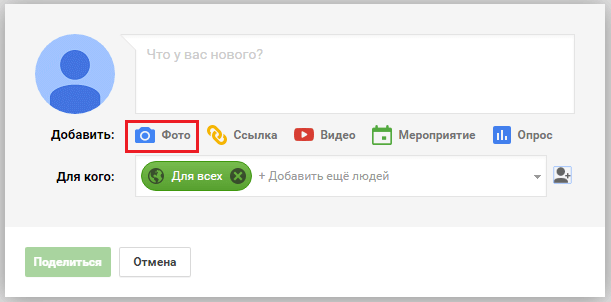
Далее перетащите снимки на окно или нажмите «Добавить фото» и загрузите их с устройства.
Для удобства можете установить на оба девайса — iPhone и Android, мобильное приложение Google+. Оно доступно для бесплатного скачивания и в App Store, и в Google Play.
Перенос контактов через Outlook Express
- Сначала на Вашем старом телефоне создадите резервную копию адресной книги в формате CSV.
- После этого, любым удобным Вам способом перенесите файл на ПК. Дальше в главном меню программы Outlook Express нажимаем Файл->Экспорт->Адресная книга->Текстовый файл с разделителями и запятыми и выбираем Экспорт.
- Следующим шагом будет авторизация в сервисе Gmail и как в прошлом способе, кликаем по вкладке Контакты.
- В открывшемся списке жмём Импорт->Обзор, выбираем ранее созданный CSV архив и нажимаем на кнопку Импортировать. Теперь остаётся перенести контакты сразу в адресную книгу iPhone при наличии сети, или же использовать iTunes.
Часть 1: Автоматическая синхронизация контактов iPhone с Gmail с помощью учетной записи Google
Когда мы синхронизируем контакты Google на телефоне Android, все, что нам нужно сделать, это добавить учетную запись Google в настройках. На самом деле, iPhone также имеет аналогичную функцию управления учетными записями в приложении Настройки. Это самый простой способ синхронизировать контакты iPhone с Gmail.
Шаг 1 , Разблокируйте свой iPhone, зайдите в приложение «Настройки» и подключите ваше устройство к сети Wi-Fi.
Шаг 2 , Если вы используете iOS 10.2 или более раннюю версию, найдите и коснитесь «Почта, Контакты, Календари». На iOS 10.3 и выше перейдите к опции «Контакты»> «Учетные записи». Затем перейдите в «Добавить учетную запись» и выберите «Google».
Шаг 3 , Когда вы попадете на экран учетной записи Gmail, введите свою учетную запись Gmail и пароль и установите переключатель «Контакты» в положение «ВКЛ». Теперь вы завершаете экспорт контактов iPhone в Gmail.
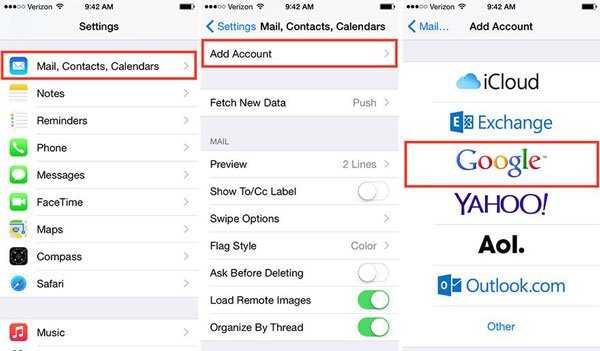
Каждый раз, когда вы меняете или добавляете контакты на свой iPhone, изменения также будут синхронизироваться с контактами Google.
Пожалуйста, обратите внимание, что если вы не хотите обновлять все контакты всегда в Gmail, просто отключите «Контакты». Тогда, если вы случайно удалили контакты на iPhone, вы получите возможность восстановить контакты из Gmail
Подготовка к переносу контактов
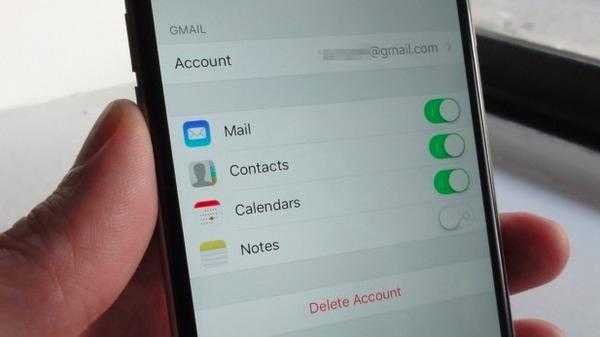
Как правило, Гугл аккаунт – это распространенная система для телефонов на системе Андроид, но, несмотря на это, многие обладатели смартфонов на системе iOS также пользуются синхронизацией и облачным хранилищем от компании Гугл.
Если пользователь заранее устанавливал на свой телефон Гугл, а также у него есть аккаунт в это системе, то он может синхронизировать контакты в ней, чтобы в дальнейшем их не потерять. Это делается в несколько кликов.
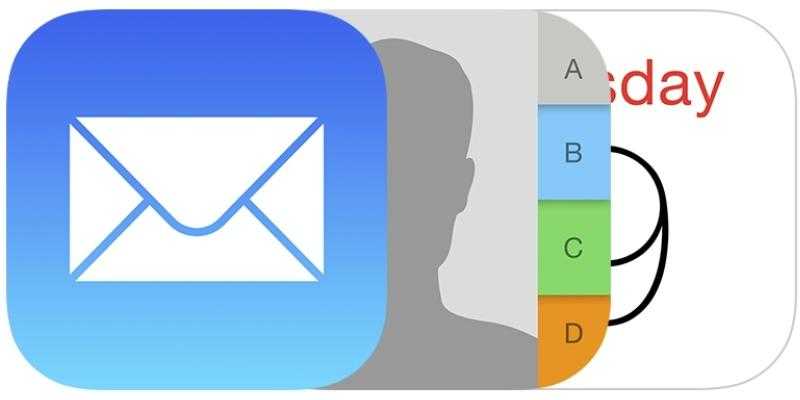
Некоторые пользователи также рекомендуют закрыть и отключить все те программы и игры, которые могли быть включены. Это все те этапы подготовки, которые пользователю необходимо совершить
Чтобы не потерять контакты, стоит соблюдать все меры предосторожности, а также заранее проверить свое устройство на наличие вирусов. Если они имеются, то необходимо их сначала удалить, а только потом синхронизировать и переносить контакты
Как импортировать контакты на iPhone?
Импортировать контакты в iPhone можно несколькими способоами:
- через iTunes;
- через iCloud и Gmail;
- из сим-карты.
Как импортировать (перенести) контакты из sim-карты в iPhone?
- На iPhone перейдите в Настройки -> Почта, адреса, календари -> раздел «Контакты».
- Тапните по «Импортировать контакты Sim». Готово.
Самая быстрая и самая простая процедура переноса контактов в iPhone, однако не без недостатков:
- ограниченная емкость sim-карты. В зависимости от типа карты и оператора сотовой сети, может содержать от 100 до 250 записей длиной 14 до 25 знаков. А это в нынешних условиях, как вы сами понимаете, слишком мало;
- высокий риск потери контактов при механическом повреждении или программном сбое сим-карты;
- контакты могут переноситься с ошибками.
Как перенести контакты на iPhone через iTunes?
Один из самых надежных и проверенных способов переноса контактов с компьютера в iPhone — при помощи iTunes.
- Подключите iPhone к компьютеру и запустите iTunes, в меню «Устройства» выберите модель вашего аппарата и в панели навигации перейдите на страницу «Информация».
- Установите галочку напротив «Синхронизировать контакты с:» и в раскрывающемся списке выберите «Windows Contacts». Синхронизировать можно как все контакты, так и отдельно созданные группы.
- В самом низу страницы «Информация» в разделе «Дополнительно», в списке «Заменить следующую информацию на этом iPhone» установите галочку напротив «Контакты» и щелкните на кнопке «Синхронизировать».
После окончания синхронизации контакты в iPhone будут заменены записями из папки «Контакты Windows» на ПК.
Как перенести контакты на iPhone из Gmail?
Google Контакты (диспетчер адресов Gmail) позволяет переносить контакты в iPhone без использования компьютера. Сохраненные в Google Контакты записи легко переносятся и синхронизируются с адресной книгой iPhone при его подключении к сети Интернет по Wi-Fi. Для того, чтобы процесс осуществлялся без участия пользователя, необходимо настроить учетную запись Gmail в настройках iPhone.
Если вы не пользуетесь Gmail для работы с электронной почтой, для синхронизации контактов из Google Контакты необходимо создать отдельную учетную запись CardDAV.
- На iPhone перейдите в Настройки -> Почта, адреса, календари и в разделе «Учетные записи» тапните на «Добавить учетную запись».
- Т.к. мы создаем специальную учетную запись для синхронизации одних лишь контактов, на странице с предустановленными учетными записями тапните на «Другое».
- В разделе «Контакты» тапните на «Учетная запись CardDAV».
- В соответствующие поля введите: сервер -> google.com, пользователь -> адрес электронной почты Google, пароль -> пароль от электронного ящика Google, описание -> метку для учетной записи (может быть произвольной). Тапните «Вперед».
- После проверки введенных данных и подключения к серверу контакты из Google Контакты будут перенесены в iPhone и станут доступны в приложении «Контакты».
Если у вас имеется учетная запись в Google и для работы с электронной почтой вы используете Gmail, создавать отдельную учетную запись для синхронизации контактов нет необходимости, достаточно в учетной записи Google в настройках устройства включить синхронизацию контактов (Настройки -> Почта, адреса, календари -> перевести выключатель «Контакты» в положение «Включено»).
Недостатки метода:
- необходимо иметь учетную запись в Google;
- необходимо предварительно импортировать контакты в Gmail;
- необходимо подключение к сети Интернет.
Перенос контактов на iPhone из iCloud
Данный метод импорта контактов в iPhone является самым простым.
- На iPhone перейдите в Настройки -> iCloud и включите выключатель напротив «Контакты».
- Все контакты загруженные в iCloud будут перенесены на iPhone.
Недостатки метода:
- необходимо подключение к сети Интернет;
- необходимо предварительно импортировать контакты в iCloud.
Как вы уже знаете, работать с контактами можно как на компьютере в режиме «offline», так и в режиме онлайн в Google Контакты и в iCloud. Каждый из этих способов позволяет создавать, редактировать и удалять контакты, а следовательно возникает необходимость применять изменения и на iPhone. Нет необходимости снова создавать, редактировать или удалять контакты на iPhone вручную, для этих целей и необходима синхронизация контактов.
Перенос контактов iPhone в Gmail с помощью iTunes
Импортировать необходимые контакты с Айфона в Гугл можно отличными друг от друга способами. Некоторые имеют свои сильные стороны, а некоторые, наоборот, слабые. Пользователю стоит рассмотреть все возможные варианты, чтобы выбрать для себя необходимый.
Также возможно перенести контакты при помощи известной программы iTunes на компьютере от компании Эппл. Эта утилита устанавливается через официальный источник на страничке компании. С помощью него можно не только импортировать контакты, но и также передавать музыку, в целом управлять Айфоном.
Если пользователь заранее установить программку, можно готовиться к импорту:
- Подключаем Айфон к компьютеру при помощи заранее подготовленного кабеля. Запускаем Айтюнс, который также был скачан заранее;
- Теперь необходимо открыть специальную вкладку, которая называется «Информация». В ней необходимо открыть раздел под названием «Синхронизировать контакты», а далее кликаем на «Гугл»;
- После этого система попросит пользователя ввести имя, а также пароль;
- После правильного ввода, пользователю стоит убедиться в том, что процесс передачи и синхронизации автоматически подключится и активируется. Также можно выбрать определённые контакты.
После этого все мобильные номера перенесутся на Гугл –аккаунт при помощи Айтюнс. В любой момент пользователь может восстановить их и обратным способом. Этот способ имеет свой главный минус в том, что необходимо устанавливать дополнительные утилиты, а также иметь в наличии специальный кабель для подключения.