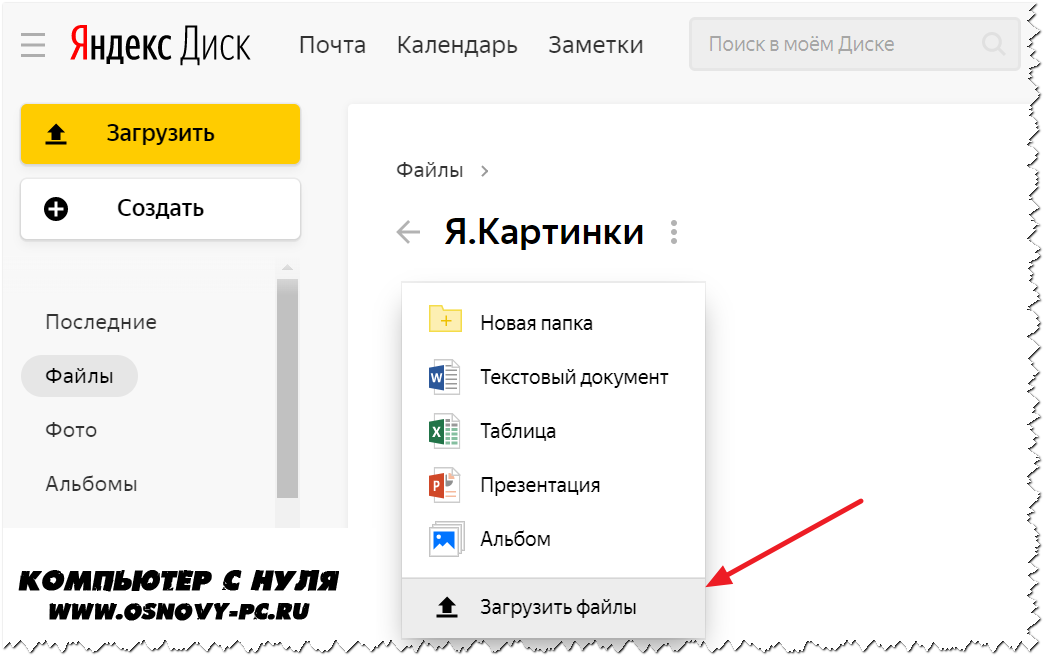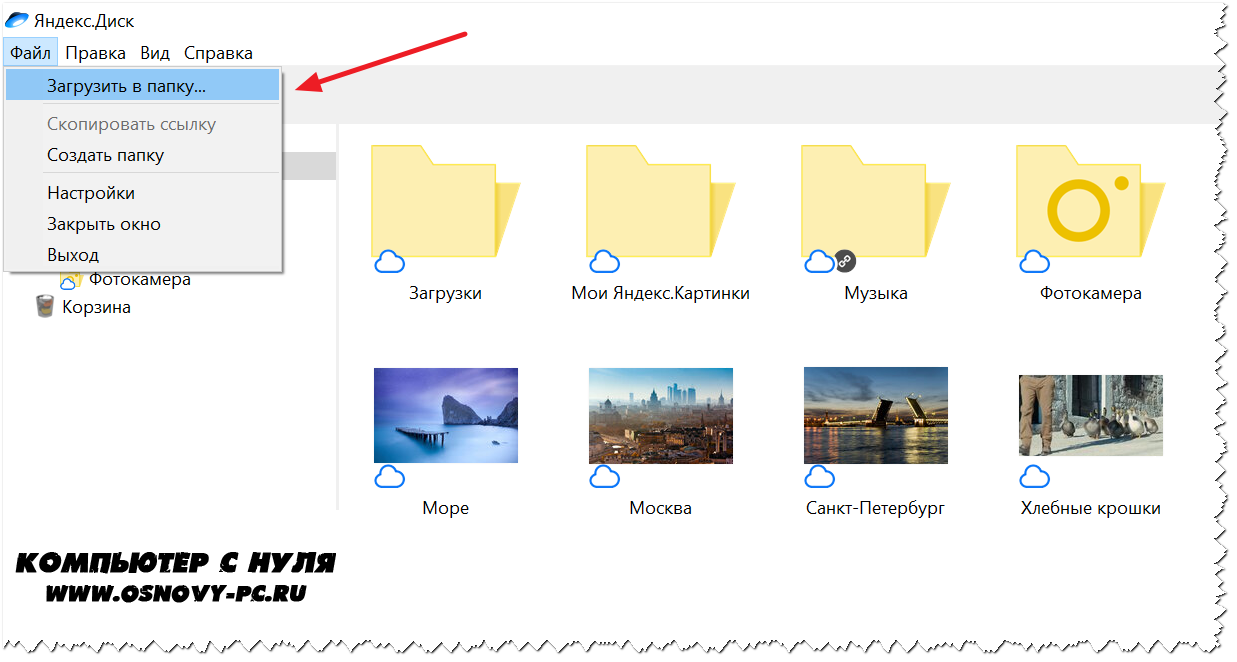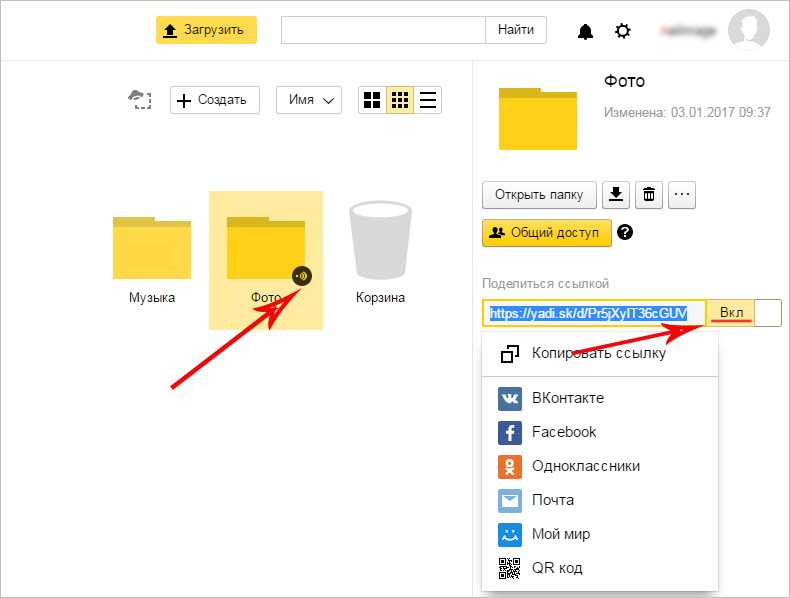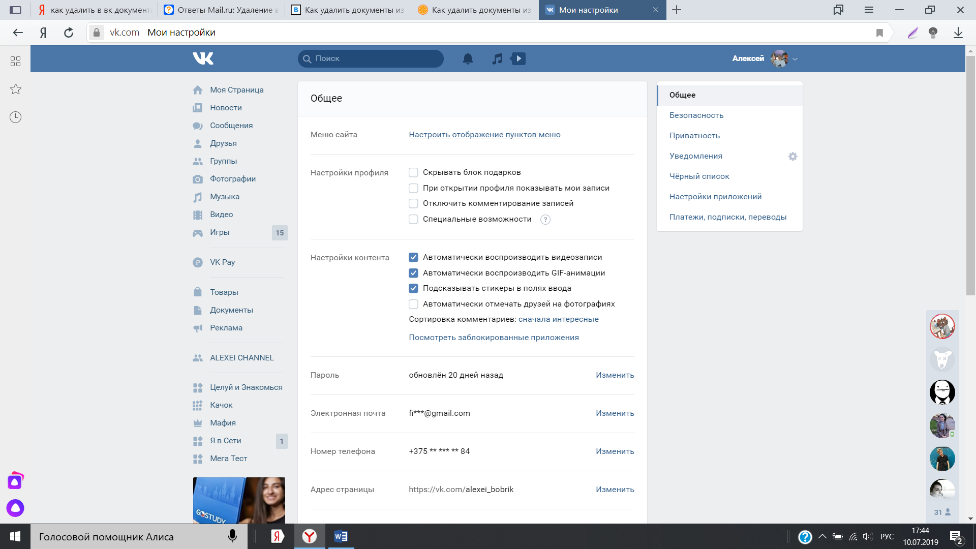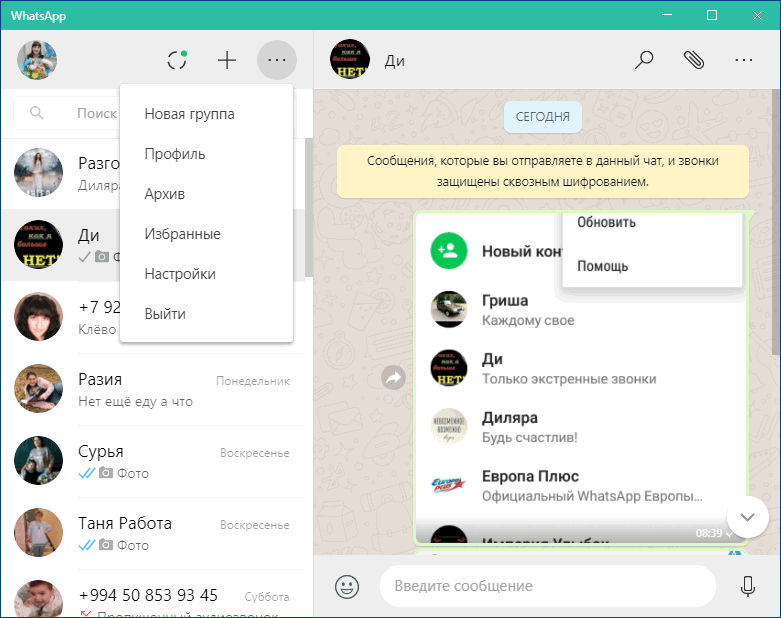Как дать ссылку на Яндекс-Диск для загрузки файла?
Итак, прежде чем давать ссылку на файл, его, естественно, необходимо загрузить. Когда вы заходите на главную страничку своего диска, то видите все папки по умолчанию. Плюс те, что создали сами.
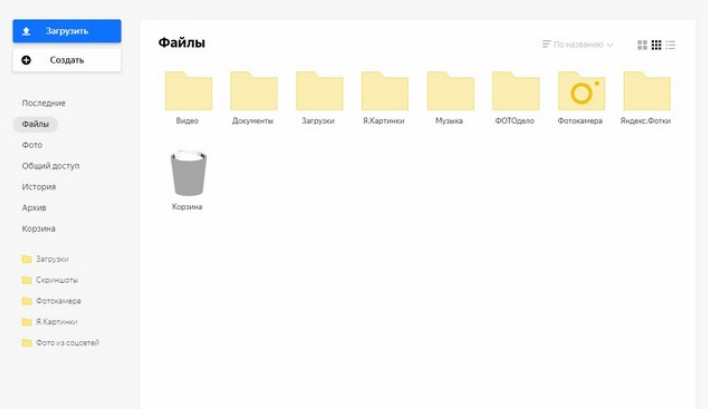
В верхнем левом углу видим синюю кнопку с надписью «Загрузить». Жмем ее, откроется папка проводника вашего компьютера, откуда выбираем файл. После его выбора вы увидите следующее окно, в котором проходит загрузка файла.
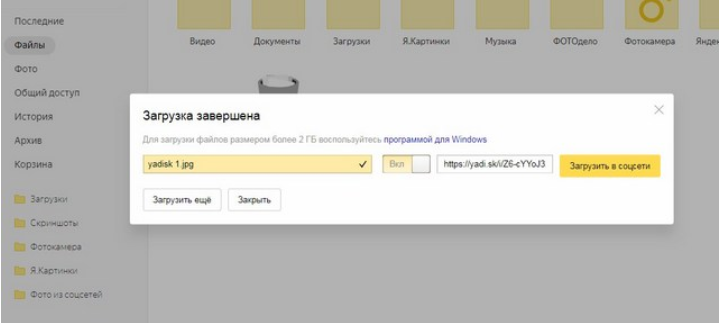
Когда файл будет загружен, окно его загрузки подсветится желтым. Рядом вы увидите две строчки. В одной будет прописан адрес для ссылки на файл, а во второй надпись «загрузить в соцсети».
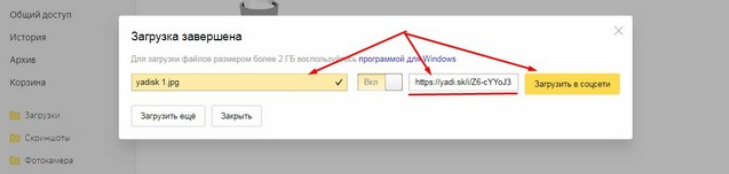
Нас будет интересовать именно эта ссылка. Копируем ее и раздаем тем, с кем хотим поделиться файлом. Если вдруг при загрузке файла вы обнаружили вот такую картинку, где нет ссылки на файл, это значит у вас не включена эта кнопка. Рядом расположена кнопка включения, вам просто надо переключить ее.
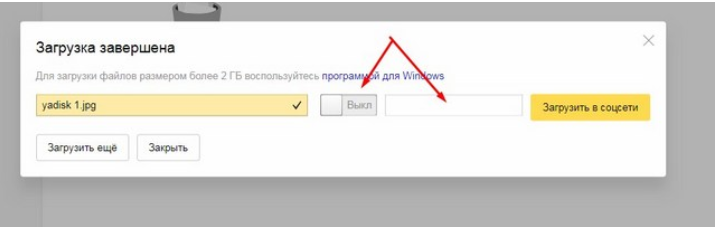
Если же у вас файл уже размещен на диске и вам надо просто скинуть на него ссылку, то здесь так же все просто. Кликаем по файлу правой кнопкой мыши и в открывшемся меню нажимаем поделиться.
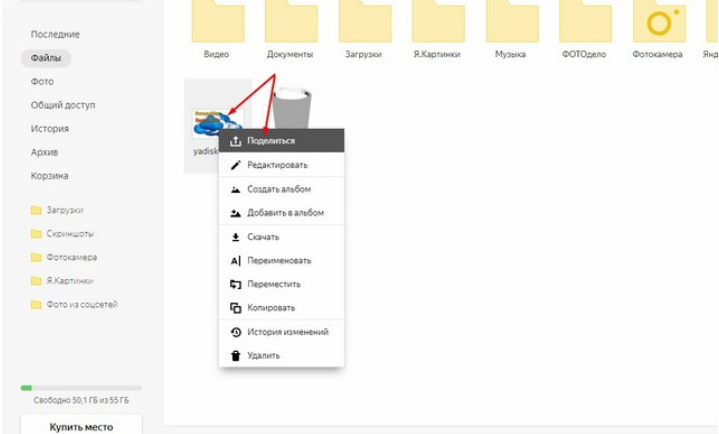
В результате у вас появиться подсвеченная синим сама ссылка, которую вы можете или скопировать и разместить, где вам надо, или же переслать. А можно напрямую воспользоваться одним из предложенных ниже вариантов размещения в соцсети.
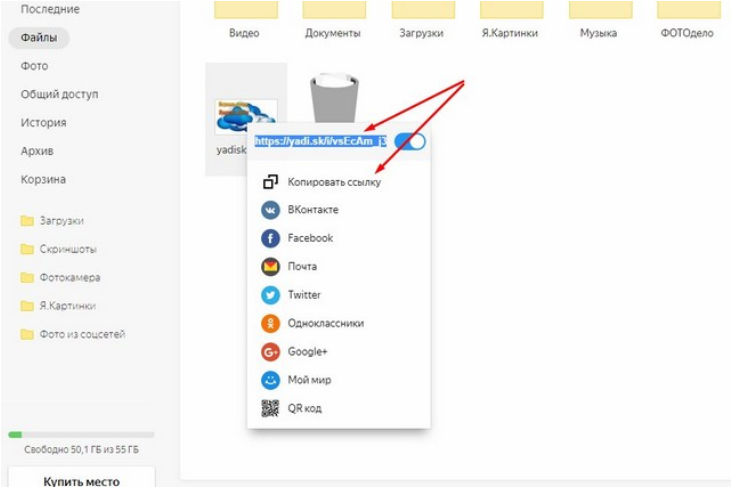
Это можно сделать как с файлом, так и с папкой. И еще один вариант. В браузере обычно показывается иконка диска, если только вы ее включили на панели.
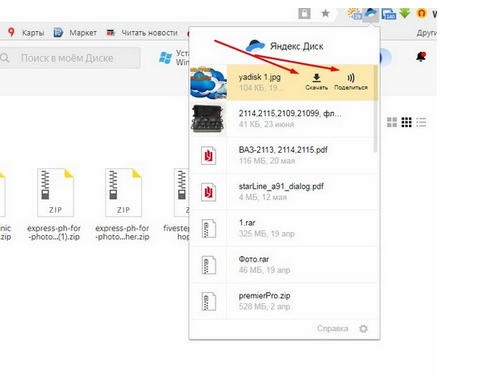
Нажав на этот значок, откроется вкладка со всеми имеющимися на диске файлами. Выбрав нужный, Мы увидим рядом две подписи: скачать и поделиться.
Здесь нам надо выбрать «Поделиться». Нажав на нее мы тут же увидим надпись «Ссылка скопирована в буфер обмена» и саму ссылку. Все, теперь скопированную ссылку можно вставлять куда угодно.
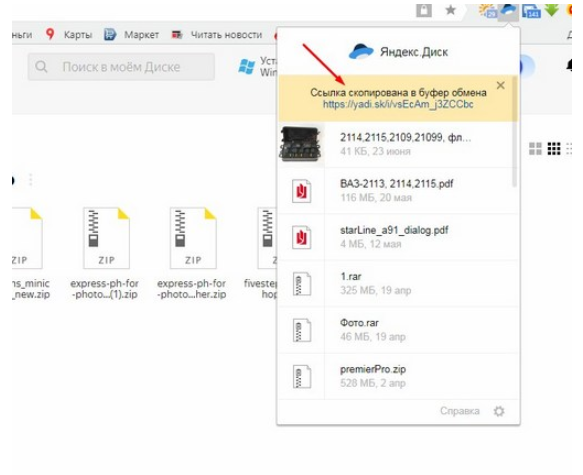
Управление файлами в хранилище
Рассмотрим более подробно, что можно делать с файлами в хранилище.
Как загрузить файлы?
Загружается информация разными путями. Все зависит от того, как вы заходите в сервис.
Загрузка через браузер
Во-первых, открываем необходимую папку и нажимаем на кнопку загрузить. Далее найдите требуемый документ в памяти ПК и выберите его.
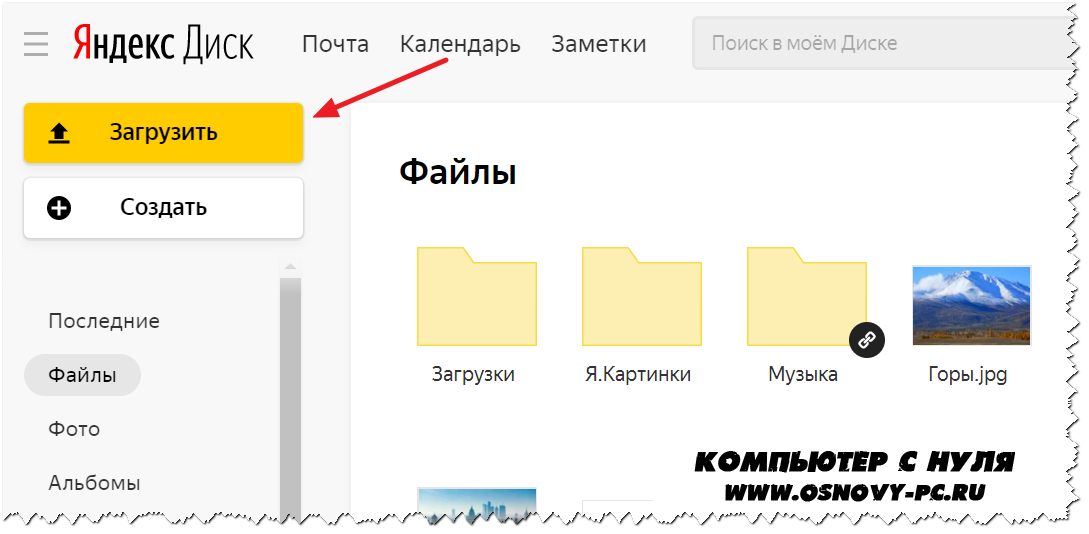
Во-вторых, можно поступить проще и перетащить нужный значок в хранилище, зажав его левой кнопкой мыши.
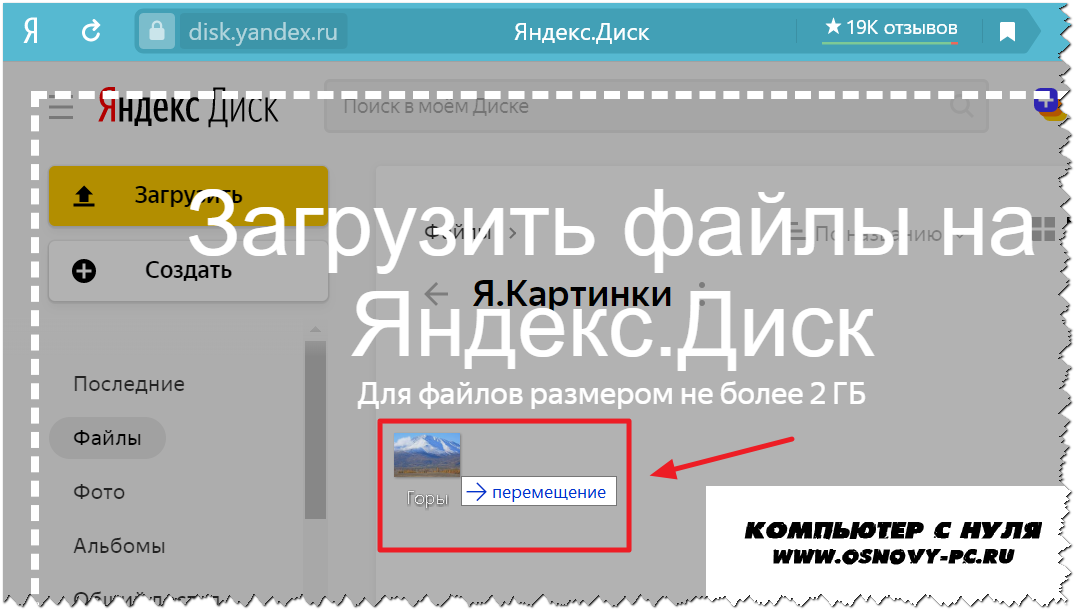
В-третьих, есть еще один метод – вызвать меню, нажав левую кнопку мыши в свободном месте папки. Только заранее откройте нужную, чтобы не пришлось потом искать, куда же загрузился файл.
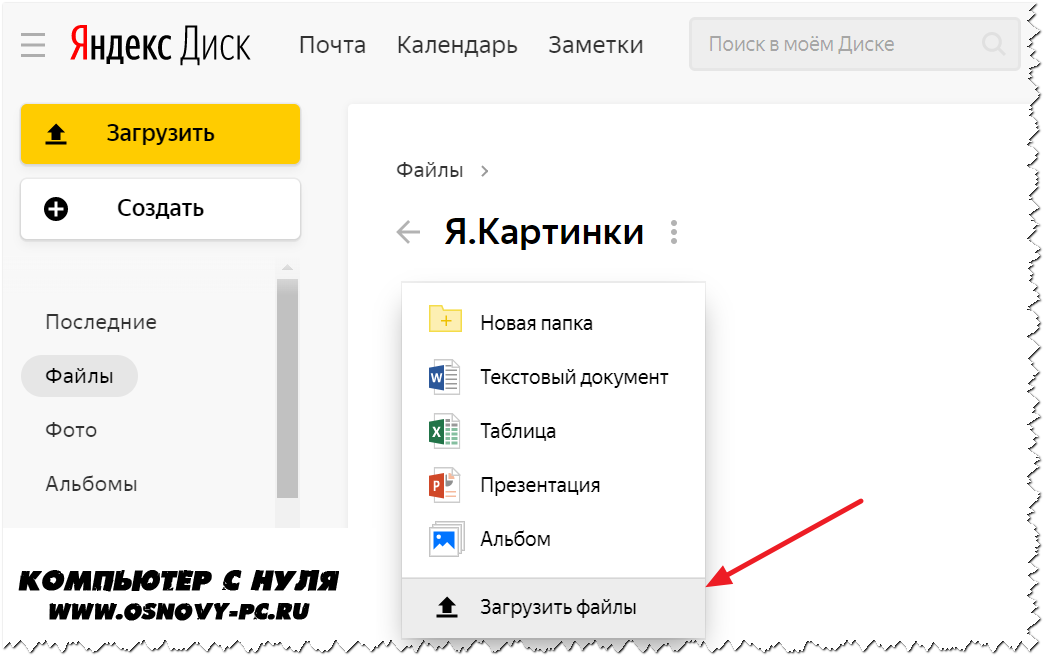
Наглядно процесс загрузки архива на компьютере смотрите на видео.
Программа на ПК
Скопируйте необходимые вам сведения в Яндекс.Диск на ноутбуке или компьютере. Вся информация автоматически попадет и на сервер, ведь данные синхронизируются.
Здесь есть несколько способов загрузки.
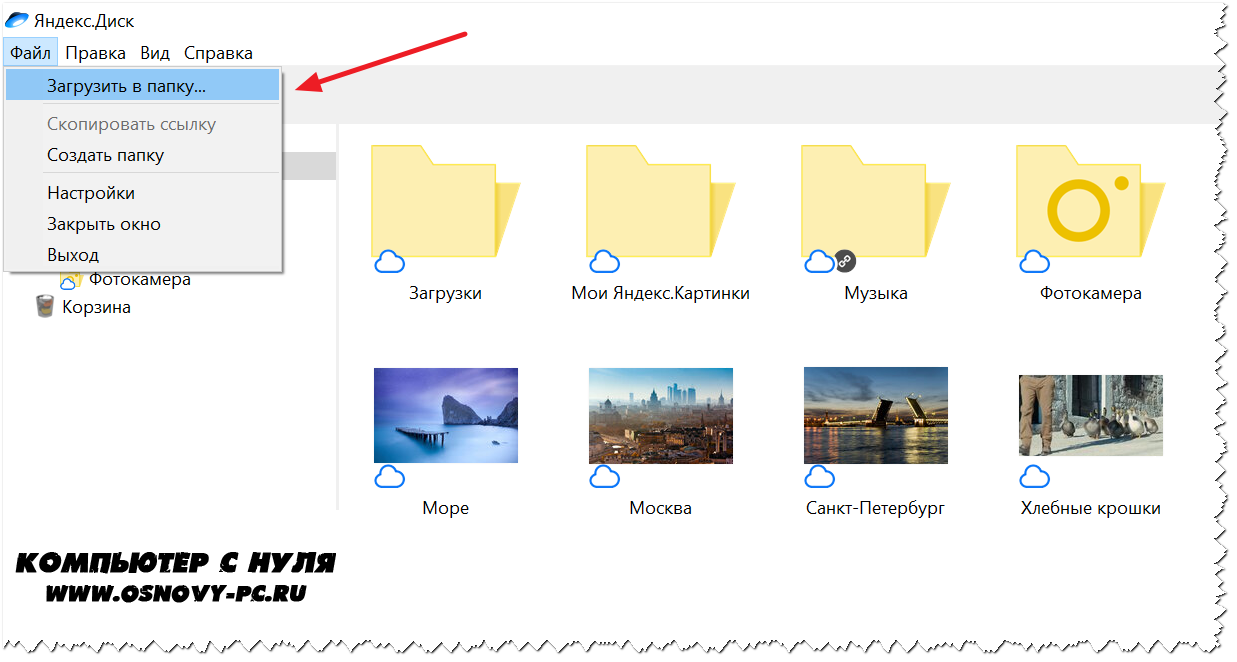
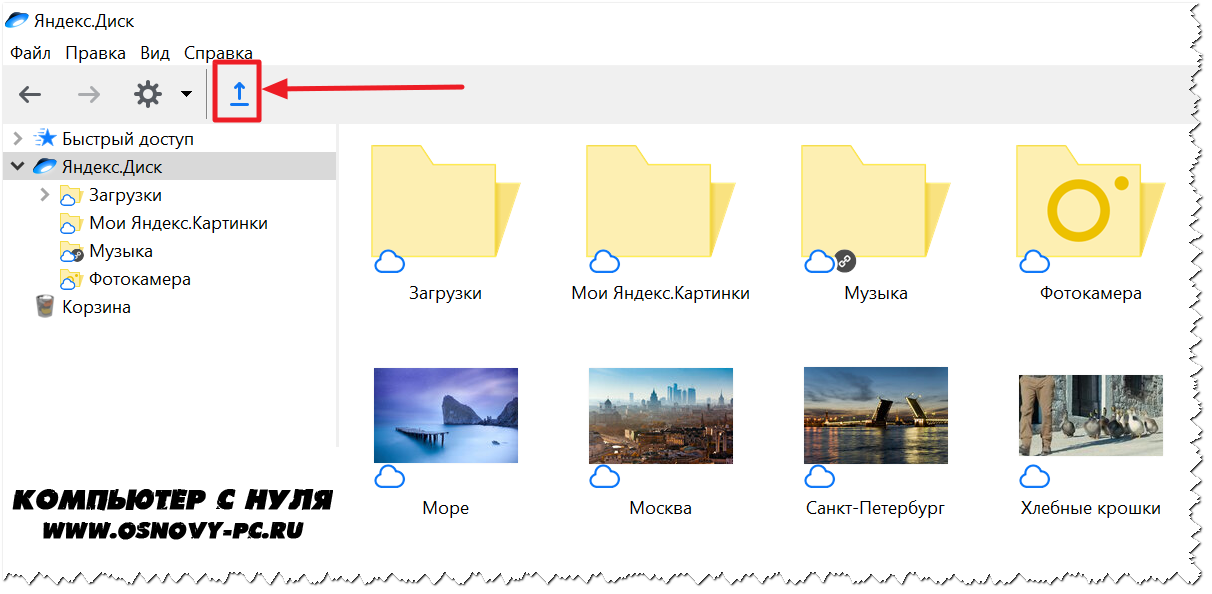
Использование приложения на смартфоне
Загружать можно уже имеющиеся на телефоне изображения, а также настроить автоматическое сохранение новых фото. Процесс на айфоне и смартфонах, работающих на базе операционной системы Android, происходит аналогично.
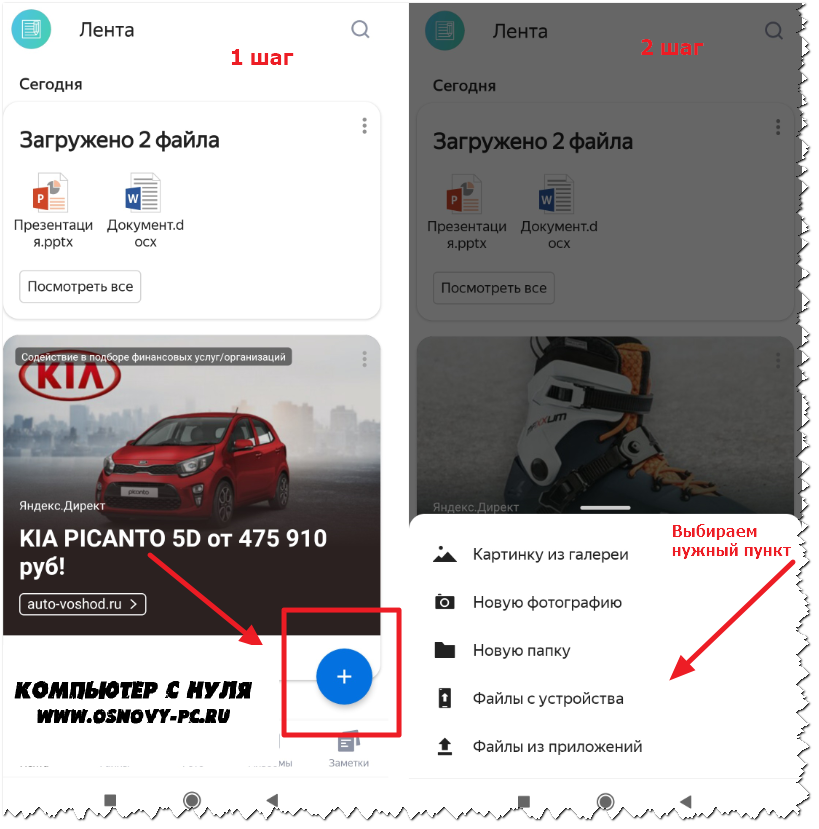
Hard Reset
Если Андроид всё равно не загружает файлы, вспомните – не проводилась ли прошивка девайса сторонней версией ОС и не устанавливались ли Root права. Некоторые прошивки со временем начинают некорректно работать, что и отражается на функционировании Андроид системы. В таком случае поможет Хард Ресет.
Выключите смартфон, предварительно выполнив резервное копирование важной информации в облако или на SD карту.
Включите гаджет в режиме «Recovery». Для этого зажмите кнопку блокировки и «Громкость вверх»
Когда на дисплее появится логотип Andro >Заключение

Информация на Андроид может не загружаться по программным или аппаратным причинам. В большинстве случаев поможет очистка кеша браузера или проверка работоспособности карты памяти. Решение этой проблемы возможно и с использованием сторонних менеджеров загрузок, доступных в Гугл Плей. Если неисправность не устранена – выполните полный сброс настроек или обратитесь в сервисный центр.
Ставим Яндекс.Диск десктоп
Ставьте обязательно. Исключительно удобная штука. Тогда у вас на компьютере будет локальная копия всех файлов, которые хранятся в облачном Яндекс.Диске. А также все фото и видео с телефона.
Вот ссылка на установку https://disk.yandex.ru/download/#pc
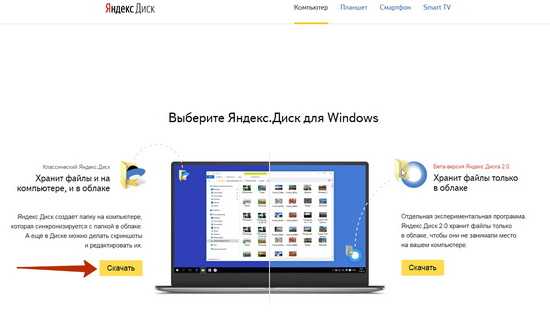
Инсталлируйте, следуя указаниям программы-установщика.
У вас на Панели задач Windows появится вот такой значок —
Кликайте по нему и настройте ваш Яндекс.Диск десктоп —
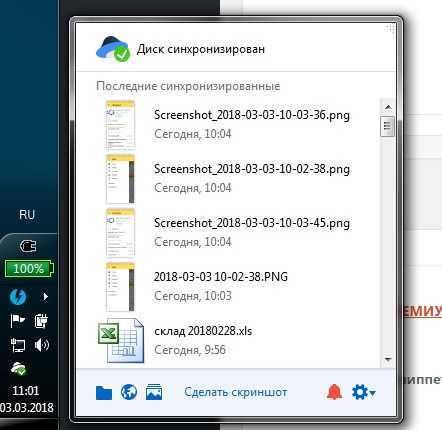
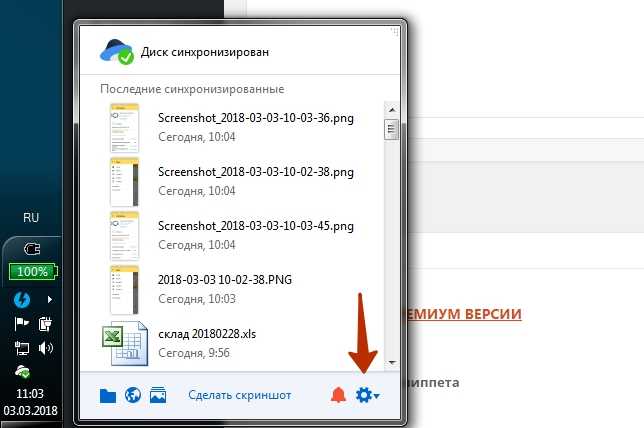
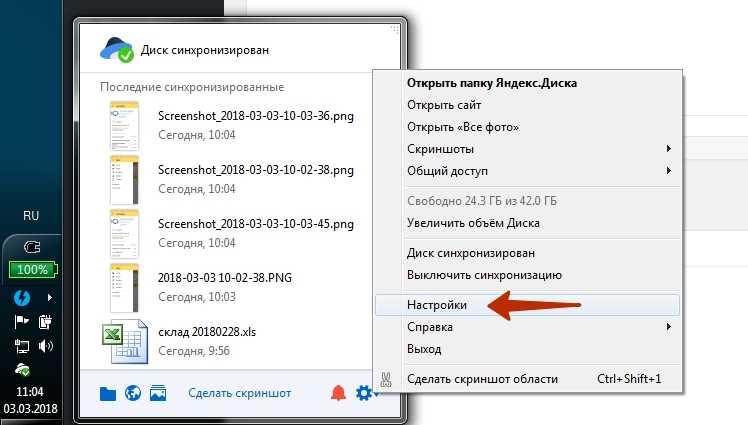
Обратите внимание на эту настройку —
Я не ставлю безлимитную автозагрузку только потому, что тогда не будет синхронизации фото между мобилой и десктопом
Для меня это важно. Так более удобно, когда щелкнул смартом фото и знаешь, что через несколько минут оно уже на твоем компьютере
Далее.
На компьютере у вас появится папка Яндекс.Диска. Она по умолчанию на диске С, но ее можно без проблем перенести на другой диск. Так удобнее, когда у вас на компьютере физический диск разбит на 2 виртуальных. Например С и D. Или если у вас на компьютере 2 физических диска. На диск С ставят систему и программы, а на втором диске хранятся данные. Грамотно будет поставить первым диском твердотельный SSD. У него скорость примерно в 10 раз выше, чем у HDD диска. А вторым диском как раз ставим HDD. Он медленнее, но зато долговечнее и лучше подходит для хранения данных. В целом же, при таком «тандеме», скорость загрузки Windows и работы программ увеличивается в разы.
Перенос папки Яндекс.Диска с С на D делается на этой вкладке Настроек Яндекс.Диска десктоп —
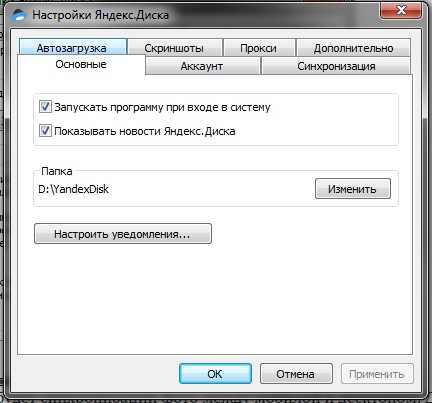
Еще одно преимущество десктопного Яндекс.Диска — вы можете работать в группе. То есть поставили себе Яндекс.Диск на десктоп. И ваш сотрудник/коллега тоже. Далее на облачном Яндекс.Диске делаете общими нужные папки. Для этого просто в облаке кликаете на нужной папке правой кнопкой мыши и далее Настроить доступ. Далее там всё будет интуитивно понятно, как делать.
Когда папка в облаке стала общей, то ее содержимое автоматически синхронизируется с соответствующей папкой на вашем компьютере и на компьютере вашего коллеги.
Теперь если вы внести изменение в какой-то файл в этой папке, то этот же файл изменится в этой же папке у вашего коллеги. И наоборот.
Яндекс диск, ошибка загрузки файла, что делать?
Ошибка загрузки файлов на яндекс-диск достаточно распространена, причины ее разные начиная от проблем с оборудованием и, заканчивая проблемами с интернет.
Если файл не может загрузиться на диск из-за недостаточности места, то необходимо удалить ненужные файлы. Причем удалить не только с дискового пространства, но и почистить корзину. Поскольку сначала файлы не удаляются сами по себе – они перемещаются в корзину.
Может быть и такая причина, что файл используется другой программой. На диск вроде бы и загрузил, но показывает с ошибкой. Проверьте еще раз доступность файла, не занят ли он и загрузите снова.
Ну и проверить разные способы копирования. Через браузер может быть лимитирован по объему загрузки. На Яндексе рекомендуют большие объемом файлы загружать через программу¸ а не через браузер. Это так сказать проблемы возникающие на стороне пользователя.
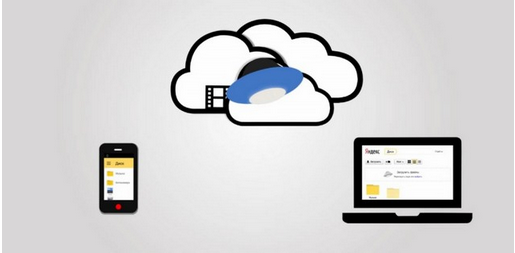
А самая распространенная и частая причина ошибок загрузки файла в последнее время — это частые обновления приложения от разработчиков. Несколько раз я решал эту проблему удаляя существующую обновленную версию программы. И ставил предыдущую на которой все работало. Делается это через «Панель управления» — «Программы и компоненты»- «Удаление программы.»
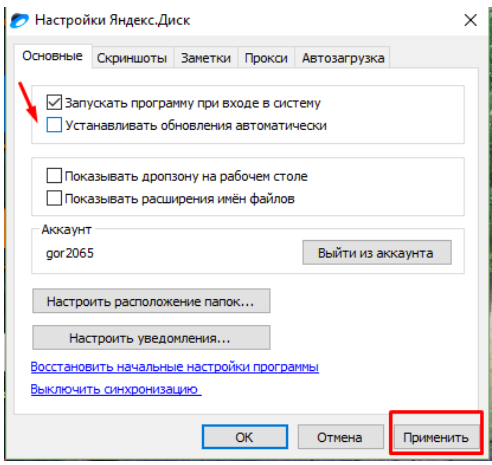
Как правило программа после такой операции работает нормально. Проходило какое-то время, диск обновлялся снова, но проблем больше не возникало. Разработчики программу исправляют. Если данные которые вы храните в этом облачном приложении критически важны — можно отключить обновления вообще (фото выше).
С каждой новой версией настройки программы упрощаются. В последних та же синхронизация уже настраивается на экране для каждой папки отдельно, а не через меню «настройки». Несложно. А напоследок небольшой видеоурок по загрузке файлов на яндекс-диск:
Что такое Яндекс.Диск на айфоне
Яндекс.Диск позволяет экономить место в хранилище iPhone с помощью выгрузки фотографий, видео и других медиафайлов на удаленный сервер. Основные характеристики приложения:
- Автоматическая загрузка в облако фото и видео. Копировать фотографии и видеоролики из стандартного приложения «Фото» в онлайн-хранилище вручную не требуется: выгрузка контента происходит без участия пользователя.
- Предоставление неограниченного количества гигабайт для выгрузки снятых фотографий. Данное предложение действительно только в том случае, если пользователь активировал функцию автозагрузки.
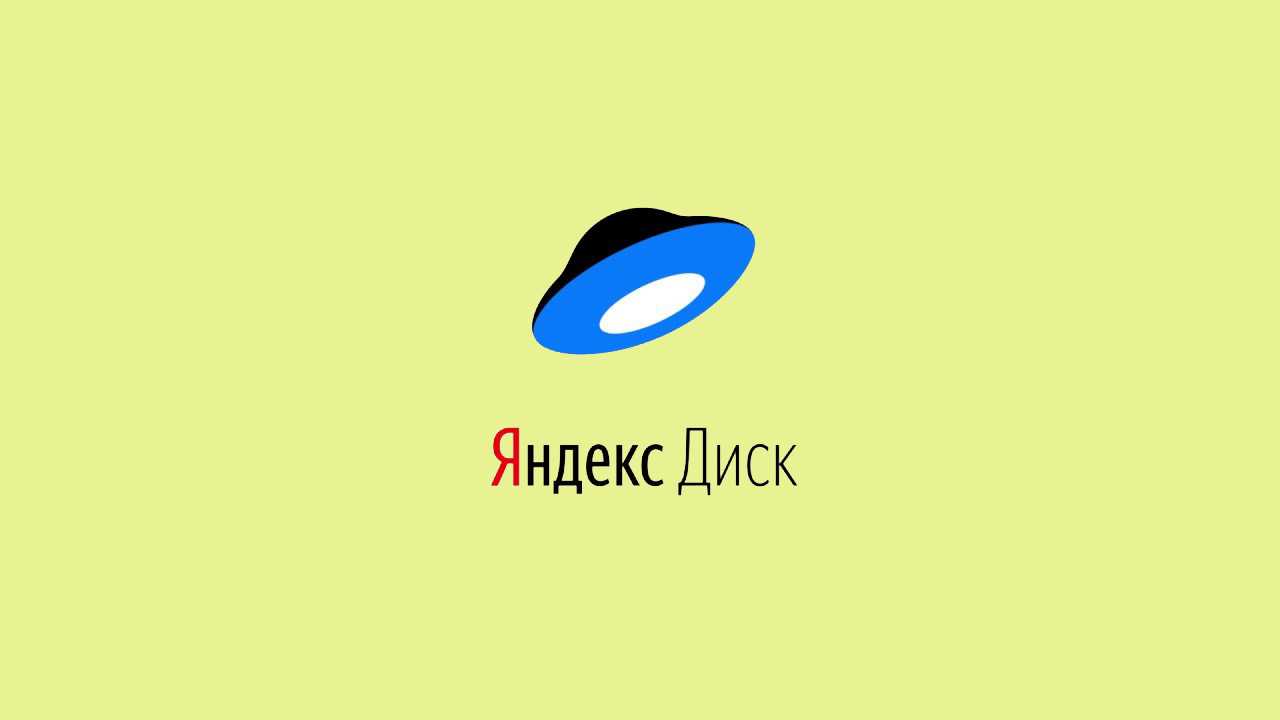
Эмблема и логотип сервиса
- Универсальность. Доступ к файлам, загруженным в облако с iPhone, можно получить не только с телефона, но и с планшета или компьютера.
- Поддержка smart-поиска. Приложение сканирует файлы пользователя с помощью AI, что позволяет находить фотографии по текстовому описанию изображения: например, чтобы найти фото, снятые во время поездки на пляж, достаточно напечатать в строке поиска слово «море».
- Возможность сохранения файлов в офлайн. Пользователь может кэшировать на айфоне любой медиаконтент, который когда-либо был загружен в облако.
- Поддержка отправки ссылок на документы. Загрузив файл в облако и запросив у сервиса специальную ссылку, пользователь может поделиться контентом с любым человеком через мессенджер, социальную сеть или e-mail.
Для загрузки приложения необходимо иметь девайс с iOS 11.2 или более новой версией операционной системы. Скачать Яндекс.Диск на айфон можно бесплатно из App Store.
Страница приложения в App Store
Обратите внимание! Чтобы получить дополнительное место в облаке, необходимо или оформить платную подписку, или принять участие в какой-либо специальной акции от Yandex
Как перенести фото с одного Яндекс диска на другой?
Перейдите на страницу сервиса. Откройте папку на Яндекс. Диске, в которую вы хотите добавить файлы. Перетащите на страницу отдельные файлы или всю папку целиком (для загрузки отдельных файлов также можно использовать кнопку Загрузить на панели слева или в контекстном меню).
Можно ли перенести файлы с гугл диска на Яндекс Диск?
Просто выделите все папки и файлы на вашем Яндекс. Диске (ctrl+a) и скопируйте их (ctrl+c), затем откройте Гугл-диск, вставьте папки и файлы туда (ctrl+v).
Как синхронизировать Яндекс Диск с гугл диском?
Сделать это достаточно просто. Нужно поделиться ссылкой на ваш файл. Например в приложении на ПК нажимаете на нужном файле и жмете Скопировать ссылку на Яндекс Диске. Затем с помощью мессенджера, почты или социальных сетей отправляете ссылку нужному человеку.
Сколько хранятся фото на яндекс диске?
В разделе Фото файлы не хранятся, а только отображаются. Если вы удалите файлы из раздела Все фото, они также удалятся и из папки «Фотокамера». Файлы, которые вы удалили с Диска, попадают в Корзину и хранятся в ней 30 дней. Пока файлы лежат в Корзине, вы можете их восстановить.
Как скачать с яндекс диска на телефон?
Как скачивать с яндекс диска
- Чтобы скачать файлы на телефон, выберите нужные файлы или папки и нажмите значок
- Чтобы выбрать сразу несколько файлов — сделайте долгое нажатие по файлу, покуда около него не появится галочка — а у всех остальных файлов пустые поля под галочки
Как перенести все фото с айфона на Яндекс Диск?
На iOS-устройстве вам необходимо выбрать опцию «Поделиться» или «Экспорт» в приложении, в котором вы редактируете файл, и проверить, есть ли иконка Яндекс. Диск. В Android используйте меню «Поделиться», чтобы добавить файл на Яндекс. Диск.
Какие возможности для работы с фотографиями дает сервис Яндекс Диск?
Для наглядности возьмём пример — отпускной архив.
- Безлимитная загрузка В Диске можно настроить автоматическую загрузку фотографий с телефона в облако. …
- Умная фотогалерея …
- Удобный поиск …
- Поиск по содержимому
Как добавить фотографии на Яндекс Диск?
Вам нужно зайти на страницу сервиса, авторизироваться на Яндексе, после чего открыть или создать папку, в которую хотите поместить фото, после чего нажать на кнопку «Загрузить» на панели слева и выбрать файлы на вашем ПК. Присоединяйтесь к экспертному сообществу! Яндекс. Кью — это сервис экспертных ответов на вопросы.
Скопировать на свой Диск
Чтобы скопировать файл или папку, перейдите по полученной ссылке и нажмите кнопку Сохранить на Яндекс. Диск. Файл или папка будут помещены в папку Загрузки вашего Диска. В папку Загрузки вы можете перейти из панели слева.
Сколько стоит место на Яндекс диске?
Имеется бесплатный тариф, 128 ГБ стоят 149 руб./месяц, 1 ТБ — 699 руб./месяц. Доступны и другие варианты. Стартовый бесплатный пакет — 10 ГБ.
Как настроить синхронизацию Яндекс диск?
Как выбрать другую папку для синхронизации с сервером
- Нажмите значок Диска в области уведомлений.
- Выберите в меню пункт Настройки.
- Нажмите кнопку Настроить расположение папок.
- Укажите другую папку для синхронизации с сервером.
Что такое синхронизация папок?
Синхронизация файлов — это процесс, результатом которого является то, что две или более синхронизируемых папки содержат одинаковый набор одинаковых по свойствам файлов. … Файлы копируются во всех направлениях.
В какой папке будут храниться фото и видео?
Автоматически загруженные файлы будут отображаться в разделах Фото и Лента. При включенном безлимите фото и видео не будут загружаться в папку Фотокамера и синхронизироваться с программой на компьютере.
Если вы хотите синхронизировать фото и видео с компьютером, вы можете:
- открыть раздел Фото и скопировать фотографии в нужную папку на Диске;
- скачивать фото и видео на компьютер с помощью программы Яндекс.Диск 3.0 (инструкция для Windows, для macOS);
- отключить безлимит — фото и видео будут загружаться в папку Фотокамера и занимать место на Диске. Подробнее об автозагрузке в папку Фотокамера читайте в специальной статье.
Файлообменники от Яндекса – история развития
Облачный сервис Яндекс.Диск предназначен для хранения данных на серверах, а также синхронизации и обмена ими с другими пользователями. Файлообменник Яндекс.Диск работает по принципу синхронизации данных между разными устройствами. С 2012 года регистрация новых пользователей производилась исключительно по приглашениям. Сегодня воспользоваться файлообменником может каждый желающий.
До запуска проекта Яндекс.Диск за сохранность пользовательских фалов отвечал Яндекс Народ файлообменник. Сервис позволял хранить документы размером до 5 ГБ. Однако с января 2013 года он был закрыт, а все инструменты для загрузки и обмена данными стали доступны в облачном хранилище Яндекс.Диск. Сам Яндекс.Народ перебрался на платформу сервиса uCoz. Адреса ресурсов остаются прежними и контент сохраняется.
Главные конкуренты сервиса — Google Drive, Dropbox, Облако@Mail.Ru:
Яндекс диск, ошибка загрузки файла, что делать?
Ошибка загрузки файлов на яндекс-диск достаточно распространена, причины ее разные начиная от проблем с оборудованием и, заканчивая проблемами с интернет.
Если файл не может загрузиться на диск из-за недостаточности места, то необходимо удалить ненужные файлы. Причем удалить не только с дискового пространства, но и почистить корзину. Поскольку сначала файлы не удаляются сами по себе – они перемещаются в корзину.
Может быть и такая причина, что файл используется другой программой. На диск вроде бы и загрузил, но показывает с ошибкой. Проверьте еще раз доступность файла, не занят ли он и загрузите снова.
Ну и проверить разные способы копирования. Через браузер может быть лимитирован по объему загрузки. На Яндексе рекомендуют большие объемом файлы загружать через программу¸ а не через браузер. Это так сказать проблемы возникающие на стороне пользователя.
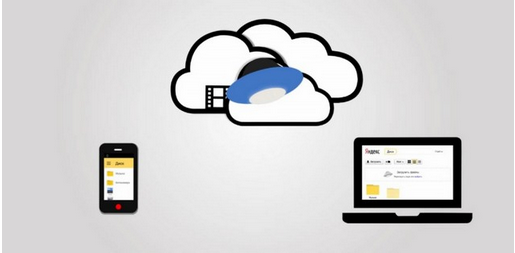
А самая распространенная и частая причина ошибок загрузки файла в последнее время — это частые обновления приложения от разработчиков. Несколько раз я решал эту проблему удаляя существующую обновленную версию программы. И ставил предыдущую на которой все работало. Делается это через «Панель управления» — «Программы и компоненты»- «Удаление программы.»
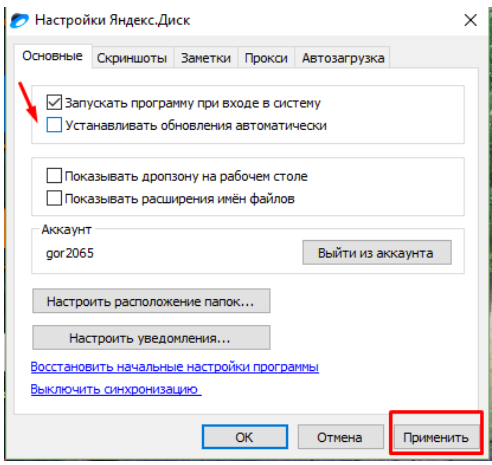
Как правило программа после такой операции работает нормально. Проходило какое-то время, диск обновлялся снова, но проблем больше не возникало. Разработчики программу исправляют. Если данные которые вы храните в этом облачном приложении критически важны — можно отключить обновления вообще (фото выше).
С каждой новой версией настройки программы упрощаются. В последних та же синхронизация уже настраивается на экране для каждой папки отдельно, а не через меню «настройки». Несложно. А напоследок небольшой видеоурок по загрузке файлов на яндекс-диск:
Способы сохранения фото на Андроид
Есть два подхода, как сохранить фото в Ватсапе на Андроиде:
- Автоматическое сохранение – все фото записываются в постоянную память телефона. Если есть много ненужных картинок, их придется удаляться вручную.
- Выборочное сохранение – пользователь выбирает фото, которые хочет загрузить в галерею. В этом случае каждую картинку надо сохранять вручную, зато экономится место в памяти и трафик.
Какой подход будет более удобным для вас – зависит от характеристик гаджета, тарифа связи и стиля использования телефона.
Автосохранение
Обычно оно по умолчанию включено в настройках. Если нет, его легко включить самостоятельно. Как активировать автосохранение:
- Откройте Ватсап и нажмите три точки вверху справа.
- Откроется выпадающее меню, выберите в нем пункт «Настройки», затем «Данные и хранилище».
- Пролистайте вниз до строчек «Мобильная сеть» и «Wi-Fi».
- Решите, для какого типа передачи данных (мобильный или вайфай) вы хотите включить автоматическую загрузку и нажмите соответствующую надпись.
- Откроется всплывающий чекбокс – о и сохраните изменения.
Обычно пользователь подтверждает все разрешения при загрузке программы. Но если этого не произошло, то при активации автосохранения появится запрос на предоставление доступа к памяти. Нужно нажать «Разрешить», иначе автосохранение не сможет работать.
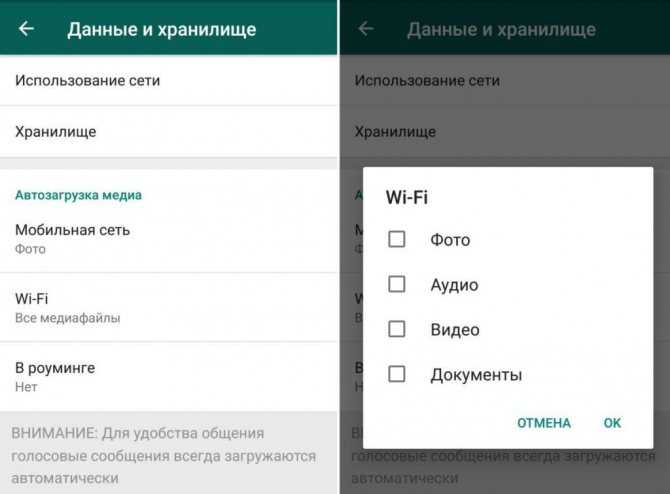
Настройка автозагрузки фото в WhatsApp
Загрузка вручную
Если автосохранение не включено, то на каждой картинке в Ватсап будет стрелка. Как сохранить фото в галерею вручную – нажмите стрелку на картинке, и фото загрузится. Чтобы сохранить другое изображение, действуйте аналогично – нажмите стрелку на нем.
Еще этот способ полезен для участников групп, где постоянно пересылают большое количество картинок из интернета, которые не всем интересны.
Функция «Поделиться»
Вы можете переслать картинку своему контакту и/или опубликовать ее в группе. При этом необязательно открывать ее.
- выделите картинку;
- нажмите три точки вверху справа;
- выберите в меню «Поделиться»;
- в следующем меню выберите иконку Ватсап;
- выберите контакт или группу;
- подтвердите пересылку сообщения.
Переслать фото можно любому количеству и набору контактов и/или групп.
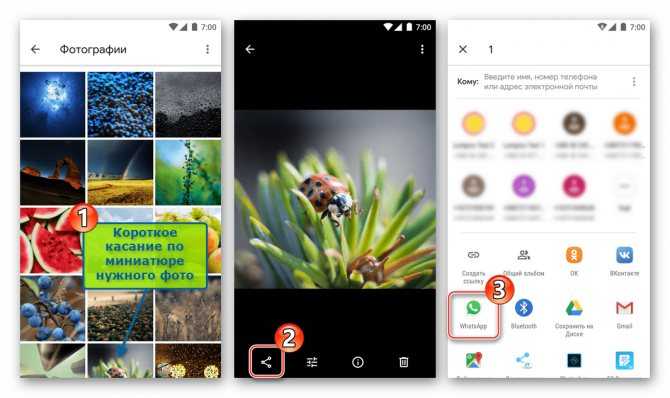
Отправка фото в WhatsApp
Скачивания файлов с диска на устройство
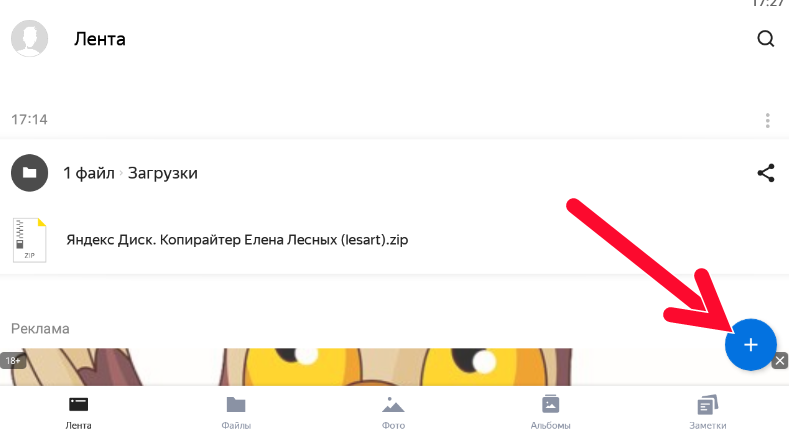
- Вводим номер телефона.
- Подтверждаем одним из способов: входящий звонок — ввести четыре последние цифры этого номера или СМС с шестизначным кодом подтверждения.
- Заполняем информацию профиля — имя и фамилию.
- Придумываем данные для входа и записываем их в блокнот, чтобы не потерять.
- Ищем значок в приложениях или в папке Google.
- В поиске набираем «Яндекс Диск».
- Жмем «Установить» — полоска на кружке уведомляет нас о динамике процесса.
- в Play Маркете появляется прямоугольник с надписью «Открыть», а на главном экране устройства появится новый значок.
Скачать из Play Market
В правом нижнем углу круг с плюсом при нажатии открывает меню «Загрузить» и предлагает:
Яндекс.Диск является удобным облачным хранилищем для Андроид. Благодаря предоставленной памяти, а также простому интерфейсу программа идеально подходит для тех, кто хочет надежно хранить важные фото и документы.
Яндекс.Диск — «облачное» хранилище данных, благодаря которому можно закачать файлы на сервер и получать к ним доступ с любого смартфона, включая Андроид, или компьютера. Каждый пользователь бесплатно получает 10 гигабайт дисковой памяти.
Чтобы другие пользователи могли видеть определенные файлы и папки, к ним можно открыть общий доступ. Если в общей папке сделаны какие-либо изменения (например, переименование или добавлен комментарий), то другие участники тоже их увидят.
Яндекс.Диск на компьютере, телефоне и планшете
Использование накопителя возможно одновременно с нескольких устройств и разными способами.
- Через браузер с компьютера – для этого необходимо лишь подключение к интернету.
- Установив программу на ПК – разработано ПО для Windows, macOS и Linux. На компьютере хранилище выглядит, как обычная папка.
- Используя мобильное приложение на телефоне или планшете – на Iphone потребуется скачать приложение для iOS, другим современным смартфонам подойдет приложение для Android.
- Заходить с сотового или планшета на мобильную версию сайта – она находится по адресу disk.yandex.ru. Подойдет платформа смартфона Android 5.1 и выше, а на телефоне “Айфон” потребуется iOS 11 и выше.
Смотрите подробную инструкцию по установке Яндекс.Диска на макбук.
Как загрузить фотографии на Яндекс.Диск в мобильном приложении
Примечание: В данном примере рассмотрена работа приложения Яндекс.Диск для устройства iphon 5
Чтобы залить фото в мобильном приложении, нужно открыть меню: с тремя горизонтальными палочками.
Затем выбираем место на Яндекс.Диске: куда будем загружать фотографии. Для этого кликаем на один из трех пунктов меню: «Диск»,»Все фото” или «Офлайн».
Для примера мы выбрали пункт «Диск». Выбираем папку в которую будем загружать фотографии
Заходим в папку «Фото» и жмем на плюс, который находится в правом верхнем углу.
Остается выбрать в открывшемся списке источник загрузки. Для примера мы выберем «Фото из галереи»
Затем останется отметить галочками фотографии, которые мы хотим загрузить в папку «Фото» и нажать на надпись «Готово» в правом верхнем углу
Можно включать опцию автозагрузки и больше не беспокоиться о сохранности каждого нового снимка. Очередной не загруженный ранее снимок будет добавляться в облако Яндекс.Диск как только ваше устройство окажется в зоне wi-fi.
Подключение автозагрузки фотографий на Яндекс.Диск
Для подключения функции автоматической загрузки фотографий на Яндекс.Диск необходимо выполнить следующие действия:
Заходим в настройки мобильного приложения Яндекс.Диск
Далее в меню настроек выбираем пункт «Автозагрузка фото»
Затем, переместив ползунок, в пункте «Автозагрузка фото» подключаем автозагрузку.
После подключения автозагрузки ваши снимки и видеофайлы будут автоматически попадать в облачное хранилище яндекс диска.
Как пользоваться на телефоне
Рассмотрим, как загрузить и скачать файлы через приложение на телефоне.
Как загрузить файл
1. Откройте приложение и авторизуйтесь под своим логином и паролем.
2. Для загрузки файла нажмите на иконку + в правом углу.
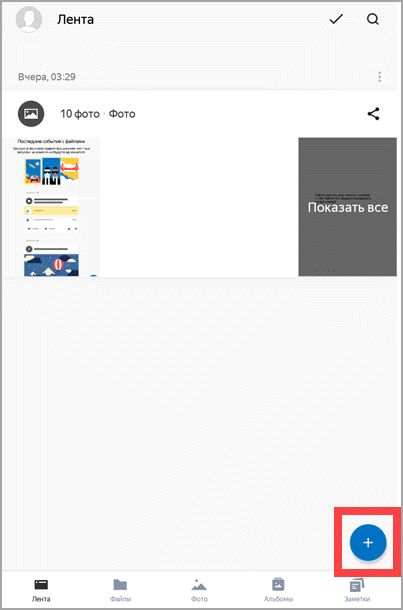
3. Выберите то, что хотите загрузить.
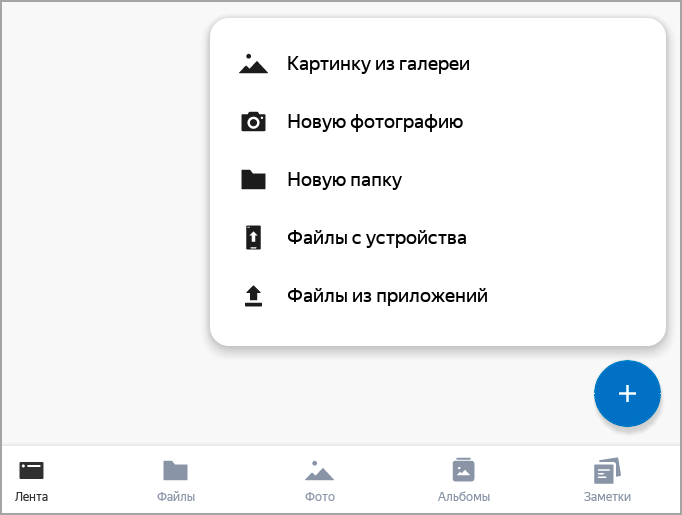
- Картинки из галереи. Откроется галерея телефона, из которой вы сможете выбрать фото для загрузки.
- Новую фотографию. Приложение задействует камеру телефона для создания нового снимка и его загрузки.
- Новую папку. Сервис создаст новый каталог.
- Файлы с устройства. Приложение откроет диспетчер файлов для загрузки данных из памяти телефона.
- Файлы из приложений. Задействуют данные с телефона, но в другом визуальном режиме.
Как скачать файл
1. Откройте приложение и нажмите на кнопку «Файлы» в нижнем меню экрана.
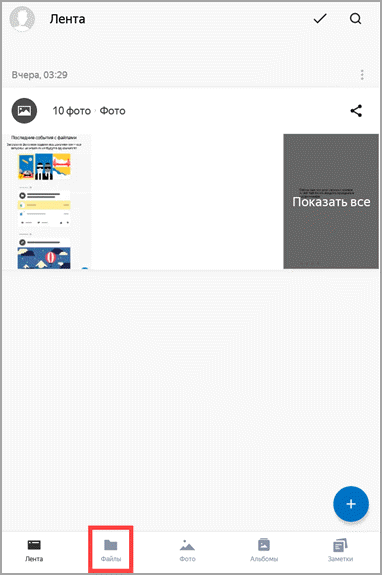
2. Зажмите палец на файле (папке), который хотите скачать. Он отметится галочкой.
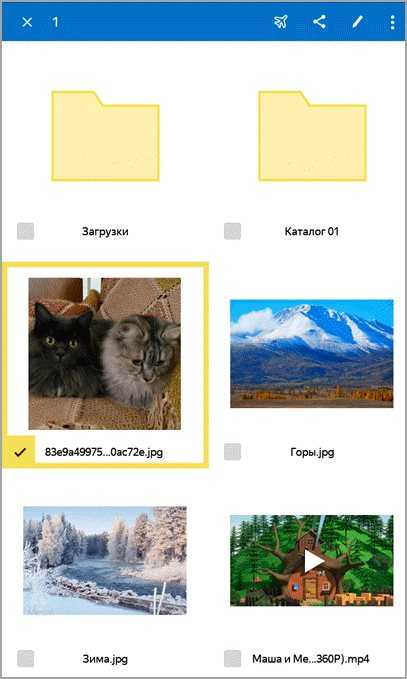
3. Нажмите на значок «три точки» в верхнем углу.
- Если выбрать пункт «Скачать», сервис откроет окошко с выбором каталога для загрузки. Открыв папку в каталоге и нажав кнопку «Сохранить здесь», файл будет закачен в указанное место.
- Если выбрать пункт «Сохранить на устройство», изображение или видео будет записано в галерею телефона. Этот пункт появляется только у изображений или видео. У других типов данных доступен только пункт «Скачать».
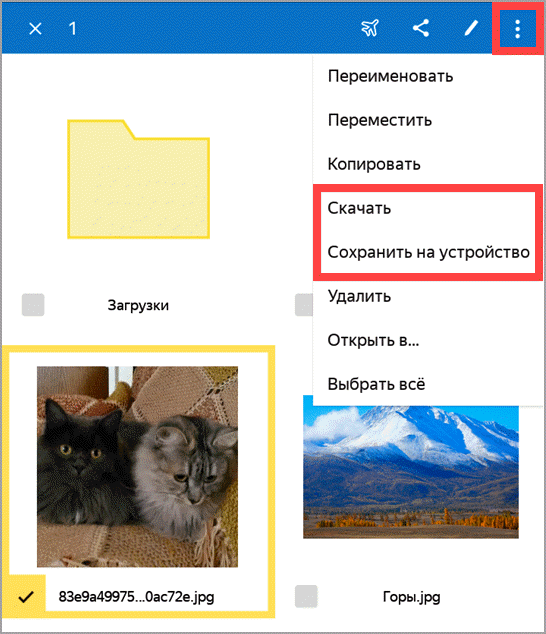
Приложение Яндекс Диск
Сервисом можно пользоваться без использования для этого веб-интерфейса через почту Яндекса. Пользователь может установить на компьютер специальное приложение — программу Яндекс.Диск для удобства работы с хранилищем. После установки программы на компьютер, доступ к Яндекс Диску появится из Проводника и из области уведомлений, после клика по иконке приложения.
После установки клиентского приложения на компьютер, в Проводнике отобразится отдельный диск с названием «Яндекс.Диск». Иконка Диска находится в области уведомлений (трее), а на Рабочем столе появится ярлык программы.
Если вы два раза нажмете левой кнопкой мыши на иконку диска, то увидите папку «Яндекс.Диск». Зеленый флажок на иконке сигнализирует о том, что Диск синхронизирован. В папке «Яндекс.Диск» уже находятся папки «Documents» и «Music» для хранения соответствующих файлов.
Вы можете хранить файлы в этих папках, удалить эти папки, переименовывать их, или создать другие папки или просто помещать файлы в Яндекс.Диск непосредственно, не помещая их в папки.
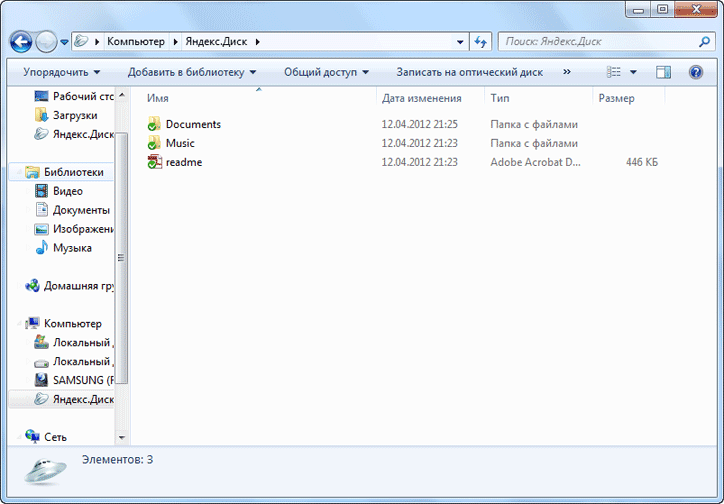
Добавить файлы в Диск можно простым перетаскиванием мыши или стандартным способом: копированием или вырезанием.
Удаляются файлы из Диска точно также, как удаляются файлы из любой другой папки, при нажатии правой кнопки мыши по файлу, необходимо выбрать в контекстном меню пункт «Удалить», в этом случае файл помещается в корзину.
Для перемещения файла на компьютер или с компьютера, проще всего, просто перетащить мышью файл из Диска, или перетащить файл в папку «Яндекс.Диск».
При нажатии правой кнопкой мыши по иконке «Яндекс.Диск» из области уведомлений, вы можете управлять настройками программы. Кликните правой кнопкой мыши по иконке, в открывшемся меню щелкните по значку в виде шестеренки (настройки), затем откроется контекстное меню для управления Диском.
Для того, чтобы сделать ссылку на файл для скачивания из Диска, нажимаете правой кнопкой мыши на файл и в контекстном меню выбираете пункт «Яндекс.Диск: Скопировать публичную ссылку».
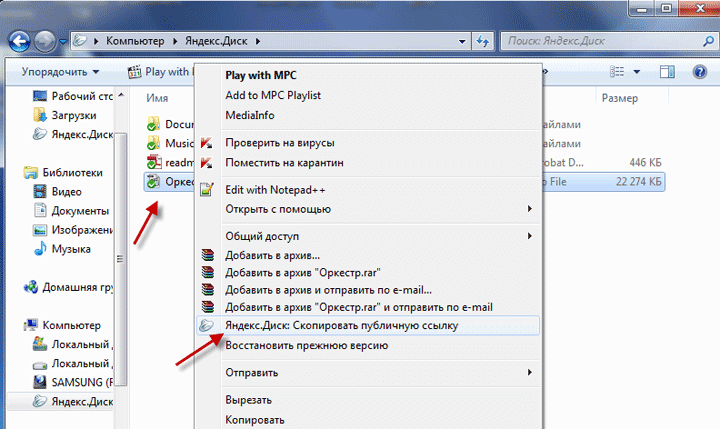
На Панели уведомлений появляется сообщение об открытии файла. Ссылка скопирована в буфер обмена.
Сохраните публичную ссылку в любом текстовом редакторе. Оттуда вставьте ссылку в электронное письмо, оставьте ее на сайте, или просто отдайте ссылку своему адресату.
В новом окне «Яндекс.Диск» необходимо нажать на кнопку «Скачать» для загрузки файла на свой компьютер, или нажать на кнопку «Сохранить на Яндекс.Диск» для сохранения файла в облачном хранилище пользователя.
Некоторые файлы вы можете просмотреть не загружая их, если нажмете для этого на ссылку «Просмотреть».
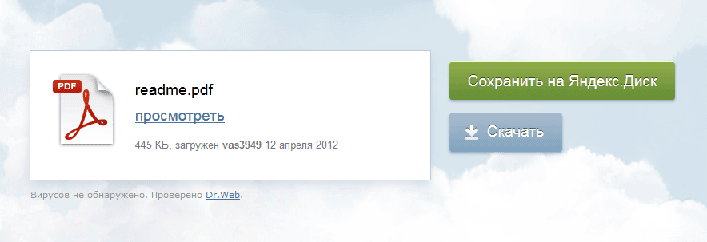
Время от времени программа будет обновляться, об этом периодически будут всплывать напоминания из Панели уведомлений.
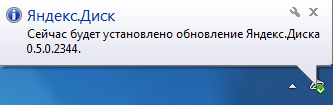
Файлы удаленные с Диска, не сразу удаляются из облачного хранилища, они сначала попадают в «Корзину». Об этом необходимо помнить, потому что удаленные файлы, которые находятся в «Корзине» продолжают занимать полезное место в вашем хранилище. Это сделано для того, чтобы в течении 30 дней у пользователя была возможность восстановить свои данные, в случае ошибочного удаления.
Для полного удаления файлов из облачного хранилища потребуется нажать на изображение корзины в правой боковой колонке.
В приложение Яндекс Диск встроен инструмент для создания скриншотов. Пользователь может создать снимок экрана, отредактировать его, поделиться с другими пользователями, или сохранить скриншот на Диск.