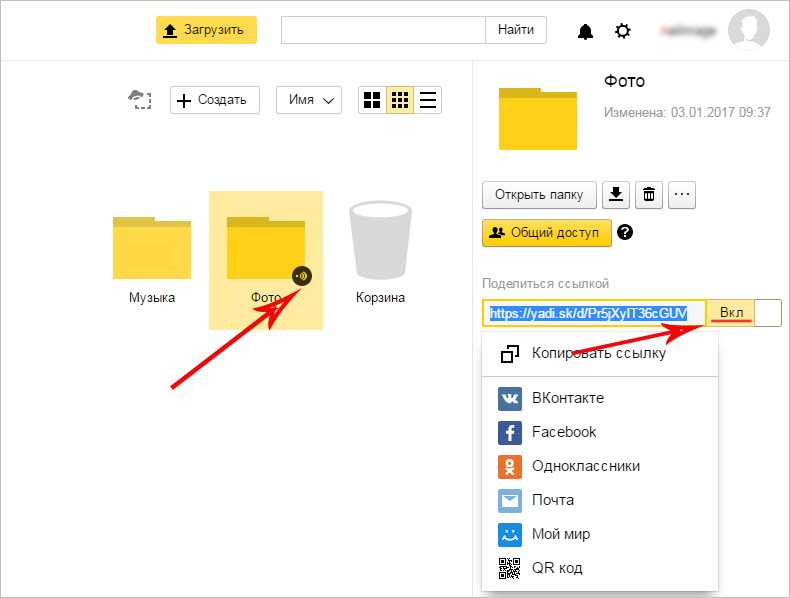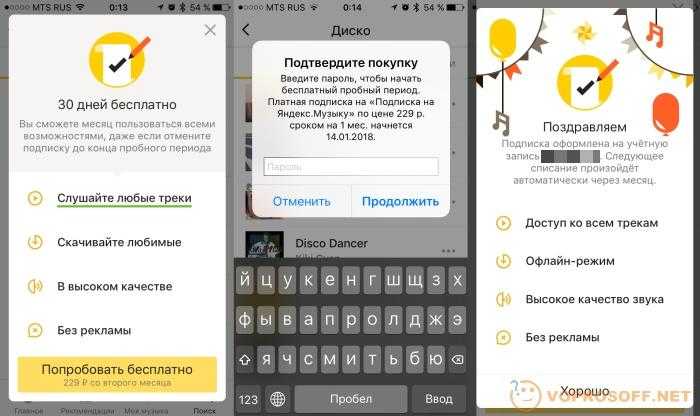Изменение режимов определения местоположения
Существует 3 режима для телефонов и планшетов с ОС Android 5.1 и ниже:
- Только устройство. Данный режим очень точен, но поиск спутников, особенно при холодном старте, может занять определённое время. Кроме того, необходимо находиться близко к окну или балкону, а лучше — на открытой местности под безоблачным небом. Высокое потребление энергии.
- Экономия заряда аккумулятора. Установление координат с помощью беспроводных сетей: Wi-Fi; мобильная сеть; Bluetooth. Для корректной работы этого режима должен быть включён Wi-Fi или мобильный интернет. Режим менее энергозатратный, однако и менее точный.
- Высокая точность. Комбинация предыдущих двух режимов. Самый точный, быстрый и энергозатратный режим.
Как настроить навигатор на телефоне
После установки навигатора на телефон его необходимо настроить. Сделать это довольно просто, тем более если вы решили использовать Навител.
Настройка навигатора происходит следующим образом:
-
Запустите Навител и выберите подходящий пункт в настройках соединения с интернетом. Для подобного онлайн-сервиса требуется большой объем трафика, поэтому учитывайте это, особенно если используете GPRS в роуминге. Задав нужные настройки, нажмите на «галочку» в правом верхнем углу экрана.
-
Выберите язык интерфейса, язык карты и вариант голосового оповещения (женский или мужской голос). Нажмите «галочку» в верхнем правом углу.
-
Ознакомьтесь с лицензионным соглашением и нажмите кнопку «Принять».
-
Бесплатный gps-навигатор можно использовать временно в течение 6 дней (пробный период), после чего рекомендуется приобрести Преиум версию. Для бесплатного пользования нажмите кнопку «Начать пробный период».
-
Далее навигатор установит соединение со спутниками, после чего вам необходимо будет загрузить карты необходимой местности («Загрузить карты») или выбрать из имеющихся на телефоне («Открыть карты»). Поскольку на данном телефоне карт не имеется, выбираем «Загрузить карты».
-
Выберите карты, которые требуется загрузить: Азия, Америка или Европа. Нажав на одну из позиций, выберите страну. Следует заметить, что загрузка карт платная, и сумма индивидуальна для каждой страны. Так, карта России стоит 30$, карта Украины 24$, Беларуси 17$. Стоимость написана мелким шрифтом под каждый позицией.
-
Для пробного периода можно загрузить карту бесплатно. Выберите страну и нажмите кнопка «Загрузить».
- Скачайте карту на телефон и присутпайте к использованию навигатора.
Описание Навигатора

Яндекс Карты занимают первые места среди всех навигационных систем для Android. Площадка включает в себя:
- Широкий охват территории.
- Детализированные карты местности.
- Возможность построения маршрута.
- Сервис «Пробки».
- СМС-сервис для оставления сообщений на карте.
- Фильтры POI.
- Голосовой помощник с возможностью выбора озвучки.
- Удобный и понятный интерфейс.
Установка приложения
Для поиска и интеграции сервиса на смартфон лучше воспользоваться официальным магазином Play Market. Для этого нужно выполнить следующие шаги:
- Запустить магазин приложений.
- В окне поиска написать «Yandex Навигатор».
- Тапнуть на соответствующий значок.
- Нажать клавишу «Установить».
Установка начнется в автоматическом режиме.
Иногда пользователи инсталлируют сервис из неофициальных источников, после чего начинаются проблемы, об этом говорят частые запросы в поисковике: «навигатор тормозит», «сервис плохо работает» и т. д.
Возможные проблемы и способы их устранения
Пользователи в ходе работы выявляют некоторые ошибки в навигационной системе. Судя по отзывам, они встречаются не так часто и напрямую зависят от смартфона.
Возможные проблемы:
- Яндекс Навигатор не определяет местоположение на Андроид. Ошибка связана с невозможностью обнаружения спутников GPS. Часто пользователи забывают включить определение местоположения в мобильном устройстве, с этим связана львиная доля проблем. Если GPS-модуль включен, но сервис не работает, то всегда помогает перезагрузка устройства.
- Сервис «Пробки» работает плохо, карта пропадет. Проблема вызвана плохим сигналом мобильного интернета. Дело в том, что атлас местности и данные по пробкам автоматически подгружаются из интернета. В случае обрыва соединения Навигатор не может отображать информацию о заторах, дорожных событиях и фильтрах POI. Для решения недостатка нужно скачать оффлайн-карты и позаботиться о хорошем сигнале интернета.
В остальном система работает без нареканий и не приносит неприятных сюрпризов.
Работа с инструментами
В площадке отсутствует встроенная инструкция по использованию, поэтому перед началом работы следует рассмотреть, как работают базовые функции.
Прокладка маршрута:
- Запустить сервис и подождать определение местоположения.
- Задать адрес для поездки с помощью лупы или карты.
- Тапнуть на клавишу «Поехали».
- Выбрать оптимальный маршрут из предложенных вариантов.
- Снова нажать на кнопку «Поехали» для подтверждения начала поездки.
Если определить местоположение не удалось, нужно проверить, включена ли функция передачи геоданных на смартфоне и мобильный интернет. После успешной прокладки маршрута с учетом пробок, система автоматически будет давать голосовые подсказки по ходу движения.
Описание приложения дает понять, что в него заложен огромный функционал. Однако, не все системы будут работать при плохом мобильном интернете или отсутствии сигнала от спутников. Перед основным использованием стоит предварительно скачать офлайн-версию карт и убедиться в устойчивом сигнале интернет-соединения.
Использование «Яндекс. Карт» на смартфоне
Наиболее распространёнными сейчас являются «Яндекс. Карты», которые поддерживают смартфоны на ОС Android. Это обусловлено обширными функциональными возможностями, расширенным интерфейсом на русском языке и отсутствием рекламы. Ещё один плюс — бесплатность в использовании.
Эта утилита функционирует как в спутниковом режиме, так и карточном. Для офлайн-пользования можно перекачать на мобильное устройство карту конкретного города, которые есть в бесплатном доступе.
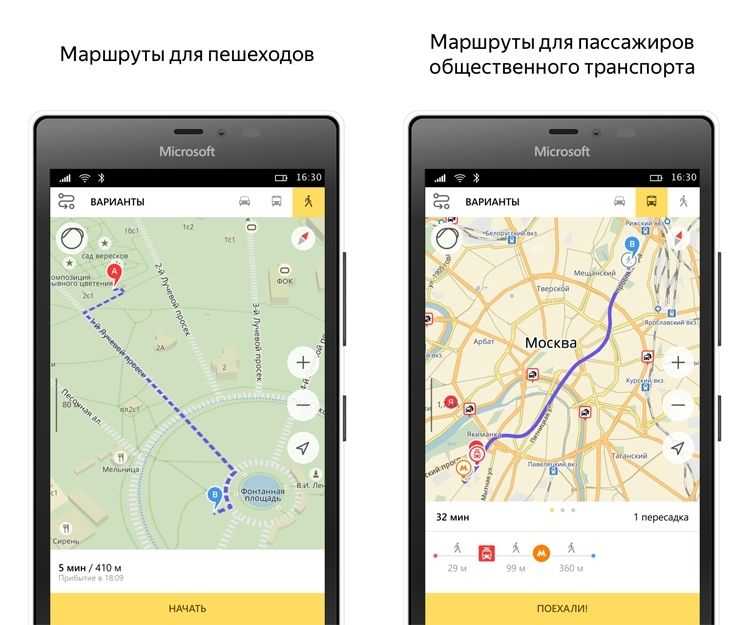
При ориентировании по снимкам, полученным от спутников, человеку предоставляется возможность свободно передвигаться не только по автомобильным дорогам, но и по любой местности. Справа размещены клавиши, отвечающие за масштаб картинки. В этом плане надо быть осторожным, так как многочисленные загрузки одной координаты, но в разном масштабировании могут переполнить память системы. Поэтому необходима регулярная подчистка кеша.
Как установить приложение на гаджет:
- Для установления навигатора на андроиде переходят в магазин и кликают по иконке «Установить».
- Дожидаются окончания загрузки.
- Для настройки приложения под личное использование входят в «Яндекс. Навигатор» путём нажатия соответствующей иконки на экране смартфона.
- После первого запуска появляются 2 последовательных запроса от программы для получения доступа к геолокации и микрофону. Для чего дают своё согласие.
- Дальше раскрывается карта со значком в виде стрелки, по которой можно узнать своё месторасположение.
- Нажимают на «Меню» в нижнем углу экрана (справа) и переходят в «Настройки». Возникает перечень возможностей, среди которых выбирают те, что существенно влияют на функционал навигатора.
- Во вкладке «Вид карты» можно выделить то, что нужно — стандартный маршрут по улицам и дорогам либо спутниковая координация.
- Чтобы пользоваться навигационной системой в режиме офлайн, необходимо в разделе «Загрузка карт» забить в строке поиска определённый населённый пункт. В выпадающем списке выбирают свой: город, страну, область или провинцию.
- Поменять значок местоположения можно путём перехода во вкладку «Курсор», где есть три возможных варианта.
- Настраивают звук.
- Налаживают работу голосового помощника во вкладке «Диктор», где указывают конкретную озвучку.
- Выбирают язык, на котором будет изъясняться навигатор. Для этого переходят в подраздел с соответствующим названием и нажимают на требуемую позицию. Для возврата в меню жмут на стрелочку в верхнем углу.
- В настройках рекомендуется все 3 активированные опции оставить как есть. Голосовое взаимодействие позволяет общаться с устройством без отрыва от дороги — произносят адрес по маршруту после команды «Слушай Яндекс».
Правила работы с навигатором
После установки и настройки утилиты на смартфоне или айфоне стоит разобраться, как дальше с ней работать. Это несложно, если предварительно ознакомиться с инструкцией.
Детальные рекомендации по использованию GPS-навигатора:
- Нажимают на поисковик.
- В обозначившемся окошке указывают категорию, которая соответствует теме конечного пункта назначения. Можно ввести адрес вручную.
- Чтобы запустить гаджет голосом, произносят «Слушай, Яндекс» и ждут появления на экране разрешающей команды «Говорите! » Затем озвучивают адрес и место.
- Как только навигатор найдёт требуемый посыл, на карте появляется информационная иконка, где прописаны два наиболее близких маршрута. Необходимо выбрать один по личному усмотрению.
- Дальше ПО входит в режим езды, а сверху видны соответствующие показатели: скорость передвижения, расстояние до ближайшего поворота, сколько времени осталось до конца поездки. Остаётся только придерживаться напутствий диктора, но учитывать, что это техника, и может ошибаться. Поэтому рекомендуется и самому внимательно следить за дорогой.
Дополнительные функции, которые созданы для удобства:
- Ориентирование на дороге по степени загруженности автотранспортом в определённых местах — способ избегать пробок. Активируют опцию так: справа в верхнем углу нажимают на светофор. Сразу же на карте дороги окрасятся в разные цвета (жёлтый, зелёный, оранжевый, красный), указывающие на интенсивность передвижения по ним автомобилей.
- Для добавления комментария к определённому событию на дороге кликают на иконку в виде треугольника с плюсом.
- Одновременно с комментарием можно установить указатель места, к которому нужно осуществить привязку факта. Это может быть авария, ремонтные работы на определённом участке дороги и любое другое происшествие. Достаточно выделить из списка нужный пункт и нажать «Установить».
- После проделанных манипуляций на экране появится указатель. После нажатия на него высвечивается введённая информация.
- Функция отображения парковочных мест появилась в приложении не так давно. Чтобы её включить, выделяют букву Р, которая располагается в нижнем углу.
На этом работа с основополагающими опциями заканчивается. Далее представлены вспомогательные возможности приложения. Так, если нет постоянного интернет-соединения, но карты загружены либо сохранён в памяти маршрут, есть возможность также перемещаться по мобильному навигатору. Схема аналогичная онлайн-режиму. А чтобы сберечь уже проложенный путь, необходимо кликнуть по кнопке «Мои места» и добавить все необходимые данные.
Теперь остаётся только озвучить команду и указать адрес места, куда направляется пользователь.
5 лучших навигаторов для Android
В таблице ниже представлены 5 лучших навигаторов.
| Наименование | Описание | Цена | |
|
Waze |
Разработчики представляют этот навигатор как помощник для водителей. В нем можно уведомлять остальных водителях о ДТП, работах на дороге и остальной полезной информации.
Возможности инструмента:
Помимо этого, в приложении у каждого пользователя есть свой рейтинг, который повышается при активном участии в сообществе. |
Бесплатно | |
|
Яндекс. Навигатор |
Это также бесплатный инструмент для навигации, который по мнению пользователей является одним из самых лучших. В нем содержится большое количество полезной информации как для водителей, так и для пешеходов.
Возможности инструмента:
|
Бесплатно | |
|
Навител |
Несмотря на достаточно высокую стоимость этого приложения, огромное количество пользователей отдали свое предпочтение именно ему.
Возможности и преимущества приложения:
|
560 рублей
(встроенные покупки) |
|
|
Maps.me |
Это навигатор от компании Mail. Ru Group, которым можно также пользоваться, не имея доступа к интернету, если ранее были установлены необходимые маршруты и карты. Этим приложением могут пользоваться как водители, так и пешеходы почти по всему миру.
Возможности инструмента:
Многие пользователи отмечают одно большое преимущество, а именно то, что в приложении имеется бесплатный доступ ко всем функциям. |
Бесплатно | |
|
Google карты |
Это одно из самых используемых приложений для навигации в мире.
Главные особенности этого инструмента:
|
Бесплатно |
Официальный магазин Google Play
Большинству начинающих пользователей Android, на устройствах которых установлены сервисы Google, вполне достаточно магазина Google Play. Но, прежде чем воспользоваться им, необходимо зарегистрировать аккаунт Google, о чём мы писали в одной из предыдущих статей.
Установка приложений из этого магазина максимально проста:
1. Откройте приложение Google Play на вашем устройстве.
2. Перейдите в раздел «Приложения» или «Игры».
3. Найдите интересующее вас приложение одним из способов: поиском по ключевым словам, выбором конкретной категории или просмотром топов и подборок. Интерфейс Google Play интуитивно понятен, поэтому проблем быть не должно.
4. Откройте страницу с нужной программой или игрой, нажмите кнопку «Установить», затем ознакомьтесь с разрешениями, которые требует приложение, и подтвердите своё согласие кнопкой «Принять».
5. Бесплатное приложение будет загружено и установлено автоматически, но, если программа платная — появится ещё одно окно для выбора способа оплаты и подтверждения транзакции.
6. После нажатия на кнопку «Купить» магазин попросит вас ввести пароль от своего аккаунта — для предотвращения случайных покупок, например, детьми.
7. После покупки в течение двух часов у вас будет возможность вернуть приложение и получить уплаченные деньги обратно в полном объёме, а сама программа при этом будет удалена с устройства. Для этого необходимо нажать на кнопку «Вернуть платёж»
Обратите внимание, что вернуть деньги за каждое приложение можно только один раз — при повторной покупке такой возможности уже не будет
Покупка и установка приложений возможна не только непосредственно с Android-устройства, но и из веб-версии Google Play. Отличие лишь в том, что если у вас есть несколько устройств, то перед установкой придётся выбрать, на какое именно должна быть установлена программа. При таком способе установки загрузка приложения на гаджет произойдёт автоматически, как только он получит доступ к стабильному интернет-соединению.
Как настроить программу
Для тех, кто впервые установил программу и не знает, как ей пользоваться, разработчики создали специальный раздел «Обучение и подсказки», перейти в которое можно из основного меню.
Основные настройки Яндекс.Навигатора, вход в которые осуществляется кнопкой «Меню»:
- Вид карты.
Вид карты можно изменять схематичным изображением или картинками со спутниками.
- Загрузка карт.
Данный параметр позволяет загрузить карты для использования оффлайн.
- Курсор.
Изменяет вид используемого курсора.
- Звук и язык.
Меняет язык интерфейса и голос диктора.
Остальные пункты: сообщать о превышение, голосовое сопровождение, голосовая активация — лучше всего всегда оставлять включенными, чтобы по максимуму использовать возможности приложения. Голосовое сопровождение всегда сообщит о неожиданных поворотах, пробках на дороге, скажет о превышении скоростного режима. А раздел голосовой активации позволяет запускать навигатор двумя словами «Слушай, Яндекс».
Иногда в интернете можно увидеть вопрос: «Почему не работает Яндекс.Навигатор?». Определённого ответа здесь нет. Компания Яндекс рекомендует в таких случаях:
Прокладка маршрута и другие базовые функции
Так как же пользоваться «Яндекс.Навигатором» на «Андроид»? Ниже приведены краткие инструкции по использованию функционала приложения-навигатора.
Чтобы начать работать с программой и сделать первоначальные настройки, необходимо выполнить следующее:
- Запустить навигационную программу.
- Подождать, пока модуль GPS закончит процедуру определения собственных координат.
- Коснуться нижней части дисплея смартфона.
- Появится строка меню. Для поиска нажать иконку с лупой.
- Задать параметры поиска, найти нужный адрес (или координаты).
- Нажать кнопку «Поехали» для начала движения по заданному маршруту. Чтобы изменить масштаб, достаточно коснуться наэкранных пиктограмм с плюсом или минусом.
- Цвет линии проложенного маршрута может меняться от зеленого до красного, в зависимости от интенсивности пробок по пути следования автомобиля.
Также в настройках можно выбрать тип отображения карты. Существует три варианта:
- Схема. Отображаются карты, составленные специалистами по картографии. Есть подписи улиц и номера домов. Также помечены различные организации.
- Спутник. В этом случае фоном для карты служит спутниковая фотография местности. Иногда по фотографии проще сориентироваться в незнакомом населенном пункте.
- Народная. К этой категории относятся любительские карты, созданные пользователями сети Интернет. Их использование актуально при отсутствии официальных версий карт по нужному населенному пункту.
Другие настройки навигационного приложения:
- Выбор вида отображения интерфейса (дневной или ночной). Во втором случае экранные цвета инвертируются для лучшего восприятия информации в темноте.
- Выбор голосового сопровождения. Можно выбрать один из трех вариантов: без голоса, женский, мужской.
Зачем подключать геолокацию?
GPS-система обеспечивает корректную работу практически всех стационарных встроенных приложений, связанных с определением времени и географии. Сервисы от «Google»: «GoogleКарты», «GoogleКалендарь» будут работать без ошибок и предоставлять верную информацию владельцу. Клиенту будет легко найти необходимый маршрут, отследить передвижение посылок или такси, можно будет без труда найти необходимый маршрут или оставить отзыв, добавив понравившееся кафе или магазин в «Закладки». GPS – службы также помогут найти смартфон в случае потери, если гаджет синхронизирован с персональным компьютером пользователя.
Также смартфон будет полностью персонализирован: помимо адреса и телефона владельца в устройство можно будет внести необходимые маршруты или заметки для близких людей и родственников, позволяющие без труда найти дом владельца или воспользоваться картой для осмотра достопримечательностей.
Постоянное сохранение маршрута поможет спортсменам в отслеживании прогресса в достижениях.
Основные особенности приложения
В интернете можно найти большое количество предложений различных навигаторов на мобильное устройство. Чем же удобнее и практичнее продукт компании Яндекс?
- Приложение требует минимальных ресурсов от телефона.
Скачать и установить последнюю версию Яндекс. Навигатор можно на операционную систему Андроид (версия 4.1 и выше), и IOS (версия 8 и выше). Для тех, у кого мобильный версии ниже предложенной, также имеется возможность использовать программу, но без новых дополнений и обновлений. Что, на практике, не так и заметно.
- Программа предоставляется абсолютно бесплатно.
После установки, пользователь не столкнётся со скрытыми комиссиями, о которых не говорилось ранее. Единственная плата, которую придётся всё-таки вносить, это оплата мобильного интернета по тарифу оператора. При этом, компания Яндекс делает всё возможное, чтобы сократить и эти расходы.
- Навигатор может работать без интернета в режиме оффлайн.
Если у человека не работает на телефоне интернет или он не хочет тратить мобильный трафик, он может загрузить Яндекс.Карты с местностью, которая будет использоваться при поездке, заранее. После чего, продукт компании Яндекс сможет работать без соединения с сетью.
- Не требует авторизации.
Пользоваться продуктом можно без регистрации. Но следует помнить, что в таком случае не будет возможности сохранять маршруты, синхронизировать поездки с другими устройствами, просматривать посещенные места.
- Язык интерфейса меняется непосредственно в самой программе всего за несколько мгновений.
По умолчанию, для тех, кто устанавливает Яндекс. Навигатор в России, меню разработано на русском языке. Но его всегда можно изменить. Из доступных имеются: турецкий, французский, украинский и английский. При этом, ещё можно выбрать и голос диктора. В разных странах и регионах они незначительно отличаются. Это может быть мужчина, женщина или какая-то знаменитая личность, например, Фёдор Бондарчук.
Методы включения служб навигации
В Интернете нет единой инструкции по подключению GPS для всех типов смартфонов на «OS Android» , для каждой модели существует свой способ. Однако, общая инструкция, придерживаться которой можно, все-таки есть, и даже не одна, так как существует много способов, позволяющих быстро и без лишних хлопот подключать службы навигации в любое удобное для клиента время.
Существует два простых метода активизации GPS на смартфонах с «OS Android»:
- Использование панели быстрого доступа;
- Приложение «Настройки».
Оба этих способа являются, по сути, работой с системными утилитами и не требуют от пользователя смартфона серьезных знаний в области программирования или практических навыков работы со смартфоном вообще. Подключить GPS сможет и самый неопытный пользователь, впервые купивший смартфон.
Важное примечание: во время подключения службы маршрутизации нельзя отключать беспроводную сеть Wi-Fi. Во-первых, это сэкономит внутренний трафик Интернета на смартфоне, который напрямую зависит от выбранного тарифа
Во-вторых, это обеспечит более быстрое и качественное подключение службы геолокации к смартфону.
Также постоянное соединение с сетью Wi-Fi гарантирует своевременное обновление всех приложений, которые требуют постоянного усовершенствования.
Выбор и установка стороннего приложения для навигации
Одни приложения ориентированы для навигации по городу и городским дорогам, другие, для перемещения по межгородским соединениям. Есть и такие, которые помогают специалистам в сложной, геодезической работе.
В качестве навигационных спутников, могут использоваться американские, российские и китайские спутники, впрочем, большинство смартфонов использует именно американскую GPS технологию. Если же в смартфоне реализована поддержка других систем навигации, любой программе, не составит труда, подключится к тем или иным спутникам.
Так или иначе, все навигационные приложения, можно разделить на две категории: те, что работают по заранее составленной карте и те, которые позиционируются по спутниковым снимкам. Самые популярные приложения, работающие со спутниковыми снимками, являются Google Карты и Яндекс Карты. Оба приложения удовлетворяют всем требованиям, и все же, Яндекс Карты более удобное приложение, позволяющее сохранять в памяти весь отображенный ранее маршрут.
В качестве основной программы для перемещения по дорогам, стоит остановить свое внимание на платном приложении Navitel
Состояние батареи и уровень заряда при активном использовании GPS-навигации
В сети Интернет содержится много информации о том, что постоянное использование GPS-подключения напрямую влияет на уровень заряда смартфона. Согласно этой информации, приложения потребляют больше трафика и работают активнее, а, значит, существенно ускоряют процесс потребления заряда батареи.
Увы, но это действительно так, однако батарея садится не так быстро, как это преподносится в различных статьях. Более того, подключенные услуги GPS-навигации приносят гораздо больше пользы и помогают смартфону работать правильно, не нанося никакого вреда аккумулятору.
Также разработчики мобильного софта постоянно работают над улучшением приложений и уменьшением энергопотребления.
Примечание: постоянное чередование режимов служб навигации (включение / выключение) может сказаться негативно на состоянии батареи, а вот постоянно включенные опции потребляют гораздо меньше энергии аккумулятора гаджета.