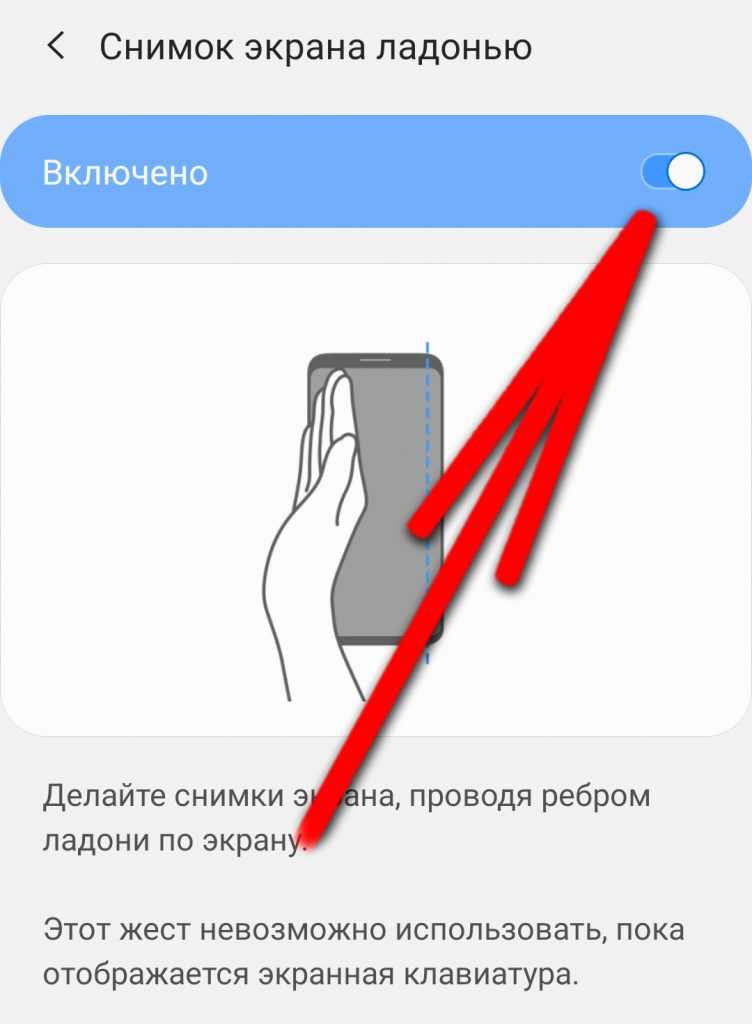Как перенести фото с iPhone и iPad на компьютер
Шаг 1. Включите синхронизацию фото
Чтобы переносить фотографии с устройства на компьютер и обратно, необходимо сначала включить синхронизацию изображений в iTunes. Если вы вышли из раздела настроек устройства, нажмите иконку с изображением устройства в верхней части окна iTunes. Теперь перейдите на вкладку Фото и в открывшемся окне отметьте флажком пункт Синхронизировать.
Шаг 2.1. Перенесите фото с устройства на компьютер
Убедитесь, что ваше устройство подключено к компьютеру, а программа iTunes запущена. Откройте приложение «Фото» (доступно как на Mac OS, так и на Windows версии 8 и выше) – вы увидите библиотеку изображений, хранящихся на компьютере.
Если вы используете Windows, кликните Импорт в правом верхнем углу. В открывшемся окне выберите все снимки, которые необходимо перенести на компьютер, и нажмите Импортировать выбранные.
Если вы используете Mac, выберите свое устройство на панели слева, отметьте фотографии, которые вы хотите скопировать на компьютер, и нажмите Импортировать выбранные.
Для пользователей Windows 7 и более ранних версий существует альтернативный способ передачи изображений с устройства на ПК. Подключите телефон или планшет с помощью USB-кабеля и в открывшемся окне автозапуска выберите пункт Открыть устройство для просмотра файлов, либо откройте меню Пуск, нажмите Компьютер и в разделе Портативные устройстващелкните по иконке своего устройства. Вы увидите папку с медиафайлами, откуда сможете скопировать нужные изображения в любую папку на компьютере.
Шаг 2.2. Перенесите фото с компьютера на устройство
Если же вы, наоборот, хотите перенести изображения с компьютера в память устройства, убедитесь, что устройство подключено к компьютеру, откройте iTunes и кликните иконку устройства. Перейдите на вкладку Фото и отметьте флажком пункт Синхронизировать в окне справа. Если вы хотите скопировать определенную папку с фотографиями, раскройте список Скопировать фотографии из и нажмите Выбрать папку. Чтобы перенести все изображения с компьютера на телефон, выберите пункт Все фотографии и альбомы. Нажмите Применить.
Как перекинуть с компьютера на iPad с помощью Dropbox
Также можно использовать Dropbox для передачи файлов, следуйте пошаговой инструкции. Предположим, что у вас уже есть учетная запись, а если нет, вы должны ее создать. Ограничение в 2 ГБ пространства.
- iOS 12: особенности, функции и слухи, чего ждать от Apple?
- Глючит, зависает или тормозит Айпад mini, Air, Pro, что делать?
- Почему не заряжается Айпад, что делать? (Air, mini, Pro)
1. Скачайте и установите Dropbox на свой персональный компьютер или ноутбук.
2. Когда вы захотите перенести с Айпада на компьютер (с компьютера на Айпад) файлы, просто поместите их в папку Dropbox.
3. Далее, что вам нужно предпринять, это установить Dropbox на Айпад. Когда вы закончите скачивание, войдите в свою учетную запись.
4. Откройте нужный файл на Айпаде или Айфоне.
Передача фотографий с компьютера на iPhone через iTunes
В качестве альтернативы, если вы не хотите пользоваться облачным сервисом iCloud, вы можете передавать фотографии через iTunes
Важно: этот способ передачи работает только в том случае, если вы ранее не активировали медиатеку фотографий iCloud на своем iPhone
- Если вы еще этого не сделали, загрузите iTunes и установите программное обеспечение на свой компьютер. Затем откройте iTunes и подключите свой iPhone к ПК с помощью кабеля Lightning.
- iTunes потребуется несколько секунд, чтобы распознать ваш iPhone. Затем нажмите на значок iPhone в левом верхнем углу.
- Теперь перейдите в раздел «Фотографии» в разделе «Настройки» слева и установите флажок рядом с «Синхронизировать фотографии«. Затем нажмите «Применить«, потом «Синхронизировать«.
Нажмите на меню справа от «Скопировать фотографии из» и выберите «Выбрать папку…«. Теперь откроется проводник Windows. Выберите те фотографии, которые вы хотите перенести на свой iPhone. Наконец, нажмите «Применить» в правом нижнем углу. При этом выбранные изображения будут перенесены на ваш iPhone.
Краткое руководство: перенесите фотографии с ПК на iPhone с помощью iCloud
- Откройте www.icloud.com и войдите в систему с помощью Apple ID и пароля.
- Нажмите на приложение «Фотографии«.
- Затем нажмите кнопку «Загрузить» здесь, в правом верхнем углу.
- Выберите фотографии, которые хотите загрузить, и нажмите «Открыть«.
Краткое руководство: перенесите фотографии с ПК на iPhone с помощью iTunes
- Установите iTunes на свой компьютер и откройте программу.
- Подключите iPhone к ПК.
- Нажмите на значок iPhone в левом верхнем углу.
- Затем перейдите в раздел «Фотографии» > «Синхронизировать фотографии«.
- Нажмите на меню справа от «Скопировать фотографии из» > «Выбрать папку…«.
- В проводнике Windows выберите изображения, которые вы хотите перенести. Наконец, нажмите «Применить«.
Как загрузить файлы на Айфон с компьютера через приложения
Также быстрый способ, чтобы передать файлы. Для этого необходимо скачать специальную программу на компьютер – Dr.Fone. Эта утилита специально предназначена для владельцев яблочных устройств. Можно выполнить не только перенос, но и:
- Восстановление документов, которые стерлись с телефона;
- Подключить устройства;
- Выполнить резервное копирование;
- Восстановить операционную систему;
- Разблокировать смартфон;
- Ускорить гаджет.
Вообще, существует специальное приложение, а именно – dr. fone – iOS. Его нужно заранее установить на компьютер, чтобы в дальнейшем не было проблем. Меню достаточно простое и понятное. Каждый человек, который владеет базовыми навыками в технике, сможет перекинуть нужные ему данные.
Обратите внимание! Приложение может провести синхронизацию не со всеми гаджетами, а только с iOS выше 7 версии. Алгоритм очень простой:
Алгоритм очень простой:
- Для начала пользователю нужное становить программу на ПК;
- Далее стоит кликнуть на пункт «Переместить с главного экрана»;
- Подключите устройство;
- Если подключение произошло успешно, то приложение сообщит о синхронизации и автоматически начнет сканирование;
- Выберите конкретную папку на устройстве, чтобы перенести определенные файлы. Это может быть музыка, фото или же видео.
Таким образом пользователь может даже не переживать, что не сможет перенести файлы с компьютера на телефон через кабель.
Какой вариант выбрать
Все представленные варианты помогают максимально быстро перенести все нужные данные на новый iPhone, выбирайте подходящий в зависимости от обстоятельств.
Самый универсальный способ – перенос данных через iCloud. Работает на большом количестве устройств (с iOS 11 или новее), не требует дополнительных аксессуаров. Однако, при этом потребуется купленное пространство в облаке Apple, чтобы резервная копия iPhone поместилась в iCloud.
Способ с беспроводным переносом пройдет быстрее и при этом iCloud использоваться не будет. Нужна лишь доступная Wi-Fi сеть и зарядка для пары смартфонов.
Самым быстрым способом будет перенос через кабель. При этом потребуется дополнительный аксессуар, но смартфонам не нужна зарядка и общая сеть во время переноса. При этом данные загрузятся максимально быстро.
Не забывайте, что новая фишка работает лишь на iOS 12.4 или более свежих версиях мобильной операционной системы.
(18 голосов, общий рейтинг: 4.67 из 5)
Как передать файлы с компьютера на Айфон средствами Windows
Следующий способ заключается в передаче данных при помощи стандартных средств Windows. Для этого потребуется Explorer и следующие операции:
- Подключить смартфон к ПК через шнурок.
- Обеспечить разрешение доступа компьютера к гаджету при помощи клавиши «Trust», которая появляется при подключении Айфона на его дисплее.
- Зайти в «Мой компьютер», где будет показан смартфон в виде внешнего накопительного устройства.
- После входа будет доступна папка «DCIM», в которой есть фото и другие медиафайлы смартфона. Их можно копировать на ПК или добавлять в них документы с компьютера.
Второй метод не менее удобен и простой, но потребуется активация функции Autoplay в ОС Windows. Процесс выглядит следующим образом:
- После подключения гаджета к ПК поступает разрешение в систему Айфон, а пользователю нужно дать свое согласие на обмен данными.
- Дополнительное меню появляется на мониторе ПК в виде автоматического запуска. В нем следует выбрать нужный раздел, к примеру, вкладку для переноса фото и видео.
- Зайдя в настройки, можно будет выбрать путь перемещения.
- Перед копированием рекомендуется пройти в раздел «Обзор», чтобы найти папку, куда планируется вставка фото и видео.
Сразу после установки всех настроек и выбора файлов, нажимается «ОК» для запуска переноса.
Как перенести телефонный номер на новый Айфон
После того как в купленное оборудование будет вставлена сим-карта, произойдет автоматическое распознавание телефонного номера. Вышедший в сеть мобильный принимает звонки и беспроводную связь, условия использования тарифа от поставщика услуг измениться не могут.
Проблема иногда заключается в неподходящей по размеру к приобретенному смартфону сим-карточки. Самостоятельная обрезка ничего не даст — процедура должна выполняться специалистом от оператора сотовой связи. В крайнем случае представительство заменит ее на новую.
Обмен сим-карт официальные точки проводят бесплатно, там же можно подключить новую, но иногда дилеры требуют за услугу соответствующую плату.
Разные типы карточек
Пошаговая инструкция перемещения данных
- Включить новый девайс и вставить сим-карту.
- Подключить Wi-Fi.
- Зайти в «Настройки».
- Перейти в «iCloud».
- Зайти в учетную запись посредством выданного Apple ID.
- В появившемся запросе активировать резервную копию.
Перекидывание информации с устройства, которое уже использовалось, на только купленный гаджет произойдет спустя несколько минут. В контактах телефона и папках появятся используемые контакты и файлы. В процессе нужно следить за стабильностью Wi-Fi. Без подключения к сети процедура не выполнится.

После процедуры восстановления, продолжают настройку смартфона. Можно перестраховаться и проверить, действительно ли все данные с первого девайса были сохранены в резерв (сверка численности объектов в папках). Для этого нужно посетить сайт iCloud.com. Зайти можно с компьютера под операционной системой Windows. Аналогичным образом перепроверить, перебросились ли все объекты на подготовленный к использованию в будущем девайс.
Как перенести данные с Айфона на Хонор с помощью iTunes
iTunes – это специальная программа, которая позволяет настроить взаимодействие между Айфоном и компьютером. В данном случае она может пригодиться для переноса данных с Андроид-смартфона на девайс компании Apple. Для выполнения операции потребуется подключить iPhone к ПК. Впрочем, обо всем по порядку.
Итак, сначала устанавливаем последнюю версию iTunes на ПК. Далее подключаем к компьютеру свой Айфон, выдавая все разрешения, которые будут появляться на экране смартфона. Далее следует перейти во вкладку «Информация».
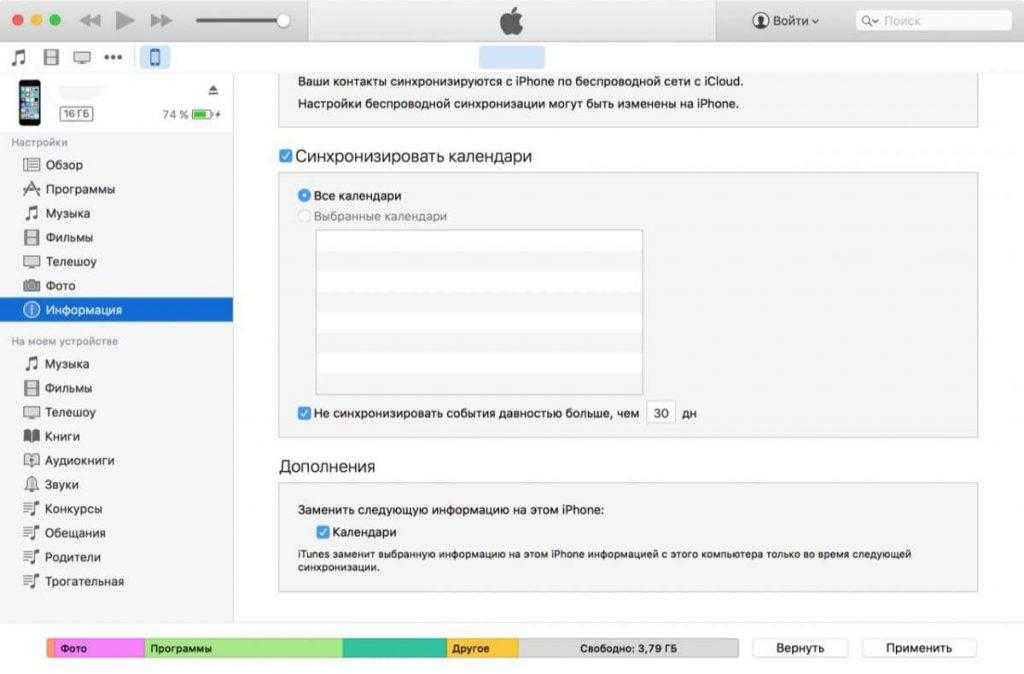
В открывшемся окне необходимо выставить подтверждение синхронизации Айфона с другим сторонним сервисом. Например, Google Contacts. Через него можно будет переместить контакты, календари и заметки с iPhone на Хонор. Выставив разрешения, вводим данные своего Гугл-аккаунта и дожидаемся завершения процесса синхронизации.
Теперь на своем Хоноре пройдите авторизацию под тем же самым аккаунтом Google. После этого вы увидите, как на смартфоне отобразятся все данные, которые ранее использовались на Айфоне.
Решение 1. Перенести все данные через Tenorshare iCareFone
Перенос данных с предыдущего устройства iOS на новое устройство iPhone, iPad или iPod touch, с помощью программы , будет становиться легче и быстрее. Более того, вы можете выбрать файлы, которые вы хотите извлечь на новый девайс. Программное обспечение поддерживает перенести контакты, музыки, видео, фотопоток, приложения, заметки, календари, закладки в Safari, и iBooks. Старый iPhone является 4s, 5, 5S, 6, 6s,6 Plus, 7, 7 Plus.
Шаг 1. Загрузим и установим Tenorshare iCareFone на компьютере. Запустите её и нажмите «Управление»
Шаг 2: Выберите тип файла, которые нужно импортировать.
Шаг 3: Нажмите кнопку «Открыть» и найти файлы, которые ранее были сохранены на компьютере. Дождите завершения процесса, и вы будете найти эти файлы на вашем iPhone X/8.
Tenorshare iCareFone — мощный файловый менеджер iOS, предназначенный для передачи данных между iOS, ПК и iTunes, а также резервного копирования и восстановления содержимого и восстановления системы iOS.
Решение 2. Передать все фото через компьютер
Подобным способом можно перенести все фото с старого iPhone на новый iPhone, без помощи WI-FI через компьютер. Для этого можно соединить два устройства и дождаться, чтобы на компьютере в разделе «Устройства» определилось название подключенного iPhone. Определившись с объемом передачи данных, для активации процесса синхронизации нажмите в правом нижнем углу командную кнопку «Применить». Процесс передачи будет запущен.
Решение 3. Сихронизировать все данные через резервную копию iTunes
Передача содержимого с одного айфона на другой с помощью резервной копии в iTunes, необходимо создать резервное копирование сначала.
1. Подключите предыдущее устройство к компьютеру. Запустите iTunes и сделайте резервную копию.
2. Вы должны дождаться завершения процесса создания резервной копии. После окончания процесса, включите новое устройство. Если новое устройство уже настроено, необходимо стереть данные на нем.
3. Выберите «Восстановить из копии» на новом устройстве. Затем выберите резервную копию. И переходим к этапу переноса резервной копии на ваш второй iPhone.
Решение 4. Переместить все данные через резервную копию iCloud
Этот метод является довольно простым, импорт информации с iPhone на iPhone осуществляется через создание резервной копии одного iPhone и переноса её в дальнейшем на другое устройство.
Важно: перед тем как приступать к переносу данных со старого iPhone на новый, обязательно установите в новое устройство SIM-карту. Если новое устройство уже настроено, то необходимо выполнить его полный сброс. На старом устройстве:
На старом устройстве:
Шаг 1. Подключите iPhone или iPad к сети Wi-Fi. Перейдите в меню «Настройки
» →iCloud→ «Резервная копия »
Шаг 2. Нажмите «Создать резервную копию
». Если переключатель «Резервная копия вiCloud » не включен, активируйте его.
Шаг 3. Дождитесь окончания создания резервной копии.
На новом устройстве:
Шаг 1. Включите устройство и следуйте инструкциям до появления экрана Программы иданные .
Шаг 2. Нажмите «Восстановить из копии iCloud»
. Введите данные своей учетной записи Apple ID для входа в iCloud.
Шаг 3. Выберите созданную ранее резервную копию
Важно выбрать именно последнюю копию. Только в этом случае на устройство загрузятся актуальный контент и настройки. Шаг 4
Дождитесь окончания процесса восстановления из резервной копии iCloud. После этого завершите настройку iPhone и iPad
Шаг 4. Дождитесь окончания процесса восстановления из резервной копии iCloud. После этого завершите настройку iPhone и iPad.
Для импорта и экспорта с сторого устройство на новое устройство iPhone X/8,
4 простых способа могут помочь вам. И если вознткнут другие вопросы, то обращайтесь к нам.
В данной статье мы раскроем способы быстрого переноса контактов с одного Айфона на другой Айфон. Выберите подходящий для вас вариант.
Новые модели iPhone выходят ежегодно, а список контактов остается практически неизменным длительное время, так что вопрос, как перенести телефонную книжку старого смартфона без потерь в новое мобильное устройство, является весьма актуальным. Вариант с копированием контактов через SIM-карту рассматривать не будем — есть более удобные и быстрые способы переноса данных.
Как передать фото с iPhone на iPhone через Dropbox
Многие пользователи отдают предпочтение облачному хранилищу Dropbox, в нем удобно не только сохранять всю информацию, но также легко получать и открывать доступ другим пользователям. Облачный ресурс позволит осуществлять полноценный контроль над личной информацией: загружать, редактировать и перекидывать другим контактам сохраненные файлы.
Пошаговый алгоритм действий:
- Зайдите в AppStore, загрузите клиент Dropbox на айфон.
- Зарегистрируйтесь в приложении, авторизуйтесь.
- Затем нужно выбрать тарифный план: бесплатный на 2Гб, Pro 50 Гб – 9,99$ мес., Pro 100 Гб – 19,99$ мес., Team (корпоративный) – от 1 ТБ за 795$ в год.
- После установки, первым делом нужно выгрузить с Айфона папку с фото в облако. Для этого запускаем Dropbox через иконку, установленную на главном экране.
- Для этого на нижней панели нужно нажать «Файлы», затем на верхней панели кликнуть на иконку с тремя точками, затем выбрать пункт «Создать папку».
- Чтоб удобней было находить фото, рекомендуется создать отдельную папку и подписать. Впишите название для папки, далее нажмите «Создать».
- На нижней панели кликаем «Создать». Затем в новом меню нужно выбрать «Загрузить фото».
- Отмечаем все необходимые фото, кликаем «Далее».
- Выбираем папку, куда будут добавлены выбранные фотки. Если папка, установленная по умолчанию, не подходит, кликаем «Выбрать другую папку», переходим к выбору, отмечаем нужный путь.
- Запустится загрузка изображений в облако Dropbox. Длительность зависит от размера и количества файлов, от скорости сети. Как только иконка синхронизации около каждого фото исчезнет, значит изображения сохранились успешно в облако.
Если пользователь перекидывает фото с одного своего Айфона на другой свой Айфон, достаточно на втором гаджете открыть приложение Dropbox, авторизоваться под своим профилем и открыть папку со снимками.
В случае когда нужно перекинуть фото со своего айфона на айфон другого человека, папку нужно «расшарить»:
- Для этого зайдите в раздел «Файлы», кликните возле нужной папки иконку дополнительного меню.
- Затем нажмите «Поделиться», выберите иконку Dropbox, впишите логин получателя. Кликните в верхнем правом углу «Отправить».
- После отправления файлов контакт получит сообщение о том, что ему предоставлен доступ к просмотру, редактированию файлов. Папка сразу отобразится в приложении.
Как перенести файлы с компьютера на iPhone с помощью iCloud
Также достаточно эффективный и быстрый способ – передача в облако iCloud, а также дальнейший перенос всего на телефон. Это сервис, который также принадлежит компании Эппл. Пользователь может использовать его в разных ситуациях, даже тогда, когда нужно просто сохранить файл где-то, а на телефоне нет место.
Для того чтобы качественно выполнить перенос, пользователю нужно создать резервную копию на компьютере и на телефоне. Весь процесс можно описать в несколько действий. Нужно выполнить следующее на iPhone:
- Для начала необходимо открыть настройки на телефоне;
- После этого стоит выбрать имя устройства, то есть самую верхнюю строчку. Теперь активируется кнопка от Айклауд;
- Далее в ном меню пользователю стоит тапнуть на пункт «Фото» или же запустить «Мой Photo Steam»
- Заходим в Айклауд. Внизу экрана пользователь найдет радел «Общие». Кликаем на него, формируем нужные фото и тапаем на пункт» Следующее»;
- Теперь нажмите на выбранный альбом, кликните на плюс, если есть необходимости в добавлении дополнительных файлов. После тапаем на кнопку облака;
- Устанавливаем программу на ПК, входим в свой аккаунт, тапаем на опции;
- Проверяем фото для загрузки данных, кликаем на готовность;
- При помощи подключение компьютера к кабелю или же функцией «Передача» стоит выбрать смартфон и подождать, пока завершиться процесс переноса.
Как правило, такой способ чаще всего используется для передачи фотографий с ПК на телефон. Также часто передаются файлы на iPod. Если пользователь будет часто создавать резервные копии, то будет легче передавать файлы.
Перенос фото с iPhone на компьютер с операционной системой Windows
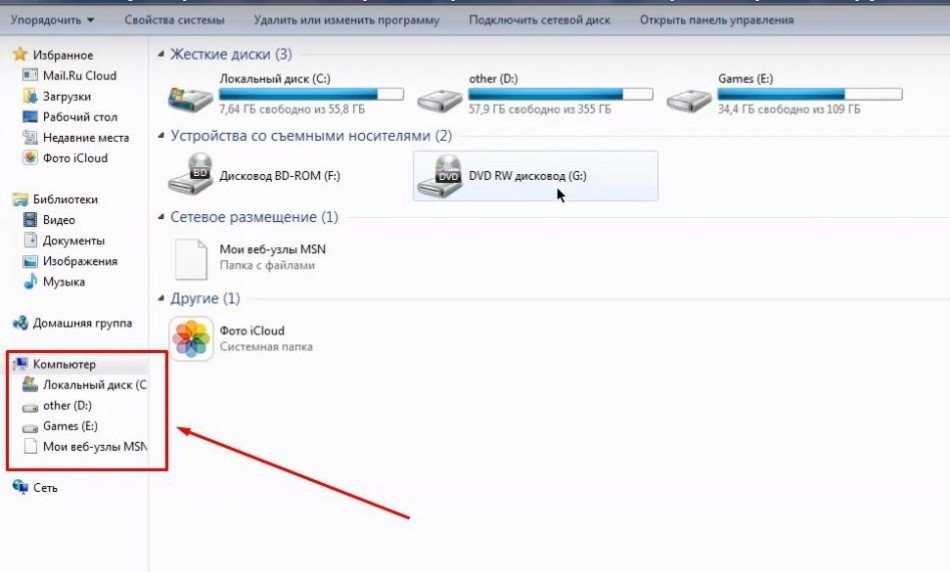
Откройте на своем ПК или ноутбуке «Проводник» или «Мой компьютер. В открывшемся окне Вы увидите список всех подключенных устройств к компьютеру. Оно будет примерно такое же, как и на иллюстрации к данному пункту, но в зависимости от версии Вашей операционной системы и уже подключенных устройств, может отличаться. Но как бы там не было, смысл остается один и тот же.
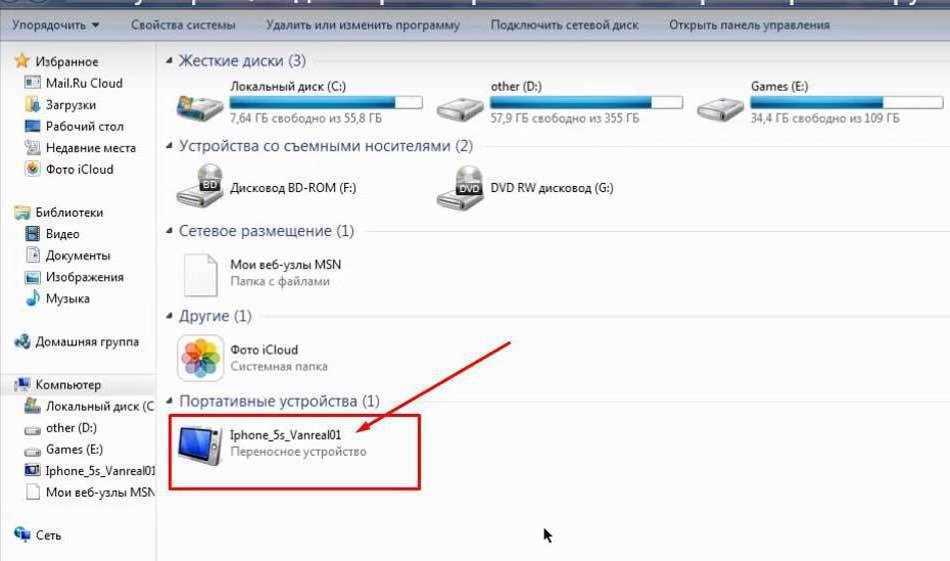
Теперь подключите свой iPhone к компьютеру с помощью USB-кабеля, который был в комплекте с телефоном. После этого список подключенных к ПК устройств должен увеличиться. В нем появиться Ваш iPhone.
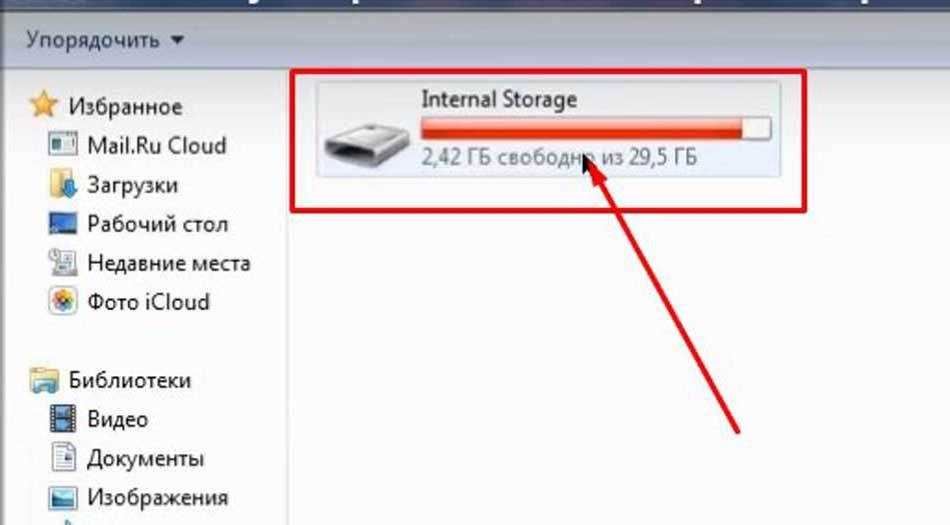
Кликнете по появившемуся значку два раза левой кнопкой мышки, чтобы зайти в устройство. Оно же iPhone. Там будет представлена иконка его внутреннего накопителя. Кликните по ней опять два раза левой кнопкой мышки.

Откроется файловая система телефона, точнее та ее часть, которая доступна. Там Вы увидите папку с названием «DCIM». В нее нужно зайти, нажав по ней дважды той же кнопкой мыши. Когда Вы это сделаете, перед Вами появятся еще папки, открыв таким же способом любую из них, Вы наконец-то увидите в каждой свои фотографии. Дело в том, что операционная система Айфона автоматически распределяет фото по определенным периодам времени, поэтому все фото хранятся в разных папках.
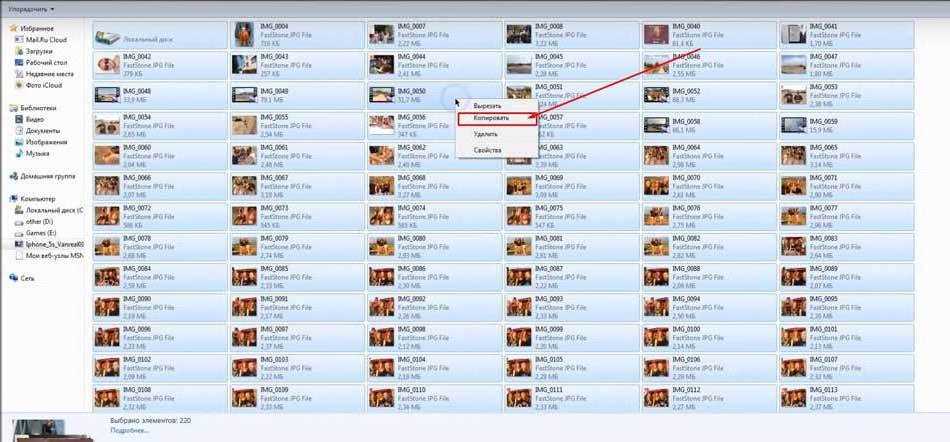
Чтобы перенести все свои фотографии на ПК, необходимо скопировать их из каждой такой папки по-отдельности. Копировать можете все в одну папку. В какую именно, выбирайте сами. Для этого выделите все фото в одной из таких папой с помощью комбинации клавиш «Ctrl+A». Затем кликните правой кнопкой мыши по ним. Появиться контекстное меню. В нем выберите пункт «Копировать».
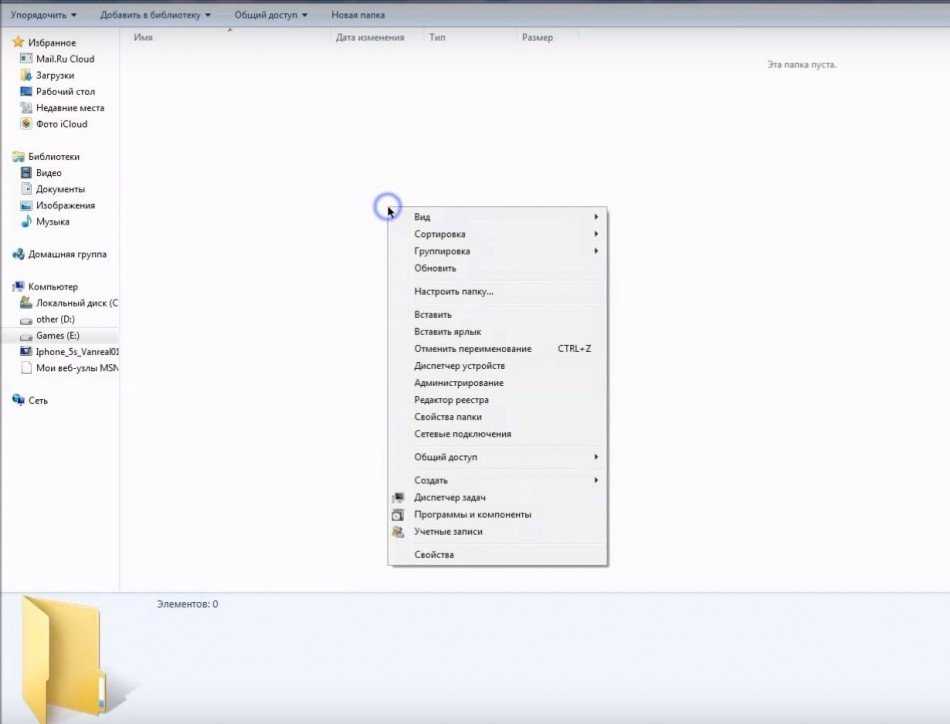
Теперь откройте папку, в которой решили хранить все свои фотографии. Нажмите по ее пустой области правой кнопкой мыши и выберите пункт «Вставить». После это все фото из папки с телефона окажутся на компьютере. Проделайте тоже самое с остальными фотографиями на Айфоне, которые находиться в остальных папках.
Если Вы все сделали правильно и скопировали свои фотографии из всех папок находящихся в Вашем iPhone-не, то все они теперь у Вас в компьютере.
Наслаждайтесь просмотром.
Вопрос-ответ
Рассмотрим ответы на наиболее часто встречающиеся вопросы, которые возникают у пользователей еще до начала настройки и переноса данных на новое устройство.
Сколько времени займет перенос
Все зависит от способа восстановления, объема передаваемых данных, а также возможности сети. Самый быстрый способ – через кабель. Он не создает помех, как при передаче по Wi-Fi, и не тормозится на стороне роутера. Сам процесс, в среднем, может занять от 5 до 30 минут. Например, до 1 Гб данных по проводу можно переслать за 3-10 минут. Передача объемного архива данных до 30 Гб по вай-фай может занять до 30 минут.

Можно перетащить ли через Bluetooth
Да, такая возможность есть. Она работает при перемещении файлов на другое устройство и называется Air Drop. Для того чтобы перевести фото с айфона на айфон, потребуется включить на обоих аппаратах функцию блютуз, и нажать на нужный вам файл. Например, тапнуть по понравившийся фотографии в галерее. Откроется ее полное изображение. Здесь нужно нажать на нижнюю левую пиктограмму «передачи файлов». В новом окне появятся способы передачи, включая Air Drop. Спустя несколько секунд смартфон найдет другое устройство и напишет имя пользователя гаджета. Нажмите на него, и фотография автоматически перетащится на другой айфон.
Как передать всю инфу через кабель
Есть один «хитрый» способ скинуть полную копию смартфона на новое устройство, который займет у вас немного времени. Однако для этого придется найти или купить дополнительные аксессуары. Еще одно условие: наличие операционной системы версии iOS 12.4 или выше на обоих Айфонах. Быстрая инструкция:
- Включить Bluetooth и Wi-Fi на обоих устройствах. Положить телефоны рядом друг с другом.
- Активируется опция «Быстрое начало». Подтверждаем операцию и сканируем анимацию на новом смартфоне при помощи камеры старого.
- Аппарат предложит два варианта переноса информации: по проводам или беспроводной. Выбираем первый способ.

Тут есть некоторый нюанс. Вам потребуется заранее купить специальный переходник «USB-Lightning». Через него будет проходить коммутация при помощи обычных проводов. Как использовать сервисы типа DropBox и Яндекс.Диск
Облачное хранилище DropBox (Яндекс.Диск, Google Drive) – это альтернатива стандартному iCloud. В нем также можно сохранять файлы из галереи, мелодии, песни, и делиться ими с другими пользователями. Даже с теми, у кого нет iOS устройства. В бесплатной версии программы пользователю доступно 5 Гб на виртуальном диске. Уже на первом платном тарифе ему открывают доступ к 2 Тб. Скачать приложение можно в маркет-плейсе AppStore.
Перекидываем через iTunes
В отличие от предыдущего способа, размер создаваемой резервной копии ограничивается только характеристиками физического носителя. Для переноса данных понадобится компьютер с установленной программой iTunes. Она доступна для бесплатной загрузки с официального сайта Apple. Порядок действий:
- Подключите айфон, с которого хотите перенести данные, к компьютеру и запустите iTunes. Для этого используйте USB-кабель. Авторизуйтесь с помощью учетной записи Apple.
- В верхней части программы выберите «Файл». В открывшемся списке нажмите «Устройства» — «Синхронизировать». Начнется создание резервной копии, когда процесс будет окончен, отключите айфон от компьютера.
- Если новый iPhone уже включался, то необходимо сбросить его до заводских настроек. Сделать это можно через главное меню.
- После того, как перенесли все файлы, подключите новое устройство к компьютеру и следуйте инструкции мастера по установке до того, как на экране появится надпись «Настройка iPhone». Выберите «Восстановить копии из iTunes» и подтвердите действие в программе на компьютере.
- На экране отобразится индикатор восстановления. Когда шкала полностью заполнится, синхронизация окончится.
Новый айфон можно отключать от компьютера. После включения на нем уже будут скопированы все медиафайлы, заметки, документы, установлены приложения.
Подключение к новому ПК без потери данных
Если вы хотите синхронизировать iPhone с новым компьютером с помощью iTunes и не желаете терять все данные, следует предварительно создать бэкап (резервное копирование системы).
Следуйте инструкции:
- Не подключая телефон к iTunes, откройте в IOS папку Music-iTunes. Скопируйте её содержимое на новый компьютер. Это можно сделать, отправив файлы по электронной почте или через iCloud;
- Подключите гаджет к старому компьютеру и создайте бэкап системы – кнопка «Back Up Now» в главном окне Айтюнс;
Рис.14 – Создание бэкапа с помощью iTunes
- В проводнике старого компьютера откройте папку iTunes-Backups и скопируйте созданную ранее резервную копию. Переместите файл в аналогичную папку на новом компьютере;
- Скопируйте со старого ПК на новый файл с настройками приложения Айтюнс. Его можно найти в директории iTunes- Название файла – com.apple.iTunes.plist.
После копирования всех нужных файлов на новый компьютер можете смело подключать к нему iPhone.
Он распознается как уже авторизованное устройство и все данные будут сохранены.
Тематические видеоролики:
Как скинуть файлы с компьютера на Айфон с помощью iTunes
В смартфоне есть опцию «Общие файлы», которая поможет скопировать нужные документы, перенести их с компьютера в систему iOS при помощи iTunes. Программу можно использовать для техники версии iOS 4 и новее. Метод очень удобен, в дополнение позволяет сохранять данные на ПК, если пользователь находится вдали от него, для этого потребуется активировать автоматическую синхронизацию данных.
Процесс переноса выглядит следующим образом:
- Подключить гаджет при помощи кабеля к компьютеру.
- Установить и зайти в программу iTunes на ПК и нажать вверху слева клавишу устройства.
- Выбрать «Общие файлы»
- В меню слева активировать утилиты, которые будут применяться для переноса данных.
- Выполнить перенос документов с ПК на смартфон, путем активирования кнопки «Добавить». Из перечня выбрать документы, которые будут перемещены. Если планируется обратная процедура с гаджета на ПК, тогда нужно кликнуть «Сохранить в», найти необходимую папку и подтвердить действия.
- Выбранные материалы автоматически переносятся.
Описанный метод может использовать для сброса файлов с ПК на смартфон или наоборот. Если потребуется удалить медиафайлы, тогда во вкладке «Общие файлы» выбрать документы и кликнуть «Delete». На видео показано приложение, позволяющее переносить информацию без применения iTunes:
Специальные программы для переноса данных с Айфона на Айфон
Когда ни один из перечисленных способов переноса данных с одного Айфона на другой не подходит, можно использовать сторонние приложения. Одним из наиболее проверенных и надежных ресурсов считается программа Mover.
Чтобы произвести копирование с ее помощью, нужно действовать следующим образом:
- Установить ресурс на оба устройства и подключить их к одной сети.
- Запустить программу на старом гаджете, нажать на плюс и добавить данные, которые подлежат переносу.
- Открыть приложение в новом устройстве и после появления стрелочки на старом подтвердить синхронизацию.
Используя приведённые способы, можно без труда переместить необходимые данные с одного гаджета на другой и не опасаться, что нужные контакты, фотографии или видео будут утрачены.
Обзор трех программ для переноса данных
Как выполнить перенос данных еще быстрее и проще? Использовать специальные программы для копирования данных с одного устройства на другое. У них удобный пользовательский интерфейс, а кроме того, они позволяют передать сразу всю нужную информацию – записи из календаря, номера из телефонной книги, SMS, медиафайлы.
Вариантов подобного программного обеспечения достаточно много, но самые популярные – три программы, которые мы рассмотрим далее.
1. Через мобильную программу Move to iOS (Перейти к iOS)
Самое популярное приложение для переноса данных с Android на iPhone. Как им пользоваться?
Убедитесь, что и на одном, и на другом мобильном устройстве включен Wi-Fi. Далее следуйте простой инструкции:
- Когда вы впервые включите свой новенький iPhone, перед вами откроется экран «Приложение и данные». Выберите на нем пункт «Перенести данные с Android».
- На старое Android-устройство необходимо установить приложение «Move to iOS», доступное на платформе Play Market:
- В этот момент на экране iPhone появятся цифры, которые нужно будет ввести в приложении «Move to iOS», установленное на Android-устройстве.
- Выберите, какие именно данные вы хотите перенести и нажмите «Далее».
После вам остается спокойно дождаться завершения процесса переноса данных. Будьте внимательны: не нажимайте ничего, пока поле загрузки на iPhone не заполнится до конца.
Как перенести SMS-сообщения с Android на iPhone?
Способа напрямую перенести SMS-сообщения не существует. Однако вы можете копировать сообщения с помощью программы, которую мы рассмотрели выше.
В момент выбора данных для переноса поставьте галочку напротив пункта «Сообщения», а дальше действуйте по инструкции:
2. С использованием программы MobileTrans
Второй способ – установить на компьютер приложение MobileTrans .
- После установки программы подключите к ПК сразу и Android-устройство, и iPhone.
- В приложении выберите пункт «Передача с телефона на телефон».
- Укажите, какие файлы вы хотите перенести. Кликните по кнопке «Начать передачу» и дождитесь, пока перенос будет выполнен.
3. Перенос через Copy My Data
Для переноса контактов и записей из календаря можно использовать простое приложение Copy My Data:
- Скачайте приложение на платформе AppStore.
- Или на платформе Google Play.
Запустите приложение сразу на двух смартфонах и следуйте простым инструкциям, отображаемым на экране. Не забывайте, что смартфоны должны быть подключены к одной Wi-Fi сети.
Перенос через Android-приложения для передачи данных
Copy My Data – не единственное приложение, которое может использоваться для передачи данных. Но у них всех один и тот же принцип работы: вы должны установить и запустить программное обеспечение и на Android, и на iPhone.
Программы для переноса данных с одного мобильного устройства на другое:
- SHAREit
- Xender
- AirDroid