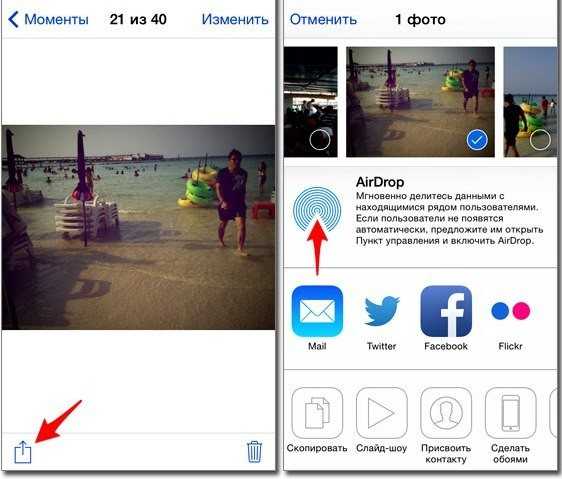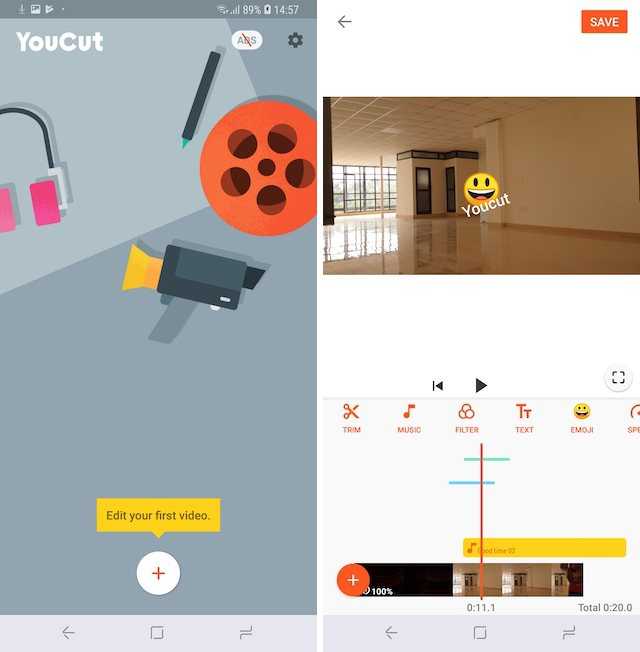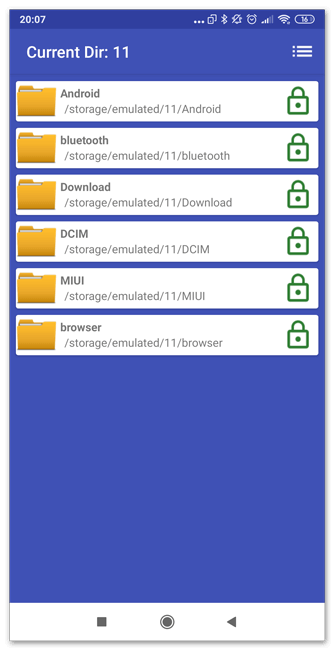Сжатие файлов JPG на iLoveIMG
iLoveIMG — сервис для работы с изображениями. На ресурсе имеются различные инструменты для выполнения обработки изображений.
Пройдите три шага:
- Добавьте один или несколько файлов с помощью перетаскивания изображения с компьютера, кнопки «Выбрать изображение», выберите файлы с облачных хранилищ Google Drive или Dropbox.
- Нажмите на кнопку «Сжать изображения».
- Скачайте сжатые изображения на компьютер, сохраните их в Google Диск, Dropbox, поделитесь ими по URL-адресу. Далее можете продолжить работу с этим изображением, используя другие инструменты данного сервиса.
На странице показано на сколько процентов было уменьшено исходное изображение.
Как уменьшить размер фото на iPhone через сторонние приложения
Для уменьшения размера изображения:
карта памяти для телефона
- Открываем App Store.
- Находим приложение Image Resizer Free. Устанавливаем.
- В меню приложений iPhone программа будет называться Resizer. Запускаем.
- Тапаем на значок «+» в левом нижнем углу экрана. Выбираем фотографию, размер которой будем изменять.
- В меню приложения, снизу нажимаем последний пункт «Resize».
- В появившемся окне задаём необходимый размер фотографий. Можно выбрать из классических, которые доступны также в меню снизу.
- Проверяем: значения в разделе «Original image size» должны быть больше, чем в «New image size». Если всё верно, размер изображения будет уменьшен.
- Сохраняем результат: «Ок» в правом верхнем углу. Тапаем там же «Done».
стилус для телефона
Уменьшение веса и разрешения фотографий
Уменьшить вес фото на Айфоне помогут сторонние приложения и стандартные функции. Размер снимков, их разрешение тесно связаны друг с другом. Чем выше разрешение, тем больший объем занимают фотографии в памяти телефона.
Программа Image Resizer Free
С помощью данного приложения возможно сжать размер картинки. Известно, что чем хуже качество, тем меньше разрешение фотографий. Это значит, небольшое количество памяти требуется для их хранения.
Итак, для работы с программой выполняем следующие действия:
Теперь, чтобы изменения применились, необходимо выгрузить редактированное изображение в память телефона. Сделать это можно кликом по знаку стрелочки, обведенной в кружок. Далее в появившемся окне нажать клавишу Save Image, или «Сохранить изображение». Процедура завершена.
Редактировать размер и сжать фото возможно при помощи сторонних приложений. Стоит отметить, что AppStore располагает другими приложениями, способными изменить качество фото на Айфоне. Представленная программа была рассмотрена только как пример.
Источник
Как уменьшить фотографии JPEG в Paint
В операционную систему Windows встроен бесплатный графический редактор Paint, с помощью которого можно выполнять несложные операции по обработке изображений. В частности, с помощью этого инструмента можно уменьшить размер изображения по горизонтали и вертикали.
Способ уменьшить объем JPG, изменяя соотношения размера изображения по горизонтали и вертикали:
- Откройте фотографию с помощью Paint.
- На нижней панели приложения указаны ширина и высота в пикселах и размер данного изображения в килобайтах.
- Во вкладке «Главная» на ленте в группе «Изображение» нажмите на кнопку «Изменить размер и наклонить (Ctrl + W)».
- В окне «Изменение размеров и наклона», в разделе «Изменить размер» выберите подходящий вариант: «проценты» или «пиксели», чтобы уменьшить разрешение JPG.
- Задайте нужную величину, а затем нажмите на кнопку «ОК». По умолчанию активирован пункт «Сохранить пропорции», чтобы не искажать исходную картинку.
- Войдите в меню «Файл», сохраните измененный файл на компьютере в формате JPEG.
В результате, размер изображения будет изменен по горизонтали и вертикали в меньшую сторону, соответственно у нас получится несколько уменьшить вес JPG (JPEG) файла.
Подобные манипуляции с фотографиями можно проводить в других сторонних программах или на онлайн сервисах.
Подробнее: Изменение размера фото онлайн и на компьютере
Как быстро изменить размер изображения на iOS
Работа с изображениями на iOS по умолчанию оставляет желать лучшего. Штатное приложение «Фото» открывает не так уж много возможностей для редактирования, поэтому те, кому нужна более обширная функциональность, предпочитают пользоваться сторонними редакторами. Их единственный недостаток состоит в необходимости разбираться со всеми их инструментами, что далеко не всегда бывает оправдано, ведь некоторым только и нужно, что изменить размер изображения. Специально для них эта инструкция.

Мы продолжаем наш цикл статей, посвященных автоматизации ежедневных процессов при помощи приложения «Быстрые команды». С его помощью вы сможете выполнять действия, на которые раньше приходилось затрачивать немало времени, буквально в два действия. Благодаря «Быстрым командам» возрастет не только функциональность вашего iPhone, но и ваша продуктивность, ведь теперь вы сможете выполнить куда больше дел.
Часть 4. Как уменьшить размер фотографии iPhone онлайн
Работа в Интернете кажется более простой для большинства людей. Поэтому Online UniConverter является лучшей онлайн-платформой для проведения процесса, как уменьшить размер файла фотографии на iPhone. Платформа предоставляет Image Compressor, который сжимает большие файлы изображений и, следовательно, может регулировать размер MB фото на iPhone. В процессе уменьшения размера фото на iPhone Image Compressor поддерживает пакетную загрузку изображений и работает с высокой скоростью сжатия. Более того, он сохраняет файлы в высоком разрешении.
Вы должны выбрать Online UniConverter, чтобы помочь уменьшить размер фото на iPhone, потому что он удобен и не имеет сложностей в процессе уменьшения размера фото iPhone. Кроме того, он занимает меньше всего времени для уменьшения размера фотографий iPhone в MB. Он также позволяет сохранять либо на компьютере, либо в Dropbox.
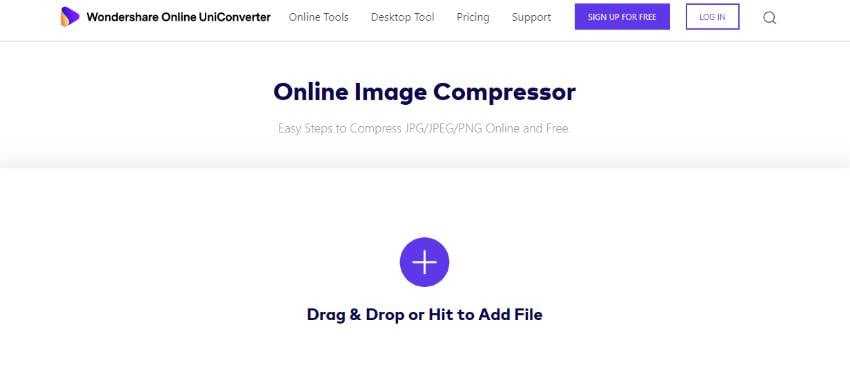
Онлайн UniConverter подскажет вам, как уменьшить размер фотографии на iPhone в режиме онлайн с помощью следующих простых шагов:
Как только вы перенесете фото с iPhone на компьютер:
Шаг 1: Загрузите фотографии iPhone на веб-сайт.
Загрузите изображения iPhone с компьютера.
Шаг 2: Сжатие.
В комплект поставки Online UniConverter входит Online Image Compressor, выберите функцию Сжатие и дождитесь завершения процесса сжатия.
Шаг 3: Загрузите фотографии с измененным размером.
Загрузите сжатые изображения или сохраните их в Dropbox.
Вывод
Вы можете получить больше памяти iPhone для хранения большего количества фотографий, если уменьшите размер фото на iPhone в MB. Приведенные выше 5 способов — это самые простые пути к уменьшению размера файлов фотографий iPhone. Наиболее рекомендуемым из них является Wondershare UniConverter, поскольку с его помощью можно редактировать фотографии не только для уменьшения размера.
«Мимиграм»: создавайте оригинальные фотоподарки на своем мобильном
Сервис Mimigram бесплатно доступен для скачивания в App Store. Программа не занимает много места в памяти устройства и открывает новые широкие возможности для работы с фотографиями и их дальнейшего использования. Приложение позволяет создать оригинальные подарки на все случаи жизни. Не упустите возможность заказать на сайте:
- стильные постеры в рамке, которые смотрятся как голливудские плакаты;
- Мимибоксы – наборы снимков небольшого формата в подарочной коробочке;
- классические фото в рамке, которые можно ставить на стол или украшать ими интерьер, делая его более уютным и живым;
- Арт-Холсты с коллажами – когда Ваши эмоции и впечатления от поездки или события невозможно передать одним снимком;
- футболки с красочными принтами, позволяющие создать собственную уникальную линейку одежды и разнообразить повседневный гардероб, и т.д.

В приложении «Мимиграм» есть все необходимые инструменты для подготовки изображений к печати в любом из представленных форматов. Сразу же после создания дизайна можно сделать заказ, и готовое изделие будет доставлено по указанному адресу в самое ближайшее время.
Сделайте так, чтобы ваш iPhone записывал видео меньшего размера
Фактически вы можете настроить, в каком разрешении ваш iPhone будет записывать видео. Чем ниже разрешение, тем меньше будет ваш видеофайл.
Если вас устраивает компромисс с качеством ваших видео, вы действительно можете заставить свой iPhone записывать видео меньшего размера по умолчанию.
Вот как:
- Запустите приложение « Настройки» и нажмите « Камера» .
- Нажмите « Записать видео» .
-
Выберите вариант, в котором сбалансированы размер и качество ваших видео. Чем меньше число, тем меньше размер файла.
Галерея изображений (2 изображения)Развернуть
Развернуть
близко
Изображение 1 из 2
Изображение 2 из 2
var images = document.getElementsByClassName(«gallery-3-images»);
for (var i = 0; i
Сжимайте фотографии с легкостью на вашем iPhone или iPad
Таким образом, вы можете уменьшить размер файла изображений на вашем устройстве iOS. Как указано выше, эти приложения полностью оснащены, чтобы не просто заполнить пустоту. Помимо быстрого сжатия изображений, они также не ухудшают качество. Таким образом, ваши фотографии будут продолжать выглядеть хорошо даже после сжатия.
Хотя приложение для стоковых фотографий имеет несколько полезных улучшений, таких как сортировка изображений, фильтрация фотографий и даже редактирование видео, в нем отсутствует полезный инструмент сжатия. Надеюсь, Apple добавит его раньше, чем позже.
Кстати, какое из этих приложений вы выбрали, чтобы уменьшить размер файлов изображений на вашем устройстве. Также расскажите нам о том, оправдало ли приложение ваши ожидания.
Популярные приложения для конвертации фото в нужный формат
Существуют различные приложения, позволяющие изменить расширение снимков. Владельцам телефонов останется выбрать наиболее подходящую из них. У каждой программы есть свои достоинства, с которыми рекомендуется предварительно ознакомиться. Это позволит принять решение по поводу выбора определённого приложения.
Конвертер изображений
Как пользоваться приложением:
- Нужно выбрать файл, разрешение которого хочется изменить.
- Следующий этап – это выбор конечного формата снимка.
- Останется запустить конвертацию и подождать несколько секунд.
- Готовое изображение необходимо сохранить в памяти смартфона.
Будет возможность сразу сбросить файлы на другое устройство, воспользовавшись AirDrop. Файлы временно хранятся в безопасном облачном сервисе, но после сохранения сразу удаляются. Не придётся беспокоиться, что снимки увидят другие люди.
Мне нравитсяНе нравится

Конвертер фото-Изменить формат
Конвертация занимает всего несколько секунд, поэтому не приходится долго ждать результата. Чтобы было проще пользоваться данным приложением, можно ознакомиться с инструкцией.
Как поменять формат картинки:
4. Когда конвертация завершится, можно сохранить изображение в новом формате на устройство или поделиться им, к примеру, через соц. сети. Также удастся нажать на иконку корзины, чтобы удалить картинку.
Данная программа работает быстро и бесплатно. Примечательно то, что она не глючит, не подвисает и поддерживает большое количество форматов картинок.
Мне нравитсяНе нравится

Конвертер файлов изображений
Эту программу положительно оценивают пользователи. «Конвертер файлов изображений» можно бесплатно скачать в App Store. Её установка займёт не больше минуты, после чего можно перейти к использованию. Через данное приложение получится не только поменять формат снимков, но и сжать изображения или изменить их размер.
Как конвертировать:
- Выбрать нужное приложение из Фото, Файлов или сделать снимок с помощью камеры.
- Указать конечный формат.
3. Сохранить преобразованный снимок.
Мне нравитсяНе нравится
Три простых способа изменить размер фотографии
Как изменить размер фото в paint
Во всех версиях Windows есть программа Paint. Запускаем ее и нажимаем в левом верхнем углу кнопку «меню». Выбираем пункт «Открыть» и находим фото, которое нужно отредактировать. Загружаем ее в рабочую зону. Далее, если надо ее обрезать, выбираем соответствующий пункт в верхней панели программы. С помощью курсора определяем зону фотографии, которую нужно оставить. Обрезаем и сохраняем полученный результат.
Второй вариант — выбираем функцию «Выделить». Выделяем нужную зону фотографии и нажимаем комбинацию клавиш Ctrl+X (вырезать). Далее открываем еще раз программу Paint. В ней рабочая зона пустая, наводим туда курсор и жмем комбинацию клавиш Ctrl+V. Фрагмент фото вставиться в новый документ Paint. Если белый фон рабочей зоны окажется больше вставленной фотографии, ее можно уменьшить с помощью того же курсора. Полученный результат успешно сохраняем.
Есть третий вариант — когда необходимо уменьшить фотографию до определенных пикселей. Выбираем пункт «изменить размер» в верхней части программы.
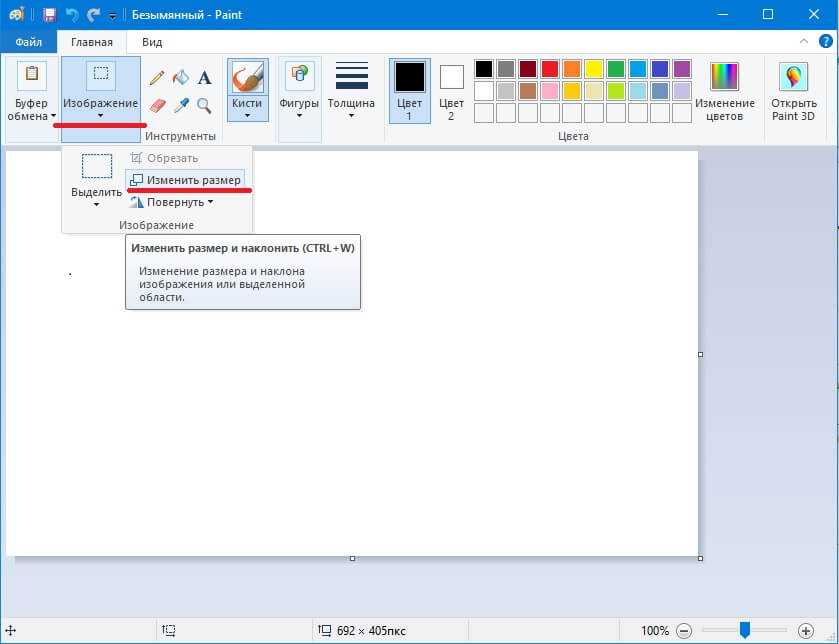
Далее, откроется небольшое окно, где необходимо ввести точные цифры писклей по ширине и длине фотографии. Вводим, нажимаем «ок», размер фотографии изменился. Сохраняем.
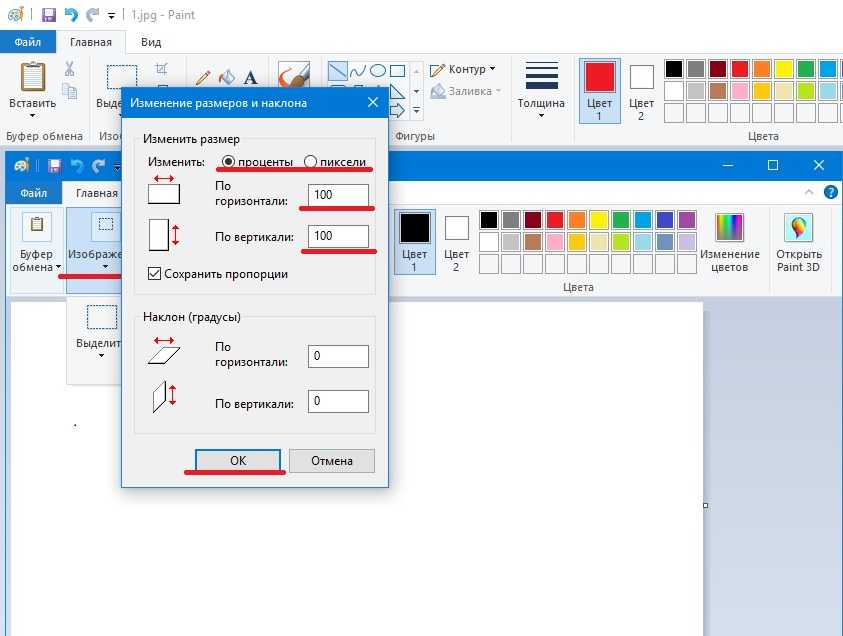
В Windows 7 есть программа Picture Manager. Она очень похожа на Paint. Запускаем ее и выбираем пункт «Файл» в верхнем левом углу. Нажимаем на «Найти рисунок». Находим фото. Далее выбираем пункт «Рисунок», там есть два варианта обработки — «Обрезать» и «Изменить размер». Пользоваться ими нужно также, как и с функциями программы Paint. Изменяем изображение и благополучно сохраняем его на компьютере.
Как изменить размера фото с помощью программ
Существует множество качественных программ от сторонних разработчиков. Особенно стоит выделить:
— Image Resizer,
— фоторедактор Movavi,
— Adobe Photoshop CC,
— PIXresizer,
— Fotosizer,
— BImage Studio и др.
Большинство из них бесплатные и находятся в свободном доступе в интернете. Процесс скачки и установки займет от 5 до 30 минут. В качестве примера рассмотрим программу Image Resizer.
Находим ее с помощью поисковой системы, скачиваем, устанавливаем на компьютер, запускаем. Открывается окно программы в котором нужно кликнуть на меню Добавить файлы. После чего выбрать нужную фотографию и перейти в раздел Настройка.
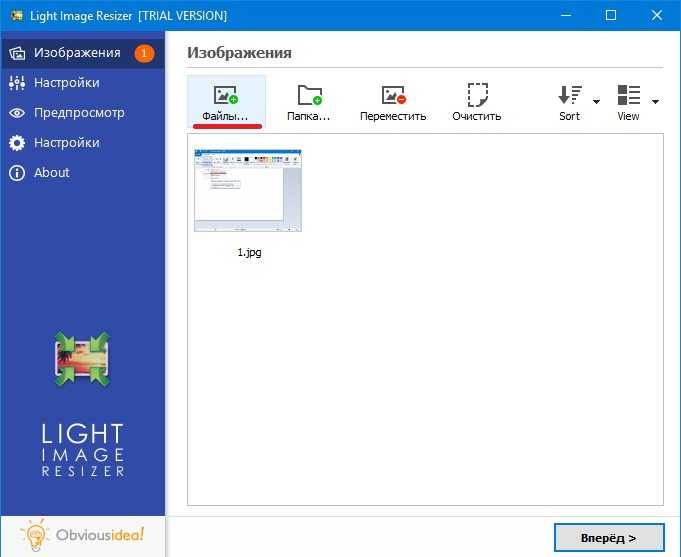
В настройках вводим нужный размер и кликаем Выполнить. Фотография с новыми размерами сохраняется на рабочий стол в специально созданную программой папку. Готово!
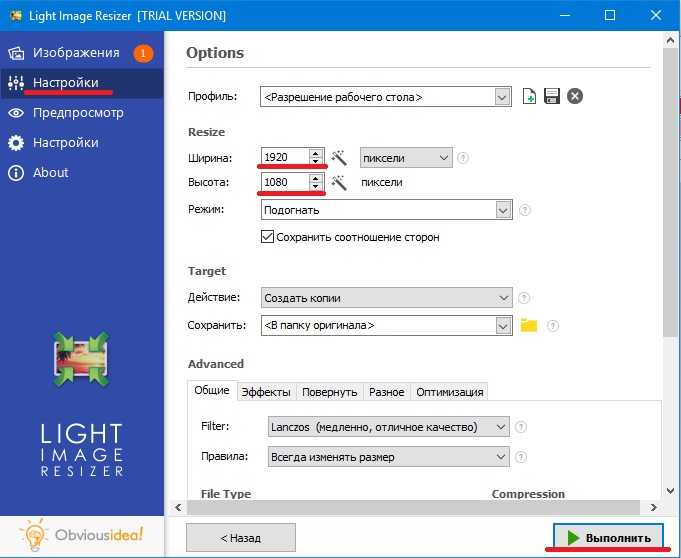
Скачать Image Resizer — https://light-image-resizer.ru.uptodown.com/windows
Как изменить размера фото через online сервисы
Так же как и сторонних программ, в интернете есть множество online сервисов, предлагающих обрезать фотографию или изменить ее размер с помощью ввода пикселей. Самыми популярными и часто используемыми из них являются:
— imgonline.com.ua,
— resizepiconline.com,
— croper.ru,
— resizenow.com,
— inettools.net,
— optimizilla.com.ru,
— reduction-image.com,
— pichold.ru.
Более подробно рассмотрим сервис imgonline.com.ua. Переходим на сайт и кликаем на вкладку Изменить размер.
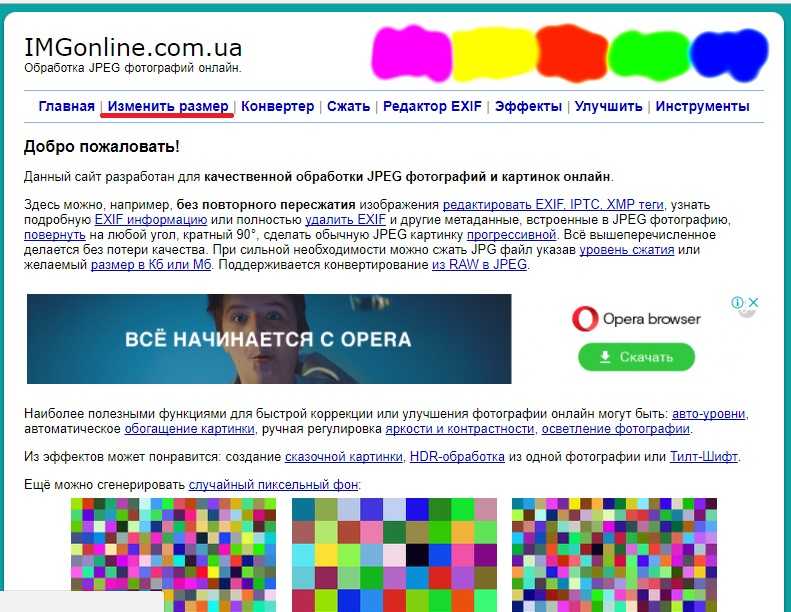
Далее нажимаем кнопку «Выберите файл». Находим на компьютере фотографию, загружаем. Далее, вводим нужную ширину и высоту в пикселях. Выбираем тип изменения размера. Если надо, делаем дополнительные настройки, подбираем формат будущего изображения и жмем «Ок».
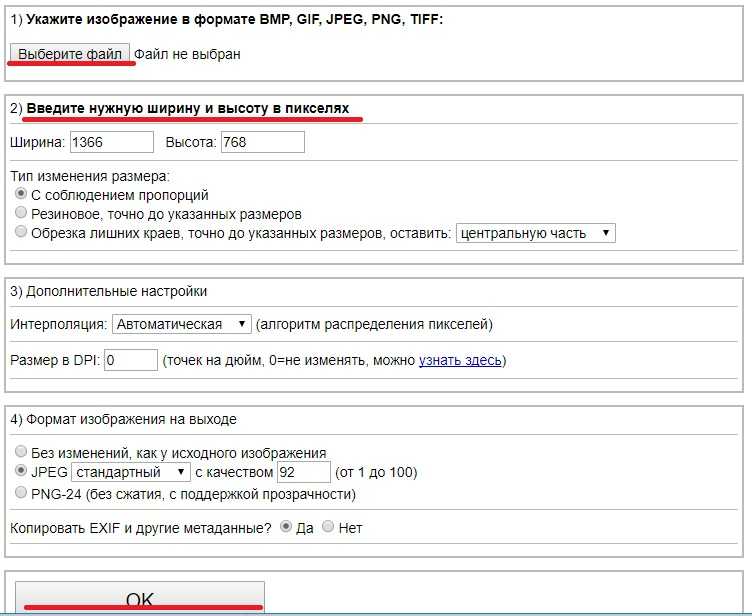
Откроется новая страница с информацией о фотографии. Есть два варианта, — либо открыть фотографию для просмотра (если что-то не понравиться, можно «Вернуться назад»), либо скачать ее. Готово! Фотография получила новые размеры.
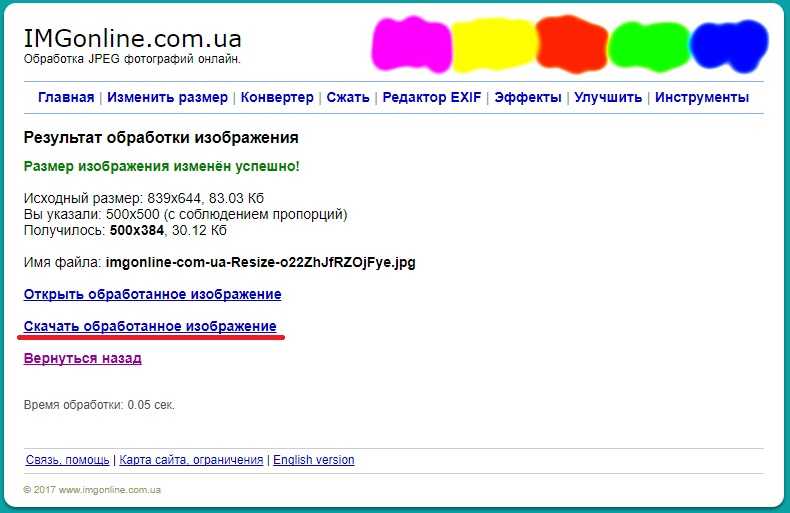
В целом, использование перечисленных способов очень простое. Главное следовать подсказкам и вводить данные в нужные поля. На выходе получится всегда качественное изображение с нужными пиксельными параметрами.
Уменьшаем вес фото на компьютере
Если вдруг у вас нет интернета или вы не хотите пользоваться сайтами или мобильными приложениями, то можно один раз установить себе на компьютер необходимую программу, и пользоваться лишь ею.
Программы, которые сжимают изображение и уменьшают вес фото в мегабайтах:
Adobe Photoshop
Все-таки самая основная графическая программа. Я уже рассказала как уменьшить снимок в 2 клика если нужно (Меню — Изображение — Размер):
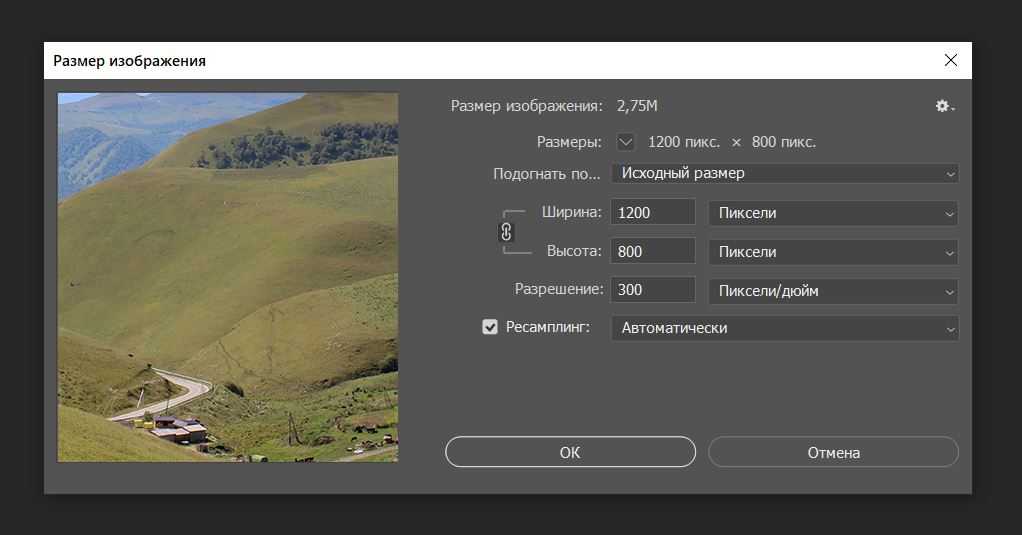
Дальше необходимо сохранить файл со сжатием. Жмем «Файл», «Сохранить как». Выбираем формат и место сохранения, теперь самое главное. После нажатия кнопки «Сохранить» у вас появится небольшое окно с параметрами сохранения. Нужно выбрать качество (от 1 до 12). В зависимости от выбранного качества вы будете видеть как меняется вес файла — это очень удобно.
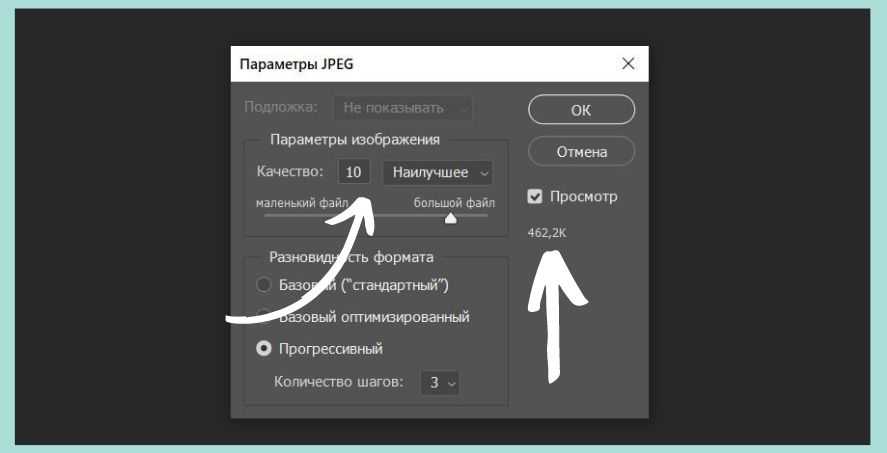
Paint
Это самый простой редактор, который есть у каждого. Он не сжимает фото, но поможет изменить размер, что сразу скажется на весе. Моя фотография 5184х3456 весом 6Мб после изменения до 1200х899 стала весить 320Кб! Так что, для каких-то простых целей можно ограничиться Paint.
А делается все очень просто. Нажимаете на ваш файл правой кнопкой мыши «Открыть с помощью», выбираете Paint. Внизу редактора вы видите исходные параметры фотки, вверху есть кнопка изменить р-р. Вводите нужные параметры и сохраняете.
Другие программы для уменьшения веса изображения
Аналогично это делается в любом другом графическом редакторе. Какие программы для уменьшения веса картинки можно скачать кроме Фотошопа и Пэйнта?
- FastStone Image Viewer
- XnView
- Irfanview
- ACDSee
- Snagit
- ФотоМАСТЕР
В этих программах вы можете обработать и сжать сразу несколько фото. Это называется пакетная обработка. Другие фоторедакторы для компьютера с описанием можно посмотреть здесь.
Еще один вариант для ленивых чтобы ничего не скачивать — MS Picture Manager. Он уже может быть установлен в составе вашего Microsoft Office.
Как поменять формат фото на Айфоне на JPEG
На айфоне нельзя поменять формат того кадра, который был уже заснять. Возможно это сделать только двумя способами:
- Либо через компьютер;
- Либо через специализированные утилиты.
Image Resizer, которая была описана выше, также может менять формат кадра, его размер и вообще все данные, которые стоят на нем, поэтому можно скачать её и пользоваться, меняя нужные данные.
Через компьютер
Если говорить про первый способ, то он намного сложнее, так как требует подключение телефона к компьютеру.
Так как фотографии автоматически идут в HEIC, то на компьютер можно перенести их в JPEG. Делается это с помощью настройки:
- Открываем настройки на телефоне. Располагаются они на главном экране Айфона и выглядят, как шестеренка на сером фоне;
- Кликнув на них, переходим в пункт «Фото», пролистыванием меню до конца.
- Открываем в этом пункт раздел «Перенести на ПК» и на выбор пользователю предоставляется два варианта: автоматически и оставить оригинальным. Этот раздел отвечает за те данные, которые будут присвоены фотографии после подключения и переноса на компьютер;
- Выбираем «Автоматически».
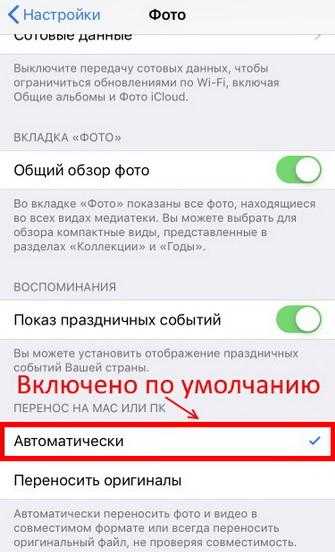
Более подробно о переносе можно посмотреть в этом видео
Таким образом можно поменять и перекодировать фотографию без использования сторонних программ, а при помощи компьютера. Это удобно в тех случаях, когда пользователю сразу нужно отправить файл в определенном размере и формате, чтобы потом сразу использовать его в нужном.
Как изменить размер и разрешение изображения на iPhone или iPad
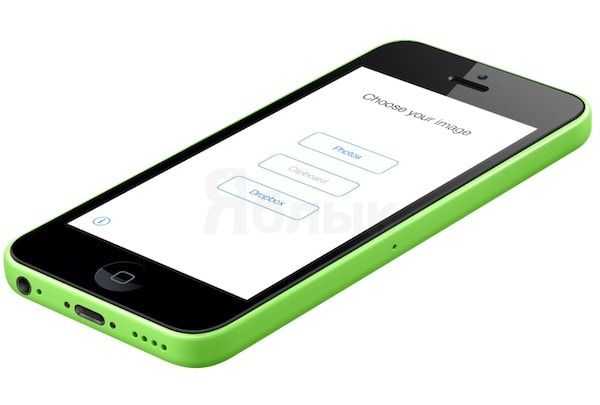
На самом деле в App Store можно найти большое количество подобных программ, но все они примерно одинаковы. Если, конечно, не брать в расчет редакторы идображений типа Photoshop Touch, в которых эта функция является второстепенной. В этой статье в качестве решения этой задачи мы рассмотрим программу Image Resizer+.
Как изменить размер и разрешение изображения на iPhone или iPad
Откройте программу Image Resizer+ на своем iOS — устройстве. Нажмите на кнопку Photos и выберите изображение из какого — либо фотоальбома, хранящегося на устройстве.
После загрузки изображения пролистните экран программы вправо для доступа к меню редактирования размера изображения.
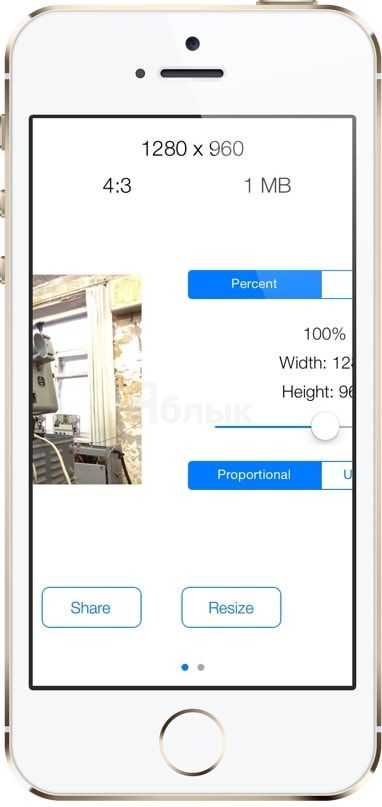
Вы можете изменить разрешение изображения в процентах или пикселях. Причем для обоих вариантов Вы можете выбрать пропорциональное или непропорциональное изменение размера.
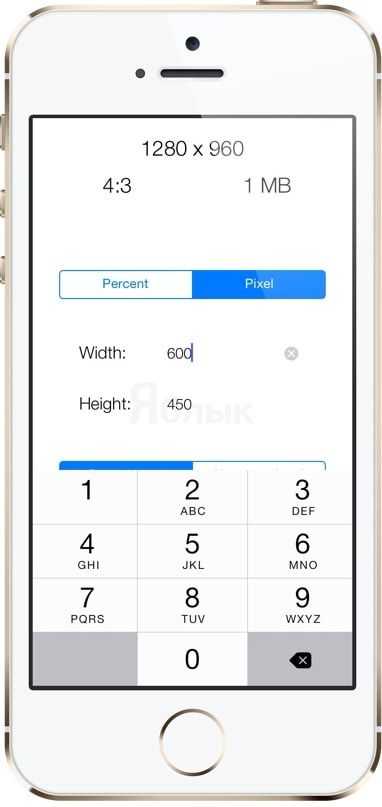
После того, как вы измените разрешение изображения нажмите на клавишу Share. Здесь появятся наиболее часто используемые службы для экспорта.
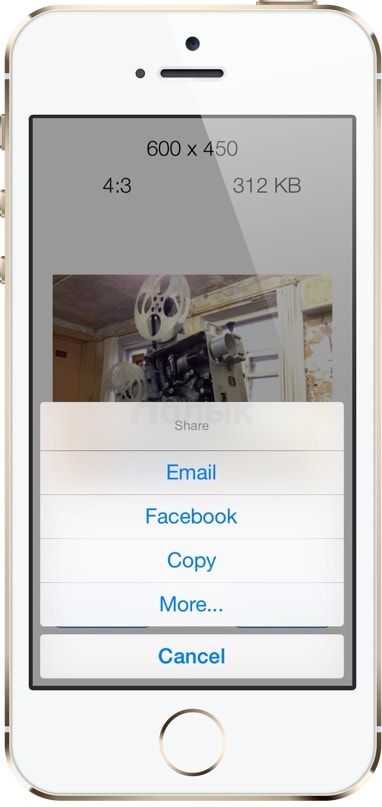
Для просмотра всех возможностей нажмите клавишу More…
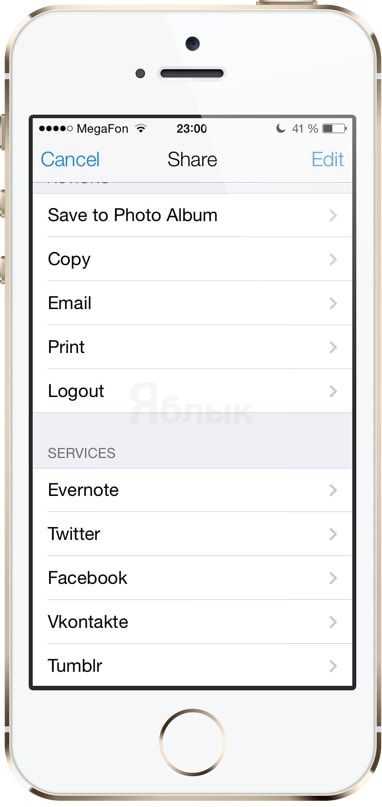
Также обратите внимание и на альтернативные приложения с подобным функционалом:
Как узнать мета-данные фото на Айфоне?
У пользователя «яблочной» техники нет возможности просмотреть мета-данные фотографий, сделанных на iPhone – по крайней мере с помощью собственных средств смартфона. Аналог меню «Свойства» (Windows) на iOS отсутствует. Чтобы узнать, каковы разрешение и вес снимка, приходится пускаться на хитрости или загружать дополнительный софт.
Узнаём размер фото через почту
Получить информацию о весе снимка можно через встроенный инструмент «Mail». Действовать нужно так:
Шаг 1. Зайдите в приложение «Фото» и выберите снимок, размер которого интересен.
Шаг 2. Нажмите кнопку «Поделиться», которая располагается в нижнем левом углу.
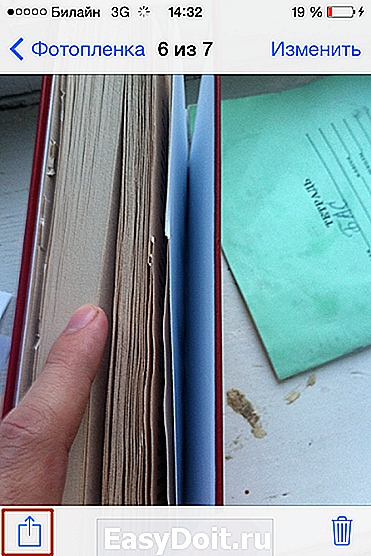
Шаг 3. Кликните на «Далее» и в появившемся меню выберите «Mail».
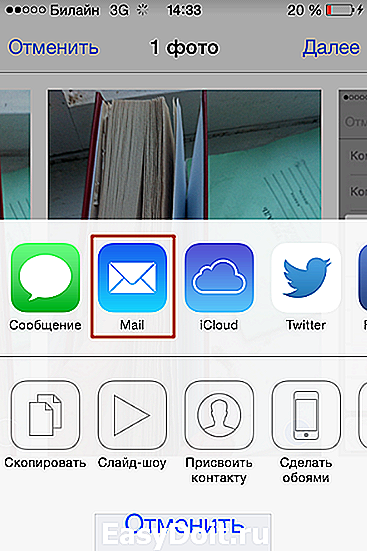
Шаг 4. Заполните поле «Кому» (можно выбрать любой почтовый ящик – посылать письмо не придётся) и нажмите «Отправить».
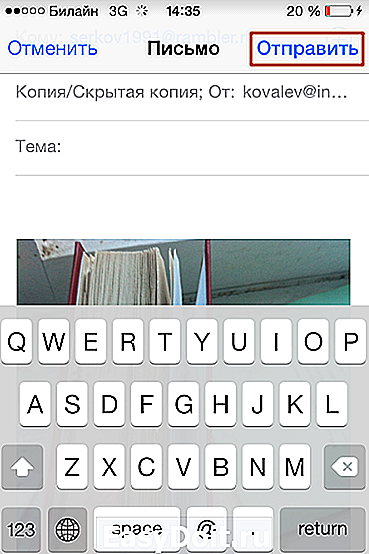
Затем подтвердите, что хотите послать письмо с пустой темой.
Далее вы увидите следующее окно:
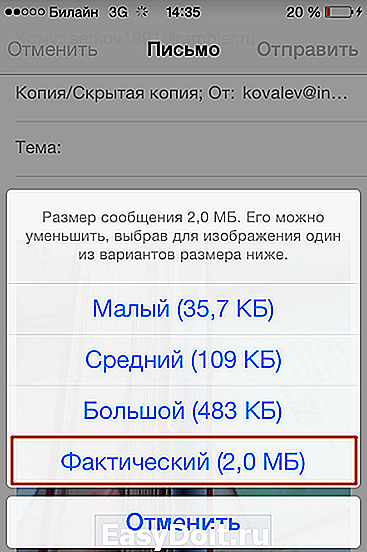
Узнаём мета-данные через сторонний софт
Другой способ получить сведения о снимке – задействовать приложение Photo Investigator из AppStore (скачать его можно по этой ссылке). Программа очень проста, но при этом крайне эффективна – пользоваться ей нужно так:
Шаг 1. Нажмите кнопку, на которую указывает красная стрелка с подписью «Choose Photo».
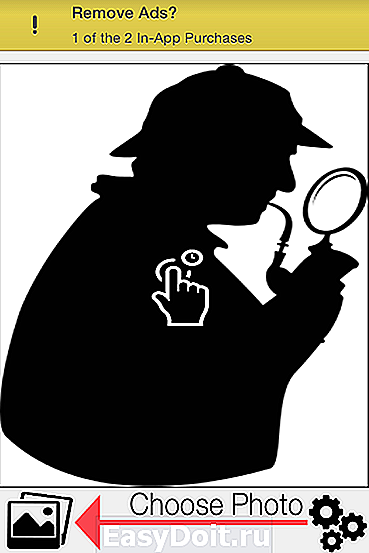
Шаг 2. В разделе «Camera Roll» найдите нужное фото и кликните на него.
Откроется перечень мета-данных, где можно просмотреть такие характеристики, как размер файла («File Size» – в примере 50.5 Кб) и разрешение снимка («Pixel Height» и «Pixel Width»).
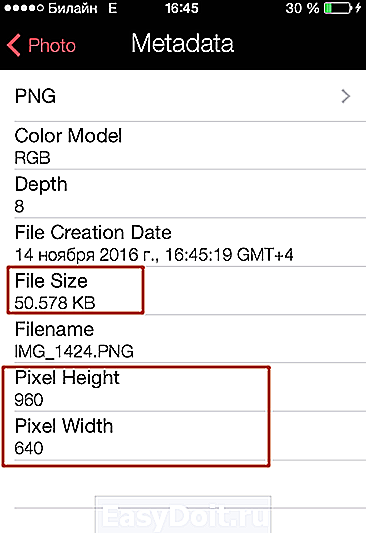
В подразделе «Tiff» размещена информация о том, когда снимок был сделан.
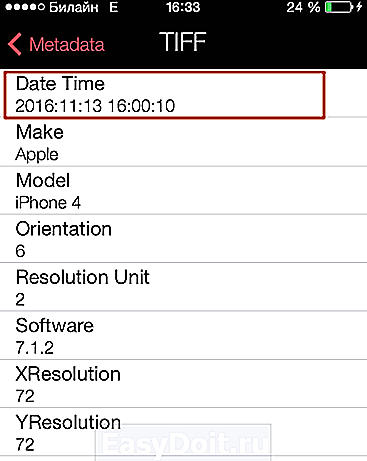
Photo Investigator позволяет не только просмотреть мета-данные фотоснимка, но также отправить их по электронной почте и даже вообще стереть. Для выполнения этих действий предназначены кнопки «Share» и «Metadata».
Для просмотра мета-данных фотографий также подойдут программы:
- Exif-Viewer. Exif-Wizard. Koredoko.
Наконец, третий способ узнать о размере фото и дате, когда оно было сделано – подключить Айфон к компьютеру, зайти в папку со снимками и обратиться к меню «Свойства».
Определить, сколько весят снимки, прежде чем менять их разрешение, очень важно. Фотографии на iPhone получаются разных размеров – операции с теми, которые занимают мало места, не позволят увеличить количество свободное памяти значительно
Программа Paint
Paint – это графический редактор, который встроен в операционную систему Windows. Для его запуска откройте меню Пуск, раздел Стандартные – Windows.
Появится окно программы, в него нужно добавить изображение. Можно это сделать через меню «Файл» – «Открыть» или просто перетянуть снимок в окно.
На заметку. Открыть фотографию в программе можно и по-другому: щелкнуть правой кнопкой мыши по файлу, выбрать «Открыть с помощью» — «Paint».
Изображение откроется, но будет показано не полностью, так как обычно из-за большого размера оно не помещается в окно. Чтобы уменьшить размер, нажмите на кнопку в верхней панели.
Обратите внимание, в нижней панели показан размер фото в пикселях и объем в мегабайтах. Также там можно настроить масштаб, чтобы увидеть снимок целиком
Появится окошко с настройками. Установите переключатель на «Пиксели» и поставьте птичку в пункте «Сохранять пропорции». Затем напечатайте меньшее значение в поле «По горизонтали» или «По вертикали». При этом цифра в соседнем поле поменяется автоматически в соответствии с пропорциями. Нажмите кнопку «ОК».
Вполне достаточно указать размер 1024 пикселей по большей стороне. Например, если картинка горизонтальная, то это значение нужно печатать в поле «По горизонтали».
Фотография уменьшится. Также ее можно немного обрезать по краям. Для этого нажмите на инструмент «Выделить» и выберите «Прямоугольная область».
Зажав левую кнопку мыши, обведите ту часть, которую хотите оставить. Она выделится пунктирной линией. Для обрезки нажмите на инструмент .
Теперь сохраните готовое изображение. Для этого нажмите на пункт «Файл» и выберите «Сохранить как» — «Изображение в формате JPEG».
Откроется окошко записи. В нем перейдите в ту папку, куда нужно положить новый снимок. Напечатайте для него название и нажмите «Сохранить».
Важно! По умолчанию Paint предлагает записать фотографию в то место, где она изначально находилась. И назвать тем же самым именем
Но тогда старый снимок заменится новым (уменьшенным). Чтобы этого не произошло, поменяйте название. Можно как полностью его переписать, так и просто добавить одну или несколько цифр в конце имени.
Сжать видео на iPhone с помощью медиаконвертера.
Не все видеоформаты полностью оптимизированы для файлов небольшого размера. Поскольку ваш iPhone больше ориентирован на качество, а не на размер ваших видеофайлов, он использует формат, который обеспечивает лучшее качество, но занимает больше места.
Преобразование видео вашего iPhone из формата по умолчанию в другой сжатый формат — еще один способ сжать ваши видео. Это не должно сильно повлиять на качество вашего видео, а размер вашего видеофайла будет во много раз меньше.
- Загрузите и установите Media Converter на свой iPhone.
- Нажмите « Добавить» ( + ) вверху и выберите « Библиотека фотографий» .
- Разрешите приложению доступ к вашей галерее, а затем коснитесь видео, которое хотите преобразовать и сжать.
- Выберите Конвертировать видео в меню на экране.
- Коснитесь меню « Формат» и выберите формат файла для вашего видео.
- Измените любые другие параметры, которые вы хотите, и, наконец, нажмите Начать преобразование, чтобы начать преобразование вашего видео.
- Вы увидите преобразованный файл в главном интерфейсе.
Галерея изображений (2 изображения)
Развернуть
Развернуть
близко
Изображение 1 из 2
Изображение 2 из 2
var images = document.getElementsByClassName(«gallery-3-images»);
for (var i = 0; i
Меняем ширину кадра на iOS
Новости, статьи и анонсы публикаций
Свободное общение и обсуждение материалов
Лонгриды для вас

Как сделать так, чтобы AirPods не выпадали из ушей? А правильно почистить их от грязи? Отобрали среди сотен топовые аксессуары для наушников Apple, которые помогут с этим (и не только).

5 ГБ обалчного хранилища в 2022 году звучит просто смешно. В статье постараемся доказать, что с помощью грамотного распределения ресурсов этого вполне достаточно и что делать, если все же необходимо расширить память.

Студия Parallels выпустила обновление утилиты Parallels Desktop с поддержкой процессора M1. Теперь владельцы Mac на Apple Silicon смогут запускать ARM-версию Windows почти без проблем
Источник
Как уменьшить вес фотографии JPEG в RIOT
RIOT (Radical Image Optimization Tool) — бесплатная программа, предназначенная для оптимизации изображений некоторых графических форматов. Приложение поддерживает сохранение обработанной картинки в форматах «JPEG», «PNG», «GIF».
Откройте изображение в программе RIOT. Для этого используйте кнопку «Open» или просто перетащите фото в окно приложения.
В зависимости от разрешения исходного файла, RIOT может предложить изменить размер изображения по горизонтали или вертикали. Вы можете согласиться с этим или оставить параметры фотографии неизменными.
В интерфейсе программы используются два окна, в которых сравниваются на изменения исходное и оптимизированное изображения. В окне справа находится оригинальное фото, а слева располагается оптимизированное изображение. Над картинками указан размер файла до и после оптимизации.
Передвигая ползунок по шкале «Quality:», вы изменяете качество оригинальной фотографии до необходимого состояния. Рядом со шкалой отображается процент сжатия. В процессе установки процента сжатия ориентируйтесь на качество оптимизированного изображения.
В большинстве случаев, этого будет достаточно для получения оптимизированного изображения с подходящими параметрами.
Пользователь может изменить параметры RIOT, заданные по умолчанию. В опции «Chroma subsampling:» можно выбрать режим сжатия. В параметре «Encoding» выбирается режим кодирования «Standard optimized» или «Progressive».
В нижней части окна программы находятся вкладки «Metadata», откуда можно удалить метаданные изображения, и «Image adjustments», в которой выполняется регулировка яркости, контрастности и гаммы.
Имейте, в виду, что все эти изменения оказывают влияние на итоговый размер изображения.
После завершения всех настроек, в окне программы RIOT нажмите на кнопку «Save» для сохранения уменьшенного изображения на свой компьютер.
Уменьшить размер файла фотографии на Mac
На Mac этот процесс менее сложен. Причина в том, что встроенный способ уменьшить размер файла изображения на Mac. Можно также изменить тип файла изображения, используя приложение Image Viewer по умолчанию на Mac. Выполните указанные ниже действия.
Шаг 1. Отправляйте фотографии с iPhone на Mac с помощью AirDrop или выберите iCloud, Google Photos или OneDrive.
Шаг 2: Откройте изображение, используя предварительный просмотр изображения по умолчанию на Mac.
Шаг 3: Перейдите в «Файл» в строке меню.
Шаг 4: Выберите «Экспорт» в следующем меню.
Шаг 5: macOS попросит вас выбрать местоположение и тип файла. Под параметром типа файла у вас будет ползунок для уменьшения размера изображения.
Шаг 6: Сдвиньте его вниз в соответствии с вашими требованиями, и ОС рассчитает для вас приблизительный размер файла.
Нажмите кнопку «Сохранить», как только закончите.
Resize Image быстро сожмет фотографии на iPhone
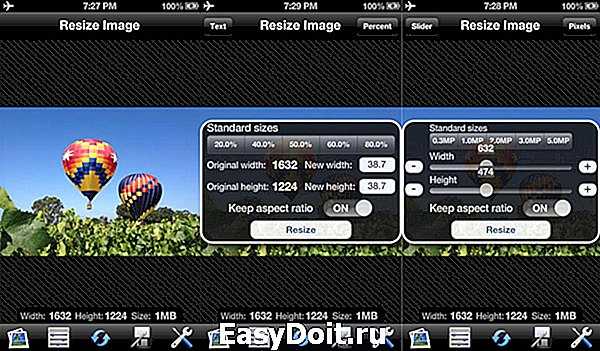
Иногда так нужно быстро подрезать фотографию под нужные размеры или просто сжать ее, чтобы она отправилась через медленное соединение. Использовать для этого могучие фоторедакторы долго и неэффективно, однако, к счастью, есть простая утилита Resize Image.
Памяти в iPhone не так уж и много, а заполнить ее можно очень легко. Особенно это относится к 8-гигабайтным версиям устройства. Дисплей новейших моделей смартфона Apple способен отразить максимум 1136 на 640 пикселей, в то время как камера устройства делает куда более «тяжеловесные» фотографии. Если вы не собираетесь смотреть снимки нигде, кроме своего телефона, имеет смысл «перегнать» их в такое разрешение, чтобы они занимали меньше места. Обрезка и сжатие также пригодятся в том случае, если вам нужно срочно отправить кому-то изображение при медленном сетевом соединении.
Пользоваться Resize Image очень просто. В настройках программы можно задать, под какое разрешение вы бы хотели изменять фотографии, после чего выбранные сники из галереи будут автоматически подгоняться под новые размеры. То же относится к сценарию, при котором вы вводите фотографию в приложение прямо с камеры.
Помимо двух ползунков, регулирующих ширину и высоту изображения, есть шкала с выбором размера. По умолчанию можно менять 8-мегапиксельные фотографии на снимки размером в 0,3 мегабайта, 1 мегабайт, 2 мегабайта, 3 мегабайта и 5 мегабайт.
Получившиеся снимки можно сохранить в фотобиблиотеку, отправить по электронной почте или MMS, «расшарить» в соцсети. На этом функциональность программы заканчивается. Несмотря на свою крайнюю простоту, она действительно очень помогает сэкономить время.
Однако не лишено приложение и минусов — разработчик явно забросил сервис и больше не выпускает обновлений. Программа по-прежнему выглядит в стиле iOS 6. Более того, она не слишком-то хорошо оптимизирована под «семерку» — время от времени при сохранении снимков происходят вылеты (благо фотографии все же сохраняются)
Приложение можно бесплатно загрузить из App Store.
hitech.vesti.ru
Выводы статьи
По разным причинам, пользователям необходимо уменьшить изображение JPG, чтобы оптимизировать картинку большого размера. Чаще всего это нужно для загрузки на сайты в интернете или для более рационального хранения файлов на дисках устройства.
Для уменьшения размера файлов «JPEG» или «JPG» можно использовать программное обеспечение на компьютере или веб-приложения в интернете. В первом случае обработка файлов происходит на компьютере пользователя, а при втором варианте — на онлайн сервисе, без использования специализированных программ на ПК.
Как уменьшить размер JPG (JPEG) (видео)
Похожие публикации:
- Как сжать фотографию без потери качества
- Как изменить формат фото — 10 способов
- 10 сервисов оптимизации изображений онлайн
- Как изменить формат фото онлайн — 5 сервисов
- Как сделать водяной знак на фото онлайн или в программе