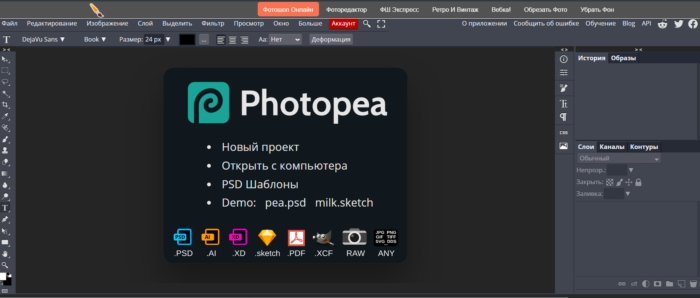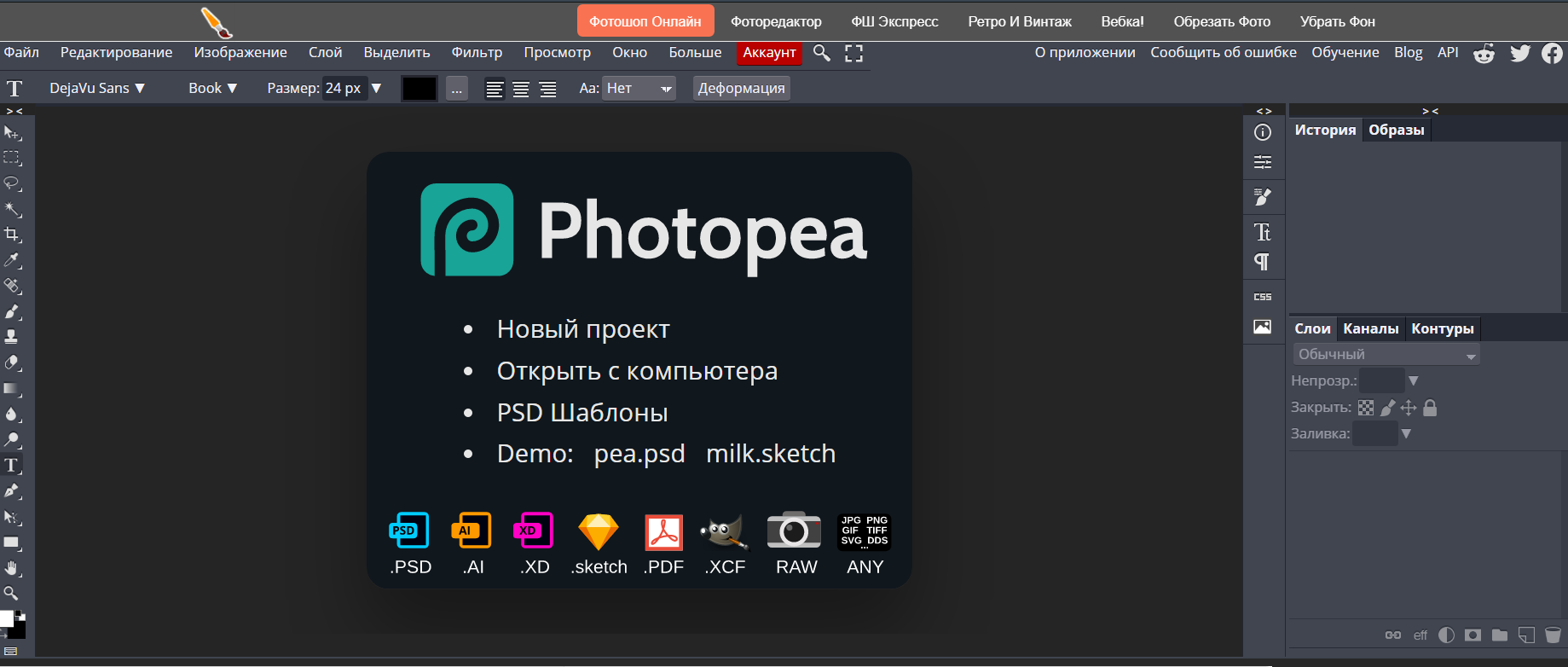Профессиональные инструменты
Для людей, чья работа раскрутка инстаграм аккаунтов пригодятся профессиональные программы для создания картинок с надписями.
Adobe Photoshop для профи
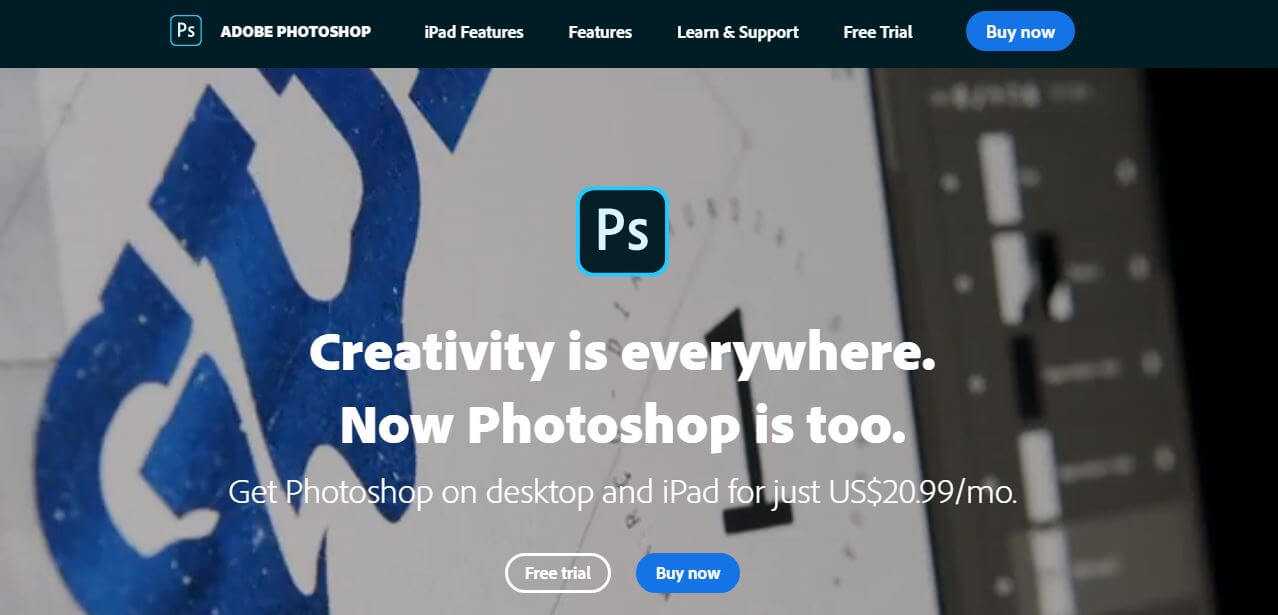
Фотошоп – это программа для редактирования текста в инстаграм №1 и других дизайнерских задач. Если хотите красиво оформить инстаграм-аккаунт, то в фотошопе реализуете свои идеи точно.
Когда требуется только добавить надписи на фото в инстаграме, то устанавливать себе на компьютер эту тяжеловесную программу только ради этого не стоит. Поищите другие решения.
GNU Image Manipulation Program
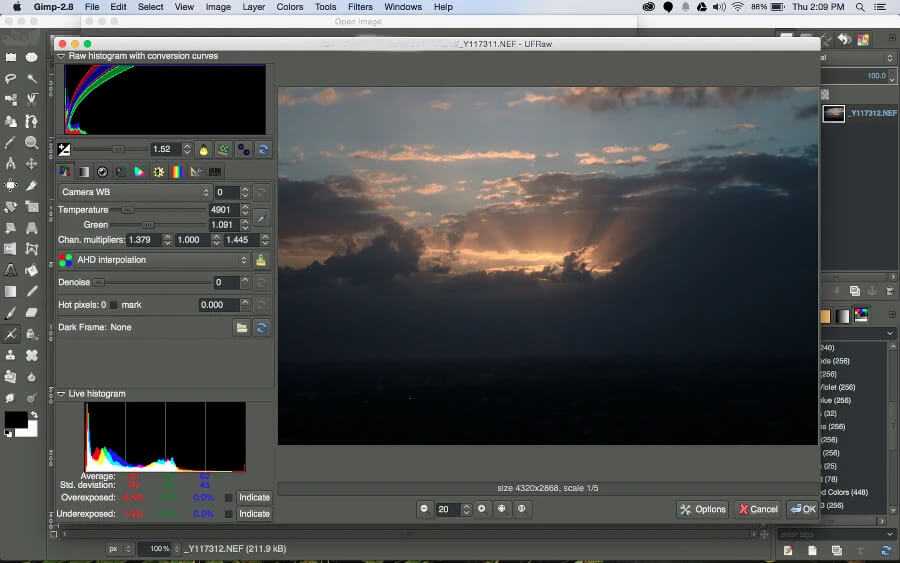
ГИМП – бесплатный клон Фотошопа. У этой программы намного меньше инструментов, но если вы не создаёте сложных фото коллажей, то GIMP справиться с задачей. Хоть программа и проще фотошопа, но сложнее, чем Paint, поэтому придётся поразбираться.
Чтобы добавлять надписи на фото в инстаграм:
- Откройте изображение.
- Щелкните значок инструмента «Текст» на главной панели инструментов.
- Кликните внутри изображения, где хотите, чтобы текст появился.
- Введите текст и манипулируйте как хотите.
- Чтобы изменить надпись к фотографии в инстаграме, выбирайте слой «Текст» и убедитесь, что инструмент «Текст» все еще активен на главной панели инструментов.
- Затем перейдите в Dockable Dialogs — Параметры инструмента, чтобы открыть диалоговое окно «Параметры инструмента». Опция изменит шрифт и настроит параметры текста.
У блогера с опытом работы с графическими редакторами, GIMP не вызовет затруднений.
Paint.net для виндовс
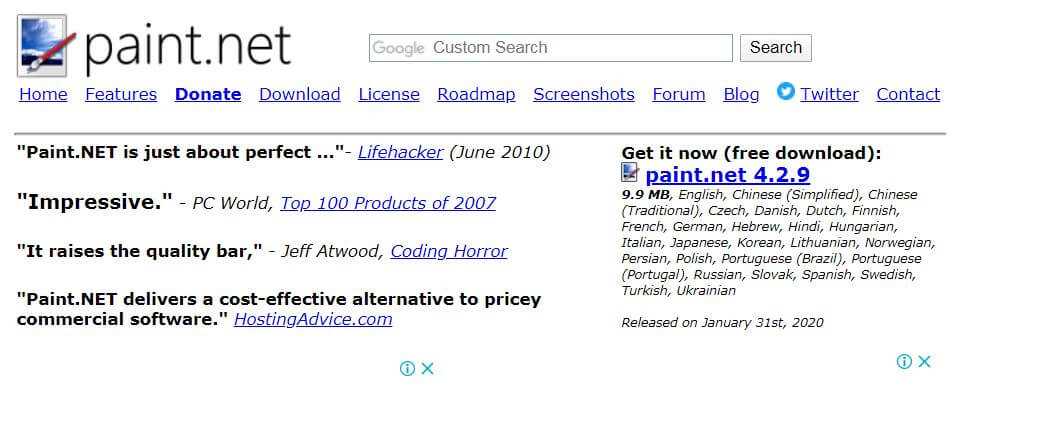
Редактор Paint.net – продвинутый аналог стандартного приложения Windows. Не фотошоп, конечно, но для несложных манипуляций с фотографиями подходит.
У этой программы доступна платная версия, но преимущество только в автоматических обновлениях.
Wondershare Fotophire
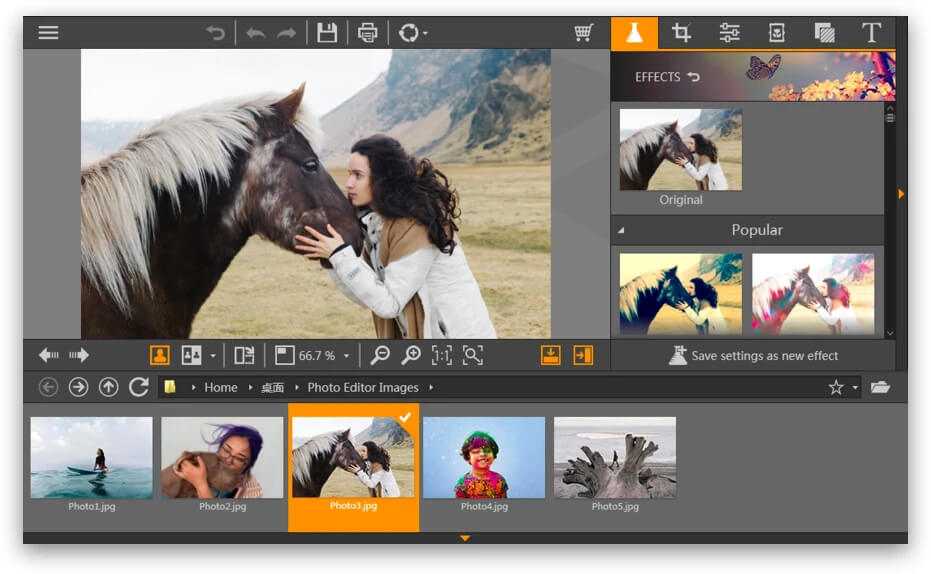
Программа Wondershare Fotophire создана для редактирования фотографий, доступна для ОС Windows. Интерфейс понятный, без наворотов. Поскольку это редактор фотографий, здесь можно сделать надписи на фото в инстаграме, и применить фильтры. Работать с цветами и добавлять рамки.
Wondershare Fotophire предлагает десяток режимов наложить надпись над фото в инстаграм с инструментами для ретуши работы. Кроме того, доступна функция пакетной обработки, которая убыстрит и упростит экспорт изображений.
Добавление текста в Fotophire также не сложное:
- Открыв изображение в редакторе, перейдите в правую верхнюю часть интерфейса и нажмите кнопку «А».
- Выберите нужный шрифт и нажмите на область, где хотите добавить текст.
- Введите текст в текстовое поле. Работа сделана.
Версию программы для текста в инстаграм для Windows можно бесплатно загрузить с сайта Wondershare. Но пробная версия работает в течение нескольких дней, а затем придется купить доступ. Версия для Mac еще не разработана.
Как сделать надпись на фото в Инстаграме
Делать надписи на фото в Инстаграме возможно через приложения и Stories. Во втором случае доступно не только редактирование и добавление текста, но и сохранение файла на смартфон. С компьютера доступны мощные фоторедакторы, например: Photoshop.
Основные способы изменения и добавления текста на фото для Instagram:
- сторонние приложения-редакторы на телефон: Snapseed, HypeText, PicsArt;
- компьютерные программы – Photoshop, Paint;
- стандартные функции Telegram;
- Stories в Инстаграме.
В социальной сети добавлять текст на снимки через «Создать публикацию» невозможно. Единственные средства изменения и редактирования – цветокоррекция и добавление фильтров. Сделать надпись на фото в Инстаграме с телефона также доступно и на сайтах по типу PXLR. В его задачи входит обработка снимков. Представлено в качестве отдельного приложения и браузерной версии.
Добавление текста в Stories
Один из способов быстрого добавления текста для поста в Инстаграм – Истории. Пользователь может добавлять надписи, как на ранее созданный снимок, так и снятый после перехода в Stories.
Как добавить текст на уже готовое фото:
- Зайти в Инстаграм – авторизоваться.
- Лента – нажать по значку с фотоаппаратом «Истории».
- Выбрать: «Добавить из Галереи» — указать снимок.
- В правом верхнем углу нажать по значку: «Текст».
- Добавить надпись – Далее.
- Выбрать: «Скачать» — выйти из Stories.
Отредактированный снимок доступен и для размещения в Истории. В стандартных параметрах находится пять шрифтов и стилей. Среди них: модерн, неон, печатная машинка, классический и жирный.
Использование сторонних сервисов и приложений
В отличие от стандартных параметров Instagram, в сторонних приложениях (из Play Market и AppStore) доступны отдельные инструменты для добавления надписей. Там же, пользователь найдет список шрифтов для русской и английской раскладки.
Список приложений и сервисов:
- PXLR. Браузерная версия и мобильная практически не отличаются. Возможность создать интересную надпись, выбрав шрифт из категории;
- Pics Art. Ограниченный выбор шрифта, но есть функция «Создать выноску» в виде «облака» мыслей;
- Snapseed. Стандартный текстовый редактор, где большая часть шрифтов – для латиницы;
- Hype Text. Популярное приложение с каталогом «инстаграмных» символов и видов текста.
На компьютере, чтобы добавить оригинальный текст, пользователю нужно установить сторонние настройки и файлы. Каталоги шрифтов есть в бесплатном и платном доступе. Еще одним десктопным редактором считается Canva, где можно создать буклеты, плакаты и создавать посты для Инстаграма.
«Typorama»
Приложение будет полезно тем, кто ежедневно работает со снимками в инстаграм. Оно сделает процесс более легким и удобным.
После запуска программы можно выбрать любую бесплатную фотографию. Помимо этого, у «Typorama» есть функция подбора различных цитат, которая удобна для тех, кто не хочет самостоятельно придумывать текст.
Приложение имеет множество разнообразных настроек, чтобы изменить надпись и её оформление. Они отличаются красивыми стилями, градиентами, наложениями, которые подойдут к любым фото.
Работа с программой абсолютно не сложная, но есть некоторые минусы. Например, в ней невозможно создать более одного поля с надписью, которая выбирается только по заготовленному оформлению. Менять каждую из них нельзя, только прозрачность или цвет. То есть приложение позволяет выбрать текст только из стандартного набора, правда, достаточно неплохого. Помимо этого, «Typorama» тоже отмечает снимки своим логотипом, но убрать его можно за 4 доллара.
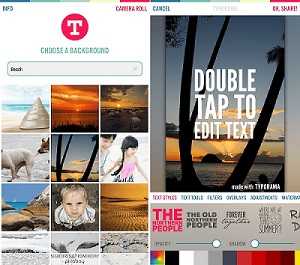
Способы добавить водяной знак к фотографиям на iPhone
Используйте приложение Apple Photos для водяных знаков на фотографиях
1. Нажмите на Приложение Apple Фото на вашем iPhone, чтобы открыть все фотографии, имеющиеся на вашем устройстве.
2. Найдите и откройте нужную фотографию, на которую вы хотите добавить водяной знак, и нажмите кнопку «Изменить» в правом верхнем углу.
3. Затем нажмите значок «Карандаш», расположенный в правом верхнем углу экрана приложения, чтобы открыть «Разметку».
Программы для Windows, мобильные приложения, игры — ВСЁ БЕСПЛАТНО, в нашем закрытом телеграмм канале — Подписывайтесь:)
4. Далее нажмите кнопку + внизу и выберите параметр «Текст».
5. Отредактируйте и введите нужный текст, чтобы добавить его в качестве водяного знака, и перетащите его в нужное место внутри изображения. Вы также можете выбрать один из множества вариантов цвета, чтобы украсить водяной знак.
6. Кроме того, вы можете нажать на опцию «Подпись», чтобы добавить водяной знак от руки к выбранному изображению.
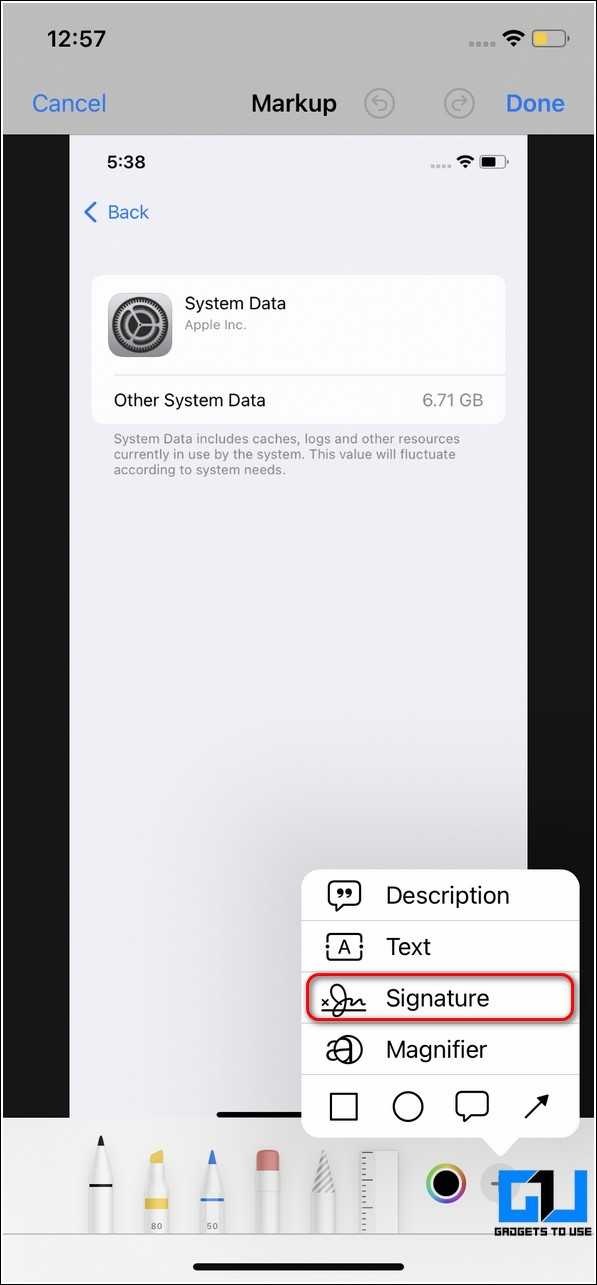
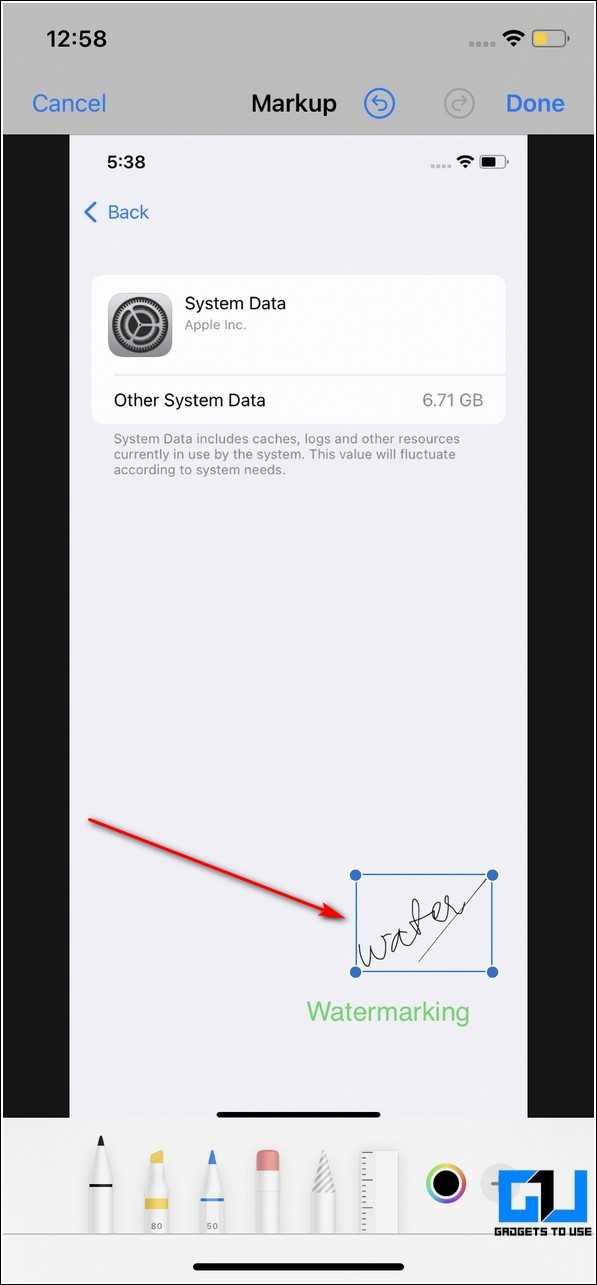
7. По завершении нажмите кнопку «Готово», чтобы сохранить изменения в изображении. Вот и все, вы успешно добавили водяной знак на свое изображение с помощью родного приложения «Фотографии».
Используйте бесплатные сторонние приложения, такие как Canva
1. Откройте Apple App Store на своем устройстве и найдите Приложение Канва скачать его.
2. Войдите в свою учетную запись, чтобы использовать приложение. Вы также можете использовать свои социальные дескрипторы для входа в приложение.
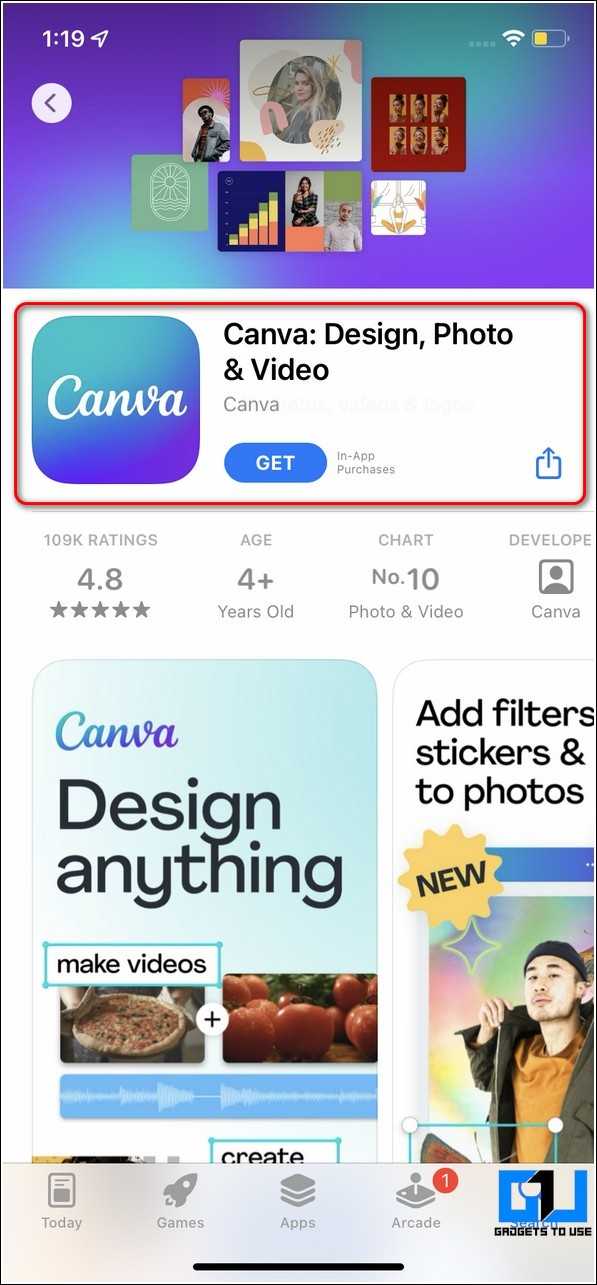
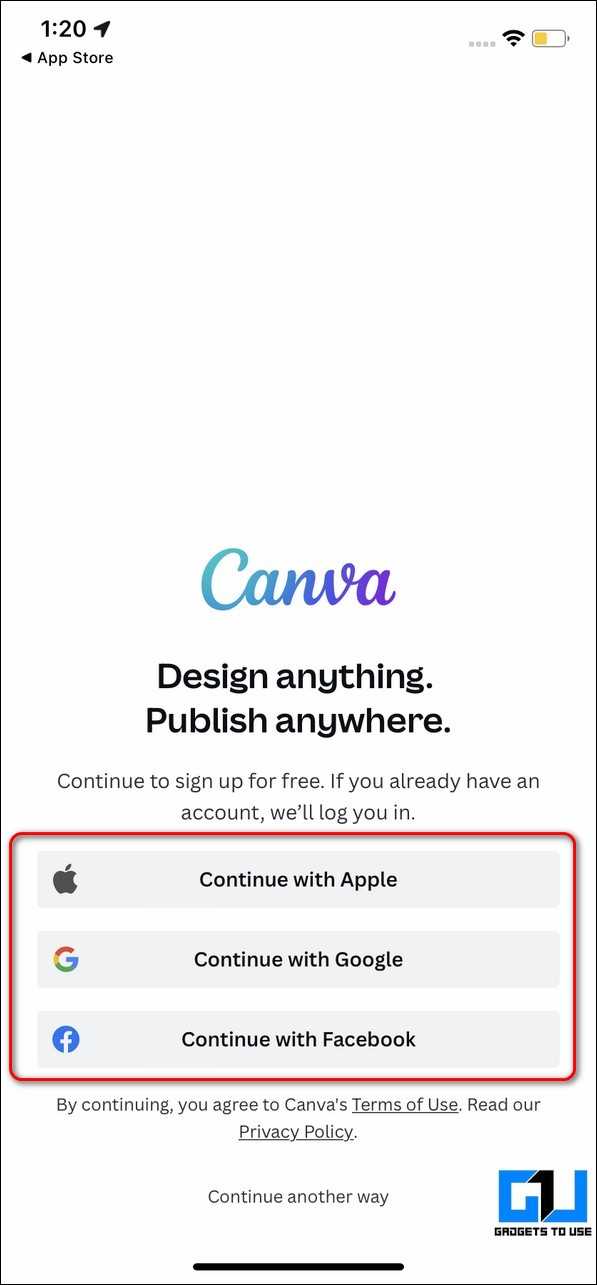
3. Теперь вы попадете на главный экран приложения. Нажмите на кнопку + внизу и выберите опцию «Редактировать фото».
4. Затем найдите и выберите нужную фотографию, нажав на параметр «Библиотека фотографий», чтобы добавить к ней водяной знак.
5. Нажмите кнопку «Выбрать» в правом нижнем углу, чтобы подтвердить выбранное изображение для редактирования.
6. На следующей странице выберите нужные размеры фотографии и нажмите кнопку «Создать» вверху, чтобы открыть рабочее пространство редактирования.
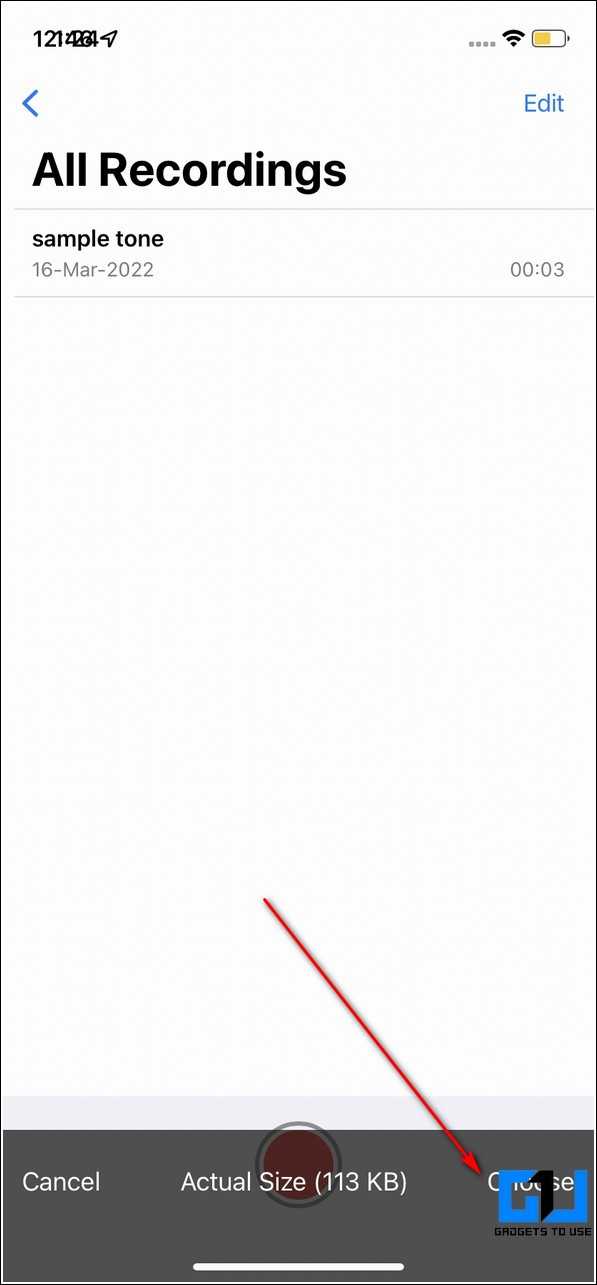
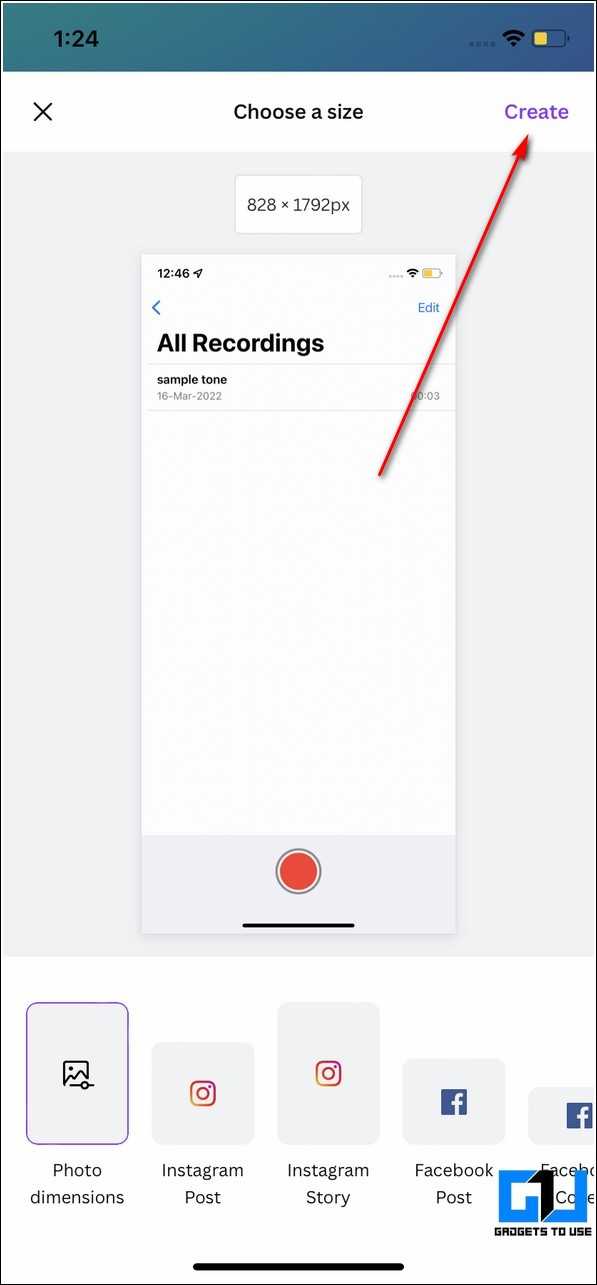
7. С помощью этого приложения вы можете удобно редактировать свои фотографии, добавляя текст, логотип или даже фотографии в качестве водяных знаков. Нажмите кнопку + в левом нижнем углу, чтобы просмотреть список элементов для водяного знака на вашем изображении.
8. Выберите нужный стиль текста и добавьте его к фотографии, нажав на него.
9. Вы также можете добавить свой собственный логотип/наклейку/изображение в качестве водяного знака, коснувшись опции «Фотопленка» внизу.
10. Закончив редактирование, коснитесь значка «Экспорт» в правом верхнем углу, чтобы загрузить его на свое устройство.
11. Наконец, нажмите кнопку «Загрузить» и выберите предпочтительный формат файла, чтобы сохранить изображение с водяным знаком на вашем устройстве.
Поздравляю. Вы успешно добавили водяной знак на нужное изображение с помощью приложения Canva.
Как добавить надпись на фото в iPhone и iPad с приложением Шрифтомания
Среди многочисленных приложений для iPhone и iPad, главной задачей которых является оформление фотографий и изображений, администрация App Store отметила как лучшую среди новинок программу «Шрифтомания». Рассмотрим, чем утилита заслужила благосклонность редакторов виртуального магазина приложений от Apple.
Создатели приложения утверждают, что с его помощью пользователи смогут из посредственных фото создавать яркие и стильные открытки и постеры, с возможностью их публикации в соцсетях прямо из программы. Для этого утилита оснащена всеми необходимыми инструментами и обширной базой шрифтов. Положительным моментом является поддержка кириллицы.
Кроме открыток, можно быстро создавать в программе мемы, оформлять фото и картинки цитатами и создавать обои с текстом. Также имеется множество различных эффектов для обработки снимков.
Для того чтобы преобразовать фото необходимо сперва выбрать его из имеющихся на устройстве или создать новое. Затем при необходимости изменить масштаб и применить фильтры. После этого можно добавить к изображению текст, предварительно выбрав шрифт из арт-галереи. Можно менять цвет надписи и расположение. Сохранив результат, можно сразу поделиться им с друзьями в соцсетях.
yablyk.com
Как защитить замазанный текст, чтобы его точно нельзя было прочитать
Даже начинающий хакер, умеющий обрабатывать фотографии, может просмотреть плохо скрытую информацию. Поэтому недостаточно просто заскринить экран планшета или ПК и замазать данные маркером, чтобы защитить их от кражи. Для обеспечения безопасности делайте следующее:
- Легче всего можно «вскрыть» изменения, внесенные инструментом «Маркер», даже если его применяли несколько раз. Поэтому лучше накладывайте прямоугольник со сплошной заливкой.
- Если ваш редактор поддерживает размытие, лучше всего применить именно его. Накладывайте его несколько раз, чтобы исказить очертания до полной неузнаваемости.
- Отличный способ скрыть надписи без возможности восстановления – закрасить его в цвет фона. То есть, если буквы напечатаны черным по белому, используйте белую заливку.
- Сохраняйте измененную картинку. Файлы PNG сохраняют все слои, наложенных на фото, тем самым их можно обработать отдельно друг от друга. JPG объединяет все изменения в один слой.
Самый «неуязвимый» тип защиты – применение сразу нескольких способов. Это отнимает не так много времени, зато вы будете уверены в том, что ваши личные данные не попадут в чужие руки.
Как сделать прозрачную надпись на фото
Требуется защитить свои права на снимок? Для этого существует водяной знак. Он представляет собой полупрозрачный логотип или имя автора фотографии. Разберём, как закрыть кадр водяным знаком в ФотоМАСТЕРЕ.
Вы уже изучили, как сделать надпись на картинке. Проделайте вышеописанные шаги до работы в раздле «Настройки текста»
. Здесь вы найдёте параметр«Прозрачность» . Ведите ползунок влево, чтобы буквы начали просвечивать. Подберите оптимальное значение прозрачности и сохраните получившийся снимок.
Вы можете добавить на фото водяной знак
Готово, теперь вашу фотографию можно по-прежнему свободно разглядывать, но никто не сможет присвоить себе её авторство. Прозрачная надпись также пригодится, если добавленный текст закрывает важную часть изображения, или вам просто хочется добиться интересного мистического эффекта.
Text on pictures — Write words & text art on photo
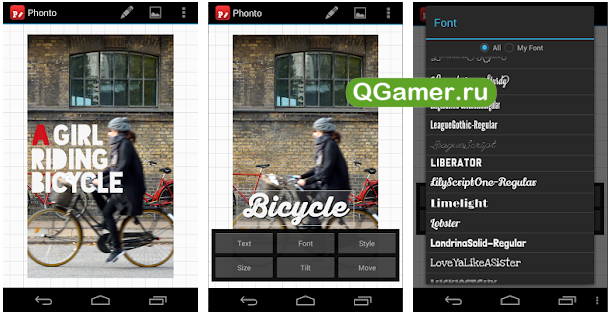
Графическая лаборатория, сосредоточенная на полноценном изменении добавляемых фотографий с помощью надписей, смайликов, стикеров и масок. Из плюсов – наличие трехмерных шрифтов, которые можно поворачивать и сохранять написанное, свободное распространение с полным доступом к контенту, интуитивное взаимодействие.
Нестандартные шрифты, заранее подготовленные фразы и слова, меняющие суть. И, хотя похожих редакторов в сети сейчас больше, чем нужно, отыскать незаменимых помощников не так уж и легко, а потому ТОП 5 приложений на Андроид для наложения надписей на фото:
Из проблем Phonto – ограниченная библиотека с предложениями. Тут не получится в два счета найти заранее заготовленный шаблон, который тут же подойдет для снимка. Основную работу придется выполнять собственноручно.
Графический инструмент, сосредоточенный на комплексном изменении исходников. И надписи – далеко не единственный инструмент из мультифункционального набора. Новые рамки, тематические предметы, прикладываемые к людям в кадре, от руки нарисованные пейзажи, а еще – нестандартные арты от профессионалов изобразительного искусства.
![]()
Чтобы оживить фотографию, создать нужное впечатление, можно добавить красиво оформленный текст. Для этого существуют специализированные приложения. С их помощью можно сделать фотографию более выразительной, эффектной, произвести особое впечатление. Далее рассказано о восьми наиболее популярных программах, которые для этого применяются.
Для того, чтобы использовать встроенные системные средства, можно использовать приложение Google Photo. Чтобы им воспользоваться, необходимо:
В этом приложении, предназначенном для наложения текста на изображение, простой и понятный интерфейс. Программа отличается высокой скоростью проведения обработки фото. В ней предлагается дополнительно использовать более 800 шрифтов. При оформлении текста к его участкам можно применять различные стили. Можно устанавливать собственные шрифты. Доступно изменение вида шрифта, его цвета или величины. Можно использовать контурные надписи.
Приложение «Шрифтомания»: как добавить текст на фото?
Для редактирования требуется выбрать необходимый снимок через файловое меню в программе. Действия и меню схожи со стандартным редактором в iOS. Экспериментировать можно, сколько душа пожелает, в том числе и с формой, шрифтами и цветами надписи (и с фото тоже).
Можно загрузить фото иным образом (не через меню):
- После запуска программы необходимо щелкнуть по плюсу на рабочей области для выбора необходимого снимка.
- Внизу экрана есть панель с инструментами, в которой выбирается «Текст».
- Для редактирования пользователю предложат выбрать форму, в которой будет находиться надпись. А также есть возможность изменить шрифт, его цвет и размер.
- В приложении есть множество стандартных логотипов и смешных надписей (ими можно воспользоваться, чтобы сделать снимок ярким). Также в этом пункте можно выбрать язык, на котором пользователь собирается вводить надпись.
- Рамка для текста может менять размер, в зависимости от объема текста (для этого требуется нажать на угол поля и потянуть его в нужную сторону). Также есть функция перемещения текста по снимку – необходимо зажать текст и перенести его в нужное место. Существует возможность, которая позволяет при необходимости поставить автограф или добавить геометрические фигуры, смайлики.
- После манипуляций необходимо сохранить изменения. Лучше отредактированный снимок назвать не так, как исходник. Это даст возможность не затирать старый снимок.
Фото: Возможности приложения
Мобильные приложения
Для блогеров, редактирующих аккаунт через смартфон, рекомендуем следующие мобильные приложения, чтобы сделать в инстаграме надпись на фото и картинки.
WordSwag для айфонов и андроидов
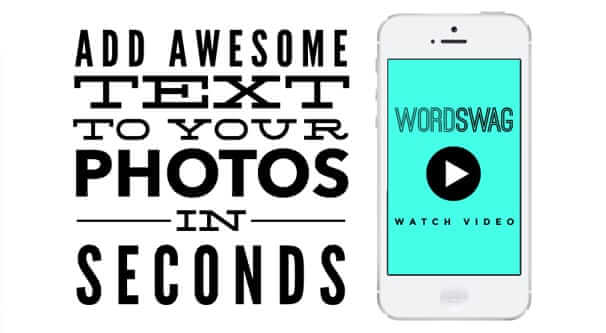
WordSwag – приложение как для iOS, так и для Android. Если любите постить в аккаунте цитаты и хотите, чтобы картинки с надписями выглядели красиво и трендово, то WordSwag для вас.
Блогер может написать текст в инстаграме на фото, а затем украсить надпись – поменять шрифт, стиль и цвет, добавить графические элементы.
В WordSwag добавлена встроенная библиотека вдохновляющих цитат, шуток и мыслей, так что блогеру даже не нужно придумывать текст для фотографий.
PicLab для надписей и стикеров
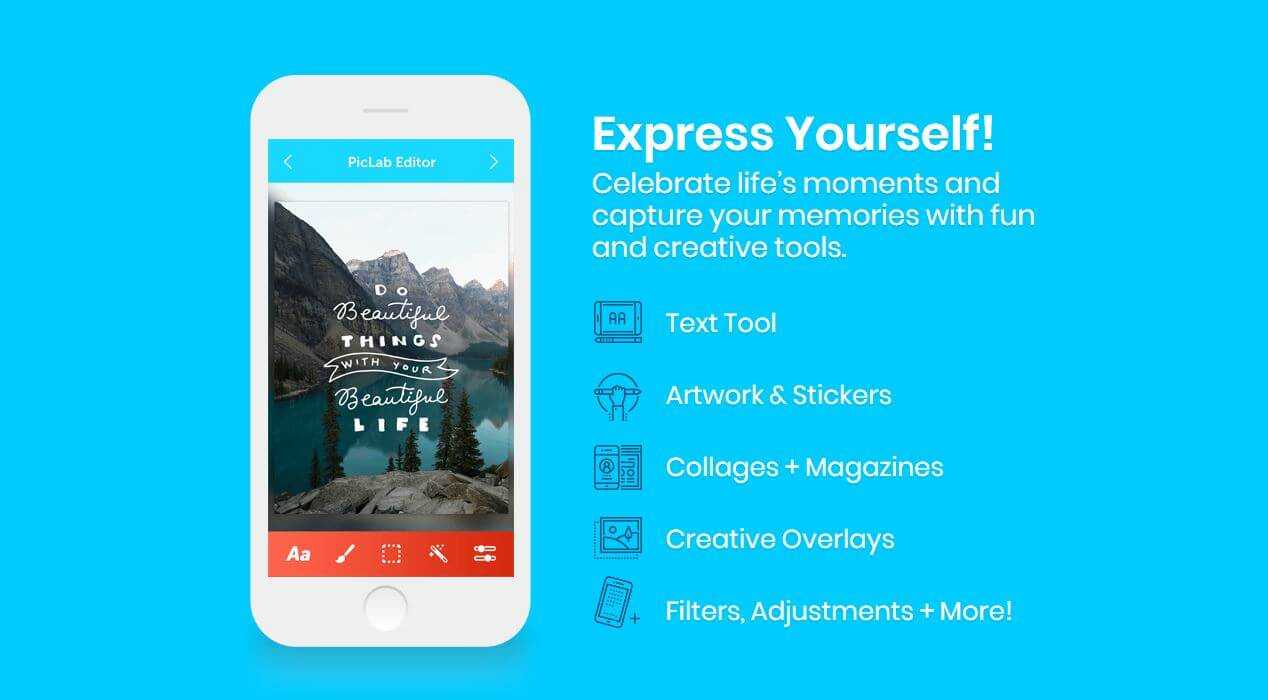
PicLab – создаёт подписи к фотографиям в инстаграм, а также делает изображения и стикеры. Много встроенных фильтров и эффектов.
Приложение PicLab способно создать несколько слоев текста, менять прозрачность и расположение слоёв, добавлять тени, получая таким образом интересные эффекты. Минус в том, что многие функции доступны только в платном формате.
Приложение Phonto

Разработка Phonto – приложение для текста на фото в инстаграм, которое создано специально для добавления надписей на фото и картинке. Собственно, это единственная функция, зато качественно реализованная.
Здесь предлагается 200 шрифтов. В Phonto добавляют пользовательские шрифты, меняют цвет надписи для слов или отдельных букв одновременно. Текст вращается, меняется расстояние между буквами.
В Phonto можно писать текст на фото в инстаграм и добавлять эффекты, такие как фон, тени и штриховки. Минус – далеко не все шрифты поддерживают русский язык.
PicsArt для инстаграма
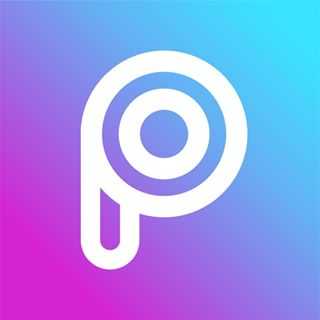
Пиксарт – популярное приложение, возможно лидер в нише. И на то есть причины. Это универсальный фоторедактор, простой в применении.
Приложение PicsArt предлагает инструменты редактирования изображений и большое количество фильтров. Здесь вы можете сделать надпись в истории в инстаграм, выбрать готовую или создать собственную забавную наклейку.
В пиксарте можно объединять фотографии в настраиваемые коллажи, добавлять художественный шрифт. Встроенный полнофункциональный модуль камеры включает в себя эффекты предварительной съемки и фотоинструменты.
Snapseed — мобильный редактор
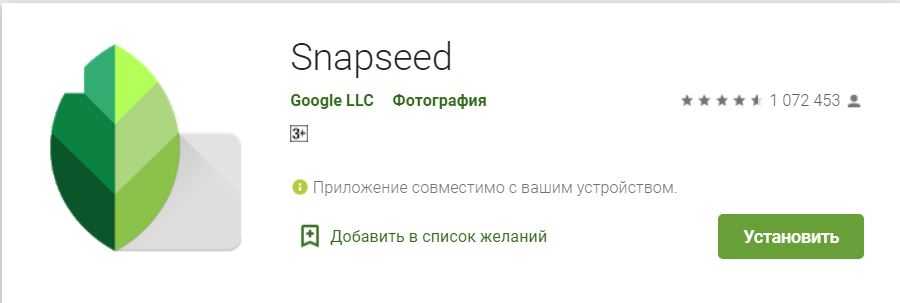
Snapseed – профессиональный фоторедактор компании Google. Это также популярная разработка, доступная как для iOS, так и для Аndroid устройств.
Приложение для фотографов, похожее на программу Photoshop для мобильных телефонов. В принципе, Snapseed способно сделать надпись на видео в инстаграме и заменить кучу других приложений. Но если вы не делаете обработку фотографий, то функции будут избыточными.
Text Over Photo

Программа Text Over Photo – название приложения говорит само за себя, и предлагает сделать надписи на фото в инстаграм. Содержит много интересных функций:
- Алфавит из людей.
- Эффект «волнистый текст».
- Разрешает поместить фотографию в текст или букву, шрифт поверх эмодзи, поверх коллажей, поверх сеток, поверх знаменитых людей.
Snapseed – приложение для наложения цитат на фото в Инстаграм
Приложение «Snapseed» довольно популярно у российских пользователей благодаря своему бесплатному характеру и богатству возможностей. Оно доступно как на ОС «Андроид», так и на iOS, имеет разнообразие различных функций, при этом весит совсем немного.
Наложить любой текст на ваш фотоснимок для Инстаграма с помощью «Snapseed» очень просто:
- Запускаете приложение, и из фотоплёнки выбираете нужное фото для редактирования;
- Жмёте на вкладку «Инструменты», выбираете там «Текст»;
- Тапаете на нижнюю строчку редактора, и выбираете нужный формат размещения текста;
- Помещаете текст в нужное место на фото;
- Двойным нажатием на текст редактируете его, вписав свои слова;
- Выбираете «Экспорт», и сохраняете результат в фотоплёнку.
Добавляем текст средствами iOS
В меню, внизу экрана, нажимаем по иконке в форме обведенного плюса, выбираем пункт «Текст». После этого касаемся появившегося текстового окошка на фотографии и «Правки», чтобы написать текст на фото. Набираем слова для добавления, можно писать как по-русски, так и по-английски.
Изменение положения заголовка на снимке возможно, если зажать его пальцем и переместить по экрану. Еще поле для текста увеличивается по размеру, для чего надо коснуться его уголка и растянуть в сторону.
В нижнем меню также меняется размер текста, для этого предусмотрена иконка «Аа». Если есть желание выбрать цвет надписи, надо тапнуть по цветному кругу, расположенному внизу. Чтобы сохранить изменения, необходимо нажать «Готово».
Увеличение по форме круга на фото
Эта функция доступна также при помощи инструмента «Разметка». Сделаем это по шагам:
- Переходим к «Галерее», выбираем нужное фото.
- Нажимаем на ссылку «Изменить», далее – пункт «Разметка».
- Берем «Лупу» через касание обведенного «плюсика»:
Перемещение по окружности зеленой точки изменяет степень увеличения, а синей – уменьшения и увеличения. Переместить можно перетаскиванием по экрану, не отрывая пальца. Чтобы сохранить результат, нажмите «Готово».
Наложить текст на фото онлайн
Существует множество бесплатных сервисов для работы с изображениями прямо из окна браузера. Онлайн-инструменты не требуют скачивания программы на компьютер или установки мобильного приложения. При этом большинство из них является полнофункциональными редакторами, с помощью которых можно осуществлять базовые операции с изображениями. Понадобится лишь перейти на специализированный сайт и приступить к работе.
Далее нужно будет выбрать файл для обработки, после чего начать наложение текста
При добавлении надписи важно поработать над ее стилизацией, подобрав подходящий шрифт, размер и расположение на фото. По окончании редактирования нужно будет сохранить готовый файл, указав папку для сохранения
Editor.pho.to
Бесплатный онлайн-инструмент для редактирования фотографий и добавления на них текста. Обладает дружественным пользовательским интерфейсом. Этот фоторедактор может синхронизироваться с учетной записью Facebook. Также можно загрузить изображение с компьютера. В левой части экрана расположена панель инструментов.
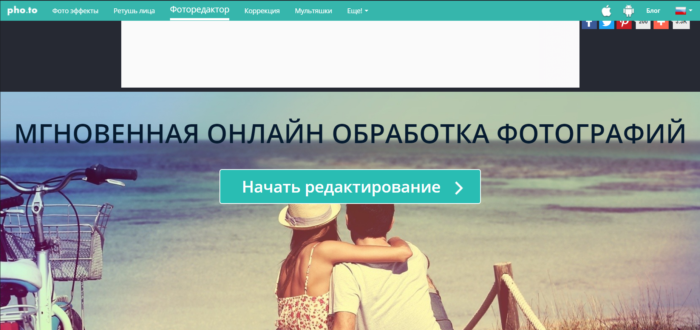
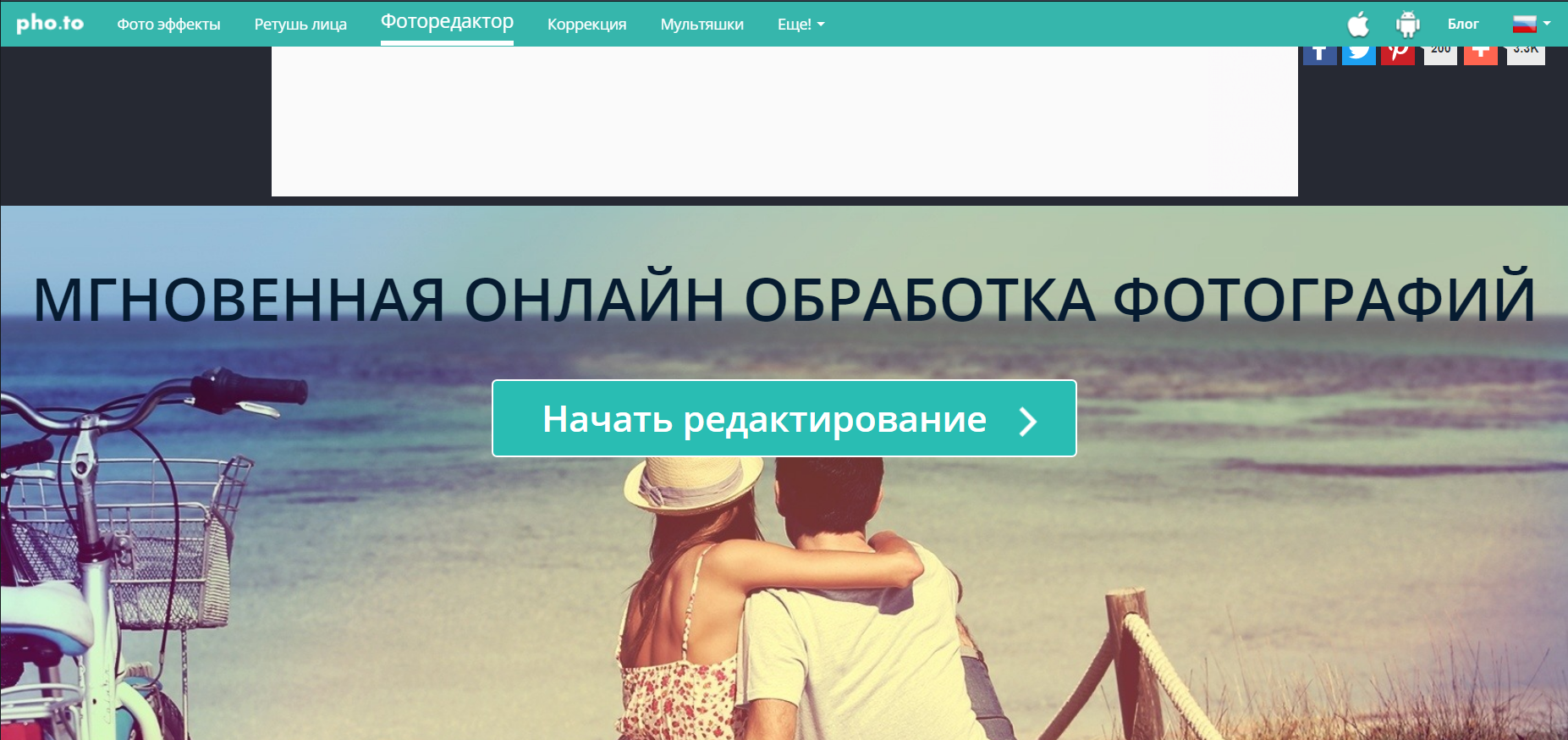
Алгоритм работы с этим сервисом выглядит следующим образом:
Canva
Платформа, работающая в режиме онлайн, предназначенная для украшения изображений (в том числе и с помощью надписей на фото, публикуемых в Instagram). Совместима с десктопными версиями браузеров, также для работы доступно мобильное приложение. Встроенные функции данной платформы включают в себя несколько десятков фильтров и дизайнерских инструментов.
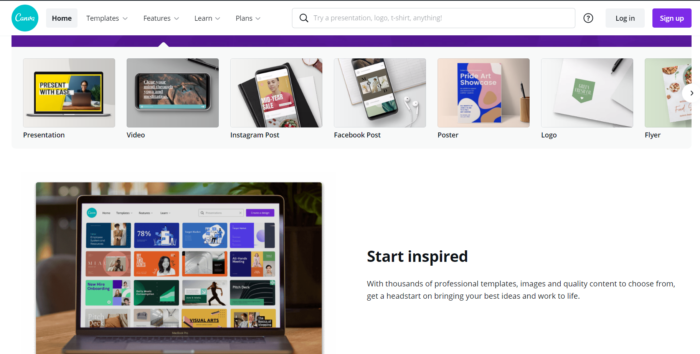
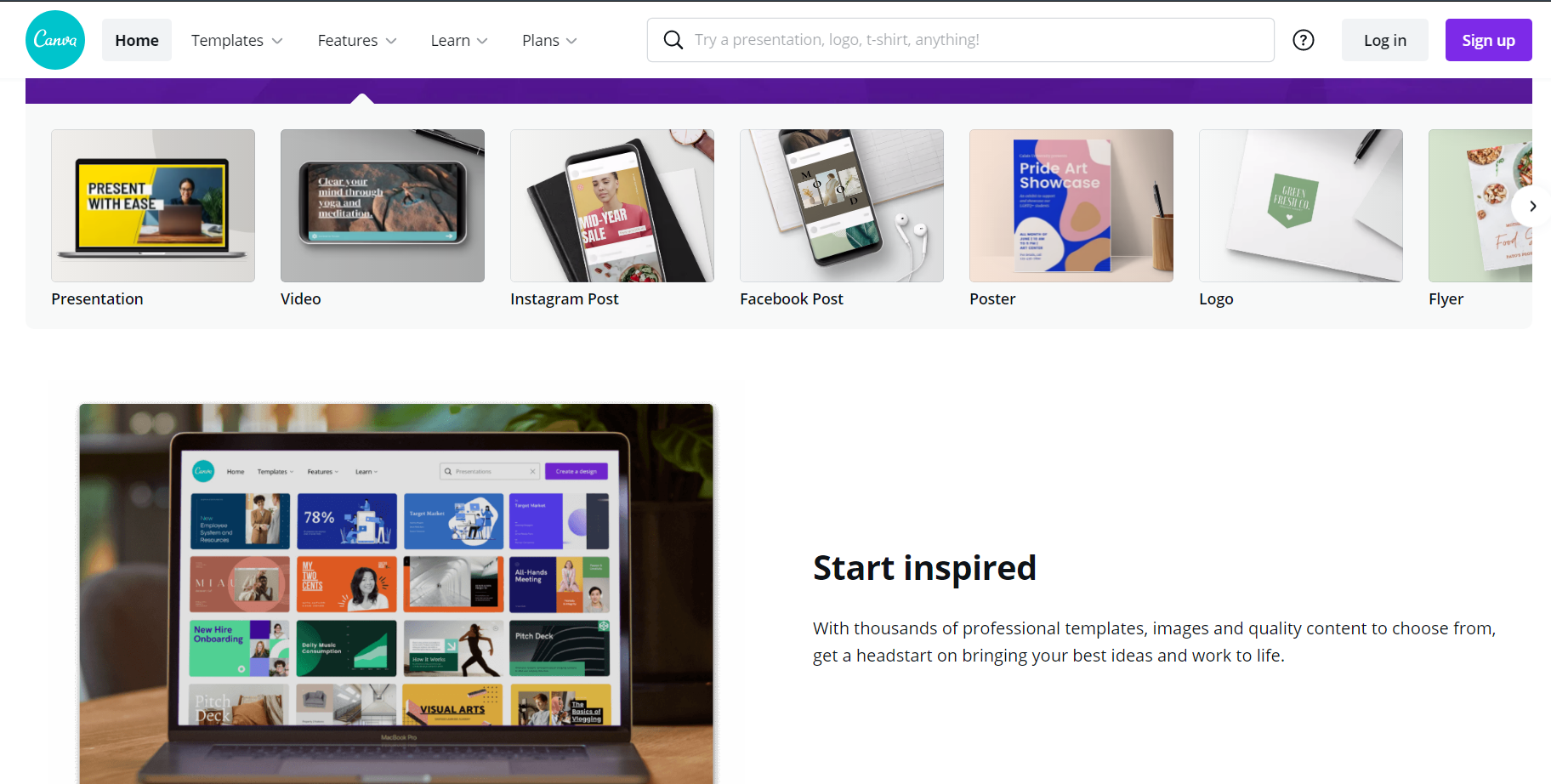
Для начала использования платформы Canva потребуется создание учетной записи. Для наложения текста на фото достаточно кликнуть по кнопке «Добавить текст», после чего настраивать стиль, размер и цвет букв по своему усмотрению.
Также в рамках платформы Canva предусмотрены готовые шаблоны с цитатами. Однако можно придумывать и уникальные заголовки. Здесь имеется коллекция всех известных шрифтов, возможность добавления фигур и анимации.
Кроме того, доступны функции размытия фона, изменения прозрачности, создания маркированных списков, настройки интервалов. Базовая версия этой платформы является бесплатной, но она отличается относительно ограниченным функционалом. В премиум версии доступно изменение размера готовой картинки.
Fotoump
Еще один онлайн-редактор, с помощью которого на фотографию можно быстро наложить текст. Загрузить картинку можно путем указания ссылки или импорта исходного файла с компьютера. Среди доступных инструментов можно найти множество стилизованных шрифтов.
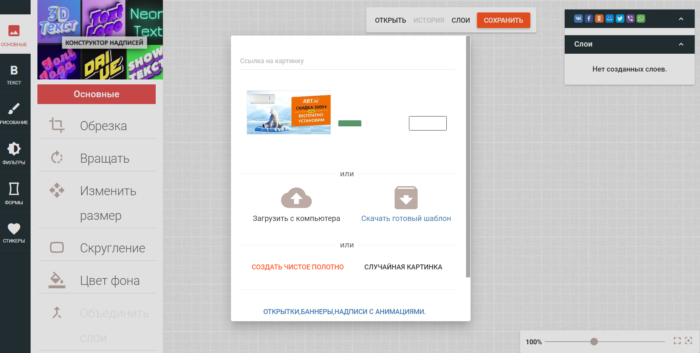
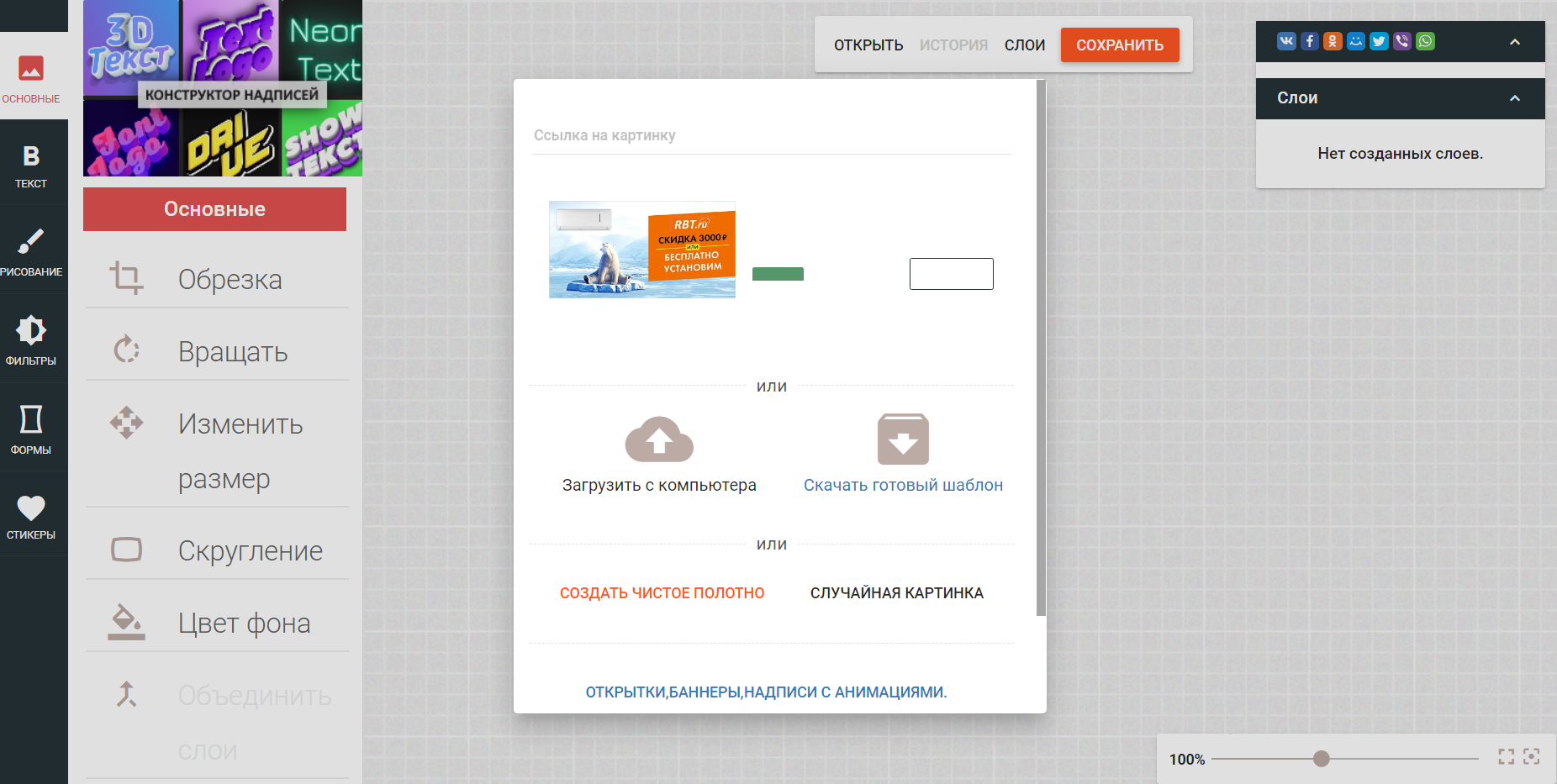
Последовательность действий при работе с данным онлайн-сервисом такова:
- Зайти на сайт fotoump.ru и кликнуть по кнопке «Загрузить с компьютера».
- После загрузки исходного изображения нажать на кнопку «Открыть».
- На боковой панели инструментов выбрать вкладку «Текст».
- Чтобы ввести символы, потребуется двойное нажатие.
- Сохранить готовый файл путем нажатия соответствующей кнопки.
Watermarkly
Еще один онлайн-сервис, позволяющий быстро добавить текст или логотип на фото для публикации в Instagram. Он доступен для использования совершенно бесплатно, достаточно прост в освоении. Чтобы наложить надпись на изображение, необходимо загрузить исходную картинку в онлайн-платформы и приступить к редактированию. Для этого предусмотрена кнопка «Добавить текст на фото».
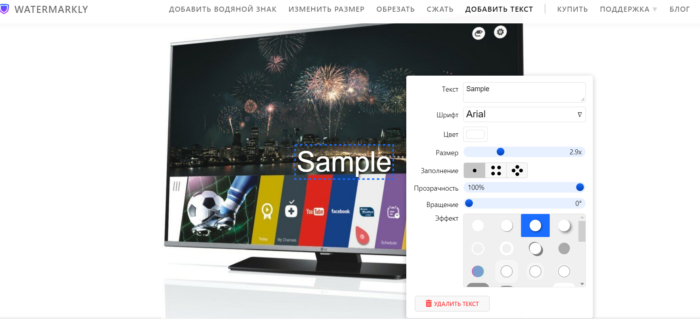
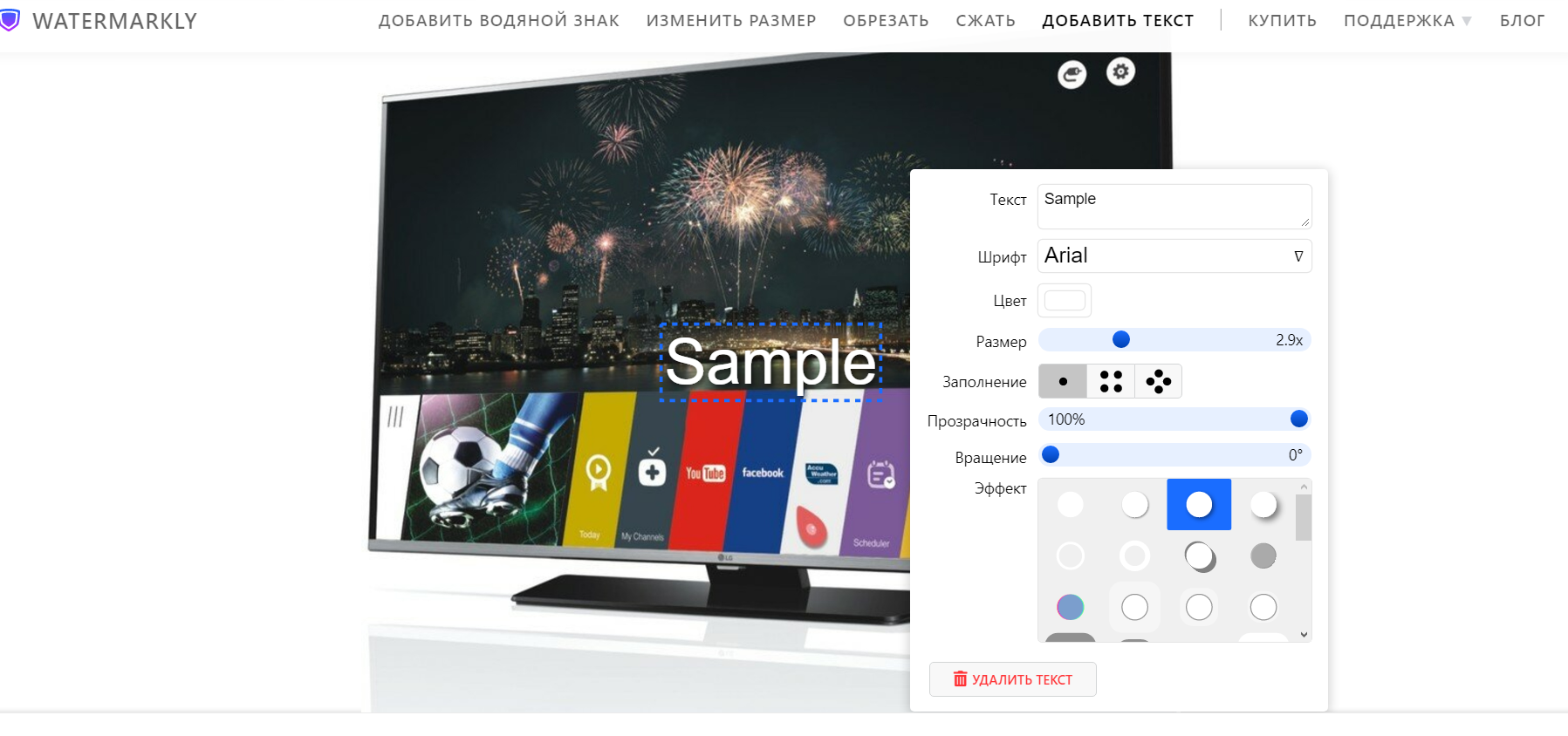
Импортировать картинку для обработки можно из облачного хранилища или указать файл на компьютере путем нажатия на кнопку «Выбрать изображение». Далее следует воспользоваться набором инструментов для стилизации текста. Для перетаскивания надписи в другое место достаточно кликнуть по ней. Чтобы загрузить обработанное фото в память пользовательского устройства, нужно нажать на кнопку «Сохранить изображение».
Online Fotoshop
Для начала работы с этим онлайн-сервисом требуется кликнуть по кнопке «Загрузить фото». Имеется ограничение по объему импортируемого файла – до 5 Мбайт. На панели инструментов есть значок «Текст», позволяющий изменять размер, шрифт, положение, заливку фона и выравнивание. Для экспорта файла достаточно нажать на значок со стрелочкой вверх.