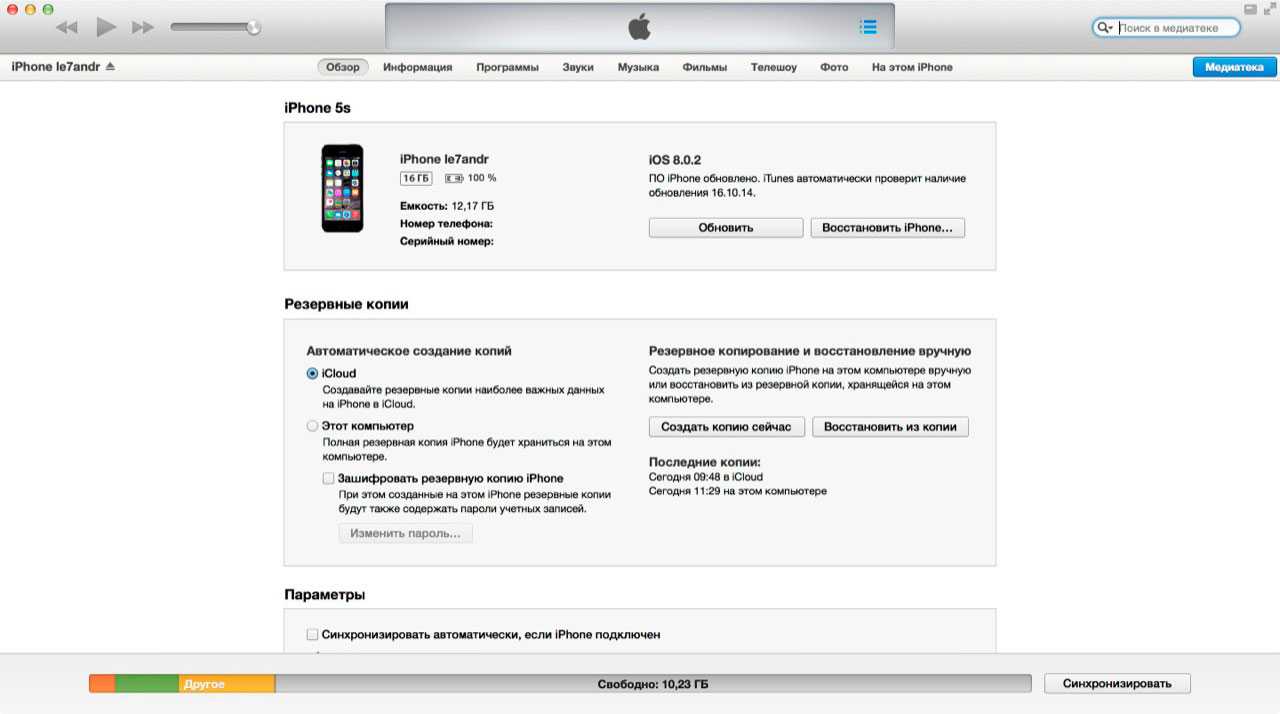Что значит это сообщение об ошибке?
Эти сообщения почти всегда значат то, что вы ввели неправильный пароль много раз ( или кто-то другой – может быть вы давали поиграть ребенку с вашим смартфоном?) и iPhone заблокировался, чтобы защитить себя от возможной хакерской атаки.
iPhone имеет мощные встроенные меры безопасности, и одна из них предназначена для предотвращения попыток грубой силы обходить пароль.
Если вор вашего телефона сможет просто угадать пароль – и особенно, если он сможет подключить его к части программного обеспечения, которое сможет догадаться гораздо быстрее, чем человек, – тогда, в конце концов, телефон будет взломан. Поэтому, если вы используете четырехзначный код, то помните, есть всего 10 000 комбинаций, которые человек сможет взломать за 4 часа и 6 минут, а компьютер – за 6 минут и 34 секунды.
Чтобы остановить этот подход, iOS намеренно затрудняет ввод большого количества неправильный паролей. Введите его неправильно несколько раз (до пяти раз), и вы можете продолжать работу как обычно, сделав шесть или семь неправильных попыток, то телефон вас немного замедлит, но чем больше вы ошибаетесь, тем труднее у вас будет получаться. Как только вы доберетесь до 10 раз, вот и всё – больше никаких попыток.
Как сообщения об ошибке (и временные задержки) реагируют на количество неправильных попыток:
- 6 неправильных попыток: iPhone заблокирован. Попробуйте через минуту.
- 7 неправильных попыток: iPhone заблокирован. Попробуйте через 5 минут.
- 8 неправильных попыток: iPhone заблокирован. Попробуйте через 15 минут.
- 9 неправильных попыток: iPhone заблокирован. Попробуйте через 60 минут.
- 10 неправильных попыток: iPhone заблокирован. Подключитесь к iTunes.
Другими словами, способ избежать появления этих сообщений в будущем состоит в том, чтобы быть более осторожным при вводе пароля, использовать Touch ID, если ваш телефон его поддерживает, или вообще не использовать код доступа (хотя по соображениям безопасности, мы не рекомендуем последний вариант).
Пожалуйста, обратите внимание, что отмеченные выше задержки времени автоматически активируются на вашем iPhone и не могут быть отключены. Однако, существует взаимосвязанная и более решительная мера безопасности, которая является необязательной: та, которая полностью уничтожит устройство, если кто-то введет неправильно код доступа 10 раз подряд
Это может быть полезно, если ваш iPhone содержит данные, которые ни в коем случае не должны попасть в чужие руки
Однако, существует взаимосвязанная и более решительная мера безопасности, которая является необязательной: та, которая полностью уничтожит устройство, если кто-то введет неправильно код доступа 10 раз подряд. Это может быть полезно, если ваш iPhone содержит данные, которые ни в коем случае не должны попасть в чужие руки.
Перейдите в настройки, затем нажмите «Идентификатор и пароль» (затем введите свой пароль), и если вы прокрутите вниз, вы увидите переключатель рядом с пунктом «Стереть данные».
Три способа сбросить пароль iPad
Мы подробно опишем, как при помощи программ iTunes, iCloud , Tenorshare Reiboot, Вы сможете разблокировать устройство.
Способ 1. Как разблокировать iPad через iTunes
1. Хотим предупредить заранее, что прежде чем восстановить пароль от айпада, обязательно создайте резервную копию с содержащимися в ней данных. Во время удаления пароля переустановиться iOS и все данные сотрутся.
2. Для тех пользователей, что хранят важную информацию, рекомендуем делать периодически резервную копию, чтобы избежать потери данных.
3. Чтобы разблокировать iPad при помощи iTunes для начала подключите устройство к ПК при помощи кабеля.
4. Дождитесь запуска программы, ваше устройство синхронизируется с iTunes, после этого создастся резервная копия.
5. После завершения процесса нажмите на «Восстановить iPad»
![]()
Во время восстановления появится экран с первоначальными настройками.
Необходимо нажать на «Восстановить из копии iTunes».
Перейдите в iTunes и выберите свое устройство
Найдите самую актуальную резервную копию (обратите внимание на размер и дату создания)
Дождитесь завершения восстановления.
Способ 2. iPad подключитесь к iTunes как разблокировать через iCloud
1. Теперь мы вам расскажем как разблокировать iPad при помощи сервиса iCloud. Для этого у вас изначально должна быть активированная функция «Найти iPhone» и включена геолокация.
2. Само устройство должно находиться в режиме передачи данных или в зоне доступа Wi-Fi. Откройте страницу iCloud на любом устройстве. Далее пройдите авторизацию при помощи Apple iD.
3. Затем нажмите на кнопку «Все устройства» вверху экрана.
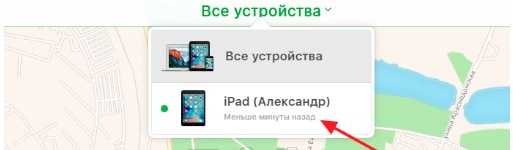
Выберите то устройство, с которым произошла данная проблема.
Далее нажмите на «Стереть iPad». После этого ваше устройство полностью обнулиться и сбросится код доступа.
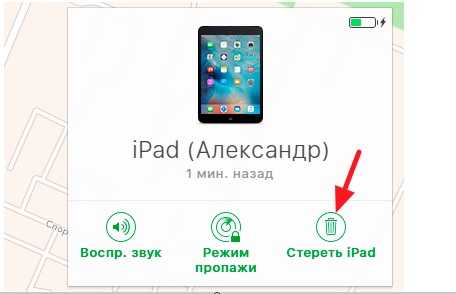
После этого выберите на своём гаджете вариант восстановления. Здесь на выбор два восстановления из резервной копии или «настроить смартфон как новое устройство».
Чтобы ваши данные были сохранены необходимо выбрать восстановление при помощи копии iCloud. Сделайте настройки и запомните новый пароль.
Способ 3. Как разблокировать iPad если забыл пароль через Tenorshare Reiboot
Tenorshare ReiBoot — это программа, которая поможет восстановить работу iPhone, iPad и iPod. Большинство пользователей iPad могут столкнуться с с такими проблемами, как :
- Зависание при загрузке
- Зависание в процессе работы
- Постоянная перезагрузка
- Голубой или чёрный экран
- Нераспознавание устройства iTunes
- Ошибки iOS
- Устройство вообще перестало отвечать на любые команды
- Бета-версия iOS неисправно работает
Как при помощи Tenorshare Reiboot разблокировать iPad?
Случаются такие ситуации, что Вы вдруг забыли свой пароль, после неудачных попыток ввести пароль устройство блокируется. Вы пытаетесь это исправить, но iTunes не распознает ваше устройство. Не отчаивайтесь.
Есть отличное решение при помощи Tenorshare Reiboot:
Шаг 1. Скачайте новую версию программы и установите на своём компьютере,Запустите программу, подключите устройство при помощи USB-кабеля.
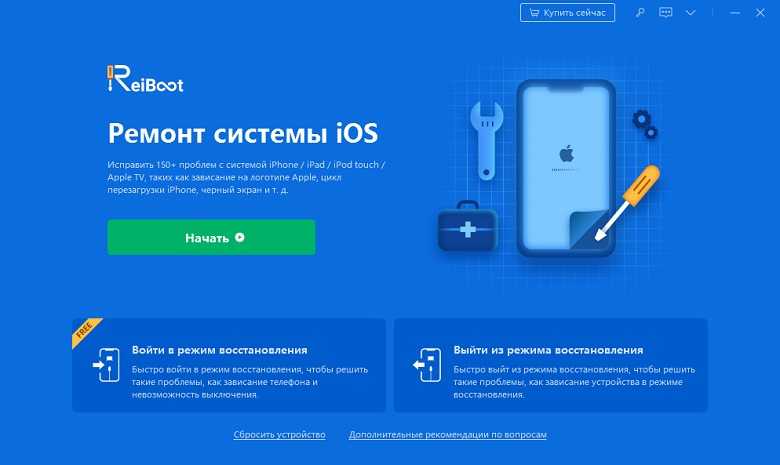
Шаг 2. Нажмите на «Исправить Операционную Систему», далее нажмите «Глубокое восстановление»
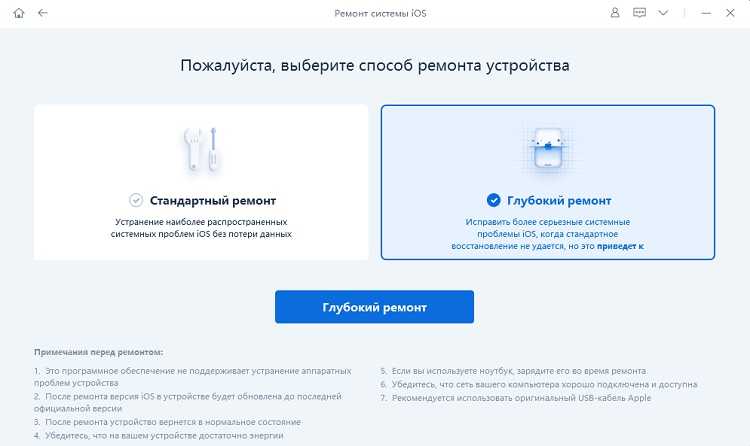
Шаг 3. Согласно инструкции перевести iPad в режим восстановления
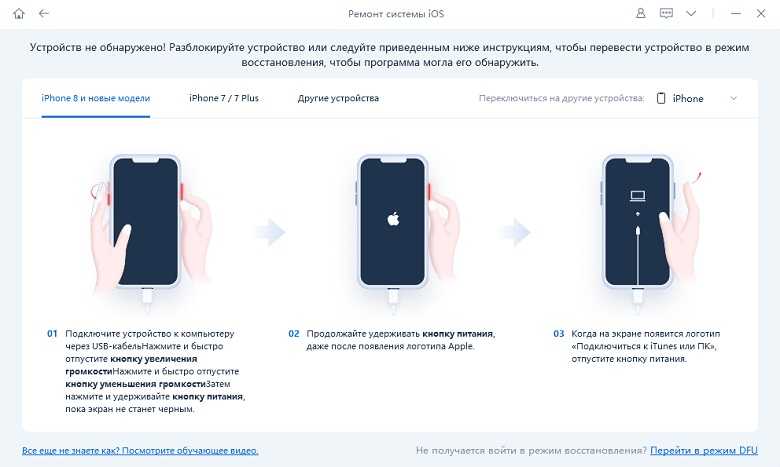
Шаг 4. Tenorshare ReiBoot отобразит соответствующую прошивку для вашего iPad. Пожалуйста, нажмите кнопку Загрузить, чтобы загрузить файл iPSW.
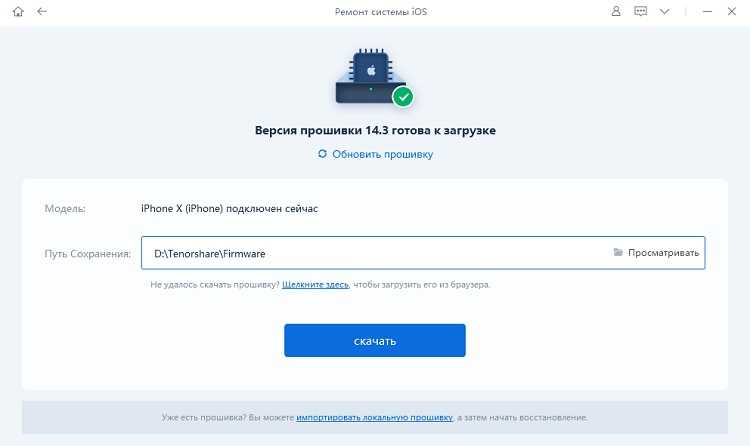
Шаг 5. Следуйте инструкциям, чтобы удалить пароль с вашего iPad и настроить его как новый после восстановления системы.
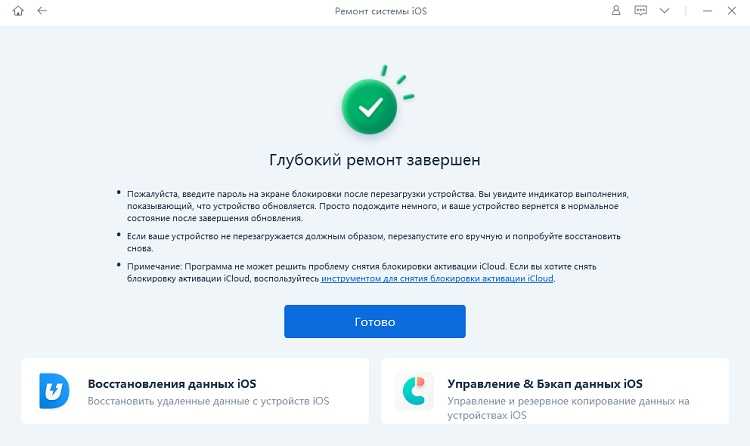
В данной статье мы рассказали о том, какие программы помогут вам разблокировать ваш гаджет, если вы вдруг забыли пароль и не можете никак вспомнить его.
Но в отличии от популярных программ , Tenorshare Reiboot влюбит в себя пользователя после первого пользования. Многофункциональная, быстрая, простая в использовании утилита решит любую Вашу проблему, связанную с гаджетом за пару кликов.
Если ваше устройство зависло, показывает черный экран, бесконечно перезагружается,iOS неисправно работает и показывает ошибку, либо устройство перестало отвечать на ваши команды, то мы настоятельно рекомендуем установить на свой ПК Tenorshare Reiboot.
Так же данная утилита позволит легко и быстро разблокировать устройство, если вы забыли пароль. Надеемся,что наша статья была полезна и Вы смогли без труда разблокировать свое устройство,следуя нашим инструкциям.
Обновление 2019-07-25 / Обновление для Разблокировать айфон
Часть 4 , Как исправить отключенный iPad для подключения к iTunes в режиме восстановления?
Разочаровано сообщение о том, что iPad отключен для подключения к iTunes. Когда вы следите за сообщением и подключаете свой iPad к iTunes, больше раздражает, что iTunes не распознает ваш iPad. В это время вам нужно починить отключенный iPad в режиме восстановления.
Шаг 1 , Отключите iPad от компьютера, нажмите и удерживайте кнопку «Side» и выключите iPad.
Шаг 2 , Подключите iPad к компьютеру и запустите iTunes. Затем, удерживайте обе кнопки «Сторона» и «Домой» некоторое время, чтобы загрузить его в режим восстановления.
Шаг 3 , Затем iTunes покажет вам две опции: «Восстановить» и «Обновить». Нажмите «Восстановить», чтобы немедленно исправить проблему с iPad.

iTunes — не единственный инструмент, который поможет вам сделать резервную копию iPad и восстановить резервную копию, вы можете обратиться к этой странице, чтобы скопировать данные iPad на внешний жесткий диск.
Вывод
В этом уроке мы рассказали о нескольких способах исправления отключенного подключения iPad к iTunes. Конечно, вы можете следить за сообщением и исправлять эту проблему, используя iTunes в стандартном режиме или режиме восстановления. Или вы можете попытаться решить эту проблему с iCloud, не устанавливая ничего на ваш компьютер.
По сравнению с этими методами, Apeaksoft iOS Восстановление системы это лучший выбор, потому что он поддерживает устранение неполадок без потерь для отключенного iPad. Кроме того, этот набор инструментов для iPad довольно прост в использовании, особенно для начинающих и средних людей. iPad не может подключиться к iTunes? Вы найдете предложения выше, полезны.
Если у вас есть другие вопросы, касающиеся iPad и iTunes, оставьте сообщение под этим сообщением.
Как разблокировать Айфон, если он отключен и требует подключиться к iTunes
Само устройство рекомендует подключение к Айтюнс, но на самом деле разблокировать можно и другими способами, если iPhone отключен. Но при этом восстановление системы рекомендованным вариантом самое простое и удобное. Хотя выбирать только вам, как сделать это проще и быстрее.
Используем iTunes
Стоит сразу отметить, что в действительности эта процедура не является разблокировкой определенного девайса, с получением доступа к информации, хранящейся на нем. Данный процесс состоит из двух этапов, связанных между собой:
- сброс Айфона до заводских параметров, с удалением всех данных, хранящихся на нем;
- восстановление сведений и настроек девайса повторно, из бэкап версии, хранящейся в Айтюнс.
Надо быть готовым к тому, что не все параметры будут восстановлены в том же виде, в котором они были изначально, возможно, придется даже выполнять настройки в ручном режиме. Так что внимательнее отнеситесь к вводу пароля. Но обычно вся информация, имеющаяся на аппарате, реанимируется полностью.
Если вы заранее думаете о том, что в экстренной ситуации будете возвращать функционирование именно таким методом, не нужно забывать регулярно создавать резервные копии и сохранять их в iCloud.
Как разблокировать: пошаговая инструкция
Если появилось сообщение о том, что Айфон отключен, и вы хотите разблокировать через Айтюнс, алгоритм будет следующий:
подключаете смартфон к ПК кабелем;
- активируете на компьютере Айтюнс;
- вводите пароль от сервиса, если это будет необходимо;
ищите вкладку «Обзор» и тапаете по ней;
- прокручиваете открывшееся окошко до пункта «Резервные копии», кликаете по нему;
- создаете бэкап системы на своем ПК (место хранения следует выбрать «Этот компьютер», чтобы создать копию не только с параметрами, но и с мультимедийными файлами);
- отсоединяете Айфон от ПК и отключаете;
- выключаете Айтюнс;
- повторно подключаете выключенный телефон к ПК и активируете на нем устройство iTunes;
- на смартфоне одновременно зажимаете кнопки блокировки/включения/отключения питания и клавишу
Домой
; - удерживаете их в этом положении около десяти секунд;
- отпускаете клавишу
Домой
.
Стоит обратить внимание на то, что после выполненных действий сервис iTunes должен отыскать девайс, подключенный в режиме восстановления, и предложить выполнить данное восстановление. Подождите появления вопроса на мониторе компьютера. Тапните по клавише
Восстановить
и оставьте iPhone на некоторое время
Тапните по клавише
Восстановить
и оставьте iPhone на некоторое время
Подождите появления вопроса на мониторе компьютера. Тапните по клавише
Восстановить
и оставьте iPhone на некоторое время.
Данная процедура может занимать длительное время, нельзя ее останавливать. Не нужно отключать устройство от компьютера, и допускать выключения самого ПК.
Восстановительный процесс иногда занимает от 30 минут до нескольких часов (все зависит от уровня мощности оборудования, объема памяти, настроек и прочего).
После чего запускаете смартфон в обычном режиме (подключенным к Айтюнс). Выбираете в сервисе последний бэкап и загружаете – на это тоже понадобится время. Стоит отметить, что телефоны с более свежими версиями операционки уже не способны делать резервные копии в заблокированном положении. Так что восстановление необходимо производить из последней сохраненной. Так что на всякий случай самостоятельно делайте бэкапы.
- VK невидимка вход с компьютера
- Объединяем несколько файлов PDF в один файл онлайн
- Что делать, если забыл пароль от iPhone?
- Идеальная FB2 читалка для вашего компьютера
Метод 2: удаленная разблокировка отключенного iPhone / iPad с помощью iCloud
Если вы помните пароль iCloud и ранее включали функцию «Найти мой iPhone», вы можете войти в iCloud для удаленной разблокировки iPad / iPhone без пароля.
Шаг 1: зайдите в iCloud web icloud.com и введите свою учетную запись iCloud и пароль для входа в свою учетную запись iCloud.
Шаг 2: Нажмите «Найти iPhone» на домашней странице iCloud.
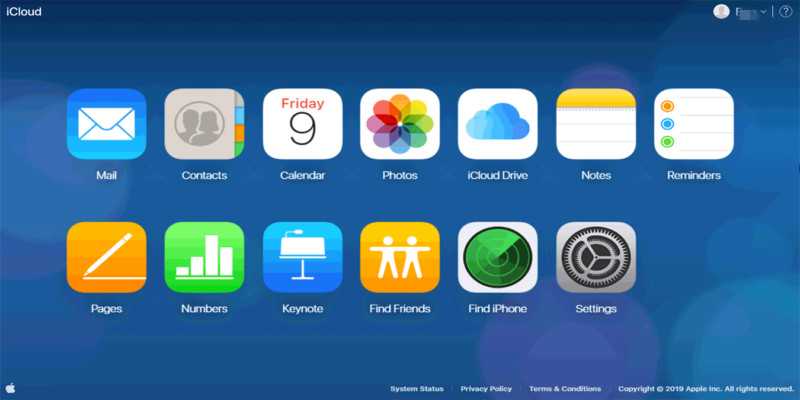
Шаг 3: нажмите «Все устройства» вверху и выберите отключенный iPad или iPhone.
Шаг 4: есть три функции: воспроизведение звука, потерянный режим и стирание iPhone. Если вы хотите удаленно разблокировать заблокированный iPhone, пожалуйста, нажмите «Стереть iPhone» в окне и подтвердите его.
Ваш пароль iPhone, данные и настройки будут удалены при подключении к Интернету. Теперь ваш отключенный iPhone разблокирован через iCloud, установите его и получите доступ к своему телефону.
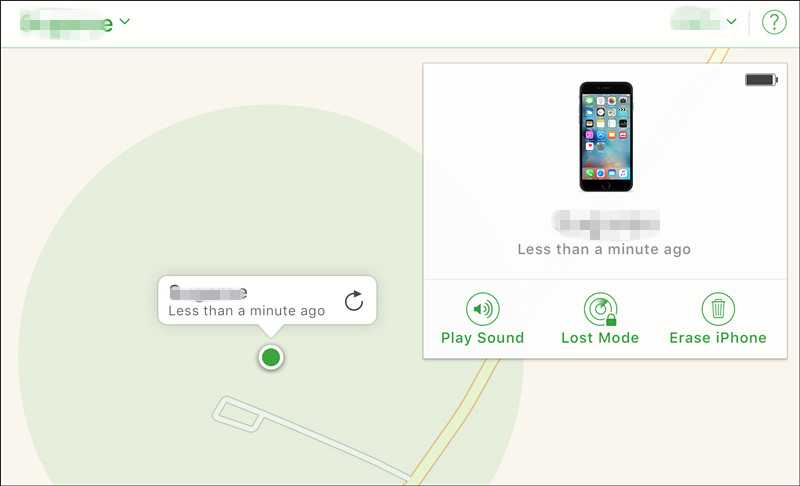
Если вы хотите использовать iCloud для удаленной разблокировки отключенного iPad / iPhone, убедитесь, что устройство подключено к Интернету. Кроме того, «Найти мой iPhone» включен. В противном случае вы не сможете использовать iCloud для разблокировки экрана iPhone. Если функция «Найти мой iPhone» отключена, и вы забыли учетную запись и пароль iCloud, мы предлагаем вам попробовать UkeySoft Unlocker, чтобы разблокировать iPhone без iCloud, iTunes и пароля.
Снятие блокировки после сброса на заводские настройки
Как бы ни был стабилен Айпад, бывают ситуации, когда владелец вынужден прибегнуть к процедуре полного стирания данных и возврата на заводские настройки. Часто люди просто забывают установленный при регистрации своего идентификатора пароль. Что делать в этом случае, ведь устройство при включении сразу блокируется?
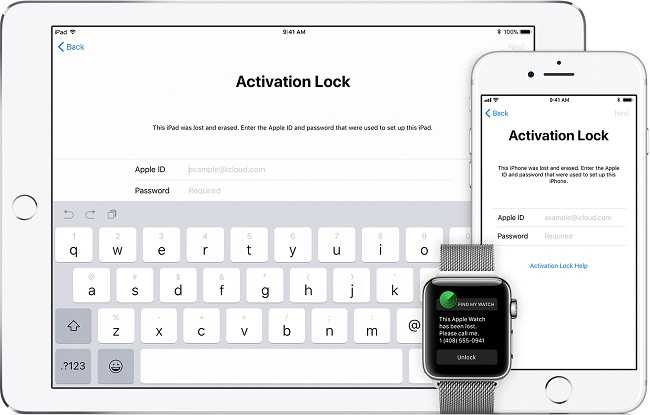
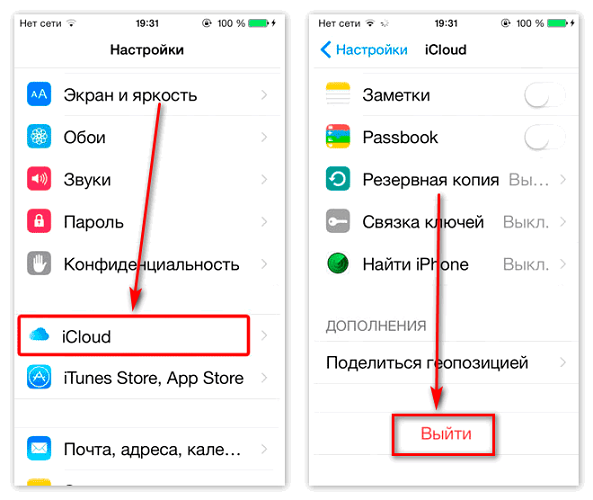
Данная ситуация неизбежна, если перед сбросом не был сделан выход из iCloud. Владелец планшета в этом случае должен сбросить настройку функции поиска устройства. Для этого:
- на любом компьютере войти в iCloud;
- перейти в сектор Найти мое устройство;
- выбрать отобразить все;
- найти в списке планшет, на котором запрашивается пароль блокировки;
- выбрать заблокированное изделие;
- выбрать пункт стереть.
Совет! Рекомендуется также удалить заблокированный планшет из учетной записи. Для этого нужно выбрать соответствующую кнопку на экране.
После этой процедуры требуется перезагрузить свой планшет. Блокировка повторно включится только тогда, когда будет активирована опция Найти мое устройство.
Но что делать, если владелец не помнит id, под которым регистрировался в системе? Для этого производитель предусмотрел еще одну возможность разблокировать устройство. Это можно сделать, если активирована опция двухфакторной идентификации. Чтобы воспользоваться этим методом, нужно выбрать опцию разблокировки по коду-паролю, активировать разблокировку по паролю планшета и ввести данные, указанные в паспорте.
Как исправить ‘iPhone отключен. Подключиться к iTunes
Если вы видите сообщение «Подключиться к iTunes» — или, в iOS 14, «Подключиться к Mac / ПК» — возможно попасть в ваш iPhone, но вы потеряете все данные в рамках необходимого процесса восстановления.
Вы сможете восстановить данные из вашей последней резервной копии, если это утешит вас. Вы сделали резервную копию, верно?
Вот как можно исправить отключенный iPhone.
Что вам нужно
Компьютер: Если у вас нет доступа к Mac или ПК, вам может понадобиться посетить Apple Retail Store или реселлера Mac, чтобы использовать одну из своих машин.
Молния к USB-кабелю: Вам также понадобится кабель Lightning to USB. Это может быть проблемой, если ваш Mac имеет только USB-C, а ваш кабель iPhone использует более старый USB-A … В этом случае вам понадобится адаптер или кабель USB-C для молнии, такой как этот,
Если у вас есть iPhone 11, наоборот, он будет поставляться с кабелем USB-C к Lightning, что может быть проблемой, если ваш Mac не имеет USB-C …
Шаг 1: Войдите в режим восстановления
Первый шаг — подключить iPhone к компьютеру и войти в режим восстановления. Используемый метод зависит от модели вашего iPhone.
iPhone 8 и позже
- Нажмите и удерживайте боковую кнопку и одну из кнопок регулировки громкости и дождитесь появления ползунка выключения питания.
- Перетащите слайд, чтобы выключить ваш iPhone.
- Держите боковую кнопку на своем iPhone, когда вы подключаете iPhone к Mac с помощью кабеля. Удерживайте боковую кнопку, пока не появится экран восстановления.
iPhone 7, iPhone 7 Plus и iPod touch (7-го поколения)
- Нажмите и удерживайте боковую (или верхнюю) кнопку и дождитесь появления ползунка выключения питания.
- Выключи свой айфон.
- Подключите ваш iPhone к компьютеру, удерживая нажатой кнопку уменьшения громкости, пока не появится экран режима восстановления.
iPhone 6s и ранее
- Выполните действия, описанные выше: Нажмите и удерживайте боковую (или верхнюю) кнопку, пока не появится бегунок выключения питания.
- Перетащите ползунок, чтобы выключить ваш iPhone.
- На этот раз подключите устройство к компьютеру, одновременно нажимая кнопку «Домой».
- Нажимайте кнопку «Домой», пока не увидите экран режима восстановления.
iPad (Face ID)
- Если на вашем iPad есть Face ID, вам нужно нажать и удерживать верхнюю кнопку и любую кнопку громкости, пока не появится слайдер выключения питания.
- Выключи свой iPad.
- Теперь подключите ваш iPad к вашему Mac, нажимая верхнюю кнопку.
- Продолжайте нажимать эту кнопку, пока не увидите экран режима восстановления.
iPad с кнопкой «Домой»
- На этот раз вы можете нажать и удерживать верхнюю кнопку, пока не появится слайдер выключения питания.
- Выключите iPad, перетаскивая ползунок.
- Теперь подключите ваш iPad к вашему Mac, нажимая кнопку «Домой».
- Продолжайте нажимать Home, пока не увидите экран восстановления.
Шаг 2. Найдите свой iPhone / iPad через Mac / PC
В зависимости от программного обеспечения, работающего на вашем Mac или ПК, следующий шаг будет включать в себя Finder (на Mac с Catalina) или iTunes (на ПК или Mac с более старой версией macOS).
macOS Каталина
- Если вы используете Catalina, откройте окно Finder.
- Вы увидите свой iPhone или iPad в левой части окна Finder под местоположениями.
- Нажмите здесь.
macOS Mojave или старше
Если вы используете Mojave или старше на вашем Mac, вам нужно будет открыть iTunes. Есть много разных версий iTunes, которые вы можете запустить, и метод меняется:
iTunes 12
Нажмите на значок iPhone в верхнем левом углу окна iTunes.
iTunes 11
Нажмите на вкладку iPhone в правой части окна.
iTunes 10
IPhone будет в боковой панели слева.
На ПК под управлением iTunes для Windows
Процесс будет соответствовать одной из версий iTunes, перечисленных выше (в зависимости от того, какую версию вы используете).
Шаг 3: Выберите опцию Восстановить
Теперь, когда вы выбрали свой iPhone или iPad на компьютере, вам нужно нажать «Восстановить».
Как только вы сделаете это, будет загружено необходимое программное обеспечение. Это может занять несколько минут. Если это займет более 15 минут, возможно, потребуется повторно подключить устройство, выполнив указанные выше действия.
После завершения загрузки вы увидите подсказки на экране. Сначала вам придется подождать, пока данные на вашем устройстве будут стерты.
Шаг 4: Настройте свой iPhone
Теперь вы можете настроить свой iPhone, как если бы он был новым. При выполнении этих действий вы получите возможность восстановить данные из резервной копии.
Подробнее об удалении iPhone см. В разделе «Как сбросить настройки iPhone или iPad».
«Устройство отключено, подключитесь iTunes» — решаем проблему через iTunes
Этот способ поможет вам сохранить файлы на вашем телефоне, но потребует от вас все же вспомнить пароль от заблокированного устройства. Он действительно полезен, если вы знаете пароль и блокировка произошла не по вашей вине. Сделайте следующие действия:
- Установите iTunes на свой компьютер с Windows или MacOS.
- Запустите его и подключите ваше устройство на базе iOS к компьютеру через официальный usb кабель для вашего устройства.
- В некоторых случаях уже этого будет достаточно и вы обнаружите, что можете вновь пробовать вводить пароль на экране блокировки.
-
Если это не так, то в программе нажмите правой кнопки мыши на ваше устройство и выберите пункт «Синхронизировать».
Нажмите кнопку «Синхронизировать»
- Начнётся соединение с устройством, впрочем, вам требуется тут же прекратить его. Просто закройте окно нажатием крестика или стрелки.
- Доступ к вашему iPhone должен быть восстановлен и вы можете совершить ещё несколько попыток ввода пароля от экрана блокировки устройства. Пользоваться этим способом можно сколько угодно раз.
К сожалению, этот способ работает только в том случае, если ваш компьютер на Windows или MacOS уже привязан к вашему iPhone. Если же привязанного устройства не существует, iTunes вначале спросит давать ли доступ этому компьютеру, а затем запросит подтверждение непосредственно с экрана телефона.

Если вы увидели данное окно, восстановить устройство этим способом вы уже не сможете
Дать это подтверждение вы, разумеется, не сможете. Впрочем, для таких случаев есть другие способы решения этой проблемы.
Вывод
Придумывайте такие пароли, которые будет очень трудно забыть. Ассоциируйте их у себя с какими-то датами или же событиями. Если уже так случилось, что пароль забыт и потерян доступ, то не нужно в панике перебирать все возможные комбинации. Ни к чему хорошему, кроме отключения аппарата это не приведет.
Можно ли разблокировать Айпад без пароля и как?
Существует несколько типов паролей, которые так или иначе выполняют защитную функцию. К примеру, пароль ограничений призван не допустить случайное удаление приложений. Если пользователь забыл именно его, это не слишком проблемно, поскольку такой пароль всегда можно сбросить без риска потери важных данных. Более серьёзная ситуация – пароль на экран блокировки, который защищает содержимое всего iOS-планшета. Для начала стоит всё же попробовать его подобрать, однако если устройство уже было заблокировано, придётся прибегнуть к более радикальным действиям.
Отметим, что, если до того, как пользователь забыл этот пароль, он не позаботился о резервном копировании, восстановить данные на iPad будет уже невозможно.
Перейдём к тому, как разблокировать Айпад без пароля. Если ранее устройство синхронизировалось, восстановить его можно будет через iTunes.
Подключаем планшет к ПК или ноутбуку. Открываем iTunes и дожидаемся синхронизации. Создаём резервную копию и выбираем пункт «Восстановить iPad». Приступаем к восстановлению из копии.
Случается, что уже при открытии iTunes приложение запрашивает забытый пароль. Если такая проблема возникла, и под рукой есть ещё один компьютер, с которым прежде синхронизировался планшет, можно попробовать подключить его к нему. В том случае, если iTunes снова запросит пароль, следует попробовать второй вариант – восстановление.
Разблокировка Айпада без пароля путём восстановления
Такой способ предполагает не только сброс пароля, но и удаление всей информации с нашего гаджета. Подключаем планшет к компьютеру и открываем iTunes. Выполняем принудительную перезагрузку девайса, зажав одновременно «Home» и кнопку включения-выключения. Дожидаемся появления «яблочного» логотипа, после чего, не отпуская кнопки, ждём, пока появится режим восстановления. Нажимаем кнопку «Восстановить». Если процесс занимает больше 15-ти минут, планшет выйдет из режима восстановления, и придётся повторять все действия заново. После окончания останется только настроить наш iPad.
Бывают ситуации, когда физические кнопки планшета повреждены, и перезагрузить гаджет по этой причине не представляется возможным. В этом случае нужно обратиться в службу поддержки компании Apple.
К сожалению, нередко происходят случаи, когда вы забыли пароль от iPad, и все версии вводимых старых паролей не подошли. К тому же, если учесть, что после шестого раза ввода пароля планшет блокируется, то не стоит злоупотреблять этой возможностью, чтобы еще больше не навредить себе. То есть, если вы не переставая будете вводить разные варианты паролей, то на шестой раз планшет сообщит вам, демонстрируя черный экран, что айпад отключен на некоторое время. После включения айпада можно еще раз попытаться вести не более пяти вариантов забытого пароля. Что же делать, как разблокировать iPad?
На процесс разблокировки айпада могут повлиять некоторые факторы. Например, активирована ли на вашем iPad функция «Найти iPad», заводили ли вы учетную запись в программе iCloud, сохраняли ли резервную копию данных в программе iTunes. Все эти моменты могут упростить задачу разблокировки вашего планшета.













![Ipad отключен подключитесь к itunes: как разблокировать [решение]](http://yeasu.ru/wp-content/uploads/9/4/a/94a9ed82df7625ef7e231082f805a6df.jpeg)